Как вставить ссылку в ворде на сайт
Как вставить ссылку в Ворде: сайт, документ, текст
Работая в Ворд с документом, особенно если это научный труд, может потребоваться вставить ссылку или несколько ссылок на различные источники. Ссылка, она же гиперссылка, дает возможность читателю быстро перейти к материалу, на который ссылается автор. Например, это может быть сайт, откуда взяты статистические данные для работы, другой документ или элемент текста в текущем документе. В рамках этой статьи мы рассмотрим различные способы вставить ссылку в Ворде.
Как вставить ссылку в Ворде на сайт
В настоящее время в качестве источников различных данных зачастую выступают сайты, а не литература. Рассмотрим способ вставить ссылку на сайт со слов в документе.
Чтобы сделать гиперссылку в Ворде на сайт, требуется выделить слово, с которого вы хотите сделать ссылку, после чего нажать в верхнем меню “Вставка” — “Гиперссылка”.
Вставьте ссылку прямо в строку для адреса и нажмите “ОК”.
После этих действий слово в Ворде будет выделено синим. Это означает, что оно является ссылкой на сайт.
Чтобы перейти по ссылке из документа Word, нужно нажать на гиперссылку левой кнопкой мыши с зажатой кнопкой Ctrl.
Если потребуется удалить вставленную гиперссылку на сайт, выделите слово, нажмите на него правой кнопкой мыши и выберите “Удалить гиперссылку”.
Отметим, что вставить ссылку можно не только на отдельное слово, но и на фразу. Порядок действий не отличается.
Как вставить ссылку в Ворде на текст в документе
Другой вариант, который часто может быть применим в научных работах, рефератах, дипломах, это ссылка на текст в том же документе, где она вставляется.
Допустим, в разделе 2 вы описали процесс, на который хотите сослаться из раздела 5. Используя ссылки, можно мгновенно перейти к нужному разделу, без необходимости листать документ.
Чтобы вставить ссылку в Ворде на другую часть текста в этом же документе, для начала надо добавить закладку.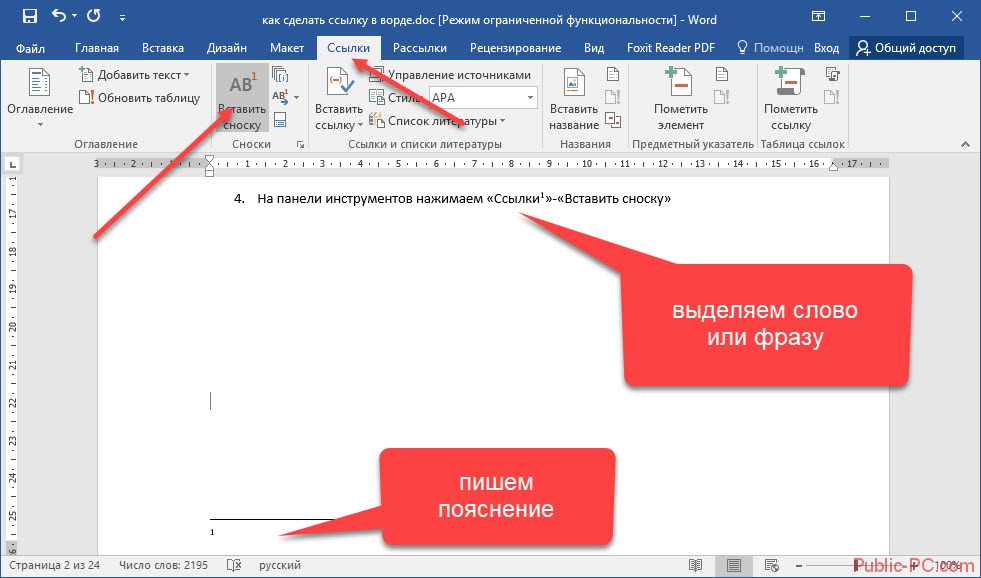 Закладка добавляется на тот часть текста, куда идет ссылка. То есть, если вам надо из текста сослаться на раздел 1, то поставьте курсор в этом разделе, потом вставьте закладку: “Вставка” — “Закладка”.
Закладка добавляется на тот часть текста, куда идет ссылка. То есть, если вам надо из текста сослаться на раздел 1, то поставьте курсор в этом разделе, потом вставьте закладку: “Вставка” — “Закладка”.
Откроется окно, нужно задать имя закладки. Рекомендуем давать понятные имена, которые точно описывают место, где стоит закладка. Иначе в большом документе будет сложно разобраться, какая закладка за какое место в документе отвечает при проставлении гиперссылок. Укажите название закладки и нажмите “Добавить”.
Теперь в этом месте создана закладка, и на нее можно поставить ссылку с нужного текста. Перейдите к тексту, с которого нужно сделать гиперссылку, выделите фразу и нажмите “Вставка” — “Гиперссылка”.
В левом меню выберите “Разделом в меню” и укажите закладку, которую создали. После этого нажмите “ОК”.
Ссылка установлена. Чтобы перейти по ней к нужному разделу, надо нажать на нее левой кнопкой мыши с зажатой кнопкой Ctrl.
Как вставить ссылку в Ворде на почту
При создании презентации в Ворде или документа, откуда потенциально может пользователь пожелать отправить письмо, есть смысл выделять почту гиперссылкой. Это даст возможность нажать на нее прямо в документе, и откроется почтовый клиент, где указанная почта будет в качестве получателя письма.
Это даст возможность нажать на нее прямо в документе, и откроется почтовый клиент, где указанная почта будет в качестве получателя письма.
Чтобы вставить в Ворде ссылку на почту, установите курсор в том месте, где вы хотите вставить ссылку на почту. После этого нажмите “Вставка” — “Гиперссылка”.
Появится меню с настройкой гиперссылок. Нужно выбрать в левом разделе пункт “Электронной почтой”. Здесь укажите адрес электронной почты в соответствующем пункте. При заполнении строки “Адрес электронной почты”, автоматически заполнится строка “Текст”, которая находится выше. В строке “Текст” нужно убрать текст mailto, чтобы отображался просто адрес электронной почты. Далее нажмите “ОК”.
Сразу появится адрес электронной почты, который сделан активной ссылкой. Если нажать на него с зажатой кнопкой Ctrl, откроется почтовый клиент.
Таким простым образом можно добавить почту в документ.
Как вставить ссылку в Ворде на документ
Еще один вероятный сценарий при работе в Ворде с документом, это необходимость вставить ссылку на другой документ.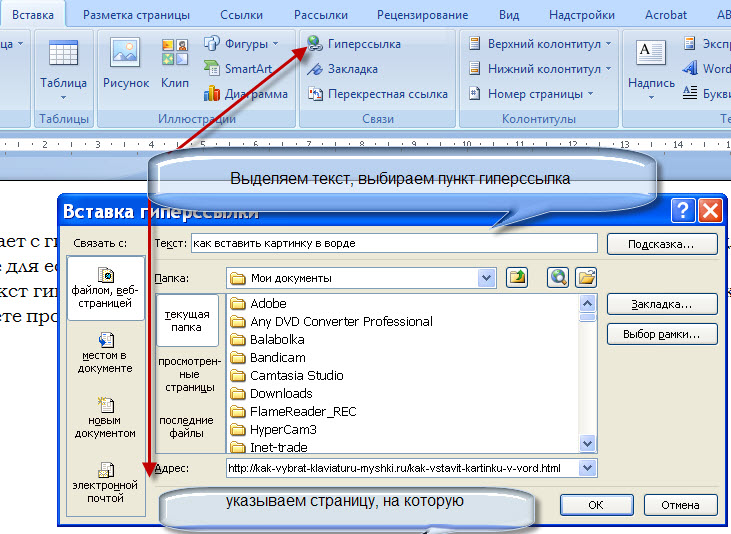 Допустим, дипломная работа состоит из нескольких отдельных документов — чертежей, блок-схем и прочего. В Ворде можно сослаться на такой документ прямо из текста.
Допустим, дипломная работа состоит из нескольких отдельных документов — чертежей, блок-схем и прочего. В Ворде можно сослаться на такой документ прямо из текста.
Чтобы вставить ссылку в Ворде на документ, выделите фразу, с которой нужно на него сослаться, после чего нажмите “Вставка” — “Гиперссылка”.
Далее можно в обычном проводнике выбрать файл и нажать “ОК”, чтобы сослать на него.
После этого файл можно будет открыть, если нажать на гиперссылку в тексте с зажатой кнопкой Ctrl.
Подобным образом можно вставить ссылку на любой документ или файл, не обязательно, чтобы он был формата Microsoft Office.
Как сделать гиперссылку в ворде, пошаговая инструкция
Как сделать гиперссылку в ворде, начинающие пользователи ещё не знают. В данной статье, мы рассмотрим способы создания гиперссылки, и так же Вы узнаете, что это такое, какие возможности имеет гиперссылка.
Гиперссылка в ворде, что это такоеЗдравствуйте друзья! Гиперссылка в ворде – это переходная ссылка, с помощью которой открывается определённый сайт (блог), книга, статьи и так далее. В тексте, можно установить данную ссылку, и тогда Вы заметите, как слово, в котором была вставлена гиперссылка, открывается в новом окне браузера. То есть, оно становится кликабельным и у пользователей появляется возможность, переходить на другие ресурсы.
В тексте, можно установить данную ссылку, и тогда Вы заметите, как слово, в котором была вставлена гиперссылка, открывается в новом окне браузера. То есть, оно становится кликабельным и у пользователей появляется возможность, переходить на другие ресурсы.
Благодаря гиперссылке можно сократить информацию в статьях, книгах, и перенаправить пользователя на подходящий ресурс. А вот как сделать гиперссылку в ворде, мы рассмотрим в следующей части статьи.
Как сделать гиперссылку в вордеДля создания гиперссылки, Вам потребуется программа Microsoft Word. Откройте её, и напишите в ней что-нибудь. Ведь, чтобы ссылка заработала нужно зашить её в текст. Как вставить ссылку в Ворде? Для этого необходимо левой кнопкой мыши выделить предложение и нажать правую кнопку. (Рисунок 1).
Как видно на рисунке, в меню, которое появилось, отображается функция гиперссылка. Нужно открыть её, чтобы добавить туда ссылку, которую Вы приготовили заранее. (Рисунок 2).
Ссылка, которую добавили, закрепилась в тексте. И теперь, можно проверить, работает ли гиперссылка. Переход на указанный сайт осуществляется просто. Наведите на слово, в котором зашита гиперссылка, и удерживайте клавишу CTRL, затем мышкой нажимайте на него, чтобы перейти. Если переход произошёл, значит, гиперссылка добавлена. Итак, вот мы и решили вопрос, как сделать гиперссылку в ворде.
Как убрать гиперссылку в вордеЕсли Вам стала не нужна гиперссылка в ворде, удалить её не составит труда. В таком случае, опять выделяйте данный текст, в котором есть ссылка и нажимайте мышкой, чтобы удалить её. (Рисунок 3).
Этот способ простой, но существует ещё один. На клавиатуре, есть кнопка удаления, которая не только удаляет слова, но и в том числе гиперссылки. Перед словом, где Вы установили гиперссылку, наведите курсор, и затем нажмите на данную кнопку. Обычно она находится внизу после кнопки delete.
ЗаключениеВ данной статье, Вы узнали о том, как сделать гиперссылку в ворде начинающему пользователю. Конечно, гиперссылка, важный инструмент особенно для тех людей, кто ведёт свои блоги, и зарабатывает через Интернет. Она является отличным помощником в плане ведения блога, при написании книг. Используйте этот инструмент, и тогда Вы ещё быстрее научитесь создавать гиперссылки!
Конечно, гиперссылка, важный инструмент особенно для тех людей, кто ведёт свои блоги, и зарабатывает через Интернет. Она является отличным помощником в плане ведения блога, при написании книг. Используйте этот инструмент, и тогда Вы ещё быстрее научитесь создавать гиперссылки!
Как в текст вставить ссылку
У тех впервые сталкивается с интернетом, обязательно возникнет вопрос, как вставить ссылку в письмо, на форум, в контакте, в html, в текст, в картинку в ворде.
Чтобы в этом разобраться нужно уяснить, что они бывают активными и неактивными. Если нажимая на нее, вы переходите на другую страницу (сайт), то это активная все другие неактивные.
Наиболее быстрый способ, это скопировать ее и вставить. Для этого выделите ее, зажав левою клавишу мыши (не отпуская, получиться синим цветом).
После этого нажав правою, скопируйте ее (в эксплорере скопировать ярлык), перейдите в нужное место нажмите на нем правой клавишей мышки, выберите вставить и нажмите.
Как вставить ссылку в письмо
В письмо имеется в виду в электронную почту, обычно требуется просто написать адрес, или скопировать и вставить.
Многое зависит от поставщика почты, иногда на определенные теги может стоять фильтр.
Если же адресант будет просматривать его (письмо) виде html, то подойдет следующий формат: <a target=»_blank» href= «http://обыкновенный адрес «</a>.
Повторяю активной она станет, только в том случае если просматривать ее будут с документа html.
Во всех остальных случаях, ее будут видеть, точно так, как она написана здесь. (см. лучшие клиенты для почты)
Как вставить ссылку на форум
На форумах обычно используются следующие теге: [url][/url].
Если в них поместить любую ссылку, то она станет после отправки активной (так можно делать подпись).
Как вставить ссылку в контакте
Если вы хотите чтобы ссылка открывалась при нажатии на текст, следует его поместить в следующие теги <a target=»_blank» href=»Сам адрес»>Сам текст</a>
Как вставить ссылку в картинку
Простыми словами можно объяснить так [url пишите здесь адрес ссылки][IMG]пишите здесь адрес картинки[/IMG][/url].
Как вставить ссылку в ворде
Нажимаете в самом верху «вставка», после этого в поменявшемся окне находите «гиперссылка» и в самом низу пишите адрес, после чего нажимаете «ОК».
Вам следует понять, что они ведут себя по разному, в разных документах.
Так в текстовом документе, активными они никогда не будут (txt), а стоит тот же документ открыть в формате html и они сразу, без вашей помощи могут превратиться в активные (гиперссылки).
Как в документ Word вставить ссылку на другой документ
Иногда нам нужно быстро перемещаться по документам, но, согласитесь, постоянно закрывать или сворачивать один, затем другой, третий файл очень неудобно. В видео я расскажу как добавить в один документ ссылку на другие файлы.
Всего-то нужно указать исходный документ, перейти на вкладку «Вставка», затем выбрать «Гиперссылка» и указать документ, который необходимо открыть. Это очень удобно, когда все документы находятся на одном компьютере или в сети Интернет.
Автор записи: Иван
Похожие записи ‘
Как скрыть лист в Excel
Скрытые листы в Excel Добрый день, уважаемые читатели блога, подписчики и.
Power BI запросы
Power BI запросы Добрый день, подписчики и читатели блога! Я начинаю немного.
Массивы в Excel пример использования
Массивы в Excel пример использования Добрый день, уважаемые подписчики и.
Функция ДЛСТР в Excel
Функция ДЛСТР в Excel Добрый день, уважаемые читатели блога! Сайт снова в.
Расширенный фильтр в Excel
Расширенный фильтр в Excel Добрый день, уважаемые читатели блога! В.
Добавить комментарий
Отменить ответДля отправки комментария вам необходимо авторизоваться.
Этот сайт использует Akismet для борьбы со спамом. Узнайте, как обрабатываются ваши данные комментариев.
Как добавить ссылки в документ Word
02.12.2016
Автор: Андрей Киреев
1 звезда2 звезды3 звезды4 звезды5 звезд Гиперссылки на страницы в Интернет вы можете добавлять в создаваемый вами текст буквально одним щелчком мыши. Не менее просто добавить перекрестную ссылку к другому файлу.
Не менее просто добавить перекрестную ссылку к другому файлу.
Для этого выделите тот текст, который вы хотите снабдить гиперссылкой. Нажмите правой кнопокй мыши на текст и в контекстном меню нажмите на команду «Гиперссылка».
Вы можете выбрать будет ли это сслыка на файл на вашем компьютере или на Интернет-страницу. Следующая кнопка «Место в документе» позволит вам создать ссылку внутри рабочего документа. Это удобно, например, при создании оглавлений больших текстов, и позволяет быстро перемещаться между главами.
Гиперссылки в документе Word. В документах Word Вы можете создать гиперссылки к Интернет-страницам, а также к другим документам или их частямЕсли вы хотите создать ссылку на документ, который вы еще не создали, вы можете сделать это с помощью кнопки «Связать с новым документом». В этом случае нужно изменить путь нового документа, чтобы найти его в последующем.
С помощью последней кнопки «Связать с электронной почтой» вы можете вставить в ссылку не только адрес, но и тему сообщения.
Фото: компания-производитель
Теги Word
Автор
Андрей Киреев
Была ли статья интересна?
Поделиться ссылкой
Нажимая на кнопку «Подписаться»,
Вы даете согласие на обработку персональных данных
Рекомендуем
Обзор умных часов Mobvoi TicWatch Pro 5: много функций и хорошая автономность
Секреты крутых телевизоров: Mini-LED, Trichroma и другие технологии
Гид по сортам кофе: экспериментируем со вкусом
Лучшие лазерные принтеры: что купить в 2023 году
Освещение с датчиком движения: какой светильник выбрать
Бесконтактная оплата в магазинах: 7 способов, которые работают в России
Лучшие приложения для монтажа видео: топ-6 программ для вашего телефона
Лучшие китайские смартфоны 2023: топ-10 надежных брендов
Как отключить сторис в Телеграм, если они вам неинтересны
Реклама на CHIP Контакты
Вставка ссылки (гиперссылки или ссылки электронной почты) в документ Word
Вставка ссылки (гиперссылки или ссылки электронной почты) в документ Word
| |||||||||||||||||||||||||||||||||||||||
| |||||||||||||||||||||||||||||||||||||||
Как разместить ссылку в Word
Кермит Мэтьюз
Когда вы создаете или редактируете документ Microsoft Word, вы можете столкнуться с ситуацией, когда вам нужно добавить гиперссылку, которая ведет к другой части того же документа, другому документу или даже веб-странице.
К счастью, в Microsoft Word есть множество инструментов, которые можно использовать для вставки различных объектов в документ, включая такую ссылку.
Добавление ссылки на Microsoft Word — отличный способ предоставить вашим читателям внешнюю ссылку. Вы можете следовать этим шагам, как поместить ссылку в Word, чтобы вы могли включить интерактивную ссылку для ваших читателей документов.
1 Как сделать ссылку в документах Word
2 Как вставить ссылку в Microsoft Word (руководство с картинками)
3 Часто задаваемые вопросы о том, как поставить ссылку в Word
Как сделать ссылку в документах Word
- Откройте документ.
- Выберите текст, который вы хотите связать.
- Перейдите на вкладку Вставка .

- Нажмите кнопку
- Введите ссылку в поле Address , затем нажмите OK .
Наша статья продолжается ниже дополнительной информацией о том, как поместить ссылку в Word, включая изображения для каждого из этих шагов.
Гиперссылки полезны на веб-страницах и в документах, поскольку они дают вашим читателям возможность посетить другое место, чтобы прочитать другую важную информацию.
В Microsoft Word есть инструмент создания ссылок, который позволяет выделить текст в документе, а затем ввести адрес веб-страницы, чтобы она стала активной ссылкой.
Наше руководство ниже покажет вам, как разместить ссылку в документах Microsoft Word.
Связанный: Если вы нашли шрифт, который хотите использовать в своем документе, то наше руководство по добавлению шрифта в Word может показать вам, как использовать его в приложении для обработки текстов Microsoft.
Как вставить ссылку в Microsoft Word (руководство с иллюстрациями)
Действия, описанные в этой статье, были выполнены в версии приложения Microsoft Word для Office 365, но будут работать и в других версиях.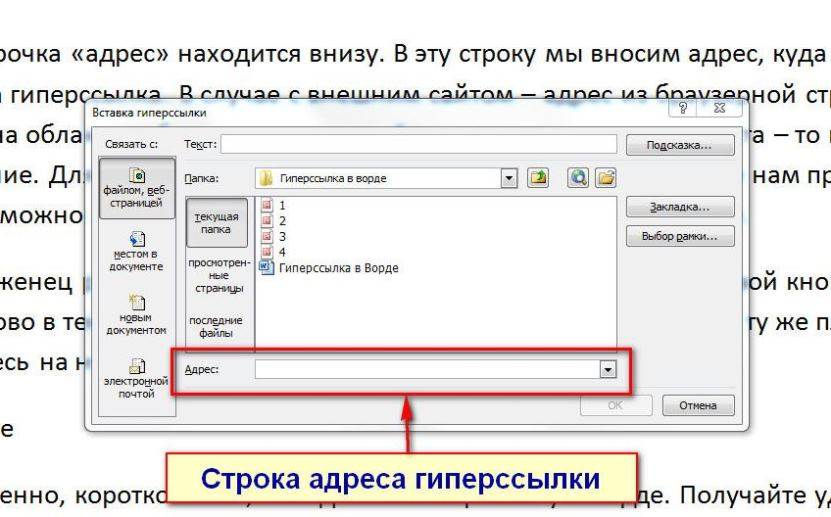
Шаг 1: Откройте документ, на который вы хотите добавить ссылку.
Шаг 2: Выберите текст, который вы хотите связать.
Шаг 3. Выберите вкладку
Вставить в верхней части окна.Шаг 4. Нажмите кнопку
Link в Ссылки Секция ленты.Откроется диалоговое окно Вставить гиперссылку .
Шаг 5: Щелкните внутри поля
Address в нижней части окна, введите адрес веб-страницы, затем нажмите кнопку OK .Обратите внимание, что в этом окне Вставить гиперссылку есть несколько различных вариантов типов ссылок, которые вы можете добавить в документ Word в левом столбце в разделе Ссылка на .
Теперь, когда вы знаете, как размещать ссылку в документах Word, вы сможете использовать этапы создания ссылки Word в любое время, когда у вас есть документ, для которого было бы полезно использовать ссылку на внешний источник или даже на другую часть того же документа.
Обратите внимание, что вы можете скопировать ссылку с открытой веб-страницы и вставить ее в поле «Адрес», а не вводить ее вручную. Ctrl + C может скопировать ссылку, Ctrl + V может вставить ее.
Узнайте, как добавить фамилию и номер страницы в заголовок документа Microsoft Word, если это требование к форматированию создаваемого документа.
Часто задаваемые вопросы о том, как разместить ссылку в Word
Как создать ссылку в Word?
Хотя ваша первоначальная мысль о создании гиперссылки в документе может включать ссылку на веб-страницу, существует несколько различных вариантов ссылок для вашего документа. К ним относятся:
— Существующий файл или веб-страница
— Место в этом документе
— Создать новый документ
— Адрес электронной почты
Это разнообразие открывает множество возможностей для ваших документов, позволяя вам создать документ, максимально полезный для людей, которые будут его читать.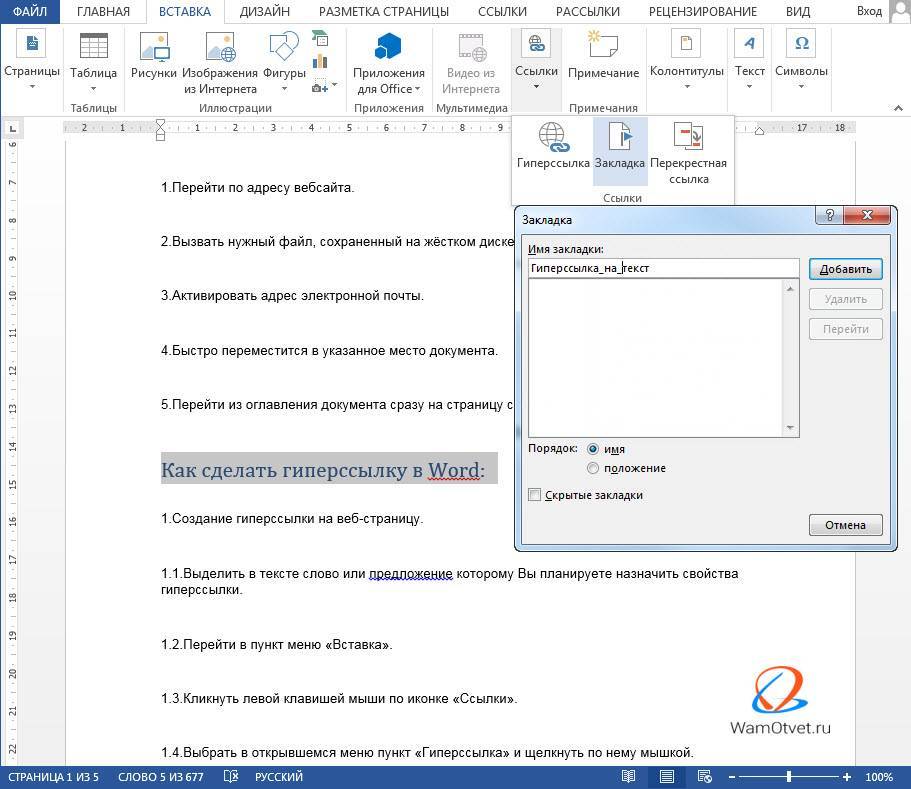
Как изменить существующую ссылку в моем документе?
Если у вас уже есть ссылка в документе и вы хотите что-то в ней изменить, вы можете выделить ее с помощью мыши, затем щелкнуть ссылку правой кнопкой мыши и выбрать Редактировать гиперссылку .
Это снова откроет диалоговое окно «Вставить гиперссылку», где вы сможете изменить информацию о текущей ссылке.
Как удалить гиперссылку в документе Microsoft Word?
Если в вашем документе есть существующая ссылка, от которой вам нужно избавиться, вы можете щелкнуть в любом месте внутри ссылки, затем щелкнуть правой кнопкой мыши и выбрать параметр Удалить гиперссылку .
Другие варианты, когда вы щелкаете ссылку Word правой кнопкой мыши:
— Редактировать гиперссылку
— Копировать гиперссылку
— Открыть гиперссылку
— Удалить гиперссылку ylvania с более чем десятилетним опытом написания руководств по технологиям. Он имеет степень бакалавра и магистра компьютерных наук и большую часть своей профессиональной карьеры посвятил управлению ИТ.


 На панели инструментов выберите «Вставка» > «Гиперссылка». Откроется «Вставить гиперссылку».
Окно. В окне выберите тип
гиперссылки, которую вы хотите создать, и вставьте или введите адрес веб-страницы или
Адрес электронной почты.
На панели инструментов выберите «Вставка» > «Гиперссылка». Откроется «Вставить гиперссылку».
Окно. В окне выберите тип
гиперссылки, которую вы хотите создать, и вставьте или введите адрес веб-страницы или
Адрес электронной почты.