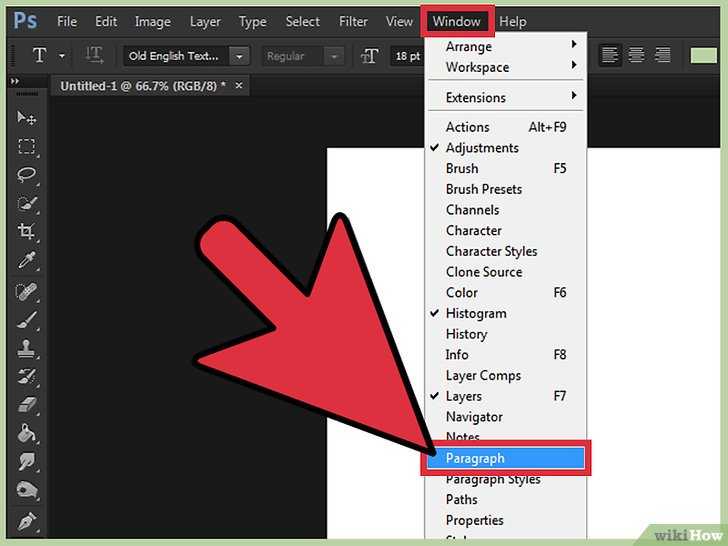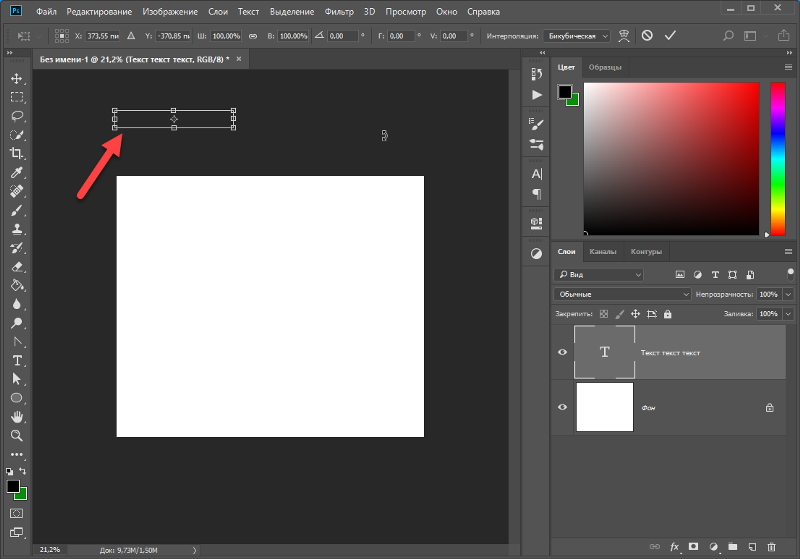Как вставить текст в фотошопе cs6
В создании этой статьи участвовала наша опытная команда редакторов и исследователей, которые проверили ее на точность и полноту.
Количество источников, использованных в этой статье: 9. Вы найдете их список внизу страницы.
Команда контент-менеджеров wikiHow тщательно следит за работой редакторов, чтобы гарантировать соответствие каждой статьи нашим высоким стандартам качества.
В программе Adobe Photoshop чаще всего создают иллюстрации и редактируют фотографии, хотя она позволяет также добавлять к изображениям текст и менять шрифт, размер или цвет текста. С помощью данной функции можно создавать объявления, титульные листы и обложки. Учитывайте, что основное назначение такой функции — сделать картинку более информативной при помощи короткого текста, а не печатать большие абзацы или создавать текстовые документы.
Очередь просмотра
Очередь
- Удалить все
- Отключить
YouTube Premium
Хотите сохраните это видео?
- Пожаловаться
Пожаловаться на видео?
Выполните вход, чтобы сообщить о неприемлемом контенте.
Понравилось?
Не понравилось?
В данном видеоуроке мы расскажем вам как добавлять текст на
изображения в Photoshop CS6.
http://youtube.com/teachvideo – наш канал
http://www.teachvideo.ru/catalog/30 – еще больше обучающих роликов о графике.
http://facebook.com/teachvideo – присоединяйтесь к нам на facebook
https://plus.google.com/1010516339869. – наша группа в Google+
http://vk.com/club19054655 – наша группа ВКонтакте
http://www.softkey.ru/catalog/company. – здесь можно купить наши видеокурсы и смотреть видео без доступа к Интернет
Для начала выберем инструмент «Горизонтальный текст» и кликнем
по изображению в том месте где хотим отобразить текст.
Далее вводим какой-нибудь текст. В панеле сверху мы можем
изменить шрифт, задать начертание, а также размер введенного текста.
Здесь же мы можем изменить выключку текста, что по сути является
отображение строк относительно друг другу. А также изменяем цвет
шрифта.
Чтобы вызвать меню дополнительных параметров текста необходимо
нажать данную кнопку.
В появившемся меню мы можем изменить такие дополнительные
параметры как межстрочный интервал, интервал между символами, а
также высоту и ширину шрифта и многое другое.
Чтобы изменить форму текста необходимо нажать на кнопку
деформации текста вверху окна. Здесь мы можем выбрать одну из
предустановленных форм, а также внести собственные изменения в
изгиб формы текста и добавить горизонтальное либо вертикальное
искажение.
После внесения всех необходимых изменений жмем на галочку
вверху окна, чтобы завершить ввод текста.
В Adobe Photoshop CS6 можно не только создавать рисунки или ретушировать фотографии. В нём доступна работа с текстом. И не с обычными символами, которые есть и в Microsoft Word. Фотошоп ведь графический редактор — в нём можно сделать надпись с оригинальным дизайном. Хотя стандартные печатные знаки в утилите тоже есть. Разберитесь, как повернуть текст в Фотошопе, добавить к нему эффекты или текстуры, выбрать размер, форму. И вообще, как взаимодействовать с символами в данной программе.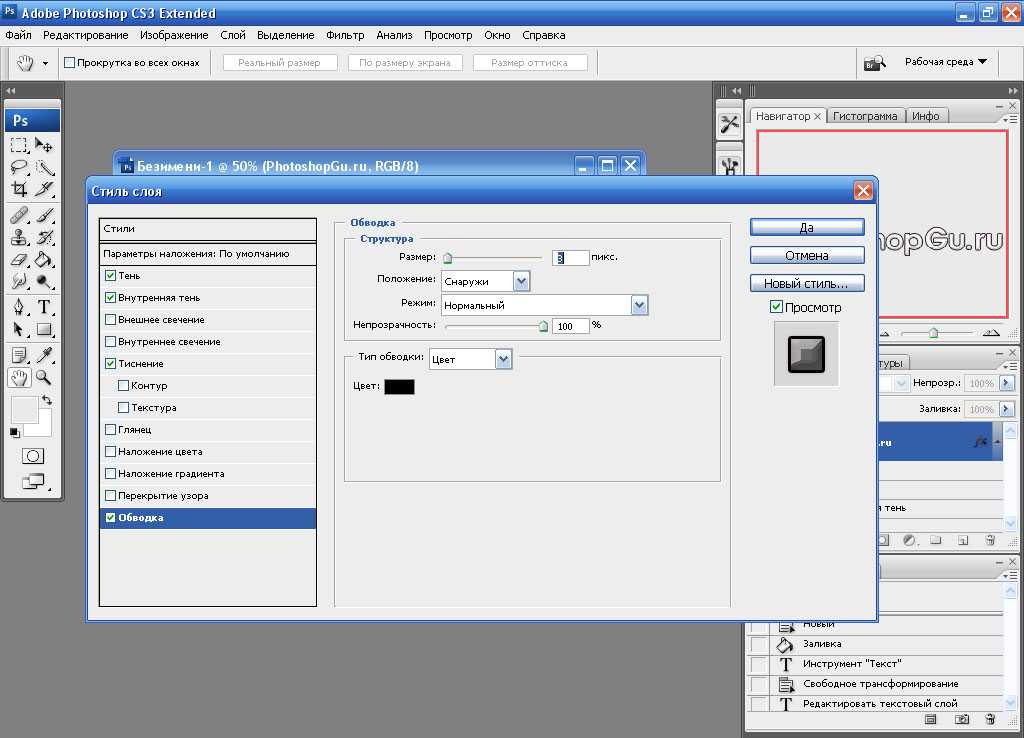
В Фотошопе часто приходится сталкиваться с работой с текстом
Вы можете оформить открытку, листовку или поздравление, добавить красивый шрифт к фотоколлажу, создать ему обводку или тень, придать объём, освещение, градиент. Так у вас получится уникальный и привлекательный набор символов.
Обычный текст
Для начала надо разобраться, как вставить текст в Фотошопе. После этого уже можно с ним что-то делать.
- Создайте новый рисунок. Или откройте картинку, к которой хотите добавить подпись.
- На панели слева найдите кнопку в виде заглавной буквы «T». Если навести на неё курсор, появится всплывающая подсказка «Горизонтальный» или «Вертикальный».
- Щёлкните по ней правой кнопкой мыши. Выберите направление надписи.
- Кликните на место, куда надо добавить символы. Или выделите область, в которой они должны располагаться.
- Следует написать то, что вам нужно.
- Если вы щёлкнули в произвольном месте, границы текста будут «растягиваться» по мере ввода.
 Можете переносить строки, нажимая Enter. Если выделяли область, придётся менять размеры рамки вручную.
Можете переносить строки, нажимая Enter. Если выделяли область, придётся менять размеры рамки вручную. - Чтобы расширить поле для печати, «потяните» мышью за маркеры на этой границе. Они будут активны, если нажата кнопка «T».
- Чтобы переместить блок с текстом, нажмите на пиктограмму в виде чёрного курсора и перекрестья. Она находится на панели слева. Обычно в самом верху. После этого просто перетащите объект. Это аналогично перемещению ярлыков в Windows.
Сделать что-то с любым объектом можно лишь в том случае, если выделен слой, на котором он находится. Список всех слоёв отображён справа снизу. Чтобы поработать с одним из них, кликните на соответствующий пункт.
Редактирование
В Photoshop CS6 есть средства для редактирования надписей. Можно выбрать красивый шрифт, способ начертания, размер, цвет, выравнивание. Настройки появятся на верхней панели, если выделить слой с буквами и нажать на «T».
- Чтобы изменить каллиграфию, кликните на выпадающий список слева вверху.
 Появятся все шрифты, которые есть у вас на компьютере. Рядом с названием находится пример того, как будут выглядеть знаки. Можете скачать новые наборы символов, если не хватает предустановленных. Их надо вставить в папку «Шрифты», в которую можно войти через Пуск — Панель управления. И при следующем запуске Photoshop они появятся в списке. Каллиграфия имеет формат .TTF или .OTF.
Появятся все шрифты, которые есть у вас на компьютере. Рядом с названием находится пример того, как будут выглядеть знаки. Можете скачать новые наборы символов, если не хватает предустановленных. Их надо вставить в папку «Шрифты», в которую можно войти через Пуск — Панель управления. И при следующем запуске Photoshop они появятся в списке. Каллиграфия имеет формат .TTF или .OTF. - Чтобы поменять оттенок знаков, надо их выделить и нажать на прямоугольник вверху. Он того же цвета, что и текст. Эта кнопка открывает палитру. Можно задать оттенок вручную, перемещая ползунок по шкале и подбирая яркость. Можно ввести параметры в виде цифр. А можно сразу написать название цвета, если оно вам известно. Оно выглядит, как код из цифр и латинских символов. Для акцентирования внимания на надписи создайте обводку другого оттенка.
- Чтобы перевернуть строку, нажмите ни иконку в виде буквы «T» с маленькими стрелочками. Она тоже находится наверху.
- Размер задаётся в выпадающем списке, в котором отображены числа с припиской «пт» (этот параметр измеряется в пикселях или пунктах — сокращённо «пт»).

- Для выстраивания по линии используйте кнопки «Выключка слева», «Выключка справа», «Выключка по центру». Это аналог опций «Выравнивание по левому краю», «Выравнивание по правому краю».
- Чтобы изменить начертание, выделите фрагмент надписи и кликните по нему правой кнопкой мыши. В контекстном меню будут пункты «Псевдополужирный» и «Псевдокурсивный».
- Там же можно настроить сглаживание: чёткое, насыщенное, плавное, жёсткое.
Чтобы применить изменения нажмите на галочку на верхней панели. Чтобы вернуть изначальное форматирование — на зачёркнутый круг.
Подобные опции доступны практически в любом текстовом процессоре. Их недостаточно для создания дизайнерских надписей. Однако это основа, без которой невозможно работать с символами. В Photoshop есть и другие инструменты. Самое время разобраться, как сделать красивый текст в Фотошопе CS6.
Деформация
На верхней панели есть кнопка «Деформация». Она отображена в виде искривлённой буквы «T» и полукруга. К этой же настройке можно перейти, если нажать правой кнопкой мыши на имя слоя. В выпавшем меню будет строчка «Деформировать текст».
Она отображена в виде искривлённой буквы «T» и полукруга. К этой же настройке можно перейти, если нажать правой кнопкой мыши на имя слоя. В выпавшем меню будет строчка «Деформировать текст».
В открывшемся окне в поле «Стиль» выберите, как должна отображаться строка: дугой, аркой, волной, рыбой, пузырём. Так можно сделать неординарное оформление.
Эффекты
Самое сложное и разнообразное меню — это «Эффекты». В нём можно задать огромное число параметров. Настройки подробные — доступны даже незначительные детали. Веб-дизайнеры, используя эти опции, создают уникальные и удивительные творения.
Покажем возможности эффектов на конкретном примере. Вот как сделать обводку текста в Фотошопе CS6:
- Кликните на слой с надписью правой кнопкой мыши.
- Выберите «Параметры наложения».
- В списке слева найдите пункт «Создать обводку» или что-то подобное. Нажмите на него и отметьте его маркером.
- Там можно задать оттенок рамки, ширину, положение (снаружи, внутри, из центра), прозрачность, режим наложения.

- Чтобы изменить фактуру нажмите на список «Тип». Будет выбор между «Цвет», «Градиент» и «Узор».
- Градиент — это несколько оттенков. Изображение с ним переходит из одного цвета в другой. То есть в одной части рисунка будет насыщенный синий, в другой — светло-фиолетовый. Можно даже оформить обводку в виде радуги.
- Узор — это текстура. Перейдите к данному пункту — появится пример рисунка. Нажмите на стрелочку рядом с ним, указывающую вниз — там буде выбор между разными изображениями. В появившемся меню кликните на ещё одну стрелочку, направленную вбок. Откроется меню, в котором можно выбрать наборы стилей — в каждом своя коллекция текстур. Доступна загрузка новых узоров — они должны иметь формат .PAT.
Написать предложение и добавить к нему рамку — это самое простое. В меню эффектов можно наложить градиент и узор на сам текст, добавить к нему глянец, тиснение, освещение, тень.
Можете поэкспериментировать с настройками. При изменении какой-то опции результат сразу отобразиться на картинке. В утилите есть список уже готовых эффектов. Он находится во вкладке «Стили». В них все параметры уже выставлены.
Профессиональные дизайнеры и художники работают сразу с несколькими слоями. Например, копируют надпись, делают прозрачной, добавляют освещение и накладывают на изначальные буквы. Потом опять дублируют, используют другие атрибуты, и снова помещают поверх предыдущих символов. Получается многослойная структура. Эффекты совмещаются.
Объём
Написать красивый текст можно и по-другому. Создать из него объёмные фигуры.
- Выберите слой. Не выделяйте область с надписью.
- Нажмите на «3D» в строке меню.
- Если у вас есть какая-то модель в виде 3D-файла, можете загрузить её и использовать.

- Чтобы сделать объёмный объект из самой надписи, наведите курсор на «Новая сетка из градаций серого». В данном меню очень скудный выбор характеристик.
- Параметр «Новая структура из слоя» преобразует весь слой. Он складывается в фигуру, как лист бумаги. В этом разделе много объектов: пирамида, конус, цилиндр, шар, куб и тому подобное.
Для создания 3D-текста лучше использовать меню эффектов. Можно поменять освещение, добавить тени — и полученная надпись будет выглядеть правдоподобно и естественно. Среди готовых стилей тоже есть объёмные.
Готовые эффекты
Текстовые эффекты можно скачать из сети. С ними вы сможете сделать удивительную надпись без всяких усилий. Создавать её с нуля, несомненно, интереснее. И конечный результат получается именно таким, какой вам нужен. Но вдруг вам подойдёт один из существующих дизайнов.
Неоновые вывески, отражения, буквы из лент, металла, дерева, песка и даже мороженого. Просто введите в любом поисковике «Текстовые эффекты для Photoshop CS6» и просмотрите несколько сайтов. Возможно, желаемый шрифт уже кем-то создан, и вам незачем делать его самостоятельно.
Просто введите в любом поисковике «Текстовые эффекты для Photoshop CS6» и просмотрите несколько сайтов. Возможно, желаемый шрифт уже кем-то создан, и вам незачем делать его самостоятельно.
Стили распространяются в файлах .psd (их часто упаковывают в архивы RAR или ZIP). Это не надстройка или плагин, а изображения, которые можно редактировать. Там уже настроены все нужные цвета и эффекты. Достаточно открыть рисунок в Фотошопе и вставить свой текст. Копируйте и добавляйте его в другие картинки.
В некоторых стилях могут использоваться шрифты, которых нет у вас. Перед загрузкой эффекта проверьте, поставляется ли с ним файл с нужной каллиграфией. Или посмотрите, какой там набор символов (если эта информация есть в описании) и установите его заранее.
Если не хотите искать дополнительные шрифты, но вам понравился стиль, можете смело его качать. При открытии файла Фотошоп предупредит, что в его базе нет нужной каллиграфии, и заменит её на свою. Потом выберите любой набор символов из тех, что уже есть в программе.
Можно понять, как написать текст в Фотошопе и отредактировать его. Однако в утилите множество разнообразных текстур, стилей, эффектов, числовых параметров, в которых легко запутаться. Чтобы изучить программу и запомнить все её функции потребуется время. Но сделать интересную и необычную подпись сможет каждый. Для этого не надо досконально разбираться в Photoshop. Также в сети доступны уже готовые стили. В них эффекты уже расставлены. Достаточно вписать свой текст.
Как красиво написать в фотошопе cs6
Adobe Photoshop CS6 позволяет не только делать новые рисунки и обрабатывать загружаемые фотографии, но и работать с текстом. Функционал графического редактора способствует созданию впечатляющих надписей с оригинальным дизайном. В этой статье мы разберёмся, как в Фотошопе CS6 сделать красивый текст при помощи широчайшего набора инструментов.
Добавляем текст
Для начала рассмотрим, как вставить надпись в Photoshop, чтобы затем заниматься её обработкой. Последовательность действий такова:
Последовательность действий такова:
- Создаём новый рисунок или открываем тот, на который хотим добавить надпись.
- Кликаем по иконке «Т» в левой панели инструментов.
- Выбираем, в каком направлении будет идти надпись – горизонтально или вертикально.
- Пишем желаемый текст.
- Растягиваем поле до желаемых размеров, перемещаем на нужное место.
Редактируем надпись
«Фотошоп» CS6 обладает богатым набором инструментов по редактированию текста. Например, пользователь может выбрать красивый шрифт, изменить способ начертания, поработать со цветом и выравниванием.
Отредактировать надпись можно по следующему алгоритму:
- Выделяем слой, который содержит символы, и нажимаем на «Т» в панели инструментов.
- Нажимаем на выпадающий список в левом верхнем углу. В нём будут отражены те шрифты, которые установлены в системе. Если системные шрифты не подходят, можно скачать дополнительные. Для этого нужно найти интересующий в Интернете в формате TTF или OTF, после чего вставить его в папку «Шрифты» в «Панели управления».

- Выделяем текст и нажимаем на прямоугольник сверху для того, чтобы сменить оттенки. Оттенок можно выбрать вручную с использованием палитры. Если есть заранее подготовленные параметры, то их нужно ввести в соответствующее поле.
- Для переворота строки необходимо кликнуть по «Т» со стрелками.
- Изменить начертание можно посредством выделения надписи и выбора интересующих пунктов. В этом же меню можно настроить параметры сглаживания – плавное, жёсткое, насыщенное, чёткое.
Для применения внесённых изменений нужно кликнуть по галочке в панели сверху. В результате описанных выше действий получится основа для того, чтобы в итоге получить максимально красивый текст.
Эффекты
Самым богатым меню можно назвать «Эффекты». Именно здесь можно изменить множество параметров, изменяющих как весь текст, так и лишь отдельные его детали. Настройки максимально гибкие и подробные, так что конечный результат зависит только от вас.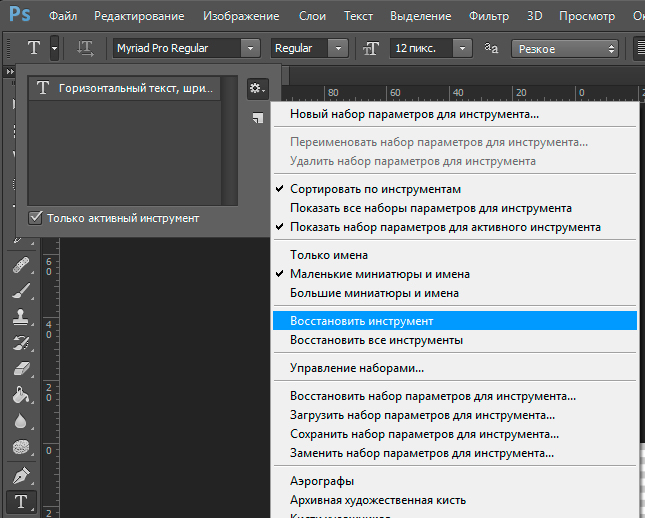
Пример работы с эффектами:
- Нажимаем правой кнопкой на слое со знаками.
- Переходим в «Параметры наложения».
- В появившемся списке жмём на «Создать обводку».
- Задаём параметры рамки – её оттенок, ширину, расположение, прозрачность и т. д.
- Нажимаем на «Тип», чтобы поменять фактуру. Доступны «Цвет», «Узор» и «Градиент». Градиент, к примеру, позволяет создавать многоцветный текст.
Добавление рамки – это простейшее действие. Разобравшись в меню «Эффекты», вы сможете добавить тень, поработать с освещением, наложить глянцевый эффект и т. д. Результат отображается сразу после применения какого-либо инструмента.
Объём и деформация
Photoshop позволяет создавать из знаков объёмные фигуры. Для этого:
- Выбираем слой и нажимаем на «3D».
- Переходим в меню «Новая сетка из градаций серого» и выбираем интересующие характеристики.
- Используем параметр «Новая структура» для изменения слоя. К выбору доступна «пирамида», «куб», «шар» и другие фигуры.

Надпись можно деформировать – для этого нужно кликнуть по искривлённой «Т» и перейти к пункту «Деформировать». Текст можно выстроить дугой, волной, аркой или любым другим способом.
Готовые стили
Если вручную обрабатывать текст не хочется, то можно воспользоваться готовыми стилями. В Интернете можно найти металлические или деревянные надписи, символы в стиле неоновой вывески и т. д.
Обычно готовые эффекты распространяются в формате PSD. Чтобы воспользоваться скачанным файлом, достаточно вставить его в «Фотошоп» как обычную картинку, после чего заменить текст на свой.
Видеоинструкция
Прикрепляем детальную видеоинструкцию, в которой разобраны способы создания красивого текста в Photoshop CS6.
Заключение
Потратив определённое количество времени на освоение функционала программы, вы сможете воплощать в реальность любые задумки. Photoshop предлагает широчайший набор параметров, что позволяет создавать уникальные красивые надписи буквально в несколько действий.
В Adobe Photoshop CS6 можно не только создавать рисунки или ретушировать фотографии. В нём доступна работа с текстом. И не с обычными символами, которые есть и в Microsoft Word. Фотошоп ведь графический редактор — в нём можно сделать надпись с оригинальным дизайном. Хотя стандартные печатные знаки в утилите тоже есть. Разберитесь, как повернуть текст в Фотошопе, добавить к нему эффекты или текстуры, выбрать размер, форму. И вообще, как взаимодействовать с символами в данной программе.
В Фотошопе часто приходится сталкиваться с работой с текстом
Вы можете оформить открытку, листовку или поздравление, добавить красивый шрифт к фотоколлажу, создать ему обводку или тень, придать объём, освещение, градиент. Так у вас получится уникальный и привлекательный набор символов.
Обычный текст
Для начала надо разобраться, как вставить текст в Фотошопе. После этого уже можно с ним что-то делать.
- Создайте новый рисунок. Или откройте картинку, к которой хотите добавить подпись.

- На панели слева найдите кнопку в виде заглавной буквы «T». Если навести на неё курсор, появится всплывающая подсказка «Горизонтальный» или «Вертикальный».
- Щёлкните по ней правой кнопкой мыши. Выберите направление надписи.
- Кликните на место, куда надо добавить символы. Или выделите область, в которой они должны располагаться.
- Следует написать то, что вам нужно.
- Если вы щёлкнули в произвольном месте, границы текста будут «растягиваться» по мере ввода. Можете переносить строки, нажимая Enter. Если выделяли область, придётся менять размеры рамки вручную.
- Чтобы расширить поле для печати, «потяните» мышью за маркеры на этой границе. Они будут активны, если нажата кнопка «T».
- Чтобы переместить блок с текстом, нажмите на пиктограмму в виде чёрного курсора и перекрестья. Она находится на панели слева. Обычно в самом верху. После этого просто перетащите объект. Это аналогично перемещению ярлыков в Windows.
Сделать что-то с любым объектом можно лишь в том случае, если выделен слой, на котором он находится.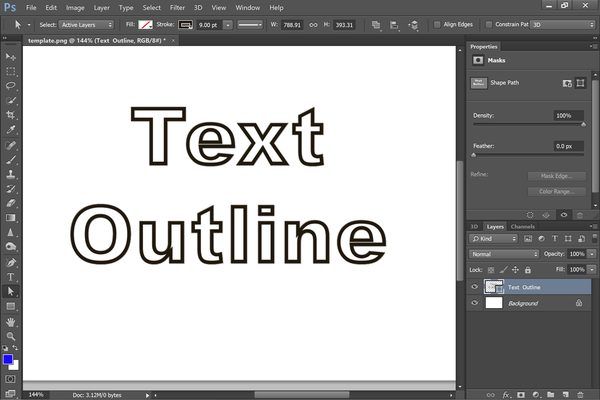 Список всех слоёв отображён справа снизу. Чтобы поработать с одним из них, кликните на соответствующий пункт.
Список всех слоёв отображён справа снизу. Чтобы поработать с одним из них, кликните на соответствующий пункт.
Редактирование
В Photoshop CS6 есть средства для редактирования надписей. Можно выбрать красивый шрифт, способ начертания, размер, цвет, выравнивание. Настройки появятся на верхней панели, если выделить слой с буквами и нажать на «T».
- Чтобы изменить каллиграфию, кликните на выпадающий список слева вверху. Появятся все шрифты, которые есть у вас на компьютере. Рядом с названием находится пример того, как будут выглядеть знаки. Можете скачать новые наборы символов, если не хватает предустановленных. Их надо вставить в папку «Шрифты», в которую можно войти через Пуск — Панель управления. И при следующем запуске Photoshop они появятся в списке. Каллиграфия имеет формат .TTF или .OTF.
- Чтобы поменять оттенок знаков, надо их выделить и нажать на прямоугольник вверху. Он того же цвета, что и текст. Эта кнопка открывает палитру. Можно задать оттенок вручную, перемещая ползунок по шкале и подбирая яркость.
 Можно ввести параметры в виде цифр. А можно сразу написать название цвета, если оно вам известно. Оно выглядит, как код из цифр и латинских символов. Для акцентирования внимания на надписи создайте обводку другого оттенка.
Можно ввести параметры в виде цифр. А можно сразу написать название цвета, если оно вам известно. Оно выглядит, как код из цифр и латинских символов. Для акцентирования внимания на надписи создайте обводку другого оттенка. - Чтобы перевернуть строку, нажмите ни иконку в виде буквы «T» с маленькими стрелочками. Она тоже находится наверху.
- Размер задаётся в выпадающем списке, в котором отображены числа с припиской «пт» (этот параметр измеряется в пикселях или пунктах — сокращённо «пт»).
- Для выстраивания по линии используйте кнопки «Выключка слева», «Выключка справа», «Выключка по центру». Это аналог опций «Выравнивание по левому краю», «Выравнивание по правому краю».
- Чтобы изменить начертание, выделите фрагмент надписи и кликните по нему правой кнопкой мыши. В контекстном меню будут пункты «Псевдополужирный» и «Псевдокурсивный».
- Там же можно настроить сглаживание: чёткое, насыщенное, плавное, жёсткое.
Чтобы применить изменения нажмите на галочку на верхней панели. Чтобы вернуть изначальное форматирование — на зачёркнутый круг.
Чтобы вернуть изначальное форматирование — на зачёркнутый круг.
Подобные опции доступны практически в любом текстовом процессоре. Их недостаточно для создания дизайнерских надписей. Однако это основа, без которой невозможно работать с символами. В Photoshop есть и другие инструменты. Самое время разобраться, как сделать красивый текст в Фотошопе CS6.
Деформация
На верхней панели есть кнопка «Деформация». Она отображена в виде искривлённой буквы «T» и полукруга. К этой же настройке можно перейти, если нажать правой кнопкой мыши на имя слоя. В выпавшем меню будет строчка «Деформировать текст».
В открывшемся окне в поле «Стиль» выберите, как должна отображаться строка: дугой, аркой, волной, рыбой, пузырём. Так можно сделать неординарное оформление.
Эффекты
Самое сложное и разнообразное меню — это «Эффекты». В нём можно задать огромное число параметров. Настройки подробные — доступны даже незначительные детали. Веб-дизайнеры, используя эти опции, создают уникальные и удивительные творения.![]()
Покажем возможности эффектов на конкретном примере. Вот как сделать обводку текста в Фотошопе CS6:
- Кликните на слой с надписью правой кнопкой мыши.
- Выберите «Параметры наложения».
- В списке слева найдите пункт «Создать обводку» или что-то подобное. Нажмите на него и отметьте его маркером.
- Там можно задать оттенок рамки, ширину, положение (снаружи, внутри, из центра), прозрачность, режим наложения.
- Чтобы изменить фактуру нажмите на список «Тип». Будет выбор между «Цвет», «Градиент» и «Узор».
- Градиент — это несколько оттенков. Изображение с ним переходит из одного цвета в другой. То есть в одной части рисунка будет насыщенный синий, в другой — светло-фиолетовый. Можно даже оформить обводку в виде радуги.
- Узор — это текстура. Перейдите к данному пункту — появится пример рисунка. Нажмите на стрелочку рядом с ним, указывающую вниз — там буде выбор между разными изображениями. В появившемся меню кликните на ещё одну стрелочку, направленную вбок.
 Откроется меню, в котором можно выбрать наборы стилей — в каждом своя коллекция текстур. Доступна загрузка новых узоров — они должны иметь формат .PAT.
Откроется меню, в котором можно выбрать наборы стилей — в каждом своя коллекция текстур. Доступна загрузка новых узоров — они должны иметь формат .PAT.
Написать предложение и добавить к нему рамку — это самое простое. В меню эффектов можно наложить градиент и узор на сам текст, добавить к нему глянец, тиснение, освещение, тень. У каждой функции много внутренних параметров. К примеру, в разделе «Тень» есть размер, угол наклона, смещение и даже эффект шума (похож на телевизионную рябь).
Можете поэкспериментировать с настройками. При изменении какой-то опции результат сразу отобразиться на картинке. В утилите есть список уже готовых эффектов. Он находится во вкладке «Стили». В них все параметры уже выставлены.
Профессиональные дизайнеры и художники работают сразу с несколькими слоями. Например, копируют надпись, делают прозрачной, добавляют освещение и накладывают на изначальные буквы.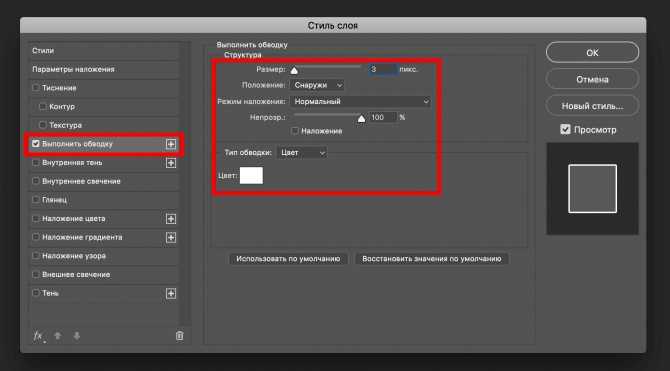 Потом опять дублируют, используют другие атрибуты, и снова помещают поверх предыдущих символов. Получается многослойная структура. Эффекты совмещаются.
Потом опять дублируют, используют другие атрибуты, и снова помещают поверх предыдущих символов. Получается многослойная структура. Эффекты совмещаются.
Объём
Написать красивый текст можно и по-другому. Создать из него объёмные фигуры.
- Выберите слой. Не выделяйте область с надписью.
- Нажмите на «3D» в строке меню.
- Если у вас есть какая-то модель в виде 3D-файла, можете загрузить её и использовать.
- Чтобы сделать объёмный объект из самой надписи, наведите курсор на «Новая сетка из градаций серого». В данном меню очень скудный выбор характеристик.
- Параметр «Новая структура из слоя» преобразует весь слой. Он складывается в фигуру, как лист бумаги. В этом разделе много объектов: пирамида, конус, цилиндр, шар, куб и тому подобное.
Для создания 3D-текста лучше использовать меню эффектов. Можно поменять освещение, добавить тени — и полученная надпись будет выглядеть правдоподобно и естественно. Среди готовых стилей тоже есть объёмные.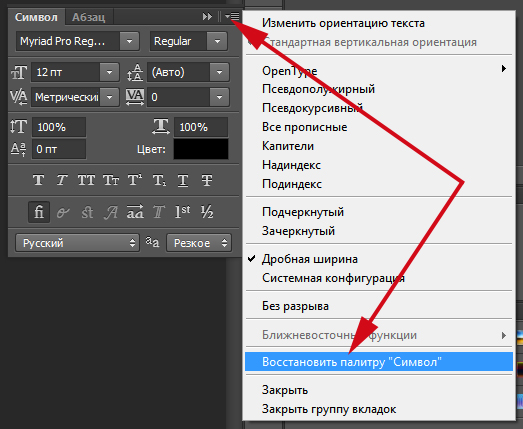
Готовые эффекты
Текстовые эффекты можно скачать из сети. С ними вы сможете сделать удивительную надпись без всяких усилий. Создавать её с нуля, несомненно, интереснее. И конечный результат получается именно таким, какой вам нужен. Но вдруг вам подойдёт один из существующих дизайнов.
Неоновые вывески, отражения, буквы из лент, металла, дерева, песка и даже мороженого. Просто введите в любом поисковике «Текстовые эффекты для Photoshop CS6» и просмотрите несколько сайтов. Возможно, желаемый шрифт уже кем-то создан, и вам незачем делать его самостоятельно.
Стили распространяются в файлах .psd (их часто упаковывают в архивы RAR или ZIP). Это не надстройка или плагин, а изображения, которые можно редактировать. Там уже настроены все нужные цвета и эффекты. Достаточно открыть рисунок в Фотошопе и вставить свой текст. Копируйте и добавляйте его в другие картинки.
В некоторых стилях могут использоваться шрифты, которых нет у вас. Перед загрузкой эффекта проверьте, поставляется ли с ним файл с нужной каллиграфией. Или посмотрите, какой там набор символов (если эта информация есть в описании) и установите его заранее.
Перед загрузкой эффекта проверьте, поставляется ли с ним файл с нужной каллиграфией. Или посмотрите, какой там набор символов (если эта информация есть в описании) и установите его заранее.
Если не хотите искать дополнительные шрифты, но вам понравился стиль, можете смело его качать. При открытии файла Фотошоп предупредит, что в его базе нет нужной каллиграфии, и заменит её на свою. Потом выберите любой набор символов из тех, что уже есть в программе.
Можно понять, как написать текст в Фотошопе и отредактировать его. Однако в утилите множество разнообразных текстур, стилей, эффектов, числовых параметров, в которых легко запутаться. Чтобы изучить программу и запомнить все её функции потребуется время. Но сделать интересную и необычную подпись сможет каждый. Для этого не надо досконально разбираться в Photoshop. Также в сети доступны уже готовые стили. В них эффекты уже расставлены. Достаточно вписать свой текст.
Ни для кого не секрет, что рекламные баннеры, открытки и многое другое разрабатывают в Photoshop. Возможно, вас посетила идея и вы хотите создать свой мотиватор или праздничную открытку. Картинка подобрана, но вы не знаете, как написать текст в Photoshop? Если вам ни разу не доводилось писать в Фотошопе (Photoshop), в этой статье мы расскажем, как пользоваться текстовым инструментом. Заранее предупреждаем, написать текст на картинке в Фотошопе очень просто, даже если вы не знаете, как сделать текст по кругу.
Возможно, вас посетила идея и вы хотите создать свой мотиватор или праздничную открытку. Картинка подобрана, но вы не знаете, как написать текст в Photoshop? Если вам ни разу не доводилось писать в Фотошопе (Photoshop), в этой статье мы расскажем, как пользоваться текстовым инструментом. Заранее предупреждаем, написать текст на картинке в Фотошопе очень просто, даже если вы не знаете, как сделать текст по кругу.
В Photoshop есть целая группа текстовых инструментов. Работа с текстом в Photoshop происходит на особом виде слоя — текстовом.
Откройте в Photoshop изображение, на котором хотите сделать надпись. Подведите курсор к панели инструментов и щёлкните правой клавишей мыши по пиктограмме с буквой Т. Раскроется группа текстовых инструментов. Если вы на клавиатуре нажмёте T(англ.), то автоматически выберите текстовый инструмент, который в группе стоит первым по умолчанию.
Как видите, текстовые инструменты позволяют задать ориентацию написания текста, вертикальную либо горизонтальную.
Выбрав текстовый инструмент нужного направления, щёлкните по изображению в том месте, где нужно сделать надпись. Сразу появится новый слой с пометкой Т, то есть текстовый слой. На изображении вы увидите мигающий курсор, а на панели управления — настройки текста. Они такие же, как в привычных нам всем текстовых редакторах типа Word. Здесь можно подобрать шрифт, размер, способ начертания (жирный, курсивный и так далее), задать цвет и выравнивание текста, абзац, то есть всё, что может быть нужно для написания текста.
Если раскрыть список шрифтов, то напротив каждого можно увидеть образец его написания в виде слова «Sample». Так вы сможете легко определиться со шрифтом. Следующий атрибут позволит выбрать толщину написания. Но доступен он не у всех шрифтов.
Далее — размер шрифта, который можно выбрать из списка. Если этих размеров недостаточно, то, установив курсор в окошко списка, можно ввести с клавиатуры нужную цифру. Если всё, что есть в списке, слишком мелкое, введите цифру больше самой последней в списке.
Следующий параметр позволяет выбрать вид сглаживания текста. Применяется с целью сгладить края написанного и избавиться от зубчиков на концах букв.
Вот наглядный пример сглаживания Windows (слева) и «Плавное»/Smooth (справа).
Еще больше о Photoshop можно узнать на курсе в Fotoshkola.net «Photoshop CC. Основы».
Следующие три атрибута — выравнивания. Они всем знакомы из текстовых редакторов. Это выравнивание текста по центру, по правому либо по левому краю. Дальнейший элемент — выбор цвета. Щёлкните по нему один раз и в открывшейся палитре укажите нужный цвет.
Атрибут с пиктограммой буквы Т, стоящей на дуге, позволяет задать написание текста дугой, по кругу либо другой формы.
Раскрыв следующий атрибут, вы обнаружите, что почти все предыдущие собраны здесь. Кроме того, в нём можно задать межстрочный и межбуквенный интервал, отступ для абзаца и всё, что может вам понадобиться для написания текста.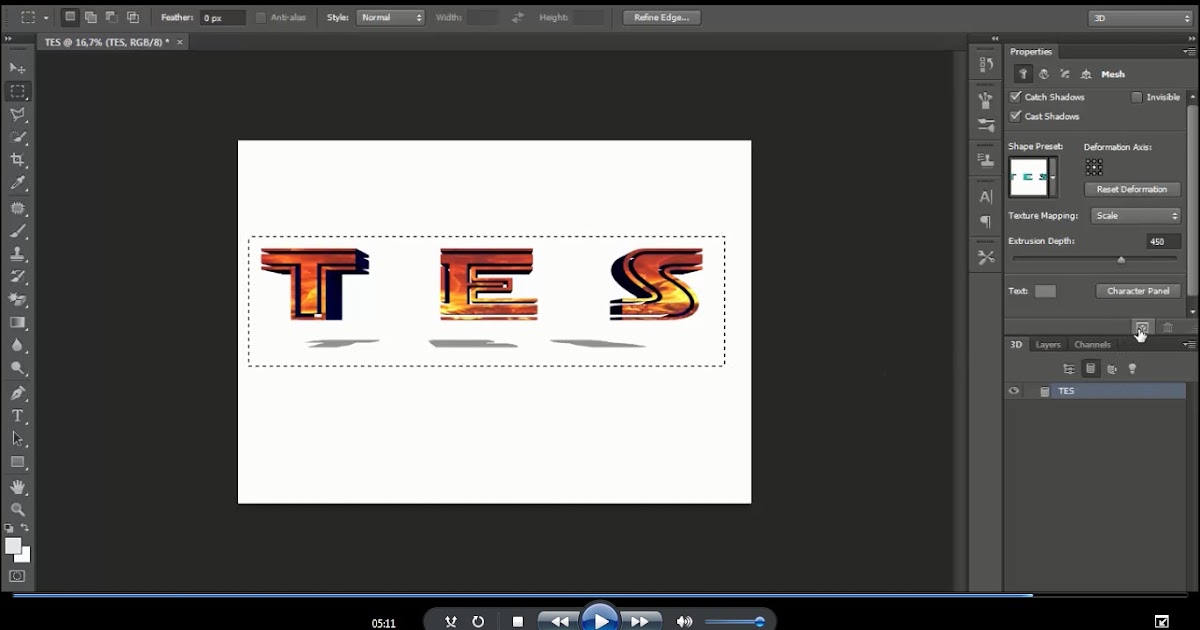 Это вы наверняка умеете, поскольку все мы хоть раз пользовались Microsoft Word. Поэтому не будем заострять на этом моменте внимание.
Это вы наверняка умеете, поскольку все мы хоть раз пользовались Microsoft Word. Поэтому не будем заострять на этом моменте внимание.
Итак, сделаем нашу первую запись. Далее разберём, как её повернуть, переместить, задать тень и обводку.
Выбираем инструмент «Горизонтальный текст», щёлкаем по месту на изображении, где нужна надпись. Выбираем шрифт, цвет и размер. При изменении размера шрифта будет меняться высота мигающего курсора. Это поможет вам понять, какого размера у вас получится текст. Напишите задуманную фразу. Если написание завершено, нажмите Enter в цифровой части клавиатуры (справа). Вы заметите, что имя текстового слоя изменилось на внесённую вами фразу. Если нужно исправить текст, изменить цвет полностью или отдельного символа, то, используя тот же текстовый инструмент, стоя на слое с текстом, щёлкните по нему. У вас снова замигает курсор. Текст можно выделять, удалять символы (стирать) так же, как в Word или другом текстовом редакторе.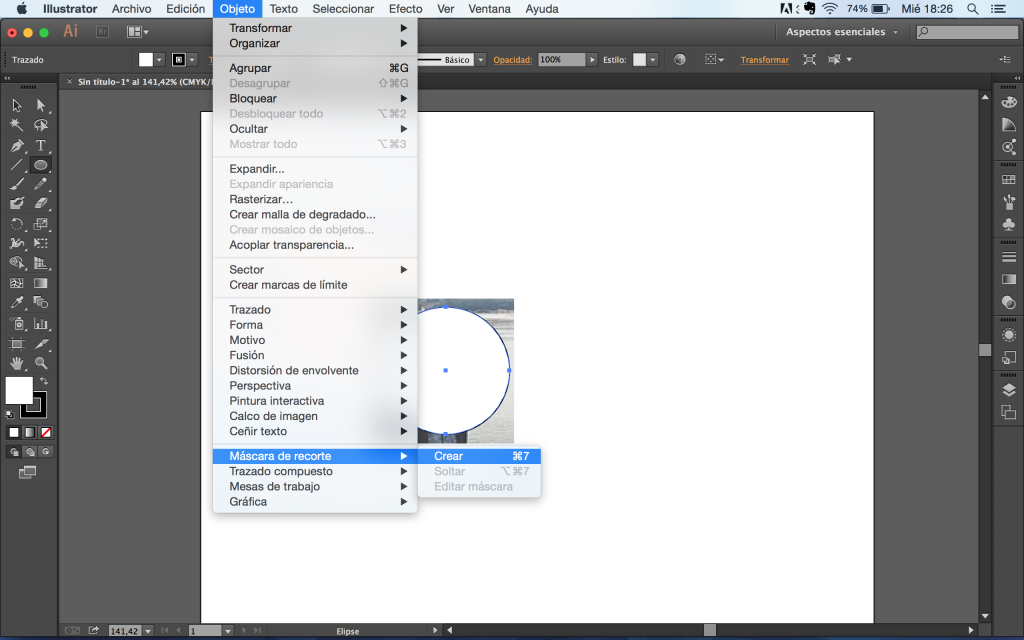 Переносить строку нужно клавишей Enter на буквенной части клавиатуры.
Переносить строку нужно клавишей Enter на буквенной части клавиатуры.
Если вы планируете написать длинный текст, заранее задайте его область, чтобы он не ушёл за границы текстового контейнера. Эту область вы потом сможете менять вручную. Выбираем текстовый инструмент. Прежде чем писать, зажмите левую клавишу мыши и протяните мышь, как если бы хотели выделить область. У вас появится контейнер для текста с вершинами. Потом, перетаскивая эти вершинки, можно менять размер контейнера с текстом. Так ваш текст не убежит в зону невидимости.
Чтобы переместить текст, просто встаньте на слой с ним, инструментом «Перемещение» (вызывается клавишей V) ухватитесь за текст, зажав левую клавишу мыши, и совершите перемещение по изображению.
Чтобы повернуть текст, станьте на слой с ним и нажмите Ctrl+T. Это работает так же, как в случае с поворотом обычного слоя. Когда появится рамка с вершинами, подведите курсор к угловой. Как только на курсоре появится закруглённая стрелка, начните вращать изображение в нужную сторону. По завершении нажмите Enter.
Как только на курсоре появится закруглённая стрелка, начните вращать изображение в нужную сторону. По завершении нажмите Enter.
Добавление тени и обводки на тексте осуществляется так же, как на обычном слое. Мы рассматривали это в предыдущих статьях. Для добавления тени и обводки нужно вызвать «Параметры наложения»/Blending Options (нижняя панель в палитре слоёв, правый нижний угол).
В диалоговом окне справа выбрать пункт «Обводка»/Stroke, либо «Тень»/Shadow. В правой части окна подобрать нужный размер, цвет и, по завершении, нажать Ok.
А теперь рассмотрим, как сделать текст по кругу. Для этого есть два способа. Первого мы слегка коснулись, когда описывали панель управления текстового инструмента.
Напишите текст. Курсор должен мигать в ожидании ввода следующего символа. Теперь на панели инструментов кликаем по пиктограмме буквы Т, стоящей на дуге. Выбираем в списке «Текст дугой»/Wave.
Выбираем в списке «Текст дугой»/Wave.
Значения «Искажения по горизонтали»/Horizontal Distortion и «Искажения по вертикали»/Vertical Distortion оставьте в позиции 0. «Изгиб»/Bend отведите максимально вправо. По окончанию нажмите Ok.
Второй способ. Выбираем инструмент «Эллипс». Рисуем вокруг чашки круг такого же диаметра.
Чтобы круг был правильный, удерживая Shift, протяните мышь с нажатой левой клавишей. Когда круг нарисован, появится диалоговое окно. В нём следует отметить, что не нужна заливка и обводка и закрыть окошко.
Теперь выбираем текстовый инструмент и кликаем по краю окружности. Она превратится в контур текста. Вы увидите мигающий курсор. Начинайте вводить текст. Если текст вошёл не весь, обратите внимание на крестик и точку на контуре. Нажмите на клавиатуре английскую A, активируется инструмент «Выделение контура».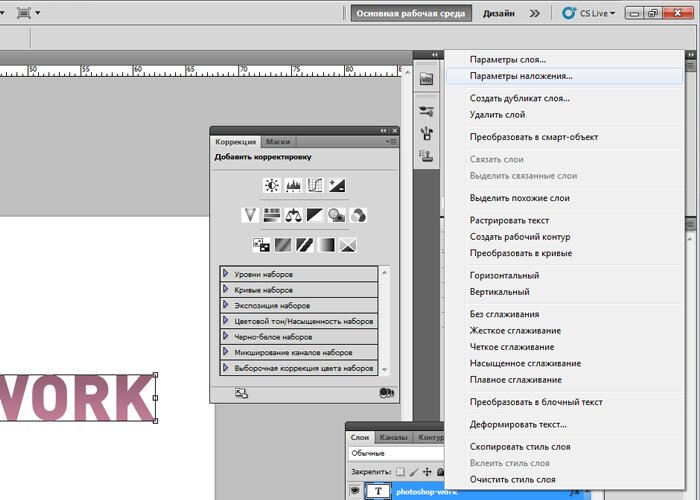 Перемещая по контуру окружности крестик и точку, вы можете сместить по окружности текст и увеличить строчку, чтобы в поле зрения оказались слова, которые при вводе вы не обнаружили.
Перемещая по контуру окружности крестик и точку, вы можете сместить по окружности текст и увеличить строчку, чтобы в поле зрения оказались слова, которые при вводе вы не обнаружили.
Подгоните полученный текст, переместив слой с ним так, чтобы надпись была вокруг чашки. Всё!
Как и было обещано в начале статьи, сделать текст в Фотошопе так же просто, как в любом текстовом редакторе. Желаем вам новых идей!
Как в фотошопе вставить символ
Главная » Разное » Как в фотошопе вставить символ
Панель «Глифы» в Photoshop
Панель «Глифы» служит для вставки знаков пунктуации, надстрочных и подстрочных символов, символов валют, чисел, специальных символов, а также глифов из других языков в текст в Photoshop.
Чтобы вызвать панель, выберите Текст > Панели > Глифы или Окно > Глифы.
Панель «Глифы»
A. Недавно использованные слоты глифов | B. Выбор семейства шрифтов | C. Выбор начертания | D.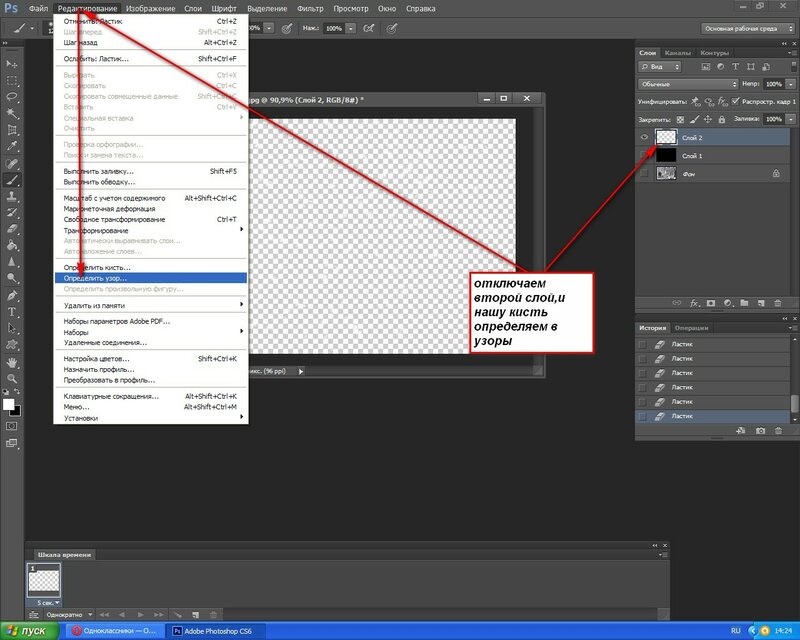 Выбор категории шрифта | E. Слоты глифов | F. Уменьшение масштаба | G. Регулятор масштаба | H. Увеличение масштаба | I. Уменьшение масштаба глифов | J. Увеличение масштаба глифов |
Выбор категории шрифта | E. Слоты глифов | F. Уменьшение масштаба | G. Регулятор масштаба | H. Увеличение масштаба | I. Уменьшение масштаба глифов | J. Увеличение масштаба глифов |
- Чтобы изменить глиф в активном текстовом слое, выполните следующие действия.
- Выберите место вставки глифа с помощью инструмента Текст.
- Дважды щелкните глиф на панели Глифы.
- Панель Глифы поддерживает латинский, греческий и кириллический алфавит. Ограниченная поддержка иврита, арабской и других сложных письменностей, таких как индийская.
- Для каждого шрифта глифы упорядочиваются по разным категориям, таким как «Базовая латиница», «Расширенная латиница A», «Расширенная латиница B», «Цифры», «Валюты», «Символы» и многие другие.
- Глифы также упорядочены по тому, какие функции OpenType они поддерживают, например: «Альтернативы», «Орнаменты», «Расширенные лигатуры», «Числители», «Знаменатели», «Наборы стилей», «Моноширинные цифры», «Порядковые номера» и многие другие.

Категория глифа, письменность и функции OpenType, поддерживаемые шрифтом Adobe Garamond
A. Категория шрифта | B. Сценарий | C. Функции OpenType
- Панель Глифы автоматически находит альтернативы для первого выделенного символа в фрагменте текста.
- Слоты глифов со сплошным черным прямоугольником в нижнем правом углу указывают на то, что для данного конкретного глифа имеются варианты. Эти варианты можно просмотреть во всплывающем меню. Чтобы открыть его, щелкните и удерживайте слот или щелкните его, удерживая клавишу Alt или Option. Перетащите указатель мыши на вариант глифа и отпустите его, чтобы вставить его в активный слой.
Слот глифа со сплошным черным прямоугольником в нижнем правом углу
Варианты глифа
- Наведите курсор на слот глифа, чтобы получить конкретные сведения, включая идентификатор глифа, значение Юникод, функцию OpenType, имя Юникод этого глифа.
Сведения о глифе
- Ползунок в нижней части диалогового окна позволяет увеличить или уменьшить размер глифов на панели.

- Меню шрифтов представляет собой развернутое меню, содержащее те же элементы, что на панели «Символ» и «Параметры». Однако поиск шрифтов не поддерживается.
- Когда несколько шрифтов находятся в выделенной области на слое «Текст», на панелях «Символ», «Параметры» и «Глифы» не отображается шрифт.
- С панелью «Глифы» можно работать и без инициализации текстового слоя.
Если вы работаете в текстовом слое, можно выбрать глиф для быстрого просмотра вариантов к прямо на холсте. При щелчке значка в таблице вариантов открывается панель «Глифы».
Варианты глифов на холсте
При необходимости это поведение можно отключить. Для этого выберите «Установки» > «Текст» и снимите флажок Включить варианты глифов текстового слоя.
Установка для включения/отключения вариантов глифа на холста
По мере добавления глифов в документ, они автоматически вносятся в строку недавно использованных глифов, которая находится вверху панели «Глифы». Строка недавно использованных глифов:
- может содержать до 25 различных символов.
 При превышении лимита в 25 символов новые глифы добавляются слева, а предыдущие удаляются справа.
При превышении лимита в 25 символов новые глифы добавляются слева, а предыдущие удаляются справа. - содержит одинаковые символы. Символы не меняются при запусках программы в различное время.
- сохраняет начертание глифа и не учитывает ее начертания в панелях «Параметры», «Символ» и «Глифы».
- определяет размер точки, цвет и другие значения глифа согласно аналогичным значениям в панелях «Символ» и «Параметры».
Теперь Photoshop поддерживает шрифты SVG. Шрифты SVG включают несколько цветов и градиентов в одном глифе. Этот выпуск Photoshop включает шрифт EmojiOne SVG. Также поддерживается шрифт Apple Color Emoji на платформе macOS.
- Чтобы использовать шрифты SVG, откройте панель «Глифы» (Окно > Глифы), а затем выберите поддерживаемый шрифт SVG.
Многие символы в EmojiOne можно объединять для создания новых глифов. Можно просто активировать текстовый слой, а затем на панели «Глифы» дважды щелкните нужные символы, чтобы добавить их в документ. Например, «буквы» (A, B, C, D и т. д.) в EmojiOne не соответствуют одноименным буквам на клавиатуре. Если вы используйте панель «Глифы» для добавления двух букв, которые образуют код ISO данной страны, то эти две буквы объединяются и заменяются флагом страны. Например, комбинация «US» дает флаг США, «GB» — флаг Великобритании, «AR» — флаг Аргентины, а «IN» — флаг Индии.
Например, «буквы» (A, B, C, D и т. д.) в EmojiOne не соответствуют одноименным буквам на клавиатуре. Если вы используйте панель «Глифы» для добавления двух букв, которые образуют код ISO данной страны, то эти две буквы объединяются и заменяются флагом страны. Например, комбинация «US» дает флаг США, «GB» — флаг Великобритании, «AR» — флаг Аргентины, а «IN» — флаг Индии.
Также можно объединить символы «один человек», «желтое лицо» с любыми другими пятью круглыми символами телесного цвета (ГИД 356 – 360). Исходный символ человека меняет окраску в соответствии с выбранным цветом кожи. Такие композиции в настоящее время не поддерживаются для глифов, содержащих несколько человек.
Комбинированные глифы можно раскладывать на составляющие их фрагменты. Например, если вы добавляете символ для данного национального флага и нажимаете клавишу Backspace, комбинированный глиф разделяется на отдельные однобуквенные глифы. Флаг Франции превращается в букву «F» (так как буква «R» удаляется), а флаг Германии — в букву «D» (так как «E» удаляется).
Группа инструментов «Текст». Настройки
Основы работы с инструментами группы Текст в Photoshop: панель управления, настройки, функции и возможности.
Находится группа на панели инструментов под кнопкой с буквой «Т». Открываем ее любым способом:
- нажатием на черный нижний правый уголок иконки;
- нажатием на иконку правой кнопкой мыши
Можно активировать Текст нажатием клавиши Т (русская Е) на клавиатуре. Причем неважно, какая раскладка клавиатуры в данный момент. При зажатой клавише Shift нажатие клавиши «Т» несколько раз будет попеременно активировать все четыре инструмента этой группы.
Рис.1. Группа инструментов Текст
Здесь все интуитивно понятно.
- Горизонтальный – для создания привычной нам записи в горизонтальном положении.
- Вертикальный – располагает надпись сверху вниз.
- и 4. Создают быстрые маски с горизонтальным и вертикальным выделением.
Чаще других используется горизонтальное направление.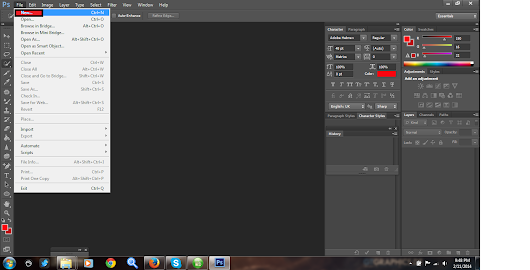
Панель управления группы инструментов Текст
При активном инструменте верхняя панель управления принимает такой вид:
Рис.2. Верхняя панель управления инструментов Текст
В версии Photoshop CS6 введено меню Шрифт, содержащее несколько вариантов настроек. Об этом будет в другой статье. Теперь рассмотрим настройки верхней панели управления.
Внимание! Все настройки верхней панели для инструментов Текст в фотошопе лучше задавать до набора надписи. Но можно будет и позже внести изменения, предварительно выделив текст или его часть, которую нужно изменить.
- Над цифрой 1 рис.2 – сохранение параметров. Очень удобная функция, чтобы сохранить установленные настройки (название шрифта, его размера и т.д.), если к ним периодически приходится возвращаться или перед растрированием текстового слоя.
Нажимаем на маленькую стрелочку, чтобы открыть окно. Выбираем «Новый набор параметров для инструмента. Открывается второе окошко, где можно задать название параметру.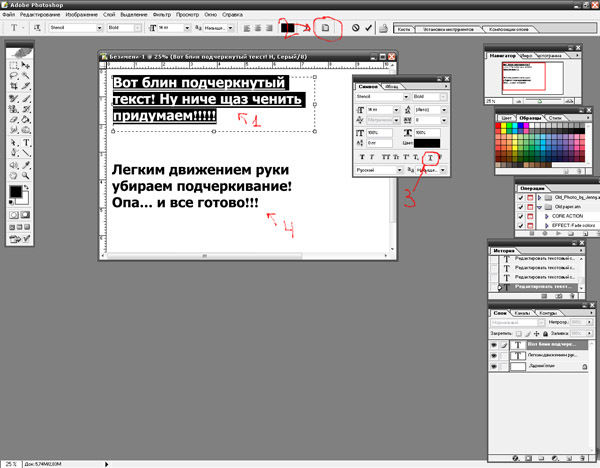 Нажимаем ОК. Редактор запоминает настройки.
Нажимаем ОК. Редактор запоминает настройки.
Рис.3. Сохранение параметров текста в Фотошоп
В списке появляется новая строчка. Для наглядности на предыдущем шаге было введено название «Пример нового сохранения».
Рис.4. Сохраненные параметры
Теперь чтобы выставить на панели все значения, которые были при сохранении, нужно нажать на эту строчку.
Чтобы удалить строку, нажимаем на нее правой кнопкой мыши и выбираем удаление.
- Над цифрой 2 рис.2 – смена ориентации текста. Нажатие на кнопку с буквой Т и стрелочками — направление надписи меняется с горизонтального на вертикальное и обратно. Не забывайте, что в палитре слоев активным должен быть этот текстовой слой.
- Над цифрой 3 рис.2 – гарнитура шрифта. Нажатие на кнопку со стрелкой открывает весь список имеющихся на компьютере шрифтов. Можно выбрать из списка нужный или ввести его в окошко вручную, затем нажать Enter.
- Над цифрой 4 рис.2 – начертание шрифта. Кнопка со стрелкой открывает список стилей, которые поддерживает выбранный шрифт.
 Если кнопка неактивна, значит выбранный шрифт поддерживает только один предложенный стиль.
Если кнопка неактивна, значит выбранный шрифт поддерживает только один предложенный стиль. - Над кнопкой 5 рис.2 – размер шрифта, он же Кегль. Выпадающий список предлагает варианты от 6 до 72 пикс. Любое свое значение можно ввести в окошко вручную, затем нажать Enter. Достаточно ввести только цифры, а буквы «пт» редактор поставит автоматически.
Подбирать размер можно так: подвести курсор слева от окошка, когда он примет вид пальца со стрелочками , зажать левой мышкой и перетащить вправо для увеличения размера или влево для уменьшения. В окошке цифровое значение будет меняться. Как только отпустите мышку, размер текста изменится.
- Над цифрой 6 рис.2 – начертание шрифта. Нажатие на эту кнопку открывает список стилей, которые поддерживает выбранный шрифт: курсив, жирный, полужирный… Не все шрифты поддерживают полный список стилей, поэтому там может быть разное количество вариантов. Если кнопка не активна, значит выбранный шрифт поддерживает только один предложенный стиль.

- Над цифрой 7 рис.2 – выравнивание текста по одной из сторон или по центру. Работают кнопки так же, как в Документе Word. Настройки находятся в панели Абзац. Об этом читайте ниже.
- Над цифрой 8 рис.2 – выбор цвета. В окошке показан цвет, который будет применен к тексту. Изменить его можно нажав на это окошко и в открывшейся палитре выбрать любой другой. Если текст уже введен, то его предварительно надо выделить.
- Над цифрой 9 рис.2 – деформирование текста. Нажимаем на эту кнопку, затем открываем стили и перед нами различные варианты деформации. Поэкспериментируйте.
Рис.5. Деформирование текста
- Над цифрой 10 рис.2 – открывает/закрывает панели Символ, Абзац. Об этом подробнее.
Панели Символ, Абзац
Открываются панели Символ и Абзац в Фотошоп кнопкой на верхней панели управления или на правой панели. Если их не оказалось на правой панели, включаем по пути меню Окно – выбрать Символ или Абзац. На правой панели появляются соответствующие иконки. Если они выбраны обе, появятся две иконки одной группы, но при открытии любой из них в окошке будут две вкладки для удобного переключения между этими панелями.
Если они выбраны обе, появятся две иконки одной группы, но при открытии любой из них в окошке будут две вкладки для удобного переключения между этими панелями.
Внимание! Панель Символ, при работе с инструментами группы Текст, имеет приоритет над панелью Абзац.
Рис.6. Панели Символ, Абзац
Панель Символ
Некоторые из настроек этой вкладки дублируют функции верхней панели управления и о них уже говорилось. Не будем повторять. Значения в них будут выставлены те же, которые вы задали в верхней панели — шрифт, его размер и т.д.
Остальные обозначены на рисунке 6 выше:
- Межстрочный интервал. Определяет интервал между строками.
- Кернинг для правки расстояния между двумя символами. Например, из всего текста только два символа нужно сблизить или отдалить друг от друга. Ставим между ними курсор, открываем список и выбираем нужный вариант, или вводим его в окошко вручную.
- Межсимвольный интервал для установки расстояния между символами текста.

- Масштаб по вертикали для увеличения/уменьшения высоты знаков задается в процентах. Вводится число в окошко вручную. Знак % можно не ставить, Фотошоп поставит его автоматически, как только вы нажмете Enter.
- Масштаб по горизонтали растягивает/сжимает строчку. Так же как и предыдущий параметр вводится в процентах.
- Смещение базовой линии. Удобная функция при введении математических формул и других обозначений с надиндексом и подиндексом. Она позволяет поднять/опустить часть строки или слова. Предварительно эту часть нужно выделить. Вводится значение в окошко вручную. Аналогичные возможности дает и следующая строчка – псевдопараметры.
- Псевдопараметры. Настройки шрифта в этой строчке видны наглядно – жирный шрифт, курсив, текст заглавными и т.д.
- Лигатуры, то есть символы, которые получаются слиянием нескольких букв или знаков, то есть объединением их в один знак. Используется очень редко. Активными будут только те, которые поддерживает выбранный шрифт.

- Открывает список языков для проверки орфографии.
Панель Абзац
Настройка параметров абзацев, таких как отступ, перенос и т.п.
Рис.7. Панель Абзац
В первой строчке три первые кнопки дублируются с верхней панели управления. О них уже говорилось. Остальные кнопки, скорее всего, будут неактивны. Три следующие кнопки этой строчки предназначены для выравнивания нижней строки текста, а последняя – выравнивание по всей ширине.
Во втором блоке три окошка, где можно задать в пикселях отступы от правого или левого краев и отступ первой строки.
В третьем блоке указываются отступы перед или после абзаца
В следующем блоке включается/отключается автоматическая расстановка переноса строчки.
Так же читайте: Как написать текст Как вставить текст из другого документа Как установить шрифт в Фотошоп Как обвести текст
Как вставить спецсимвол?
Очень часто задают вопрос о том, как же находясь в Windows (будь то в Ворде, Блокноте или в Photoshop — не важно) вставлять спец. символы?
символы?
Для непосвященных поясню на всякий случай: спец. символы — это разнообразные значки и символы, вроде копирайта ( © ), или степени ( 5² ) или дроби ( ¼). Всё это спец.символы.
Так вот. Допустим, Вам надо поставить дробь ¼. Как же это сделать? А делается это очень просто!
Как вставить спецсимвол в Photoshop или любой другой программе
И так, для начала просмотрим: а какие же вообще существуют символы и спецсимволы. Для этого открываем таблицу символов.
Находится она здесь: Пуск -> Все программы -> Стандартные -> Служебные -> Таблица символов
Перед вами открывается следующее окошко: В котором вы можете видеть различные символы. Выберите символ который вас интересует и в правом нижнем углу (у нас обозначен синим кружочком) появиться сочетание клавиш для вставки данного символа.
На данный момент выбран символ копирайта © и соответственно что бы его вставить надо сделать следующее: Нажать клавишу Alt и держа ее на цифровой клавиатуре (та что со стрелками, смотри картинку ниже) набрать число 0169, затем отпустить alt. Вот и всё!
Вот и всё!
Помните что не стандартные шрифты могут не поддерживать спецсимволы. Также в окне просмотра спецсимволов вы можете просмотреть какие Шрифты — какие символы поддерживают. Для этого просто выберите какой вы хотите шрифт в верхней части окна!
Как вставить спецсимвол в Word
Для большинства пользователей приложения Word- этот вопрос решается очень просто. В текстовом редакторе Word нажать «Вставка» -> «Символ». Выпадет окно, в котором можно выбрать символы. При нажатии кнопки «Вставить» они автоматически будут появляться в основном поле текстового редактора.
Смотрите также
- Как в фотошопе редактировать фото
- Как в фотошопе расширить глаза
- Как в фотошопе создать визитку
- Как отреставрировать черно белую фотографию в фотошопе
- Как в фотошопе включить графический процессор
- Бейджик как сделать в фотошопе
- Как в фотошопе сделать голубые глаза
- Как отбелить в фотошопе глаза
- Как в фотошопе выровнять горизонт
- Как установить фотошоп на линукс
- Как в фотошопе тонировать фотографию
Как добавить тени к тексту в Photoshop: простое пошаговое руководство
Мы, наверное, все согласимся, что научиться добавлять тени в Photoshop нужно каждому.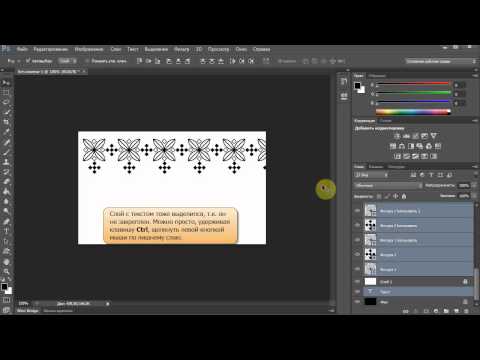 Это полезно не только для текстовых стилей, тени также можно использовать для изображений и даже значков.
Это полезно не только для текстовых стилей, тени также можно использовать для изображений и даже значков.
Хотя люди не очень часто используют тени, они все же могут иногда использовать их для таких вещей, как быстрые заголовки, кнопки и изображения.
Изучение того, как добавить тень к тексту в Photoshop, может открыть бесчисленные творческие возможности. Проще говоря, это может помочь вам создать лучший дизайн.
Большинство людей не знают, как правильно им пользоваться, а если и знают, то в чрезмерном количестве, что придает их дизайну непрофессиональный вид. Итак, давайте найдем золотую середину и научимся добавлять идеальное количество теней, сохраняя при этом чистоту нашего дизайна.
Научиться добавлять тени в Photoshop довольно просто (по крайней мере, этот метод будет таким).
Содержание
- Пошаговое руководство по добавлению теней в Photoshop
- Шаг 1. Создайте белый фон
- Шаг 2: Создайте текст
- Шаг 3.
 Эффекты рекламного слоя
Эффекты рекламного слоя - Шаг 4. Настройка положения тени
- Шаг 5: Усовершенствуйте внешний вид тени
- Шаг 6: Нажмите OK, чтобы внести изменения
Пошаговое руководство по добавлению теней к тексту в Photoshop
Создание тени к тексту в Photoshop — несложная задача.
Шаг 1. Создайте белый фонДля начала вам нужно создать новый документ.
Для этого вам нужно выбрать File -> New и затем нажать Create .
Вот и все: пустой фон.
Шаг 2. Создайте текст
Чтобы создать тень для любого объекта, нам нужно использовать параметр Стили слоя .
Сначала мы создадим текстовый слой, из которого будем делать тень.
Для этого перейдите в левый нижний угол Photoshop и щелкните Horizontal Type Tool , чтобы создать текст.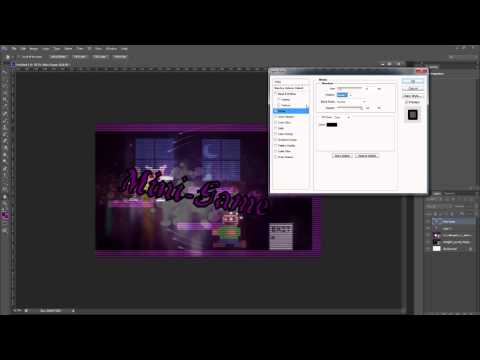
Затем введите текст. Когда вы закончите, выберите цвет, размер и выберите шрифт.
Шаг 3. Эффекты рекламного слоя
Как я уже говорил ранее, научиться добавлять тени в Photoshop очень просто.
На панели «Слои» щелкните значок FX в нижней части панели.
Затем из списка вариантов выберите Drop Shadow , и вы увидите различные настройки, которые вы можете сделать.
Вы также можете выбрать Слой > Стиль слоя > Тень из меню.
Шаг 4: Настройка положения тениОткроется новое окно, в котором можно настроить параметры тени.
Для начала выберите цвет тени и нажмите OK . Я выбрал черный.
Угол можно отрегулировать с помощью коэффициента преобразования . Хотя я предлагаю использовать 45 или 150 градусов (похоже, это лучший угол, который подходит для этой картины), вы можете изменить его, если хотите.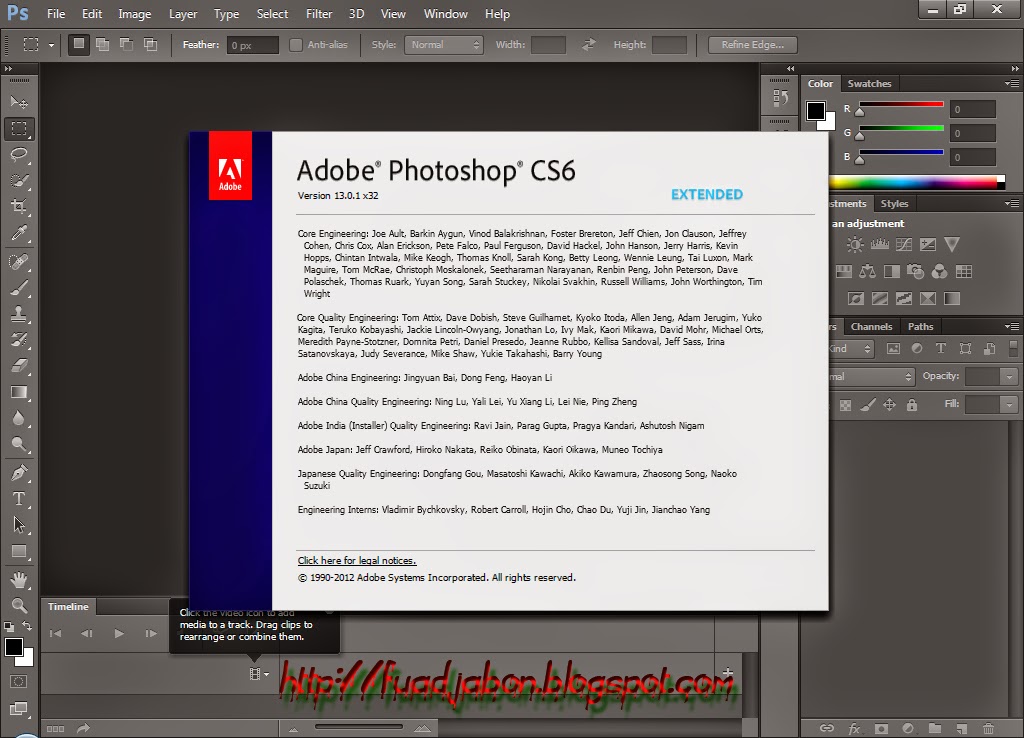
Кроме того, вы найдете такие настройки, как Distance, Spread, и Size (но я объясню это более подробно на следующем шаге).
Жесткие темные тени часто выглядят фальшиво.
Вы можете выбрать то, что лучше всего подходит для вашего изображения, но если вы стремитесь к реалистичности, имейте в виду, что тени в реальном мире обычно мягкие и слабые.
Чтобы ваша тень выглядела более реалистично, вам нужно немного ее переместить.
По умолчанию он, вероятно, уже находится в хорошем месте, но если вы хотите внести изменения, вы можете использовать ползунок угла, чтобы повернуть его по часовой стрелке или против часовой стрелки.
Шаг 5. Усовершенствуйте внешний вид тениТеперь пришло время настроить внешний вид вашей тени с помощью трех ползунков, называемых Distance, Spread, и Size.
Расстояние: Этот элемент управления изменяет расстояние тени от текста.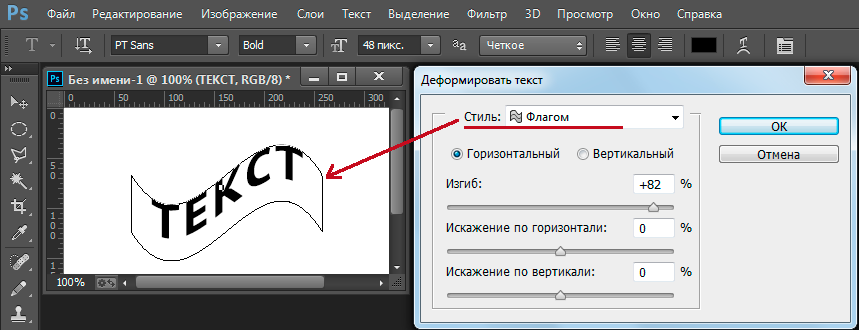
Распространение: Управляет шириной вашей тени по отношению к слою.
Размер: Настройка размера работает так же, как настройка растушевки инструмента «Кисть» .
Вы также можете изменить непрозрачность тени, выбрав, например, значения 60% или 70%.
Поэкспериментируйте с этими ползунками, чтобы увидеть, как различные настройки могут изменить внешний вид вашего текста и тени.
Вот и все. Вы официально научились добавлять тени в Photoshop.
Шаг 6: Нажмите OK, чтобы внести измененияКогда вы закончите настройку параметров, нажмите OK, чтобы выйти из окна Layer Style и сделать текст похожим на тень.
Затем перейдите Файл->Сохранить , чтобы сохранить документ.
Вот оно! Научиться добавлять тень к тексту в Photoshop — отличный навык, который нужно иметь за плечами. Это может придать вашим изображениям и дизайнам 3D-глянцевый вид.
Как только вы научитесь применять этот эффект, его возможности безграничны; Единственным ограничением является ваше воображение.
Но вам нужно выполнить определенные шаги, чтобы создать идеальную тень.
Результаты говорят сами за себя.
Как я уже упоминал в начале, это скорее краткое, понятное руководство, а не практическое руководство по каждой функции теней в Photoshop, поэтому я постарался сделать его простым и понятным.
Надеюсь, вам было полезно!
Изучите Adobe Photoshop
Если вы хотите улучшить свою игру в Photoshop, ознакомьтесь с этой статьей «Как удалить белый фон в Photoshop».
Вы также можете посетить наши интерактивные онлайн-курсы по Adobe Photoshop, чтобы получить более углубленный практический опыт под руководством инструктора.
Сертификация Adobe Photoshop и подготовительные курсы
Хотите пройти сертификацию Adobe?
FMC Training — ведущий поставщик сертификационных экзаменов Adobe. Мы помогли тысячам таких же людей, как и вы, сдать сертификационный экзамен и получить работу своей мечты. Наши учебные материалы написаны и записаны отраслевыми экспертами, которые знают, что нужно для успеха на современном конкурентном рынке.
Мы помогли тысячам таких же людей, как и вы, сдать сертификационный экзамен и получить работу своей мечты. Наши учебные материалы написаны и записаны отраслевыми экспертами, которые знают, что нужно для успеха на современном конкурентном рынке.
Присоединяйтесь к нашей постоянно растущей группе в Facebook и задавайте любые вопросы о Photoshop, которые у вас могут возникнуть!
Другие блоги Photoshop
- Узнайте, как растушевать края в Photoshop
- Как убрать белый фон в Photoshop
- Как размыть фон в Adobe Photoshop за несколько простых шагов
- Lightroom против Photoshop: какой из них для вас?
- Что такое Adobe Photoshop (Ps)?
Темы: Adobe Photoshop, руководство, Adobe, текст, навыки и умения, Тип редактирования, практический мастер-класс, редактирование фотографий, фотошоп, ретушь фотографий
Как добавить текст в анимированный GIF с помощью Photoshop [Быстрый совет]
Как обстоят дела с анимированными GIF в наши дни?
В январе 2014 года Pinterest объявил, что теперь они поддерживают анимированные GIF-файлы.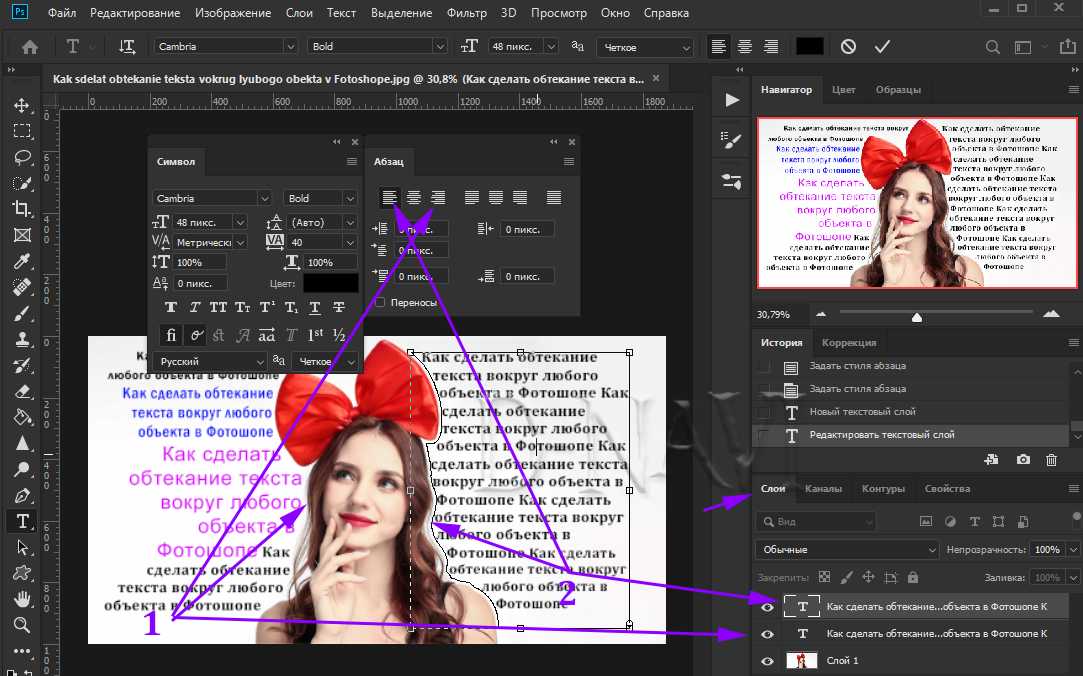 Затем, в июне 2014 года, Twitter последовал его примеру и объявил, что они также поддерживают анимированные GIF-файлы. Эти зацикленные анимированные клипы, также известные как «формат обмена графикой», можно найти во всех социальных сетях, блогах, веб-сайтах и т. д. Черт возьми, вы могли бы даже помнить их из ваших прежних дней MySpace.
Затем, в июне 2014 года, Twitter последовал его примеру и объявил, что они также поддерживают анимированные GIF-файлы. Эти зацикленные анимированные клипы, также известные как «формат обмена графикой», можно найти во всех социальных сетях, блогах, веб-сайтах и т. д. Черт возьми, вы могли бы даже помнить их из ваших прежних дней MySpace.
Эти милые анимационные видеоролики можно использовать для развлечения или в качестве маркетингового материала для продвижения ваших товаров, услуг или мероприятий. В качестве примера возьмем настроенный анимированный GIF выше. Этот анимированный GIF-файл представляет собой отрывок из фильма «Большой Лебовски » и был взят с GIPHY.com. С текстом сверху его можно использовать для продвижения нашей конференции INBOUND 2014 в увлекательной игровой форме.
Хотите узнать, как добавить текст в анимированные GIF-файлы? Читайте полное руководство.
- Ищите GIPHY для идеального анимированного GIF.
- Щелкните правой кнопкой мыши и выберите «Сохранить изображение как.
 ..»
..» - Откройте GIF в Photoshop.
- Показать свою временную шкалу.
- Убедитесь, что на правой боковой панели выбран верхний слой.
- Добавьте текст в свой GIF.
- Выберите «Файл» > «Сохранить для Интернета…»
- Дважды проверьте настройки, затем нажмите «Сохранить…»
- Назовите свой файл и сохраните его.
- Разместите свой новый анимированный GIF везде!
1. Поиск GIPHY для идеального анимированного GIF.
Перейдите на сайт GIPHY.com и выполните поиск по ключевому слову или фразе. Это может быть телешоу, персонаж фильма, общий глагол или существительное. См. пример этого ниже:
Каждая гифка помечена несколькими словами или фразами, описывающими, из чего сделана анимация и какие чувства вы испытываете в результате ее просмотра. При поиске по ключевому слову или фразе вы увидите всплывающий список GIF-файлов в формате плитки. Нажмите на один из этих GIF-файлов, чтобы увидеть его увеличенную версию.
Вот выбранный нами GIF:
(Источник: reactiongifs.me)
При использовании GIF с GIPHY.com убедитесь, что вы правильно указали первоисточник. Дополнительную информацию о том, как это сделать, см. на странице часто задаваемых вопросов GIPHY. Вы также можете использовать GIF, созданный вами самостоятельно, если вы предпочитаете не использовать GIPHY.
2. Щелкните правой кнопкой мыши и выберите «Сохранить изображение как…»
После того, как вы нашли идеальный GIF, щелкните правой кнопкой мыши изображение и выберите «Сохранить изображение как…». назовите свой файл и сохраните его на рабочем столе, в папке для загрузок или в другой папке.
3. Откройте GIF в Photoshop.
После того, как вы сохранили GIF на своем компьютере, откройте этот файл в Photoshop. Если у вас нет Photoshop, вы также можете добавить текст в свой GIF с помощью GIMP, загружаемой программы для управления изображениями.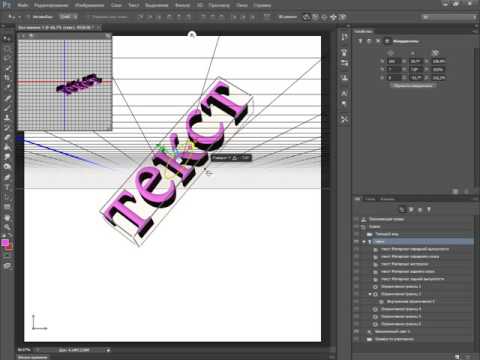
4. Показать свою временную шкалу.
Когда вы впервые откроете свой GIF в Photoshop, вы, вероятно, увидите набор слоев на правой боковой панели, но изображение не будет анимировано. Чтобы получить доступ к этой анимации, нажмите «Окно» > «Временная шкала», чтобы отобразить последовательность изображений в линейной анимации. Вы можете просмотреть анимацию, щелкнув любой кадр на временной шкале и нажав пробел.
5. Убедитесь, что на правой боковой панели выбран верхний слой.
Этот шаг важен, если вы хотите, чтобы текст применялся на протяжении всей анимации. В этом случае верхний слой называется «Слой 8». Если у вас выбран другой слой, ваш текст будет отображаться только на выбранном вами слое и на слоях под ним. Например, если я выберу здесь «Слой 6» вместо «Слой 8», мой текст будет отображаться только на слоях с 1 по 6.
6. Добавьте текст в свой GIF.
Вот та часть, которую вы так долго ждали! Чтобы добавить текст в GIF, выберите инструмент «Текст» на левой панели инструментов и перетащите рамку на изображение.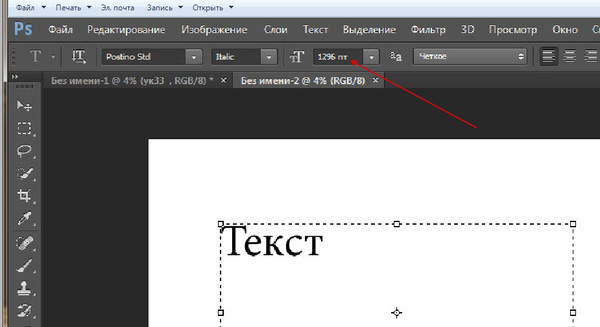 Начните вводить свое сообщение — в данном случае мы написали «Goin’ to INBOUND 2014!» чтобы дополнить взволнованную эмоцию, показанную в GIF. Чтобы изменить шрифт, толщину, размер, цвет и выравнивание, посмотрите на верхнюю текстовую панель.
Начните вводить свое сообщение — в данном случае мы написали «Goin’ to INBOUND 2014!» чтобы дополнить взволнованную эмоцию, показанную в GIF. Чтобы изменить шрифт, толщину, размер, цвет и выравнивание, посмотрите на верхнюю текстовую панель.
Если вы сделали этот шаг правильно, вы увидите, что ваш текст появится в верхней части панели слоев. Если ваш текст не является верхним слоем, это означает, что вы не выбрали верхний слой на пятом шаге. (Если это так, продолжайте и перетащите текстовый слой, чтобы он появился вверху.)
Если вы хотите протестировать свой GIF, чтобы увидеть, как он работает, просто перейдите вниз к временной шкале, щелкните кадр и нажмите пробел, чтобы посмотреть его в действии.
7. Выберите «Файл» > «Сохранить для Интернета…»
Когда вы закончите добавлять текст в свой GIF и будете удовлетворены конечным продуктом, вам нужно сохранить его в формате .gif формат. Для этого нажмите «Файл» > «Сохранить для Интернета. ..»
..»
Если вы выберете стандартную настройку «Файл» > «Сохранить как…», ваш GIF будет сохранен как неподвижное изображение и будет не правильно анимировать.
8. Дважды проверьте свои настройки, затем нажмите «Сохранить…»
После того, как вы нажмете «Файл > «Сохранить для Интернета…»», вы попадете на экран, показанный ниже. хотите изменить любые настройки цвета или размера, вы можете сделать это здесь. В противном случае, просто нажмите «Сохранить…»
9. Назовите свой файл и сохраните его.
После того, как вы нажали «Сохранить… » вы попадете на экран, где вам нужно будет назвать свой файл и выбрать папку, в которой вы хотите, чтобы этот файл жил. После того, как вы назвали свой файл и поместили его в соответствующее место, нажмите «Сохранить».
10. Разместите свой новый анимированный GIF везде!
Вуаля! Посмотрите этот последний GIF-файл Big Lebowski с поворотом INBOUND 2014:
Теперь, когда вы знаете, как взять умный анимированный GIF и добавить к нему собственный текст, вы сможете использовать его в сообщениях блога, на своем веб-сайте, или в постах в социальных сетях.
Как вы используете анимированные GIF-файлы в маркетинге? Расскажите нам в комментариях ниже!
Первоначально опубликовано 3 сентября 2014 г., 14:00:00, обновлено 15 апреля 2021 г.
Как добавить текст в элементы Photoshop
Photoshop
- На панели инструментов выберите инструмент «Горизонтальный текст» или «Вертикальный текст» .
- Выполните одно из следующих действий:
- (Необязательно) Выберите параметры типа, такие как шрифт, стиль, размер и цвет, на панели параметров инструмента.
- Введите нужные символы.
- Зафиксируйте текстовый слой, выполнив одно из следующих действий:
Удивительно, но как добавить текст в Photoshop Elements 10?
Как потом редактировать текст в Photoshop Elements 2020?
- Чтобы изменить семейство шрифтов, размер, цвет или другие параметры типа.
 Если вы хотите изменить весь текст, просто выберите этот текстовый слой на панели «Слои».
Если вы хотите изменить весь текст, просто выберите этот текстовый слой на панели «Слои». - Чтобы удалить текст. Выделите текст , перетащив его с помощью I-образной балки инструмента «Текст».
- Чтобы добавить текст.
Люди также спрашивают, как добавить текст к изображению Photoshop ?
- Выберите инструмент «Текст на фигуре» .
- Из доступных фигур выберите фигуру, на которую вы хотите добавить текст.
- К добавьте текст на изображение, наведите указатель мыши на путь, пока значок курсора не изменится на изображение текстового режима.
- После добавления текста нажмите «Подтвердить».
Кроме того, как добавить текст в Photoshop Elements 2020?
- На панели инструментов выберите инструмент «Горизонтальный текст» или «Вертикальный текст» .

- Выполните одно из следующих действий:
- (Необязательно) Выберите параметры типа, такие как шрифт, стиль, размер и цвет, на панели параметров инструмента.
- Введите нужные символы.
- Зафиксируйте текстовый слой, выполнив одно из следующих действий:
Используйте инструмент «Текст на фигуре» Выберите инструмент «Текст на фигуре» . Чтобы быстро изменить текущий текстовый инструмент, нажмите клавишу Option и щелкните текущий инструмент. Из доступных фигур выберите фигуру, на которую вы хотите добавить текст. Перетащите курсор на изображение, чтобы создать фигуру.
Содержание
- 1 Как добавить текст к фотографии в Photoshop Elements 12?
- 2 Как изменить стиль текста в Photoshop?
- 3 Как редактировать текст в слое в Photoshop?
- 4 Как поместить текст в Photoshop?
- 5 Как поместить текст на картинку?
- 6 Почему текст не отображается в Photoshop?
- 7 Как создать текстовое поле произвольной формы в Photoshop?
- 8 Как создать новый текстовый слой абзаца?
- 9 Как увеличить размер текста в Photoshop?
- 10 Что такое текстовый инструмент в Photoshop?
Как добавить текст к фотографии в Photoshop Elements 12?
Как изменить стиль текста в Photoshop?
- Откройте документ Photoshop с текстом, который вы хотите отредактировать. Примечание:
- Выберите инструмент «Текст» на панели инструментов.
- Выберите текст, который хотите отредактировать.
- На верхней панели параметров есть параметры для редактирования типа шрифта, размера шрифта, цвета шрифта, выравнивания текста и стиля текста. Подробности смотрите в этом видеоуроке.
Как редактировать текст в слое в Photoshop?
Чтобы отредактировать текст на текстовом слое, выберите текстовый слой на панели «Слои» и выберите инструмент «Горизонтальный» или «Вертикальный текст» на панели «Инструменты». Измените любой из параметров на панели параметров, например шрифт или цвет текста. Когда вы закончите редактирование, нажмите на галочку на панели параметров.
Как поместить текст в Photoshop?
- 1: Сделайте скриншот некоторых текстовых сообщений.

- 2: Откройте снимок экрана в Photoshop.
- 3: Используйте инструмент «Пипетка», чтобы выбрать цвет текстового пузыря.
- 4: Выберите область, содержащую сообщение, с помощью инструмента выделения.
- 4: Используйте инструмент Заливка, чтобы заполнить выделенную область.
Как поместить текст на картинку?
- Откройте приложение «Фотографии» и выберите изображение.
- В правом верхнем углу экрана выберите «Редактировать и создать» > «Редактировать с помощью Paint 3D».
- В верхней части экрана выберите Текст.
- Нажмите и перетащите, чтобы нарисовать текстовое поле.
- Введите желаемый текст.
- В левом верхнем углу выберите Меню.
- Выберите Сохранить или Сохранить как.
Почему текст не отображается в Photoshop?
1 Правильный ответ Правка > Настройки > Общие > Сбросить настройки при выходе2. «Окно» > «Рабочее пространство» > «Esssentials», затем «Окно» > «Рабочее пространство» > «Сброс Essentials».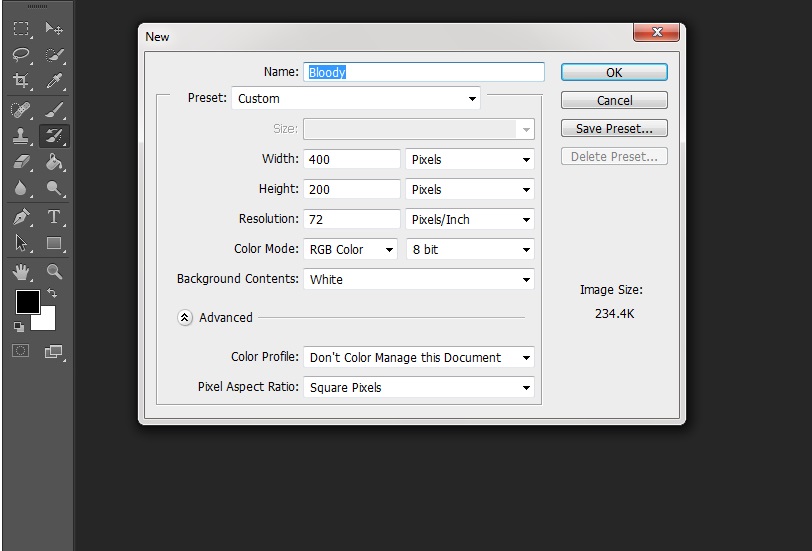 3. Перезапустите Photoshop. Вуаля.
3. Перезапустите Photoshop. Вуаля.
Как создать текстовое поле произвольной формы в Photoshop?
- Шаг 1: Выберите инструмент Custom Shape Tool.
- Шаг 2: Выберите форму.
- Шаг 3: Выберите опцию «Пути».
- Шаг 4: Нарисуйте свою форму.
- Шаг 5. Измените форму, поверните или переместите контур (необязательно)
- Шаг 6: Выберите инструмент «Текст».
- Шаг 7. Выберите шрифт.
- Шаг 8: Откройте панель абзацев.
Как создать новый текстовый слой абзаца?
- На панели «Инструменты» нажмите «Инструмент «Текст», а затем нажмите «Инструмент «Горизонтальный текст»» или «Инструмент «Вертикальный текст».
- Перетащите, чтобы создать ограничивающий прямоугольник, затем введите текст. Чтобы начать новый абзац, нажмите Enter.
- Когда закончите, нажмите «Готово».
Как увеличить размер текста в Photoshop?
Увеличить размер шрифта Нажмите на палитру «Символ».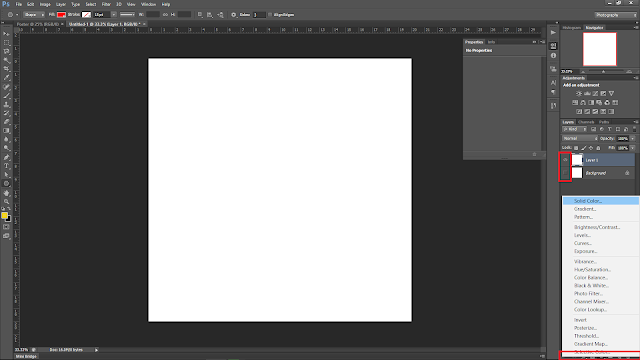

 Можете переносить строки, нажимая Enter. Если выделяли область, придётся менять размеры рамки вручную.
Можете переносить строки, нажимая Enter. Если выделяли область, придётся менять размеры рамки вручную. Появятся все шрифты, которые есть у вас на компьютере. Рядом с названием находится пример того, как будут выглядеть знаки. Можете скачать новые наборы символов, если не хватает предустановленных. Их надо вставить в папку «Шрифты», в которую можно войти через Пуск — Панель управления. И при следующем запуске Photoshop они появятся в списке. Каллиграфия имеет формат .TTF или .OTF.
Появятся все шрифты, которые есть у вас на компьютере. Рядом с названием находится пример того, как будут выглядеть знаки. Можете скачать новые наборы символов, если не хватает предустановленных. Их надо вставить в папку «Шрифты», в которую можно войти через Пуск — Панель управления. И при следующем запуске Photoshop они появятся в списке. Каллиграфия имеет формат .TTF или .OTF.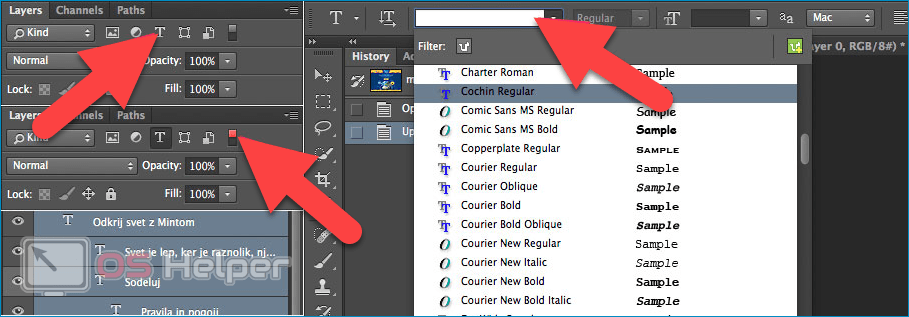


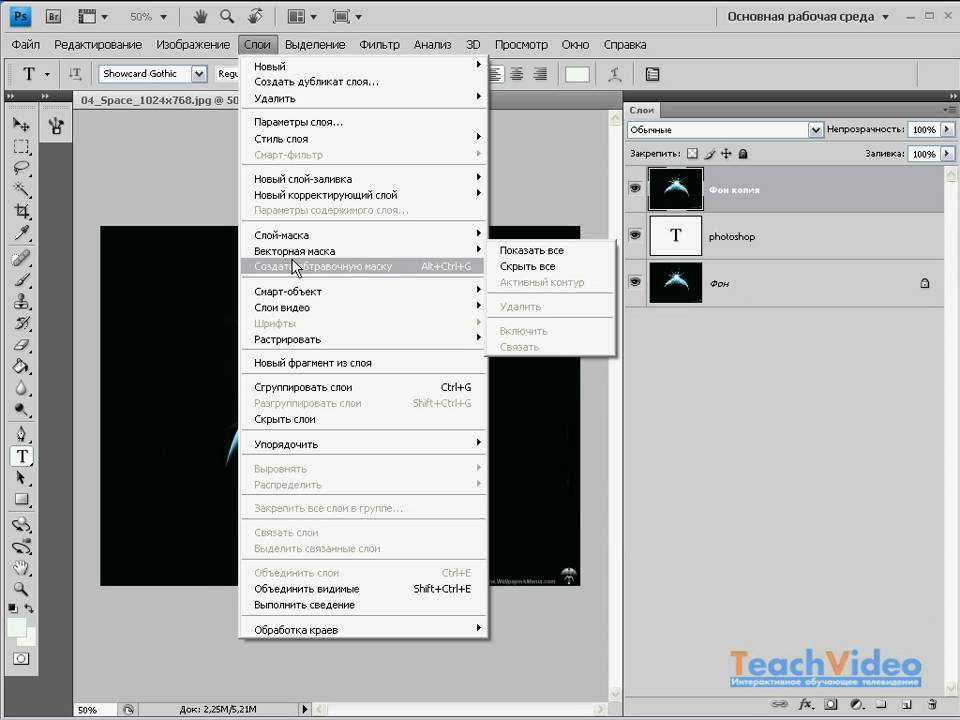

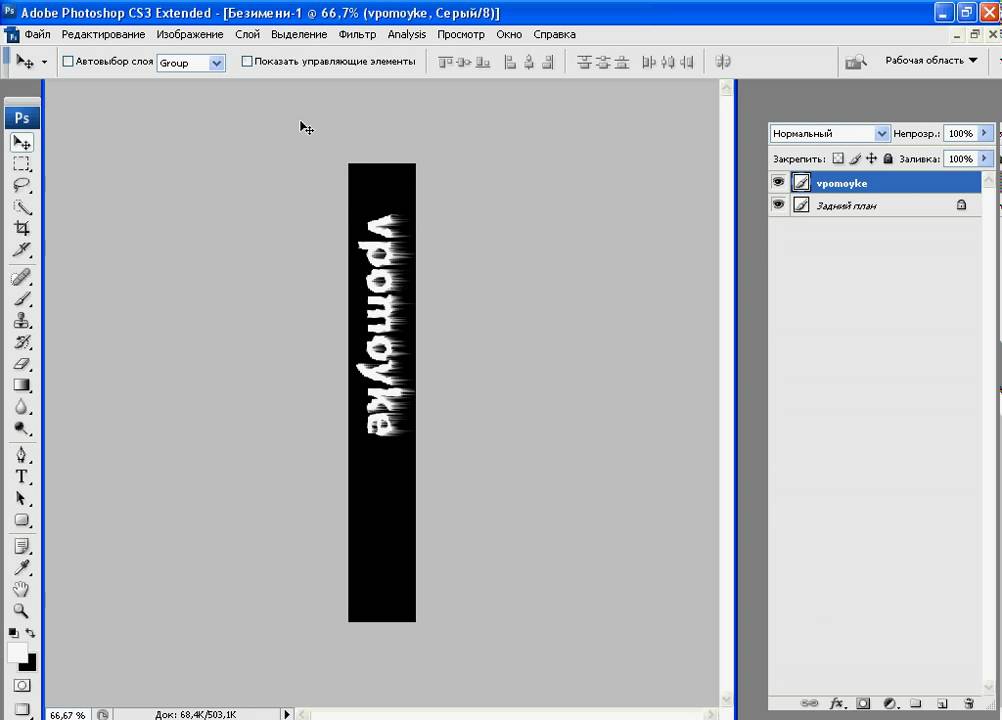
 Можно ввести параметры в виде цифр. А можно сразу написать название цвета, если оно вам известно. Оно выглядит, как код из цифр и латинских символов. Для акцентирования внимания на надписи создайте обводку другого оттенка.
Можно ввести параметры в виде цифр. А можно сразу написать название цвета, если оно вам известно. Оно выглядит, как код из цифр и латинских символов. Для акцентирования внимания на надписи создайте обводку другого оттенка. Откроется меню, в котором можно выбрать наборы стилей — в каждом своя коллекция текстур. Доступна загрузка новых узоров — они должны иметь формат .PAT.
Откроется меню, в котором можно выбрать наборы стилей — в каждом своя коллекция текстур. Доступна загрузка новых узоров — они должны иметь формат .PAT.
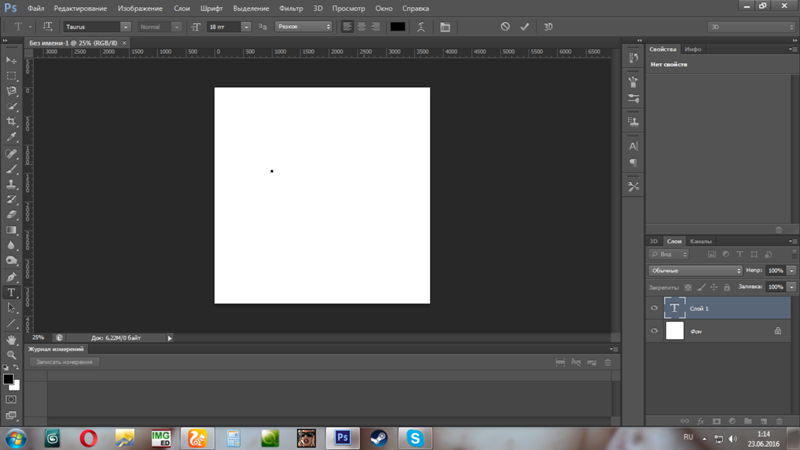
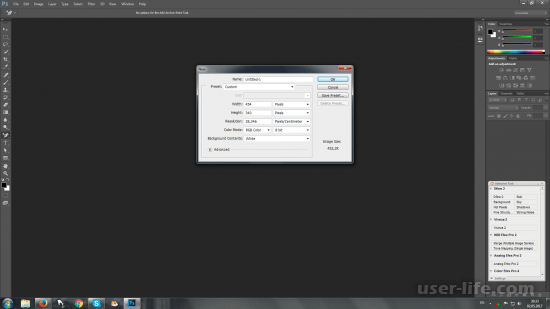 При превышении лимита в 25 символов новые глифы добавляются слева, а предыдущие удаляются справа.
При превышении лимита в 25 символов новые глифы добавляются слева, а предыдущие удаляются справа.  Если кнопка неактивна, значит выбранный шрифт поддерживает только один предложенный стиль.
Если кнопка неактивна, значит выбранный шрифт поддерживает только один предложенный стиль.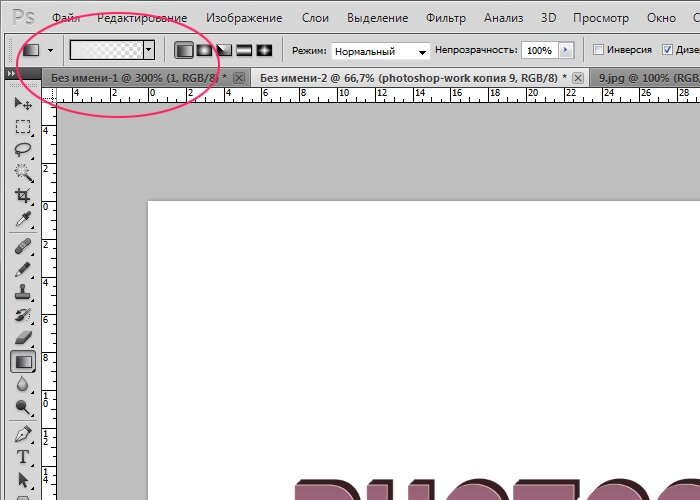
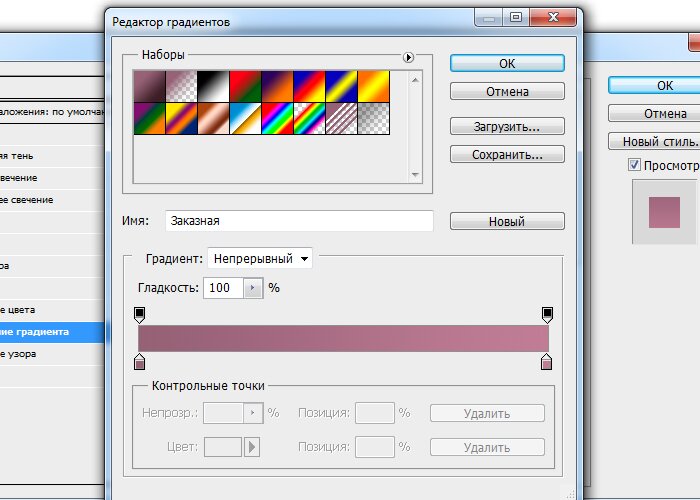

 Эффекты рекламного слоя
Эффекты рекламного слоя 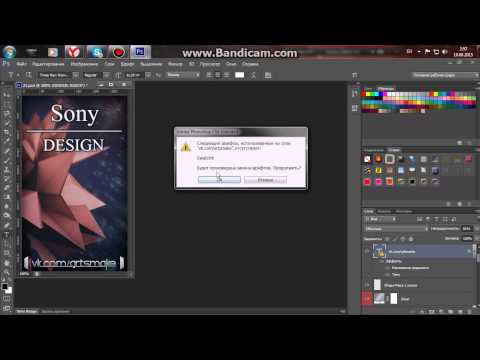 ..»
..» Если вы хотите изменить весь текст, просто выберите этот текстовый слой на панели «Слои».
Если вы хотите изменить весь текст, просто выберите этот текстовый слой на панели «Слои».