Работа в МойОфис Текст Настольная версия
Ввод текстаБуфер обменаПроверка правописанияСноскиГиперссылкиПерекрестные ссылкиЗакладкиВставить текущую дату или времяПоиск и замена данных
- Ввод текста
- Буфер обмена
- Проверка правописания
- Сноски
- Гиперссылки
- Перекрестные ссылки
- Закладки
- Вставить текущую дату или время
- Поиск и замена данных
Продукт: МойОфис Профессиональный, МойОфис Стандартный, МойОфис Образование, МойОфис Текст
В текст документа можно добавить ссылку на веб-страницу или адрес электронной почты.
«МойОфис Текст» распознает и делает активными ссылки, которые начинаются с www, http, https, ftp, и электронные адреса.
Примеры:
•www.website.ru,
•https://website.com,
•http://website.ru,
•ftp://192.100.0.0,
•mailto:[email protected],
Чтобы избежать ошибок при переходе по ссылкам, перед URL рекомендуется указывать протокол. Например: http://website.ru.
Вставить ссылку
Ссылка может отображаться в документе в виде: •URL – например, http://www.website.ru; •текста – например, ссылка. Чтобы добавить в документ ссылку в виде URL, выполните следующие действия: 1.Установите курсор на то место, куда необходимо вставить ссылку. 2.Введите URL ссылки. 3.Нажмите клавишу Пробел или Enter на клавиатуре. Чтобы добавить в документ ссылку в виде текста, выполните следующие действия: 1.Установите курсор на то место, куда необходимо вставить ссылку. 2.Выполните команду вставки гиперссылки одним из следующих способов: •Выберите пункт командного меню Вставка > Ссылка. •На панели инструментов, в разделе Вставка нажмите кнопку (Ссылка). •На панели инструментов, в разделе Вставка нажмите кнопку . На отобразившейся панели вставки нажмите кнопку (Ссылка). •Щелкните правой кнопкой мыши по месту, в котором установлен курсор, или по выделенной ячейке и выполните команду контекстного меню Вставить ссылку. •Нажмите сочетание клавиш Ctrl+K. 3.В окне Вставить ссылку, в поле Адрес введите URL ссылки. 4.В поле Текст введите текст, который будет отображаться вместо URL ссылки. 5.Нажмите кнопку OK, чтобы вставить ссылку. |
Редактировать ссылку
Чтобы редактировать URL и текст ссылки, выполните следующие действия: 1. 2.Откройте окно редактирования ссылки одним из следующих способов: •Выберите пункт командного меню Вставка > Ссылка. •На панели инструментов, в разделе Вставка нажмите кнопку (Ссылка). •На панели инструментов, в разделе Вставка нажмите кнопку . На отобразившейся панели вставки нажмите кнопку (Ссылка). •Щелкните по ссылке правой кнопкой мыши и выполните команду контекстного меню Редактировать ссылку. •Нажмите сочетание клавиш Ctrl+K. 3.В окне Редактировать ссылку, в поле Адрес редактируйте URL ссылки. 4.В поле Текст редактируйте текст, который отображается вместо URL ссылки. 5.Нажмите кнопку OK, чтобы сохранить изменения. |
Перейти по ссылке
Чтобы перейти по ссылке, щелкните по ней, удерживая нажатой клавишу Ctrl. Веб-ссылки открываются в браузере, который используется в операционной системе по умолчанию. При переходе по ссылке на электронный адрес открывается почтовая программа, которая используется в операционной системе по умолчанию. В данной программе автоматически создается новое письмо, и в поле Кому копируется адрес электронной почты, указанный в ссылке. |
Копировать ссылку
Чтобы скопировать ссылку, щелкните по ней правой кнопкой мыши и выполните команду контекстного меню Копировать адрес ссылки. |
Поделиться:
Был ли материал полезным?
Пользователи, считающие этот материал полезным: 0 из 3
Предыдущее
Следующее
Как вставить гиперссылку в презентацию PowerPoint
Гиперссылка: зачем она нам?
Гиперссылка важный элемент презентации, который упростит перемещение между слайдами и позволит быстро переходить на сторонние ресурсы. Использование гиперссылок помогает сделать презентацию более удобной и полезной для аудитории.
Использование гиперссылок помогает сделать презентацию более удобной и полезной для аудитории.
Самый простой способ создать гиперссылку: копируете адрес необходимой страницы, вставляете его на слайд и нажимаете “Ввод”. Ссылка сразу станет активной и доступной для перехода. Но мы собрались здесь чтобы обсудить более сложные гиперссылки и их варианты оформления.
Создаем гиперссылку в PowerPoint на веб-сайт
1. Выберите элемент, который будет анкором для ссылки на веб-ресурс в Интернете. Можно взять фигуру, написать название сайта или просто указать слово «ссылка».
2. Выделяете объект на нажимаете на кнопку “Вставка”. Там же находите кнопку “Гиперссылка”.
3. После нажатия на кнопку “Гиперссылка” (в некоторых версия PowerPoint это кнопка “Ссылка”) вы увидите окно для вставки ссылки.
4. В строке “Адрес” введите адрес сайта, на который хотите сделать ссылку.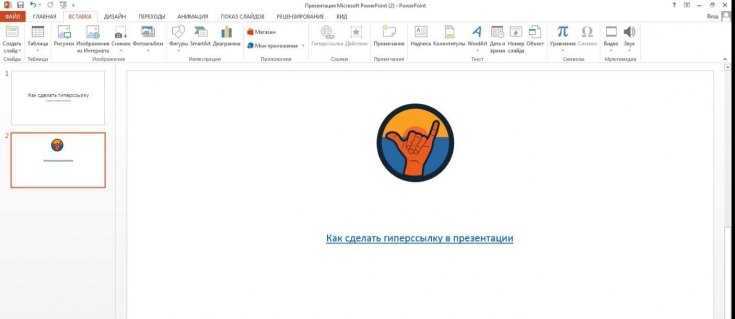
5. Также нажмите на кнопку “Подсказка” и укажите текст, который вы хотите, чтобы видели пользователи при наведении курсора на ссылку. Делать это не обязательно, но так пользователи будут заранее проинформированы о том, куда ссылка их приведет.
6. Сохраняете результат и пользуетесь ссылкой.
В режиме редактирования презентации открыть гиперссылку получится, если нажать сначала на объект правой кнопкой мыши, а после на кнопку “Открыть гиперссылку”. В режиме демонстрации презентации чтобы перейти по гиперссылке достаточно один раз кликнуть на нее.
Гиперссылка для перехода на другой слайд
Упрощает навигацию по презентации возможность переходить на конкретный слайд во время демонстрации, а не только вперед и назад. Гиперссылка на слайд делается практически также, как и гиперссылка на страницу в интернете. Этим способом, кстати, можно делать ссылки на документ или на e-mail.
1. Выбираете элемент и нажимаете кнопку “Вставка” на верхней панели. После находите кнопку “
Выбираете элемент и нажимаете кнопку “Вставка” на верхней панели. После находите кнопку “
2. В появившемся меню нажмите на кнопку “Место в документе” и выберите нужный слайд, на который будет идти ваша ссылка.
3. Нажмите “Ок” и получите активную ссылку, с помощью которой можно просто переходить на нужный слайд презентации.
Гиперссылка на другие элементы:
- “Сторонний файл” — ссылка к другому документу, расположенному на вашем компьютере;
- «Электронная почта» — возможность установить ссылку на электронную почту, которая запустит почтовый клиент пользователя после нажатия.
Как удалить гиперссылку
Удалить гиперссылку проще, чем ее создать. Есть несколько вариантов:
- Нажимаете «Вставка» — «Гиперссылка«, а после выбираете «Удалить ссылку«
- Кликаете правой кнопкой мыши на ссылку и всплывающем разделе находите кнопку «Удалить гиперссылку«.

Как добавить гиперссылки в Word
При создании документа Microsoft Word, которым вы планируете поделиться с другими, вы можете сделать все возможное, добавив гиперссылки. Вы можете сделать ссылку на веб-страницу, файл, место в документе или адрес электронной почты. Затем ваши читатели просто нажимают на ссылку, а не предпринимают дополнительные шаги самостоятельно.
Помимо того, что они полезны для ваших читателей, ссылки могут быть полезны и вам. Они отлично подходят для проверки ваших ссылок, проведения дополнительных исследований, открытия другого файла или навигации по документу, просто выберите ссылку.
Здесь мы покажем вам, как добавить гиперссылки в Word на элементы, упомянутые выше.
Содержание
- Ссылка на веб-страницу в Word
- Ссылка на другой файл в Word
- Ссылка на место в документе
- Ссылка на адрес электронной почты
- Редактирование, копирование или удаление гиперссылки в Word
Сложность
Средняя
Продолжительность
5 минут
Что вам нужно
Microsoft Word
Ссылка на веб-страницу в Word
Создание ссылки на веб-сайт или конкретную веб-страницу — это хороший способ для ваших читателей посетить упомянутый вами источник.
Шаг 1: Выберите текст в документе Word, который вы хотите связать. Вы можете сделать это, перетащив через него курсор, который подсветит его.
Шаг 2: Перейдите на вкладку Вставка , выберите Ссылки > Ссылка и выберите Вставить ссылку . Либо щелкните текст правой кнопкой мыши, перейдите к
Шаг 3: Когда откроется окно «Вставить ссылку», выберите Существующий файл или веб-страницу слева.
Шаг 4: Если вы недавно просматривали страницу, она может появиться в списке для выбора. Выберите Просмотренные страницы в центральном окне и выберите страницу. Затем он появляется в Адрес ящик.
Если вы не видите страницу в списке, введите или вставьте ее URL-адрес в поле Адрес .
Шаг 5: Выберите OK , чтобы применить ссылку.
Шаг 6: Затем вы увидите текст, выбранный вами в связанном документе, который будет выделен синим цветом и подчеркнут. При выборе ссылки сайт или страница открывается в веб-браузере по умолчанию.
Ссылка на другой файл в Word
Одним из способов использования гиперссылок для вас как автора является ссылка на другой файл, например документ, электронную таблицу или другой элемент, связанный с вашим текущим документом.
Шаг 1: Выберите текст в документе Word, который вы хотите связать.
Шаг 2: Перейдите на вкладку Вставить , выберите Ссылки > Ссылка и выберите Вставить ссылку или щелкните правой кнопкой мыши, перейдите к Ссылка и выберите Вставить ссылку .
Шаг 3: Когда откроется окно «Вставить ссылку», выберите Существующий файл или веб-страницу слева.
Шаг 4: Выберите файл, выполнив одно из следующих действий:
- Выберите Текущая папка , если файл находится в той же папке, что и текущий документ, и выберите его.

- Выберите Последние файлы , если вы недавно открыли или создали файл, и выберите его в списке.
- Введите полный путь к файлу в поле Адрес .
Шаг 5: Выберите OK , чтобы применить ссылку к вашему тексту.
Шаг 6: Затем вы увидите выделенный текст в вашем документе, связанном. При выборе ссылки файл должен открыться.
Ссылка на место в документе
Если у вас есть длинный документ, вам может понадобиться ссылка на определенные разделы для облегчения навигации. Вы можете ссылаться на заголовки, закладки или верхнюю часть документа.
Шаг 1: Выберите текст в документе Word, который вы хотите связать.
Шаг 2: Перейдите на вкладку Вставить , выберите Ссылки > Ссылка и выберите Вставить ссылку или щелкните правой кнопкой мыши, перейдите к Связать и выбрать Вставить ссылку .
Шаг 3: Когда откроется окно Вставить ссылку, выберите Поместите в этот документ слева.
Шаг 4: Справа вы увидите список опций. Если у вас нет заголовков или закладок, вы увидите только параметр Верх документа .
Выберите расположение документа, на который вы хотите создать ссылку, и выберите OK , чтобы применить ссылку.
Шаг 5: После этого вы увидите ссылку на выбранный текст в вашем документе. Когда вы выбираете ссылку, вы должны перейти к этому месту в документе.
Ссылка на адрес электронной почты
Возможно, у вас есть список контактов в документе или ваш собственный адрес электронной почты, чтобы читатели могли связаться с вами. Вы можете указать адрес электронной почты и при желании включить строку темы.
Шаг 1: Выберите текст в документе Word, который вы хотите связать.
Шаг 2: Перейти к Вставка вкладка, выберите Ссылки > Ссылка и выберите Вставить ссылку или щелкните правой кнопкой мыши, перейдите к Ссылка и выберите Вставить ссылку .
Шаг 3: Когда откроется окно Вставить ссылку, выберите Адрес электронной почты слева.
Шаг 4: В поле Недавно использованные адреса электронной почты вы можете увидеть адрес электронной почты, который хотите использовать. Если это так, просто выберите его.
Если вы не видите адрес электронной почты в списке, введите его в поле Адрес электронной почты поле вверху.
Шаг 5: При необходимости укажите Тема в этом поле. Это автоматически заполняет электронное письмо этой строкой темы, что упрощает поиск в папке «Входящие» получателя.
Шаг 6: Выберите OK , чтобы применить ссылку к вашему тексту.
Шаг 7: Затем вы увидите выделенный текст в связанном документе. При выборе ссылки в почтовом приложении по умолчанию должно появиться новое окно сообщения.
Редактирование, копирование или удаление гиперссылки в Word
После добавления ссылки в документ Word может потребоваться изменить или удалить ссылку. Вам также может понадобиться простой способ скопировать ссылку и вставить ее в другое место, а не открывать ее.
Вам также может понадобиться простой способ скопировать ссылку и вставить ее в другое место, а не открывать ее.
Щелкните правой кнопкой мыши ссылку в документе и выполните одно из следующих действий:
- Выберите Изменить гиперссылку , чтобы внести изменения. Откроется то же окно, которое вы использовали для добавления ссылки.
- Выбрать Скопировать гиперссылку , чтобы поместить ссылку в буфер обмена. Затем вы можете вставить его, где это необходимо.
- Выберите Удалить гиперссылку , чтобы удалить ссылку. Ваш текст остается, но становится несвязанным.
Если вы хотите добавить ссылку для читателей или просто для себя, это легко сделать в Microsoft Word.
Теперь, когда вы знаете, как добавлять гиперссылки в Word, узнайте, как добавить водяной знак или как использовать верхние и нижние колонтитулы.
Рекомендации редакции
- MacGPT: как использовать ChatGPT на вашем Mac
- DuckDuckGo берет ChatGPT, не нарушая вашу конфиденциальность
- Вскоре может появиться одна из самых востребованных функций Windows 11
- 5 вещей, которые мне нравятся в редизайне Google Docs
- Лучшие VPN-сервисы 2023 года: лучший выбор на сегодняшний день
Как добавить гиперссылку в презентацию PowerPoint
Гиперссылки делают презентацию нелинейной, связывая ее с другими слайдами, документами и веб-страницами. В этом руководстве показано, как добавить гиперссылки в презентацию PowerPoint, чтобы они работали как на локальном компьютере, так и в Интернете. Вы также узнаете о других хитростях PowerPoint, таких как ссылка на видео на YouTube, изменение цвета гиперссылки, настройка навигации и другие, которые разнообразят использование гиперссылок в образовании.
В этом руководстве показано, как добавить гиперссылки в презентацию PowerPoint, чтобы они работали как на локальном компьютере, так и в Интернете. Вы также узнаете о других хитростях PowerPoint, таких как ссылка на видео на YouTube, изменение цвета гиперссылки, настройка навигации и другие, которые разнообразят использование гиперссылок в образовании.
Как добавить гиперссылку на :
Отдельные слайды
Существующие документы
Новые документы
Веб-страницы
Адреса электронной почты
Параметры не ограничены текстом и изображениями; ниже вы найдете список всех доступных параметров, когда речь идет об управлении гиперссылкой в PowerPoint.
| Выберите рамку текстового поля, и вся область, включая пустое пространство вокруг текста, станет доступной для щелчка. Текст не будет подчеркнут или окрашен. | |
Выберите только текст, остальная часть текстового поля не будет активна. Текст будет подчеркнут и окрашен. Текст будет подчеркнут и окрашен. | |
| Вы можете добавить гиперссылку к любой фигуре или группе фигур. Для этого выберите рамку фигуры. Если вы разместили текст внутри фигуры, он не будет подчеркнут или окрашен. | |
| Выберите текст внутри фигуры, и остальная часть области фигуры не будет активна. Сам текст будет подчеркнут и окрашен. | |
| Вы можете назначить гиперссылку любому объекту SmartArt или группе объектов SmartArt. Для этого выберите рамку объекта SmartArt. | |
| Выберите текст в объекте SmartArt, и остальная часть области SmartArt не будет активна. Сам текст будет подчеркнут и окрашен. | |
| Любое изображение, которое вы вставляете в презентацию PowerPoint, может иметь гиперссылку. Вы можете использовать изображения для иллюстрации текстовых идей или создавать собственные кнопки вместо использования шаблонов PowerPoint. |
Другим объектам PowerPoint, таким как видео и графики, не могут быть назначены гиперссылки.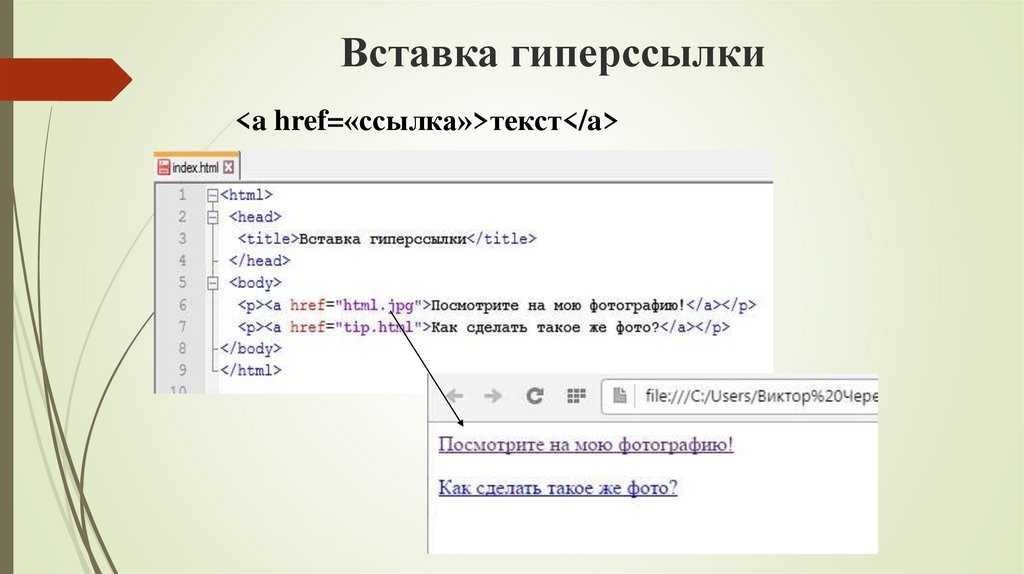 Если вы используете объекты SmartArt или стилизованный текст и планируете опубликовать свою презентацию в Интернете, мы рекомендуем вам прочитать о дополнительных методах работы с гиперссылками.
Если вы используете объекты SmartArt или стилизованный текст и планируете опубликовать свою презентацию в Интернете, мы рекомендуем вам прочитать о дополнительных методах работы с гиперссылками.
Как добавить гиперссылку на другой слайд
- Выберите нужный объект на слайде. Перейдите на вкладку «Вставка» и нажмите кнопку L ink , как показано на рисунке.
2. В диалоговом окне нажмите «Поместить в этот документ» в разделе «Ссылка на». Выберите слайд в презентации, который вы хотите использовать в качестве места назначения, затем нажмите ОК.
Если вы создали собственное слайд-шоу (определенная последовательность слайдов) и хотите связать с ним свой объект, нажмите Пользовательские показы. Затем установите флажок Показать и вернуть.
Как добавить гиперссылку в существующий документ
Вы можете связать свою презентацию с документом на вашем компьютере, например, с другой презентацией или даже с отдельным слайдом в ней.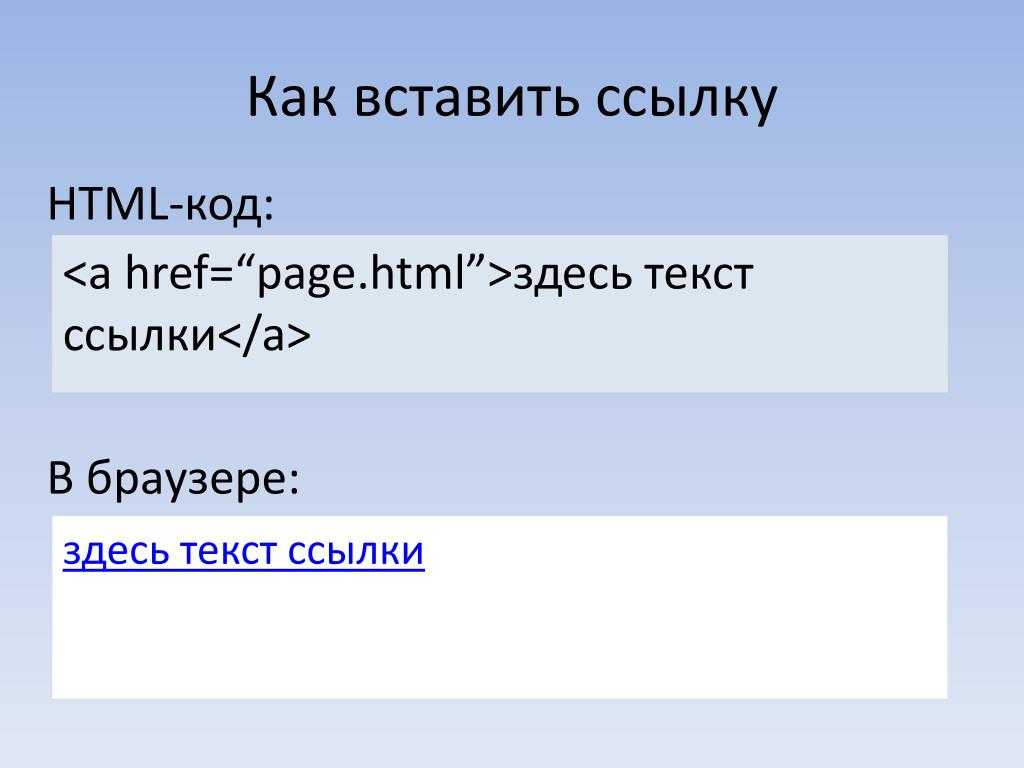 Однако, если вы затем переместите свой проект на другой компьютер, вам нужно будет скопировать связанный документ в ту же папку. Ссылка не будет работать, если вы не копируете презентацию, либо переименовываете, перемещаете или удаляете ее.
Однако, если вы затем переместите свой проект на другой компьютер, вам нужно будет скопировать связанный документ в ту же папку. Ссылка не будет работать, если вы не копируете презентацию, либо переименовываете, перемещаете или удаляете ее.
Также обратите внимание, что если вы планируете опубликовать свою презентацию в Интернете, вам потребуется преобразовать все подключенные презентации в онлайн-формат и использовать полученные веб-страницы, а не исходные файлы .pptx. Вы можете узнать, как это сделать, здесь.
- Выберите объект на слайде, затем перейдите на вкладку Вставка и нажмите кнопку L чернила .
2. Нажмите «Существующий файл » или « W eb Pag e» в разделе «Ссылка на».
3. Найдите и выберите документ, который вы хотите использовать в качестве места назначения, затем нажмите OK .
4. Если вы хотите связать слайд из другой презентации, найдите и выберите эту презентацию на своем компьютере. Затем нажмите Закладка и в открывшемся окне выберите соответствующий слайд.
Затем нажмите Закладка и в открывшемся окне выберите соответствующий слайд.
Как добавить гиперссылку на веб-страницу
- Выберите нужный объект на слайде, затем перейдите на вкладку Вставка и нажмите кнопку Ссылка .
2. Нажмите Существующий файл или Веб-страница под Ссылка на .
3. В поле адреса введите адрес веб-страницы, которую хотите добавить, затем нажмите OK .
4. Если вы хотите добавить гиперссылку в определенное место на веб-странице, вы можете использовать привязку в адресе веб-сайта ИЛИ параметр Закладка .
Вы можете выполнить описанные выше шаги, чтобы добавить гиперссылку на видео с веб-сайта видеохостинга, такого как YouTube или Vimeo. Однако есть способ вставить онлайн-видео прямо в презентацию, чтобы его можно было воспроизвести, не прерывая воспроизведение и не открывая браузер. Чтобы узнать, как это сделать, прочитайте эти статьи о том, как вставить видео YouTube в онлайн-презентацию и как добавить видео Vimeo в презентацию.
Чтобы узнать, как это сделать, прочитайте эти статьи о том, как вставить видео YouTube в онлайн-презентацию и как добавить видео Vimeo в презентацию.
Как добавить гиперссылку в новый документ
Обратите внимание, что этот тип гиперссылки можно использовать только в PowerPoint; он не будет работать в веб-браузере при публикации презентации в Интернете.
- Чтобы добавить гиперссылку на новый файл, выберите объект на слайде. Перейдите на вкладку Вставить и нажмите кнопку Связать .
2. Нажмите Создать новый документ в разделе Ссылка на .
3. По умолчанию новый документ создается в той же папке, что и исходный файл презентации. Если вы хотите изменить местоположение, нажмите Измените на Полный путь , выберите нужное место и нажмите OK .
4. Введите имя нового файла в поле Имя нового документа , затем нажмите OK .
5. В разделе При редактировании выберите, хотите ли вы Редактировать новый документ позже или Редактировать новый документ сейчас .
Как добавить гиперссылку на адрес электронной почты
- Выберите объект на слайде, затем перейдите к Вставьте вкладку и нажмите кнопку Ссылка .
2. Нажмите Адрес электронной почты под Ссылка на .
3. Введите соответствующий адрес электронной почты в поле Адрес электронной почты .
4. При желании вы можете указать тему сообщения электронной почты в поле Тема .
Расширенные методы гиперссылок
Как создать прозрачную область гиперссылок
На самом деле, есть способ назначить гиперссылку объекту SmartArt или стилизованному тексту для онлайн-презентации и даже видео. Для этого над объектом необходимо создать прозрачную область гиперссылки. Это решение также может быть полезно для разработчиков приложений с сенсорным экраном, элементы которых часто настолько малы, что их трудно нажимать.
Это решение также может быть полезно для разработчиков приложений с сенсорным экраном, элементы которых часто настолько малы, что их трудно нажимать.
- Перейдите на вкладку Вставка на ленте PowerPoint и щелкните Фигуры .
2. Выберите прямоугольник или любую другую форму, соответствующую соответствующему объекту.
3. Нарисуйте фигуру в нужной области (например, на видео).
4. Щелкните правой кнопкой мыши нарисованную фигуру и выберите Ссылка .
5. Добавьте нужное место назначения и нажмите OK .
6. Теперь снова щелкните фигуру правой кнопкой мыши и выберите Без заливки 9.0044 под Заполнить и Без контура под Контур .
Примечание. когда прозрачная область перекрывает объекты PowerPoint, их элементы управления больше не доступны. Поэтому, если вы используете эту технику для видео, вы должны либо настроить автоматическое воспроизведение видео, либо нарисовать фигуру только на его части.
Как изменить цвет гиперссылки
По умолчанию PowerPoint применяет разные цвета к новым и последующим гиперссылкам в зависимости от выбранной темы презентации. Чтобы узнать, как изменить предопределенный цвет, прочтите следующие рекомендации.
- Перейдите на вкладку Дизайн на ленте PowerPoint. В группе Варианты откройте раскрывающееся меню, как показано на рисунке ниже.
2. Перейдите в Цвета и под схемами выберите Настроить цвета .
3. В открытом окне измените цвета новых и переходных гиперссылок, затем нажмите Сохранить .
Примечание : если вы примените к презентации другую тему, цвета гиперссылок также будут изменены. Чтобы вам не пришлось настраивать их снова, сначала выберите окончательный дизайн презентации.
Как создать всплывающую подсказку
Следуйте этим рекомендациям, чтобы создавать полезные всплывающие подсказки, которые будут появляться каждый раз, когда указатель мыши наводится на соответствующий объект на слайде.
- В окне Редактировать/вставить гиперссылку нажмите кнопку Экранная подсказка .
2. В открывшемся окне введите текст подсказки, затем нажмите OK .
Вот как будет выглядеть скриншот на слайде.
Как настроить навигацию
Нелинейная навигация является большим плюсом для сложных презентаций, так как позволяет зрителям в любое время переходить к другим слайдам в зависимости от того, какая информация наиболее актуальна в определенной ситуации. Благодаря нелинейной навигации им не нужно лихорадочно искать конкретный слайд.
Один из способов настроить нелинейную навигацию — создать оглавление с внутренними ссылками, ведущими к различным главам презентации. Для этого вам нужно сначала создать оглавление, а затем вручную вставить гиперссылку на другие слайды для каждой темы.
Вы также можете настроить нелинейную навигацию, вставив две кнопки на каждый слайд и гиперссылку на Следующий слайд или Предыдущий слайд соответственно. На последнем слайде вы можете создать кнопку «Просмотреть снова» и гиперссылку на Первый слайд , чтобы презентацию можно было легко запустить с самого начала. Вы можете узнать больше о навигации по PowerPoint с помощью кнопок действий в этой статье.
На последнем слайде вы можете создать кнопку «Просмотреть снова» и гиперссылку на Первый слайд , чтобы презентацию можно было легко запустить с самого начала. Вы можете узнать больше о навигации по PowerPoint с помощью кнопок действий в этой статье.
Советы по улучшению презентации
Вот несколько приемов, которые помогли нам выйти за рамки PowerPoint и улучшить исходную презентацию несколькими способами.
Вставка веб-страниц вместо гиперссылок
Вставка гиперссылок на веб-страницу имеет смысл, когда они необязательны для просмотра. Хороший способ включить важные веб-страницы в презентацию — вставить их прямо на слайды. Вот как это сделать:
- Скачать iSpring Converter Pro бесплатно →
- Откройте презентацию и выберите iSpring Converter Pro на ленте PowerPoint, затем нажмите Веб-объект .
3. В открывшемся окне вставьте URL-адрес веб-страницы, которую вы хотите добавить, затем нажмите Предварительный просмотр .
4. В разделе Size выберите, хотите ли вы, чтобы веб-страница отображалась в пользовательском размере или Full Slide . Мы будем использовать первый, чтобы объединить веб-страницу с другой информацией на одном слайде.
5. С iSpring Converter Pro вы можете отображать веб-объекты даже без подключения к Интернету. Для этого сначала загрузите веб-объекты на свой компьютер. В Окно Insert Web Object , откройте раскрывающееся меню в верхнем левом углу и выберите Local Path .
6. Нажмите Browse и найдите соответствующий файл на своем компьютере. Затем нажмите Открыть → OK .
Публикация презентации в Интернете
Обратите внимание: если презентация, которую вы планируете опубликовать в Интернете, содержит объекты SmartArt с гиперссылками или стилизованный текст, необходимо создать прозрачную область гиперссылок. Чтобы узнать больше, прочитайте эту статью об устранении неполадок с гиперссылками.
Эти рекомендации помогут вам преобразовать презентацию PowerPoint в онлайн-формат для мобильных устройств.
1. Загрузите iSpring Converter Pro бесплатно →
2. Откройте презентацию и выберите iSpring Converter Pro на ленте PowerPoint, затем нажмите Опубликовать .
3. В окне Публикация презентации укажите Имя проекта и Папку . Как видите, есть два Доступны параметры вывода , включая HTML5 и видео. Мы рекомендуем использовать формат HTML5 для веб-презентаций.
4. С помощью iSpring Converter Pro вы можете настроить проигрыватель презентаций перед публикацией. Для этого нажмите Universal (Full) , как показано на рисунке ниже.
5. Как видно из открытого окна, универсальный проигрыватель полностью настраиваемый. Вы можете настроить его Layout , Bars , Text Labels , выбрать один из встроенных Шаблоны и Цветовые схемы или применить пользовательские цвета .
6. Настроив проигрыватель и настроив другие параметры публикации, нажмите Опубликовать . После завершения процесса откроется окно предварительного просмотра, позволяющее увидеть, как ваша презентация будет отображаться на разных устройствах.
FAQ
Еще немного подробностей о добавлении гиперссылки в PowerPoint для любопытных.
Как автоматически вставить гиперссылку в PowerPoint?
Чтобы быстро добавить гиперссылку, введите или вставьте нужный URL-адрес или адрес электронной почты в текстовый объект и нажмите «Пробел» или «Ввод».

 Если ссылку требуется вставить в ячейку таблицы, выделите эту ячейку или установите в нее курсор.
Если ссылку требуется вставить в ячейку таблицы, выделите эту ячейку или установите в нее курсор. Установите курсор на ссылку.
Установите курсор на ссылку.

