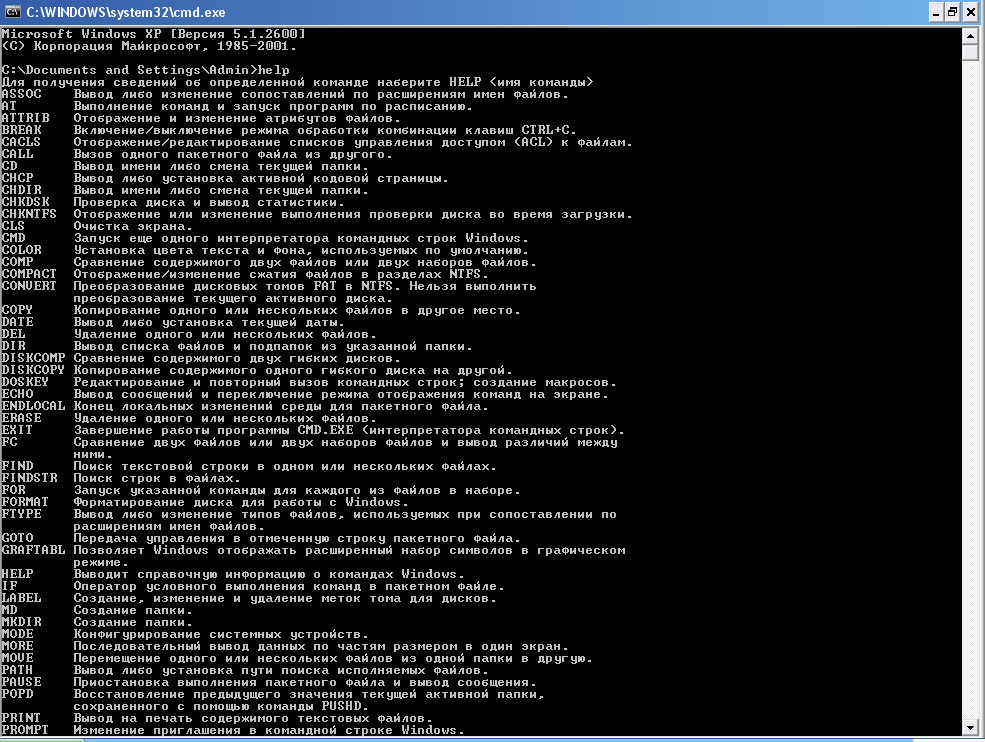Что такое командная строка? Как ее запустить на Windows, Linux и Mac?
В наши дни рядовому пользователю очень трудно представить, как можно управлять компьютером без использования мышки, только одной клавиатурой. Современные операционные системы имеют мощный графический интерфейс. Несколько кликов мыши и все работает.
Между тем, были времена, когда компьютером управляли только с помощью клавиатуры, набирая текстовые команды на экране монитора.
Но, и в наши дни существует ряд задач, которые выполнить с помощью графического интерфейса не всегда представляется возможным или не всегда удобно.
Например, установка некоторых системных утилит, внесение настроек в операционную систему, настройка веб-серверов и.т.д. просто не возможна без командной строки.
Командная строка (консоль или Терминал) – это специальная программа, которая позволяет управлять компьютером путем ввода текстовых команд с клавиатуры.
Мои уроки по работе с командной строкой здесь.
Командная строка есть во всех операционных системах, будь то Windows, Linux, Mac OS и др.
Давайте посмотрим, как можно запустить ее различных операционных системах.
Windows
Есть несколько вариантов, как это можно сделать.
1 вариант.
Пройдите по следующему пути «Пуск -> Служебные — Windows -> Командная строка»
2 вариант.
Нажмите сочетание клавиш «Win + R» и наберите команду cmd.
После запуска, откроется вот такое черное окно, в которое можно вводить команды и управлять компьютером.
Mac OS.
На компьютерах операционной системы Apple вызов командной строки выполняется с помощью системной утилиты Terminal.
Найти ее можно в списке установленных программ.
Linux.
Запуск командной строки на различных сборках Linux систем может происходить по разному, но смысл везде одинаковый, нужно найти и запустить программу, которая называется консоль, командная строка или терминал.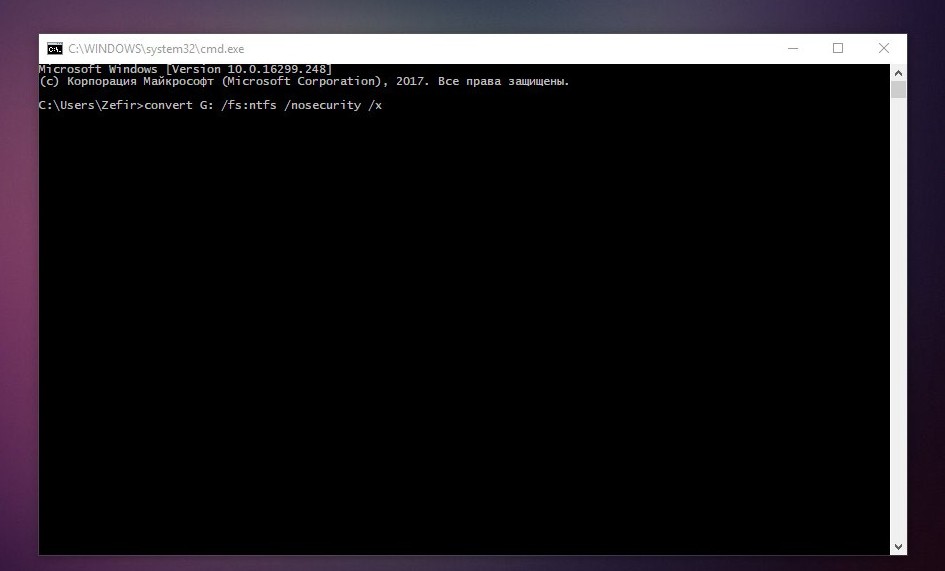
Мои уроки по работе с командной строкой здесь.
Командная строка Ubuntu: команды bash
В этой статье мы рассмотрим, что такое командная строка Ubuntu cmd (Ubuntu относится к семейству ОС Linux), как её открыть, а также опишем основные команды bash.
Командная строка Ubuntu
Работать в Ubuntu и других Linux-подобных операционных системах можно с помощью двух разных интерфейсов — графического интерфейса и командной строки.
Графический интерфейс пользователя (GUI — Graphical User Interface) — это привычное многим управление с помощью рабочего стола, графических окон, меню и кнопок. Пользователь может щелчками мыши открывать программы, копировать и удалять файлы, создавать папки и т. д.
Другой интерфейс — это командная строка (CLI — Command Line Interface). Пользователь вводит в неё определённые команды (набор букв, цифр и символов) с помощью клавиатуры, и компьютер запускает соответствующие процессы.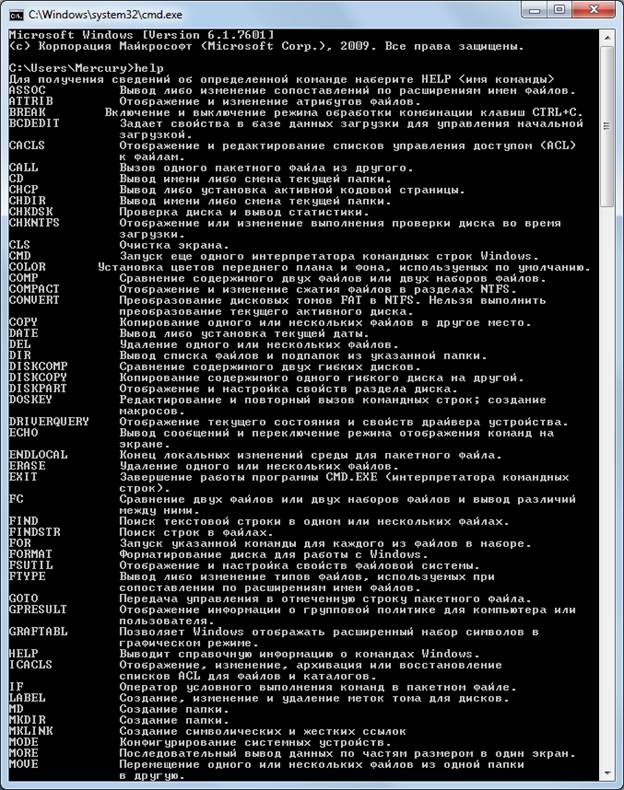
Открыть командную строку в Линукс-системах можно через консоль или терминал. В Ubuntu консоль запускается при загрузке системы. Терминал — это тоже консоль, но уже в графической оболочке. Его можно запустить, набрав слово Терминал в поисковой строке ОС, или через комбинацию клавиш Ctrl+Alt+T.
Консоль и терминал обрабатывают команды с помощью программной оболочки: в Ubuntu это командный интерпретатор bash. Он распознаёт команды, которые пользователь ввёл в командной строке, и выполняет их.
Ниже рассмотрим, из чего состоит команда, а также приведём используемый в bash список команд.
Основные команды bash
В общем виде в Ubuntu команды имеют такой вид:
программа -ключ значение
Программа — это сам исполняемый файл. Другими словами, это программа, которая будет выполняться по команде.
Ключ — обычно у каждой программы свой набор ключей. Их можно найти в мануале к программе.
Значение — параметры программы: цифры, буквы, символы, переменные.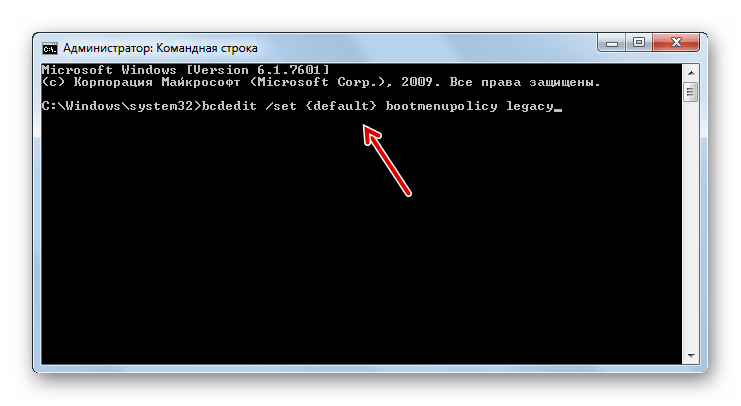
Напомним, что для выполнения команды нужно ввести её в командную строку — Ubuntu console или эмулирующий работу консоли терминал.
Рассмотрим основные команды консоли Ubuntu:
Промежуточная команда sudo (SuperUser DO — суперпользователь) позволяет запускать программы от имени администратора или root-пользователя.
Вы можете добавить sudo перед любой командой, чтобы запустить её от имени суперпользователя.
Команда apt-get используется для работы с программными пакетами для установки программных пакетов (sudo apt-get install имя-пакета), обновления репозитория с пакетами (sudo apt-get update) и обновления пакетов, которые установлены в систему (
sudo apt-get upgrade).Команда pwd (print working directory — вывести рабочую директорию) показывает полное имя рабочей директории, в которой вы находитесь.
Команда ls (list — список) выводит все файлы во всех папках рабочей директории.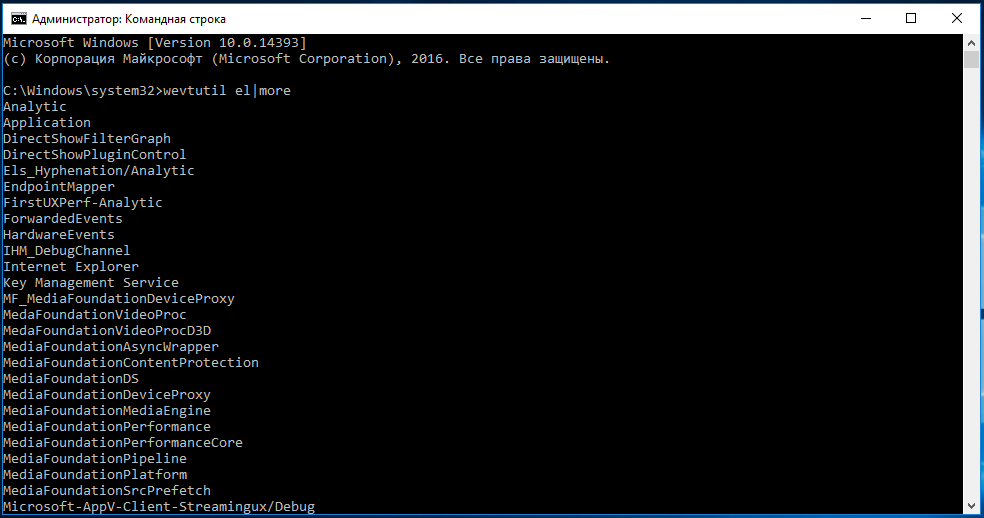
С помощью ls -a можно вывести и скрытые файлы.
Команда cd (change directory — изменить директорию) позволяет перейти в другую директорию.
Можно ввести как полный путь до папки, так и её название. Например, чтобы попасть в папку Files, лежащую в директории /user/home/Files, введите cd Files
cd /user/home/Files.Чтобы попасть в корневую директорию, введите cd /.
Команда cp (copy — копировать) копирует файл.
Например, cp file1 file2 скопирует содержимого файла file1 в file2.
Команда cp file /home/files скопирует файл с названием file в директорию /home/files.
Команда mv (move — переместить) помогает перемещать файлы.
Также с помощью mv можно переименовывать файлы. Например, у нас есть файл file.txt. С помощью команды mv file.txt new_file.txt мы можем перенести его в ту же директорию, но у файла уже будет новое название new_file.
Команда rm (remove — удалить) удаляет файлы и каталоги.
Так, команда rm file.txt удалит текстовый файл с названием file, а команда rm -r Files удалит директорию Files со всеми содержащимися в ней файлами.
С помощью mkdir (make directory — создать директорию) можно создать новую директорию.
Так, команда mkdir directory создаст новую директорию с именем directory в текущей рабочей директории.
Команда man (manual — мануал) открывает справочные страницы с подробной информацией о команде.
man, а затем через пробел название команды, о которой вы хотите узнать подробнее. Например, man cp выведет справочную страницу о команде cp.Мы рассмотрели, как вызвать командную строку в Linux — открыть терминал или запустить консоль в Ubuntu, а также перечислили основные команды терминала Ubuntu.
Помогла ли вам статья? 3
раза уже
помогла
Команды командной строки Windows, почему их нужно знать и как использовать
Команды командной строки, которые должен знать каждый пользователь Windows
Примерно два десятилетия назад не было никакого меню « Пуск » или панели задач.
Если вы никогда не использовали командную строку, это руководство поможет вам освоить ее и расскажет о некоторых CMD командах , которые вы должны знать на случай возникновения чрезвычайных ситуаций.
Для доступа к ней в Windows 7 или выше вы можете набрать в панели поиска меню « Пуск » « cmd » или « командная строка ». Также можно найти ее здесь: Меню «Пуск»- Все программы –Стандартные — Командная строка . Полный список параметров каждой из приведенных ниже команд вы можете найти на сайте Microsoft .
Обратите внимание, что команды не чувствительны к регистру и для их выполнения вам нужно нажать Enter .
Основные команды командной строки
DIR — сокращение от Directory , эта CMD команда для новичка выводит список всех файлов и папок в определенном каталоге. А также их размер, расширение и свободное пространство, оставшееся на диске. Команда может быть изменена с помощью дополнительных параметров, таких как DIR /р ( выводит список по страницам ), DIR /q ( выводит информацию о владельце сайта ), DIR /w ( выводит список в расширенном формате с максимальным количеством файлов в одной строке ), DIR / d ( выводит список в расширенном формате с разбивкой на столбцы ), DIR /n ( выводит длинный список одной строкой ), DIR /l ( выводит несортированный список имен каталогов и файлов в нижнем регистре ), DIR /b ( выводит список файлов без дополнительной информации ). DIR /s выводит список файлов и директорий данного каталога, а также всех подкаталогов. Введя DIR/? , вы увидите список всех доступных параметров.
А также их размер, расширение и свободное пространство, оставшееся на диске. Команда может быть изменена с помощью дополнительных параметров, таких как DIR /р ( выводит список по страницам ), DIR /q ( выводит информацию о владельце сайта ), DIR /w ( выводит список в расширенном формате с максимальным количеством файлов в одной строке ), DIR / d ( выводит список в расширенном формате с разбивкой на столбцы ), DIR /n ( выводит длинный список одной строкой ), DIR /l ( выводит несортированный список имен каталогов и файлов в нижнем регистре ), DIR /b ( выводит список файлов без дополнительной информации ). DIR /s выводит список файлов и директорий данного каталога, а также всех подкаталогов. Введя DIR/? , вы увидите список всех доступных параметров.
Команда CD или CHDIR ( Change Directory ) предназначена для того, чтобы сменить каталог. Команда выполняет несколько операций. CD перемещает вас на самый верх дерева каталогов. CD .. перемещает вас в родительский каталог по отношению к текущему.
MD или MKDIR ( Make Directory ) позволяет создать каталог ( папку ). Чтобы создать каталог, используйте следующий синтаксис: MD имя-каталога .
CLS очищает экран. Эта команда CMD в Windows применяется, если эмулятор командной строки заполнен перечнем команд и их операций.
EDIT имя-файла позволяет изменять содержимое файла.
Команда DEL позволяет удалить один или несколько файлов. В качестве альтернативы можно использовать команду ERASE . Для удаления файла используйте синтаксис DEL имя-файла .
Если вы хотите удалить все файлы с определенным расширением, то введите DEL *.doc , и из текущего каталога будут удалены все файлы с расширением doc . DEL *.* удаляет все файлы из текущего каталога, поэтому будьте осторожны с этой командой.
RD или RMDIR — вы можете использовать эту команду, чтобы удалить папку, но папка должна быть пустой. Синтаксис довольно прост. Введите RD имя-папки . Если вы хотите удалить папку, которая не является пустой, вы можете использовать RD / S имя-папки . Будьте осторожны с этой командой, так как она удаляет папку и все ее содержимое без возможности восстановления.
Введите RD имя-папки . Если вы хотите удалить папку, которая не является пустой, вы можете использовать RD / S имя-папки . Будьте осторожны с этой командой, так как она удаляет папку и все ее содержимое без возможности восстановления.
RENAME , или REN переименовывает файл или каталог. Синтаксис этой команды CMD управления компьютером следующий: RENAME текущее-имя новое-имя . Например, если вы хотите переименовать файл с именем iPhone.txt в iPad.txt , введите RENAME iPhone.txt iPad.txt .
MOVE позволяет переместить один или несколько файлов из одного каталога в другой. Например, если вы хотите переместить файл 1.txt размещенный в текущей директории в папку с именем Numericals внутри текущего каталога, введите MOVE 1.txt Numericals .
Если вы пытались переименовать директорию ( папку ) с помощью команды RENAME приведенным выше способом, то знаете, что это не работает. В этом нам поможет команда MOVE , так как она также может быть использована для переименования каталогов.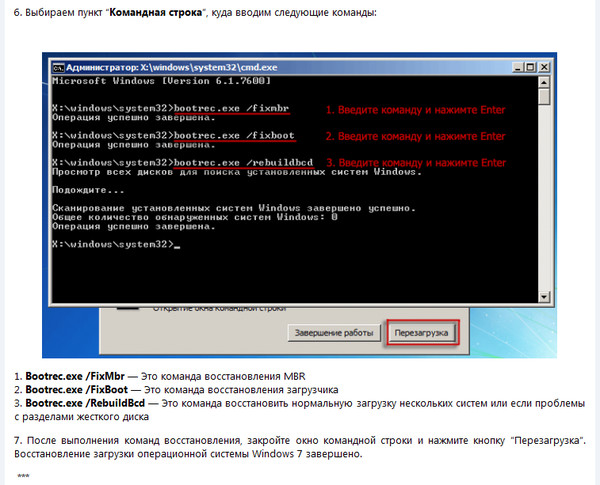 Введите MOVE текущее-имя новое-имя, где текущее имя — это имя директории в текущей папке.
Введите MOVE текущее-имя новое-имя, где текущее имя — это имя директории в текущей папке.
Команда COPY позволяет скопировать один или несколько файлов из одного места в другое. Команда позволяет объединять файлы одного и того же типа. Давайте посмотрим на различные примеры применения команды COPY :
- COPY имя-файла имя-папки скопирует файл имя-файла в уже существующую папку;
- COPY имя-файла новое-имя-файла создает копию файла с новым именем;
- COPY *.doc Word копирует все файлы с расширением .doc в папку с именем Word .
CMD основная команда XCOPY предназначена для файлов и каталогов, включая подкаталоги. Простейший вариант ее использования — скопировать все файлы с одного диска на другой. Синтаксис: XCOPY Исходный-диск: Диск-назначения: /e , где параметр /е позволяет копировать все подкаталоги, даже если они пусты. Используйте /s , чтобы запретить копирование пустых директорий. Вы можете использовать имена папок исходного диска или диска назначения, чтобы просто скопировать все содержимое одной папки в другую.
Дополнительные команды
Команда FORMAT в CMD позволяет стереть информацию с винчестера или подготовить его для копирования данных, если вы установили новый диск. Синтаксис для использования команды: FORMAT диск: . Если вы хотите переформатировать конкретный диск под конкретную файловую систему, вы можете сделать это с помощью команды: FORMAT диск: / FS: файловая-система , где файловая-система может быть: FAT , FAT32 или NTFS . После применения команды все данные с диска будут бесследно стерты.
FC — используется для сравнения двух файлов друг с другом. Предположим, у вас есть два файла gadgets360_1.txt и gadgets360_2.txt . Чтобы сравнить их, нужно ввести следующую команду: FC gadgets360_1.txt gadgets360_2.txt .
IPCONFIG выводит подробную информацию о сетевых настройках: IP-адрес , а также сообщает тип сетевого соединения вашего компьютера ( с помощью Wi-Fi или Ethernet ). Введите IPCONFIG / ALL , чтобы получить обзор всех сетевых настроек, включая то, какие DNS-серверы вы используете. Введите IPCONFIG / RENEW , чтобы получить новый IP-адрес с сервера DHCP . Это может помочь, если у вас возникли проблемы с подключением к интернету.
Введите IPCONFIG / RENEW , чтобы получить новый IP-адрес с сервера DHCP . Это может помочь, если у вас возникли проблемы с подключением к интернету.
CMD ping команда — если вы не уверены, доступен ли сайт, который вы хотите посетить, введите PING , за которым следует IP-адрес или доменное имя. Например, PING google.com . Если на экране появится надпись Destination Net Unreachable , возможно, у вас отсутствует подключение к интернету. Если появятся сообщения Host is down или Request timeout , сайт может быть недоступен. Если все в порядке, вы должны увидеть что-то похожее на это: 64 bytes from 173.194.36.73: icmp_seq=0 ttl=56 time=118.355 ms .
Команда SHUTDOWN может пригодиться вам, если кнопка « Завершение работы » в меню « Пуск » не работает из-за действия вредоносных программ. Для завершения работы компьютера ( для Windows ) введите Shutdown / S . Чтобы перезапустить компьютер — Shutdown / R .
CHKDSK — CMD команда используется для того, чтобы проверить, может ли ваша операционная система правильно прочитать жесткий диск или любой другой носитель. Синтаксис команды: CHKDSK C : — замените C буквой диска, который нужно проверить. Введите CHKDKS /? чтобы посмотреть другие варианты.
Синтаксис команды: CHKDSK C : — замените C буквой диска, который нужно проверить. Введите CHKDKS /? чтобы посмотреть другие варианты.
Данная публикация представляет собой перевод статьи « CMD Commands Every Windows User Must Know » , подготовленной дружной командой проекта Интернет-технологии.ру
Команды командной строки Windows, почему их нужно знать и как использовать
Большинство пользователей Windows знает, что свою популярность операционная система получила благодаря графическому интерфейсу, который, на время появления первой версии, был настоящей революцией. Сегодня уже невозможно себе представить компьютер и тем более планшет или смартфон без красивой графики, кнопок и окон, в которых и осуществляется запуск и работа с приложениями.
Для работы с командной строкой используют специальные слова или фразы – команды.
А знаете ли вы, что выключить или перезагрузить компьютер, можно не нажимая никаких кнопок, и как мгновенно вывести на экран список автозагрузки? Если нет, то этот материал будет очень полезен.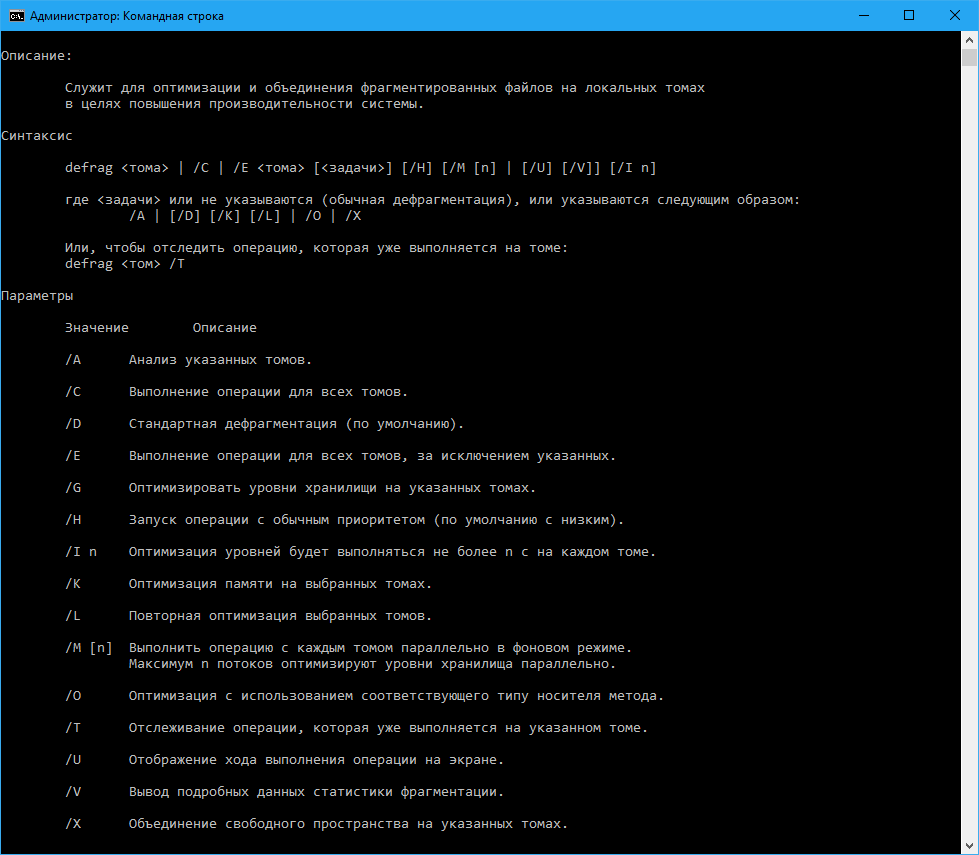
Сегодня наиболее популярны версии Windows 7, 8 и 10 и в каждой из них есть возможность использовать командную строку. Командная строка — это отдельная подпрограмма, которая даёт возможность выполнить любую команду MS DOS без использования графического интерфейса.
Зачем нужна командная строка
Использовать командную строку Виндовс можно для более быстрого выполнения необходимой задачи. Проще ввести несколько букв названия и вызвать нужную программу или мастер, чем долго искать их через графическое меню. В некоторых же случаях обойтись без неё практически невозможно.
Таким является заражение компьютерными вирусами, которые блокируют графический интерфейс и не дают выполнять никаких действий. К ним относятся распространённые случаи блокировки компьютера с требованием перечислить определённую сумму на счёт злоумышленников. Зная, как вызвать CMD и что в ней вводить, справится с ними дело нескольких минут.
Другой случай — это повреждение системных файлов или же части винчестера.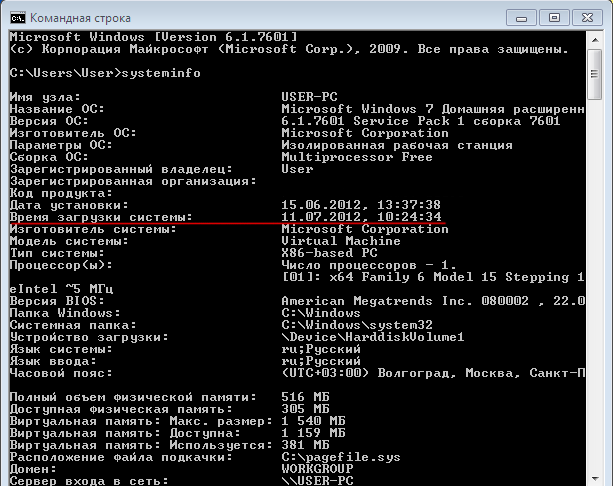 В таком случае скопировать важные данные помогут именно команды в CMD.
В таком случае скопировать важные данные помогут именно команды в CMD.
Как запустить командную строку Windows
Так как командная строка — это программа, то для начала работы её необходимо запустить. Сделать это можно следующими способами:
- Выбрать меню пуск и перейти во вкладку служебных программ.
- Отыскать папку System 32 в директории установки ОС.
- Нажать клавиши Win и R и в появившемся окне ввести cmd.exe.
- Если речь идёт о Windows 8 или Windows 10, то нажав Win и X, можно вызвать скрытое меню для опытных пользователей.
Основные команды командной строки
Словосочетание команда командной строки на самом деле не совсем корректно. Так как это отдельная подпрограмма, а уже в ней можно вводить любые поддерживаемые команды. Полный список команд CMD с кратким описанием посмотреть очень просто. Для этого достаточно ввести help и нажать клавишу «enter».
Зная лишь несколько основных команд, вы сможете выполнять все основные действия, например, перезагрузить компьютер или посмотреть список автозагрузки, осуществлять любые действия с файлами и многое другое.
Вот лишь некоторые из них:
- chdir – Смена текущего каталога на другой
- copy – Скопировать файлы или директории
- del – Удаление файлов и директорий
- dir – Получить список файлов в текущей директории
- shutdown /s – Команда выключения
- shutdown /r – Команда перезагрузки в командной строке
- systeminfo – Позволяет узнать полную информацию об операционной системе и компьютере
Команды и исполняемые файлы
Следует различать команды и вызов исполняемых файлов. Первые осуществляют определённые действия, а вторые запускают сторонние программы. Очень часто, при проблемах с работой интернета, в техподдержке провайдера говорят открыть командную строку и ввести команду ping и адрес сайта или сервера.
Так вот, пинг — это не команда строки, а отдельная утилита. Вызвать её без расширения и пути можно лишь потому, что исполняемый файл ping.exe находится в системной папке по умолчанию. Для запуска же программ из других директорий сначала придётся сменить путь к ним.
Команда автозагрузки в командной строке
Как и в приведённом выше примере, команд, которые бы позволяли просматривать и редактировать список автозагрузки, в командной строке нет. Однако через CMD вызывается утилита msconfig, которая и позволяет это сделать. Проверять автозагрузку необходимо периодически и отключать не нужные вам программы, а также подозрительные, похожие на вирусы. При заражении компьютера файлы вируса загружаются со вредоносных сайтов, а их активизация происходит после того, как система перезагружена. Обычно такие вещи отлавливает антивирус, но полностью полагаться на него не стоит.
В появившемся окне вы можете проконтролировать не только программы, но и службы, которые работают на вашем компьютере, нередко проблемы скрываются в них. Отключив все ненужное, вы значительно увеличите скорость работы компьютера.
Перезагрузка Windows через командную строку
Необходимость перезагрузить компьютер возникает достаточно часто.
- зависшая операционная система;
- зависшая программа;
- повышенная загрузка процессора;
- заторможенность работы системы;
- медленная работа интернета.

Служит для этого команда shutdown. Использовать её необходимо с параметрами запуска, которые дают массу дополнительных возможностей. Без них просто будет выведена справка, в которой вы сможете посмотреть все возможные варианты запуска.
- /r – Перезагрузка
- /s – Выключение
- /a – Остановить выключение
- /f – Принудительное завершение приложений
- /t+время в миллисекундах – Отложить выключение
Также можно управлять выключением и перезагрузкой компьютеров удалённо, что, кстати, используется не только для благих целей, например, при работе удалённым способом, но и хакерами для запуска вредоносных программ.
Особенности командной строки в Windows 10
В Виндовс 10 появилось небольшое, но очень полезное усовершенствование. Теперь в CMD можно использовать команды выделения, копирования и вставки текста (клавиши CTRL + A, С, V соответственно).
Заключение
Даже если вы не относите себя к продвинутым пользователям компьютера, разобраться с тем, что такое командная строка и какими командами в ней можно пользоваться, необходимо. Это позволит вам гораздо увереннее работать с компьютером и сэкономит немало времени. Со временем вы настолько привыкнете пользоваться ей, что будете делать автоматически.
14 команд CMD, которые должен знать каждый пользователь
Нередко неопытные пользователи воспринимают командную строку Windows как нечто совершенно ненужное и отжившее свой век. Думать так — это большая ошибка. Значение командной строки или иначе консоли CMD трудно переоценить даже после того как она потеряла большую часть своих команд доступных в MSDOS. Достоинство командной строки заключается, прежде всего, в обеспечении прямого доступа к операционной системе и её скрытым возможностям, кроме того консоль CMD имеет в себе несколько полезнейших встроенных утилит предназначенных для работы с программными и аппаратными компонентами компьютера.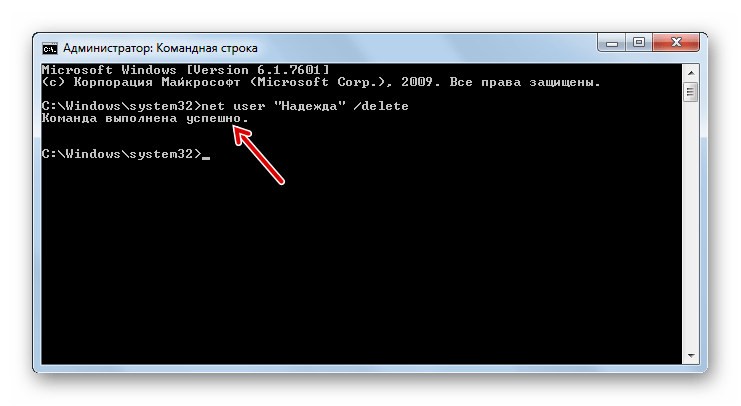
Быть асом командной строки совершенно не обязательно, тем не менее, есть команды, которые должен знать каждый уважающий себя пользователь Windows. Вот они.
Assoc
Большинство пользовательских файлов в операционной систем связаны с определёнными программами, которые обрабатывает их по умолчанию. Такая связь называется ассоциацией. Для её просмотра как раз и существует команда assoc. При её выполнении выводится список сопоставлений расширений и типов файлов. А ещё команда assoc позволяет изменять ассоциации.
Например командой assoc .html = txtfile для файлов с расширением HTML устанавливается тип файла txtfile (текстовый). Если же вам нужно узнать какой именно программой открываются файлы с таким расширением, используйте команду ftype txtfile.
Cipher
Эта команда предназначается для шифрования и дешифрования данных на дисках с файловой системой NTFS, но с таким же успехом она может использоваться для зачистки свободного дискового пространства.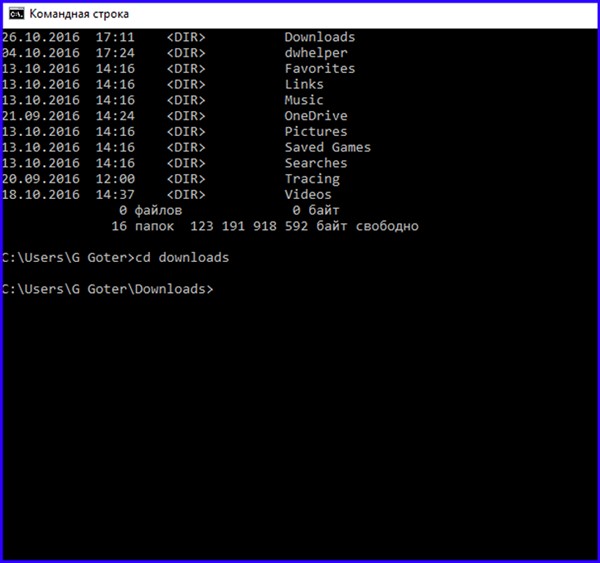 Пользоваться ей очень просто. Если вам нужно гарантированно удалить остатки всех ранее удалённых файлов на диске D, выполните в консоли команду cipher /w:D.
Пользоваться ей очень просто. Если вам нужно гарантированно удалить остатки всех ранее удалённых файлов на диске D, выполните в консоли команду cipher /w:D.
Driverquery
Полезная команда позволяющая просмотреть список всех установленных в операционной системе драйверов. При выполнении команды без параметров данные выводятся в виде отсортированного списка. Колонка «Модуль» содержит имена драйверов без расширения, колонка «Название» включает краткое описание драйвера, «Тип драйвера» — соответственно тип, «Дата ссылки» указывает на дату установки или последней модификации драйвера.
FC (File Compare)
Команда FC пригодится в основном кодерам, также она может использоваться теми юзерами, которым приходится работать с текстовыми файлами. Эта команда позволяет сравнивать содержимое двух файлов, отыскивая между ними несоответствия. Допустим, у вас имеются два файла file1.docx и file2.docx и вы хотите их сравнить. Выполните в консоли следующую команду:
fc /U “D:file1. docx” “D:file2.docx”
docx” “D:file2.docx”
В данном примере мы сравнили два простых текстовых документа. Интерпретатор командной строки нашел несоответствие в одном из предложений и указал конкретное место. Команда FC также позволяет сравнивать бинарные файлы, файлы в кодировке юникод, определять число несоответствий и т.п. Если сравниваемые файлы окажутся идентичными, при выполнении команды FC будет выведено соответствующее сообщение.
Ipconfig
Полезная команда позволяющая определить текущие настройки протокола TCP/IP или попросту IP-адрес. Однако показывает она только внутренний IP-адрес, если же вы используете роутер и хотите узнать тот IP, с которым вы выходите в глобальную Сеть, лучше обратиться к помощи специальных онлайновых сервисов типа 2ip.ru.
Netstat
Эта команда выводит список всех текущих интернет-соединений. Используется она в основном администраторами для отображения TCP и UDP-соединений, прослушиваемых портов, таблиц маршрутизации и статистических данных для различных протоколов. Также может использоваться для поиска следов, оставляемых вирусами и прочими вредоносными объектами. Выполненная без параметров команда Netstat отображает тип соединения, локальный адрес, внешний адрес и текущее состояние.
Как и Netstat команда ping используется в основном системными администраторами. Служит она для диагностики компьютерных сетей. С её помощью можно определять доступность тех или иных ресурсов. Допустим вам нужно проверить доступность Google. Поскольку DNS сервер Google имеет адрес 8.8.8.8, в консоли CMD нужно выполнить команду ping 8.8.8.8.
Цифровой IP-адрес также может быть заменён текстовым URL-адресом — ping google.com. Если узел окажется недоступен будет выведено сообщение «превышен лимит ожидания», а количество потерь при этом составит 100 процентов.
Tracert
Ещё одна «сетевая» команда, предназначенная для диагностики сети (трассировки). Команда позволяет получить цепочку узлов, через которые проходит IP-пакет, адресованный конечному узлу. Используется системными администраторами для выявления неполадки, препятствующей доставке пакетов конечному узлу. Примером использования команды может послужить трассировка к узлу того же Google: tracert google.com.
Pathping
Работает эта команда примерно так же как и tracert, но в отличие от последней является более функциональной. Команда выполняет трассировку плюс отправку запросов на промежуточные узлы маршрута для сбора информации о задержках и потерях пакетов на каждом из них.
Powercfg
Мощная утилита командной строки, предназначенная для управления параметрами электропитания Windows. Выполняется только с параметрами. Выполненная с ключом /Q команда Powercfg выводит текущую конфигурацию схемы электропитания, с ключом /a выводит отчет об использовании электроэнергии в ноутбуках, с ключом –energy генерирует детальный текстовый лог о состоянии компонентов компьютера, включая аккумуляторные батареи. Также команда Powercfg может использоваться для создания резервных копий настроек электропитания и развёртывания их на новом оборудовании.
Shutdown
Эта команда используется для завершения сеанса пользователя, выключения, перезагрузки и перевода компьютера в режим гибернации. Поддерживает удалённое управление. Выполняется shutdown всегда с параметрами. Например, команда вида shutdown /s /t 0 приведёт к завершению работы открытых приложений и немедленному выключению компьютера. Посмотреть список доступных ключей можно выполнив в консоли shutdown /?.
Sfc (System File Checker)
Одна из самых полезных и нужных команд. Предназначается для обнаружения и восстановления повреждённых или модифицированных системных файлов Windows. Восстановление производится из резервных копий создаваемых самой операционной системой. Чтобы запустить сканирование системы с последующим восстановлением файлов выполните команду sfc с параметром /scannow. После завершения проверки потребуется перезагрузка компьютера. Выполнять эту команду нужно в консоли, запущенной от имени администратора.
Tasklist
Команда Tasklist делает ту же работу, что и Диспетчер задач. Выполненная без параметров она выводит список всех запущенных процессов выполняющихся на локальном или удалённом компьютере. При этом для каждого процесса отображается его название, идентификатор (PID), имя сессии, номер сеанса и выделенный объём оперативной памяти. Команда Tasklist поддерживает использование ключей и фильтров. Например, Tasklist /SVC выводит список процессов вместе со службами для каждого процесса в отдельности.
Taskkill
Если Tasklist просто выводит список запущенных процессов, то Taskkill завершает их работу в принудительном режиме. Правда для этого вам потребуется знать идентификатор завершаемого процесса или название исполняемого файла. Допустим, вам нужно принудительно закрыть Блокнот. Выполняем для начала команду Tasklist и смотрим PID процесса notepad.exe. В нашем случае он имеет значение 2580. Зная PID процесса его легко можно «убить». Сама же команда будет выглядеть так: Taskkill /PID 2580. Примерно так же сработает команда Taskkill /IM notepad.exe, только в этом примере будут завершены все экземпляры процесса notepad.exe.
На этом пока всё. Есть и другие полезные команды CMD, с которыми пользователям желательно было бы познакомиться, но о них мы расскажем в следующий раз. К таковым в частности относится Diskpart — мощный инструмент управления дисками и разделами не уступающий возможностями коммерческим программным продуктам типа Acronis Disk Director.
Имеет ли смысл изучать командную строку профессионально? Вряд ли, если только вы не собираетесь становиться программистом или системным администратором.
Впрочем, желающим освоить консоль CMD не мешало бы также обратить внимание на её продвинутый аналог — встроенную утилиту PowerShell.
Команды командной строки Windows7
2013-07-31 / Вр:23:40 / просмотров: 101022
Итак, что же такое командная строка? Это составляющая Windows, с помощью которой можно вводить разные команды компьютера. Как правило, только опытные пользователи обращаются к командной строке, но это не повод молчать об этом, поэтому я решил посвятить этот пост возможностям и свойствам командной строки.
Зачем нужна командная строка?
Вы спросите, а зачем знать о возможностях командной строки, если есть графический интерфейс Windows? А вот сейчас я вам перечислю причины, по которым стоит использовать командную строку:
– расход памяти меньший, чем при применении системы меню;
– набор команды любого приложения выполняется быстрее, чем, если бы использовался графический интерфейс команды;
– командная строка может выполнить текстовый файл со всеми последовательными командами, а это намного быстрее, чем последовательное их выполнение.
Где применяют командную строку?
Воспользоваться комстрокой можно в операционных системах, компьютерных играх и других программах. Собственно говоря, изначально командная строка использовалась в играх, если нужна была откладка. Но и сейчас даже при графическом интерфейсе при помощи комстроки изменить настройки игры можно быстрее.
В чем преимущества командной строки?
– практически моментальное обращение к командам различных используемых файлов;
– чтобы вызвать любую команду достаточно небольшое число нажатий;
– можно управлять программами, которые не имеют графического интерфейса;
– можно удаленно соединяться с компьютером по минимуму затрачивая трафик;
– текста на странице вмещается больше, чем в графическом интерфейсе.
Есть ли минусы командной строки?
– трудно воспринимается пользователями, которые привыкли работать с графическим интерфейсом;
– если отсутствует автоматическое добавление, то будет трудно вводить длинные команды;
– не имеет аналогов.
Как открыть командную строку?
1. Чтобы открыть командную строку в Windows7/XP, сделайте такие действия:
Пуск => Все программы => Стандартные => Командная строка .
или нажмите сочетание клавиш “Win + R” .
в поле “Открыть” введите такую команду:
Откроется черное окно командной строки с надписью:
C:UsersАдминистратор> , где Администратор — имя текущего пользователя.
Чтобы просмотреть список команд командной строки, введите help
и нажмите клавишу ВВОД .
Чтобы посмотреть дополнительные сведения о каждой из этих команд, введите в командную строку такую команду
help имя_команды и нажмите клавишу ВВОД .
Список команд командной строки:
ASSOC → Вывод либо изменение сопоставлений по расширениям имен файлов.
ATTRIB → Отображение и изменение атрибутов файлов.
BREAK → Включение и выключение режима обработки комбинации клавиш CTRL+C .
BCDEDIT → Задает свойства в базе данных загрузки для управления начальной загрузкой.
CACLS → Отображение и редактирование списков управления доступом (ACL) к файлам.
CALL → Вызов одного пакетного файла из другого.
CD → Вывод имени либо смена текущей папки.
CHCP → Вывод либо установка активной кодовой страницы.
CHDIR → Вывод имени либо смена текущей папки.
CHKDSK → Проверка диска и вывод статистики.
CHKNTFS → Отображение или изменение выполнения проверки диска во время загрузки.
CLS → Очистка экрана.
CMD → Запуск еще одного интерпретатора командных строк Windows.
COLOR → Установка цветов переднего плана и фона, используемых по умолчанию.
COMP → Сравнение содержимого двух файлов или двух наборов файлов.
COMPACT → Отображение и изменение сжатия файлов в разделах NTFS.
CONVERT → Преобразование дисковых томов FAT в NTFS. Нельзя выполнить преобразование текущего активного диска.
COPY → Копирование одного или нескольких файлов в другое место.
DATE → Вывод либо установка текущей даты.
DEL → Удаление одного или нескольких файлов.
DIR → Вывод списка файлов и подпапок из указанной папки.
DISKCOMP → Сравнение содержимого двух гибких дисков.
DISKCOPY → Копирование содержимого одного гибкого диска на другой.
DISKPART → Отображение и настройка свойств раздела диска.
DOSKEY → Редактирование и повторный вызов командных строк; создание макросов.
DRIVERQUERY → Отображение текущего состояния и свойств драйвера устройства.
ECHO → Вывод сообщений и переключение режима отображения команд на экране.
ENDLOCAL → Конец локальных изменений среды для пакетного файла.
ERASE → Удаление одного или нескольких файлов.
EXIT → Завершение работы программы CMD.EXE (интерпретатора командных строк).
FC → Сравнение двух файлов или двух наборов файлов и вывод различий между ними.
FIND → Поиск текстовой строки в одном или нескольких файлах.
FINDSTR → Поиск строк в файлах.
FOR → Запуск указанной команды для каждого из файлов в наборе.
FORMAT → Форматирование диска для работы с Windows.
FSUTIL → Отображение и настройка свойств файловой системы.
FTYPE → Вывод либо изменение типов файлов, используемых при сопоставлении по расширениям имен файлов.
GOTO → Передача управления в отмеченную строку пакетного файла.
GPRESULT → Отображение информации о групповой политике для компьютера или пользователя.
GRAFTABL → Позволяет Windows отображать расширенный набор символов в графическом режиме.
HELP → Выводит справочную информацию о командах Windows.
ICACLS → Отображение, изменение, архивация или восстановление списков ACL для файлов и каталогов.
IF → Оператор условного выполнения команд в пакетном файле.
LABEL → Создание, изменение и удаление меток тома для дисков.
MD → Создание папки.
MKDIR → Создание папки.
MKLINK → Cоздание символических и жестких ссылок
MODE → Конфигурирование системных устройств.
MORE → Последовательный вывод данных по частям размером в один экран.
MOVE → Перемещение одного или нескольких файлов из одной папки в другую.
OPENFILES → Отображение файлов, открытых на общей папке удаленным пользователем.
PATH → Отображает или устанавливает путь поиска исполняемых файлов.
PAUSE → Приостанавливает выполнение пакетного файла и выводит сообщение.
POPD → Восстанавливает предыдущее значение активной папки, сохраненное с помощью команды PUSHD.
PRINT → Выводит на печать содержимое текстового файла.
PROMPT → Изменяет приглашение в командной строке Windows.
PUSHD → Сохраняет значение активной папки и переходит к другой папке.
RD → Удаляет папку.
RECOVER → Восстанавливает данные, которые можно прочитать, с плохого или поврежденного диска.
REM → Помещает комментарии в пакетные файлы и файл CONFIG.SYS.
REN → Переименовывает файлы или папки.
RENAME → Переименовывает файлы или папки.
REPLACE → Замещает файлы.
RMDIR → Удаление папки.
ROBOCOPY → Улучшенное средство копирования файлов и деревьев каталогов
SET → Показывает, устанавливает и удаляет переменные среды Windows.
SETLOCAL → Начинает локализацию изменений среды в пакетном файле.
SC → Отображает и настраивает службы (фоновые процессы).
SCHTASKS → Выполняет команды и запускает программы по расписанию.
SHIFT → Изменение положения (сдвиг) подставляемых параметров для пакетного файла.
SHUTDOWN → Локальное или удаленное выключение компьютера.
SORT → Сортировка ввода.
START → Выполнение программы или команды в отдельном окне.
SUBST → Назначение заданному пути имени диска.
SYSTEMINFO → Вывод сведений о системе и конфигурации компьютера.
TASKLIST → Отображение всех выполняемых задач, включая службы.
TASKKILL → Прекращение или остановка процесса или приложения.
TIME → Вывод и установка системного времени.
TITLE → Назначение заголовка окна для текущего сеанса интерпретатора командных строк CMD.EXE.
TREE → Графическое отображение структуры каталогов диска или папки.
TYPE → Вывод на экран содержимого текстовых файлов.
VER → Вывод сведений о версии Windows.
VERIFY → Установка режима проверки правильности записи файлов на диск.
VOL → Вывод метки и серийного номера тома для диска.
XCOPY → Копирование файлов и деревьев каталогов.
WMIC → Вывод сведений WMI в интерактивной среде.
Работа в командной строке Windows
Запуск командной строки
Наиболее часто встречающиеся рекомендации по запуску звучат так: Пуск, выполнить, cmd . В меню пуск присутствует пункт Выполнить . Он запускает программу, которая позволяет передавать единичные команды системе Windows. В данном случае команда cmd запускает исполняемый файл cmd.exe , находящийся в папке system32 .
На некоторых версиях Windows пункт меню выполнить по умолчанию убран. В этом случае жмёте + R , вводите cmd , далее Enter . Также можно запустить командную строку непосредственно из папки system32, сделав ярлык для запуска на рабочем столе (кликаем на cmd.exe правой клавишей мыши и в меню выбираем пункт Отправить/Рабочий стол ) или же через диспетчер задач (кнопка новая задача – cmd).
По умолчанию в командной строке нельзя работать мышью (перемещать курсор или выделять текст). Это неудобно вообще и новичкам в особенности. К тому же чёрный экран выглядит как-то слишком мрачно и уныло. Поэтому после запуска командной строки
нужно будет изменить её настройки. Жмём правой клавишей на окне cmd и выбираем умолчания . Стоит сразу отметить, что настройки умолчаний относятся к cmd.exe в целом, а свойства – к конкретному открытому окну.
В появившемся окне свойств командной строки видим четыре вкладки:
На вкладке Параметры стоит отметить пункты отбрасывать повторения (чтобы снизить заполнение буфера команд) и выделение мышью (чтобы можно было использовать мышь в работе).
На вкладках Шрифты и Цвета всё просто: выбираете размер, тип и цвет шрифта, а также фоновый цвет окна. Отмечу только, что размер шрифта влияет на размеры окна командной строки, поэтому его надо выставлять до размеров окна, а не после.
Во вкладке Расположение задаются размеры окна и его начальное расположение при запуске. Я так до конца и не понял в каких единицах представлены величины, поэтому размер советую выставлять, руководствуясь окном предпросмотра слева.
Стоит отметить, что размер буфера влияет на вместимость окна, т.е. на количество информации, которое без проблем можно будет просмотреть после вывода на экран результатов выполнения команды (горизонтальная и вертикальная полосы прокрутки). Если задать равные размеры для окна и буфера, то в окне будет отображаться только хвост выводимой информации, который туда вместится.
Также если строка не впишется в ширину окна это приведёт к её переносу. Воспринимать представленную таким образом информацию менее удобно. Поэтому буфер я ставлю всегда намного больше размеров окна. Это позволяет просмотреть большие объёмы информации, воспользовавшись полосами прокрутки справа и снизу. Картинка ниже кликабельна. На превью показано начало вывода команды dir для папки system32, а нажав на превью можно увидеть хвост вывода (обратите внимание на полосу прокрутки справа – данных очень много).
Команды командной строки
Консоль настроена, теперь осталось ознакомить вас с командами командной строки. Для вывода их полного списка достаточно набрать команду help .
Командная строка запоминает команды, которые вы вводите. Листать их можно клавишами ⇑ и ⇓ . Можно просматривать содержимое папки при помощи клавиши Tab ( Shift + Tab листает в обратном порядке). Можно пролистать файлы на конкретную букву или буквы. Например, напечатав букву s и нажимая Tab , можно пролистать только файлы и папки, начинающиеся на эту букву ( system, system32, system.ini и т.д.) . Как это можно использовать:
Например, вам надо перейти из корня диска C в папку system32, найти и запустить в ней контрольную панель. Можно просто напечатать:
Но это не всегда быстро и удобно, к тому же не всегда знаешь – что конкретно надо набирать. Поэтому можно набрать команду cd, затем после пробела набрать wi, пролистать клавишей Tab до папки Windows, поставить после неё слэш, набрать буквы sy, пролистать клавишей Tab до папки system32, затем опять слэш и то же самое с control.exe.
C: cd windows system32 control.exe
Этот способ с табом куда быстрее в большинстве случаев, чем простой набор, так как названия файлов и папок могут быть длинными.
При включении поддержки мыши копировать информацию из командной строки можно выделив участок текста мышью и нажав Enter . Правая клавиша мыши, напротив, вставляет информацию из буфера обмена в командную строку.
В заключение статьи скажу, что cmd.exe – это просто программа ввода-вывода, такая же, как и блокнот. Разумеется, есть более продвинутые аналоги, которыми тоже можно пользоваться. Одна из таких программ – Console Portable
Кстати, в операционной системе GNU Linux командную строку можно вызывать прямо из папки. При этом строка откроется сразу с адресом папки и его не надо будет набивать вручную. В Windows для того, чтобы открыть командную строку непосредственно в папке, необходимо, зажав Shift , нажать правую клавишу мыши и выбрать в меню пункт “Открыть окно команд”.
Также можно добавить эту возможность (и целый ряд других) с помощью программы расширения контекстного меню FileMenu Tools:
Командная консоль windows . Полезности.
Командная консоль windows
Если вы используете операционную систему windows, наверняка вы уже точно знаете, что такое командная строка windows . Именно она позволяет применять осуществлять множество действий, доступных только администратору системы и в обход (быстрее и точнее) основных функций windows, доступных из знакомого интерфейса системы.
Я против того, чтобы бессмысленно, для статистики перечислять функции, с которыми командная строка windows справляется. И потому перейдём к тем из них, с которыми работать без неё, строки, нельзя и как это сделать побыстрее.
Самое главное: для чистоты эксперимента запускать оную будем от имени администратора:
Командная консоль . Основные команды, что нужно запомнить.
- Команда cls очистит командную консоль
- Команда doskey /history отобразит историю набранных вами команд в текущей сессии cmd
- Команда ver отобразит номер запущенной версии Windows
- Команда dir позволяет просмотреть содержание папки или директории, в которую консоль направлена
- Пустая команда cdменяет текущую папку на родительскую (на ту, в которой предыдущая находится – change directory). То есть папку C:ПользователиАдминистратор на C:Пользователи.
Но, чтобы перейти в нужную папку, нужно воспользоваться cd в формате cd путь_к_папке - сдвоенный символ && между командами позволит выполнить их последовательно. Например:
- Воспользуйтесь стрелками вверхвниз для перелистывания использованных ранее в текущей консоли команд
- Команда mdПапка создаст папку с именем Папка в той директории, где вы сейчас находитесь
- Команда ren Папка Папка2 переименует Папку в Папку2
- Команда rdПапкаудалит папку с именем Папка
- Команда copy “C:WindowsSystem32Японский мотив.bmp” файл.bmpсоздаст копию файла в той же директории с именем файл.bmp. Но если вы хотите, чтобы копия находилась в другом месте, укажите её также в кавычках (здесь я имя оставил тем же, но папки размещения уже другие):
- Команда delЯпонский мотив.bmp удалит указанный файл из текущей директории.
- Команда echo Готово! отобразит “Готово!” в консоли
- Для удаления запущенных в системе процессов можно использовать и графический интерфейс Windows. С этим неплохо справляется Диспетчер задач. Однако можно воспользоваться утилитой TaskKill, что работает из консоли и справляется с этим порой гораздо качественнее. Работу с утилитой позволю себе выделить в отдельную статью: её найдёте по ссылке в этом абзаце.
Узнать IP адрес, адрес DNS сервера и много чего полезного.
Это можно сделать с помощью команды ipconfig /all. После нажатия на Enter консоль вернёт вам ваш IP, DNS адрес, имя хоста, через что выходите в глобальную сеть, имя карты и её MAC-адрес и много чего ещё:
Итоги работы команды, минуя консоль.
Кстати, про всякие там ipconfig и прочее. Порой команды, набираемые в консоли нужны не только для “посмотреть и проверить”. Результат можно сохранить в текстовый файл или буфер обмена Windows. В обоих случаях консоль НИЧЕГО ПОКАЗЫВАТЬ НЕ БУДЕТ, но результаты останутся. Если вы наберёте, команду, скажем, ipconfig в виде:
то содержимое исполнения команды окажется в файле ipconfig.txt в директории диска С:
Если вы хотите, чтобы исполнение осталось в буфере обмена, наберите команду в виде:
Создаём документ, вставляем и теперь результаты команды в текстовом файле.
Проверить, какая программа «лезет» в интернет, и не ворует ли кто ваш WiFi ?
Очень простой способ описан в статье Как узнать не ворует ли кто ваш WiFi . Там приходится воспользоваться сторонней программой. Этим же в Windows (в том числе) занимается статистика по команде netstat. Очень полезная и богатая через опции команда. Нет, сама она ничего не сделает, но с её помощью легко узнать эту самую статистику соединений. Сначала спросим об этом сам роутер. Следуйте шагам ниже:
- Откройте браузер и введите в адресной строке либо
Вас выбросит на начальную страницу вашего роутера. Ваша задача – через дополнительные настройки выйти на функцию типа Подключённые устройства. У меня роутер Netgear, и эта настройка оказалась в паре кликов мышью. А вы попутно «срисуйте» IP адрес компьютера, его mac адрес и запомните.
- А вот что покажет командная консоль windows из-под netstat. Можно указать опцию –a или –an
Всё, что вы перед собой видите – список используемых различными службами и программами портов. Это – самый быстрый из способов узнать, какая программа и чья служба хочет попасть в интернет. Насколько им это удаётся, можно увидеть в столбце Состояние (Listening – прослушивается, Established – соединение установлено). Мы с вами конкретизируем поиск и запустим команду в формате (закройте сначала все браузеры)
А вот и процессы, которые лезут в сеть. IP адреса можете пробить прямо через адресную строку. Поэкспериментируйте и запускайте поочерёдно браузеры или приложения, сверяясь с тем, что командная консоль windows покажет. Не должно быть ничего неожиданного:
Да, кстати… Командная консоль windows по умолчанию не понимает команд копирования и вставки из/в буфера обмена. Но это легко поправимо. Просто щёлкните по верхней части экрана консоли и выберите Умолчания.
Установите галочки как на рисунке и всё, теперь копируйте выделенное мышью Ctrl + C или вставляйте правой кнопкой мышки в консоль.
Командная консоль . Ещё несколько трюков.
- Консоль можно использовать для определения точного пути для любой папки или файла. Просто зацепите его мышкой и перетащите в консоль:
В консоли немедленно отобразится полный и правильный путь к файлу/папке. В сочетании с умением копировать из консоли это может вам иногда сыграть на руку.
- Командная консоль windows – отголоски терминала Linux-подобных ОС. В них окно терминала с минимализированным интерфейсом – главное рабочее окно. И обычно ВО ВЕСЬ ЭКРАН. А вот в Windows с этим проблема… Да не проблема! Хотите развернуть консоль по всему экрану? Просто наберите в консоли команду
и для продолжения работы сочетание Ctrl + C. Всё, консоль в полноэкранном режиме.
Вы иногда запускаете редактор реестра? Тогда вам известно, как порой трудно бывает отыскать глубоко запрятанный ключ и куст. Так вот, после установки маленькой утилиты regjump вы легко сможете всего этого избежать, просто скопировав и вставив в консоль полный путь к желаемому ключу. Установите regjump и теперь редактирование реестра окажется совсем минутным делом!
Как открыть любую папку или директорию в консоли?
Эта фишка уже относится к разряду взаимодействий клавиатуры и мыши. Вы знали, что контекстное меню (правой мышкой по объекту) дополняется целым набором функций, если щёлкнуть по объекту правой мышкой, но с нажатой Shift:
Там и найдёте возможность открыть папку в консоли.
Успехов.
IT-блог о веб-технологиях, серверах, протоколах, базах данных, СУБД, SQL, компьютерных сетях, языках программирования и создание сайтов.
Список команд командной строки в Windows 10. Параметры команд и команда help в Windows
Привет, посетитель сайта ZametkiNaPolyah.ru! Данная запись будет полезна для изучения команд и их параметров при использовании интерпретатора командной строки Windows. Здесь мы поговорим о команде HELP, которая позволяет получить список команд, хочу заметить, что для современных версий операционных систем Windows список команд, выводимых при помощи HELP далеко не полный. После прочтения данной записи вы поймете почему вопрос: как мне узнать весь список команд в Windows/Linux является не очень корректным, получить такой список практически невозможно.
Если вам интересна тема компьютерных сетей, то в блоге уже практически закончена первая часть курса по основам компьютерных сетей, можете ознакомиться с ее содержимым. И вот здесь можно получить немного информации о самом курсе.
Как узнать список всех команд в командной строке Windows 10
Как узнать список всех команд в командной строке Windows или даже в операционных системах семейства Windows? Это вопрос, который задает каждый новичок при знакомстве с эмулятором терминала, на самом деле, что касается дистрибутивов Linux (вот немного про дистрибутив Linux Mint), это вопрос очень некорректный, здесь все зависит от дистрибутива и библиотек, которые были установлены. В Windows ситуация аналогичная: набор команд, который был в командной строке Windows 98 будет отличаться от команд, которыми может оперировать cmd.exe в Windows 10. Более того, в операционных системах можно расширять список команд, самый простой способ — установить новую утилиту командной строки (в записи о запуске командной строки в Windows и в разговоре о том, как добавить путь в переменную PATH, мы рассматривали пример добавления команды tracetcp, для этого мы просто установили утилиту tracetcp.exe).
Скажу даже больше: программа, которая запускается через командую строку, необязательно должна взаимодействовать с ней для ввода-вывода данных, например, вы можете прописать путь в переменной PATH к исполняемому файлу firefox.exe, затем открыть командную строку, написать команду firefox и у вас запустится этот браузер. Поэтому вопрос «Как узнать список всех команд в командной строке Windows 10?» не корректный, поскольку всё зависит от конкретной системы, с которой вы работаете и ее настроек. О том, что такое команды и какие команды бывают в Windows 10, мы поговорим отдельно.
Хотя в Windows есть одна команда — команда help, она является своего рода справочником команд командной строки. Когда вы используете эту команду, она выводит вам на экран сведения о наиболее популярных и часто встречающихся командах в различных операционных системах семейства Windows. О ней и будет наш дальнейший разговор.
Использование команды help и ее параметры в Windows. Справка командной строки
Команда help в Windows используется для получения справочной информации о доступных командах, но, как уже было сказано выше — при помощи команды help вы не получите список всех доступных команд интерпретатора командной строки, а только самые распространенные, если быть честным до конца, то этот справочник сильно устарел. Справочная информация команды help выводится как для внутренних команд процессора (например, GOTO), так и для стандартных утилит командной строки Windows (date, bcedit, chkdsk и другие). Давайте посмотрим сколько команд содержится в справочнике команд под названием help.
Руководство для начинающих по командной строке Windows
Многие пользователи Windows никогда даже не касались командной строки. Современные передовые операционные системы позволяют легко использовать компьютер, даже не беспокоясь о вводе текстовых команд в командной строке.
Тем не менее, рекомендуется ознакомиться с основами командной строки в Windows. Это поможет вам больше оценить ОС и может пригодиться для некоторых задач. Вот руководство для начинающих по командной строке Windows, если вы не знакомы.
Что такое командная строка?
Командная строка, официально называемая командным процессором Windows и часто сокращенно CMD, представляет собой интерфейс командной строки для операционных систем Windows. Интерфейс командной строки – это способ взаимодействия с компьютером напрямую с помощью текстовых команд.
Они восходят к ранним дням компьютеров, когда вам приходилось вводить команды в терминал для выполнения процессов на машине. Ранние операционные системы для ПК, такие как MS-DOS, работали исключительно через интерфейсы командной строки. Не было курсора мыши, управления окнами или других элементов графического пользовательского интерфейса (GUI), которые мы воспринимаем как должное сегодня.
Еще один термин, который вам следует знать, – это слово «оболочка», которое используется для описания программы, позволяющей пользователю отдавать команды компьютеру. Таким образом, интерфейс командной строки и графический интерфейс являются оболочками.
Ранние версии Windows, такие как Windows 3.1, эффективно работали как визуальный интерфейс поверх DOS. Более поздние версии, включая Windows 95 через Windows ME, также включали интеграцию с MS-DOS. Это позволяло запускать команды через строку MS-DOS, как в то время вызывалась командная строка.
Начиная с Windows XP, Windows отделилась от MS-DOS. Однако в современных версиях Windows вы по-прежнему можете использовать командную строку для взаимодействия с компьютером напрямую, вместо того, чтобы переходить по различным меню. Командная строка также может запускать командные файлы, которые являются отличным способом автоматизации задач.
Опытные пользователи предпочитают командную строку для некоторых задач, поскольку вы можете выполнять действия с помощью нескольких простых нажатий клавиш, которые потребуют десятков щелчков мышью в графическом интерфейсе.
Как открыть командную строку в Windows 10
Есть несколько способов открыть командную строку в Windows. Ниже представлены наиболее удобные:
Введите «командная строка» в меню «Пуск», чтобы найти его. Вы также можете ввести «cmd» (краткое имя исполняемого файла, запускающего командную строку), если хотите.
Нажмите Win + R чтобы открыть окно “Выполнить”, введите “cmd” и нажмите Войти открыть его.
Нажмите Победа + X (или щелкните правой кнопкой мыши кнопку Пуск) и выберите Командная строка из меню. В зависимости от настроек Windows может отображаться Windows PowerShell вместо. PowerShell более мощный, чем командная строка, но может запускать все те же команды.
Любой из них откроет командную строку с обычными разрешениями. Многие полезные команды требуют, чтобы у вас были права администратора, которые не работают с обычным окном CMD.
Чтобы запустить командную строку от имени администратора, удерживайте Ctrl + Shift при запуске любого из первых двух вариантов выше. Если вы используете третий вариант, выберите Командная строка (администратор) вместо. Для этого вам потребуется принять приглашение UAC, поэтому вам нужно будет войти в учетную запись администратора или указать пароль администратора.
Основы командной строки
Когда вы откроете окно командной строки, вы увидите основную информацию о вашей текущей версии Windows. Затем вы увидите строку, подобную приведенной ниже:
C: Users Имя пользователя>
Это ваше текущее местоположение. Все выполняемые вами команды, зависящие от местоположения (например, удаление файлов), будут выполняться в этой папке. Другие команды CMD более общие и не полагаются на то, что вы находитесь в определенном месте.
Важно знать, что при работе в командной строке вы должны вводить команды в точности так, как они должны быть. Поскольку вы отправляете команды прямо на свой компьютер, он не поймет, если вы введете что-то неправильно.
Если вы введете команду, которую ваш компьютер не распознает, вы увидите сообщение с надписью [Command] не распознается … и Windows ничего не сделает.
На самом деле это не проблема; еще больший риск – это случайно набрать неправильную команду или использовать ее не так, как предполагалось. Например, при попытке удалить один файл вы можете случайно указать ему удалить целую папку.
Командная строка будет запускать все, что вы ей скажете, если это допустимая опция. Поэтому вам всегда следует дважды проверять, что вы собираетесь делать, прежде чем приступить к работе.
Основные команды командной строки для начинающих
Существует множество команд командной строки, и большинство из них не интуитивно понятны для новичков. Их изучение займет некоторое время, поэтому лучше изучать несколько и постепенно наращивать свои знания.
Давайте посмотрим на несколько команд CMD, которые иллюстрируют их использование для новичка. Однако это лишь очень небольшая часть того, что может делать командная строка. Когда вы будете готовы двигаться дальше, ознакомьтесь с другими командами CMD, которые вам следует знать, а также с нашей шпаргалкой с удобными командами.
Получать помощь
Печатать Помогите перечислит множество общих команд, которые вы можете использовать. Это поможет вам начать работу, поэтому вам не придется искать имена команд самостоятельно.
Если вам нужна более конкретная информация о том, как использовать определенную команду, введите ее, а затем /?. Это даст вам дополнительную помощь, а также дополнительные возможности для изменения того, как это работает.
Список и изменение каталогов
В реж команда, сокращенно от каталог, отобразит содержимое папки, в которой вы сейчас находитесь. Как упоминалось ранее, вы можете проверить это, посмотрев на папку, которая появляется слева от вашей текущей команды.
Чтобы изменить ваше текущее местоположение, используйте компакт диск (Короче для сменить каталог), за которым следует папка, которую вы хотите посетить. Доступные папки отмечены значком когда вы запускаете реж команда.
Так, например, чтобы перейти в папку на рабочем столе из папки пользователя по умолчанию, вы должны ввести cd Desktop. А чтобы переместиться на одну папку вверх, используйте компакт диск.. ярлык.
Создание и удаление файлов и папок
Использовать mkdir [new folder name] (создать каталог), чтобы создать новую папку. Например, mkdir Потрясающие фото создаст папку с именем Высокий фото.
Так же, rmdir [folder name] (удалить каталог) удалит папку, но только если она пуста. Чтобы удалить файл, используйте дель [file name].
Управление CMD
Если на экране командной строки слишком много беспорядка, введите cls чтобы очистить содержимое и начать все заново. И если есть команда, которую вы хотите отменить (возможно, это занимает слишком много времени), нажмите Ctrl + C чтобы положить этому конец.
Сетевые команды и многое другое
Некоторые из наиболее полезных команд командной строки имеют дело с сетью. Команды вроде пинг позволяют узнать, может ли ваш компьютер достичь удаленного пункта назначения и сколько времени это займет. Между тем, ipconfig позволяет просмотреть обзор сети для текущего подключения.
Таким образом, изучение команд CMD для управления сетями – отличное применение этого инструмента.
Вывод командной строки на новый уровень
Теперь вы знакомы с основами командной строки, даже если никогда не использовали ее раньше. Некоторые задачи, такие как управление файлами и папками, вероятно, будут казаться неуклюжими в командной строке, если вы привыкли делать это с помощью графического интерфейса. Но для других задач, таких как проверка вашего IP-адреса, запуск быстрой команды CMD намного удобнее, чем щелчок по кучке меню.
Хотя большинство команд CMD специфичны для среды Windows, Windows 10 теперь позволяет запускать оболочку Bash, используемую Linux, macOS и многими другими ОС. Об этом стоит узнать, если вы используете несколько платформ.
Поделиться ссылкой:
Все команды командной строки. CMD командная строка. Командная строка cmd, почувствуй себя хакером. Список полезных команд
Командной строкой Windows (по-простому CMD) называется отдельно «стоящее» программное обеспечение, входящее операционную систему, обеспечивающее связь между «юзером» и ОС. При помощи командной строки можно управлять командами MS-DOS, а также использовать ряд других команд персонального компьютера. Основным преимуществом командной строки является ввод команд с отсутствием графического оформления (интерфейса), что прямым образом влияет на быстродействие, а также обладает целым рядом дополнительных преимуществ. СMD предназначается для «юзеров со стажем». Она может помочь даже в тех случаях, когда все остальные попытки «реанимировать труп» уже бессильны. К примеру, благодаря командной строке можно ввести команды при заражении Вашей XP или «семерки» вирусом. Запуск командной строки также поможет пользователю при крахе какого –либо системного файла, а так же при необходимости восстановить Windows.
Запуск командной строки в операционной системе Windows ХР/ 7
Для запуска CMD нажмите в левом нижнем углу рабочего стола «Пуск». В появившемся списке найдите «Командная строка», кликните по ней правой клавишей мыши и нажмите «Открыть». Вторым вариантом является графа «Выполнить», в поле которой следует ввести команду «сmd». Третьим (и, наверное, самым простым) вариантом является нажатие комбинации клавиш «Win+R».
Команды командной строки
Для просмотра списка наиболее часто используемых команд необходимо открыть CMD и ввести команду «help», после чего нажать «Ввод».
Редактирование текста в командной строке
Разработчики Windows не предусмотрели использование сочетаний клавиш «Ctrl+C», «Ctrl+V» «Ctrl+X» и других в CMD. Однако на помощь приходит компьютерная мышка.
Благодаря правой клавише мышки можно легко вставить необходимую основную команду, не занимаясь её долгим перепечатыванием. Для копирования части текста, воспользуемся всё той же правой клавишей мыши и опцией «Пометить». При появлении курсора управляем им с помощью клавиатурных стрелочек (основных клавишей геймеров) и зажатой клавише «Shift».
Внимание! После окончания выделения необходимо нажать «Enter».
Для изменения оформления «клацните» всё той же правой клавишей мыши по заголовку окна CMD.
Если у вас возникнет жгучее желание изменить оформление командной строки, следует выбрать меню «Свойства».
Рассмотрим базовые команды, применяемые в CMD.
at
— старт выполнения программы в необходимое время;
attrib
— изменить атрибуты файлов;
blastcln
– использование утилиты очистки против троянов и червей;
bootcfg
– конфигурация, извлечение, модификация или Boot.ini;
cd
– позволяет переименовать папку;
chdir
– сменить или вывести текущую папку;
copy
– копирование одного или более файлов, выбранных из списка;
cls
— очистка экрана;
chkdsk
— проверка диска и вывод отчёта в виде списка;
chkntfs
– показать или поменять настройки загрузочного диска;
convert
— преобразовать файловой системы FAT в NTFS;
date
– установить текущую дату;
del
– удаление одного или более файлов;
dir
— отображение содержимого указанной директории;
defrag
– произвести дефрагментацию;
doskey
– редактировать и повторно вызвать команды windows xp ;
echo
– вывести отображение сообщений в виде списка на экране;
expand
— распаковать сжатые файлы;
fc
— сравнить файлы и вывести на экране различия в виде списка;
format
– форматировать диск;
ftype
– изменить тип файла;
finger
— вывести сведения о пользователях системы Windows;
fontview
– запустить программу для просмотра шрифтов Windows;
forcedos
— запустить заданную программу в MS-DOS. Очень важная команда для тех утилит, которые не могут быть распознаны ОС Windows XP.
ipconfig
– запрос информации об IP адресе ПК;
label
— создать, изменить или удалить метки тома;
logoff
— завершить сеанс;
lpr
— направить задание для печати, используя сетевой принтер;
md
– создать несколько папок;
mkdir
— создать одну папку;
mode
– конфигурировать системные устройства;
mem
— вывод сведений о свободной и занимаемой памяти, после чего представить в виде списка;
mountvol
— создать, просмотреть или удалить точки подключения;
msg
— отправить сообщения;
pathping
-запустить программу пингования;
ping
— отправить пакеты данных на указанный отправителем адрес;
print
— распечатать текстовой файл;
rmdir
— удалить папку;
recover
— восстановить данные;
reg
— работа с реестром;
replace
– заменить выбранные файлы из списка;
set
— установить и удалить переменные среды windows;
start —
запустить программу или команду в обособленном окне;
sdbinst
— установить базу данных;
sfc
– проверить запущенные системные файлы и заменить неправильные версии;
shutdown
– перезагрузить или выключить персональный компьютер;
sort
– запуск программы сортировки;
tasklist
— показать выполняемые процессы в виде списка;
time
— просмотреть и изменить текущее время;
type
— вывести на экран содержимое txt файлов;
tsdiscon
— отключить сеанс терминала;
ver
– вывести сведения о версии ОС windows.
Разумеется, это далеко не весь список команд, которые используются при работе с командной строкой. Здесь перечислены лишь самые основные.
rem программа_1
cls
@echo off
color 0A
set string=Hellow World!!!
echo %string%
program_1.cmd
rem программа_2
cls
@echo off
color 0A
set a=1
set timer=10
) else (echo a!=1)
ну зато понятен для многих.
rem программа_3
cls
@echo off
color 0A
(for /f «tokens=1-5» %A in (users.txt) do @echo %D) > emails.txt
К примеру, база у нас «идеальная», типа:
alexeykursk alexeykursk 2008-11-14T21:33:19Z 2008-11-14T21:33:19Z —Программирование в Cmd (введение для новичков)
Это всего лишь введение в команды cmd, не судите строго, статья писалась для Новиков, та и многим другим я думаю пригодиться =)
Наверно многие и не подозревают, что cmd это универсальная оболочка,
которая позволяет не просто администрировать систему, но и программировать!
Конечно уровень языка не столь высок, как например с, но все же…
Для начала, напишем маленькую программку, которая будет выводить строчку, записанную в переменную.
Заходим на диск С:\ и создаем там что то типа program_1.cmd (можно *.bat)
открываем его блокнотом и вписываем туда следующие строки:
rem программа_1
cls
@echo off
color 0A
set string=Hellow World!!!
echo %string%
rem — используеться для описния коментариев
cls — если кто еще незнает, это отчистка экрана
@echo off — выключаем отображение команд на экране. Обратите внимание на @
перед ECHO! Она предотвращает эхо-отображения команд в отдельной строке.
color 0A — задаем цвет фона и текста
set string=Hellow World!!! — set используется для описания переменных
echo %string% — вывод на экран переменной, обратите внимание на %%, это
обозначает, что это действительно переменная, а не строка!
С кодом разобрались, теперь посмотрим на исход программы! Запускаем ее на выполнение через cmd:
program_1.cmd
Результат выполнения будет, как вы догадались Hellow World!!! Ярко-зелеными буквами на черном фоне
Теперь немножко усложним задачку, добавим в этот код условие!
rem программа_2
cls
@echo off
color 0A
set a=1
set timer=10
if %a%==1 (shutdown /r -t %timer% -c «Вас похекали»
) else (echo a!=1)
Я думаю вы уже догадались что будет на выводе. Мы сравниваем значение записанное в переменную “а” с 1, если условие истина, то компьютер перезагрузиться через 10 секунд, в ином случае на вывод подается надпись, что a!=1. Пример банален и прост,
ну зато понятен для многих.
А теперь перейдем непосредственно к циклам. Рассмотрим самый элементарный пример:
rem программа_3
cls
@echo off
color 0A
for /l %B in (0,1,10) do echo %B
данная программа выведет в столбик цифры, от 0 до 10 с шагом 1 =) все просто, как…
А теперь немного сложнее, for может использоваться в более весомых целях,
например для перебора файлов, для примера можете написать в cmd:
for %B in (C:*.cmd) do (echo %B)
В ответ вы получите все ваши программки с расширением *.cmd
Также циклом for можно перебрать каталоги, к примеру
for /d %B in (C:*) do echo %B
Покажет все каталоги на диске С:\ (Обратите внимание, только каталоги, а не подкоталоги!)
А теперь напишем существенную программу, которая будет из базы выбирать емейлы и записывать их в другой файл.
(for /f «tokens=1-5» %A in (users.txt) do @echo %D) > emails.txt
К примеру, база у нас «идеальная», типа.
До того момента, когда операционные системы научились «общаться» с пользователями при помощи привычных для нас графических изображений, ввод и вывод информации в компьютер осуществлялся исключительно при помощи текста.
Конечно, до сих пор существуют такие ОС, которые используют для общения с пользователями, так называемый, интерфейс командной строки . Но ими обычно пользуются профессиональные программисты, системные администраторы и прочие работники IT-индустрии. Для обычных пользователей производители операционных систем создали удобный графический интерфейс, который позволяет «общаться» с компьютером или, допустим, смартфоном при помощи мышки или нажатий по кнопкам на экране.
Несмотря на это, каждая операционная система (включая Windows XP, 7, 8 и так далее) всё же, как и раньше, поддерживает ввод и вывод информации посредством текстовых команд . Командная строка Windows — явный тому пример. Разберёмся, что это такое.
Что такое командная строка
В первую очередь — это программа cmd.exe , находящаяся в директории system32 папки операционной системы. Вариант ее месторасположения: C:\Windows\system32\cmd.exe . Путь может и отличаться, в зависимости от версии Windows и места ее установки.
В общих чертах, командная строка — это инструмент операционной системы , состоящий, как правило, из оболочки ОС и текстового интерфейса. Оболочка обеспечивает пользователя инструментарием для «общения » с операционной системой, которыми, в данном случае, выступают текстовые команды .
Командная строка операционных систем Windows, начиная с XP, призвана обеспечить пользователей возможностью применения MS-DOS и множества других компьютерных команд. Важная её особенность заключается в том, что она способна выполнять пользовательские команды без помощи графического интерфейса . Необходимость в понимании и знании всех этих команд делает затруднительным использование командной строки для управления операционной системой рядовыми пользователями. Однако, это не так уж и сложно, как кажется на первый взгляд.
Понимая основные принципы работы командной строки, любой пользователей, более-менее знакомый с компьютером, сможет управляться с командной строкой без особого труда.
В каких ситуациях командная строка может оказаться полезной
Существует ряд причин использования командной строки. Бывают и такие ситуации, в которых без её использования просто невозможно обойтись. А в некоторых случаях выполнение определённых функций Windows, а также настройка операционной системы через командную строку происходит удобней и быстрей.
Возьмём ситуацию с вирусами. Существуют такие вирусные программы, которые полностью блокируют графический интерфейс пользователя (так называемые, смс-баннеры). Как правило, эти вирусы выводят на экран компьютера окно, в котором написано сообщение, типа «Ваш компьютер блокирован управлением МВД » или «Ваши данные под угрозой » и так далее. Такие смс-баннеры невозможно закрыть никакими обычными способами — ни при помощи мышки, ни при помощи горячих клавиш на клавиатуре.
В таких ситуациях на помощь как раз и приходит командная строка. Конечно, чтобы её вызвать, необходимо проделать определённые действия с компьютером, но сейчас не об этом.
Ещё одна ситуация. Допустим, Windows XP (или любая другая версия) просто перестала работать , а на жёстком диске остались важные данные, которые срочно необходимо скопировать на флешку . Если под рукой имеется хотя бы установочный диск с Windows, то на определённом моменте установки операционной системы (без ожидания окончания установки) можно вызвать командную строку и скопировать эти данные . Эта возможность часто приходится весьма кстати в случае с повреждённым диском, когда к примеру, установка Windows прекращается во время копирования установочных файлов на жёсткий диск.
Командная строка также способна быстро вызывать различные стандартные мастера-настройщики операционной системы (например, мастер настройки сети) или такие системные инструменты, как редактор реестра, службы компонентов и остальные. С её помощью также можно производить непосредственные настройки различных параметров Windows, осуществлять управление файлами, запускать программы и выполнять многие другие действия.
Как пользоваться командной строкой
На различных компьютерных форумах и сайтах можно найти сотни руководств по использованию тех или программ, выполнению каких-то системных настроек и массу других статей, в которых авторы призывают к использованию командной строки. Многие неопытные пользователи сразу теряются, видя фразу «Запустите командную строку… ». Если вы также входите в их число, вам будет очень полезно ознакомиться с работой этого полезного инструмента. Начнём с того, как её вызвать.
Как вызвать командную строку
Начиная с Windows XP и до последней версии этого семейства операционных систем, командная строка вызывается посредством диалога «Выполнить » («Run »), в который необходимо ввести команду — «cmd ». Запуск этого диалога осуществляется с помощью одновременного нажатия клавиш Win + R :
В Windows XP (в отличие от последующих версий) в меню «Пуск » имеется специальный ярлык, который так и называется «Выполнить… ». Если нажать на него, то диалог также запустится.
Вызвать командную строку можно и другими способами. Вот они:
Выполнение одного из приведённых выше действий приведёт к запуску окна чёрного цвета с мигающим курсором — это и есть командная строка. Давайте, рассмотрим, как с ней работать.
В . Также как и в 10-ке, про особенности которой можно узнать подробнее.
Работа в командной строке
Чтобы «cmd » выполнил ту или иную команду, достаточно ввести её в окно, после чего нажать клавишу Enter . Для проверки можете ввести «help » — эта команда отобразит список всех имеющихся стандартных команд.
Как вы могли заметить, их множество. Однако, это далеко не все команды, которые могут быть выполнены при помощи командной строки. Существует множество различных программ, которые также могут управляться через эту консоль. В принципе, «cmd » является расширяемой оболочкой , что говорит о возможности внесения в список выполняемых ею действий всё новых и новых команд.
Также необходимо знать, что большинство команд может быть выполнено лишь при условии ввода дополнительных обязательных параметров , другие поддерживают ключи (необязательные параметры). Попробуем при помощи командной строки выполнить некоторые действия над файлами и папками, в которых будут задействованы именно такие команды.
Попробуем перейти с одного локального диска на другой, просмотрим его содержимое, затем создадим папку, перейдём в неё, а в ней создадим ещё одну папку и удалим её. Интересная задачка? Главное, что для выполнения каждого отдельного действия потребуется задействовать разные команды. Начнём.
После запуска командной строки, вы могли заметить перед мигающим курсором адрес: «C:/Users/Имя пользователя » (в нашем случае — тут «Reptile »). Имя последней папки означает ваше текущее местоположение (то же самое, как если бы вы зашли в эту папку через Проводник ). А «С:\» — это локальный диск, на котором вы находитесь. Чтобы сменить текущий локальный диск, достаточно ввести его букву и двоеточие сразу после неё — например, «D:».
Так вы попадёте на диск «D:\» (или любой другой). Чтобы просмотреть содержимое диска (или вообще любой папки ) используется команда «dir ». Введите её прямо здесь, и вы увидите список файлов и папок, имеющихся на диске «D:\».
Теперь создадим папку прямо в корне диска. Для этого используем команду — «mkdir », а в качестве параметра через пробел нужно вписать имя будущей папки, например, «mkdir xp ». В данном случае создастся папка с именем «xp ».
После её создания можете войти через проводник на свой диск и убедиться, что папка была создана. Теперь зайдём в неё.
Для перехода в ту или иную папку используйте команду «cd ». Здесь в качестве аргумента также используется имя каталога для перехода. Введём «cd xp » и попадём внутрь папки (сделаем эту папку текущей ).
Создадим в папке ещё одну, используя команду «mkdir ». Пусть это будет папка «123 ».
Теперь удалим её. Для этого вводим «rmdir 123 ». Выполните теперь в каталоге «xp » команду «dir » и вы увидите, что папки «123 » больше нет.
Если вы захотите подробнее ознакомиться с описанием той или иной команды, просто введите ключ «/?» сразу после команды, и на экран будет выведена подсказка. Например, введите «dir /? ». Другой вариант запуска подсказки: «help dir ».
Запомнить все существующие команды не просто — их огромное множество. На официальном сайте Microsoft имеется наиболее полное руководство по командной строке, хотя и описаний, выдаваемых командой help вполне достаточно.
Видео по теме
Windows позволяет делать множество различных вещей, с помощью разного рода инструментов и утилит, к большинству которых можно легко получить доступ в . Аналогичным, но более эффективным и быстрым способом является использование функции «Выполнить», которая имеется во всех операционных системах Windows.
Некоторые пользователи считают что это окно предназначена для вундеркиндов или ботаников, но на самом деле это не так. Ею могут пользоваться и средние и начинающие, но только если знают что они делают и какие команды вводить. Короче говоря, инструмент позволяет вам стать более продуктивными при работе за компьютером. Поэтому если вам это интересно, или необходимо узнать об этом — то вот вам список команд для диалогового окна Выполнить .
Мы привели вам список из 30 команд выполнить, чтобы вы могли обойти ряд бесконечных кликов, тем самым укоряя процесс запуска утилит и инструментов в вашем повседневном использовании Windows. Следует отметить, что в Windows 8 окно Выполнить не исчезло. Для вызова этого окна просто нажмите сочетание клавиш «Win + R» на клавиатуре и оно появится.
Примечание: опять же, чтобы вызвать диалоговое окно Выполнить используйте Win(Пуск) + R на клавиатуре, затем, в поле ввода введите любую команду для доступа к соответствующему инструменту и нажмите Enter.
Список команд для окна Выполнить
1. «\»
Большинство пользователей обычно открывают диск С через проводник Windows или значок на рабочем столе Мой компьютер. Ничего страшного в этом нет, просто есть более быстрый способ это сделать — это с помощью диалогового окна Выполнить, введя в него обратную косую черту (слэш).
2. «.»
Команда состоящий из одной точки открывает домашнюю папку текущего пользователя.
3. «..»
Команда из двух точек открывает попку «Пользователи», которая непосредственно находиться в диске C.
4. ncpa.cpl
Данная команда открывает папку сетевые подключения.
5. appwiz.cpl
Используйте эту команду если хотите быстро получить доступ к Программам и компонентам , где вы можете деинсталлировать любую установленную программу на вашем компьютере.
6. Calc
Если хотите открыть встроенный в Windows калькулятор, то самый быстрый способ сделать это — это напечатать слово calc в диалоговом окне выполнить.
7. CMD
Всем пользователям Windows иногда приходиться иметь дело с командной строкой. Напечатав cmd вы быстро откроете командную строку без привилегий администратора.
Если командная строка слишком стара для вас, то попробуйте вместо него PowerShell. Для этого просто введите (без пробела) в строку ввода диалогового окна Выполнить, и оно откроется без привилегий администратора.
9. perfmon.msc
Введите эту команду в диалоговое окно Выполнить и запустится утилита , который позволяет следить за производительностью Windows, эффективностью программ и дает доступ к многим другим полезным данным.
10. powercfg.cpl
Windows позволяет настроить энергопотребление компьютера посредством уменьшения яркости экрана, мощности компьютера и т.д. Использование данной команды приводит к запуску окна .
11. devmgmt.msc
Эта команда открывает Диспетчер устройств Windows , который позволяет управлять всеми аппаратными средствами компьютера. Также для этого можно использовать команду hdwwiz.cpl .
12. Regedit
Команда regedit открывает окно . Это иерархическая база данных, которая хранит параметры практически всего на вашем компьютере: настройки программ, драйверов, пароли пользователя, параметры Windows и все остальное.
13. msconfig
Используйте эту команду чтобы открыть конфигурации системы Windows, где можно настраивать параметры загрузки, автозагрузки. службы, сервисы и т.д.
14. sysdm.cpl
Открывает свойства системы
15. netplwiz
Эта команда полезна для компьютеров с несколькими . Администраторы могут открыть любую учетную запись и настраивать как им хочется. А другие пользователи могут открыть и редактировать только свои личные настройки пользователя.
16. firewall.cpl
Хотите быстро отключить или включить брандмауэр Windows? — просто введите в поле выполнить firewal.cpl, и окно настроек брандмауэра появится прямо перед вами.
17. wuapp
Если хотите проверить или настроить параметры обновления Windows, то используйте эту команду.
18. services.msc
Введите services.msc и нажмите клавишу Enter, откроется окно Службы , где можно легко настроить параметры каждой службы в отдельности.
19. msinfo32
Если хотите быстро получить информацию о системе, то используйте команду msinfo32, и вы получите доступ ко всей информации о системе, включая аппаратные средства и программное обеспечение.
20. sdclt
33. utilman
Выше мы показали вам, как открыть экранную клавиатуру в Windows. Но кроме этого есть и другие полезные служебные программы Windows, такие как, экранная лупа, экранный диктор и т.д. Получить к ним доступ вы можете с помощью этой команды.
34. write
Последнее но не менее полезное — это команда write, которая открывает встроенный в Windows редактор WordPad (Блокнот).
Средство Выполнить в Windows, в том числе и его команды являются одним из самых лучших средств, которых вы можете найти в Windows. Кроме перечисленных выше команд существуют и сотни других команд, которые дают доступ к различным инструментам и утилитам операционной системы.
В операционных система Windows 7,8 или 10 командная строка, конечно, не такой сильный инструмент, как системная консоль в Linux. Но тем не менее, она умеет очень многое и при правильном использовании это тоже очень неплохое подспорье в работе как профессионалу, так и новичку. Чтобы её запустить достаточно нажать кнопку «Пуск» и набрать фразу «Командная строка». В результатах будет ярлычок запуска консоли. Но можно поступить быстрее — просто нажать комбинацию клавиш Win+R, в строку «Открыть» ввести команду cmd и кликнуть на «ОК».
После этого Вы увидите чёрное окошко с мигающим курсором. В нём и надо вводить директивы. Я приведу список базовых команд командной строки Виндовс.
Список команд строки CMD Windows:
append — команда, позволяющая открыть файлы данных из указанной папки таким образом, как будто они находятся в текущей папке.
arp — работа с таблицей протокола ARP (Address Resolution Protocol)
assoc — работа с ассоциациями: просмотр или изменение сопоставлений расширений файлов приложениям
at — планировщик задач Виндовс
attrib — изменение атрибута нужного файла
bcdboot — системная утилита, используемая для создания системного раздела или восстановления среды загрузки на системном разделе, который создается посредством копирования небольшого набора файлов среды загрузки из установленного образа. Другими словами, комада запускает копирование в системный раздел файлов загрузки и создание новой конфигурации загрузки (bcd)
bcdedit — редактирование конфигурации загрузки Windows (bcd)
bootcfg — изменение параметров загрузки операционной системы в файле boot.ini
bootsect — работа с загрузочными секторами для обеспечения работы загрузчиков ntldr или bootmgr
cacls — редактирование списков управления доступом к файлам (другими словами создание списка ACL — Access Control List)
call — вызов из командного файла подпрограмм или других командных файлов
cd — смена текущего каталога (сокращение от Change Directory)
change — изменение настроек сервера терминалов. Контексты — logon, port, user. Аналогичные команды:
Chglogon — chgport — chgusr
chcp — просмотр или изменение текущей кодовой страницы
chkdsk — утилита проверки диска (сокращение от Check Disk)
chkntfs — проверка файловой системы NTFS на наличие ошибок и управление проверкой диска при загрузке ОС
choice — эта команда позволяет внести в командный файл элемент интерактивности, реализуя пользовательский ввод в командном файле.
cipher — работа с шифрованием файлов
clip — перенаправление вывода работы командной строки в буфер обмена Windows
cls — очистка содержимого экрана консоли в командной строке
cmd или command — запуск ещё одной копии командной строки MS-DOS
color — доступ к изменению цвета фона и текста в окне консоли
comp — сравнение содержимого указанных файлов
compact — работа с сжатием и распаковкой файлов в разделах NTFS
convert — конвертирование файловой системы дисков из одной файловой системы в другую. Например, из FAT в NTFS.
copy — команда командной строки для копирования файлов и каталогов
date — отображение или изменение текущей даты на компьютере
debug — запуск отладчика Windows
defrag — запуск системного приложения для дефрагментации диска
del — удаление выбранного файла или сразу нескольких файлов
devcon — управление устройствами через командную консоль
diantz — создание архивов формата.cab. Аналог команды makecab.
dir — отображение списка файлов и каталогов
diskpart — системная утилита для управления разделами дисков
doskey — редактирование и повторный вызов команд Windows, использование макросов.
driverquery — вывод информации о установленных в системе драйверах.
echo — вывод текста на экран консоли
edit — консольный текстовый редактор
endlocal — конец локальных изменений переменных окружения в командном файле
erase — удаление указанных файлов (аналог команды del)
esentutl — приложение для обслуживания баз данных Extensible Storage Engine для Windows
eventcreate — запись сообщения в журнал событий Windows
exit — выход из запущенной утилиты, процедуры или командного файла
expand — распаковка сжатых файлов с расширением CAB.
extract — извлечение содержимого, распаковка CAB-файлов в Windows (EXTRAC32)
fc — сравнение содержимого в выбранных файлах
find — поиск строки с заданным символом в файле
findstr — поиск строк в файлах с использованием регулярных выражений
for — цикл «for» для обработки результатов выполнения других команд, списков, и строк в текстовых файлах
forfiles — выполнение определённой команды для каждого файла в заданной группе
format — форматирование диска
fsutil — утилита для управления файловой системой диска
ftp — встроенный консольный FTP-клиент
ftype — просмотр и изменение расширений файлов и сопоставленных им приложений
getmac — команда консоли Виндовс, показывающая физические адреса (т.н. MAC-адреса) имеющихся на компьютере сетевых адаптеров (в т.ч. и WiFi)
goto — команда для организации безусловного перехода в командном файле. Обычно используется с командой «if» или «for».
help — справка по командам командной строки Windows
hostname — отображение имени компьютера в сети
icacls — управление списками доступа (acl)
if — оператор условного выполнения команд в пакетном файле
ipconfig — просмотр информации о параметрах сетевых адаптеров и управление конфигурацией протокола IP
label — редактирование меток тома дисков
logman — работа с монитором оценки производительности операционной системы
logoff — завершение текущего сеанса пользователя
makecab — создание сжатых файлов формата.CAB
mem — вывод справки об использовании памяти в консоли
md — создание нового каталога (папки)
mklink — работа с символическими ссылками на файлы и папки
mode — конфигурирование системных устройств в среде CMD
more — постраничный вывод информации или содержимого файлов
mountvol — управление точками монтирования томов
move — перемещение файлов и каталогов
movefile — перемещение или удаление занятых файлов при следующей перезагрузке
msg — отправка сообщений активным пользователям в системе
nbtstat — отображение статистики и кеша имён протокола NETBIOS over TCP/IP (NetBT)
net — работа с ресурсами локальной сети
netcfg — отображение и изменение конфигурации компонентов сети
netsh — командная сетевая оболочка Network Shell, имеющая расширенные возможности работы с сетевыми сервисами
netstat — вывод статистики активных сетевых соединений
nslookup — просмотр данных DNS в командной строке по выбранному сайту или IP-адресу
openfiles — управление открытыми локально или через сеть файлами
path — изменение пути поиска исполняемых файлов
pathping — одновременная трассировка маршрута и пинг каждого из промежуточных узлов с возможностью оценки качества каждого из участков маршрута
pause — пауза при выполнении командного файла в консоли
ping — тестовая системная утилита проверки доступности узла в локальной сети или Интернете
popd — возврат в каталог, который был ранее отмечен командой pushd
pnputil — утилита для работы с драйверами устройств Plug-n-Play (PnP)
powercfg — настройка параметров электропитания системы
print — печать текстового файла из командной строки
prompt — изменение строки приглашения в консоли
pushd — сохранить текущего пути к каталогу
qprocess — показ текущего состояния процессов
query — информация о текущем состоянии процессов и сеансов пользователей (аналог команд qprocess и quser)
quser — отражение информации о сеансах пользователей
rasdial и rasphone — управление сеансами удаленного доступа
rd — удаление указанного каталога (сокращение от Remove Directory)
reagentc — адимнистрирование стреды восстановления Windows
recover — восстановление файлов на поврежденном диске
reg — утилита командной строки для работы с реестром Windows
regedit — импорт и экспорт данных реестра Windows
regsvr32 — регистрация или отмена регистрации DLL
regini — управление доступом к разделам реестра
rem — комментарий в строке командного файла
rename (ren) — переименование файлов
replace — замена или добавление файлов в каталогах
reset — сброс сеанса удаленного рабочего стола (RDP сессии)
rmdir — удаление каталога
robocopy — системная утилита резервного копирования и синхронизации каталогов
route — работа с таблицей маршрутизации Виндовс
runas — запуск указанного приложения от имени другого пользователя (обычно Администратора)
rundll32 — регистрация файлов DLL и запуск их в качестве приложения
sc — управление службами Windows (сокращение от Service Control)
schtasks — работа с планировщиком задач
sclist — список системных служб операционной системы
set — установка и изменение переменных среды окружения Windows
setlocal — установка локальных переменных в командном файле
setx — утилита для создания системных переменных
sfc — проверка и восстановление системных файлов Windows
share — управление доступом к файлам и папкам из локальной сети
shift — сдвиг входных параметров для командного файла
— выключение или перезагрузка компьютера из командной строки
sleep — задержка по времени в пакетном файле
sort — сортировка строк в выбранном файле
start — запуск приложения или командного файла через консоль
subst — назначение каталогу буквы диска или отмена уже установленного назначения
systeminfo — отображение полной информации о системе
takeown — изменение владельца файла или папки
taskkill — завершение активных процессов в локальной системе или на удалённом компьютере
tasklist — отображение списка выполняющихся задач, приложений и служб Windows
time — отображение и настойка текущего времени
telnet — встроенный telnet-клиент Windows
tftp — встроенный консольный TFTP-клиент
timeout — задержка в пакетных файлах
title — изменение заголовка окна запущенного командного интерпретатора CMD.EXE
tracert — трассировка маршрута к узлу в локальной сети или Интернете
tree — отображение структуры каталога в виде «дерева»
type — вывод в консоль содержимого указанного текстового файла
typeperf — вывод сведений о производительности
tzutil — работа с часовыми поясами
ver — отображение версии операционной системы
verify — настройка режима проверки записываемых файлов
vol — вывод данных метки выбранного тома
vssadmin — администрирование службы теневого копирования томов
waitfor — принудительное ожидание командой сигнала или действия
where — отображение места расположения файлов
whoami — вывод имени текущего пользователя
windiff — сравнение содержимого выбранных файлов
winrm — удаленное управление системой из консоли
winrs — удаленная командная строка Remote Shell
winsat — средство проверки производительности системы
wmic — выполнение команды WMI
xcopy — копирование файлов и папок
Примечание: Все эти команды можно использовать не только в интерпретаторе CMD.EXE, но и составлять из ни исполняемые BAT-файлы.
Примеры использования команд командной строки CMD:
Работа с реестром:
reg add — Добавить параметр в реестр
reg compare — Сравнивать части реестра.
reg copy — Копирует из одного раздела в другой
reg delete — Удаляет указанный параметр или раздел
reg export — Экспортировать часть реестра
reg import — Соответственно импортировать часть реестра
reg load — Загружает выбранную часть реестра
reg query — Выводит значения заданной ветки реестра
reg restore — Восстанавливает выбранную часть реестра из файла
reg save — Сохраняет выбранную часть реестра
reg unload — Выгружает выбранную часть реестра
Система:
shutdown /r 0 — немедленная перезагрузка системы
shutdown /h 0 — немедленное выключение компьютера
systemInfo — покажет много полезного о компьютере
Управление группами и пользователями:
net localgroup group user /add — Добавить в группу «group», пользователя «user»
net localgroup group user /delete — Удалить пользователя «User» из группы «group»
net send comp »Привет!» — отправить сообщение «Привет» пользователю компьютера «comp»
net sessions — список сессий пользователей
net session /delete — закрыть все открытые сетевые сессии
net use Z: \\имя компьютера\папка\ — подключить как сетевой диск с буквой «Z:\» папку на указанном удаленном компьютере
net user user /active:no — заблокировать пользователя «user»
net user user /active:yes — разблокировать пользователя «user»
net user user /domain — информация о пользователе «user» домена «domain»
net user user /add — добавить пользователя «user»
net user user /delete — удалить пользователя «user»
Сеть:
netstat -a — список всех подключений по сети к машине
nbtstat -A 192.168.1.2 — имя пользователя работающего за удаленной машиной c IP-адресом 192.168.1.2.
Вызов системных утилит, оснасток и консолей управления Windows:
Через команды командой строки можно запускать любые утилиты и системные программы операционной системы Виндовс, в том числе и системные оснастки управления дисками, устройствами, групповыми политиками и т.п. Достаточно просто ввести имя нужного объекта и нажать клавишу Enter.
appwiz.cpl — Установка и удаление программ
certmgr.msc — Консоль управления сертификатами
ciаdv.msc — Служба индексирования
cliconfg — Настройка сетевого клиента SQL
clipbrd — Буфер обмена Windows
compmgmt.msc — Системная оснастка «Управление компьютером»
dcomcnfg — Консоль управления DCOM компонентами
ddeshare — Общие ресурсы DDE (на Win7 не работает)
desk.cpl — Управление свойствами экрана
devmgmt.msc — Запуск Диспетчера устройств Виндовс
dfrg.msc — Дефрагментация дисков
diskmgmt.msc — Консоль «Управление дисками»
dxdiag — Инструмент диагностики
eudcedit — Редактор личных символов
eventvwr.msc — Просмотр журнала событий системы
firewall.cpl — настройки встроенного файрвола (брандмауэра) Windows
gpedit.msc — Редактор груповых политик Windows
iexpress — Мастер создания самораспаковывающихся файлов-архивов IExpress2.0
fsmgmt.msc — Работа с общими папки
fsquirt — Передача файлов через Bluetooth
chkdsk — Консольная системная программа для проверки дисков
control admintools — системная оснастка «Администрирование компьютера»
control netconnections — папка «Сетевые подключения»
control printers — Раздел «Принтеры и факсы» панели управления
control schedtasks — Планировщик Windows (Назначенные задание)
control userpasswords2 — Управление учётными записями
compmgmt.msc — системная консоль «Управление компьютером»
lusrmgr.msc — Мастер работы с локальными группами и пользователями
mmc — создание своей собственной оснастки
msconfig — Программа настройки системы. Управление автозагрузкой, запуском служб службы и т.п.
mstsc — Подключение к удаленному рабочему столу
ncpa.cpl — Открыть папку «Сетевые подключения» (аналог control netconnections)
ntmsmgr.msc — Работа со съёмными запоминающими устройствами
odbccp32.cpl — Администратор источников данных
perfmon.msc — Производительность системы
regedit — Редактор реестра Windows
rsop.msc — Оснастка результатирующих политик RSoP
secpol.msc — РедакторЛокальной групповой политики
services.msc — Управление Службами Windows
sfc /scannow — Проверка системных файлов и восстановление
sigverif — Проверка подписи файла
sndvol — Микшер громкости. Управление громкостью звука
sysdm.cpl — Свойства системы
sysedit — Редактор системных файлов Boot.ini, Config.sys, Win.ini и т.п.
syskey — Защита Базы Данных учётных записей
taskmgr — Запуск Диспетчера задач Windows
utilman — Диспетчер служебных программ
verifier — Проверка цифровой подписи драйверов
wmimgmt.msc — Служба инструментария управления WMI
Командная строка – инструмент управления информационной системой
Командная строка — удобный и быстрый инструмент управления операционной системой компьютера, мало знакомый большинству непрофессионалов. В прошлом Командная строка была единственным способом общения компьютера и человека, но и с появлением визуальных, а позже — графических интерфейсов, Командная строка сохраняет свои позиции, позволяя при необходимости профессионалам выполнять нужные действия быстро и эффективно.
Как же вызвать Командную строку? В операционных системах последних поколений она скрыта достаточно далеко от глаз пользователя. Однако для настройки Windows ХХ и выполнения ряда действий в этой операционной системе Командная строка просто необходима.
Наиболее простой способ запустить Командную строку — воспользоваться главным меню Windows ХХ: Пуск => Программы => Стандартные => Командная строка. Перед вами знакомое окно MSDOS. Можно вводить команды и видеть результаты их выполнения.
Рисунок 1. Запись команд MS DOS в Командной строке
Другой способ, позволяющий получить тот же результат, — воспользоваться пунктом «Выполнить» того же меню и ввести cmd или при помощи горячей клавиши Win+R, не утруждая себя перелистыванием вложенных меню.
Рисунок 2. Окно команды «Выполнть»
Доступно выполнение команд MS-DOS и других компьютерных команд. Чтобы просмотреть список часто используемых команд, в Командной строке введите help и нажмите клавишу ВВОД.
Перед вами откроется список команд, которые Вы можете использовать при работе с Командной строкой.
Рисунок 3. Список команд Командной строки
Как видите, он довольно значительный. Чтобы отобразить дополнительные сведения о каждой из этих команд, введите «help имя_команды», где имя_команды – это имя команды из списка help, о которой нужно получить дополнительные сведения.
Рассмотрим примеры использования Командной строки:
-
Проверим работу компьютера, находящегося в сети. При анализе работоспособности сетевой карты персонального компьютера ошибок не выявлено. Введем команду ping в Командной строке и далее Enter.
С помощью утилиты Ping можно проверить соединение компьютера с веб-сервером (например, с поисковым сервером) — программа определяет задержку во времени между отправкой запроса на сервер и получением ответа. Чем меньше полученное значение, тем меньше времени потребуется, чтобы открыть веб-страницу или загрузить файл. Рассмотрим правила записи команды. Введем в Командную строку наименование утилиты и нажмем Enter
Рисунок 4. Список команд утилиты Ping
Запишем запрос на определение соединения компьютера с любым узлом сети Интернет, например Yahoo.com
Рисунок 5. Формат записи команды утилиты Ping
В результате получаем сообщение об удачной работе вашего персонального компьютера в сети с пакетами данных (потеряно=0).
Рисунок 6. Результаты выполнения команды Ping
-
Используя Командную строку, можно узнать IP и MAC адрес любого компьютера в сети (ipconfig /all).
-
Зная команды MS DOS, можно успешно «добраться» до инфицированного файла и удалить его, а можно «спрятать» (сделать невидимой для других пользователей компьютера) информацию на своем компьютере.
(по материалам «Компьютерного ликбеза»)
Материал подготовила методист Шутилина Л.А.
Командная строка Linux для новичков. Видео. Linux статьи
Данная статья является текстовым дополнением к нашему видео «Командная строка Linux для новичков», то есть это что-то вроде краткого конспекта.
Видео
Запуск терминала
Терминал можно запустить через Главное меню в вашем дистрибутиве. Если отдельного Главного меню с программами нет, например, как в Ubuntu (в GNOME), то терминал можно запустить через Лаунчер.
Также очень распространенным сочетанием клавиш, с помощью которого во многих дистрибутивах Linux можно запустить терминал, является сочетание — Ctrl+Alt+T
Приглашение ко вводу команд
В терминале слева от курсора выводится приглашение ко вводу или Shell Promt.
В зависимости от дистрибутива или других настроек приглашение может выглядеть по разному.
Как закрыть терминал
Чтобы закрыть окно терминала можно просто нажать крестик в заголовке окна, или ввести команду:
exitЗапуск предыдущих команд
Чтобы получить доступ к командам, которые вы уже вводили можно использовать клавиши Вверх и Вниз. С их помощью можно «перелистывать» команды в истории команд.
Рабочий каталог
Все действия в терминале всегда выполняются в рамках рабочего каталога.
Для вывода текущего рабочего каталога используется команда:
pwdДля изменения рабочей директории (для перехода в другую директорию) используется команда:
cdАргументы командной строки
Почти все команды принимают какие-либо аргументы командной строки.
Аргументы могут быть следующих типов
-v — короткая опция.
—version — длинная опция
sometext — текст (аргумент, параметр)
Автодополнение команд
Чтобы выполнить автодополнение команды или аргумента нужно дважды нажать клавишу TAB
Если вариантов дополнения несколько, то они будут выведены на экран.
Базовые команды
Некоторые базовые команды:
- ls — вывести список файлов в директории.
- cd путь/до/директории — перейти в другую директорию.
- cp путь1/файл1 путь2/файл2 — скопировать файл1 в файл2.
- cp -r директория1 директория2 — скопировать директорию1 в директорию2.
- mv путь1/файл1 путь2/файл2 — переместить/переименовать файл1 в файл2.
- mkdir имядиректории — создать директорию.
- rm файл — удалить файл.
- rm -r директория — удалить директорию.
- cat путь/до/файла — вывести содержимое файла.
Относительные и абсолютные пути
- /var/log — абсолютный путь.
- documents/reports — относительный путь.
- . — обозначает текущую директорию. Например: ./readme.txt — файл с именем readme.txt в текущей директории
- .. — родительская директория.
- ~ — домашняя директория.
Получение справки
Для получения справки по любой команде можно использовать команду man Например:
man cpДля выхода из режима справки, нажмите клавишу q
Просмотр истории и поиск по истории команд
Для вывода истории команд используется команда:
historyДля запуска команды из истории по ее номеру выполните (вместо 123 укажите номер команды):
!123Прервать выполнение команды
Чтобы досрочно прервать выполнение команды можно использовать сочетание клавиш Ctrl+C
Полезные программы
Примечание: Данный пункт в видео не представлен.
nano — консольный текстовый редактор.
Смотрите также: Использование редактора nano
Midnight Commander — функциональный файловый менеджер.
Для запуска Midnight Commander используется команда:
mcОбычно Midnight Commander не установлен по умолчанию, поэтому его нужно предварительно установить. В Ubuntu для этого можно использовать команду:
sudo apt install midnight-commandersudo
Для выполнения команд с правами суперпользователя используется команда sudo
Заключение
Мы рассмотрели некоторые базовые навыки, которыми полезно обладать при работе в командной строке Linux. Для получения дополнительных знаний рекомендуем вам прочитать наши статьи из раздела Командная строка, там много интересного.
Введение в командную строку Bash
Содержание
Введение
Многие уроки Programming Historian требуют, чтобы вы вводили команды через интерфейс командной строки . Обычный способ, которым сегодня пользователи компьютеров взаимодействуют со своей системой, — это графический пользовательский интерфейс или GUI. Это означает, что когда вы заходите в папку, вы щелкаете изображение папки с файлами; когда вы запускаете программу, вы нажимаете на нее; и когда вы просматриваете веб-страницы, вы используете мышь для взаимодействия с различными элементами на веб-странице.Однако до появления графических интерфейсов пользователя в конце 1980-х основным способом взаимодействия с компьютером был интерфейс командной строки.
GUI компьютера Яна Миллигана
Интерфейсы командной строкиимеют преимущества для пользователей компьютеров, которым требуется более высокая точность в своей работе, например для специалистов по цифровой истории. Они позволяют получить более подробную информацию при запуске некоторых программ, поскольку вы можете добавить модификаторы, чтобы указать , точно , как вы хотите, чтобы ваша программа запускалась. Более того, их можно легко автоматизировать с помощью скриптов, которые по сути являются рецептами текстовых команд.
Есть два основных интерфейса командной строки, или «оболочки», которые используют многие специалисты по цифровой истории. В OS X или многих установках Linux оболочка известна как bash или «оболочка Bourne-again». Для пользователей систем на базе Windows интерфейс командной строки по умолчанию на основе MS-DOS , который использует разные команды и синтаксис, но часто может выполнять аналогичные задачи. Это руководство представляет собой базовое введение в терминал bash , и пользователи Windows могут следовать его указаниям, установив популярные оболочки, такие как Cygwin или Git Bash (см. Ниже).
В этом уроке используется оболочка Unix , которая представляет собой интерпретатор командной строки, обеспечивающий пользовательский интерфейс для операционной системы Unix и для Unix-подобных систем. В этом уроке будет рассмотрено небольшое количество основных команд. К концу этого руководства вы сможете перемещаться по файловой системе и находить файлы, открывать их, выполнять основные задачи по манипулированию данными, такие как объединение и копирование файлов, а также читать их и вносить относительно простые изменения. Эти команды представляют собой строительные блоки, на основе которых могут быть построены более сложные команды, соответствующие вашим исследовательским данным или проекту.Читателям, которым требуется справочное руководство, выходящее за рамки этого урока, рекомендуется прочитать Deborah S. Ray и Eric J. Ray, Unix and Linux: Visual Quickstart Guide , 4th edition (2009).
Только для Windows: установка Git Bash
Тем, кто работает с OS X и большинством установок Linux, повезло — у вас уже установлена оболочка bash. Тем из вас, кто пользуется Windows, потребуется сделать еще один шаг и установить Git Bash. Его можно установить, загрузив последнюю версию «Полного установщика» с этой страницы.Инструкции по установке доступны на сайте Open Hatch.
Открытие оболочки
Давайте запустим оболочку. В Windows запустите Git Bash из каталога, в который вы его установили. Вам нужно будет запустить его от имени администратора — для этого щелкните программу правой кнопкой мыши и выберите «Запуск от имени администратора». В OS X по умолчанию оболочка находится по адресу:
Приложения -> Утилиты -> Терминал
Программа Terminal.app в OS X
Когда вы запустите его, вы увидите это окно.
Пустой экран терминала на нашей рабочей станции OS X
Возможно, вы захотите изменить внешний вид терминала по умолчанию, поскольку глаза могут напрягаться при многократном просмотре черного текста на белом фоне. В приложении OS X по умолчанию вы можете открыть меню «Настройки» в разделе «Настройки» в Терминале. Щелкните вкладку «Настройки» и измените ее на новую цветовую схему. Мы лично предпочитаем что-то с немного меньшим контрастом между фоном и передним планом, так как вы будете часто на это смотреть.«Роман» успокаивает, как и популярный набор цветовых палитр Solarized. Для пользователей Windows аналогичного эффекта можно добиться с помощью вкладки Git Bash Properties . Для этого щелкните правой кнопкой мыши в любом месте верхней панели и выберите Properties .
Экран настроек в приложении оболочки терминала OS X
Если интерфейс вас устраивает, приступим.
Перемещение по файловой системе компьютера
Если при открытии командного окна вы не знаете, где вы находитесь в файловой системе компьютера, первым делом необходимо выяснить, в каком каталоге вы находитесь.В отличие от графической системы, в оболочке нельзя одновременно находиться в нескольких каталогах. Когда вы открываете проводник на рабочем столе, он обнаруживает файлы, находящиеся в каталоге. Вы можете узнать, в каком каталоге вы находитесь, с помощью команды pwd , что означает «распечатать рабочий каталог». Попробуйте ввести:
pwd
и нажав Enter. Если вы работаете в OS X или Linux, ваш компьютер, вероятно, будет отображать / users / USERNAME с вашим собственным именем пользователя вместо USERNAME.Например, путь Иэна в OS X — / users / ianmilligan1 / .
Здесь вы понимаете, что опыт пользователей Windows и OS X / Linux будет немного отличаться. В Windows Джеймс находится по адресу:
c / пользователи / jbaker
Есть незначительные различия, но не бойтесь; когда вы перемещаете файлы и манипулируете ими, эти различия платформ могут отойти на второй план.
Чтобы сориентироваться, давайте составим список файлов в этом каталоге.Тип
лс
, и вы увидите список всех файлов и каталогов в вашем текущем местоположении. Ваш каталог может быть загроможден или он может быть нетронутым, но вы, как минимум, увидите некоторые знакомые места. Например, в OS X вы увидите Applications , Desktop , Documents , Downloads , Library , Pictures и т. Д.
Возможно, вам понадобится больше информации, чем просто список файлов.Вы можете сделать это, указав различные флаги , которые будут использоваться с нашими основными командами. Это дополнения к команде, которые дают компьютеру немного больше указаний о том, какой тип вывода или манипуляции вы хотите. Чтобы получить их список, пользователи OS X / Linux могут обратиться к встроенной справочной программе. Пользователи OS X / Linux типа
ман лс
Страница руководства для команды LS
Здесь вы видите список с названием команды, способом, которым вы можете отформатировать эту команду, и что она делает. Многие из них не имеют смысла на данном этапе, но не беспокойтесь; со временем вы познакомитесь с ними ближе. Вы можете исследовать эту страницу разными способами: пробел перемещает страницу вниз или вы можете перемещать стрелки вниз и вверх по всему документу.
Чтобы покинуть страницу руководства, нажмите
кв.
, и вы вернетесь в командную строку, где вы были до входа на страницу руководства.
Попробуйте поиграть со страницей man для другой команды, которую вы уже изучили, pwd .
Пользователи Windows могут использовать команду help , хотя у этой команды меньше возможностей, чем у man в OS X / Linux. Введите help , чтобы увидеть доступную справку, и help pwd для примера вывода команды.
Давайте попробуем использовать некоторые из тех опций, которые вы видели на странице man для ls. Возможно, вы хотите видеть только файлы TXT, которые находятся в нашем домашнем каталоге. Тип
LS * .txt
, который возвращает список текстовых файлов, если они есть в вашем домашнем каталоге (вы не можете, и это тоже нормально).Команда * — это подстановочный знак — он означает «что угодно». Итак, в этом случае вы указываете, что все, что соответствует шаблону:
[something.txt]
Будет отображено. Попробуйте разные комбинации. Если, например, у вас было несколько файлов в формате 1-Canadian.txt , 2-Canadian.txt и так далее, команда ls * -Canadian.txt отобразит их все, но исключит все остальные. файлы (те, которые не соответствуют шаблону).
Допустим, вам нужна дополнительная информация.На этой длинной странице man вы видели вариант, который может оказаться полезным:
-l (строчная буква `` ell ''.) Список в длинном формате. (См. Ниже.) Если вывод на терминал, общая сумма для всех размеров файлов отсутствует- поставить строку перед длинным листингом.
Итак, если набрать
лс-л
, компьютер возвращает длинный список файлов, содержащий информацию, аналогичную той, которую вы можете найти в поисковике или проводнике: размер файлов в байтах, дата создания или последнего изменения и имя файла.Однако это может немного сбивать с толку: вы видите, что файл test.html имеет размер «6020» бит. Говоря обычным языком, вы больше привыкли к таким единицам измерения, как байты, килобайты, мегабайты и гигабайты.
К счастью, есть еще один флаг:
-h При использовании с параметром -l используйте суффиксы единиц измерения: Байт, Килобайт, Мегабайт, Гигабайт, Терабайт и Петабайт для уменьшения количества цифр до трех или меньше, используя основание 2 для размеров.
Если вы хотите использовать два флага, вы можете просто запустить их вместе.Итак, набрав
LS-LH
вы получаете вывод в удобочитаемом формате; вы узнаете, что 6020 бит также составляют 5,9 КБ, другой файл — 1 мегабайт и так далее.
Эти параметры очень важны. Вы их увидите на других уроках программы Programming Historian . Wget, MALLET и Pandoc используют один и тот же синтаксис. К счастью, вам не нужно запоминать синтаксис; вместо этого держите эти уроки под рукой, чтобы вы могли быстро взглянуть, если вам нужно что-то настроить.Эти уроки можно проводить в любом порядке.
Вы провели много времени в своем домашнем каталоге. Пойдем куда-нибудь еще. Вы можете сделать это с помощью команды cd или Change Directory.
Если вы наберете
настольный компакт-диск
, теперь вы находитесь на рабочем столе. Это похоже на «двойной щелчок» по папке «рабочий стол» в проводнике файлов. Чтобы дважды проверить, введите pwd , и вы должны увидеть что-то вроде:
/ Пользователи / ianmilligan1 / настольный
Попробуйте поиграть с этими предыдущими командами: исследуйте текущий каталог с помощью команды ls .
Если вы хотите вернуться, вы можете ввести
компакт ..
Это перемещает нас «вверх» на один каталог, возвращая нас в / Users / ianmilligan1 / . Если вы когда-нибудь полностью потерялись, команда
компакт-диск -
вернет вас обратно в домашний каталог, с которого вы начали.
Попробуйте изучить: посетите каталог с документами, изображениями, папками, которые могут быть на рабочем столе. Привыкайте входить и выходить из каталогов.Представьте, что вы перемещаетесь по древовидной структуре. Если вы работаете на настольном компьютере, вы не сможете записать cd документов , поскольку он является «дочерним» по отношению к вашему домашнему каталогу, тогда как ваш рабочий стол является «родственником» папки «Документы». Чтобы найти брата или сестру, вы должны вернуться к общему родителю. Для этого вам нужно будет сделать резервную копию в своем домашнем каталоге ( cd .. ), а затем снова перейти к cd документам .
Возможность перемещаться по файловой системе с помощью оболочки bash очень важна для многих уроков Programming Historian .Когда вы почувствуете себя более комфортно, вы скоро перейдете прямо к нужному каталогу. В нашем случае из любой точки нашей системы вы можете набрать
cd /users/ianmilligan1/mallet-2.0.7
или, в Windows, что-то вроде
компакт-диск c: \ mallet-2.0.7 \
и попадите в наш каталог MALLET для моделирования темы.
Наконец, попробуйте
открытый.
в OS X или
исследователь.
в Windows. Эта команда откроет ваш графический интерфейс в текущем каталоге. Обязательно оставьте промежуток между open или explorer и точкой.
Взаимодействие с файлами
Помимо навигации по каталогам, вы можете взаимодействовать с файлами в командной строке: вы можете их читать, открывать, запускать и даже редактировать, часто даже не покидая интерфейса. Есть некоторые споры о том, зачем это делать. Основная причина — беспроблемный опыт работы с командной строкой: вам никогда не придется брать мышь или прикасаться к трекпаду, и, хотя для этого требуется крутая кривая обучения, со временем он может стать единственной средой для письма.Более того, многие программы требуют, чтобы вы использовали командную строку для работы с ними. Поскольку вы будете использовать программы в командной строке, часто бывает быстрее внести небольшие правки, не переключаясь в отдельную программу. Некоторые из этих аргументов см. В статье Джона Бельтрана де Эредиа «Почему, о, ПОЧЕМУ, эти # [email protected]! чокнутые используют vi? ».
Вот несколько основных способов взаимодействия с файлами.
Во-первых, вы можете создать новый каталог, чтобы вы могли работать с текстовыми файлами. Для удобства мы создадим его на вашем рабочем столе.Вы всегда можете переместить его позже. Перейдите на рабочий стол с помощью оболочки и введите:
мкдир ProgHist-Text
Это создает каталог с именем, как вы уже догадались, ProgHist-Text. В общем, рекомендуется избегать размещения пробелов в именах файлов и каталогах при использовании командной строки (конечно, есть обходные пути, но этот подход проще) . Вы можете посмотреть на свой рабочий стол, чтобы убедиться, что он работает. Теперь перейдите в этот каталог (помните, это будет cd ProgHist-Text ).
Но подождите! Есть уловка, чтобы сделать вещи немного быстрее. Поднимитесь на один каталог ( cd .. — вы вернетесь на Рабочий стол). Чтобы перейти в каталог ProgHist-Text , введите cd ProgHist-Text . В качестве альтернативы вы можете ввести cd Prog и затем нажать вкладку. Вы заметите, что интерфейс завершает строку до cd ProgHist-Text . При нажатии на вкладку в любой момент в оболочке будет предложено попытаться автоматически заполнить строку на основе файлов или подкаталогов в текущем каталоге.Однако это чувствительно к регистру (т.е. в предыдущем примере cd prog не будет автоматически завершаться до ProgHist-Text . Если два или более файла содержат одинаковые символы, автозаполнение будет заполняться только до первой точки. различия. Мы рекомендуем использовать этот метод на протяжении всего урока, чтобы увидеть, как он себя ведет.
Теперь вам нужно найти простой текстовый файл, который поможет нам с примером. Почему бы вам не использовать книгу, которая вам известна как длинная, например, эпос Льва Толстого Война и мир .Текстовый файл доступен через Project Gutenberg. Если вы уже установили wget, просто введите
wget http://www.gutenberg.org/files/2600/2600-0.txt
Если у вас не установлен wget, загрузите сам текст с помощью браузера. Перейдите по ссылке выше и в своем браузере используйте команду «Сохранить страницу как …» в «меню файлов». Сохраните ее в новом каталоге «ProgHist-Text». Теперь, когда вы наберете
LS-LH
вы видите
-rw-r – r– + 1 ianmilligan1 персонал 3.1М 1 мая 10:03 pg2600.txt
Вы можете прочитать текст в этом файле несколькими способами. Во-первых, вы можете сказать нашему компьютеру, что хотите прочитать его, используя стандартную программу, которую вы используете для открытия текстовых файлов. По умолчанию это может быть TextEdit в OS X или Блокнот в Windows. Чтобы открыть файл, просто введите
открыть pg2600.txt
в OS X или
исследователь pg2600.txt
в Windows.
Выбирает программу по умолчанию для открытия файла этого типа и открывает его.
Однако часто требуется просто работать в командной строке, не выходя из нее. Вы также можете читать файлы в этой среде. Чтобы попробовать это, введите:
кот pg2600.txt
Всплывает окно терминала, и Война и мир каскадом проносятся мимо. Теоретически это здорово, но вы действительно не можете понять такой объем текста? Вместо этого вы можете просто посмотреть на первый или последний бит файла.
головка pg2600.txt
Обеспечивает вид первых десяти строк, тогда как
хвост pg2600.txt
дает представление о последних десяти строках. Это хороший способ быстро определить содержимое файла. Вы можете добавить команду для изменения количества отображаемых строк: head -20 pg2600.txt , например, покажет первые двадцать строк.
Вы также можете изменить имя файла на более информативное. Вы можете «переместить» его на новое имя, набрав
мв pg2600.txt tolstoy.txt
После этого, когда вы выполните команду ls , вы увидите, что теперь это tolstoy.txt . Если бы вы хотели его продублировать, вы также могли бы запустить команду копирования, набрав
cp pg2600.txt tolstoy.txt
, вы вскоре вернетесь к этим командам.
Теперь, когда вы использовали несколько новых команд, пришло время для еще одного трюка. Ударьте стрелку вверх на клавиатуре. Обратите внимание, что перед курсором отображается cp pg2600.txt tolstoy.txt . Вы можете продолжать нажимать стрелку вверх, чтобы просмотреть предыдущие команды. Стрелка вниз переключает назад к вашей последней команде.
После прочтения и переименования нескольких файлов вы можете захотеть объединить их текст в один файл. Чтобы объединить или объединить два или более файла, вы можете использовать команду cat . Сначала продублируем файл Толстого ( cp tolstoy.txt tolstoy2.txt ). Теперь, когда у вас есть две копии книги Война и мир , давайте объединим их, чтобы получилась книга , еще более длинная, .
Для объединения или сцепления двух или более файлов используйте команду cat .Тип
кот tolstoy.txt tolstoy2.txt
и нажмите ввод. Это печатает или отображает объединенные файлы в оболочке. Однако читать в этом окне слишком долго! К счастью, используя команду > , вы можете отправить вывод в новый файл, а не в окно терминала. Тип
кот tolstoy.txt tolstoy2.txt> tolstoy-two.txt .
Теперь, когда вы наберете ls , вы увидите, что в вашем каталоге появится tolstoy-two.txt .
При объединении более двух файлов использование подстановочного знака может помочь избежать необходимости записывать каждое имя файла по отдельности. Как вы видели выше, * — это заполнитель для нуля или более символов или цифр. Итак, если вы наберете
cat * .txt> все вместе.txt
и нажмите Enter, комбинация всех файлов .txt в текущем каталоге объединяется в алфавитном порядке как все вместе.txt . Это может быть очень полезно, если вам нужно объединить большое количество файлов меньшего размера в каталоге, чтобы вы могли работать с ними в программе анализа текста.Еще один подстановочный знак, который стоит запомнить — ? , который является заполнителем для одного символа или числа.
Редактирование текстовых файлов непосредственно из командной строки
Если вы хотите полностью прочитать файл, не выходя из командной строки, вы можете запустить vim. Vim — очень мощный текстовый редактор, который идеально подходит для использования с такими программами, как Pandoc, для обработки текста или для редактирования вашего кода без необходимости переключаться на другую программу. Лучше всего то, что он входит в состав bash как для OS X, так и для Windows.У Vim довольно крутая кривая обучения, поэтому мы коснемся лишь нескольких незначительных моментов.
Тип
вим толстой.txt
Вы должны увидеть, как vim оживает раньше вас, текстовый редактор на основе командной строки.
Vim
Если вы действительно хотите войти в Vim, есть хорошее руководство по Vim.
Использовать Vim для чтения файлов относительно просто. Вы можете использовать клавиши со стрелками для навигации и теоретически можете прочитать Война и мир через командную строку (за это нужно получить достижение).Вот некоторые быстрые базовые навигационные команды:
Ctrl + F (то есть, удерживая «клавишу управления» и нажимая букву F), вы перемещаетесь по странице вниз ( Shift + UpArrow для Windows).
Ctrl + B переместит вас на страницу вверх. ( Shift + DownArrow для пользователей Windows).
Если вы хотите быстро перейти к концу строки, вы можете нажать: $ и перейти к началу строки 0 . Вы также можете перемещаться между предложениями, набирая ) (вперед) или ( (назад).Для абзацев используйте } и {. Поскольку вы все делаете с помощью клавиатуры, вместо того, чтобы удерживать нажатой клавишу со стрелкой для перемещения по документу, это позволяет быстро перемещаться вперед и назад.
Давайте прокрутим вверх и внесем небольшие изменения, например добавим в заголовок поле Reader . Поместите курсор между Автор: и Переводчики: , вот так:
О вставке поля
Если вы просто начнете печатать, вы получите сообщение об ошибке или курсор начнет прыгать.Это потому, что вы должны указать, что хотите отредактировать. Нажмите на букву
а
Внизу экрана вы увидите
- ВСТАВИТЬ -
Это означает, что вы находитесь в режиме вставки. Теперь вы можете вводить и редактировать текст, как если бы вы были в стандартном текстовом редакторе. Нажмите , введите дважды, затем , стрелку вверх и введите
Читатель: историк программирования
Когда вы закончите, нажмите ESC , чтобы вернуться в режим чтения.
Для выхода из vim или для сохранения необходимо ввести ряд команд. Нажмите : , и вы перейдете к строке ввода команд Vim. здесь вы можете ввести множество команд. Если вы хотите сохранить файл, введите w , чтобы «записать» файл. Если вы выполните эту команду, вы увидите
«tolstoy.txt» [дос] 65009L, 32
C написано
После записи файла с нашими незначительными изменениями
Если вы хотите выйти, введите : еще раз, а затем q .Он вернет вас в командную строку. Как и в случае с остальной частью bash, вы также можете объединить две команды. Нажатие : , а затем ввод wq приведет к записи файла и завершению работы. Или, если вы хотите выйти из без сохранения , q! закроет vim и переопределит настройки по умолчанию, чтобы сохранить ваши изменения.
Vim отличается от того, к чему вы, вероятно, привыкли, и вам потребуется больше работы и практики, чтобы научиться свободно пользоваться им. Но если вы настраиваете незначительные вещи в файлах, это хороший способ начать работу.По мере того, как вы освоитесь с ним, вы можете даже писать курсовые работы, используя возможности Pandoc и Markdown для создания сносок и форматирования.
Перемещение, копирование и удаление файлов
Допустим, вы закончили работу с этим каталогом и хотите переместить tolstoy.txt в другое место. Во-первых, вам следует создать резервную копию. Оболочка не прощает ошибок, а резервное копирование даже важнее, чем с графическим интерфейсом. Если вы удалите что-то здесь, выловить это не будет.Чтобы создать резервную копию, вы можете ввести
cp tolstoy.txt tolstoy-backup.txt
Теперь, когда вы запустите команду ls , вы увидите пять файлов, два из которых одинаковые: tolstoy.txt и tolstoy-backup.txt .
Давайте перенесем первый из них в другое место. В качестве примера давайте создадим второй каталог на вашем рабочем столе. Переместитесь на рабочий стол ( cd .. ) и mkdir в другой каталог. Назовем его proghist-dest .
Чтобы скопировать tolstoy.txt , у вас есть несколько различных вариантов. вы можете запускать эти команды из любого места в оболочке, или вы можете посетить либо исходный каталог, либо каталог назначения. В этом примере давайте просто запустим его отсюда. Базовый формат команды копирования — cp [источник] [назначение] . То есть вы сначала набираете cp , а затем вводите файл или файлы, которые вы хотите скопировать, а затем указываете, куда они должны идти.
В этом случае команда
cp / users / ianmilligan1 / desktop / proghist-text / tolstoy.txt / пользователи / ianmilligan1 / рабочий стол / proghist-dest /
скопирует Толстого из первого каталога во второй каталог. Вам нужно будет вставить свое собственное имя пользователя вместо ianmilligan1. Это означает, что теперь у вас есть три копии романа на нашем компьютере. Оригинал, резервная копия и новая копия во втором напрямую. Если вы хотите переместить файл на , то есть не оставлять копию, вы можете запустить команду еще раз, заменив cp на mv ; давай пока не будем этого делать.
Вы также можете скопировать несколько файлов с помощью одной команды. Если вы хотите скопировать как оригинал, так и файл резервной копии, вы можете использовать команду с подстановочными знаками.
cp /users/ianmilligan1/desktop/proghist-text/*.txt / users / ianmilligan1 / desktop / proghist-dest /
Эта команда копирует всех текстовых файлов из исходного каталога в целевой каталог.
Примечание. Если вы находитесь в каталоге, в который хотите переместить элементы или из него, вам не нужно вводить всю структуру каталогов.Приведем два быстрых примера. Перейдите в каталог proghist-text . Из этого места, если вы хотите скопировать эти два файла в proghist-dest , эта команда будет работать:
cp * .txt / users / ianmilligan1 / desktop / proghist-dest / (в OS X заменить каталог в Windows)
В качестве альтернативы, если вы находитесь в каталоге proghist-dest , эта команда будет работать:
cp / users / ianmilligan1 / desktop / proghist-text / *.txt ./
Команда ./ ссылается на текущий каталог , в котором вы находитесь. Это действительно ценная команда.
Наконец, если вы хотите удалить файл по какой-либо причине, введите команду rm или удалить. Будьте осторожны с командой rm , так как вы не хотите удалять файлы, о которых не собирались. В отличие от удаления из вашего графического интерфейса, нет корзины для мусора или вариантов отмены. По этой причине, если вы сомневаетесь, вы можете проявить осторожность или регулярно делать резервные копии своих данных.
Перейдите к proghist-text и удалите исходный файл, набрав
пм tolstoy.txt
Убедитесь, что файл исчез, используя команду ls .
Если вы хотите удалить весь каталог, у вас есть два варианта. вы можете использовать rmdir , противоположность mkdir , чтобы удалить пустой каталог . Чтобы удалить каталог с файлами, вы можете использовать с рабочего стола:
rm -r proghist-text
Выводы
На этом этапе вы можете сделать перерыв в работе терминала.Для этого введите , выход , и вы закроете сеанс.
По мере освоения командной строки можно попробовать и другие команды. Некоторые из наших других любимых — это du , который позволяет узнать, сколько памяти используется ( du -h делает его удобочитаемым — как и другие команды). Для тех из вас, кто работает в OS X, top предоставляет обзор запущенных процессов ( mem в Windows), а touch FILENAME может создать базовый текстовый файл в обеих системах.
К этому моменту мы надеемся, что у вас есть хорошее базовое понимание того, как перемещаться с помощью командной строки, перемещать базовые файлы и вносить незначительные правки здесь и там.Этот урок для начинающих призван дать вам базовую беглость и уверенность в себе. В будущем вы можете захотеть заняться написанием сценариев.
Удачи! Прежде чем вы это узнаете, вам может понравиться удобство и точность командной строки — по крайней мере для определенных приложений — гораздо больше, чем громоздкий графический интерфейс, с которым была ваша система. Ваш инструментарий стал больше.
Справочное руководство
Для вашего удобства вот команды, которые вы изучили в этом уроке:
| Команда | Что он делает |
|---|---|
pwd | Распечатывает «текущий рабочий каталог», сообщая вам, где вы находитесь. |
лс | Выводит список файлов в текущем каталоге |
человек * | Показывает руководство для команды, замененное на * |
кд * | Изменяет текущий каталог на * |
мкдир * | Создает каталог с именем * |
открытый или исследователь | В OS X: открыть , а затем файл открывает его; в Windows команда explorer , за которой следует имя файла, делает то же самое. |
кот * | cat — универсальная команда. Он прочитает вам файл, если вы замените файл на * , но также может использоваться для объединения файлов. |
головка * | Отображает первые десять строк * |
хвост * | Отображает последние десять строк * |
мв | Перемещает файл |
CP | Копирует файл |
п.м. | Удаляет файл |
vim | Открывает редактор документов vim . |
Введение в командную строку Windows
Введение
До создания Windows наиболее распространенной операционной системой, работающей на IBM PC-совместимых, была DOS. DOS означает дисковую операционную систему, и это то, что вы бы использовали, если бы вы запустили свой компьютер так же, как сегодня с Windows. Разница заключалась в том, что DOS была не графической операционной системой, а чисто текстовой. Это означало, что для запуска программ или управления операционной системой вам приходилось вручную вводить команды.Когда Windows была впервые создана, это был фактически графический пользовательский интерфейс, который был создан для того, чтобы упростить использование операционной системы DOS для начинающего пользователя. Шло время и разрабатывались новые версии Windows. DOS была окончательно упразднена с Windows ME. Хотя новые операционные системы не работают в DOS, у них есть нечто, называемое командной строкой, которая имеет внешний вид, похожий на DOS. В этом руководстве мы рассмотрим основные команды и использование командной строки, чтобы вы чувствовали себя комфортно при использовании этого ресурса.
Использование командной строки или окна Dos
Когда люди обращаются к командной строке, они могут ссылаться на нее по-разному. Они могут называть его оболочкой, окном консоли, командной строкой, командной строкой или даже dos. Чтобы войти в командную строку, вам необходимо запустить программу, которая зависит от вашей операционной системы. Ниже мы перечисляем программы, которые необходимо запустить для входа в командную строку в зависимости от версии Windows, которую вы используете.
Операционная система | Команда | Банкноты |
| Windows 3.1, .3.11, 95, 98, ME | command.com | Эта программа при запуске откроет окно командной строки с оболочкой DOS. |
| Windows NT, 2000, XP, 2003 | cmd.exe | Эта программа предоставит собственную командную строку. То, что мы называем командной строкой. |
| Windows NT, 2000, XP, 2003 | команда.com | Эта программа откроет эмулируемую оболочку DOS для обратной совместимости. Используйте только при необходимости. |
Чтобы запустить эти программы и запустить командную строку, выполните следующие действия:
Шаг 1. Щелкните меню «Пуск».
Шаг 2: Нажмите кнопку «Выполнить».
Шаг 3: Введите соответствующую команду в поле Открыть :. Например, если мы используем Windows XP, мы должны ввести cmd.exe.
Шаг 4: Нажмите кнопку OK
После выполнения этих шагов вам будет представлено окно, подобное изображенному на Рисунке 1 ниже.
Рисунок 1. Командная строка Windows
Командная строка — это просто окно, в котором по умолчанию отображается текущий каталог или, в терминах Windows, папка, в которой вы находитесь, и мигающий курсор, готовый для ввода ваших команд. Например, на Рисунке 1 выше вы можете увидеть, что написано C: \ WINDOWS>. C: \ WINDOWS> — это приглашение, которое сообщает мне, что я в настоящее время нахожусь в каталоге c: \ windows. Если бы я находился в каталоге c: \ program files \ directory, приглашение выглядело бы так: C: \ PROGRAM FILES \ DIRECTORY>.
Чтобы использовать командную строку, введите нужные команды и инструкции и нажмите клавишу ВВОД. В следующем разделе мы обсудим некоторые полезные команды и то, как увидеть все доступные встроенные команды для командной строки.
Полезные команды
В программы command.com или cmd.exe встроены очень полезные команды. Ниже я выделил некоторые из наиболее важных команд и дальнейшие инструкции о том, как найти информацию обо всех доступных командах.
Команда Help — эта команда выводит список всех команд, встроенных в командную строку. Если вам нужна дополнительная информация о конкретной команде, вы можете ввести help commandname. Например, help cd предоставит вам более подробную информацию о команде. Для всех команд вы также можете ввести имя команды, за которым следует /? чтобы увидеть справку по команде. Например, cd /?
Команда Exit — эта команда закроет командную строку.Просто введите exit и нажмите Enter, и командная строка закроется.
Команда CD — Эта команда позволяет вам изменить текущий каталог или посмотреть, в каком каталоге вы находитесь. Чтобы использовать команду CD, введите cd имя_директории и нажмите Enter. Затем это изменит каталог, в котором вы сейчас находитесь, на указанный. При использовании команды cd вы должны помнить, как пути работают в Windows. Путь к файлу — это всегда корневой каталог, который обозначен символом \ , за которым следуют каталоги под ним.Например, файл notepad.exe, расположенный в c: \ windows \ system32, будет иметь следующий путь \ windows \ system32 \ notepad.exe. Если вы хотите перейти в каталог, который в настоящее время находится в вашем текущем каталоге, вам не нужен полный путь, просто введите cd имя_директории и нажмите клавишу ВВОД. Например, если вы находитесь в каталоге c: \ test, и в этом тестовом каталоге есть три каталога с именами A, B и C, вы можете просто ввести cd a и нажать Enter.Тогда вы окажетесь в каталоге c: \ test \ a. С другой стороны, если вы хотите изменить свой каталог на каталог c: \ windows \ system32, вам нужно будет ввести cd \ windows \ system и нажать Enter.
Команда DIR — эта команда выводит список файлов и каталогов, содержащихся в вашем текущем каталоге, если используется без аргумента, или каталог, который вы указываете в качестве аргумента. Чтобы использовать команду, вы должны просто ввести dir и нажать Enter, и вы увидите список текущих файлов в каталоге, в котором вы находитесь, включая информацию об их размерах, дате и времени последней записи.Команда также покажет, сколько места используют файлы в каталоге, и общий объем свободного дискового пространства, доступного на текущем жестком диске. Если бы я набрал dir \ test , я бы увидел содержимое каталога c: \ test, как показано на рисунке 2 ниже.
Рисунок 2. DIR c: \ test
Если вы посмотрите на экран выше, вы увидите список каталога. Первые 2 столбца — это дата и время последней записи в этот файл.Далее следует, является ли конкретная запись каталогом или файлом, затем размер файла и, наконец, имя файла. Вы могли заметить, что есть два каталога с именем . и .., , которые имеют особое значение в операционных системах. Модель . обозначает текущий каталог, а .. обозначает предыдущий каталог в пути. В приведенном выше примере .. обозначает c: \ windows.
Также обратите внимание, что для многих команд вы можете использовать символ *, который обозначает подстановочный знак.Имея это в виду, набрав dir * .txt , будут перечислены только те файлы, которые заканчиваются на .txt.
Команда Copy — Эта команда позволяет копировать файлы из одного места в другое. Чтобы использовать эту команду, вы должны ввести
copy filetocopy copiedfile . Например, если у вас есть файл c: \ test \ test.txt и вы хотите скопировать его в c: \ windows \ test.txt, введите
copy c: \ test \ test.txt c: \ windows \ test .txt и нажмите ввод. Если копия прошла успешно, она сообщит вам об этом и вернет вам подсказку.Если вы копируете в том же каталоге, вам не нужно использовать путь. Вот несколько примеров и то, что они будут делать:
| копия test.txt test.bak | Копирует файл test.txt в новый файл с именем test.bak в том же каталоге |
| копия test.txt \ windows | Копирует файл test.txt в каталог \ windows. |
| копия * \ windows | Копирует все файлы в текущем каталоге в каталог \ windows. |
Команда Move — Эта команда позволяет перемещать файл из одного места в другое. Примеры ниже:
| move test.txt test.bak | Перемещает файл test.txt в новый файл, переименовывая его в test.bak в том же каталоге. |
| переместить test.txt \ windows | Перемещает файл test.txt в каталог \ windows. |
| переместить * \ windows | Перемещает все файлы в текущем каталоге в каталог \ windows. |
На этом этапе вы должны использовать команду help, чтобы узнать о других доступных командах.
Редиректоры
Редиректоры — важная часть использования командной строки, поскольку они позволяют вам управлять тем, как вывод или ввод программы отображаются или используются. Перенаправители используются путем добавления их в конец команды, за которой следует то, на что вы перенаправляете. Например: dir> dir.txt . В командной строке используются четыре перенаправителя, которые обсуждаются ниже:
| > | Этот перенаправитель принимает выходные данные программы и сохраняет их в файле. Если файл существует, он будет перезаписан. Если его не существует, будет создан новый файл. Например, команда dir> dir.txt возьмет вывод команды dir и поместит его в файл dir.txt. Если dir.txt существует, он перезапишет его, в противном случае он его создаст. |
| >> | Этот перенаправитель принимает выходные данные программы и сохраняет их в файле. Если файл существует, данные будут добавлены к текущим данным в файле, а не перезаписаны. Если его не существует, будет создан новый файл. Например, команда dir >> dir.txt берет вывод команды dir и добавляет его к существующим данным в файле dir.txt, если файл существует. Если dir.txt не существует, он сначала создаст файл. |
| < | Этот перенаправитель будет принимать входные данные для программы из указанного файла. Например, команда date ожидает ввода от пользователя. Итак, если бы у нас была команда date |
| | | Этот перенаправитель называется конвейером. Он берет вывод программы и передает его другой программе.Например, dir | sort будет принимать выходные данные команды dir и использовать их в качестве входных данных для команды sort. |
Пакетные файлы
Пакетные файлы — это файлы с расширением, заканчивающимся на .bat. Это просто сценарии, содержащие команды командной строки, которые будут выполняться в том порядке, в котором они перечислены. Чтобы создать пакетный файл, просто создайте файл с расширением .bat, например test.bat, и в нем есть нужные вам команды.Каждая команда должна быть в отдельной строке и в том порядке, в котором вы хотите, чтобы они выполнялись.
Ниже приведен пример командного файла. Это не имеет реального применения, но даст вам пример того, как работают командные файлы. Этот тестовый пакетный файл содержит следующие строки текста:
cd
cd \ test
dir
cd \
Если бы я запустил созданный мной файл test.bat, я бы получил следующий результат:
Рисунок 3: Пример запущенного командного файла.
Как видно из рисунка выше, мой командный файл выполнял каждую команду в моем командном файле в той последовательности, в которой они были записаны в командном файле.
Консольные программы
Если программа создана специально для запуска в командной строке или в окне консоли, эта программа называется консольной программой. Это программы, которые не являются графическими и могут быть правильно запущены только из окна командной строки.
Ниже приведен список сайтов, содержащих консольные программы, которые могут быть вам полезны:
http://unxutils.sourceforge.net/
Есть еще много сайтов, на которых доступны инструменты. Просто выполните поиск в Google в консольных программах Windows.
Заключение
Командная строка может быть очень мощным и универсальным инструментом для пользователя компьютера. Надеюсь, это краткое введение в командную строку позволит вам более эффективно использовать свой компьютер.Если у вас есть какие-либо вопросы о том, как использовать командную строку, не стесняйтесь обращаться к нам на справочных форумах для компьютеров .
—
Лоуренс Абрамс
Bleeping Computer Microsoft Basic Concepts Tutorial
BleepingComputer.com: Компьютерная поддержка и обучающие программы для начинающих пользователей компьютеров.
Как открыть и использовать командную строку в Windows
Windows, MacOS и Linux имеют интерфейсы командной строки.Командная строка Windows по умолчанию — это командная строка. Командная строка позволяет пользователям использовать свой компьютер, не указывая и не щелкая мышью.
Командная строка представляет собой черный экран, на котором пользователи вводят команды для использования на своем компьютере. Те же задачи, которые можно выполнить, указав и щелкнув мышью, также можно выполнить с помощью командной строки. Разница в том, что многие задачи, такие как создание папок и удаление файлов, можно выполнять быстрее в командной строке.
Кроме того, он позволяет пользователям настраивать свой компьютер и запускать программы, которые в противном случае они не могли бы сделать, указав и щелкнув мышью.
Открытие командной строки Чтобы получить доступ к командной строке, щелкните меню «Пуск» Windows на панели инструментов рабочего стола (вы также можете нажать кнопку Windows на клавиатуре), введите cmd и нажмите введите . Появится командная строка, в ней будет отображаться текст, как показано ниже:
C: \ Users \ YourUserName> Навигация по каталогам (перемещение по папкам) C: \ Users \ YourUserName вызывается ваш текущий рабочий каталог (каталог — это другое название папки).Это похоже на уличный адрес, который говорит вам, где вы находитесь на своем компьютере.
Текущий рабочий каталог может служить ориентиром при навигации по компьютеру. Справа от > мы можем ввести cd , что означает «Изменить каталог», и имя каталога, в который вы хотите перейти. В этом случае мы наберем Документы . Введите cd Documents , и ваш текущий рабочий каталог должен выглядеть следующим образом:
C: \ Users \ YourUserName \ Documents> Для возврата на один тип каталога введите cd.. . Ваш текущий рабочий каталог должен вернуться в это:
C: \ Users \ YourUserName> С помощью команд cd и cd .. вы можете перемещаться по каталогам вперед и назад. Сначала это может показаться очень простым, но по мере того, как вы изучите больше команд, командная строка станет очень полезным и эффективным инструментом.
mkdir name_of_the_directory_you_want_to_make 22Удаление файла и содержимого/921
Полезные советы:rm / s name_of_directory_you_want_to_delete
- Команда
Ipconfig30 покажет вам IP-адрес части 9130 вашего компьютера и введите IP-адрес 9130 вашего компьютера. клавишаtab, командная строка автоматически заполнит ее, и если вы нажмете клавишуtabнесколько раз, она будет циклически перебирать каталоги, начинающиеся с той же буквы- Вы можете использовать другие оболочки или инструменты, такие как git bash или cmder, чтобы добавить больше команды и функциональные возможности командной строки
- Для некоторых задач требуется, чтобы вы запускали командную строку от имени администратора, вы нажимаете кнопку Windows и набираете
cmd adminи нажимаетевведитеключ- Если вы знаете путь к файлу или каталог может ввести
cd PATH_TO_YOUR_DIRECTORYвместо того, чтобы менять каталоги несколько раз, чтобы попасть в каталог o r файл- Когда вы нажмете клавишу со стрелкой вверх, появится ваша ранее введенная команда, и если вы нажмете ее несколько раз, она будет циклически перебирать все введенные вами ранее команды
Знакомство с командной строкой
Это руководство предназначено для начинающих пользователей, которые хотят изучить основы о том, как использовать командную строку.Вот еще один базовый учебник по командной строке с дополнительной информацией, если вы хотите узнать больше.
Что такое командная строка?
Командная строка - это главный источник энергии на вашем компьютере. Используя командную строку, вы можете выполнять удивительные чудеса волшебства и скорости, укрощая свой компьютер и заставляя его делать ровно того, что вы хотите. К сожалению, цена этой мощности - сложность: никто никогда не говорил, что управлять своим компьютером будет легко.
Командная строка - это, по сути, просто место, где вы вводите команды на компьютер.Компьютер - ваш послушный слуга, и он будет пытаться выполнить любую команду, которую он понимает. К сожалению, компьютер не говорит ни на английском, ни на каком-либо другом языке, на котором говорят люди (хотя в нем есть узнаваемые элементы). Чтобы отдавать ему команды, мы должны сначала начать изучать язык компьютера.
ПРИМЕЧАНИЕ: Командная строка, как и все другие возможности, имеет свои риски. У вас есть возможность указать компьютеру делать все, что он может делать.Если вы дадите компьютеру команду стереть все ваши данные, он с радостью продолжит это делать. Не запускайте команду только для того, чтобы посмотреть, что она делает. Убедитесь, что вы понимаете, что команда должна делать в первую очередь, особенно если команда включает изменение или удаление файлов.
Поиск командной строки
Большинство людей не используют командную строку на регулярной основе, поэтому найти ее с первого раза может быть немного сложно. В операционной системе Windows даже нет встроенной командной строки - для выполнения этих команд вам необходимо установить ее.
Mac OS X
Командная строка Mac - это программа под названием «Терминал». Он живет в
/ Applications / Utilities /папку. Чтобы найти его, зайдите в свой Папка приложений. Внизу есть папка Utilities. Войдите внутрь, и одно из перечисленных приложений называется Терминал. Дважды щелкните это приложение, чтобы открыть его.Linux
Расположение командной строки зависит от того, используете ли вы оконный менеджер Gnome или KDE. (Если в левом нижнем углу экрана есть большой значок K, вы используете KDE; если нет, вы используете Gnome.) Если вы используете KDE, нажмите кнопку K, выберите «Система» и нажмите «Konsole». Если вы используете Gnome, нажмите кнопку «Приложения» в левом верхнем углу, выберите «Системные инструменты» и нажмите «Терминал».
Windows
К сожалению, вам придется установить свою собственную программу командной строки. В Windows есть командная строка, но она нестандартная и сложная в использовании. Babun - это бесплатная, простая в установке программа из командной строки. Просто загрузите установщик Babun, дважды щелкните его, чтобы установить Babun, а затем переместите установщик в корзину.Чтобы использовать Babun, перейдите в меню «Пуск», выберите «Программы» и нажмите «Babun».
Синтаксис команд
Никто не любит грамматику, так что давайте быстро с этим покончим. Все команды состоят из трех частей: утилиты, флагов и аргументов. Утилита всегда на первом месте. В двух других частях действуют разные правила, в зависимости от того, какую команду вы используете: возможно, вам вообще не придется использовать какие-либо флаги или аргументы. Вот пример команды, которую вы можете ввести в командную строку:
Разобьем эту команду на части:
ls- это утилита .Утилиты также иногда называют командами сами по себе, потому что они указывают на общую идею того, что вы хотите. В большинстве случаев вы можете просто запустить утилиту самостоятельно, без каких-либо флагов или аргументов. У большинства команд есть только одна утилита.-l- это флаг , который изменяет работу утилиты. Флаги похожи на параметры или предпочтения: утилита обычно отлично работает со значениями по умолчанию, но иногда вы хотите немного изменить ее работу.Флаги всегда начинаются с одного или двух дефисов (-) и обычно располагаются между служебной программой и аргументами.~ / Desktop- аргумент утилиты. Аргументы используются, когда утилите необходимо точно знать, что вы хотите для определенного действия, и нет четкой настройки по умолчанию. Вы можете думать об этом больше как о разговоре, чем о аргументе: утилита говорит: «Я не знаю, как мне это делать!», И вы используете аргумент, чтобы сказать: «Вот как вы должны это делать.«Аргументы обычно идут в конце команды после утилиты и флагов (если используются какие-либо флаги). Количество используемых аргументов обычно зависит от утилиты: некоторым не нужны аргументы, некоторым нужен ровно один аргумент, некоторые требуют большого количества аргументов, а некоторые могут гибко выбирать количество аргументов, которые они могут принять.Эта команда использует утилиту
ls, которая используется для вывода списка содержимого каталогов. Мы используем флаг-l, чтобы указать утилите, что нам нужно больше информации, чем она обычно предоставляет, и поэтому она должна показывать нам содержимое каталога в длинном формате (-l- это сокращение от «длинный»).Наконец, утилита хочет знать: «Но в каком каталоге мне следует перечислить содержимое?» Используя аргумент, мы отвечаем: «Покажи мне содержимое моего рабочего стола».Во всех случаях, чтобы отправить команду компьютеру, нажмите клавишу ВВОД. А теперь давайте приступим к изучению некоторых полезных команд!
Базовые утилиты
Вот список основных утилит, которые вы будете использовать на регулярной основе. Все, что написано заглавными буквами и начинается со знака доллара, например
$ ЭТО, является аргументом для утилиты.Вам следует заменить$ ЭТОфактическим аргументом, который вы хотите дать компьютеру.чел. $ UTILчеловек уал. Получите информацию о том, как использовать любую утилиту. Замените
$ UTILлюбой утилитой, напримерls,cdили дажеman! Нажимайте стрелки вверх и вниз для просмотра документации. Нажмите Q, чтобы выйти и вернуться в командную строку.ls $ DIRл и с т.Перечисляет содержимое каталога
$ DIR. Если каталог не указан, отображает содержимое текущего рабочего каталога. Используйте флаг-lдля получения дополнительной информации.cd $ DIRc hange d irectory. Изменяет текущий рабочий каталог на каталог
$ DIR. Фактически перемещает вас по компьютеру.pwdp rint w orking d irectory.Если вы когда-нибудь потерялись в компьютере, запустите эту команду, чтобы получить след из хлебных крошек от верхнего уровня компьютера до того, где вы находитесь.
меньше $ FILEПоказывает содержимое файла. Нажимайте стрелки вверх и вниз для прокрутки файла. Нажмите Q, чтобы выйти и вернуться в командную строку.
cp $ FILE $ LOCATIONc o p г. Копирует
$ FILEв$ LOCATION.mv $ FILE $ LOCATIONм o v e. Перемещает ФАЙЛ
$в МЕСТО $.п.м. $ ФАЙЛ
r e м ов. Удаляет файл навсегда : нет возможности вернуть его. Будьте осторожны при использовании этой команды!sudo $ CMD
s вверх u ser до . Когда вы используете эту утилиту, вы используете всю команду в качестве единственного аргумента: например,sudo ls -l ~ / Desktop.sudoзапрашивает пароль вашей учетной записи. В качестве меры безопасности при вводе на экране ничего не отображается, даже звездочки (*). Если пароль введен правильно,sudoвыполнит$ CMDс повышенными разрешениями. Будьте осторожны при использовании этой команды!
Примечание об использованииsudo: компьютер имеет несколько встроенных средств безопасности, чтобы обычные пользователи не совершали плохих действий, например, удаляли важные файлы. У суперпользователя таких ограничений нет.Обратите внимание, что суперпользователь не обязательно плохой: вы должны использоватьsudoдля установки программ и делать все остальное, что влияет на работу вашего компьютера.
Перемещение по компьютеру
Давайте начнем с использованияls, чтобы осмотреть ваш компьютер. Попробуйте ввестиlsв командную строку и нажать Enter. Компьютер ответит списком имен. Эти имена представляют собой имена файлов и папок в каталоге, в котором вы сейчас находитесь. Каждый раз, когда вы открываете новую командную строку, вы запускаете в своем домашнем каталоге, который обычно содержит все ваши файлы.
Ну вот и хорошо. Но что, если мы захотим куда-нибудь еще? Для этого и нуженcd.cdтребует аргумента: если вы говорите компьютеру, что хотите куда-то пойти, вы также должны сообщить ему, куда вы собираетесь. Попробуйте ввести эту команду:
Не забывайте, что нужно нажать Enter после того, как вы закончите печатать. Компьютер не ответит, но теперь вы находитесь в каталоге документов. Вы можете проверить это, снова запустивls: список имен будет другим.
Так что же нам делать дальше? Как мы узнаем, какие из этих имен являются папками (в которые мы можем войти), а какие - файлами (которые мы не можем)? Для этого нам нужна дополнительная информация от команды ls. Дадим ему флаг-F, чтобы сообщить нам о файлах и папках. Попробуйте ввести эту команду:
Вы заметите, что на этот раз после некоторых имен, возвращаемых компьютером, будет косая черта. Это имена папок, остальные - файлы. Вы всегда можете войти в папку с помощью cd, запустив cd с именем папки в качестве аргумента, если вы видите эту папку с помощьюls -F.
Когда вы закончите просматривать папки, самое время вернуться назад. Но как? К счастью, в каждой папке есть скрытая резервная ссылка. Чтобы увидеть эти скрытые ссылки, мы будем использовать флаг-aдля ls, чтобы увидеть все. В каждой папке есть как минимум две скрытые ссылки. Модель. Ссылка(одна точка) вернет вас в ту же папку, в которой вы сейчас находитесь - она никуда вас не приведет. Ссылка..(две точки) вернет вас обратно в родительскую папку. Фактически, вы можете указать командеlsнесколько флагов, например:
Если вы запустите эту команду, вы заметите, что файл.и..скрытые ссылки имеют косую черту рядом с ними, что означает, что вы можете использовать их с компакт-диском! Чтобы вернуться к папке, вы всегда можете запустить:компакт-диск ..
Помните, что если вы когда-нибудь заблудитесь в компьютере, вы можете запуститьpwd, чтобы узнать, где вы находитесь.
Уловки
Программисты ленивы. Поскольку они ленивы, они изобрели некоторые методы, позволяющие делать больше с меньшими затратами. Вот некоторые из этих техник:
Автозаполнение вкладки
Всякий раз, когда вам нужно ввести местоположение в аргументе (например, в командеcd), вам не нужно вводить все это: подойдут первые несколько букв.После того, как вы наберете три или четыре буквы, нажмите клавишу табуляции, и командная строка заполнит все остальное за вас! Например, если вы находитесь в своем домашнем каталоге и набираетеcd Desk, а затем нажимаете клавишу табуляции, командная строка автоматически завершит команду для чтенияcd Desktop! Вы также можете использовать это, если вы обнаружите, что неправильно набираете имена папок: автозаполнение вкладок всегда заполнит их правильно.
Ярлыки
Командная строка имеет несколько встроенных ярлыков.Например, чтобы увидеть ранее набранную команду, просто нажмите кнопку вверх. Вы можете сделать это, чтобы отправить одну и ту же команду несколько раз или отредактировать команду, которую вы неправильно ввели. Другой ярлык: вы можете использовать~(тильда) для обращения к вашему домашнему каталогу:cd ~вернет вас туда.
Предупреждения
Помните, что когда вы используете командную строку, компьютер с радостью сделает за вас все, что может. Если вы попросите его сделать что-то плохое, он попытается это сделать.Некоторые люди пользуются этим фактом, говоря начинающим пользователям командной строки запускать команды, которые делают неприятные вещи на вашем компьютере. Вот некоторые из них, на которые стоит обратить внимание. Никогда не запускайте эти команды! Они могут и уничтожат ваш компьютер!судо rm -rf /
Команда для удаления файла -rm. Вы также можете использоватьrmдля одновременного удаления нескольких файлов. Эта команда указывает компьютеру начать с начала файловой структуры и удалить каждый файл на компьютере без остановки.После выполнения этой команды ваш компьютер будет пуст. Если вы выключите его, он не сможет снова включиться, пока вы не переустановите на нем операционную систему.: () {: |: &} ;:
Этот интересный на вид фрагмент кода называется вилкой-бомбой. Подобно вирусу, он будет постоянно размножаться и делиться на части, запрашивая у компьютера все больше и больше ресурсов, пока весь компьютер не попытается обработать этот код. В результате на компьютере не остается ресурсов для каких-либо других программ или процессов, и он зависает или выходит из строя.К счастью, перезагрузка компьютера должна вылечить это.Пожалуйста, включите JavaScript, чтобы просматривать комментарии от Disqus.14 способов открыть командную строку в Windows 10
Вундеркинды и ИТ-специалисты любят командную строку (CMD), и не зря: она позволяет легко выполнять множество административных задач. Мы думаем, что было бы неплохо составить список из всех четырнадцати известных нам методов открытия Command Prompt , чтобы вы могли выбрать то, что вам больше всего подходит.Также важно знать, как открыть CMD от имени администратора. Поэтому читайте дальше и выберите свой любимый способ открыть командную строку :
ПРИМЕЧАНИЕ: Мы написали это руководство, используя Windows 10 с обновлением May 2020 Update. Если вы используете старую версию Windows 10, некоторые вещи могут выглядеть иначе или работать не так, как ожидалось.
1. Как открыть командную строку из меню «Пуск»
На ПК с Windows 10 откройте меню «Пуск» и перейдите в папку ярлыков Windows System .Там вы найдете ярлык Command Prompt : щелкните или коснитесь его, чтобы открыть CMD .
Как открыть командную строку из меню "Пуск" Windows 10Если вы хотите запустить командную строку от имени администратора, щелкните правой кнопкой мыши или нажмите и удерживайте ее ярлык, затем откройте подменю More и, наконец, щелкните или коснитесь «Запуск от имени администратора». В качестве альтернативы вы также можете удерживать нажатыми клавиши Ctrl и Shift и щелкнуть или коснуться ярлыка Command Prompt , чтобы запустить CMD от имени администратора.
Командная строка Запуск от имени администратора в меню Пуск в Windows 102. Откройте командную строку с помощью поиска
В Windows 10 одним из самых быстрых способов открыть командную строку является использование поиска. В поле поиска на панели задач введите command или cmd . Затем щелкните или коснитесь результата Command Prompt .
Найдите cmd, чтобы открыть командную строку в Windows 10Если вы хотите запустить командную строку от имени администратора, используйте ссылку «Запуск от имени администратора» с правой стороны панели поиска.Кроме того, вы также можете щелкнуть правой кнопкой мыши (или нажать и удерживать, если вы используете сенсорный экран) результат поиска командной строки , а затем выбрать «Запуск от имени администратора».
Запустите от имени администратора командную строку в Windows 103. Как открыть командную строку из окна «Выполнить»
Один из самых быстрых способов открыть командную строку в Windows 10 - через окно «Выполнить». Нажмите клавиши Win + R на клавиатуре, затем введите cmd и нажмите . Введите на клавиатуре или нажмите / коснитесь OK .
Запустить командную строку с помощью окна "Выполнить"4. Создайте ярлык командной строки на рабочем столе или в любой желаемой папке.
Если вы предпочитаете использовать ярлыки, вам следует создать ярлык для командной строки . В этом руководстве показано, как это сделать: как создавать ярлыки для приложений, файлов, папок и веб-страниц в Windows. По сути, вам нужно щелкнуть правой кнопкой мыши или нажать и удерживать пустое место на рабочем столе или в любой другой папке, затем перейти к New в контекстном меню и щелкнуть или коснуться Ярлык .
Затем в мастере создания ярлыка укажите для нового ярлыка cmd , дайте ему имя (например, Command Prompt или Old-School Terminal 🙂 и сохраните его.
Создайте ярлык командной строки5. Используйте наш уже созданный ярлык командной строки
Кроме того, вы можете загрузить нашу коллекцию ярлыков и использовать то, что мы создали: Загрузите самую большую библиотеку ярлыков Windows. В этом пакете также есть множество других полезных ярлыков для загрузки и использования.Если вы хотите запустить ярлык от имени администратора, щелкните его правой кнопкой мыши (или нажмите и удерживайте его, если вы используете сенсорный экран), а затем щелкните или коснитесь параметра «Запуск от имени администратора» в контекстном меню.
Запуск от имени администратора ярлыка командной строки6. Закрепите командную строку на панели задач или в меню «Пуск»
Если вы предпочитаете чистый рабочий стол, вы можете закрепить командную строку на панели задач или в меню «Пуск» . Чтобы найти и открыть командную строку в меню «Пуск» Windows 10 , щелкните или коснитесь Пуск , прокрутите список приложений и откройте папку Windows System .Щелкните правой кнопкой мыши или нажмите и удерживайте ярлык Command Prompt . В открывшемся меню у вас есть варианты Прикрепить к началу для Стартовое меню и Еще . Когда вы выбираете Больше , меню расширяется с первой опцией до «Закрепить на панели задач».
Закрепить на начальном экране и закрепить на панели задач: командная строка в Windows 10С этого момента используйте закрепленный ярлык, чтобы открыть командную строку . Кроме того, если вы хотите запустить Command Prompt от имени администратора, используйте контекстное меню на ярлыке, закрепленном на вашем Start Menu или панели задач, и щелкните / коснитесь опции «Запуск от имени администратора» в нем.
Запустите командную строку от имени администратора, используя закрепленный ярлык7. Запустите командную строку с помощью меню WinX
Windows 10 включает скрытое меню для опытных пользователей, к которому вы можете получить доступ с рабочего стола. Самый быстрый способ запустить его - нажать клавиши Win + X на клавиатуре, но вы также можете сделать это, щелкнув правой кнопкой мыши (или нажав и удерживая) логотип Windows в нижнем левом углу рабочего стола. В ранних версиях Windows 10 (до Creators Update) это меню включает два ярлыка для командной строки : один для запуска от имени обычного пользователя и один для запуска от имени администратора.
Командная строка в меню опытного пользователя (Win + X)После выпуска Creators Update Windows 10 заменила ярлыки Command Prompt ярлыками Powershell . Однако вы можете настроить Windows 10 так, чтобы она возвращалась к отображению ярлыков Command Prompt в меню опытного пользователя. Вы можете узнать, как это сделать, в этом руководстве: Добавление панели управления и командной строки в меню WinX в Windows 10.
8. Как открыть командную строку из адресной строки проводника
Вы также можете открыть командную строку с помощью адресной строки из проводника . Все, что вам нужно сделать, это набрать cmd в адресной строке и нажать . Введите . Затем немедленно открывается экземпляр командной строки , использующий путь к текущей папке.
Откройте командную строку из проводникаПодробнее читайте в этом руководстве: Как запускать команды из проводника Windows 10. К сожалению, вы не можете открыть командную строку от имени администратора, используя этот метод.
9. Откройте командную строку, используя ее cmd.исполняемый файл exe
Вы также можете открыть командную строку , используя файл cmd.exe . Откройте File Explorer , перейдите к разделу, где установлена Windows, откройте папку Windows и введите System32 . Там вы найдете cmd.exe - исполняемый файл, используемый командной строкой .
Откройте командную строку, запустив cmd.exeКроме того, самый простой способ открыть его от имени администратора - это щелкнуть правой кнопкой мыши (или нажать и удерживать, если у вас сенсорный экран), а затем щелкнуть / коснуться опции «Запуск от имени администратора» в контекстном меню.
Запускаем от имени администратора cmd.exe10. Как открыть командную строку из старого Microsoft Edge или Internet Explorer
Несколько громоздкий, но работоспособный способ запустить командную строку в Windows - это использовать для этого один из старых веб-браузеров Microsoft. Запустите Internet Explorer или старый Microsoft Edge (не тот, который основан на Chromium) и введите в адресной строке следующую команду: file: // C: /Windows/System32/cmd.exe . Нажмите . Введите , а затем в открывшемся диалоговом окне нажмите или коснитесь кнопки Выполнить .
Откройте командную строку из Microsoft EdgeЭтот метод открывает окна командной строки только со стандартными правами пользователя, но не с правами администратора.
11. Откройте командную строку из диспетчера задач
Вы можете открыть командную строку с помощью диспетчера задач. Запустите Task Manager (быстрый способ - нажать Ctrl + Shift + Esc ). Если вы получили компактный вид диспетчера задач , сначала нажмите Подробнее в нижнем левом углу окна.Откройте меню Файл , выберите «Запустить новую задачу », а затем введите cmd в окне «Создать новую задачу ». Нажмите . Введите на клавиатуре или нажмите кнопку OK , откроется командная строка .
Запустите командную строку с помощью диспетчера задачКроме того, если вы хотите запустить командную строку от имени администратора, установите флажок «Создать эту задачу с правами администратора» , прежде чем нажимать . Введите или кнопку OK .
Запустите командную строку с правами администратора из диспетчера задач12. Попросите Кортану открыть командную строку
Если на вашем компьютере или устройстве с Windows 10 установлен микрофон, вы также можете сообщить Cortana , что вы хотите сделать. Скажите «Привет, Кортана» , если вы разрешили ей отвечать вам в любое время, когда вы ей звоните, или щелкните / коснитесь ее значка рядом с полем поиска на панели задач. Затем попросите Кортану набрать «открыть командную строку».
Указание Кортане открыть командную строкуЧерез мгновение Кортана понимает, что вы хотите, и немедленно запускает командную строку .К сожалению, нет команды, которую вы могли бы использовать, чтобы попросить Кортану запустить Command Prompt от имени администратора.
13. Как открыть командную строку при загрузке Windows 10 с помощью дополнительных параметров запуска
Если вам нужно запустить расширенные команды в командной строке , а ваш компьютер с Windows 10 больше не работает должным образом, вам может потребоваться способ открыть CMD при загрузке, прежде чем Windows 10 загрузится полностью. Для этого вы можете использовать опции Recovery .Вот как:
Откройте приложение Settings и перейдите к Update & Security . Выберите Recovery в левой части окна и нажмите или коснитесь Restart now в разделе Advanced startup справа.
Ввод параметров расширенного запуска из Windows 10На экране Выберите вариант нажмите Устранение неполадок .
Кнопка устранения неполадок на экране выбора параметра.Затем щелкните или коснитесь Дополнительные параметры .
Кнопка дополнительных параметров на экране устранения неполадокОткроется экран Расширенные параметры . Здесь вы должны получить запись под названием Command Prompt . Щелкните или коснитесь его.
Откройте командную строку в параметрах восстановления Windows 10.Ваш компьютер или устройство с Windows 10 перезагружается, а затем вам предлагается выбрать учетную запись пользователя из списка администраторов, настроенного на ПК. Выберите его и введите свой пароль, если потребуется.
Выбор учетной записи администратора для использованияНаконец, Windows 10 открывает командную строку от имени администратора.
Командная строка открытаТеперь вы можете использовать CMD , чтобы делать все, что захотите, включая, например, выполнение сложных задач, таких как восстановление загрузки или управление разделами с помощью diskpart.
14. Как открыть командную строку при установке Windows 10
У нас есть еще один удобный способ открыть командную строку , даже если на вашем компьютере не установлена Windows 10. Это также работает, когда ваша Windows 10 повреждена и не может правильно загрузиться.Используйте установочный носитель Windows 10 для загрузки компьютера или устройства. Когда появится мастер установки Windows 10, одновременно нажмите клавиши Shift + F10 на клавиатуре, чтобы открыть командную строку .
Нажмите Shift + F10, чтобы открыть командную строку при установке Windows 10.Вот и все! 🙂
Как вам нравится открывать командную строку?
Это все известные нам способы запуска командной строки в Windows 10. Это может помочь вам найти правильный способ ее открытия, в зависимости от того, что вы делаете на своем ПК с Windows 10.Если вам известны другие методы, не стесняйтесь поделиться ими в комментариях ниже. Кроме того, если вы ищете хорошие статьи о том, как использовать командную строку , не стесняйтесь читать наши рекомендации ниже.
Ввод операторов в командное окно - MATLAB и Simulink
Ввод операторов в командное окно
Когда вы работаете в MATLAB ® , вы можете вводить отдельные операторы в командное окно. Например, создайте переменную с именем
a, набрав этот оператор в команде строка:MATLAB немедленно добавляет переменную
aв рабочее пространство и отображает результат в командном окне.Когда вы не указываете выходную переменную, MATLAB использует переменную
и, сокращение от ответ , чтобы сохранить результаты ваших вычислений.Значение
иизменяется с каждой командой, которая возвращает результат. значение, которое не присвоено переменной.Если вы заканчиваете оператор точкой с запятой, MATLAB выполняет вычисление, но подавляет отображение вывода в Командное окно.
Чтобы ввести несколько операторов в несколько строк перед запуском любого из операторов, используйте Shift + введите между операторами.Это действие не нужно, если вы введите парное ключевое слово в несколько строк, например
дляиконец.Вы также можете ввести несколько операторов в одну строку, разделив их. Чтобы различать команды, заканчивайте каждую запятой или точкой с запятой. Команды, которые заканчивающиеся запятой, отображают свои результаты, а команды, заканчивающиеся точкой с запятой, - нет. Например, введите в командной строке следующие три оператора:
A = magic (5), B = ones (5) * 4.7; C = A./BA = 17 24 1 8 15 23 5 7 14 16 4 6 13 20 22 10 12 19 21 3 11 18 25 2 9 C = 3,6170 5,1064 0,2128 1,7021 3,1915 4,8936 1,0638 1,4894 2,9787 3,4043 0,8511 1,2766 2,7660 4,2553 4,6809 2,1277 2,5532 4,0426 4,4681 0,6383 2,3404 3,8298 5,3191 0,4255 1,9149MATLAB отображает только значения
AиCв командном окне.Чтобы вызвать предыдущие строки в командном окне, нажмите клавиши со стрелками вверх и вниз, ↑ и ↓. Нажимайте клавиши со стрелками либо в пустой командной строке, либо после ввода первого несколько символов команды. Например, чтобы вызвать команду
b = 2, введитеbи нажмите клавишу со стрелкой вверх.Чтобы удалить команду из Командного окна, не выполняя ее, нажмите клавишу Escape. ( Esc ) клавиша.
Вы можете оценить любой оператор уже в Командном окне.Выберите выписку, щелкните правой кнопкой мыши и выберите.
В Командном окне вы также можете выполнить только часть кода, находящегося в данный момент в командная строка. Чтобы оценить часть введенного кода, выберите код, а затем нажмите Введите .
Например, выберите часть следующего кода:
A Command Line Crash Course
Посмотрим правде в глаза - командная строка немного пугает. Это тот текстовый интерфейс, который Голливуд сказал нам, что хакеры яростно печатают, занимаясь своими коварными делами, и область опытных программистов, которые могут эффективно общаться в двоичном формате.Пришло время избавиться от этих заблуждений.
Командная строка (Терминал на Mac, Командная строка в Windows) - это ваше окно в ваш компьютер и ваша домашняя база для выполнения работ по разработке. Таким образом вы сможете переключаться между файлами и каталогами, открывать файлы, запускать простые сценарии и проверять состояние вещей.
Командная строка - очень полезное место для знакомства, но на самом деле требуется всего дюжина или около того команд, и это то, что мы рассмотрим в этом уроке.Вы также хорошо познакомитесь с этими командами, потому что вы будете постоянно их использовать .
Для новичков может быть довольно страшно открывать командную строку, потому что кажется, что вы можете испортить свой компьютер, введя неправильный код, но, опять же, мы будем хорошо работать в безопасной зоне, и вам нечего страх.
ПОЛЬЗОВАТЕЛИ WINDOWS: Возможно, вы захотите сразу перейти к назначению установки и использовать приложение «Git Bash», которое вы установите там, вместо использования командной строки по умолчанию.Таким образом, вы можете быть уверены, что все команды будут одинаковыми.
Мы упаковали вкладку «Ресурсы» со ссылками на другие материалы (включая более сложные команды), но все, с чего вам нужно начать, описано ниже. Наслаждаться!
Что такое командная строка?
«Командная строка», которую мы используем, называется Bash или «Bourne-Again SHell», и это текстовая оболочка для управления компьютером. На самом деле это сама программа, которая дает нам окно в нашу операционную систему и позволяет запускать команды.Мы взаимодействуем с ним, используя простой язык сценариев, который мы вводим прямо в приглашение.
Из командной строки вы можете перемещаться по файловой системе точно так же, как если бы вы дважды щелкали значки папок в Finder. Вы также можете запускать другие программы напрямую или даже загружать файл, содержащий целый пакет команд для запуска.
Командная строка полностью текстовая, поэтому вам нужно будет вводить все, и вы можете забыть о мышке. Есть некоторые инструменты, которые помогут вам визуализировать вещи, но вам рано или поздно придется войти в командную строку, чтобы что-то сделать.Поэтому наиболее важной частью его изучения является получение хорошей концептуальной модели того, что происходит, и использование примерно дюжины команд, которые мы рассмотрим, для навигации по ней.
Для наших целей мы будем использовать классическую модель «дома с комнатами», чтобы подумать об организации файловой системы вашего компьютера. Когда вы запустите командную строку, вы окажетесь в одной комнате, а затем вам нужно будет проложить свой путь туда, где вы хотите быть. Однако прежде чем мы туда доберемся, давайте на самом деле найдем нашу командную строку.
Поиск командной строки
Для пользователей Mac вам потребуется найти программу Terminal. Найти его можно несколькими способами:
- Найдите значок терминала (изображенный выше) в доке приложений в нижней части экрана и щелкните его.
- Найдите его в папке «Applications», которая находится в самом верхнем каталоге вашего жесткого диска.
- Введите
CMD+SPACEили щелкните увеличительное стекло в правом верхнем углу, чтобы открыть приложение «Прожектор», а затем просто введите «Терминал».Это должен быть первый результат.Для пользователей Windows откройте окно «Командная строка», нажав кнопку «Пуск», выбрав «Все программы», «Стандартные», а затем - «Командная строка».
Если вы установили Git Bash с установщиком Rails, он будет в папке «RailsInstaller»:
Осматриваясь вокруг
Теперь, когда у вас открыта командная строка, мы собираемся осмотреться.
Полезные заметки I
Сначала несколько замечаний о командной строке:
- Всякий раз, когда мы говорим о командной строке, мы будем использовать знак доллара
$для обозначения подсказки.Если вам нужно что-то напечатать, набирайте текст только после знака доллара. Например, если мы скажем набрать$ echo "hello world", вы просто наберетеecho "hello world". Часто слева от подсказки (которую мы поможем вам настроить в ближайшее время) есть другая информация, поэтому принято сокращать подсказку как$.- Введите команды сразу после приглашения и нажмите
введите, чтобы выполнить их.- Многие команды будут иметь параметры, которые можно указать, которым предшествует тире
-, e.грамм.$ ls -a, где-a- дополнительная опция для командыls. Параметры, ну, необязательны, поэтому вы не всегда их видите.- Многие команды принимают аргументы, которые идут после любых опций (если они есть).
- Когда вы запускаете команды, вы редко получаете обратную связь, что вы были успешны. Если приглашение снова появляется на следующей строке, это хороший знак - все прошло успешно. К этому нужно привыкнуть!
- Использование заглавных букв имеет значение!
Документыидокументы- это не одно и то же.- Космос имеет значение! Вы быстро научитесь опускать пробелы в именах файлов и папок, потому что их сложно вводить в командной строке - вам нужно «экранировать» их с помощью дополнительной обратной косой черты
\, поэтомуИмя моей папкистанетМоя \ Папка \ Имя. В противном случае он будет думать, что вы передаете несколько аргументов или команд.Man Pages (и Google) в качестве карты
Что происходит, когда вы хотите узнать, что делает команда, или забыть о доступных параметрах? Для этого мы используем "man" (справочные) страницы.Это команда, которой вы можете передать любую другую команду, и она вызовет для нее справку. Как вариант, вы можете просто погуглить.
Это страница руководства для команды
.ls, которую можно получить, набрав$ man ls:Windows:
справкаТри основные части, на которые стоит обратить внимание:
- Первые строки содержат краткое описание команды
- В разделе «Краткое описание» указывается формат, который будет принимать команда, включая порядок любых опций и аргументов.Все, что указано в скобках
[like_this], является необязательным.- Раздел «Описание» дает больше подробностей, включая то, что именно делает каждый параметр.
Прокрутите вниз с помощью клавиш со стрелками, чтобы увидеть больше, или нажмите
q, чтобы выйти.Мы будем использовать справочные страницы, чтобы немного подробнее объяснить предстоящие команды.
Где мы сейчас?
Теперь мы готовы немного покопаться.
Ваш текущий каталог
Введите
pwd, чтобы узнать, какой у нас текущий рабочий каталог... или в основном "где я сейчас?" Mine выводит/ Users / eriktrautman / Documents / test, ваш может отличаться в зависимости от вашего имени и того, где вы находитесь.Просмотреть содержимое каталога
Чтобы просмотреть содержимое текущего каталога, используйте
ls. Вы должны увидеть список имен папок и / или файлов. Посмотрите его справочную страницу с$ man ls!Используйте опцию
aсls, то есть$ ls -a, чтобы видеть не только обычные файлы и папки в вашем текущем каталоге, но и скрытые.Перед скрытыми именами файлов стоит точка.и обычно это то, с чем не следует связываться обычным пользователям. Есть несколько, с которыми вы особенно познакомитесь в ближайшие недели.Вы можете передать
lsопциюlдля «long», которая выводит намного больше информации о каждом файле или папке. Есть несколько интересных столбцов, но столбец слева, который может выглядеть как-rw-r - r - @, представляет разрешения для данного файла.Мы не будем рассматривать здесь права доступа к файлам, но ознакомьтесь с руководством по разрешениям, если вы хотите узнать больше.Вы можете передать несколько вариантов, просто комбинируя их, например
$ ls -la.Открыть файл или каталог
Наконец, если вы хотите открыть файл или каталог, просто используйте команду
open! Он откроется в любом приложении по умолчанию, которое вы ранее настроили (поэтому папки открываются в Finder). Например, открытие$.откроет текущую папку в знакомом вам окне Finder.Windows:
началоСправочники
Вы, наверное, знакомы с файловыми каталогами, например
~ / Documents / some_folder / some_other_folder / some_file.txt, от навигации по вашей файловой системе с помощью графического Finder. Они живы и здоровы в командной строке, и вы потратите много времени, перемещаясь по ним. Несколько замечаний о каталогах:
- Вне зависимости от того, в каком каталоге вы находитесь, вы должны увидеть вверху
.Справочникии....представляет ваш текущий каталог или, если использовать аналогию с домом, вашу текущую комнату...- это дверь в папку, в которой содержит вашу текущую папку или, по сути, идет «на один уровень вверх». Например, если вы сейчас находитесь по адресу~ / Documents / eriktrautman, тогда..представляет~ / Documents.- Тильда (
~), вверху слева на клавиатуре, представляет ваш домашний каталог.- Когда вы вводите команду и передаете ей каталог, по умолчанию он начинает поиск в текущем каталоге (
pwd). Поэтому, если вы наберете$ ls some_folder, он покажет вам содержимоеsome_folder, если оно существует в текущей папке.- Если вы хотите воспроизвести файл в другом каталоге, вы можете указать его относительно текущего, используя
..для перехода «вверх» и обычный синтаксис для перехода «вниз» (например,../../some_folder_two_folders_up/some_file.txt), или вы можете указать его абсолютно из корневого каталога, используя~(например,~ / Documents / your_username / some_folder / some_file.txt).Попробуйте просмотреть содержимое ближайших каталогов, используя абсолютные и относительные пути и команду
ls.Полезные заметки II
Вот еще несколько полезных указателей, которые вы можете осмотреть:
- Когда вы вводите имена файлов (и многое другое) в командной строке, используйте клавишу TAB для автозаполнения слова.Это сэкономит вам массу времени. Он автоматически подставит остаток слова, как только вы наберете достаточно, чтобы однозначно идентифицировать его.
- Нажатие кнопки ВВЕРХ позволяет просмотреть историю недавно использованных команд. Очень удобно.
$ clearочищает все недавние выходные данные, хотя вы все равно можете прокрутить вверх, чтобы увидеть их.- Чтобы перейти к началу строки, используйте
CTRL+a.- Чтобы перейти к концу строки, используйте
CTRL+e.Они могут показаться не слишком полезными, поскольку вы вводите только очень короткие команды, но это экономит много времени, когда вы копируете и вставляете более длинные строки или циклически просматриваете предыдущую команду и хотите что-то изменить в самом начале.- Используйте
CMD+TABдля переключения между приложениями на вашем компьютере.- В Терминале используйте
CMD+n, чтобы открыть новое окно, иCMD+t, чтобы открыть новую вкладку. Используйте вкладки! Это избавит от душевной боли.- Используйте
CMD+SHIFT+СТРЕЛКА ВЛЕВОилиСТРЕЛКА ВПРАВОдля переключения между вкладками в окне терминала.- Используйте
CMD+СТРЕЛКА ВЛЕВОилиСТРЕЛКА ВПРАВОдля переключения между окнами терминала.- Всякий раз, когда вы открываете диалог в командной строке (например, когда вы используете команду
man), просто нажмитеq, чтобы выйти. Это обычное дело практически для всего.- Если вы выполняете команду, которая находится в бесконечном цикле или как-то застряла, используйте
CTRL+c, чтобы прервать цикл.Это хороший способ избавиться от всего, из чего вам не выскочит клавишаq.Давайте двигаться
Хорошо, вы знаете, где находитесь, и можете осмотреться. Давайте двигаться! Это работа команды
cd(для «Изменить каталог»). Посмотрите его справочную страницу!Изменить каталог
Используйте
cd .., чтобы перейти на один выше, или передайте ему путь к любому другому каталогу, чтобы перейти в него.Если вы хотите вернуться в домашний каталог, введите
cd ~или простоcd.Попробуйте прыгать по разным каталогам, а затем отображать их содержимое с помощью
ls.Файлы можно открывать с помощью ранее упомянутой команды
open. Если вы хотите указать точное приложение, которое будет использоваться для открытия файла, используйтеopen -a TextEdit foo.txt. Обратите внимание, чтоfoo- это то, что мы обычно называем примерами имен файлов.Сделаем и уничтожим вещи
Вы профессионал в навигации и проверке каталогов, теперь давайте создавать и уничтожать файлы и каталоги.
Создать каталог
Посмотрите справочную страницу для
mkdir- она позволяет нам создать новую папку. Просто передайте ему имя или путь, и каталог будет создан. Флаг-pпозволяет нам вкладывать папки. Например,$ mkdir -p testdir / inner_folderсоздает две папки, одну внутри другой. Попытайся!Создать файл
Теперь создайте новый файл с именем
test.txtс помощью командыtouch.touchмягко касается файла... если файл уже существует, он просто обновляет дату «последнего изменения» на текущую дату и время. Если его не существует, прикосновение создаст пустой файл.Открыть файл
Теперь откройте
test.txtс помощью командыopen. При необходимости укажите программу TextEdit. Напечатайте что-нибудь и сохраните. Я набрал всегоHello World!в шахту.Просмотр файла из командной строки
Теперь, если мы хотим прочитать файл и выгрузить его содержимое в терминал, используйте команду
cat.Например,$ cat test.txtвыводитHello World!для меня.Переименовать или переместить файл
Команда «Переместить»,
mvпозволит вам либо переименовать файл («переместив» его в то же место, но с другим именем), либо фактически переместить его (указав другой целевой каталог). Ознакомьтесь с некоторыми параметрами на странице руководства, но в основном он принимает имя и путь к текущему файлу, а затем имя того, куда вы хотите его поместить.Например, тест
$ mv.txt test2.txtпереименует файл. Если мы сначала создадим новый каталог$ mkdir new_folder, а затем наберем$ mv test2.txt new_folder / test2.txt, он поместит в негоtest2.txt.Копировать файл
Используйте
cp, чтобы скопировать файл в новое место или новое имя, с тем же синтаксисом, что иmv.Обратите внимание, что и
cp, иmvмогут быть разрушительными, потому что, если вы попытаетесь переместить файл на уже существующий, он сделает это без предупреждения.Используйте параметр-i, чтобы убедиться, что он предупреждает вас, если вы собираетесь что-то перезаписать.Попробуйте скопировать и переместить ваши тестовые файлы.
Удаление файла или каталога
Говоря о деструктивных командах, если вы хотите намеренно удалить файл, передайте его путь и / или имя файла команде
rm. Итак,$ rm test.txtудалит этот файл.Вы не сможете удалить каталог, содержащий файлы, если не передадите ему опцию
-R.Только делайте это, если вы абсолютно уверены! Это одна из тех команд, которые могут очень быстро удалить много файлов с вашего жесткого диска ...Суперпользователь
Некоторые файлы на компьютере защищены. Вы же не хотите, чтобы кто-нибудь мог изменить некоторые из основных команд в вашей системе, верно? Иногда, например, во время установки, вы сталкиваетесь с этими файлами или командами (вы, вероятно, получите сообщение об ошибке).
Вот почему существует концепция «суперпользователя», который может делать что угодно.Используйте команду
sudoперед любой другой командой, чтобы запустить ее от имени «Суперпользователя». Это вы, но вам нужно напомнить своему компьютеру, введя пароль администратора.Когда вы вводите пароли в командной строке, это не будет выглядеть так, как будто что-то набирается, но не волнуйтесь, это так. Отсутствие вывода также для вашей защиты.
Beyond Basics: объединение команд в цепочку, перенаправление и конвейерная передача
Мы только что рассмотрели все команды, которые вам понадобятся в течение длительного времени, но это не значит, что нет более полезных команд.Мы можем объединить команды в цепочку, передав вывод одной команды на ввод другой с помощью конвейера
|или перенаправление>. Это позволяет вам выполнять такие действия, как поиск, сортировка или объединение файлов.Несмотря на то, что они интересны и полезны, вам необязательно знать их с места в карьер. Если вам интересно, ознакомьтесь со следующими уроками из руководств по зубной нити и следуйте им:
- Стандартные файлы
- Перенаправление
- Трубопровод
...Или пройти весь курс 🙂
OMG Где я, черт возьми?
Вот необычная, но очень запутанная ситуация. Вы набрали команду, и появилось текстовое диалоговое окно, которое несколько похоже на страницу руководства, за исключением того, что
qиCTRL+cне позволяют вам выйти. Что происходит?Вы, наверное, открывали его в текстовом редакторе VIM, который создан специально для опытных разработчиков. У него свой синтаксис, так что не паникуйте.Либо вернитесь сюда и посмотрите следующие команды, либо просто погуглите «Как мне выйти из VIM?».
Из первого результата в Stack Overflow:
- Нажмите клавишу
ESCAPE; который переходит в командный режим. Затем вы можете ввести:
: qдля выхода из: д!выйти без сохранения: wqдля записи и выхода: xдля записи и выхода: qa, чтобы бросить всеА теперь спокойно возвращайтесь к своим делам.
Итак, как это работает?
Итак, теперь вы довольно хорошо знакомы с командной строкой. Базовое понимание того, как это работает, поможет вам настроить его на следующем уроке и даст вам лучшую мысленную модель того, что происходит.
По сути, когда вы запускаете новое окно командной строки, вы запускаете файл конфигурации и входите в оболочку. В этом файле конфигурации есть несколько полезных вещей, которые вы сможете отредактировать позже.
$ PATHи переменные средыОболочка Bash отслеживает информацию с помощью переменных среды, обозначенных знаком доллара
$.Вы можете увидеть их все, набрав команду$ printenv. Это куча результатов, но вы должны иметь возможность просмотреть их и увидеть некоторые из них, которые вы сможете понять. Одна из них, с которой вы познакомитесь, - это переменная$ PATH.Переменная
$ PATHсодержит список всех каталогов, в которых Bash должен выполнять поиск всякий раз, когда вы даете ему команду, чтобы выяснить, что именно делает команда. Они будут разделены двоеточиями:.Если вы только что установили что-то и получаете сообщения об ошибках, в которых говорится, что это невозможно найти, скорее всего, вам нужно добавить местоположение этого приложения в переменную$ PATH.Если вы хотите узнать, из какого места выполняется данная команда или программа, используйте команду
which. Например, если вы набираете$, который открывает, он выводит/ usr / bin / open, где находится двоичный код дляopen. В будущем мы будем использовать, а не, чтобы проверить, какую версию определенных программ вы используете..bash_profileКогда Bash впервые открывается, он ищет файл конфигурации с именем
.bash_profile. Этот файл может содержать команды и переменные, которые помогут вам правильно настроить оболочку.Возможно, у вас еще нет файла
.bash_profile! Если вы уже пропустили вперед и установили необходимое программное обеспечение, вы, вероятно, создали его, но по умолчанию его еще нет. В любом случае на следующем уроке вы создадите его с нуля.Проверьте, есть ли у вас профиль bash, проверив
~ / .bash_profile. Если да, откройте его, чтобы посмотреть, что в нем. Помните, что вам нужно использовать опцию-aнаls, чтобы увидеть скрытые файлы.Примечание. Если вы хотите отображать скрытые файлы в поисковике, ознакомьтесь с этим сообщением в блоге OSXDaily
Со временем вы немного познакомитесь с содержимым этого файла
.bash_profile(и внесете в него дополнения), что, вероятно, сейчас кажется немного странным.Это не то, что вы будете использовать каждый день, просто то, что полезно знать, чтобы вы лучше понимали, что делаете.В этом уроке мы многое собрали, и если вы все еще голодны, есть еще кое-что. Посетите вкладку «Ресурсы», чтобы получить дополнительную информацию о командной строке, а также о том, как на самом деле работает ваш компьютер. Для хорошего начала просмотрите презентацию ниже.
.