Как начать пользоваться командной строкой (linux/win/mac) · GitHub
Этот урок переехал в мой гитхаб: https://github.com/codedokode/pasta/blob/master/soft/cli.md
Ниже — старая, неактуальная версия.
Я не знаю, ты пользуешься Линуксом или Уиндоузом (обычно туториалы рассчитаны на линуксоидов и макосников, уиндоуз не модный среди молодежи). В макоси все практически так же как и в линуксе, в windows пошли своим путем и сделали все как в DOS.
Думаю, что в данном случае тебе поможет не рыба, а удочка, так что держи пасту. Если после прочтения у тебя будут какие-то вопросы, или по-прежнему непонятно, почему команды не работают, пиши в наш уютный тред, разберемся.
Краткий мануал чайника по командной строке:
Как попасть в командную строку?
- Windows XP: Пуск — Выполнить — набрать cmd — нажать [enter]
- Windows7: Пуск — набрать cmd — наждать [enter]
- MacOS: Запустить приложение Терминал (его можно найти поиском в той фигне которая справа вверху экрана)
- Ubuntu: Запустить приложение Терминал или нажать Alt + Ctrl + F1 (ааа как вернуться назад? Ctrl + F7)
- Linux: если ты линуксоид, ты и так знаешь
Во всех операционных системах
↑,↓ — стрелки вверх и вниз в командной строке позволяют смотреть предыдущие введенные команды, чтобы 2 раза не набирать. В Windows при закрытии окошка консоли вся история теряется, в других ОС — сохраняется.
В Windows при закрытии окошка консоли вся история теряется, в других ОС — сохраняется.
[tab] — автодополняет имена файлов и команды. Если в текущем каталоге есть файл file.txt, ты наберешь fi и нажмешь [tab] то он автодополнит имя файла (или предложит варианты, если таких файлов несколько).
[ctrl+c] — прерывает выполнение команды, например, если она долго тупит
Важно: клавиша Esc не работает в командной строке. Клавиши Ctrl + C, V, X не работают как «копировать/вырезать/вставить» (иногда для вставки можно использовать Shift + Ins). Клавиша Ctrl + Q не работает как «выход».
Линукс и мак
В линуксе и маке, [ctrl+l] очищает экран, [ctrl+k] и [ctrl+u] удаляют все перед или после курсора, [ctrl+w] удаляет слово перед курсором, [ctrl+r] делает поиск по истории команд (для отмены поиска нажми [ctrl+c], escape в командной строке не работает, для завершения поиска нажми стрелку вправо/влево), [ctrl+d] завершает работу и закрывает консоль.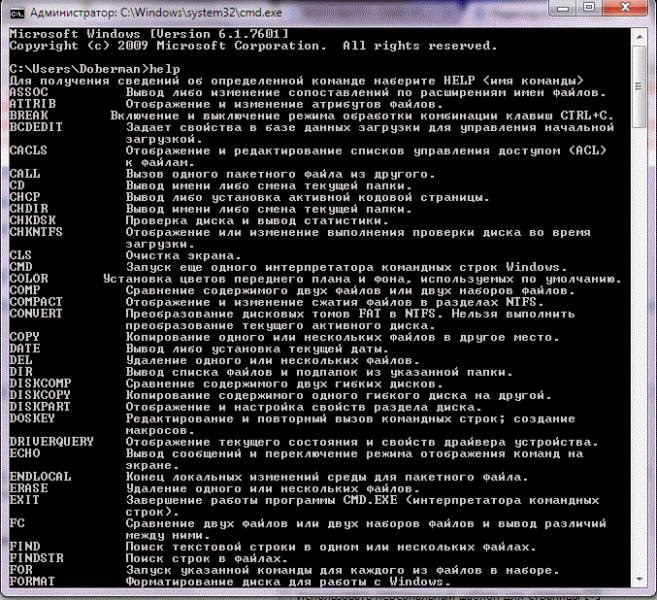
Еще в линуксе и маке иногда не работают Home и End, используй [ctrl+a] чтобы перейти в начала строки и [ctrl+e], чтобы в конец. [alt + b] (back) и [alt + f] (forward) двигают курсор на 1 слово назад/вперед.
Буфер обмена
В командной строке не работает ctrl+v,c,x для вставки, копирования и вырезания текста. Иногда (зависит от настроек системы) вставить текст можно через [shift+ins], иногда правой кнопкой мыши. Скопировать текст можно, выделив мышью (в Windows надо разрешить выделение текста сначала в настройках окна и нажать Enter после выделения).
Текущий каталог
В командной строке результат выполнения команд зависит от того, в каком каталоге и на каком диске ты находишься. Какой каталог текущий, в Windows написано в подсказке, а в linux можно узнать командой pwd (print working directory)
Чтобы перейти в другой каталог, в линуксе используют команду cd:
cd / — перейти в корневой каталог (в линукс нет букв дисков, и корневой каталог один на всю систему) cd /etc/apache — перейти в каталог /etc/apache cd files — переходит в каталог files внутри текущего cd .. — переходит в родительский кталог cd ../.. — переходит на 2 уровня выше cd ~ — перейти в свой домашний каталог (/home/anon например) cd ~/test — перейти в /home/anon/test
В Windows, сначала надо перейти на нужный диск командой c:, d:, e: и так далее. Потом использовать cd или chdir:
d: - перейти на диск d: cd \ — перейти в корневой каталог cd \windows\system32 cd .. cd ..\..
Обрати внимание, windows и linux используют разные виды слешей. Обрати внимание, .. обозначает «родительский каталог». Обрати внимание, только в линукс и мак /home/username или /Users/username). . (одна точка) обозначает текущий каталог и cd . никуда не перейдет. / (линукс) или \ (Windows) обозначает корневой каталог.
Очистка экрана
В linux — команда clear или клавиша [ctrl+L], в windows — команда cls (clear screen).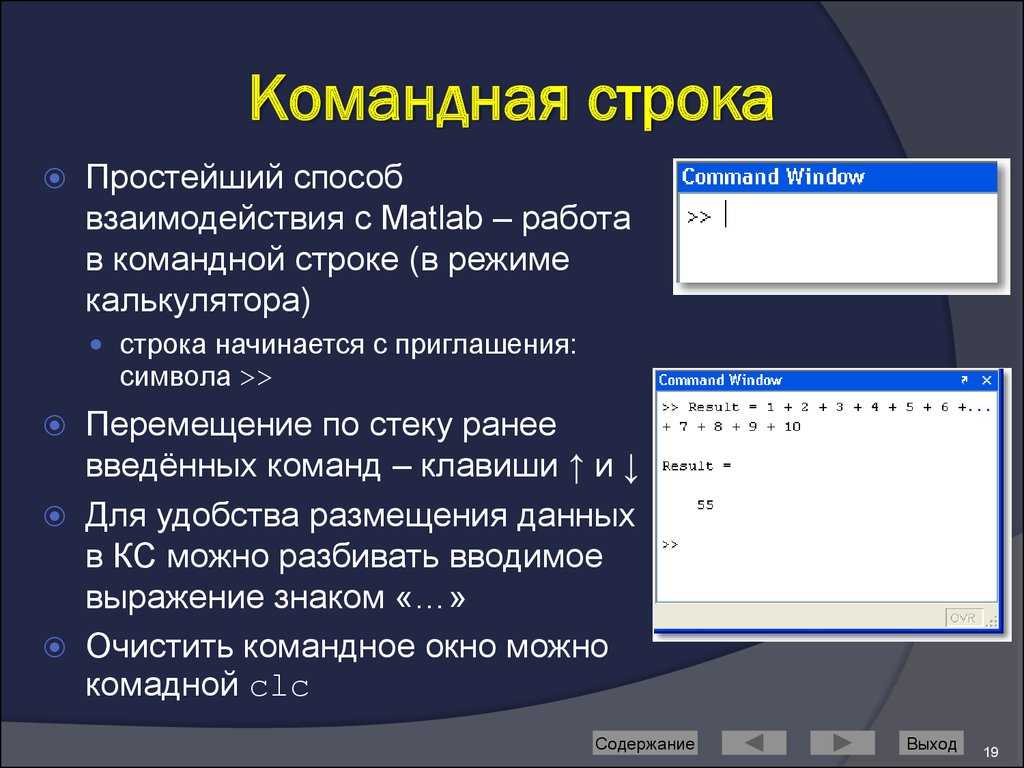
Список файлов
Посмотреть, какие файлы есть в текущем каталоге, можно командой dir в Windows и командой ls -a — показывает все файлы, включая скрытые, ls -l — показывает не только имена, но и размер, дату создания файла, права на него).
Посмотреть права на файл в Линукс можно либо командой ls -l, либо stat file.txt
Команды и оболочка
Оболочка — это cmd.exe в Windows и bash в линукс, это та программа, которая собственно мигает курсором и выполняет твои команды. Ты набираешь команды, а она их выполняет. Команда обычно состоит из имени команды, и, иногда, дополнительных параметров, отделенных пробелом, вроде:
ls — показать список файлов в линукс ls -l — показать файлы с подробностями dir — показать список файлов в windows с подробностями dir /b — показать только имена файлов, без подробностей
Подсказка
Почти у любой команды есть подсказки.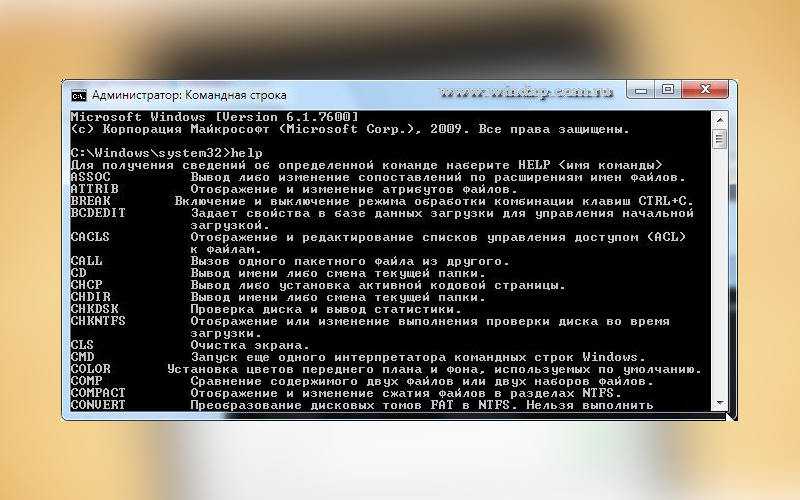 Чтобы их увидеть, добавь к имени команды параметр (
Чтобы их увидеть, добавь к имени команды параметр (--help или /?):
В линукс: ls --help — выведет справку по команде ls
В линукс: man bash — выведет подробную длинную справку по команде bash (для выхода жми q,
для прокрутки используй стрелки и PgUp/PgDn)
В Windows: dir /? — выведет справку по команде dir
В Windows: help выведет подсказку по основным командам
Виды команд
Команды бывают внутренние (это маленький список команд, встроенных в оболочку). Встроенные команды — это, например, cd в линукс или exit в Windows. Их мало.
Внешние команды — их большинство — это фактически программы, лежащие на диске. Оболочка ищет их не по всему диску, а только в заранее заданных папках. Список папок перечислен в специальной переменной PATH. Просмотреть эту переменную можно так:
В линуксе: echo $PATH
В windows: echo %PATH%
В linux PATH — это папки /bin, /usr/bin, /usr/local/bin, /sbin, /usr/sbin, именно в них в Линуксе хранятся почти все программы.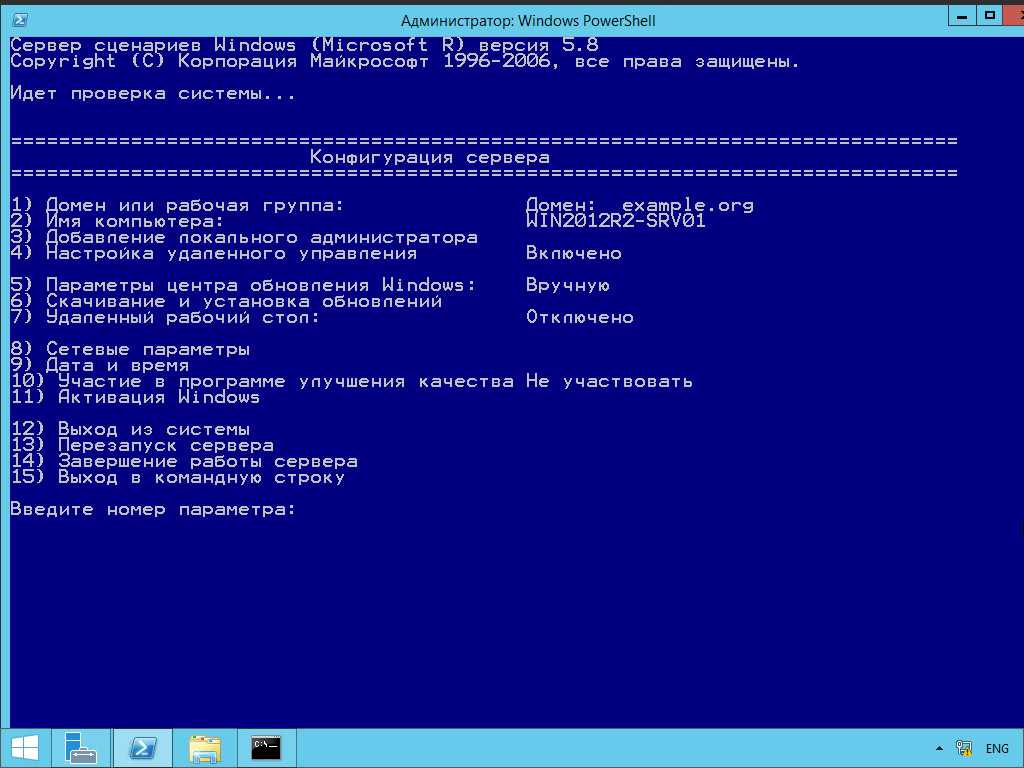 В текущем каталоге програмы не ищутся, если это не указать явно.
В текущем каталоге програмы не ищутся, если это не указать явно.
В Windows PATH — это всякие системные папки вроде c:\windows и так далее + текущий каталог, в котором ты находишься. Заметь, что папки вроде c:\program files\autocad в PATH не добавлены и в Windows таким образом, из командной строки обычные программы и игры, установленные в Program Files, не запустить. Только то, что положено в системные папки.
Таким образом: если ты под линуксом, и ты набираешь команду php, то скорее всего файл php лежит в одной из *bin папок и эта команда запустит php. Если ты под Windows установил php допустим в c:\php, и не прописал этот путь в PATH, то набрав php, оболочка не найдет файл php.exe и ничего не запустит. И ты скажешь «что за кривой мануал, ничего не работает, ну его нафиг».
Печалька.
Что же делать? 1) добавить папку с php в PATH через мой компьютер — свойства и перезалогиниться в систему 2) писать вместо php полный путь c:\php\php.
Продолжаем. Допустим, ты хочешь запустить в командной строке файл my.php , который находится в текущем каталоге:
Линукс: php my.php Windows: c:\php\php.exe my.php
Допустим, ты хочешь запустить php-файл не из текущего каталога. Тогда надо написать путь к нему:
Линукс: php /some/dir/my.php Windows: c:\php\php.exe d:\files\my.php
В общем, проще запускать файлы из текущег каталога, чем мучаться с путями.
Больше команд — linux
Попрактиковаться в линукс в командной строке можно на таких командах:
Создать текстовый файл: cat > file.txt [enter] ввести текст [enter][ctrl+d] — и файл создан Просмотреть текстовый файл: cat file.txt Просмотреть огромный текстовый файл, который не влеазает на экран: cat file.txt | less В просмотрщике работают стрелки и q для выхода (escape не работает). Удалить файл: rm file.txt Скопировать файл: cp file.txt copy.txt Переместить/переименовать файл: mv file.txt copy.txt Скопировать в другую папку: cp file.txt /some/other/directory Запустить команду и сохранить ее вывод в файл: ls -la > file.txt (эта команда выведет список файлов, но не на экран, а сохранит в файл. Бывает иногда полезно). Вывести файл, но не весь, а только первые 10 строк: cat file.txt | head -10 Вывести последние 10 строк файла: cat file.txt | tail -10 Вывести только строки файла, содержащие слово «dog»: cat file.txt | grep dog Найти файлы, в имени которых есть «dog», в каталоге /tmp: find /tmp -iname '*dog*' Узнать текущее время: date Создать папку: mkdir folder Удалить папку: rm -r folder Померять, сколько времени выполнялась команда: time [команда] Узнать свой id пользователя: id Показать список запущенных процессов: ps -lax Показать что-то вроде диспетчера задач: top (для выхода q) Запустить редактор, из которого хрен выйдешь, так как никакие привычные кнопки не работают: vi
Подробнее о работе команд можно узнать с помощью параметра --help, дописанного после команды.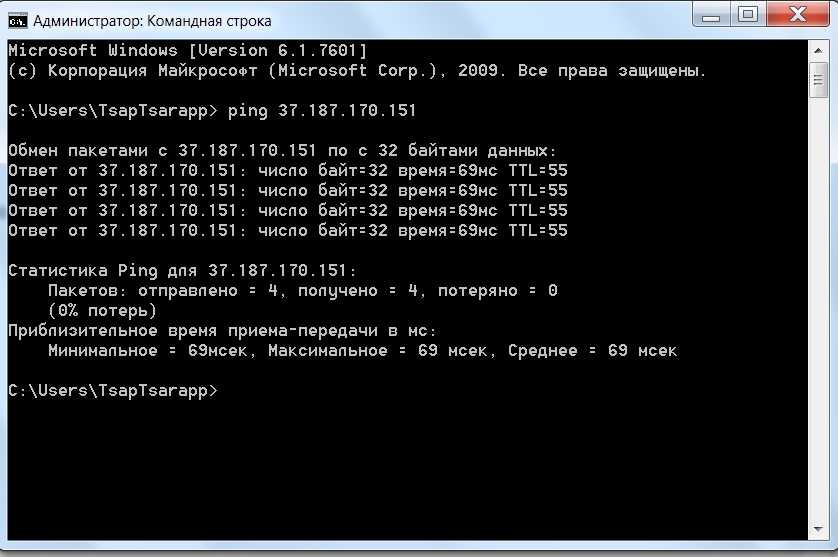
Больше команд — Windows
Попрактиковаться в комнадной строке в Windows можно так:
help — выводит список полезных команд dir — выводит файлы в каталоге Создать текстовый файл: copy con file.txt[enter]ввести текст[enter][ctrl+z][enter] — файл создан Просмотреть текстовый файл: type file.txt Просмотреть огромный текстовый файл: type file.txt | more (enter — прокрутка, q — выход) Удалить файл: del file.txt Скопировать файл: copy /b file.txt copy.txt Переименовать файл: ren file.txt copy.txt Запустить команду и сохранить вывод в файл: dir /? > file.txt Создать текстовый файл с одной строкой текста: echo lalala lololo > file.txt Дописать строчку в конец файла: echo boom >> file.txt Создать папку: mkdir folder Удалить папку: rmdir folder Узнать текущее время: time и date (ctrl+с для выхода)
Подробнее о работе команд можно узнать с помощью параметра /?, дописанного после команды.
Команды для работы с сетью Интернет
В линукс показать информацию о настройке сети: ifconfig (или /sbin/ifconfig если у
тебя в PATH нет /sbin)
В Windows показать информацию о сети: ipconfig
Пропинговать (проверить связь) с сервером: ping google. com
com
Узнать IP по имени домена: nslookup yandex.ru
Показать список открытых с компьютера соединений: netstat (в подсказке по команде указаны также параметры, с помощью которых, например, можно вывести какая программа установила это соединение)
Проверить путь до какого-то сервера или узла сети:
- в Windows:
tracert google.com - в linux:
traceroute google.com(не работает? пиши/usr/sbin/tracerouteили пропиши уже себе sbin в PATH)
Больше информации
Используй ключи --help и /?
Гугли мануал по командной строке windows/linux в интернете.
http://archive-ipq-co.narod.ru
Командная строка | Creatio Academy
Используйте командную строку (поле с текстом “Что я могу для вас сделать”) для осуществления глобального поиска записей в системе, а также для быстрого доступа к наиболее часто выполняемым операциям, таким как открытие страницы записи или запуск бизнес-процесса.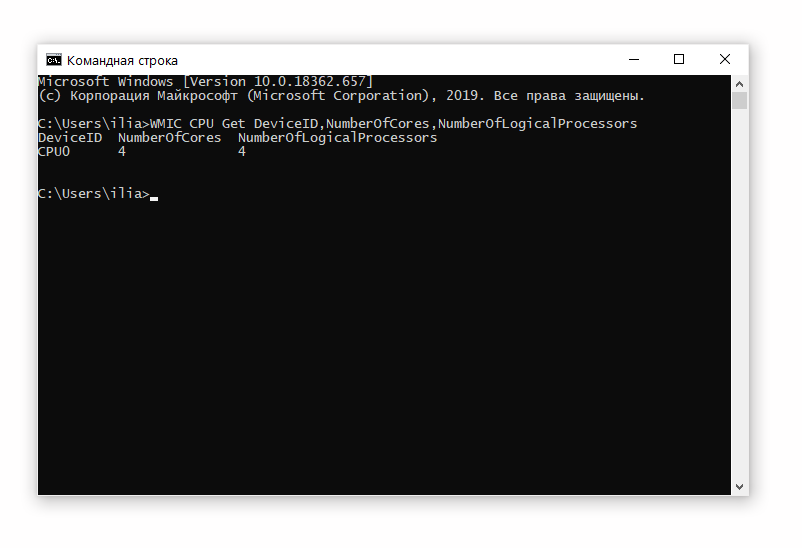
Командная строка действует аналогично строке поиска поисковых систем. Например, для нахождения записи контакта введите ФИО либо только фамилию контакта и нажмите либо на клавишу Enter клавиатуры.
Таким же образом выполните другие команды. Например, введите команду “Создать контакт”, чтобы немедленно открыть страницу нового контакта, или “Запустить процесс”, чтобы был запущен соответствующий бизнес-процесс. Командная строка может распознавать несколько вариаций одной и той же команды. Например, будет обработана как команда “Создать контакт”, так и “Добавить контакт”.
При вводе неполной команды система предложит вам перечень похожих команд в выпадающем списке. Например, при вводе текста “Создать А” система предложит команды “Создать Активность (Задача)” и “Создать Активность (Email)”.
Вы можете выполнять быстрый поиск данных в системе, вводя поисковый запрос в командную строку. Данные ищутся по всем разделам системы, включая пользовательские, независимо от того, откуда запущен поиск — из главного меню либо из конкретного раздела.
Существует возможность отображать в результатах глобального поиска локализируемые данные на языке пользователя. Например, если включена локализация для ФИО контакта, то пользователь, у которого в профиле установлен русский язык, увидит в результатах поиска ФИО на русском, а пользователь, который использует английский — на английском.
На заметку. Для приложений, развернутых on-site, необходимо выполнить предварительную настройку глобального поиска. Подробнее читайте в статье “Настроить глобальный поиск”.
Найти запись
При поиске через командную строку используется глобальный поиск. Поиск выполняется по всем полям записи — как текстовым, так и справочным, а также по следующим деталям: Адреса, Средства связи и Платежные реквизиты. Например, вы можете найти контрагента, введя в строку поиска его альтернативное название или номер телефона, адрес либо номер расчетного счета.
Файлы и ссылки, прикрепленные на вкладке Файлы и примечания страницы записи, могут быть найдены по их названию либо по описанию.

Поисковые запросы обрабатываются с учетом распространенных опечаток и морфологии — учитываются разные формы слов, введенных в строку поиска. Запрос можно вводить в любом регистре. Достаточно ввести искомый текст, например, название статьи базы знаний или фамилию контакта. Для более точного поиска можно конкретизировать запрос, например, ввести “авдоров директор аксиома”.
На заметку. Чтобы данные раздела отображались в результатах глобального поиска, должен быть включен признак Индексировать для полнотекстового поиска в мастере раздела. Подробнее об индексации читайте в статье “Добавить новый раздел”.
Результаты поиска представлены в виде реестра записей, содержащих текст поискового запроса или его часть. В каждой найденной записи жирным шрифтом выделяется текст запроса, по которому обнаружено совпадение (Рис. 1).
Рис. 1 — Список результатов поиска
Результаты отображаются по релевантности, как для всего списка результатов, так и при фильтрации найденных записей.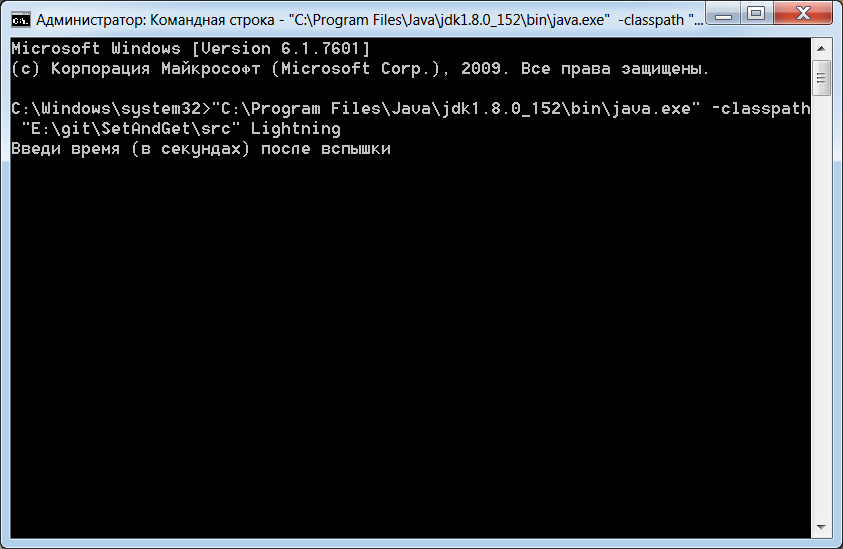 Например, если поиск выполнялся из раздела Контакты, то в начале списка будут отображены записи этого раздела, а ниже — записи из других разделов системы. А если на странице с результатами поиска установить фильтр по контакту, то совпадения по ФИО будут отображаться первыми в списке.
Например, если поиск выполнялся из раздела Контакты, то в начале списка будут отображены записи этого раздела, а ниже — записи из других разделов системы. А если на странице с результатами поиска установить фильтр по контакту, то совпадения по ФИО будут отображаться первыми в списке.
Если у пользователя нет прав доступа на определенную колонку объекта, например, на просмотр суммы счета, то такая колонка не отображается на странице результатов глобального поиска.
Пример. Необходимо найти контакт по его номеру телефона.
Введите в строку поиска номер телефона в любом формате — можно вводить только ту часть номера, которую вы помните, с учетом специальных символов-разделителей или без них.
Нажмите либо клавишу Enter клавиатуры.
После обработки поискового запроса отобразится список результатов, в начале которого будет выведен контакт, который вы искали, а далее — другие объекты системы, в которых упоминается введенный номер телефона.

Настройки глобального поиска
Чтобы отобразить локализируемые данные в результатах поиска , включите системную настройку “Отображать локализируемые данные в результатах глобального поиска” (код “UseLocalizableGlobalSearchResult”). Если настройка выключена, то локализируемые данные выводятся на языке системного пользователя, который указывается в системной настройке “Пользователь для выполнения системных операций” (код “SystemUser”).
На заметку. Включение локализации для данных выполняется с применением средств разработки. Подробнее читайте в статье “Работа с локализуемыми ресурсами”.
Правила отображения результатов поиска определяются с помощью системных настроек “Вес объекта по умолчанию для глобального поиска” (код “GlobalSearchDefaultEntityWeight”) и “Вес первичной колонки по умолчанию для глобального поиска” (код “GlobalSearchDefaultPrimaryColumnWeight”).
Чтобы отобразить данные, найденные с учетом опечаток и морфологии, включите системную настройку “Отображать результаты поиска по частичному совпадению” (код “UseInexactGlobalSearch”).
Для регулирования выдачи результатов поиска по частичному совпадению и повышения вероятности найти данные, если поисковый запрос неточный, задайте значение системной настройки “Доля совпадения для отображения в результатах поиска, %” (код “GlobalSearchShouldMatchPercent”).
Перейти в раздел
Используя командную строку, можно быстро перейти в любую доступную группу любого раздела системы при помощи команды Перейти в раздел. Например, находясь в разделе Активности, вы можете быстро отобразить контрагентов группы “Клиенты”. Для этого введите команду “Перейти в раздел Контрагенты Клиенты”.
При вводе команды в выпадающем списке командной строки будут доступны для выбора команды для перехода во все доступные группы выбранного раздела.
Добавить записи
Для создания записей из командной строки используйте команду Создать. При вводе команды в выпадающем списке отобразится перечень команд для создания записей различных разделов, например, “Создать Активность”, “Создать Контакт” и т.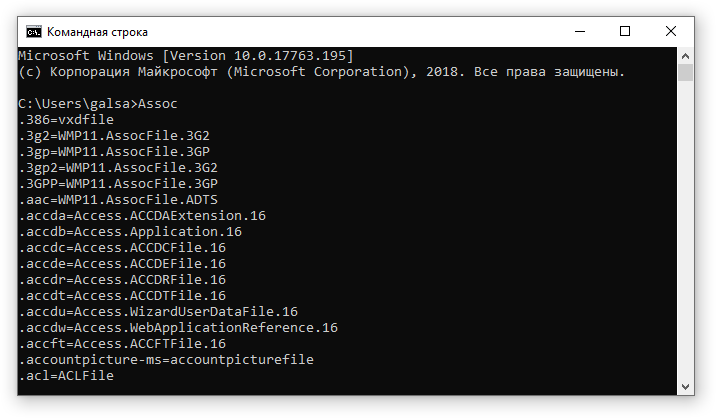 д.
д.
Вы также можете добавить в команду название создаваемой записи. Например, чтобы создать контакт с фамилией “Иванов”, введите команду “Создать Контакт Иванов”. В результате откроется страница контакта, в поле ФИО которой будет содержаться значение “Иванов”.
Запустить бизнес-процесс
Чтобы начать выполнение бизнес-процесса, введите в командную строку команду Запустить процесс и название бизнес-процесса, который необходимо запустить. Например, если в системе настроен бизнес-процесс “Выход нового сотрудника”, то введите команду “Запустить процесс Выход нового сотрудника”.
На заметку. Список процессов, доступных для выбора в командной строке, определяется в разделе Библиотека процессов. Детальнее управление бизнес-процессами рассмотрено в блоке “Администрирование процессов”.
Настроить пользовательские команды
Для добавления новых команд, распознаваемых командной строкой, введите Создать пользовательскую команду. Откроется страница, на которой можно будет ввести текст команды (например, “Мои задачи”), выбрать ключевое слово (например, “Перейти в раздел”), после чего указать дополнительные параметры, которые зависят от ключевого слова (например, выбрать раздел Активности и группу “Мои задачи”).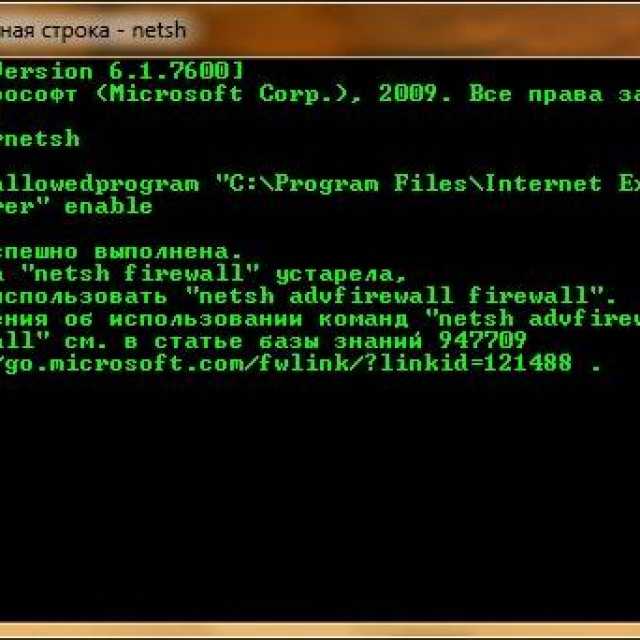
Доступные ключевые слова представляют собой типы операций, которые могут быть выполнены командной строкой:
Поиск — для операций поиска записей.
Перейти в раздел — для навигации по разделам и их группам.
Создать — для создания записей в разделах системы.
Запустить процесс — для запуска бизнес-процессов.
На заметку. Если в системе настраивались какие-либо объекты, например, были переименованы или добавлены новые разделы, то для того, чтобы они появились в командной строке, нужно выполнить действие “Перегенерация метаданных команд строки управления” на странице управления конфигурацией в дизайнере системы. Действие доступно в меню страницы управления конфигурацией по кнопке в правом верхнем углу страницы.
После регистрации новой команды необходимо повторно зайти в систему, чтобы она стала доступной для выполнения.
Командная строка Ubuntu: команды bash
В этой статье мы рассмотрим, что такое командная строка Ubuntu cmd (Ubuntu относится к семейству ОС Linux), как её открыть, а также опишем основные команды bash.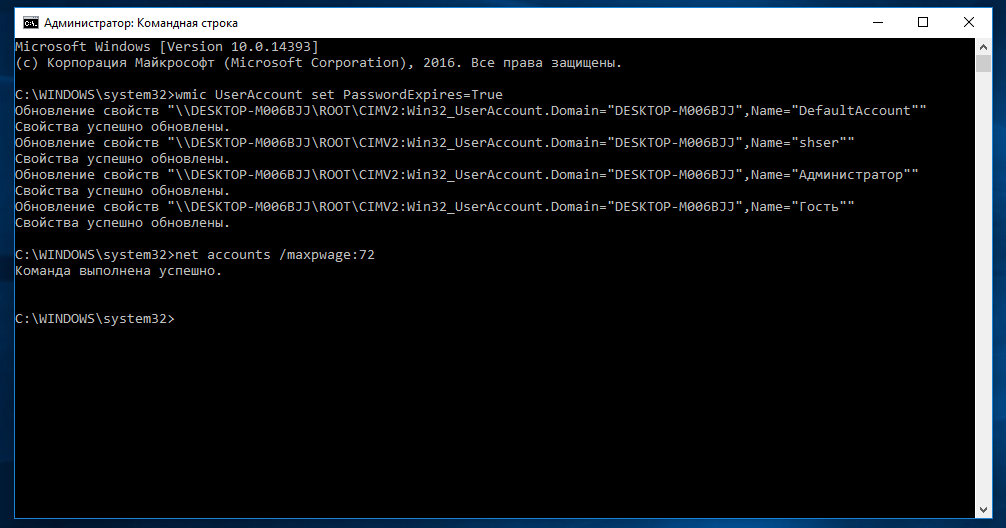
Командная строка Ubuntu
Работать в Ubuntu и других Linux-подобных операционных системах можно с помощью двух разных интерфейсов — графического интерфейса и командной строки.
Графический интерфейс пользователя (GUI — Graphical User Interface) — это привычное многим управление с помощью рабочего стола, графических окон, меню и кнопок. Пользователь может щелчками мыши открывать программы, копировать и удалять файлы, создавать папки и т. д.
Другой интерфейс — это командная строка (CLI — Command Line Interface). Пользователь вводит в неё определённые команды (набор букв, цифр и символов) с помощью клавиатуры, и компьютер запускает соответствующие процессы.
Открыть командную строку в Линукс-системах можно через консоль или терминал. В Ubuntu консоль запускается при загрузке системы. Терминал — это тоже консоль, но уже в графической оболочке. Его можно запустить, набрав слово Терминал в поисковой строке ОС, или через комбинацию клавиш Ctrl+Alt+T.
Консоль и терминал обрабатывают команды с помощью программной оболочки: в Ubuntu это командный интерпретатор bash. Он распознаёт команды, которые пользователь ввёл в командной строке, и выполняет их.
Ниже рассмотрим, из чего состоит команда, а также приведём используемый в bash список команд.
Основные команды bash
В общем виде в Ubuntu команды имеют такой вид:
программа -ключ значение
Программа — это сам исполняемый файл. Другими словами, это программа, которая будет выполняться по команде.
Ключ — обычно у каждой программы свой набор ключей. Их можно найти в мануале к программе.
Значение — параметры программы: цифры, буквы, символы, переменные.
Напомним, что для выполнения команды нужно ввести её в командную строку — Ubuntu console или эмулирующий работу консоли терминал.
Рассмотрим основные команды консоли Ubuntu:
- sudo
Промежуточная команда sudo (SuperUser DO — суперпользователь) позволяет запускать программы от имени администратора или root-пользователя.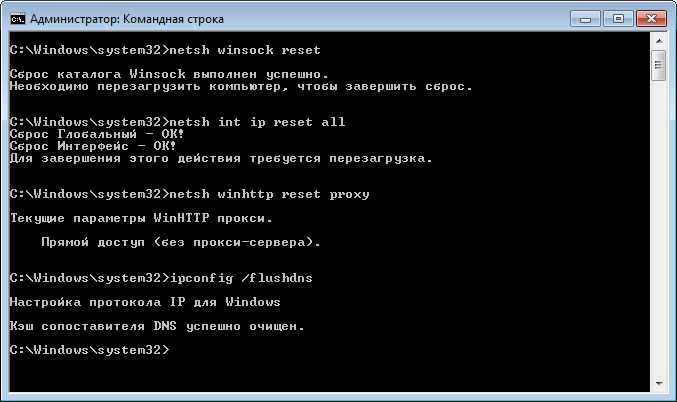
Вы можете добавить sudo перед любой командой, чтобы запустить её от имени суперпользователя.
- apt-get
Команда apt-get используется для работы с программными пакетами для установки программных пакетов (sudo apt-get install имя-пакета), обновления репозитория с пакетами (sudo apt-get update) и обновления пакетов, которые установлены в систему (sudo apt-get upgrade).
- pwd
Команда pwd (print working directory — вывести рабочую директорию) показывает полное имя рабочей директории, в которой вы находитесь.
- ls
Команда ls (list — список) выводит все файлы во всех папках рабочей директории.
С помощью ls -a можно вывести и скрытые файлы.
- сd
Команда cd (change directory — изменить директорию) позволяет перейти в другую директорию.
Можно ввести как полный путь до папки, так и её название.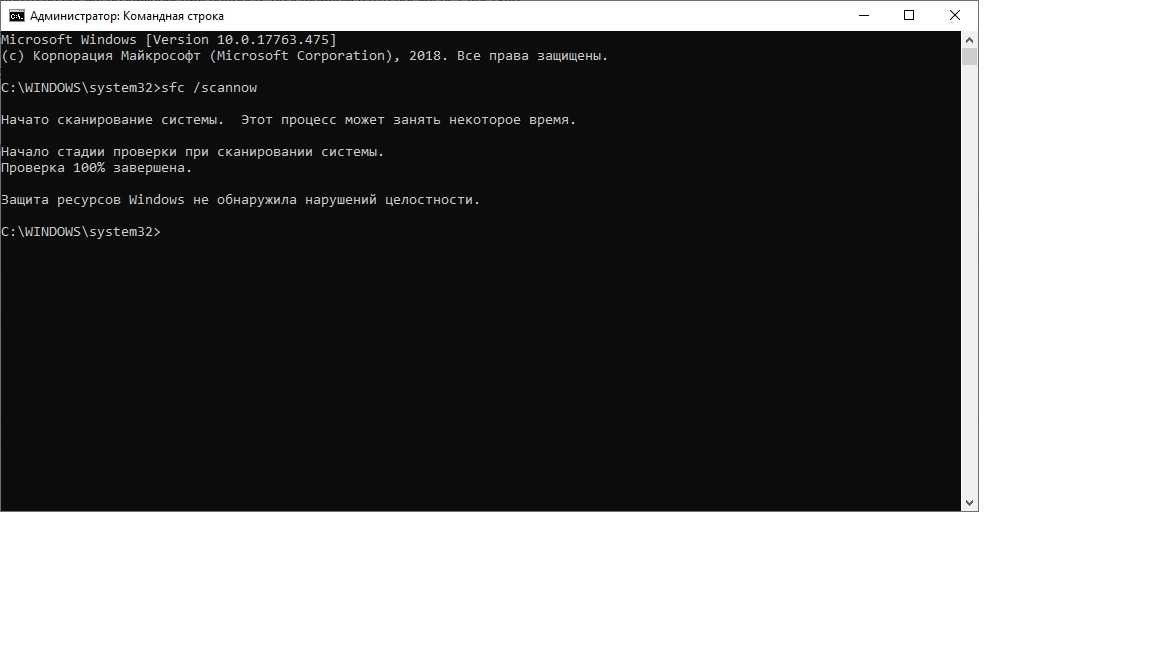 Например, чтобы попасть в папку Files, лежащую в директории /user/home/Files, введите
Например, чтобы попасть в папку Files, лежащую в директории /user/home/Files, введите cd Files или cd /user/home/Files.
Чтобы попасть в корневую директорию, введите cd /.
- cp
Команда cp (copy — копировать) копирует файл.
Например, cp file1 file2 скопирует содержимого файла file1 в file2.
Команда cp file /home/files скопирует файл с названием file в директорию /home/files.
- mv
Команда mv (move — переместить) помогает перемещать файлы.
Также с помощью mv можно переименовывать файлы. Например, у нас есть файл file.txt. С помощью команды mv file.txt new_file.txt мы можем перенести его в ту же директорию, но у файла уже будет новое название new_file.txt.
- rm
Команда rm (remove — удалить) удаляет файлы и каталоги.
Так, команда rm file. удалит текстовый файл с названием file, а команда 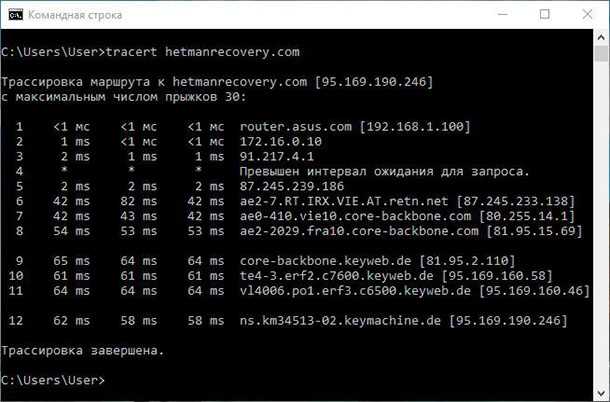 txt
txtrm -r Files удалит директорию Files со всеми содержащимися в ней файлами.
- mkdir
С помощью mkdir (make directory — создать директорию) можно создать новую директорию.
Так, команда mkdir directory создаст новую директорию с именем directory в текущей рабочей директории.
- man
Команда man (manual — мануал) открывает справочные страницы с подробной информацией о команде.
Введите man, а затем через пробел название команды, о которой вы хотите узнать подробнее. Например, man cp выведет справочную страницу о команде cp.
Мы рассмотрели, как вызвать командную строку в Linux — открыть терминал или запустить консоль в Ubuntu, а также перечислили основные команды терминала Ubuntu.
Помогла ли вам статья?
Да
18 раз уже помогла
Краткое руководство по использованию командной строки (терминал) | Джерри Вей
Возможность использования командной строки необходима для кодирования высокого уровня.
 Вот основное, что вам нужно знать. Фото Флориана Оливо на Unsplash
Вот основное, что вам нужно знать. Фото Флориана Оливо на UnsplashОткрытие командной строки. Если вы только начали программировать, вы можете даже не знать, что такое командная строка. Без проблем! Это просто способ указать компьютеру, что делать. Существуют различные способы доступа к командной строке, в зависимости от используемой операционной системы.
- MacOS: откройте поиск в центре внимания (по умолчанию это можно сделать, нажав команду и пробел) и введите «терминал». Выберите приложение под названием терминал и нажмите клавишу возврата. Это должно открыть приложение с черным фоном. Когда вы увидите свое имя пользователя, за которым следует знак доллара, вы готовы начать использовать командную строку.
- Linux: Вы можете открыть терминал, нажав [ctrl+alt+T] или найти его, щелкнув значок «тире», введя «терминал» в поле поиска и открыв приложение «Терминал». Опять же, это должно открыть приложение с черным фоном. Когда вы увидите свое имя пользователя, за которым следует знак доллара, вы готовы начать использовать командную строку.

- Windows: В Windows 10 откройте меню «Пуск» и перейдите в папку ярлыков под названием «Система Windows». При нажатии на раскрывающееся меню должен появиться ярлык для открытия приложения командной строки. Щелкните правой кнопкой мыши ярлык, нажмите «Дополнительно» и нажмите «Запуск от имени администратора». Для Windows 8 перейдите на начальный экран, нажмите «Все приложения» и прокручивайте вправо, пока не появится папка «Система Windows». Там вы можете найти Командную строку. Для Windows 7 откройте меню «Пуск» и нажмите «Все программы». Нажмите «Стандартные», и вы найдете ярлык командной строки. Щелкните правой кнопкой мыши по ярлыку и нажмите «Запуск от имени администратора».
Доступ к серверам. Если вы запускаете код на сервере (например, кластер GPU или что-то вроде Amazon Web Services), вам необходимо иметь доступ к серверу. Лучший способ сделать это через Secure Shell (ssh), который позволяет вам безопасно контролировать и модифицировать ваш сервер через Интернет. Вы можете сделать это, введя следующее:
Вы можете сделать это, введя следующее:
ssh username@host_server
Где username — это имя вашей учетной записи на сервере, а host_server — хост (например, имя кластера GPU). Если у вас есть пароль для доступа к вашей учетной записи на сервере, командная строка предложит вам ввести его. Если вы впервые обращаетесь к этому конкретному серверу, ваш компьютер также может спросить вас, может ли он запомнить ключ аутентификации — введите ‘ да» или соответствующую фразу, чтобы ваш компьютер не спрашивал вас об этом каждый раз. Когда вы подключитесь к серверу, вы должны увидеть, что командная строка начинается с зеленого заголовка с каким-то форматом имя_пользователя@хост. Используйте это как индикатор того, что вы действительно подключены к серверу.
Перемещение файлов. Это довольно просто. Введите следующее:
mv target target
Где mv — это перемещение, target — это файл, который вы хотите переместить, а target — это место, куда вы хотите его переместить.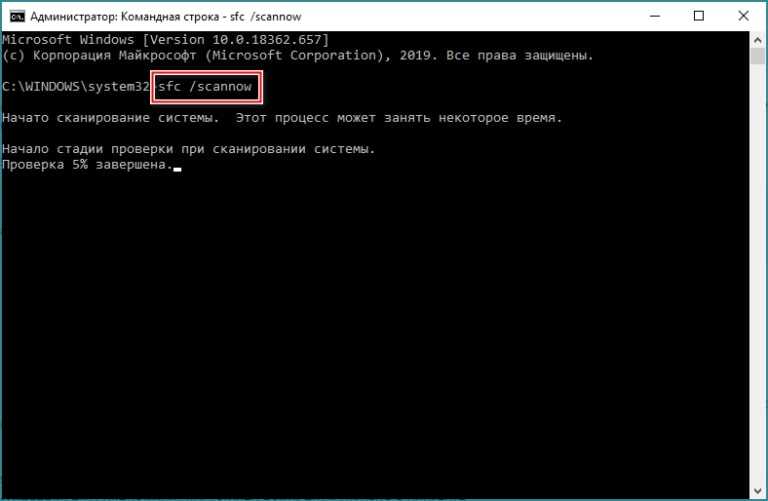
Копирование файлов/папок. Если вы пытаетесь копировать файлы, проще всего это сделать с помощью команды cp. Используйте следующий скрипт для копирования файлов.
cp -r целевой пункт назначения
В этом скрипте cp означает копирование, а -r — рекурсивное выполнение. Цель — это целевая папка/файл, который вы пытаетесь скопировать, а пункт назначения — это целевая папка, в которую вы пытаетесь его скопировать. Важные примечания:
- Предположим, вы набираете «cp -r home/target/home/destination/». Если «дом» — это папка, а «цель» — это папка, но «назначение» — это не домашняя папка, то «цель» будет скопирована в домашнюю папку, но будет называться «назначение».
- Допустим, вы набираете «cp -r home/target/home/destination/». Если все это допустимая папка, «цель» будет скопирована как папка внутри «назначения» внутри «дома» — вы получите папку «дом/назначение/цель/».
- Допустим, вы набираете «cp -r home/target/users/».
 Это просто скопирует папку «цель» в папку «пользователи» под тем же именем (цель).
Это просто скопирует папку «цель» в папку «пользователи» под тем же именем (цель). - Используйте символ * для обозначения всего. Например, чтобы скопировать все файлы в папке, имена которых начинаются с буквы «а», вашей целью должно быть «/folder/a*». Чтобы скопировать все файлы с определенным расширением (например, .png), ваша цель должна быть «/folder/*.png».
- Используйте файл . символ для представления текущей папки.
- Если файл/папка уже существует в месте назначения, БУДЕТ ОТМЕНЕНО . Поэтому убедитесь, что вы не совершаете эту ошибку новичка.
Удаление файлов/папок. Удаление файлов очень важно, поэтому вот как вы должны это сделать. Используйте этот скрипт:
rm -r target
Где rm означает удаление, а -r означает рекурсивное выполнение. Цель — это файл/папка, которую вы пытаетесь удалить. Дополнительные советы, если вы не читали примечания в разделе «Копирование файлов/папок»:
- Эта команда не позволит вам удалить файл, которого нет с самого начала (она скажет что-то вроде «нет такого файла или каталога»)
- Используйте символ * для обозначения всего.
 Например, чтобы удалить все файлы в папке, имена которых начинаются с буквы «а», вашей целью должно быть «/folder/a*». Чтобы удалить все файлы с определенным расширением (например, .png), ваша цель должна быть «/folder/*.png».
Например, чтобы удалить все файлы в папке, имена которых начинаются с буквы «а», вашей целью должно быть «/folder/a*». Чтобы удалить все файлы с определенным расширением (например, .png), ваша цель должна быть «/folder/*.png». - Используйте файл . символ для представления текущей папки.
- Эта команда ОЧЕНЬ БЫСТРО удалит файлы. Когда файл удален, вы не можете его восстановить. На этом нет контроля-Z. Всегда убедитесь, что вы вводите правильный каталог/файл.
- В качестве альтернативы вы можете ввести «-i» после -r (например, цель rm -r -i), что предложит компьютеру запрашивать разрешение на удаление каждого отдельного файла.
Список файлов. Когда вы находитесь в папке, вероятно, очень полезно иметь возможность видеть файлы/папки в ней. Используйте это:
ls цель (параметры)
Цель — это папка, содержимое которой вы пытаетесь вывести (если вы пытаетесь вывести содержимое папки, в которой вы сейчас находитесь, оставьте цель пустой).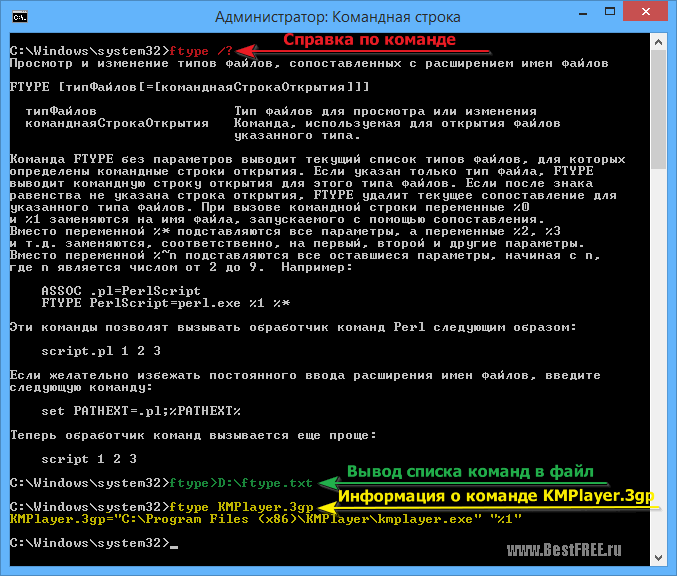 Вы также можете использовать следующие опции:
Вы также можете использовать следующие опции:
- «-F»: добавляет символ для типа файла (например, «*» для исполняемого скрипта или «/» для каталога).
- «-f»: останавливает компьютер от сортировки содержимого. Полезно, когда файлов огромное количество и сортировать файлы бесполезно.
- «-a»: список всех файлов, включая скрытые файлы, которые обычно скрыты.
- «-h»: позволит вам также получить размеры файлов.
- «-t»: сортирует файлы по дате последнего изменения.
Изменение каталога, в котором вы находитесь. Используйте эту простую команду, чтобы изменить текущий каталог:
cd target
Где cd — сменить каталог, а target — папка, в которую вы хотите войти. Дополнительные советы:
- Используйте файл . символ для представления текущей папки. Делаем «кд». обновит то, что в командной строке указано в вашем текущем каталоге (полезно, если вы изменили имя папки в пути к вашей папке).

- Используйте «../» для обозначения вложенной папки. Например, если вы сейчас находитесь в «home/target/», вы можете сделать «cd ../», чтобы попасть в «домашнюю» папку. «../» также может складываться, поэтому два из них вернут вам 2 папки.
Создание новой папки. Это тоже довольно простая команда. Используйте следующий сценарий:
mkdir target
Где mkdir — каталог создания, а target — имя папки, которую вы хотите создать. Например, «mkdir target» создаст папку с именем «target» внутри каталога, в котором в данный момент находится командная строка.
Убираем беспорядок. Когда вы запускаете слишком много команд, экран командной строки легко загромождается кучей зеленых, синих и белых линий. Используйте эту команду из одного слова, чтобы очистить его:
очистить
Не требует пояснений: очистить означает очистить экран.
Запуск скриптов.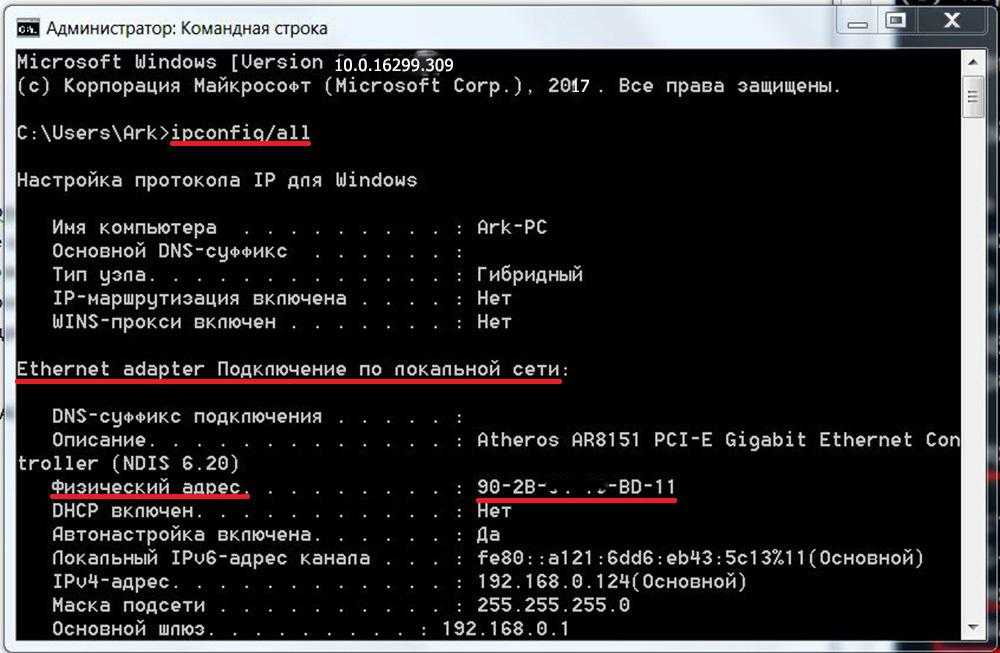 Если вы программируете, вы, вероятно, захотите иметь возможность запускать свой код с помощью командной строки. К счастью для вас, есть отличный способ сделать это! Итак, я пользователь Python, поэтому сначала Python:
Если вы программируете, вы, вероятно, захотите иметь возможность запускать свой код с помощью командной строки. К счастью для вас, есть отличный способ сделать это! Итак, я пользователь Python, поэтому сначала Python:
python target
Target — это файл, который вы хотите выполнить (он должен заканчиваться на «.py»).
Для Java используйте это:
java target
javac target
Выполнение «java» запустит файл, а «javac» его скомпилирует. Цель — это файл, который вы хотите выполнить (он должен заканчиваться на «.java»).
Другие языки, такие как C и JavaScript, требуют специальных пакетов для запуска в командной строке, для которых я дал гиперссылки на инструкции.
Фото Erwan Hesry на Unsplash Поздравляем! Теперь вы можете использовать командную строку (до определенной степени). Это только основные команды, есть и более специализированные команды, которые можно использовать для конкретных задач, но это те, которые должен знать почти каждый, кто использует командную строку.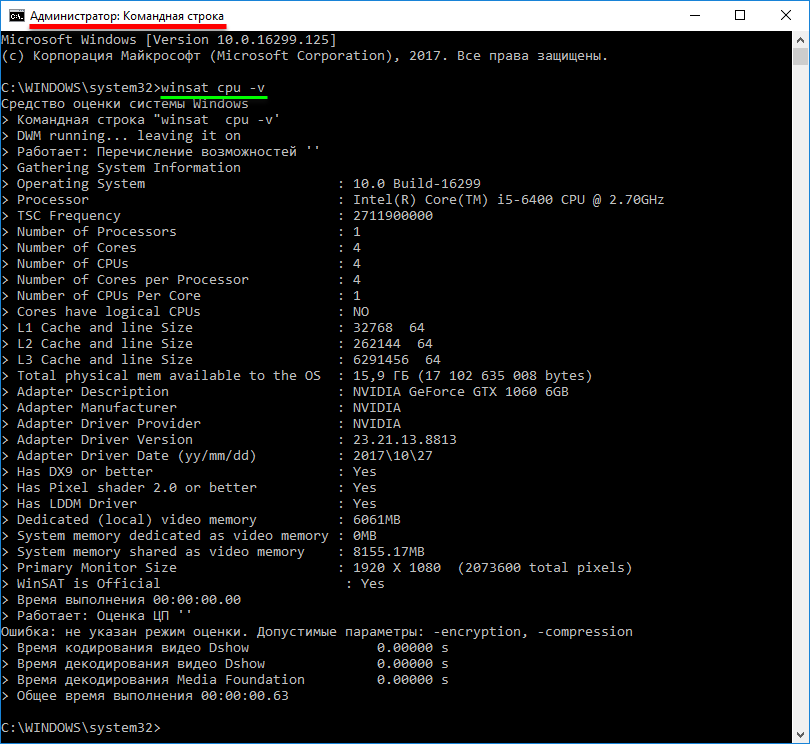
Некоторые права защищены
Знакомство с командной строкой Windows
Содержание
- 1 Введение
- 2 Использование командной строки или окна Dos
- 3 Полезные команды
- 4 Редиректоры
- 5 Пакетные файлы
- 6 Консольные программы
- 7 Заключение
Введение
До того, как была создана Windows, самой распространенной операционной системой, работавшей на IBM PC-совместимых компьютерах, была DOS. DOS означает «Дисковая операционная система», и именно ее вы бы использовали, если бы запускали свой компьютер так же, как сегодня с Windows. Разница заключалась в том, что DOS была не графической операционной системой, а чисто текстовой. Это означало, что для запуска программ или управления операционной системой вам приходилось вручную вводить команды. Когда Windows была впервые создана, это был графический пользовательский интерфейс, который был создан для того, чтобы упростить использование операционной системы DOS для начинающего пользователя. Шло время, и были разработаны новые версии Windows, DOS, наконец, была заменена Windows ME. Хотя более новые операционные системы не работают в DOS, в них есть нечто, называемое командной строкой, внешне похожее на DOS. В этом руководстве мы рассмотрим основные команды и использование командной строки, чтобы вы чувствовали себя комфортно при использовании этого ресурса.
Шло время, и были разработаны новые версии Windows, DOS, наконец, была заменена Windows ME. Хотя более новые операционные системы не работают в DOS, в них есть нечто, называемое командной строкой, внешне похожее на DOS. В этом руководстве мы рассмотрим основные команды и использование командной строки, чтобы вы чувствовали себя комфортно при использовании этого ресурса.
Использование командной строки или окна Dos
Когда люди ссылаются на командную строку, они могут называть ее по-разному. Они могут называть его оболочкой, окном консоли, командной строкой, командной строкой или даже dos. Чтобы войти в командную строку, вам нужно запустить программу, которая зависит от вашей операционной системы. Ниже мы перечисляем программы, которые необходимо запустить для входа в командную строку в зависимости от используемой версии Windows.
Операционная система | Команда | Примечания |
Windows 3. 1,.3.11, 95, 98, ME 1,.3.11, 95, 98, ME | command.com | Эта программа при запуске открывает окно командной строки с оболочкой DOS. |
| Windows NT, 2000, XP, 2003 | cmd.exe | Эта программа предоставит собственную командную строку. То, что мы называем командной строкой. |
| Windows NT, 2000, XP, 2003 | command.com | Эта программа открывает эмулированную оболочку DOS для обратной совместимости. Используйте только в случае необходимости. |
Чтобы запустить эти программы и запустить командную строку, выполните следующие действия:
Шаг 1. Щелкните меню «Пуск».
Шаг 2. Щелкните пункт «Выполнить». поле Открыть:. Например, если мы используем Windows XP, мы должны ввести cmd.exe.
Шаг 4: Нажмите кнопку OK
После выполнения этих шагов появится окно, похожее на рисунок 1 ниже.
Рисунок 1. Командная строка Windows вам ввести свои команды. Например, на Рисунке 1 выше вы можете видеть, что там написано C:\WINDOWS>. C:\WINDOWS> — это приглашение, и оно говорит мне, что я в настоящее время нахожусь в каталоге c:\windows. Если бы я находился в каталоге c:\program files\directory, приглашение выглядело бы так: C:\PROGRAM FILES\DIRECTORY>.
Командная строка Windows вам ввести свои команды. Например, на Рисунке 1 выше вы можете видеть, что там написано C:\WINDOWS>. C:\WINDOWS> — это приглашение, и оно говорит мне, что я в настоящее время нахожусь в каталоге c:\windows. Если бы я находился в каталоге c:\program files\directory, приглашение выглядело бы так: C:\PROGRAM FILES\DIRECTORY>.
Чтобы использовать командную строку, введите нужные команды и инструкции, а затем нажмите клавишу ввода. В следующем разделе мы обсудим некоторые полезные команды и способы просмотра всех доступных встроенных команд для командной строки.
Полезные команды
В программы command.com или cmd.exe встроены очень полезные команды. Ниже я описал некоторые из наиболее важных команд и дополнительные инструкции о том, как найти информацию обо всех доступных командах.
Команда Help — эта команда выводит список всех команд, встроенных в командную строку. Если вам нужна дополнительная информация о конкретной команде, вы можете ввести help имя_команды. Например, help cd даст вам более подробную информацию о команде. Для всех команд вы также можете ввести имя команды, за которым следует /? чтобы увидеть справку по команде. Например, кд/?
Если вам нужна дополнительная информация о конкретной команде, вы можете ввести help имя_команды. Например, help cd даст вам более подробную информацию о команде. Для всех команд вы также можете ввести имя команды, за которым следует /? чтобы увидеть справку по команде. Например, кд/?
Команда Exit — эта команда закроет командную строку. Просто введите выйдите из и нажмите Enter, и командная строка закроется.
Команда CD . Эта команда позволяет вам изменить текущий каталог или посмотреть, в каком каталоге вы сейчас находитесь. Чтобы использовать команду CD, введите cd имя_каталога и нажмите Enter. Затем это изменит каталог, в котором вы сейчас находитесь, на указанный. При использовании команды cd вы должны помнить, как работают пути в Windows. Путь к файлу всегда является корневым каталогом, который обозначается цифрой 9.Символ 0007\, за которым следуют каталоги под ним. Например, файл notepad.exe, расположенный в папке c:\windows\system32, будет иметь следующий путь: \windows\system32\notepad.exe. Если вы хотите перейти в каталог, который в настоящее время находится в вашем текущем каталоге, вам не нужен полный путь, вы можете просто ввести cd имя_каталога и нажать Enter. Например, если вы находитесь в каталоге с именем c:\test, а в этом тестовом каталоге есть три каталога с именами A, B и C, вы можете просто ввести введите и нажмите Enter. Тогда вы окажетесь в каталоге c:\test\a. С другой стороны, если вы хотите изменить свой каталог на каталог c:\windows\system32, вам нужно будет ввести cd \windows\system и нажать Enter.
Например, файл notepad.exe, расположенный в папке c:\windows\system32, будет иметь следующий путь: \windows\system32\notepad.exe. Если вы хотите перейти в каталог, который в настоящее время находится в вашем текущем каталоге, вам не нужен полный путь, вы можете просто ввести cd имя_каталога и нажать Enter. Например, если вы находитесь в каталоге с именем c:\test, а в этом тестовом каталоге есть три каталога с именами A, B и C, вы можете просто ввести введите и нажмите Enter. Тогда вы окажетесь в каталоге c:\test\a. С другой стороны, если вы хотите изменить свой каталог на каталог c:\windows\system32, вам нужно будет ввести cd \windows\system и нажать Enter.
Команда DIR . Эта команда выводит список файлов и каталогов, содержащихся в вашем текущем каталоге, если используется без аргумента, или в каталоге, указанном вами в качестве аргумента. Чтобы использовать команду, вам нужно просто ввести dir и нажать Enter, и вы увидите список текущих файлов в каталоге, в котором вы находитесь, включая информацию об их размерах файлов, дате и времени, в которые они были в последний раз записаны. Команда также покажет, сколько места занимают файлы в каталоге и общий объем свободного места на текущем жестком диске. Если бы я набрал dir \test Я увижу содержимое каталога c:\test, как показано на рис. 2 ниже.
Команда также покажет, сколько места занимают файлы в каталоге и общий объем свободного места на текущем жестком диске. Если бы я набрал dir \test Я увижу содержимое каталога c:\test, как показано на рис. 2 ниже.
Рисунок 2. DIR c:\test
Если вы посмотрите на экран выше, вы увидите список каталогов. Первые 2 столбца — это дата и время последней записи в этот файл. Затем следует, является ли конкретная запись каталогом или файлом, затем размер файла и, наконец, имя файла. Вы могли заметить, что есть две директории с именами 9.0007 . и .., , которые имеют особое значение в операционных системах. . обозначает текущий каталог, а .. обозначает предыдущий каталог в пути. В приведенном выше примере .. означает c:\windows.
Также обратите внимание, что для многих команд можно использовать символ *, который обозначает подстановочный знак. Имея это в виду, набрав dir *.txt , будут перечислены только те файлы, которые заканчиваются на .txt.
Имея это в виду, набрав dir *.txt , будут перечислены только те файлы, которые заканчиваются на .txt.
Команда Копировать . Эта команда позволяет копировать файлы из одного места в другое. Чтобы использовать эту команду, вы должны ввести
копировать файл в копировать скопированный файл . Например, если у вас есть файл c:\test\test.txt и вы хотите скопировать его в c:\windows\test.txt, введите
copy c:\test\test.txt c:\windows\test .txt и нажмите Enter. Если копирование выполнено успешно, он сообщит вам об этом и вернет вам подсказку. Если вы копируете в тот же каталог, вам не нужно использовать путь. Вот несколько примеров и то, что они будут делать:
| копировать test.txt test.bak | Копирует файл test.txt в новый файл с именем test.bak в том же каталоге |
скопировать test.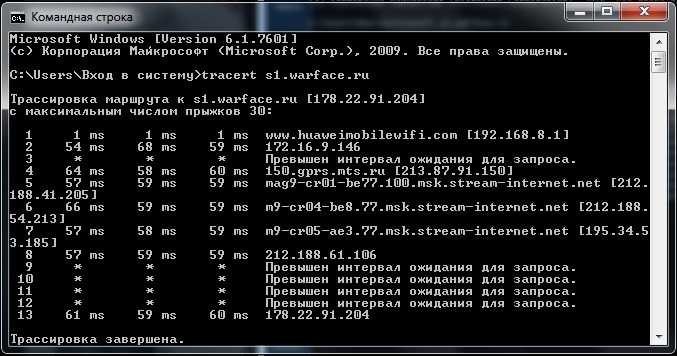 txt \windows txt \windows | Копирует файл test.txt в каталог \windows. |
| копия *\виндовс | Копирует все файлы из текущего каталога в каталог \windows. |
Команда Переместить . Эта команда позволяет переместить файл из одного места в другое. Примеры ниже:
| переместить test.txt test.bak | Перемещает файл test.txt в новый файл, переименовывая его в test.bak в том же каталоге. |
| переместить test.txt\windows | Перемещает файл test.txt в каталог \windows. |
| переместить *\окна | Перемещает все файлы из текущего каталога в каталог \windows. |
На этом этапе вы должны использовать команду справки, чтобы узнать о других доступных командах.
Перенаправители
Перенаправители являются важной частью использования командной строки, поскольку они позволяют управлять отображением или использованием вывода или ввода программы. Редиректоры используются путем добавления их в конец команды, за которой следует то, на что вы перенаправляетесь. Например: dir > dir.txt . Есть четыре перенаправителя, которые используются в командной строке, и они обсуждаются ниже:
Редиректоры используются путем добавления их в конец команды, за которой следует то, на что вы перенаправляетесь. Например: dir > dir.txt . Есть четыре перенаправителя, которые используются в командной строке, и они обсуждаются ниже:
| > | Этот перенаправитель берет выходные данные программы и сохраняет их в файле. Если файл существует, он будет перезаписан. Если он не существует, он создаст новый файл. Например, команда dir > dir.txt возьмет вывод команды dir и поместит его в файл dir.txt. Если dir.txt существует, он перезапишет его, иначе создаст. |
| >> | Этот перенаправитель берет выходные данные программы и сохраняет их в файле. Если файл существует, данные будут добавлены к текущим данным в файле, а не перезаписаны. Если он не существует, он создаст новый файл. Например, команда dir >> dir.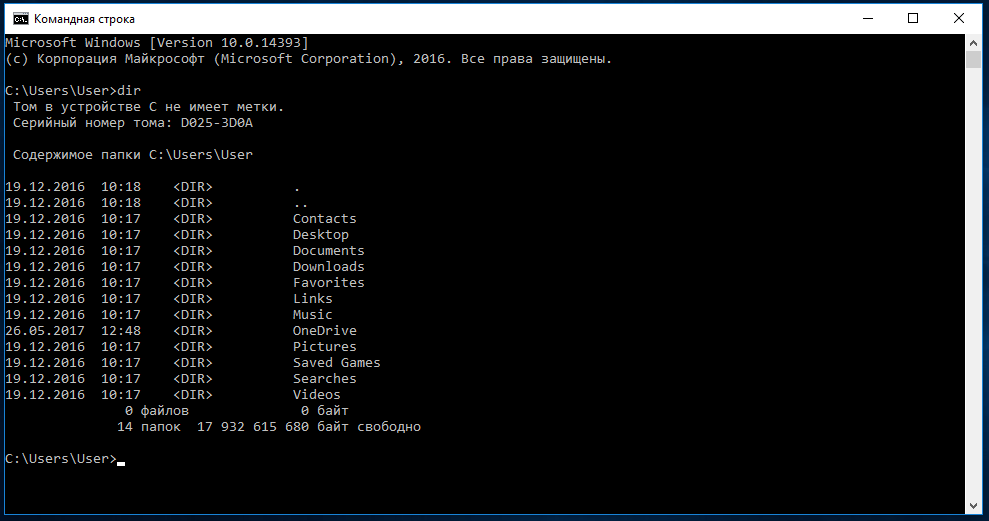 txt возьмет выходные данные команды dir и добавит их к существующим данным в файле dir.txt, если файл существует. Если dir.txt не существует, он сначала создаст файл. txt возьмет выходные данные команды dir и добавит их к существующим данным в файле dir.txt, если файл существует. Если dir.txt не существует, он сначала создаст файл. |
| < | Этот перенаправитель возьмет входные данные для программы из указанного файла. Например, команда date ожидает ввода от пользователя. Итак, если бы у нас была команда date < date.txt, , она взяла бы ввод для программы даты из информации, содержащейся в файле date.txt. |
| | | Этот перенаправитель называется каналом. Он возьмет вывод программы и направит его в другую программу. Например, каталог | sort возьмет выходные данные команды dir и использует их в качестве входных данных для команды sort. |
Пакетные файлы
Пакетные файлы — это файлы с расширением, заканчивающимся на . bat. Это просто сценарии, содержащие команды командной строки, которые будут выполняться в том порядке, в котором они перечислены. Чтобы создать пакетный файл, просто создайте файл, оканчивающийся на .bat, например test.bat, а внутри файла добавьте нужные вам команды. Каждая команда должна быть в отдельной строке и в том порядке, в котором вы хотите, чтобы они выполнялись.
bat. Это просто сценарии, содержащие команды командной строки, которые будут выполняться в том порядке, в котором они перечислены. Чтобы создать пакетный файл, просто создайте файл, оканчивающийся на .bat, например test.bat, а внутри файла добавьте нужные вам команды. Каждая команда должна быть в отдельной строке и в том порядке, в котором вы хотите, чтобы они выполнялись.
Ниже приведен пример командного файла. Это бесполезно, но даст вам пример того, как работают пакетные файлы. Этот тестовый пакетный файл содержит следующие текстовые строки:
cd
cd \test
dir
cd \
:
Рис. 3. Пример запуска пакетного файла.
Как видно из рисунка выше, мой пакетный файл выполнял каждую команду в моем пакетном файле в той последовательности, в которой они были записаны в пакетном файле.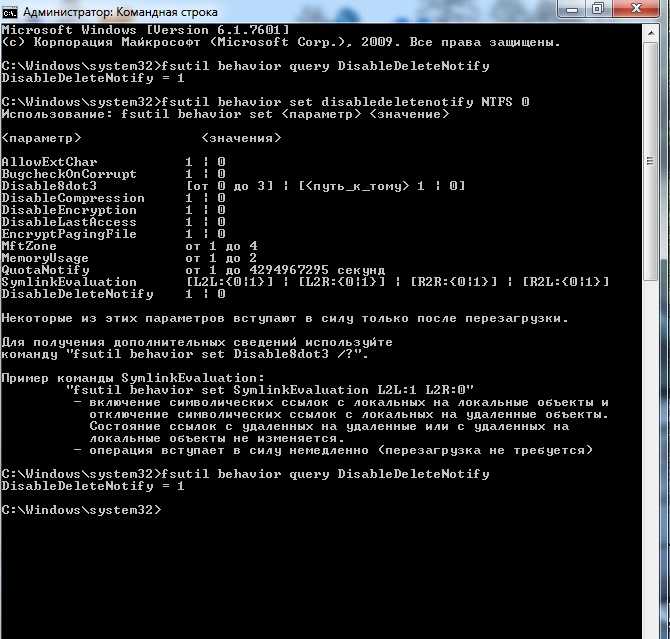
Консольные программы
Если программа создана специально для запуска в командной строке или окне консоли, такая программа называется консольной программой. Это программы, которые не являются графическими и могут быть запущены только из окна командной строки.
Ниже приведен список сайтов, содержащих консольные программы, которые могут быть вам полезны:
http://unxutils.sourceforge.net/
Есть много других сайтов, на которых есть инструменты. Просто выполните поиск в Google по консольным программам Windows.
Заключение
Командная строка может быть очень мощным и универсальным инструментом для пользователя компьютера. Надеемся, что это краткое введение в командную строку позволит вам более эффективно использовать свой компьютер. Если у вас есть какие-либо вопросы по использованию командной строки, не стесняйтесь задавать их на справочных форумах по компьютерам .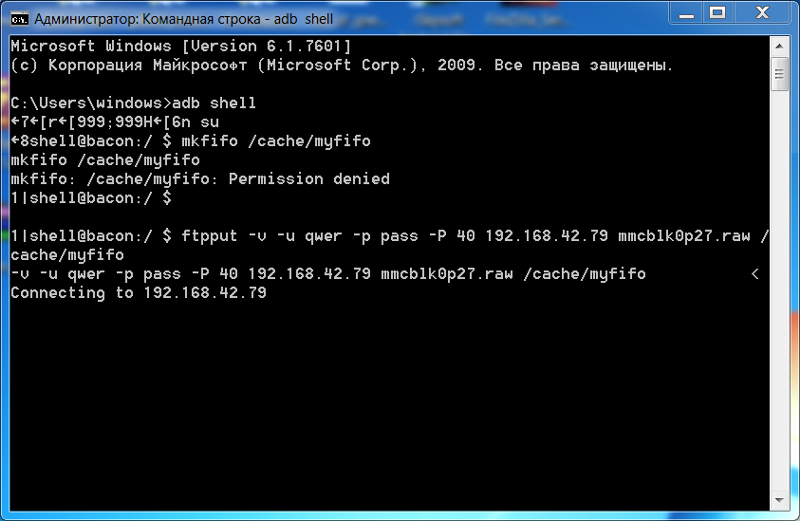
—
Lawrence Abrams
Bleeping Computer Microsoft Basic Concepts Tutorial
BleepingComputer.com: компьютерная поддержка и учебные пособия для начинающих пользователей компьютеров.
Знакомство с командной строкой
Вы можете ознакомиться с нашими учебными пособиями, но имейте в виду, что поскольку мы полагаемся на PR сообщества для обслуживания, они могут быть устаревшими.
Что такое командная строка?
Командная строка представляет собой текстовый интерфейс для вашего компьютера. Так же, как Проводник Windows в Windows или Finder в Mac OSX, он позволяет вам перемещаться по файлам и папкам вашего компьютера, но он полностью основан на тексте. Командная строка работает путем ввода команд в приглашении, которое затем передается операционной системе компьютера, на котором выполняются эти команды.
Как получить доступ к командной строке?
Для доступа к командной строке мы используем эмулятор терминала, обычно называемый терминалом. В Mac OSX вы можете получить доступ к терминалу, открыв приложение «Терминал» из папки «Приложения». В Windows вы можете скачать Git здесь, который включает в себя терминал.
В Mac OSX вы можете получить доступ к терминалу, открыв приложение «Терминал» из папки «Приложения». В Windows вы можете скачать Git здесь, который включает в себя терминал.
Прежде чем мы начнем, вы должны отметить некоторые DO и DONT при использовании командной строки. Командная строка — это мощный инструмент, который может значительно ускорить ваш рабочий процесс, но также может нанести непоправимый вред вашему компьютеру, поэтому убедитесь, что вы используете его ответственно.
Если вы не уверены, что делает команда НЕ вводите ее в свой терминал. Команда rm -rf/ — классическая, которую ни в коем случае нельзя использовать, она удалит все файлы на вашем компьютере. Если вы застряли и нуждаетесь в помощи, обязательно обратитесь к тому, кому вы доверяете. Само собой разумеется, что все команды в этом руководстве безопасны для использования.
Пример 1: навигация по терминалу
После того, как вы открыли свой терминал, введите следующее после $ или > подпишите и нажмите ввод: ( $ или > это приглашение, вам не нужно повторно вводить это в терминале, только символы, которые идут после них):
Как вы думаете, что там произошло? Своими словами попробуйте объяснить, что делает эта команда.
pwd или распечатать рабочий каталог Команда pwd выводит текущий каталог, в котором вы находитесь. Что такое каталоги? Каталоги — это папки, эти термины взаимозаменяемы. Если вы только что открыли свой терминал, вы, вероятно, находитесь в домашнем каталоге вашего компьютера и должны получить вывод, подобный этому:
/Пользователи/ваше имя пользователя
Теперь, когда вы знаете, как узнать, где вы находитесь в своем компьютере, вы можете спросить себя: как я узнаю, какие файлы находятся в каталоге? Вот где пригодится команда ls .
ls или списокВ вашем терминале введите:
и нажмите Enter. Скорее всего эта команда вернула вам кучу файлов и папок. Команда ls выводит содержимое каталога. Если вы находитесь в домашнем каталоге вашего компьютера, вы должны увидеть распечатанные каталоги, такие как «Документы», «Приложения» и т. д. Теперь, как вы перемещаетесь по каталогам?
cd или сменить каталог Команда cd позволяет перемещаться между каталогами.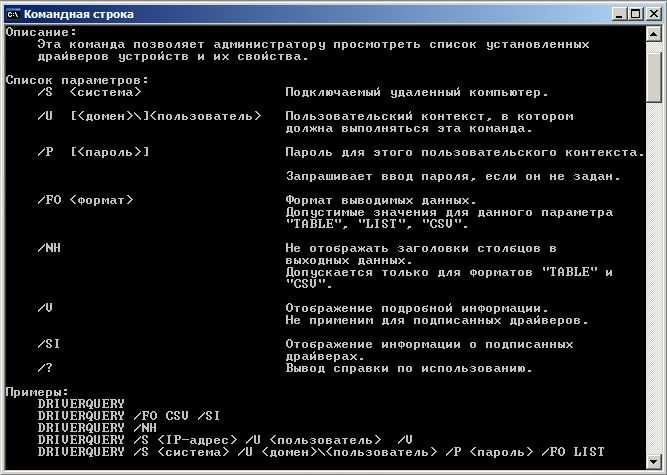 Команда
Команда cd принимает аргумент, обычно это имя папки, в которую вы хотите переместиться, поэтому полная команда выглядит так: cd your-directory .
В терминале введите:
Допустим, мы хотели перейти в папку «Рабочий стол»: просто введите в терминале
$ cd Рабочий стол
Теперь введите:
Это должно вернуть вам что-то вроде:
/Пользователи/ваше-имя пользователя/Рабочий стол
Теперь, когда мы переместились на рабочий стол, вы можете снова ввести ls , затем cd . Мы только что перешли в новый каталог. Вы можете использовать эти две команды для навигации по компьютеру.
Пока все хорошо, но иногда вам может понадобиться зайти глубже, чем на один уровень в одной команде. cd позволяет вам сделать это, объединив каталоги с / , поэтому cd your-directory становится cd your-directory/directory-inside-your-directory .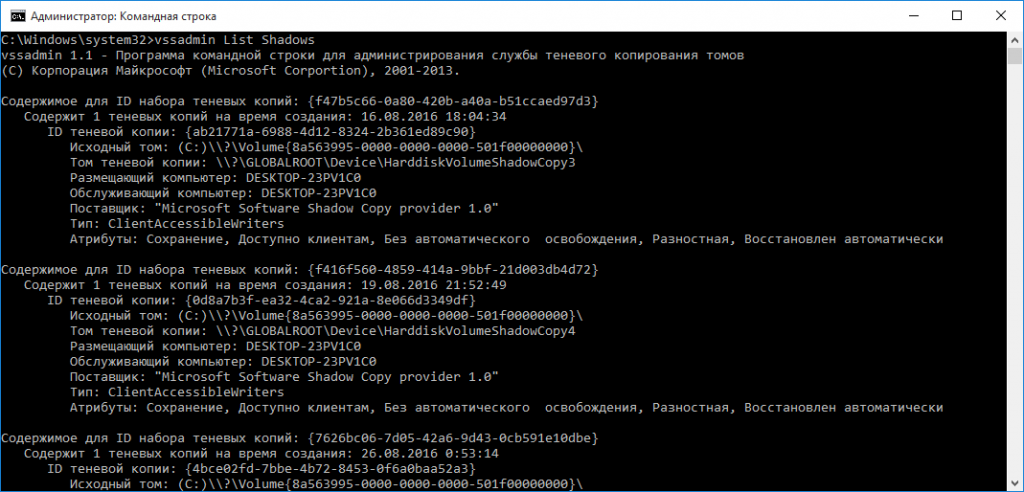
Теперь мы знаем, как двигаться дальше. Но как вернуться вверх по дереву каталогов? Введите в терминале:
$ кд ..
Теперь выполните pwd . Вы только что вернулись на один каталог! Цепочка работает и в обратном направлении, поэтому, если вы наберете cd ../.. , вы вернетесь на две директории назад.
Если вы хотите вернуться в домашний каталог вашего компьютера, просто введите
cdв терминал.cdбез аргумента возвращает вас в домашний каталог независимо от того, где вы сейчас находитесь в структуре каталогов
Упражнение 1: используйте
ls и cd для входа и выхода из нескольких каталогов на вашем компьютереЭто основы навигации по терминалу. Что еще мы хотели бы сделать там? Как насчет создания каталогов и файлов?
Пример 2: создание каталогов и файлов
mkdir или создать каталогВернитесь в домашний каталог вашего компьютера и введите:
$ кд $ мкдир временный
в терминал. Теперь используйте
Теперь используйте ls , чтобы увидеть содержимое домашнего каталога. Вы должны увидеть новую папку, temp там. Вы только что создали новую папку! Как следует из названия, mkdir создает каталоги. Что, если мы хотим создать каталог внутри каталога? cd в temp и type:
$ mkdir -p вещи/биты
Теперь выполните ls , и вы должны увидеть папку stuff . Теперь запустите cd stuff и сделайте еще ls . Внутри был создан каталог бит .
Что делать, если вы хотите создать файлы?
коснуться или создать файлы Внутри папки бит введите:
$ сенсорный bobs.txt
Выполните ls , чтобы проверить, был ли создан файл. Внутри bits должен быть новый файл с именем bobs.txt. Мы использовали коснитесь для создания файлов. С помощью touch вы можете создавать файлы с любым расширением, только не забудьте указать, какой файл вы создаете: например, index.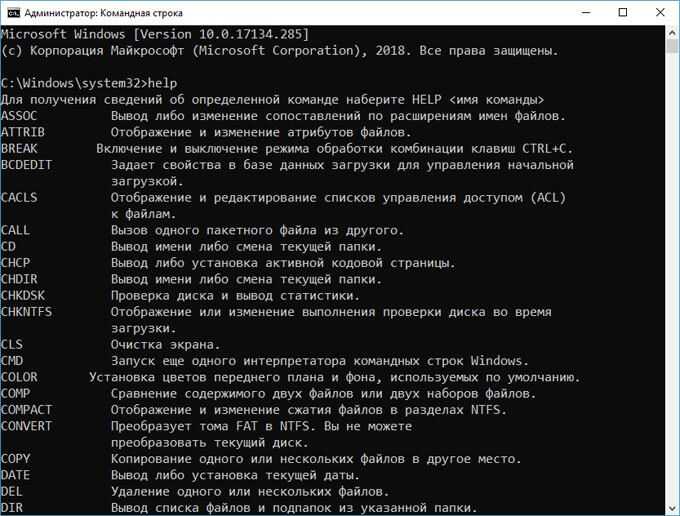

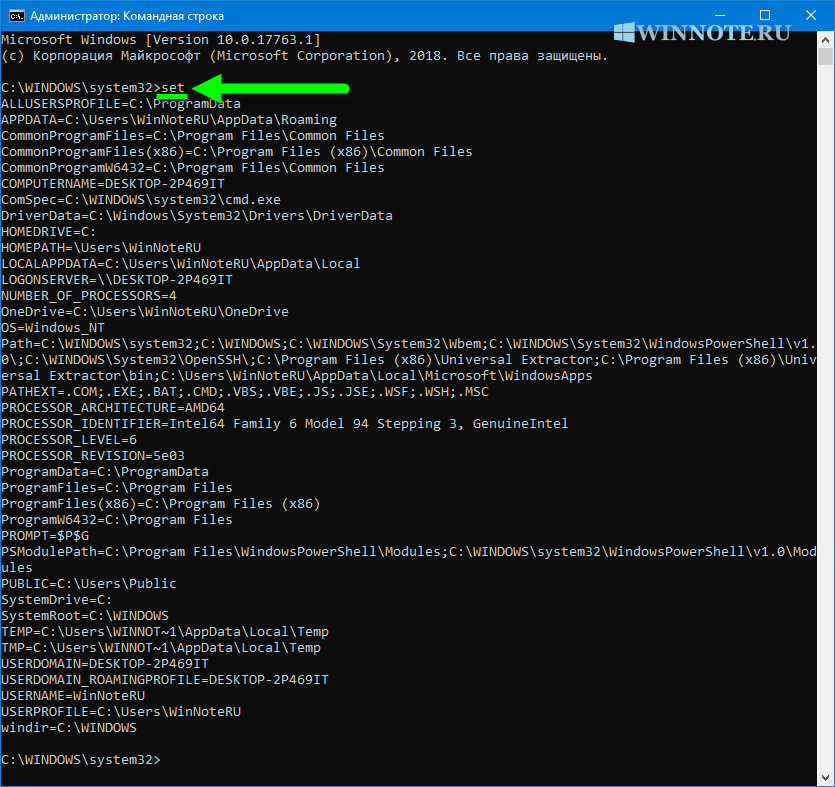
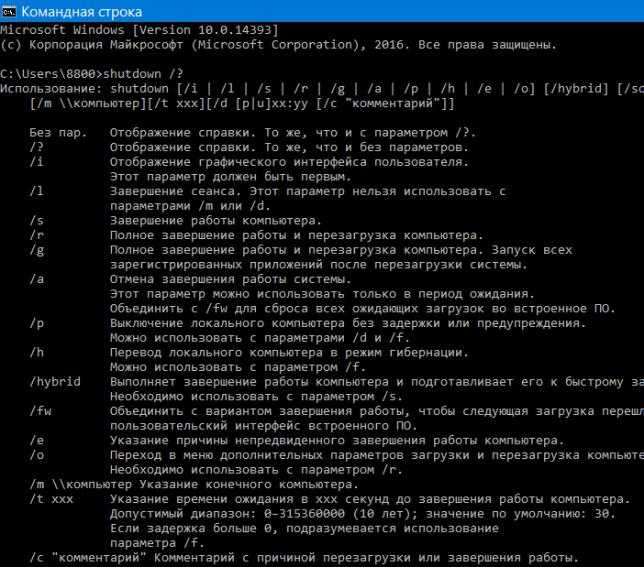
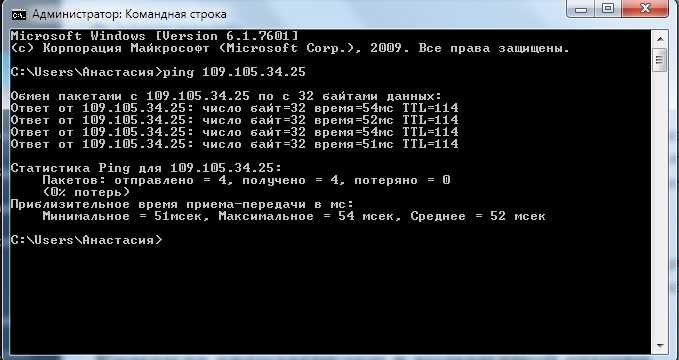
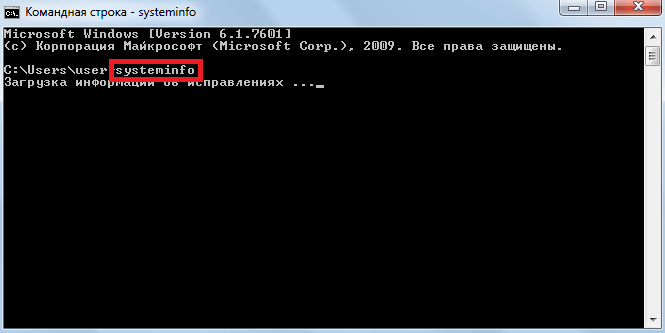
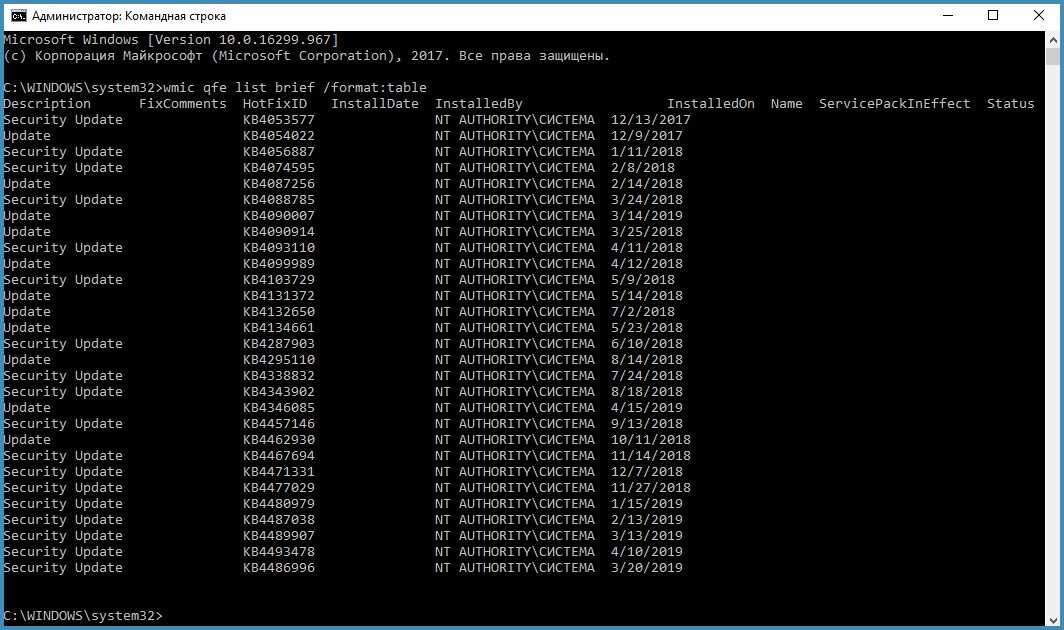
 Это просто скопирует папку «цель» в папку «пользователи» под тем же именем (цель).
Это просто скопирует папку «цель» в папку «пользователи» под тем же именем (цель).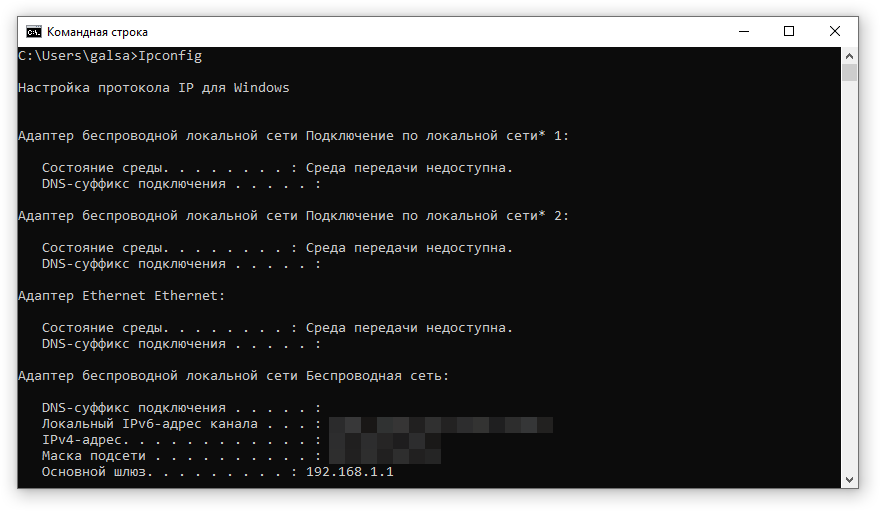 Например, чтобы удалить все файлы в папке, имена которых начинаются с буквы «а», вашей целью должно быть «/folder/a*». Чтобы удалить все файлы с определенным расширением (например, .png), ваша цель должна быть «/folder/*.png».
Например, чтобы удалить все файлы в папке, имена которых начинаются с буквы «а», вашей целью должно быть «/folder/a*». Чтобы удалить все файлы с определенным расширением (например, .png), ваша цель должна быть «/folder/*.png».
