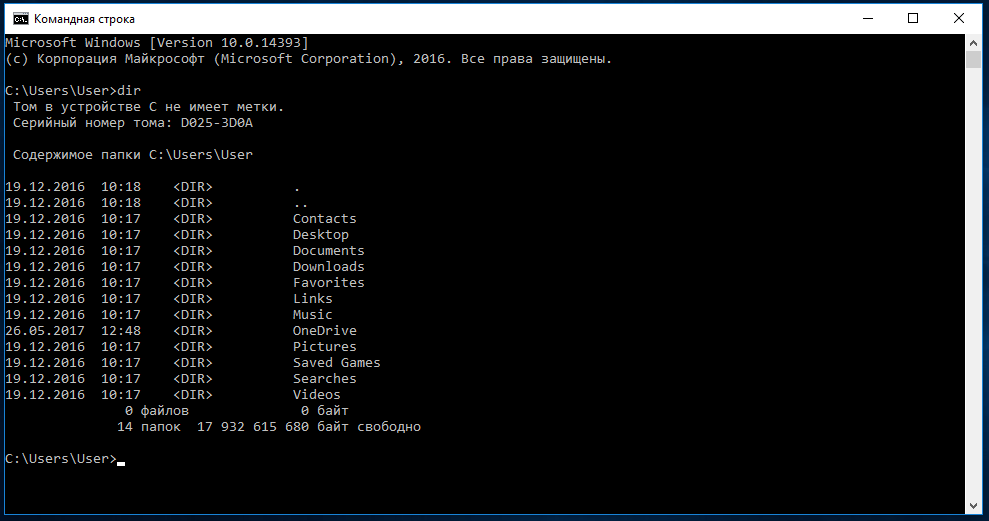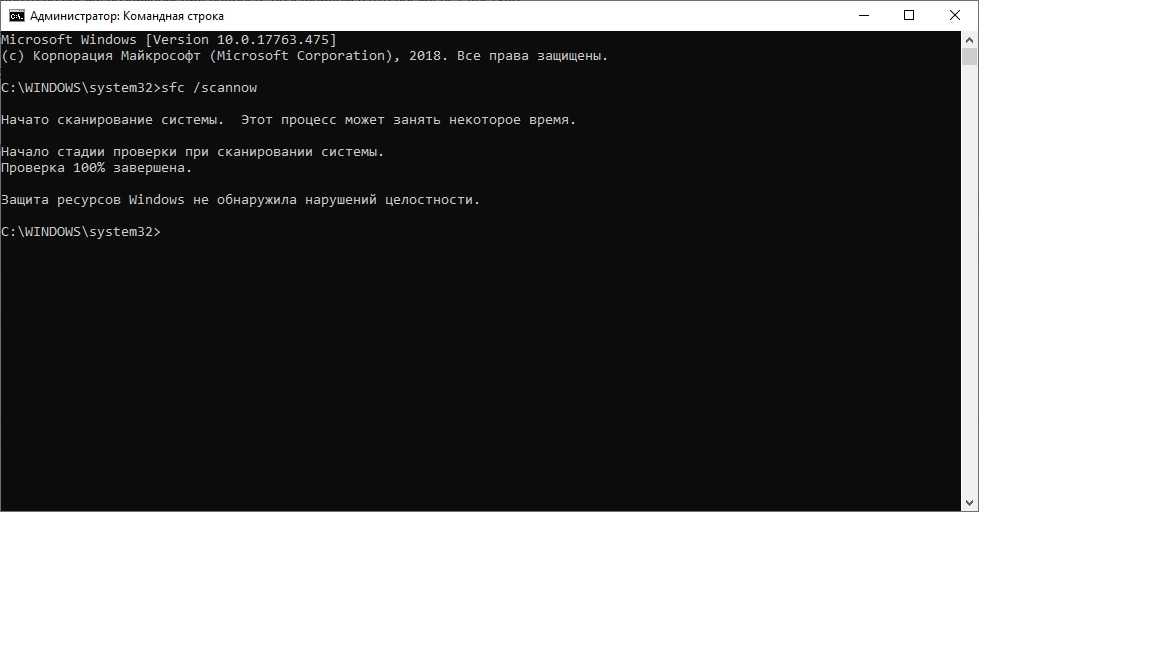Выполнить в командной строке | internet-lab.ru
- 22 ноября 2021
Сегодня небольшой ликбез для начинающих пользователей компьютера. Меня часто спрашивают пользователи как сделать ту или иную вещь в Windows. И я нередко отвечаю: «Выполните в командной строке вот эту команду…», и присылаю команду, которую следует выполнить. В половине случаев следуют традиционные вопросы:
- А что такое командная строка?
- А выполнить в командной строке это как?
- А как и куда команды вписывать?
- Командная что?
- Какая-какая строка?
- Не понял, что нужно сделать?
Командная строка (консоль, терминал, командная оболочка) — это программа, которая позволяет управлять компьютером путем ввода текстовых команд с клавиатуры.
Как запустить командную строку
Командная строка есть во всех операционных системах. В операционной системе Microsoft Windows тоже есть командная строка. Найти её легко.
В операционной системе Microsoft Windows тоже есть командная строка. Найти её легко.
В Windows 7: Пуск → Все программы → Стандартные → Командная строка.
В Windows 10: Пуск → Служебные — Windows → Командная строка.
Если лень искать, то можно запустить командную строку из диалогового окна «Выполнить»:
- Нажимаем на клавиатуре ⊞ Win + R.
- Откроется диалоговое окно «Выполнить».
- Пишем команду cmd и нажимаем «ОК».
Если командная строка требуется часто, то можно создать на рабочем столе ярлык. Правой кнопкой Создать → Ярлык.
В поле «Укажите расположение объекта» пишем cmd и нажимаем «Далее».
Указываем название ярлыка или оставляем предложенное по умолчанию.
Готово.
Ярлык на командную строку создан.
Запуск командной строки
Теперь, когда мы тем или иным способом нашли командную строку, запускаем её как любую другую программу.
Следует знать, что многие команды требуют прав администратора, в этом случае нужно запустить командную строку под администратором. Для этого нажимаем по иконке правой кнопкой и выбираем «Запуск от имени администратора».
Открывается оболочка командной строки.
Мы запустили командную строку.
Выполнение команд в командной строке
В командной строке можно выполнить любую команду Windows. Можно сделать всё то же самое, что обычно делается с помощью мышки, и даже больше. За это и любят работу в командной строке разработчики и системные администраторы. Вместо десяти минут поиска нужных окошек достаточно ввести несколько команд и получить нужный результат за десять секунд.
Команду вводим с помощью клавиатуры и нажимаем «Ввод», после этого команда отправляется на выполнение. К примеру, команда date покажет текущую дату и предложит установить новую. Если не хотим менять дату, то просто нажимаем «Ввод».
Команду можно где-нибудь скопировать и вставить в командную строку с помощью правой кнопки.
Команда вставится, осталось нажать «Ввод».
Мы научились выполнять команды в командной строке.
Полезные команды командной строки
Помощь по командам командной строки:
help
Узнать свой локальный IP адрес:
ipconfig
Проверить, есть ли доступ в интернет:
ping yandex.ru
Информация о системе:
systeminfo
Проверка целостности системных файлов Windows:
sfc /scannow
Открыть окно конфигурации системы:
msconfig
Запустить калькулятор:
calc
Открыть диспетчер задач:
taskmgr
Главное, вовремя остановиться. Прервёмся, команд много.
Ещё может быть полезно знание о том как прервать выполнение долгой или зависшей команды, для этого нужно нажать Ctrl + C.
Теги
- cmd
- beginner
Как начать пользоваться командной строкой (linux/win/mac) · GitHub
Этот урок переехал в мой гитхаб: https://github.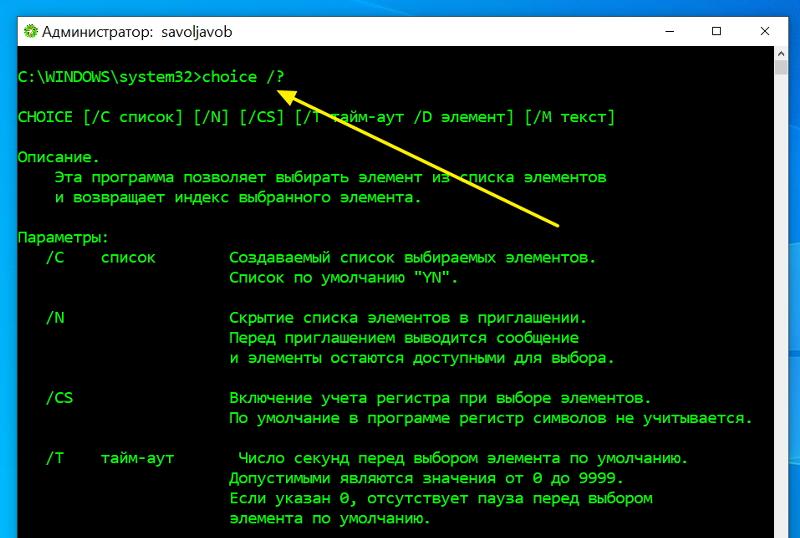 com/codedokode/pasta/blob/master/soft/cli.md
com/codedokode/pasta/blob/master/soft/cli.md
Ниже — старая, неактуальная версия.
Я не знаю, ты пользуешься Линуксом или Уиндоузом (обычно туториалы рассчитаны на линуксоидов и макосников, уиндоуз не модный среди молодежи). В макоси все практически так же как и в линуксе, в windows пошли своим путем и сделали все как в DOS.
Думаю, что в данном случае тебе поможет не рыба, а удочка, так что держи пасту. Если после прочтения у тебя будут какие-то вопросы, или по-прежнему непонятно, почему команды не работают, пиши в наш уютный тред, разберемся.
Краткий мануал чайника по командной строке:
Как попасть в командную строку?
- Windows XP: Пуск — Выполнить — набрать cmd — нажать [enter]
- Windows7: Пуск — набрать cmd — наждать [enter]
- MacOS: Запустить приложение Терминал (его можно найти поиском в той фигне которая справа вверху экрана)
- Ubuntu: Запустить приложение Терминал или нажать Alt + Ctrl + F1 (ааа как вернуться назад? Ctrl + F7)
- Linux: если ты линуксоид, ты и так знаешь
Во всех операционных системах
↑,↓ — стрелки вверх и вниз в командной строке позволяют смотреть предыдущие введенные команды, чтобы 2 раза не набирать. В Windows при закрытии окошка консоли вся история теряется, в других ОС — сохраняется.
В Windows при закрытии окошка консоли вся история теряется, в других ОС — сохраняется.
[tab] — автодополняет имена файлов и команды. Если в текущем каталоге есть файл file.txt, ты наберешь fi и нажмешь [tab] то он автодополнит имя файла (или предложит варианты, если таких файлов несколько).
[ctrl+c] — прерывает выполнение команды, например, если она долго тупит
Важно: клавиша Esc не работает в командной строке. Клавиши Ctrl + C, V, X не работают как «копировать/вырезать/вставить» (иногда для вставки можно использовать Shift + Ins). Клавиша Ctrl + Q не работает как «выход».
Линукс и мак
В линуксе и маке, [ctrl+l] очищает экран, [ctrl+k] и [ctrl+u] удаляют все перед или после курсора, [ctrl+w] удаляет слово перед курсором, [ctrl+r] делает поиск по истории команд (для отмены поиска нажми [ctrl+c], escape в командной строке не работает, для завершения поиска нажми стрелку вправо/влево), [ctrl+d] завершает работу и закрывает консоль.
Еще в линуксе и маке иногда не работают Home и End, используй [ctrl+a] чтобы перейти в начала строки и [ctrl+e], чтобы в конец. [alt + b] (back) и [alt + f] (forward) двигают курсор на 1 слово назад/вперед.
Буфер обмена
В командной строке не работает ctrl+v,c,x для вставки, копирования и вырезания текста. Иногда (зависит от настроек системы) вставить текст можно через [shift+ins], иногда правой кнопкой мыши. Скопировать текст можно, выделив мышью (в Windows надо разрешить выделение текста сначала в настройках окна и нажать Enter после выделения).
Текущий каталог
В командной строке результат выполнения команд зависит от того, в каком каталоге и на каком диске ты находишься. Какой каталог текущий, в Windows написано в подсказке, а в linux можно узнать командой pwd (print working directory)
Чтобы перейти в другой каталог, в линуксе используют команду cd:
cd / — перейти в корневой каталог (в линукс нет букв дисков, и корневой каталог один на всю систему) cd /etc/apache — перейти в каталог /etc/apache cd files — переходит в каталог files внутри текущего cd .. — переходит в родительский кталог cd ../.. — переходит на 2 уровня выше cd ~ — перейти в свой домашний каталог (/home/anon например) cd ~/test — перейти в /home/anon/test
В Windows, сначала надо перейти на нужный диск командой c:, d:, e: и так далее. Потом использовать cd или chdir:
d: - перейти на диск d: cd \ — перейти в корневой каталог cd \windows\system32 cd .. cd ..\..
Обрати внимание, windows и linux используют разные виды слешей. Обрати внимание, .. обозначает «родительский каталог». Обрати внимание, только в линукс и мак
~ обозначает «домашний каталог» (это /home/username или /Users/username). . (одна точка) обозначает текущий каталог и cd . никуда не перейдет. / (линукс) или \ (Windows) обозначает корневой каталог.Очистка экрана
В linux — команда clear или клавиша [ctrl+L], в windows — команда cls (clear screen).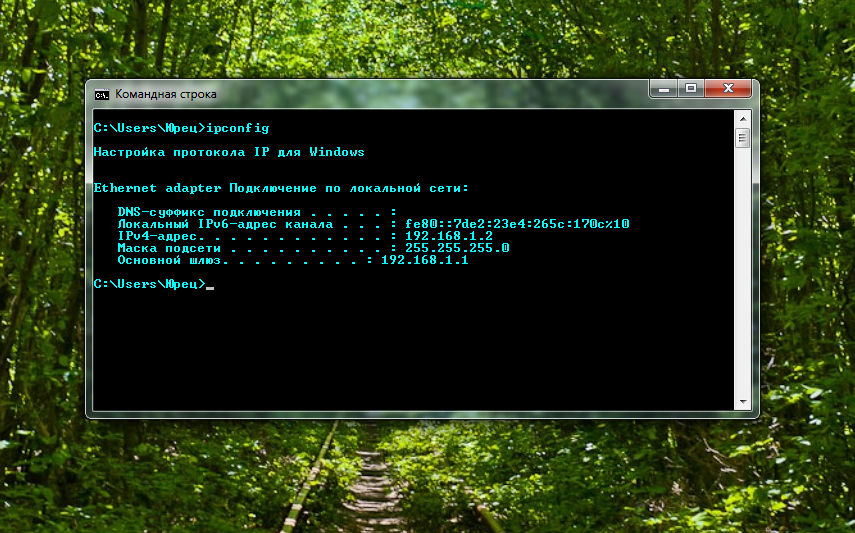
Список файлов
Посмотреть, какие файлы есть в текущем каталоге, можно командой dir в Windows и командой
ls в линуксе (ls -a — показывает все файлы, включая скрытые, ls -l — показывает не только имена, но и размер, дату создания файла, права на него).Посмотреть права на файл в Линукс можно либо командой ls -l, либо stat file.txt
Команды и оболочка
Оболочка — это cmd.exe в Windows и bash в линукс, это та программа, которая собственно мигает курсором и выполняет твои команды. Ты набираешь команды, а она их выполняет. Команда обычно состоит из имени команды, и, иногда, дополнительных параметров, отделенных пробелом, вроде:
ls — показать список файлов в линукс ls -l — показать файлы с подробностями dir — показать список файлов в windows с подробностями dir /b — показать только имена файлов, без подробностей
Подсказка
Почти у любой команды есть подсказки.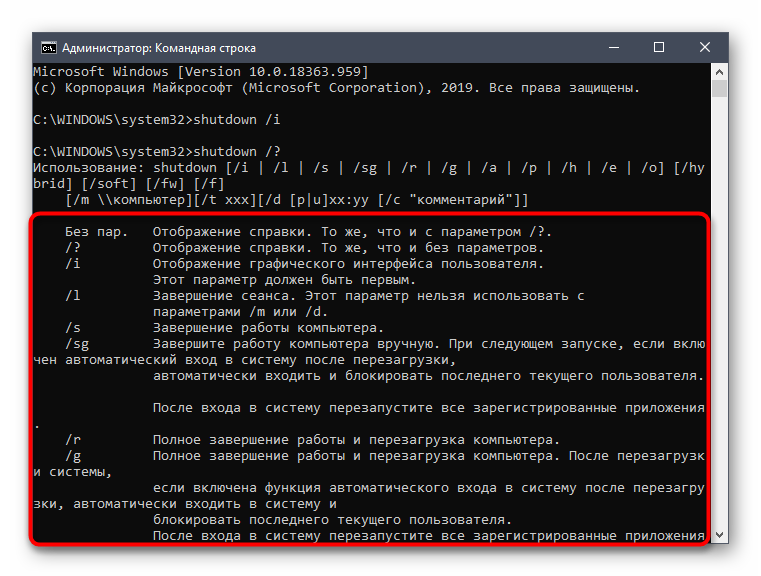 Чтобы их увидеть, добавь к имени команды параметр (
Чтобы их увидеть, добавь к имени команды параметр (--help или /?):
В линукс: ls --help — выведет справку по команде ls
В линукс: man bash — выведет подробную длинную справку по команде bash (для выхода жми q,
для прокрутки используй стрелки и PgUp/PgDn)
В Windows: dir /? — выведет справку по команде dir
help выведет подсказку по основным командамВиды команд
Команды бывают внутренние (это маленький список команд, встроенных в оболочку). Встроенные команды — это, например, cd в линукс или exit в Windows. Их мало.
Внешние команды — их большинство — это фактически программы, лежащие на диске. Оболочка ищет их не по всему диску, а только в заранее заданных папках. Список папок перечислен в специальной переменной PATH. Просмотреть эту переменную можно так:
В линуксе: echo $PATH
В windows: echo %PATH%
В linux PATH — это папки /bin, /usr/bin, /usr/local/bin, /sbin, /usr/sbin, именно в них в Линуксе хранятся почти все программы.
В Windows PATH — это всякие системные папки вроде c:\windows и так далее + текущий каталог, в котором ты находишься. Заметь, что папки вроде c:\program files\autocad в PATH не добавлены и в Windows таким образом, из командной строки обычные программы и игры, установленные в Program Files, не запустить. Только то, что положено в системные папки.
Таким образом: если ты под линуксом, и ты набираешь команду php, то скорее всего файл php лежит в одной из *bin папок и эта команда запустит php. Если ты под Windows установил php допустим в c:\php, и не прописал этот путь в PATH, то набрав php, оболочка не найдет файл php.exe и ничего не запустит. И ты скажешь «что за кривой мануал, ничего не работает, ну его нафиг».
Печалька.
Что же делать? 1) добавить папку с php в PATH через мой компьютер — свойства и перезалогиниться в систему 2) писать вместо php полный путь c:\php\php.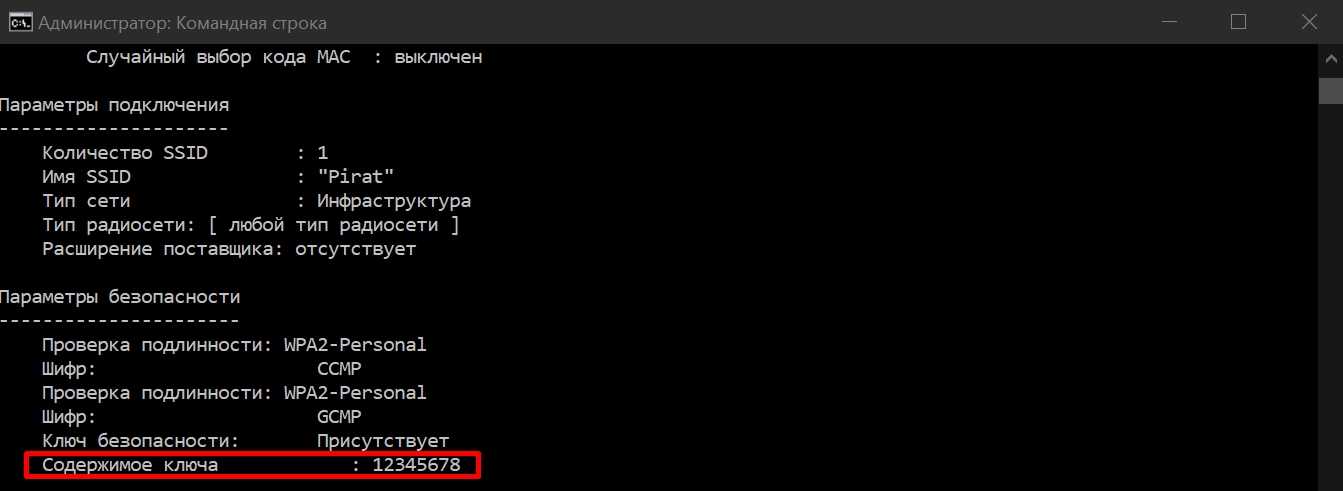 exe
exe
Продолжаем. Допустим, ты хочешь запустить в командной строке файл my.php , который находится в текущем каталоге:
Линукс: php my.php Windows: c:\php\php.exe my.php
Допустим, ты хочешь запустить php-файл не из текущего каталога. Тогда надо написать путь к нему:
Линукс: php /some/dir/my.php Windows: c:\php\php.exe d:\files\my.php
В общем, проще запускать файлы из текущег каталога, чем мучаться с путями.
Больше команд — linux
Попрактиковаться в линукс в командной строке можно на таких командах:
Создать текстовый файл: cat > file.txt [enter] ввести текст [enter][ctrl+d] — и файл создан Просмотреть текстовый файл: cat file.txt Просмотреть огромный текстовый файл, который не влеазает на экран: cat file.txt | less В просмотрщике работают стрелки и q для выхода (escape не работает). Удалить файл: rm file.txt Скопировать файл: cp file.txt copy.txt Переместить/переименовать файл: mv file.txt copy.txt Скопировать в другую папку: cp file.txt /some/other/directory Запустить команду и сохранить ее вывод в файл: ls -la > file.txt (эта команда выведет список файлов, но не на экран, а сохранит в файл. Бывает иногда полезно). Вывести файл, но не весь, а только первые 10 строк: cat file.txt | head -10 Вывести последние 10 строк файла: cat file.txt | tail -10 Вывести только строки файла, содержащие слово «dog»: cat file.txt | grep dog Найти файлы, в имени которых есть «dog», в каталоге /tmp: find /tmp -iname '*dog*' Узнать текущее время: date Создать папку: mkdir folder Удалить папку: rm -r folder Померять, сколько времени выполнялась команда: time [команда] Узнать свой id пользователя: id Показать список запущенных процессов: ps -lax Показать что-то вроде диспетчера задач: top (для выхода q) Запустить редактор, из которого хрен выйдешь, так как никакие привычные кнопки не работают: vi
Подробнее о работе команд можно узнать с помощью параметра --help, дописанного после команды.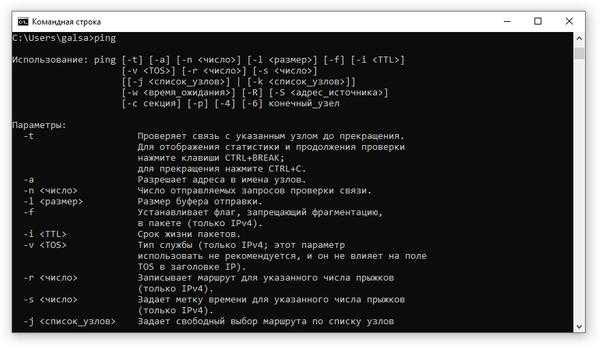
Больше команд — Windows
Попрактиковаться в комнадной строке в Windows можно так:
help — выводит список полезных команд dir — выводит файлы в каталоге Создать текстовый файл: copy con file.txt[enter]ввести текст[enter][ctrl+z][enter] — файл создан Просмотреть текстовый файл: type file.txt Просмотреть огромный текстовый файл: type file.txt | more (enter — прокрутка, q — выход) Удалить файл: del file.txt Скопировать файл: copy /b file.txt copy.txt Переименовать файл: ren file.txt copy.txt Запустить команду и сохранить вывод в файл: dir /? > file.txt Создать текстовый файл с одной строкой текста: echo lalala lololo > file.txt Дописать строчку в конец файла: echo boom >> file.txt Создать папку: mkdir folder Удалить папку: rmdir folder Узнать текущее время: time и date (ctrl+с для выхода)
Подробнее о работе команд можно узнать с помощью параметра /?, дописанного после команды.
Команды для работы с сетью Интернет
В линукс показать информацию о настройке сети: ifconfig (или /sbin/ifconfig если у
тебя в PATH нет /sbin)
В Windows показать информацию о сети: ipconfig
Пропинговать (проверить связь) с сервером: ping google.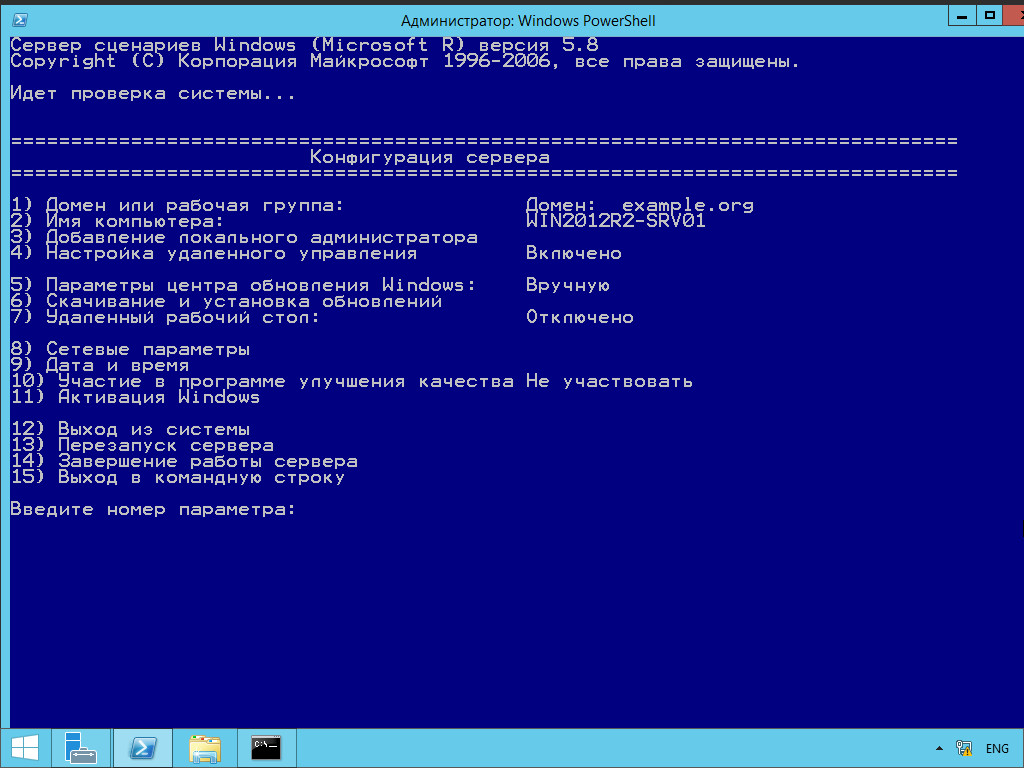 com
com
Узнать IP по имени домена: nslookup yandex.ru
Показать список открытых с компьютера соединений: netstat (в подсказке по команде указаны также параметры, с помощью которых, например, можно вывести какая программа установила это соединение)
Проверить путь до какого-то сервера или узла сети:
- в Windows:
tracert google.com - в linux:
traceroute google.com(не работает? пиши/usr/sbin/tracerouteили пропиши уже себе sbin в PATH)
Больше информации
Используй ключи --help и /?
Гугли мануал по командной строке windows/linux в интернете.
http://archive-ipq-co.narod.ru
Краткое руководство по использованию командной строки (терминал) | Джерри Вей
Возможность использования командной строки необходима для кодирования высокого уровня. Вот основное, что вам нужно знать.
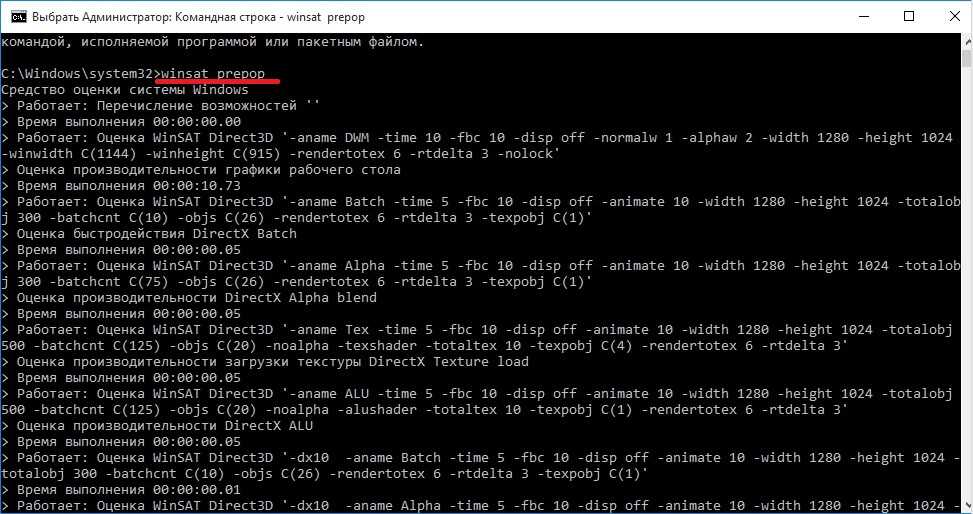 Фото Флориана Оливо на Unsplash
Фото Флориана Оливо на UnsplashОткрытие командной строки. Если вы только начали программировать, вы можете даже не знать, что такое командная строка. Не беспокойся! Это просто способ указать компьютеру, что делать. Существуют различные способы доступа к командной строке, в зависимости от используемой операционной системы.
- MacOS: откройте поиск в центре внимания (по умолчанию это можно сделать, нажав команду и пробел) и введите «терминал». Выберите приложение под названием терминал и нажмите клавишу возврата. Это должно открыть приложение с черным фоном. Когда вы увидите свое имя пользователя, за которым следует знак доллара, вы готовы начать использовать командную строку.
- Linux: Вы можете открыть терминал, нажав [ctrl+alt+T] или найти его, щелкнув значок «тире», введя «терминал» в поле поиска и открыв приложение «Терминал». Опять же, это должно открыть приложение с черным фоном. Когда вы увидите свое имя пользователя, за которым следует знак доллара, вы готовы начать использовать командную строку.

- Windows: В Windows 10 откройте меню «Пуск» и перейдите в папку ярлыков под названием «Система Windows». При нажатии на раскрывающееся меню должен появиться ярлык для открытия приложения командной строки. Щелкните правой кнопкой мыши ярлык, нажмите «Дополнительно» и нажмите «Запуск от имени администратора». Для Windows 8 перейдите на начальный экран, нажмите «Все приложения» и прокручивайте вправо, пока не появится папка «Система Windows». Там вы можете найти Командную строку. Для Windows 7 откройте меню «Пуск» и нажмите «Все программы». Нажмите «Стандартные», и вы найдете ярлык командной строки. Щелкните правой кнопкой мыши по ярлыку и нажмите «Запуск от имени администратора».
Доступ к серверам. Если вы запускаете код на сервере (например, кластер GPU или что-то вроде Amazon Web Services), вам необходимо иметь доступ к серверу. Лучший способ сделать это через Secure Shell (ssh), который позволяет вам безопасно контролировать и модифицировать ваш сервер через Интернет.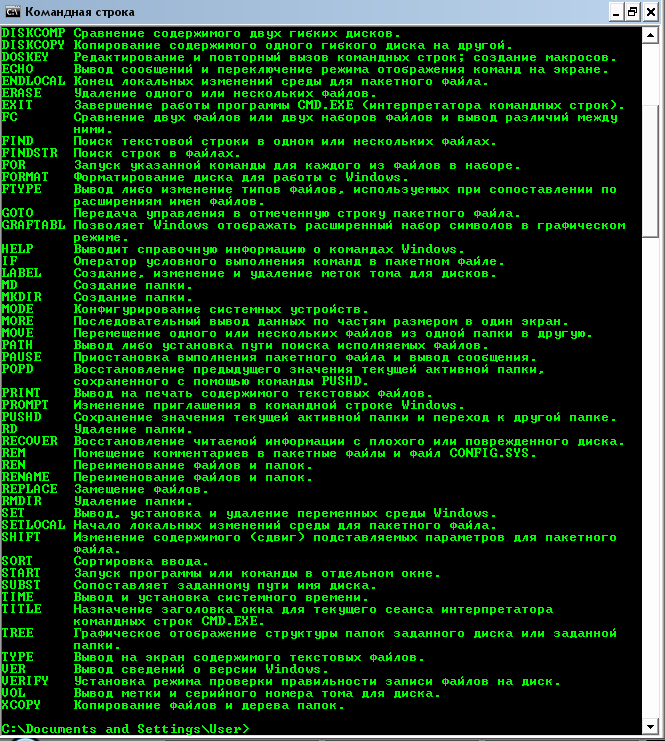 Вы можете сделать это, введя следующее:
Вы можете сделать это, введя следующее:
ssh username@host_server
Где username — это имя вашей учетной записи на сервере, а host_server — хост (например, имя кластера GPU). Если у вас есть пароль для доступа к вашей учетной записи на сервере, командная строка предложит вам ввести его. Если вы впервые обращаетесь к этому конкретному серверу, ваш компьютер также может спросить вас, может ли он запомнить ключ аутентификации — введите ‘ да» или соответствующую фразу, чтобы ваш компьютер не спрашивал вас об этом каждый раз. Когда вы подключитесь к серверу, вы должны увидеть, что командная строка начинается с зеленого заголовка с каким-то форматом имя_пользователя@хост. Используйте это как индикатор того, что вы действительно подключены к серверу.
Перемещение файлов. Это довольно просто. Введите следующее:
mv target target
Где mv — это перемещение, target — это файл, который вы хотите переместить, а target — это место, куда вы хотите его переместить.
Копирование файлов/папок. Если вы пытаетесь копировать файлы, проще всего это сделать с помощью команды cp. Используйте следующий скрипт для копирования файлов.
cp -r целевой пункт назначения
В этом скрипте cp означает копирование, а -r — рекурсивное выполнение. Цель — это целевая папка/файл, который вы пытаетесь скопировать, а пункт назначения — это целевая папка, в которую вы пытаетесь его скопировать. Важные примечания:
- Предположим, вы набираете «cp -r home/target/home/destination/». Если «дом» — это папка, а «цель» — это папка, но «назначение» — это не домашняя папка, то «цель» будет скопирована в домашнюю папку, но будет называться «назначение».
- Допустим, вы набираете «cp -r home/target/home/destination/». Если все это допустимая папка, «цель» будет скопирована как папка внутри «назначения» внутри «дома» — вы получите папку «дом/назначение/цель/».
- Допустим, вы набираете «cp -r home/target/users/».
 Это просто скопирует папку «цель» в папку «пользователи» под тем же именем (цель).
Это просто скопирует папку «цель» в папку «пользователи» под тем же именем (цель). - Используйте символ * для обозначения всего. Например, чтобы скопировать все файлы в папке, имена которых начинаются с буквы «а», вашей целью должно быть «/folder/a*». Чтобы скопировать все файлы с определенным расширением (например, .png), ваша цель должна быть «/folder/*.png».
- Используйте файл . символ для представления текущей папки.
- Если файл/папка уже существует в месте назначения, БУДЕТ ОТМЕНЕНО . Поэтому убедитесь, что вы не совершаете эту ошибку новичка.
Удаление файлов/папок. Удаление файлов очень важно, поэтому вот как вы должны это сделать. Используйте этот скрипт:
rm -r target
Где rm означает удаление, а -r означает рекурсивное выполнение. Цель — это файл/папка, которую вы пытаетесь удалить. Дополнительные советы, если вы не читали примечания в разделе «Копирование файлов/папок»:
- Эта команда не позволит вам удалить файл, которого нет с самого начала (она скажет что-то вроде «нет такого файла или каталога»)
- Используйте символ * для обозначения всего.
 Например, чтобы удалить все файлы в папке, имена которых начинаются с буквы «а», вашей целью должно быть «/folder/a*». Чтобы удалить все файлы с определенным расширением (например, .png), ваша цель должна быть «/folder/*.png».
Например, чтобы удалить все файлы в папке, имена которых начинаются с буквы «а», вашей целью должно быть «/folder/a*». Чтобы удалить все файлы с определенным расширением (например, .png), ваша цель должна быть «/folder/*.png». - Используйте файл . символ для представления текущей папки.
- Эта команда ОЧЕНЬ БЫСТРО удалит файлы. Когда файл удален, вы не можете его восстановить. На этом нет контроля-Z. Всегда убедитесь, что вы вводите правильный каталог/файл.
- В качестве альтернативы вы можете ввести «-i» после -r (например, цель rm -r -i), что предложит компьютеру запрашивать разрешение на удаление каждого отдельного файла.
Список файлов. Когда вы находитесь в папке, вероятно, очень полезно иметь возможность видеть файлы/папки в ней. Используйте это:
ls target (options)
Target — это папка, содержимое которой вы пытаетесь просмотреть (если вы пытаетесь вывести содержимое папки, в которой вы сейчас находитесь, оставьте target пустым). Вы также можете использовать следующие опции:
Вы также можете использовать следующие опции:
- «-F»: добавляет символ для типа файла (например, «*» для исполняемого скрипта или «/» для каталога).
- «-f»: останавливает компьютер от сортировки содержимого. Полезно, когда файлов огромное количество и сортировать файлы бесполезно.
- «-a»: список всех файлов, включая скрытые файлы, которые обычно скрыты.
- «-h»: позволит вам также получить размеры файлов.
- «-t»: сортирует файлы по дате последнего изменения.
Изменение каталога, в котором вы находитесь. Используйте эту простую команду, чтобы изменить текущий каталог:
cd target
Где cd — сменить каталог, а target — папка, в которую вы хотите войти. Дополнительные советы:
- Используйте файл . символ для представления текущей папки. Делаем «кд». обновит то, что в командной строке указано в вашем текущем каталоге (полезно, если вы изменили имя папки в пути к вашей папке).

- Используйте «../» для обозначения вложенной папки. Например, если вы сейчас находитесь в «home/target/», вы можете сделать «cd ../», чтобы попасть в «домашнюю» папку. «../» также может складываться, поэтому два из них вернут вам 2 папки.
Создание новой папки. Это тоже довольно простая команда. Используйте следующий сценарий:
mkdir target
Где mkdir — каталог создания, а target — имя папки, которую вы хотите создать. Например, «mkdir target» создаст папку с именем «target» внутри каталога, в котором в данный момент находится командная строка.
Убираем беспорядок. Когда вы запускаете слишком много команд, экран командной строки легко загромождается кучей зеленых, синих и белых линий. Используйте эту команду из одного слова, чтобы очистить его:
очистить
Не требует пояснений: очистить означает очистить экран.
Запуск скриптов.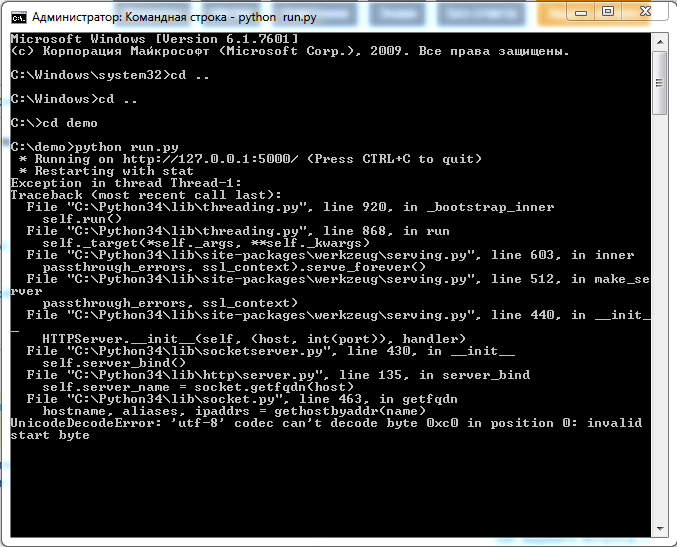 Если вы программируете, вы, вероятно, захотите иметь возможность запускать свой код с помощью командной строки. К счастью для вас, есть отличный способ сделать это! Итак, я пользователь Python, поэтому сначала Python:
Если вы программируете, вы, вероятно, захотите иметь возможность запускать свой код с помощью командной строки. К счастью для вас, есть отличный способ сделать это! Итак, я пользователь Python, поэтому сначала Python:
python target
Target — это файл, который вы хотите выполнить (он должен заканчиваться на «.py»).
Для Java используйте это:
java target
javac target
Выполнение «java» запустит файл, а «javac» его скомпилирует. Цель — это файл, который вы хотите выполнить (он должен заканчиваться на «.java»).
Другие языки, такие как C и JavaScript, требуют специальных пакетов для запуска в командной строке, для которых я дал гиперссылки на инструкции.
Фото Erwan Hesry на Unsplash Поздравляем! Теперь вы можете использовать командную строку (до определенной степени). Это только основные команды, есть и более специализированные команды, которые можно использовать для конкретных задач, но это те, которые должен знать почти каждый, кто использует командную строку.
Знакомство с командной строкой
Одним из первых инструментов, с которым должен освоиться любой новый веб-разработчик, является так называемая командная строка . Независимо от того, на каком языке вы программируете, вы будете использовать его постоянно.
В этом уроке мы рассмотрим, что такое командная строка, как она выглядит и как получить к ней доступ. В следующем уроке мы узнаем, как взаимодействовать с командной строкой, выполняя команды. Давайте начнем!
Мы часто получаем доступ к компьютерным программам через их Графический Пользовательский Интерфейс (или GUI , для краткости). Это просто визуальный компонент компьютерной программы.
Например, программное обеспечение для обработки текстов (Microsoft Word, Google Docs и т. д.) обычно предлагает графический интерфейс с пробелами для ввода, курсором, указывающим, где мы печатаем, и множеством кнопок, меню и опций для форматирования.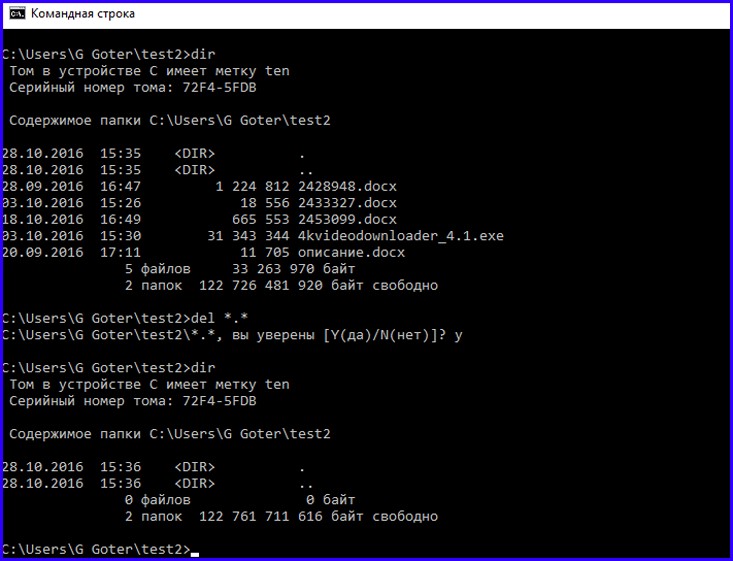 наш текст. Это графический интерфейс. Это визуальная часть программы, которую мы видим и с которой взаимодействуем.
наш текст. Это графический интерфейс. Это визуальная часть программы, которую мы видим и с которой взаимодействуем.
Папка входящих сообщений электронной почты, в которой отображается строка темы каждого электронного письма, позволяющая открыть электронное письмо, чтобы просмотреть его содержимое, щелкнув по нему, и предлагающая кнопки для ответа и форматирования текста, является еще одним примером графического пользовательского интерфейса или графического пользовательского интерфейса.
Однако, когда мы разрабатываем код, мы часто используем терминальный интерфейс нашего компьютера. Терминал — это область компьютера, которая позволяет нам выполнять действия с помощью текстовых команд, таких как создание или удаление нового файла, вместо того, чтобы щелкать параметры в графическом пользовательском интерфейсе. Эти текстовые команды вводятся в нечто, называемое цифрой 9.0007 командная строка .
Вы, вероятно, перемещались по папкам и файлам на компьютере с помощью графического интерфейса, такого как Finder на Mac или File Explorer на Windows. В следующем уроке мы узнаем, как создавать, обновлять, удалять и перемещаться по папкам и файлам с помощью текстового терминала. Мы также увидим, как терминал обеспечивает доступ к дополнительным командам , а не , доступным через графический интерфейс.
В следующем уроке мы узнаем, как создавать, обновлять, удалять и перемещаться по папкам и файлам с помощью текстового терминала. Мы также увидим, как терминал обеспечивает доступ к дополнительным командам , а не , доступным через графический интерфейс.
По сути, все, что вам сейчас нужно знать, это то, что графический пользовательский интерфейс (GUI) позволяет пользователям взаимодействовать с компьютером с помощью меню, кнопок и других визуальных параметров на экране. Терминал, с другой стороны, позволяет нам взаимодействовать с компьютером, вводя текстовые команды непосредственно в командную строку, которая находится в области компьютера, называемой терминалом.
Оболочки
Терминал запускает оболочку. Оболочка — это интерпретатор командной строки, программа, которая интерпретирует текстовые команды для доступа к компьютеру, такие как создание или удаление файла. У оболочек есть определенный набор специфичных для них команд, которые мы можем научиться использовать.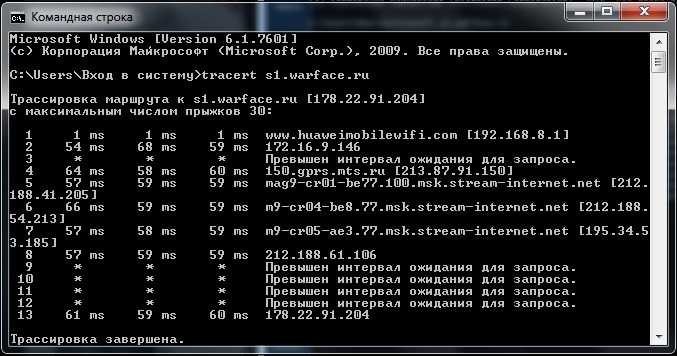 Иногда оболочки также имеют свой собственный язык программирования. Оболочки — это один из способов, с помощью которого разработчики могут настроить работу с интерфейсом командной строки (CLI). Термины терминал и снаряд часто взаимозаменяемы. Тем не менее, терминал представляет собой программу-оболочку, которая запускает оболочку, отдельную программу, которые работают вместе, позволяя нам вводить текстовые команды для доступа к нашему компьютеру.
Иногда оболочки также имеют свой собственный язык программирования. Оболочки — это один из способов, с помощью которого разработчики могут настроить работу с интерфейсом командной строки (CLI). Термины терминал и снаряд часто взаимозаменяемы. Тем не менее, терминал представляет собой программу-оболочку, которая запускает оболочку, отдельную программу, которые работают вместе, позволяя нам вводить текстовые команды для доступа к нашему компьютеру.
В Epicodus мы будем использовать оболочки на основе Bash. Мы делимся этой информацией только для контекста, потому что мы будем настраивать наши оболочки для запуска определенного программного обеспечения. Вам не нужно беспокоиться о том, чтобы запомнить эту информацию или полностью понять ее, чтобы двигаться вперед.
Далее, давайте рассмотрим, как получить доступ к вашему собственному терминалу и командной строке, которую он содержит, чтобы вы могли своими глазами увидеть, как он работает и как он выглядит.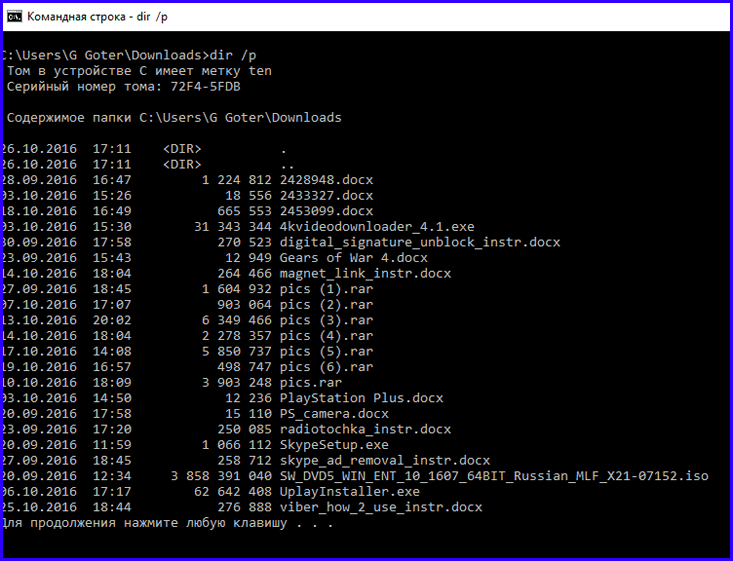
Mac — доступ к терминалу
На Mac доступ к терминалу можно получить, открыв приложение с удобным названием Terminal . Это приложение находится в папке Utilities в папке Applications .
Вы также можете найти программу Terminal, щелкнув значок увеличительного стекла в правом верхнем углу экрана и набрав Терминал .
Откройте свой собственный терминал, используя любой из этих двух методов.
В зависимости от года выпуска вашего Mac он будет работать под управлением оболочки Bash или Zsh . Zsh очень похож на Bash — главное отличие состоит в том, что имеет расширенную функциональность за пределы Bash. Обе оболочки отлично подходят для наших целей, поэтому используйте любую оболочку, с которой поставляется ваш компьютер Mac. Вы можете узнать, какая у вас оболочка, по поиску «zsh» или «bash» в заголовке окна терминала. В качестве альтернативы, когда вы закончите этот и следующий урок и научитесь вводить команды в терминал, вы можете ввести эту команду, чтобы подтвердить, какую оболочку вы используете:
$ эхо $ ОБОЛОЧКА
Он вернет путь к файлу в расположение используемой вами программы-оболочки.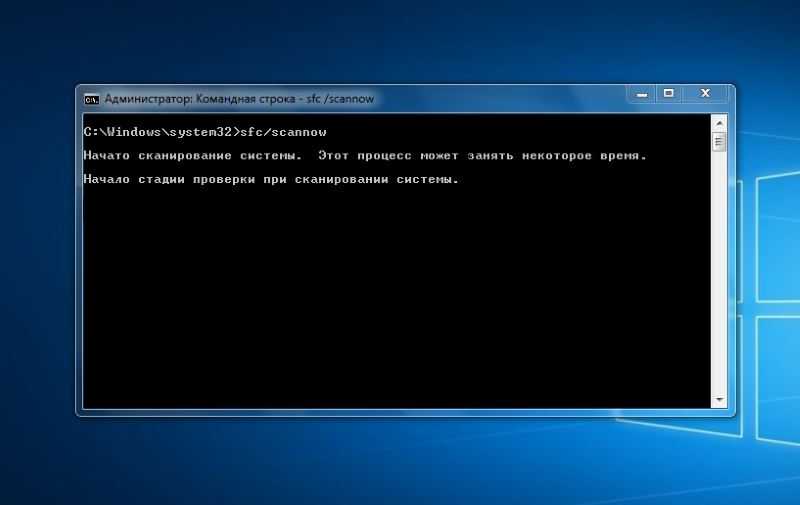 Например,
Например, /bin/zsh .
Windows — доступ к терминалу
Windows поставляется с терминальной программой под названием «Командная строка». Вы можете получить к нему доступ, набрав Cmd в строке поиска в левом нижнем углу. Это может быть полезно для навигации по деревьям файлов, запуска исполняемых файлов и т. д. К сожалению, в командной строке нет всех необходимых нам возможностей.
Windows также поставляется с PowerShell, более мощной версией командной строки. PowerShell может выполнять многие из необходимых нам команд, но не все.
Хотя существует множество вариантов, мы рекомендуем оболочку , которая лучше всего соответствует нашим потребностям, — это Git Bash .
Установка Git Bash
Если вы еще не установили Visual Studio Code, следуя инструкциям из предыдущего урока, сделайте это сейчас! Сначала нам нужно установить VS Code, чтобы мы могли настроить Git Bash для его использования во время установки.
Перейдите на домашнюю страницу Git Bash и нажмите кнопку Download . Это может начать автоматическую загрузку или привести вас на страницу с последней версией Git Bash с параметрами загрузки. Если вам нужно выбрать между 32-разрядной или 64-разрядной установкой, вы можете определить, какая у вас 32-разрядная или 64-разрядная версия Windows, следуя этим инструкциям. Затем загрузите соответствующий файл exe с сайта Git для Windows. (Если у вас уже установлен менеджер пакетов, вы также можете загрузить tar.bz2 Версия .)
Далее следуйте этим инструкциям по установке.
- Щелкните загруженный файл и следуйте инструкциям в меню «Настройка».
- Для «Выбор места назначения» примите значения по умолчанию и нажмите Далее .
- Следующая страница должна быть «Выбор компонентов». Если нет, нажимайте Далее , пока не дойдете до «Выбрать компоненты». Выберите эти параметры:
- Если вы хотите добавить Git Bash на рабочий стол, нажмите Дополнительные значки , которые должны автоматически нажиматься На рабочем столе .
 (При необходимости нажмите На рабочем столе .)
(При необходимости нажмите На рабочем столе .) - Выберите Интеграция проводника Windows с параметром Git Bash Here . Это позволит вам щелкнуть файл правой кнопкой мыши и получить возможность открыть Git Bash в расположении этого файла.
- Если вы хотите добавить Git Bash на рабочий стол, нажмите Дополнительные значки , которые должны автоматически нажиматься На рабочем столе .
- Вы будете нажимать Далее для большинства подсказок. Однако есть несколько важных подсказок, которые мы хотим изменить. Обратите внимание на это:
- При появлении запроса на выбор редактора по умолчанию в разделе «Выбор редактора по умолчанию, используемого Git» по умолчанию используется Vim, который сложно использовать новичкам. Обновите это до Использовать Visual Studio Code в качестве редактора Git по умолчанию .
- При появлении запроса «Настройка имени начальной ветки в новых репозиториях» по умолчанию используется Пусть Git решает . Вместо этого выберите параметр, чтобы переопределить использование «основной» ветки. При этом все новые проекты будут инициализированы веткой main, о которой вы скоро узнаете подробнее.

- При появлении запроса о «Настройке преобразования окончаний строк» убедитесь, что параметр Извлечь в стиле Windows, зафиксировать окончания в стиле Unix . Это позволит нам лучше работать над проектами и обмениваться ими между компьютерами Windows, Mac и Linux.
- При появлении запроса «Выбрать помощника по учетным данным» важно, чтобы Git Credential Manager был включен. При установке по умолчанию должен быть выбран Git Credential Manager , но обязательно проверьте. Это позволит вам сохранить ваши безопасные учетные данные Git на вашем компьютере, когда мы начнем использовать Git.
- Наконец, нажимайте Далее , пока не дойдете до кнопки Установить и установите пакет.
Когда вы закончите установку, откройте Git Bash!
Обратите внимание: вы можете изменить все параметры установки, которые вы только что выбрали (следуя нашим инструкциям), повторно запустив программу установки Git Bash.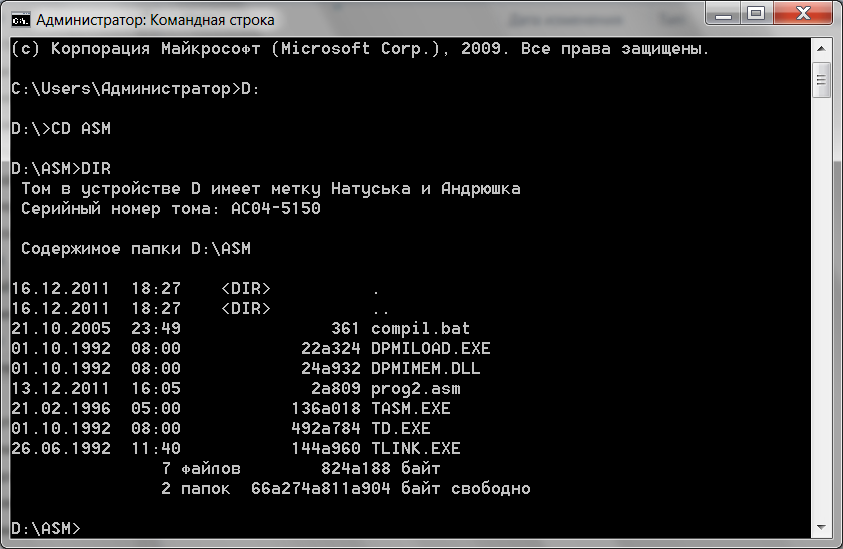 Когда вы узнаете больше о кодировании и работе с различными языками, программным обеспечением и другими инструментами, вы можете обнаружить, что хотите перенастроить свой Git Bash для улучшения работы.
Когда вы узнаете больше о кодировании и работе с различными языками, программным обеспечением и другими инструментами, вы можете обнаружить, что хотите перенастроить свой Git Bash для улучшения работы.
Подсказка
При первом открытии терминала вы должны увидеть короткий фрагмент текста, за которым следует серый или мигающий прямоугольник. Этот прямоугольник является вашим курсором. Там, где находится курсор, находится командная строка. В командной строке мы будем вводить и выполнять наши текстовые команды.
Фрагмент текста слева от курсора представляет собой командную строку приглашение . Он содержит краткую контекстуальную информацию, такую как учетная запись пользователя, под которой вы вошли в систему, и ваше текущее местоположение.
Например, подсказки на компьютерах Epicodus выглядят примерно так:
epicodus-5:~ Guest$
В приведенном выше примере:
epicodus-5— псевдоним используемого нами компьютера.
~означает, что наше текущее местоположение является домашним каталогом. (В программировании символ~обычно означает «дом».)Гостьсообщает нам, что мы вошли в учетную запись с именемГость.За всем этим следует знак доллара
$. Этот символ обозначает конец приглашения и начало командной строки.
Не все подсказки выглядят одинаково, включая подсказки в Windows. В зависимости от имен вашей машины и имени вашей учетной записи пользователя, ваше собственное приглашение командной строки будет отличаться. Так что не беспокойтесь, если ваш вариант отличается от приведенных здесь. Это совершенно нормально.
Например, если имя нашего компьютера было «school-machine» , а наша учетная запись на этом компьютере называлась «Jenny» , вместо этого мы увидим что-то вроде этого:
school-machine:~ Jenny$
Обе оболочки Bash (на Mac) и Git Bash (на Windows) используют символ $ для приглашения.
Обозначение команд
В нашей учебной программе и в других местах вы часто будете видеть команды Bash, которым предшествует $ . Это означает, что команда предназначена для выполнения в командной строке. Знак доллара является общепринятым обозначением для сообщения об этом, потому что большинство терминалов отображают знак доллара 9.0259 $ в конце их подсказки.
Когда вы видите символ $ перед командой в одном из наших уроков, знайте, что вы не обязаны буквально вводить знак доллара в командную строку. Вы будете вводить только команду, указанную после знака доллара. Знак доллара просто означает, что команда предназначена для выполнения в командной строке.
Отлично! Теперь, когда мы разобрались с основами терминала и командной строки, давайте попрактикуемся. В следующем уроке мы узнаем о наиболее часто используемых командах, о том, как и когда их выполнять и что они позволяют нам делать.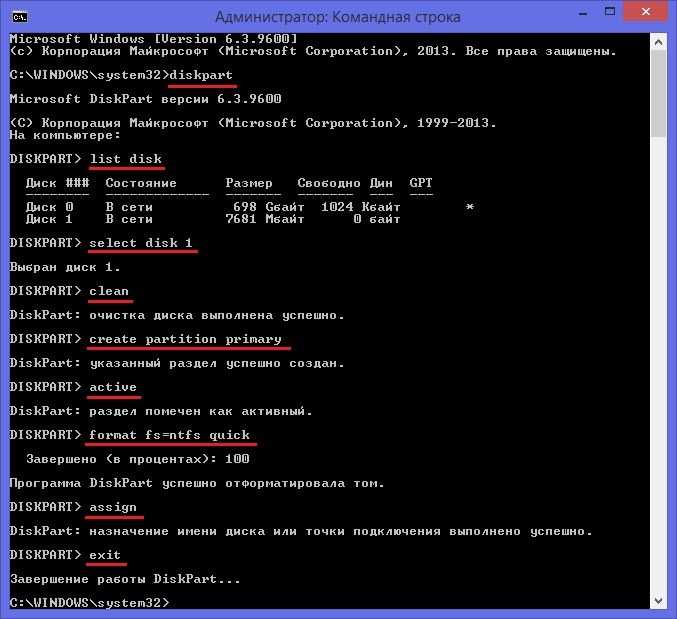


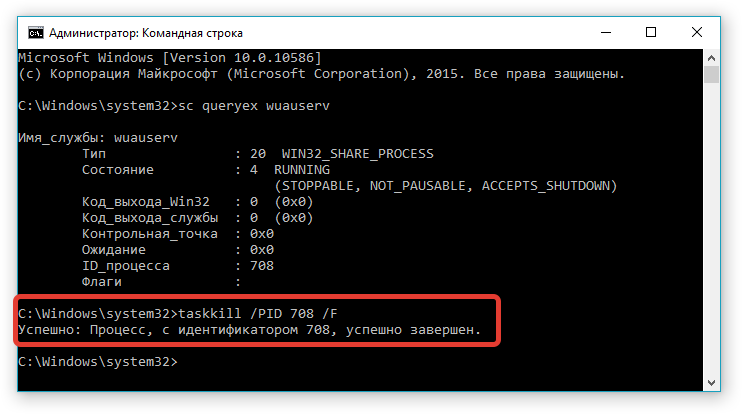 txt copy.txt
Скопировать в другую папку: cp file.txt /some/other/directory
Запустить команду и сохранить ее вывод в файл: ls -la > file.txt (эта команда выведет список файлов, но не на экран, а сохранит в файл. Бывает иногда полезно).
Вывести файл, но не весь, а только первые 10 строк: cat file.txt | head -10
Вывести последние 10 строк файла: cat file.txt | tail -10
Вывести только строки файла, содержащие слово «dog»: cat file.txt | grep dog
Найти файлы, в имени которых есть «dog», в каталоге /tmp: find /tmp -iname '*dog*'
Узнать текущее время: date
Создать папку: mkdir folder
Удалить папку: rm -r folder
Померять, сколько времени выполнялась команда: time [команда]
Узнать свой id пользователя: id
Показать список запущенных процессов: ps -lax
Показать что-то вроде диспетчера задач: top (для выхода q)
Запустить редактор, из которого хрен выйдешь, так как никакие привычные кнопки не работают: vi
txt copy.txt
Скопировать в другую папку: cp file.txt /some/other/directory
Запустить команду и сохранить ее вывод в файл: ls -la > file.txt (эта команда выведет список файлов, но не на экран, а сохранит в файл. Бывает иногда полезно).
Вывести файл, но не весь, а только первые 10 строк: cat file.txt | head -10
Вывести последние 10 строк файла: cat file.txt | tail -10
Вывести только строки файла, содержащие слово «dog»: cat file.txt | grep dog
Найти файлы, в имени которых есть «dog», в каталоге /tmp: find /tmp -iname '*dog*'
Узнать текущее время: date
Создать папку: mkdir folder
Удалить папку: rm -r folder
Померять, сколько времени выполнялась команда: time [команда]
Узнать свой id пользователя: id
Показать список запущенных процессов: ps -lax
Показать что-то вроде диспетчера задач: top (для выхода q)
Запустить редактор, из которого хрен выйдешь, так как никакие привычные кнопки не работают: vi
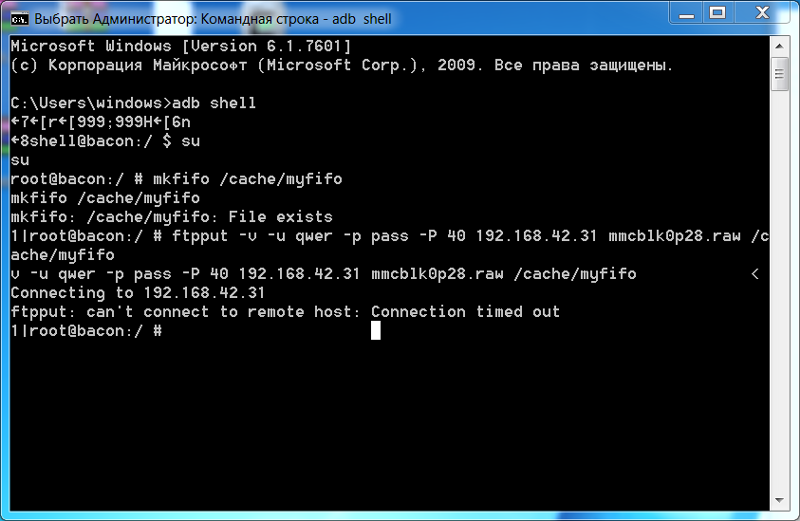
 Это просто скопирует папку «цель» в папку «пользователи» под тем же именем (цель).
Это просто скопирует папку «цель» в папку «пользователи» под тем же именем (цель).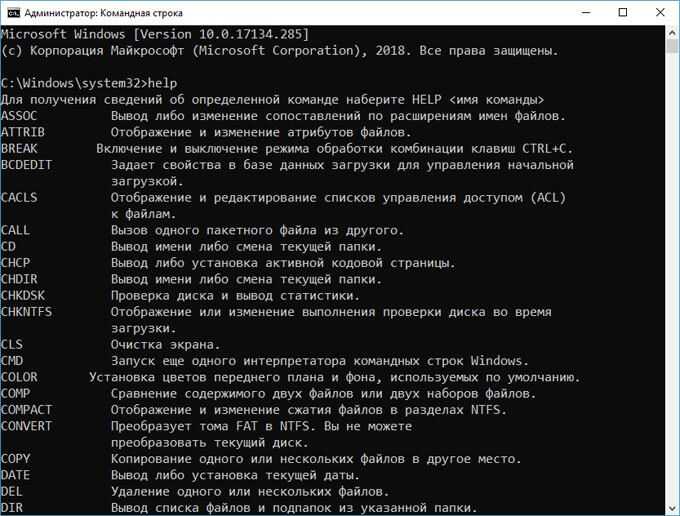 Например, чтобы удалить все файлы в папке, имена которых начинаются с буквы «а», вашей целью должно быть «/folder/a*». Чтобы удалить все файлы с определенным расширением (например, .png), ваша цель должна быть «/folder/*.png».
Например, чтобы удалить все файлы в папке, имена которых начинаются с буквы «а», вашей целью должно быть «/folder/a*». Чтобы удалить все файлы с определенным расширением (например, .png), ваша цель должна быть «/folder/*.png».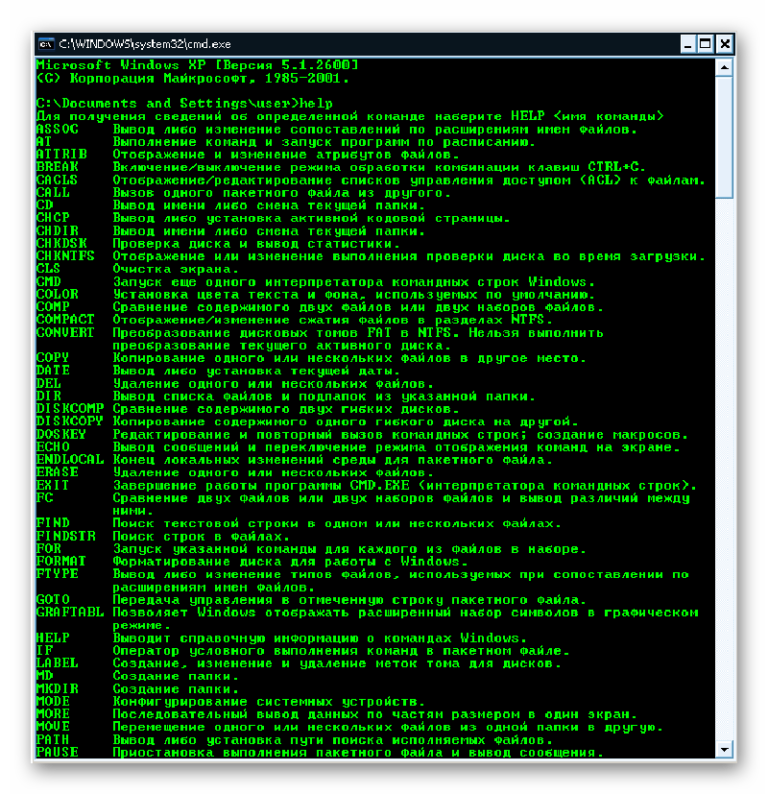
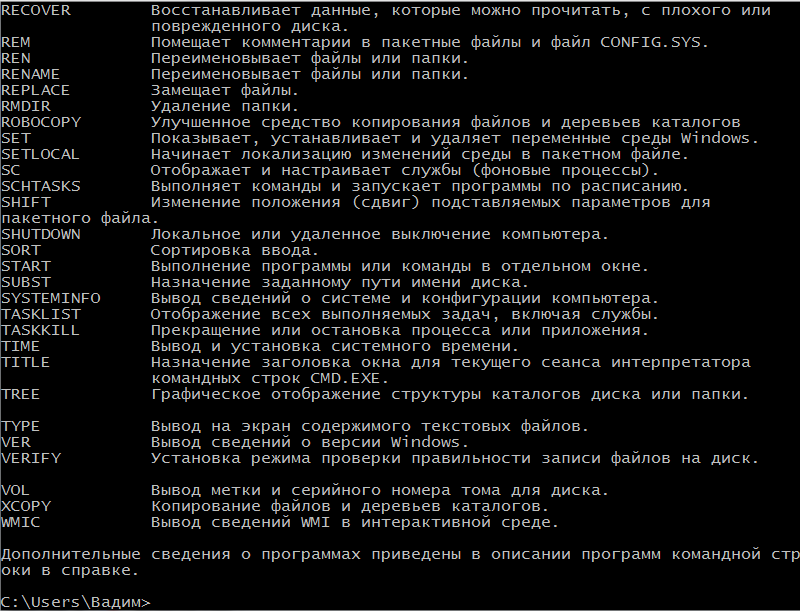 (При необходимости нажмите На рабочем столе .)
(При необходимости нажмите На рабочем столе .)