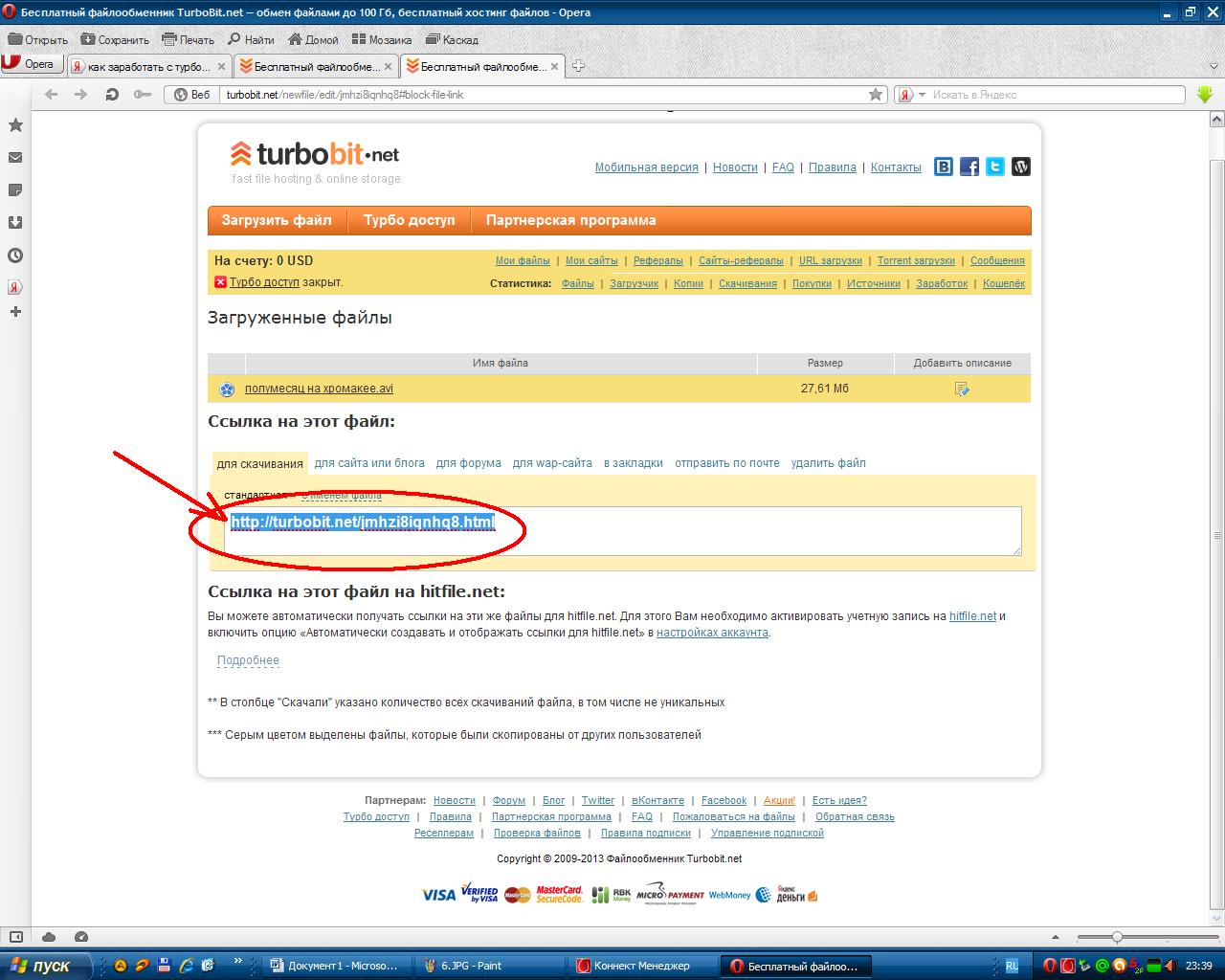Лучшие сервисы для обмена большими файлами
16 июля 2014 Веб-сервисы Советы
Передать файл легко. Передать большой файл — это уже не самая тривиальная задача. Впрочем, с этой подборкой лучших средств для обмена большими файлами вам не о чем волноваться.
Сегодня мы предлагаем вашему вниманию полезную шпаргалку-компиляцию, которая всегда и везде поможет найти оптимальный способ передать человеку большой файл.
Электронная почта — это удобно, но многие популярные email-сервисы накладывают серьёзные ограничения на размер вложений. К примеру, в Gmail и Outlook каждый отдельный файл не может превышать по размеру 25 МБ.
Можно отказаться от почты в пользу более гибкого решения, но если по тем или иным причинам сделать этого нельзя, то вам поможет простая фриварная мультиплатформенная утилитка HJ-Split. С её помощью исходный файл делится на куски нужного размера и вкладывается/передаётся частями, после чего так же легко склеивается на стороне получателя.
Классические веб-хранилища
Если файл ну вообще большой, то лучшим решением могут оказаться облачные хранилища: Dropbox, Google Drive, OneDrive и их аналоги. Предпочтение тому или иному сервису тут, как правило, отдаётся в зависимости от привычки, но в экстремальных случаях необходимо смотреть на предельные возможности каждого хранилища.
OneDrive позволяет залить в себя файл максимальным размером до 2 ГБ.
«Яндекс.Диск» имеет лимит в 10 ГБ, но при необходимости загрузить что-то тяжелее 2 ГБ потребуется десктопный клиент.
Google Drive в этом плане куда более мощный и скушает файл размером до 5 ТБ (5 000 ГБ). Естественно, большие файлы здесь также надо загружать через клиент.
Сложно представить ситуацию, при которой пользователю не хватило бы возможностей Google Drive, но, просто на всякий случай, Dropbox вообще не имеет обозначенного лимита на размер одного файла. Есть десктопный клиент? Вперёд, заливайте в него все Интернеты мира! В последних двух случаях ограничением скорее выступает не размер файла, а размер персонального хранилища.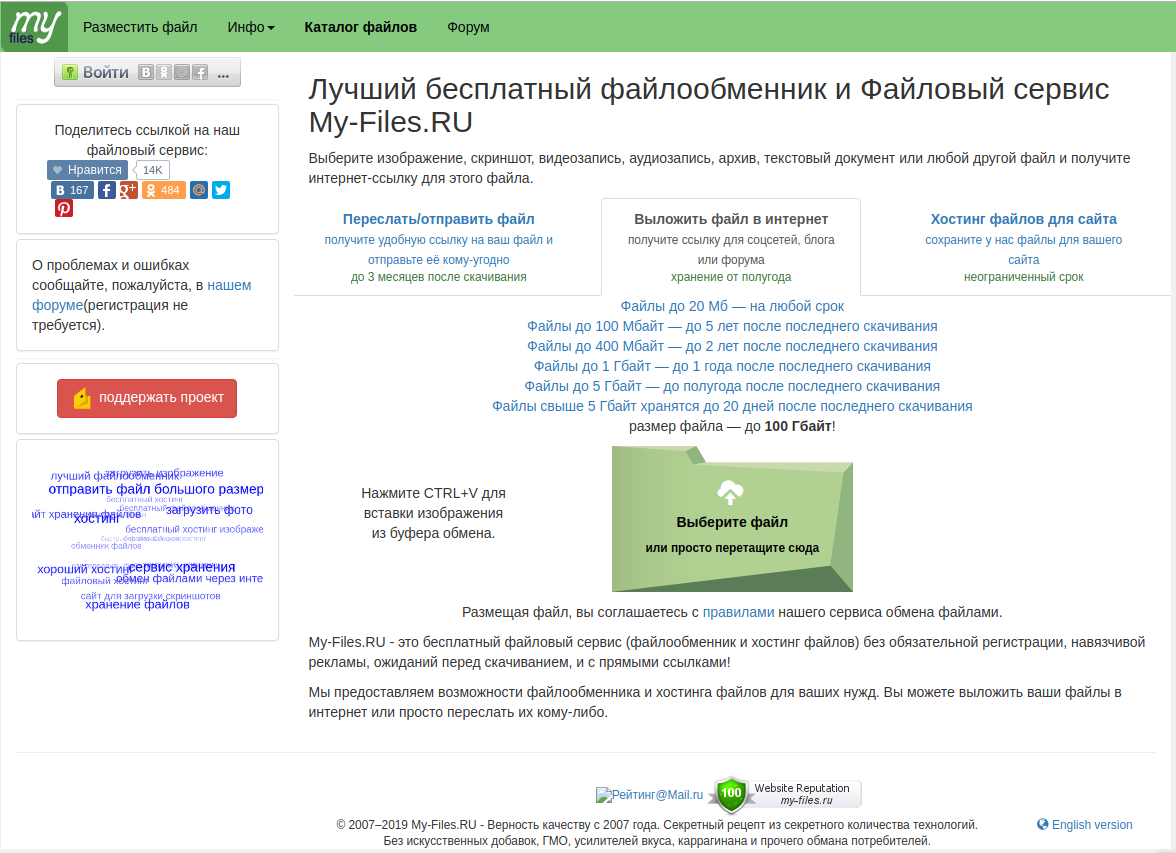
Уголок параноика
Любителям повышенной секретности стоит обратить внимание на фримиум-сервис WeTransfer. Он не просит регистрироваться и позволяет практически анонимно передать файл размером до 2 ГБ прямо из браузера, зная лишь электронную почту получателя. Залитый сюда файл будет храниться семь дней.
Уголок суперпараноика
Все описанные выше методы имеют один недостаток: чтобы что-то передать, нужно это «что-то» куда-то залить. Говоря проще, ваши данные будут временно (или вечно) храниться на удалённых серверах. Если такая перспектива не устраивает, то остаётся вариант под названием JustBeamIt, основанный на принципе peer-to-peer. Передаваемый файл не будет никуда заливаться, а напрямую пробежит от ваc к получателю. Веб-оболочка сервиса поддерживает Drag&Drop и очень удобна в использовании. Перетаскиваем файл, получаем ссылку (срок жизни ссылки 10 минут), передаём её адресату любым приемлемым способом.
Ещё один P2P-способ передачи — сервис под названием Infinit. Помимо всего того, что умеет предыдущий инструмент, Infinit поддерживает остановку/возобновление загрузки, а в случае с трансфером видеофайлов позволяет запускать просмотр сразу после старта передачи.
Помимо всего того, что умеет предыдущий инструмент, Infinit поддерживает остановку/возобновление загрузки, а в случае с трансфером видеофайлов позволяет запускать просмотр сразу после старта передачи.
Skype и другие мессенджеры
Современные и не очень мессенджеры вполне успешно справляются с передачей файлов. В данном случае максимальный размер файла зависит от конкретного используемого сервиса. К примеру, популярнейший Skype хоть и медлителен, но работает по тому же принципу P2P и, по факту, не имеет лимита на размер передаваемого файла.
Данный материал затрагивает лишь способы, связанные с использованием действительно популярных продуктов и сервисов. Существует множество других облачных хранилищ, FTP и ещё десятки более-менее удобных способов передать большой файл. Если у вас есть свой элегантный и простой вариант передачи большого количества данных, поделитесь им в комментариях.
Как выложить файл для скачивания
Способы установки
Разберём ситуацию, когда у Вас есть чем поделиться с посетителями сайта и Вы хотите выложить интересные файлы для скачивания.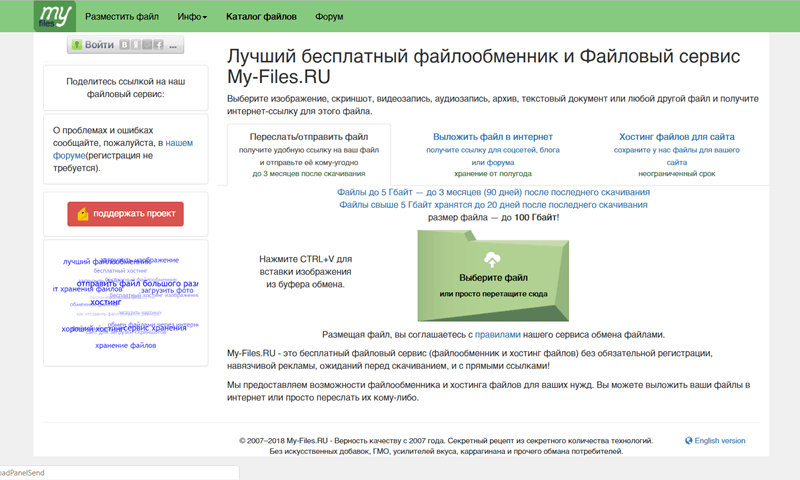 Есть несколько способов воплотить такое желание. Посмотрим, как это можно сделать на сайте, который сделан на WordPress.
Есть несколько способов воплотить такое желание. Посмотрим, как это можно сделать на сайте, который сделан на WordPress.
У WordPress существует множество плагинов, в том числе и WP–DownloadManager, с помощью которого и устанавливается функция скачивания файлов со страниц сайта. Сразу скажу, что это не самый лучший вариант, поскольку лишний плагин на сайте это дополнительная нагрузка на сервер.
Работать с ним не сложно. Для начала надо его скачать с официального сайта, загрузить на сайт и активировать. После активации в панеле редактора страниц появится его значок. Теперь о принципе работы с плагином. Чтобы выложить файл для скачивания, его необходимо сначала загрузить на сайт. Для этого в панеле инструментов в меню плагина находим “Добавить файл”. Выбираете на компьютере нужный файл и загружаете его. После загрузки файлу будет присвоен ID, который нужен будет при установке. Чтобы выложить этот файл для скачивания, для начала определитесь, где будет стоять ссылка или кнопка на скачивание этого файла. Поставьте в том месте курсор, нажмите кнопку плагина в редакторе страниц и в открывшемся окошке вставьте ID загруженного файла. После публикации на странице появится ссылка или кнопка для скачивания файла.
Поставьте в том месте курсор, нажмите кнопку плагина в редакторе страниц и в открывшемся окошке вставьте ID загруженного файла. После публикации на странице появится ссылка или кнопка для скачивания файла.
Немного о “подводных камнях” этого способа. Я уже писал, что установка плагина это лишняя нагрузка на сервер. И еще, WordPress обновляется довольно часто, а не все плагины за ним успевают. Приведу пример. У меня сейчас стоит WordPress версии 3.4.2 Я устанавливал плагин WP–DownloadManager версии 1.60 (последняя на данный момент) и в итоге этот плагин не работал с данной версией WordPress. Решил попробовать старые версии плагина, нашел и установил версию 1.40 и всё заработало!
При втором способе можно обойтись без установки плагина. Это старый проверенный способ с помощью активной ссылки. Сначала добавляете архив файла на сайт в библиотеку медиафайлов. В библиотеке файлу будет прописан адрес. Из этого адреса надо сделать код активной ссылки. Выглядеть она будет так:
<a href=”http://адрес файла в библиотеке” target=”_blank”>Скачать файл (любой текст)</a>
Теперь появится активная ссылка, при нажатии на которую откроется окошко браузера для скачивания этого файла.
Эти два способа подходят для небольших по весу файлов. Если Ваши файлы большие по объёму, то чтобы не занимать лишнее место дискового пространства сайта, лучше воспользоваться каким-то файлообменником. Крупногабаритные файлы загружаете на файлообменник. Там получаете ссылку на свой файл и делаете так как описано выше, т.е делаете код активной ссылки. При нажатии на активную ссылку посетитель попадёт на страницу файлообменника для скачивания этого файла.
Статья была полезной?
Как загрузить файл на свой сервер (3 простых варианта)
Существует довольно много способов загрузить файл на ваш сервер на хостинге InMotion. Способ загрузки файлов будет зависеть от ваших предпочтений и доступа к серверу. В этом руководстве мы объясним, как загрузить файл с помощью файлового менеджера, FileZilla и Notepad++. Мы предполагаем, что вы знаете, где в вашей учетной записи вам нужно загрузить файлы. Однако, если вы не уверены, ознакомьтесь с нашей статьей «В какой каталог мне поместить мои файлы?».
- В чем разница между каждым методом
- Как загрузить файл через файловый менеджер
- Как загрузить файл с помощью FTP с помощью FileZilla
- С помощью программы, такой как Notepad++
В чем разница между каждым методом 9001 5
Есть причины, по которым разработчик может использовать File Manager, FileZilla или Notepad++. Ниже поясняется, почему вы выбрали тот или иной метод.
Файловый менеджер (на основе браузера): Файловый менеджер cPanel удобно использовать, когда вы находитесь вдали от своего компьютера и у вас есть доступ к браузеру. Доступ к файловому менеджеру возможен из любого места. Это избавляет от необходимости устанавливать настольное приложение, такое как FileZilla или Notepad++.
FileZilla (FTP): FileZilla удобно использовать для загрузки файлов, поскольку он работает через порт 21 и может загружать сразу большое количество файлов.
Notepad++ (редактор кода): Использование Notepad++ — это способ загрузки файлов во время создания для них содержимого. Notepad++ похож на DreamWeaver тем, что вы можете редактировать файлы и загружать их через тот же интерфейс. Это устраняет необходимость одновременного использования HTML-редактора и FTP-программы.
Notepad++ похож на DreamWeaver тем, что вы можете редактировать файлы и загружать их через тот же интерфейс. Это устраняет необходимость одновременного использования HTML-редактора и FTP-программы.
Как загрузить файл через файловый менеджер
Руководство по загрузке файлов с помощью файлового менеджера cPanel- Войдите в свою cPanel.
- Нажмите кнопку Диспетчер файлов в разделе Файлы .
- Перейдите в каталог, в который вы хотите загрузить файл, и щелкните ссылку Загрузить в верхней части файлового менеджера . Это откроет страницу загрузки в новой вкладке.
- Перетащите файл в окно или нажмите Выберите файл , чтобы найти на компьютере файл, который вы хотите загрузить.
 Установите флажок «Доступно», если вы хотите перезаписать файлы, которые уже существуют в папке загрузки. После этого ваш файл будет загружен. Когда загрузка завершится, вы увидите сообщение «100%».
Установите флажок «Доступно», если вы хотите перезаписать файлы, которые уже существуют в папке загрузки. После этого ваш файл будет загружен. Когда загрузка завершится, вы увидите сообщение «100%». - Щелкните ссылку Вернуться , чтобы вернуться к файловому менеджеру .
- Обновите файловый менеджер , щелкнув ссылку Обновить в верхней средней части файлового менеджера. После этого вы должны увидеть файл в списке файлового менеджера.
Как загружать по FTP с помощью FileZilla
FileZilla имеет возможность загружать файлы с вашего компьютера на ваш сервер вместе с нами. Левая сторона — это « Local Site », а правая — « Удаленный объект ». « Local Site » — это место, где находятся файлы вашего компьютера. «Удаленный сайт » — это расположение файлов на сервере. Ниже показано, как загрузить файл с помощью FileZilla.
- Подключитесь к своему серверу с помощью FileZilla.

- Навигация по файлам в третьем окне слева под полем « Локальный сайт: », где написано « Имя файла ».
Окно справа от него — « Remote Site » каталог. Перейдите к папке, в которую вы хотите загрузить файл/папку, в окне « Filename » под окном « Remote Site ».
Перетащите файл, который вы хотите загрузить на сервер, с « Local Site » на « Remote Site ». Файл будет загружен, и вы увидите его в списке файлов в каталоге, куда вы его перетащили.
Использование такой программы, как Notepad++
Notepad++ — это программа, позволяющая редактировать ваш сайт и загружать файлы на сервер. Он похож на программы-редакторы HTML, такие как Edit Plus или DreamWeaver . Ниже объясняется, как создать файл на вашем сервере с помощью Notepad++.
- Подключитесь к серверу с помощью Notepad++.
- В окне NppFTP в правой части Notepad++ перейдите к папке, в которую вы хотите загрузить файл.


 Установите флажок «Доступно», если вы хотите перезаписать файлы, которые уже существуют в папке загрузки. После этого ваш файл будет загружен. Когда загрузка завершится, вы увидите сообщение «100%».
Установите флажок «Доступно», если вы хотите перезаписать файлы, которые уже существуют в папке загрузки. После этого ваш файл будет загружен. Когда загрузка завершится, вы увидите сообщение «100%».