Как вырезать рамку в фотошопе
Довольно часто возникает необходимость визуально отделить изображение от окружающего его текста на сайте, украсить свадебные фотографии.
На просторах интернета есть множество приложений для создания рамок, однако сделать её можно и в практически любом графическом редакторе. Как сделать рамку в фотошопе?
Рассмотрим несколько простейших способов.
Способы создания рамки в Photoshop
Способ №1: обводка
Откройте в фотошопе фотографию и выделите изображение с помощью комбинации клавиш ctrl+a или инструментами выделения, перейдя в меню « Редактирование » и кликнув по пункту « Выполнить обводку »:
Выберите цвет, толщину и расположение обводки:
Если выбрано наружное расположение обводки, размер картинки можно уменьшить с помощью команды « Свободное трансформирование », перемещая пунктирную линию, или увеличить размер вашего холста на нужную величину.
Способ №2: рамка вокруг картинки как эффект фона
Предположим, что нужная нам рамка имеет толщину 2 пикселя. Если у открытой в Photoshop картинки имеется всего один слой, то он же и является фоновым.
Если у открытой в Photoshop картинки имеется всего один слой, то он же и является фоновым.
Нажмите F7 , дважды кликните по фоновому слою, и, когда откроется окно « Стиль слоя », выберите панель « Обводка ». Селектор « Снаружи » обязательно необходимо поменять на « Внутри ». Указав все необходимые вам параметры, кликните на « ОК »:
Способ №3: использование кисти
Для того чтобы сделать произвольную рамку для рисунка или отдельной его части, можно воспользоваться кистью. Выберите с помощью горячей клавиши B кисть и укажите её толщину:
Цветом рамки будет активный в данный момент цвет. Кликните кистью в том месте, откуда вы будете начинать рисование обводки, зажмите клавишу shift и, не отпуская кнопку, нарисуйте прямую линию.
Повторите данное действие ещё трижды ко всем сторонам картинки, и получится простая обводка. Неудачные действия можно отменить с помощью комбинации ctrl+z . Конечный результат мало отличается от первого способа, однако делать такую рамку вы можете не только по краям изображения, но и в любой части рисунка:
Способ №4: прозрачная рамка
Откройте изображение и продублируйте фоновый слой дважды с помощью сочетания клавиш ctrl+j . Отключите два верхних слоя, кликая на значок глаза напротив каждого:
Отключите два верхних слоя, кликая на значок глаза напротив каждого:
Находясь на первом слое, выберите « Фильтр », « Размытие » и « Размытие по Гауссу » и размойте изображение:
Затем в окне « Фильтр » кликните на « Шум » — « Добавить шум ». В параметрах наложения слоёв слоя 2 уже знакомым способом выполните одно пиксельную черную или белую обводку.
Включите видимость всех слоёв и слой 2, применив свободное трансформирование, уменьшите по контуру на необходимую величину.
Получится такая рамка:
Экспериментируя с наложением слоёв и размытием, можно создать красивую и эффектную рамку для фото. Однако, иногда необходимо, чтобы фотография имела более сложную или тематическую рамку.
Для того чтобы не изобретать велосипед, в интернете без особых усилий можно найти множество различных бесплатных .psd или .png файлов, в которые остаётся лишь вставить изображение. Как это сделать?
Как вставить фотографию в готовую рамку?
Шаг №1
Откройте загруженную рамку и фотографию в одном проекте Adobe Photoshop :
Шаг №2
С помощью инструмента « Перемещение » перетащите фотографию в окно с рамкой. Для того чтобы синхронизировать изображения, в меню « Редактирование » выберите « Свободное трансформирование » и, удерживая клавишу shift , подгоните размер изображения под размер рамки и поверните, если это необходимо:
Для того чтобы синхронизировать изображения, в меню « Редактирование » выберите « Свободное трансформирование » и, удерживая клавишу shift , подгоните размер изображения под размер рамки и поверните, если это необходимо:
Шаг №3
В окне « Слои » поместите слой с рамкой выше, чем слой с фотографией, как показано на рисунке:
Теперь фотография находится под рамкой.
Шаг №4
Для создания дополнительного эффекта объёмности вы можете воспользоваться « Параметрами наложения » слоя с рамкой. Для этого кликните правой кнопкой мыши и выберите соответствующий пункт:
В разделе « Тиснение » поставьте галочки, руководствуясь своим вкусом и предпочтениями:
В результате у вас получится объёмное и реалистичное изображение в рамке.
Надеемся, что данный урок стал для вас полезен!
Рамка на фотографии позволяет отделить снимок от окружающего пространства и придать ему более законченный вид. В этой статье мы расскажем о том, как в Фотошопе сделать рамку вокруг фотографии.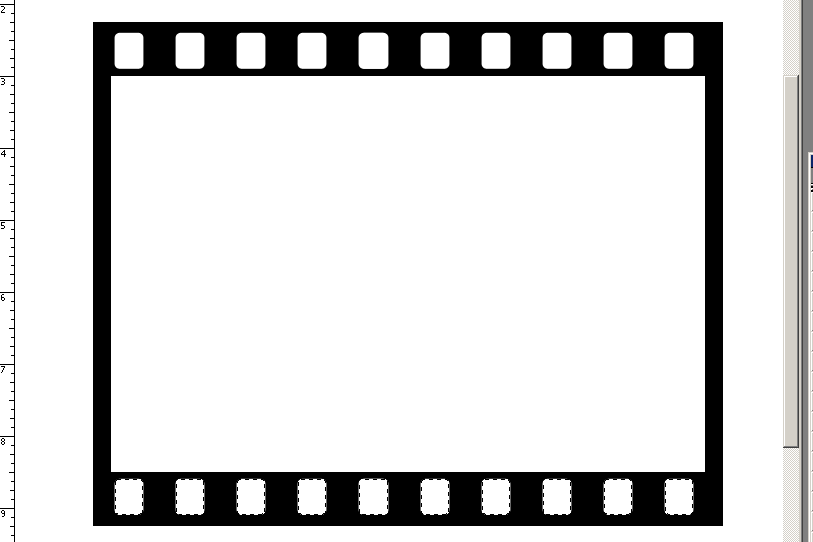
Обводка фотографии
Самый простой способ того, как сделать рамку в Фотошопе, связан с использованием свойств слоя.
Открываем фотографию в Adobe Photoshop. На панели слоёв кликаем правой кнопкой мыши по слою с нашей фотографией. Если панели слоёв не видно, то открыть её можно с помощью пункта меню Window/«Окно» → Layers/«Слои».
Если в фотографии один слой, то он будет основным. Рядом с его изображением на панели слоёв появится пиктограмма в виде замочка, что означает блокировку слоя ради предотвращения случайных правок.
Для того, чтобы его разблокировать, просто дважды кликнем по этому слою мышкой. Замочек исчезнет, а сам слой станет называться Layer 0. После этого кликаем по слою правой кнопкой мыши и в контекстном меню выбираем пункт Blending Options/«Параметры наложения».
Появившееся диалоговое окно немного пугает количеством пунктов, но нам из них нужны всего два.
За добавление обводки по краю кадра отвечает пункт Stroke/«Выполнить обводку». Находим его в левой панели и отмечаем галочкой. После этого в центральной части можно задать параметры обводки:
Находим его в левой панели и отмечаем галочкой. После этого в центральной части можно задать параметры обводки:
- Size/«Размер» — толщина обводки в пикселях. Чем больше разрешение фотографии, тем больше должно быть это значение для заметного эффекта.
- Position/«Положение» — положение обводки. Возможны варианты расположения внутри, снаружи и по центру. У нас обводка по краю кадра, а значит все варианты, кроме расположения внутри (Ins >
В принципе, этого достаточно, чтобы по периметру кадра нарисовать линию той или иной толщины, но можно пойти ещё дальше и сделать рамку более креативной.
Так, добавить рамке объём можно с помощью настроек Bevel & Emboss/«Тиснение». Их выбор тут довольно велик, а влияние на изображение каждой наглядно отображается на превью, поэтому предлагаем просто попробовать разные варианты и подобрать нужный.
Внутренняя рамка
Открываем фотографию в Adobe Photoshop. Для того, чтобы сделать белую рамку в Фотошопе, надо выделить всю фотографию целиком. Сделать это можно либо с помощью комбинации клавиш Ctrl+A, либо с помощью команды меню Select/«Выделение» → All/«Все».
Для того, чтобы сделать белую рамку в Фотошопе, надо выделить всю фотографию целиком. Сделать это можно либо с помощью комбинации клавиш Ctrl+A, либо с помощью команды меню Select/«Выделение» → All/«Все».
После этого весь снимок будет обведён так называемыми бегущими муравьями, представляющими собой чередование белых и чёрных штрихов.
После того как фотография выделена по периметру, нужно сделать так, чтобы выделение проходило именно там, где нужна рамка. Для этого воспользуемся командой Select/«Выделение» → Modify/«Модификация» → Contract…/«Сжать…».
В появившемся диалоговом окне нужно будет ввести отступ в пикселях от края кадра, на котором должна находится рамка. Отступ будет сделан внутрь. Значение отступа зависит как от того, насколько далеко от края вы хотите сделать рамку на фотографии, так и от разрешения исходного снимка. Не забудьте поставить галочку Apply effect at canvas bounds/«Применить эффект на границах холста», которая указывает на то, что отступ нужно делать от границы.
Нажимаем Ok и видим, что выделение сместилось к центру кадра. Если положение будущей рамки нас устраивает, то двигаемся дальше, если нет — отменяем выделение с помощью комбинации клавиш Ctrl+D и повторяем всё сначала, пока не найдём идеальное положение.
Когда нужное положение выделения подобрано, надо просто выполнить обводку по этому контуру. Для этого воспользуемся командой Edit/«Редактирование» → Stroke…/«Выполнить обводку…».
В появившемся диалоговом окне задаём параметры обводки: толщину и цвет линии, её положение относительно выделения и параметры наложения.
В этом примере мы указали, что обводка должна быть толщиной в 3 пикселя и белого цвета. А располагаться должна по центру выделения. Это значит, что линия выделения в виде «бегущих муравьёв» будет проходить по центру будущей обводки.
А вот и результат.
Рамка с неровными краями
Как сделать красивую рамку в Фотошопе? Для этого можно добавить к фотографии рамку с неровными и рваными краями.
Как и в предыдущих случаях, делаем выделение с отступом от края кадра.
После этого переходим в режим быстрой маски либо с помощью клавиши Q, либо кликая по пиктограмме быстрой маски на левой панели инструментов.
Область для рамки теперь выделена красным. Осталось добавить к ней неровные края. Для этого воспользуемся фильтрами, которых в Adobe Photoshop имеется в изобилии. Это пункт меню Filter/«Фильтр» → Filter Gallery…/«Галерея фильтров…».
Чтобы получить нужный эффект, нам потребуются фильтры из блока Brush Strokes/«Штрихи». Выбираем подходящий на свой вкус и задаём ему параметры. Чем больше разрешение фотографии, тем больше должны быть значения параметров, иначе эффект не будет заметен.
После применения фильтра рваные края добавляются к красной быстрой маске. Выходим из режима быстрой маски, преобразовывая маску в выделение, кликнув по пиктограмме быстрой маски.
Теперь инвертируем выделение с помощью команды Select/«Выделение» → Inverse/«Инверсия».
После этого нажимаем на клавишу Delete на клавиатуре для того, чтобы удалить выделенную область. При удалении Photoshop предложит сразу сделать заливку вместо удаляемой части фотографии. Указываем, какой цвет использовать для заливки.
Паспарту
Все описанные раньше в этой статье способы так или иначе способствовали обрезке части фотографии и сдвигу границ внутрь кадра. То есть часть рамки перекрывала часть фотографии. Теперь рассмотрим способ, который позволяет добавить к фотографии белую рамку — аналог паспарту.
Как и раньше, открываем фотографию в Adobe Photoshop и снимаем блокировку с основного слоя.
После этого нам надо увеличить размер холста, для чего воспользуемся командой Image/«Изображение» → Canvas Size…/«Размер холста…».
В появившемся диалоговом окне указываем новые размеры холста. При этом не обязательно увеличивать холст равномерно по горизонтали и вертикали. Тут вы можете экспериментировать.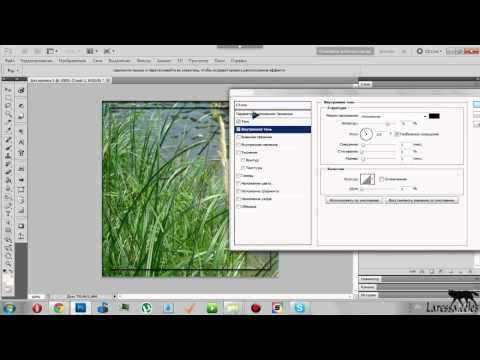
После применения команды размер холста увеличится и новые области будут прозрачными. Осталось только заполнить их нужным цветом.
Для этого на панели слоёв создаём новый пустой слой. Он автоматически окажется над основным слоем, нам надо будет перетащить его вниз мышкой.
После этого просто заливаем новый слой нужным цветом.
Вставка фотографии в рамку
В качестве последнего способа рассмотрим, как сделать красивую рамку в Фотошопе. На стоках и бесплатных ресурсах можно найти довольно много разных рамок для фотографий. Они могут быть в формате PNG или PSD. Но при обращении к подобным ресурсам обязательно проверяйте лицензию на конкретный файл с рамкой. Она может подразумевать просто бесплатное использование или же непременное указание автора.
Итак, допустим вы нашли подходящую рамку и открыли ее в Adobe Photoshop. Вторым документом откройте фотографию, которую надо вставить в рамку.
После этого перемещаемся в документ с рамкой, выделяем её целиком с помощью комбинации клавиш Ctrl+A, после этого копируем выделение Ctrl+C, переключаемся на файл с фотографией и вставляем скопированную рамку туда Ctrl+V.
Из-за того, что размеры и формат рамки и фотографии отличались, аккуратно вставить не получилось. Поэтому надо изменить размер рамки и подогнать под неё фотографию. Делаем активным слой с рамкой, кликнув по нему мышкой, и с помощью инструмента трансформации изменяем размер рамки Edit/«Редактирование» → Free Transform/«Свободное трансформирование».
В зависимости от размера и пропорций рамки и фотографии иногда удобнее бывает изменять размер именно фотографии. Это делается аналогично.
7 простых способов как делать свои рамки в фотошоп.
Приветствуем тебя, дорогой читатель сайта Гикфо!
Чтобы сделать рамку в фотошоп, совсем не обязательно хорошо знать программу.
Достаточно и минимальных знаний фотошопа.
Итак, начинаем от простого к более сложному.
Способ 1 – выполнить обводку.
Открываем изображение. Выделяем или все изображение или его часть.
Если необходимо сделать рамку для всего изображения, то лучше всего использовать сочетание клавиш CTRL+A, если же необходимо выделить часть изображения используем инструменты выделения.
После того, как выделение готово, идем в –
В появившемся окне выбираем указываем толщину, цвет, расположение обводки –внутри.
Если же будет выбрано расположение обводки –снаружи-, то тогда размер изображения можно уменьшить воспользовавшись командой –Свободное трансформирование – сочетание клавиш CTRL+T, удерживая клавишу Shift для сохранения пропорций.
Или же увеличить размер холста на необходимые размеры.
Из вышесказанного вытекает способ 2: с использованием подлежащего слоя:
Полученное пустое пространство можно заполнить любым цветом, градиентом или текстурой на новом слое.
При этом слой с изображением должен находиться выше цветного слоя или слоя с текстурой.
Если же ваш слой с изображением является фоновым, то его следует перевести в обычный слой, дважды кликнув по нему и нажать в появившемся окне ОК.
Способ 3. Используем стили.
Создаем новый слой над слоем с изображением и заливаем его любым стилем. Стили на любой вкус можно скачать в Интернет.
Стили на любой вкус можно скачать в Интернет.
Выделяем, допустим, овальную область, ощищаем ее – нажимая клавишу Del.
При этом нижний слой с изображением можно перемещать, подгоняя под полученную рамку.
Можно добавить текст, также применив к нему стиль.
Способ 4. Используем параметры наложения – стили слоя.
Создаем новый документ, допустим 10 см х15 см.
Заливаем слой понравившемся узором.
Выделяем область, ощищаем содержимое – клавиша Del
Снимаем выделение, Ctrl+D.
Дважды кликаем по слою, или же вызываем параметры наложения, кликнув по значку :
Выбираем параметры наложения, допустим: тень, тиснение, обводка.
Под полученный слой помещаем изображение.
Способ 5. Маски в фотошоп.
Открываем изображение, добавляем новый слой.
На новом слое создаем быструю маску – клавиша Q.
Затем свободная трансформация – уменьшаем маску в размере.
Идем в Фильтр –Штрихи- Аэрограф.
Размеры устанавливаем по своему вкусу
Выходим из быстрой маски: еще раз нажимаем клавишу Q
Заливаем выделенную область (слой 1) цветом или градиентом.
Способ 6. Используем растровые фигуры.
Открываем изображение, разблокируем фоновый слой.
В панели инструментов выбираем растровую фигуру, которая больше устраивает для получения рамки. Фигуры также можно найти в сети Интернет.
Выделяем нужный фрагмент
Меняем расположение слоев, и нажав клавишу Alt встаем мышкой между слоями.
Появится значок – кликаем.
Затем можно объединить слои Ctrl+E
Добавить новый слой ниже слоя с изображением
В слое с изображением добавить эффекты наложения
Нижний слой залить фоном переднего плана, и можно применить фильтр .
Или любой другой, поиграться – что больше всего будет по душе.
Меняя прозрачность слоя, применяя маски можно добиться различных эффектов.
Способ 7. Делаем прозрачную рамку в фотошоп.
Открываем изображение, дублируем три раза фоновый слой – нажимая три раза сочетания клавиш Ctrl+J
Два верхних слоя отключаем, нажимая на значок глаза напротив слоя. И сразу переименуем слои, чтобы не путаться.
Находясь на слое 1 идем в — — .
Добавим шум. Идем в — —
Все в том же Слое 1 вызываем параметры наложения слоев
Включаем видимость слоев, и на активном верхнем слое уже знакомым способом создаем маски в фотошоп: кликая между Слоем 2 и Слоем 3 при нажатой клавише Alt.
На Слое 2 вызываем свободное трансформирование Ctrl+T, удерживая клавишу Shift, уменьшаем изображение.
В слое 2 вызываем параметры наложения слоев, выставляем примерно такие значения:
Получили вот такую славную рамочку:
Не бойтесь экспериментировать, включайте свою фантазию, и у вас обязательно все получится!
Как сделать рамку в Фотошопе вокруг фотографии – нарисовать или добавить круглую, овальную, белую или размытую красивую рамку в Photoshop
Рамка в Фотошопе может придать эффектности фотографии. Она позволяет сделать акцент на изображении, придает ему законченность. Также, иногда рамки используют при оформлении сайтов. В общем, независимо от цели, для тех, кто только начинает осваивать данный графический редактор, знание, как сделать рамку в Фотошоп будет очень полезным.
Она позволяет сделать акцент на изображении, придает ему законченность. Также, иногда рамки используют при оформлении сайтов. В общем, независимо от цели, для тех, кто только начинает осваивать данный графический редактор, знание, как сделать рамку в Фотошоп будет очень полезным.
Использование обводки
Откройте фотографию в программе. Фон будет заблокирован (рядом с изображением нарисован замочек). Чтобы разблокировать его нажмите дважды по значку. После этого он должен пропасть.
Выделяем фотографию Выделение — Все (Ctrl+A). Затем на панели находим: Редактирование — Выполнить обводку.
Откроется меню, в котором можно установить размеры, непрозрачность, расположение и цвет.
Если установить расположение снаружи, то нужно изменить размер изображения с учетом толщины обводки, иначе работы не будет видно. Для этого перейдите в верхней панели Изображение — Размер холста и увеличьте ширину и высоту.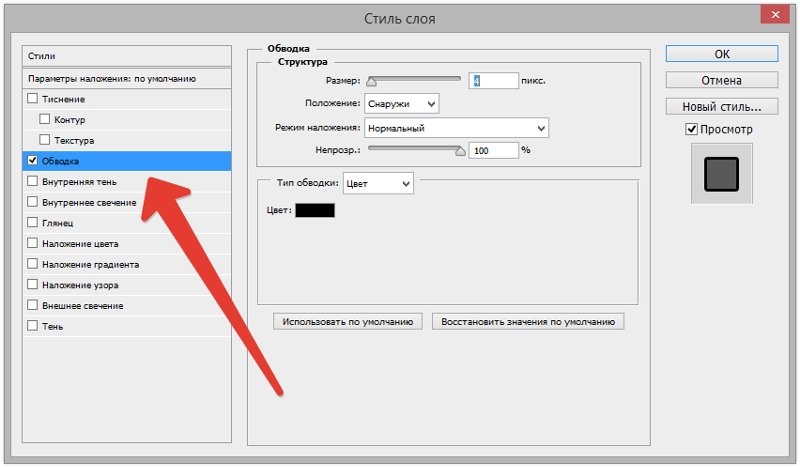
После выбора параметров жмем «ОК», рамка в Фотошопе готова. Таким образом можно использовать любой цвет, в том числе сделать белую рамку в Фотошопе.
Параметры наложения
Создадим новый слой и нанесем на него нужный рисунок, например градиент. Выбираем его в панели инструментов.
Там же выбираем два понравившихся цвета. У меня это будут синий и зеленый.
Проводим по фотографии с зажатой левой кнопкой мыши. Появляется градиент.
Выбираем один из инструментов выделения и выделяем область, где будет фотография.
На клавиатуре нажимаем клавишу Delete.
Снимаем выделение — Ctrl+D. Воспользуемся параметрами наложения. Для этого правой кнопкой мыши щелкаем по слою и выбираем «Параметры наложения».
Попробуем изменять разные параметры для получения нужного результата.
Скругленные углы внутри
Первый способ
Скругленный края можно получить предыдущим способом, если использовать инструмент «Овальная область».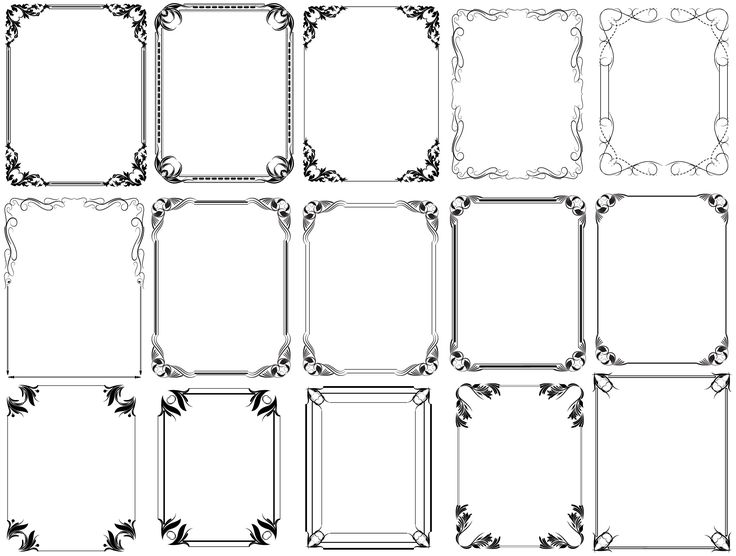
Второй способ
Чтобы нарисовать рамку используйте инструмент «прямоугольник со скругленными краями». Внутреннюю область прямоугольника сделайте пустой. Растяните до нужного размера с помощью свободного трансформирования Ctrl+T.
Создание неровных краев
Откроем фотографию в графическом редакторе. Разблокируем слой, создадим новый и добавим быструю маску (Q). Для этого нажмем на панели инструментов по значку маски.
На панели инструментов выбираем кисть и зарисовываем область, где хотим сделать маску. Она станет красной.
Снова нажимаем на иконку быстрой маски или Q. Наша область будет показана пунктиром. Ее заливаем цветом или градиентом.
Ступенчатая маска
Для начала воспользуемся инструментом выделения «прямоугольная область» и нарисуем первую часть рамки. Инвертируем с помощью клавиш Ctrl+Shift+I.
Перейдем в режим быстрой маски (Q).
Применяем в верхней панели фильтр — оформление — фрагмент до тех пор, пока результат нас не устроит.
Выходим из режима быстрой маски с помощью клавиши Q и инвертируем: Выделение — Инверсия (или Shift+Ctrl+I). Теперь можно залить выделенную область любым цветом или градиентом.
Внутренняя рамка
Выделяем изображение: Выделение — Все или Ctrl+A.
В верхней панели переходим Выделение – Модификация — Сжать. Выбираем каким будет отступ в пикселях и ставим галочку.
Точно так же, как в первом случае, выбираем в верхней панели Редактирование — Выполнить обводку. Задаем необходимую ширину и цвет.
Снимаем выделение клавишами Ctrl+D и наша работа закончена. Осталось сохранить результат.
Круглая или овальная рамка
Чтобы сделать круглую рамку вокруг, открываем фотографию и с помощью инструмента выделения «Овальная область» выделяем нужную область, инвертируем (Shift+Ctrl+I) и клавишей Delete удаляем лишнее.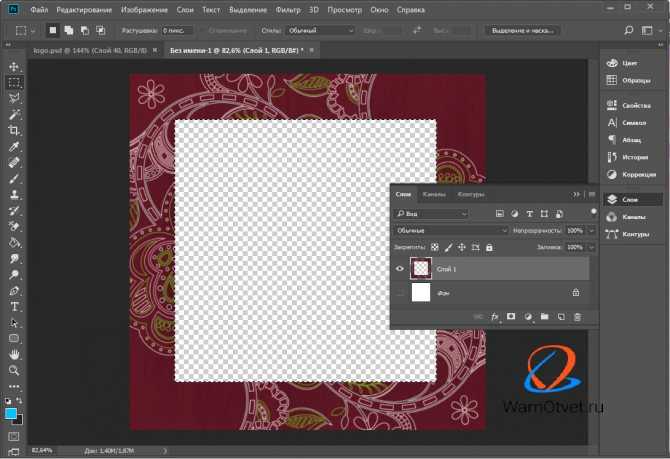 Снова делаем инверсию, выделенным будет наш круг.
Снова делаем инверсию, выделенным будет наш круг.
Преобразуем его в рабочий контур. Нажимаем на изображение правой кнопкой мыши — образовать рабочий контур. На панели инструментов выберем кисть и настроим ее по своему желанию.
Создаем новый слой, на нем и будем рисовать. Переходим в контуры и делаем обводку.
Фоторамка готова. При желании можно сделать еще несколько разных обводок. Таким был наш результат:
Размытые края
Открываем изображение и делаем три копии горячими клавишами Ctrl+J или перетаскиванием на иконку «создать новый слой». Отключаем видимость двух верхних слоев (нажимаем на значок глаза так, чтобы он пропал).
Активируем вторую снизу копию и на верхней панели переходим Фильтр — Размытие — Размытие по Гауссу.
Ползунком регулируем степень размытия.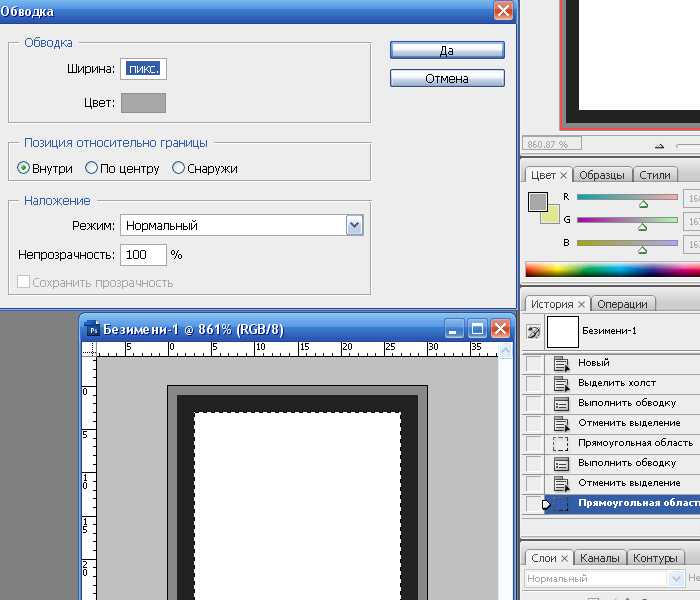
Двумя щелчками по тому же слою вызываем стили слоя и щелкаем на «выполнить обводку».
Делаем все слои видимыми и с зажатой кнопкой Alt нажимаем между первыми двумя слоями. Вот, то должно получиться:
Уменьшаем размер второго сверху изображения функцией свободное трансформирование. На него же накладываем обводку, градиент и внутреннюю тень. У нас были примерно следующие значения:
Уменьшаем верхнее изображение. Получаем размытую рамку.
Также можно ознакомиться с видео.
Как вставить фотографию в рамку
В интернете можно найти много ресурсов с красивыми фоторамками в формате PNG. Разберемся, как вставить фотографию в рамку, скачанную из интернета.
- Откроем два документа: скачанный файл и фотографию.

- В документе с рамкой идем на верхнюю панель Выделение — Все (ctrl+a), затем Редактирование — Копировать, потом переходим к фотографии Редактирование — Вставить.
- С помощью свободного трансформирования Ctrl+T подгоняем до нужного размера, красивая рамка в Фотошопе готова.
Обрезка фотографий до определенного размера кадра в Photoshop
Автор сценария Стив Паттерсон.
В этом уроке Photoshop мы рассмотрим, как легко обрезать фотографию до нужного размера кадра. Распространенный вопрос, который мы получаем, связан с изменением размера фотографий. В частности, как изменить размер фотографии до стандартного размера кадра, такого как 5×7″, 8×10″ или 11×14″, не искажая фотографию и не делая всех на ней высокими и худыми или низкими и толстыми?
Вот пример проблемы. Многие фотографии я делаю на камеру Canon Digital Rebel XT с разрешением 8 Мп. Вот фото, которое я сделал прошлой зимой:
Вот фото, которое я сделал прошлой зимой:
Оригинальное фото.
Теперь предположим, что я хочу напечатать эту фотографию в формате 8×10″, чтобы я мог вставить ее в рамку. Поскольку фотография была сделана 8-мегапиксельной камерой, получить с нее печать профессионального качества 8×10″ не должно быть проблемой. Давайте посмотрим на размеры этого изображения в пикселях, чтобы точно определить его размер. Я собираюсь открыть диалоговое окно «Размер изображения» в Photoshop, перейдя в меню «Изображение» в верхней части экрана и выбрав «Размер изображения». Если мы посмотрим на раздел Размеры в пикселях в верхней части диалогового окна, то увидим, что моя фотография, как она выглядит прямо из камеры, имеет ширину 3456 пикселей и высоту 2304 пикселя:
Диалоговое окно «Размер изображения» в Photoshop, показывающее размер фотографии в пикселях.
Раздел «Размеры в пикселях» сообщает нам точное количество пикселей, из которых состоит наше изображение, но это не имеет ничего общего с размером изображения, которое будет напечатано.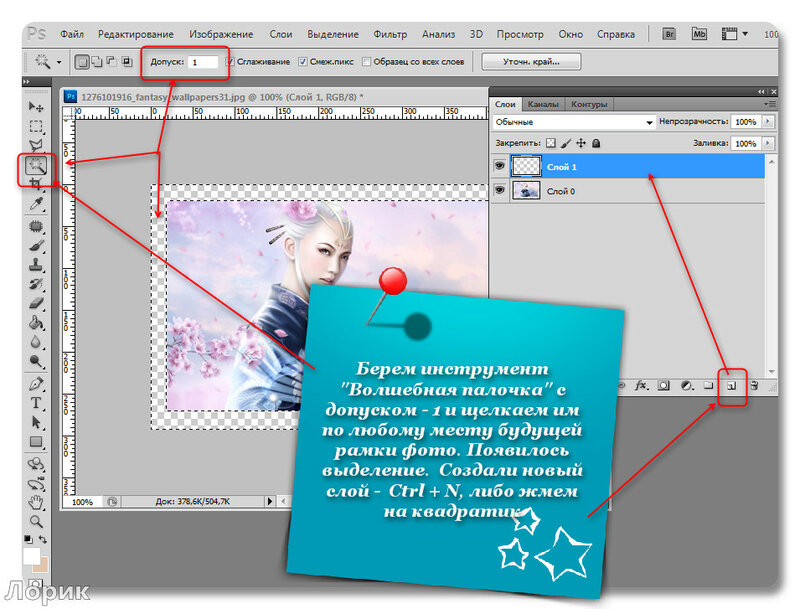
Давайте посмотрим, что произойдет, когда я попытаюсь изменить размер печати фотографии на 8×10 дюймов с помощью диалогового окна «Размер изображения», которое обычно используется при изменении размера изображений. Поскольку моя фотография находится в ландшафтном режиме (что означает, что ширина больше, чем высота), на самом деле мне нужна фотография размером 10×8 дюймов, поэтому я изменю значение ширины в разделе «Размер документа» на 10 дюймов.
Изменение размера печати изображения в разделе Размер документа.
Теперь я изменил ширину моей фотографии на 10 дюймов, и, поскольку у меня была выбрана опция «Сохранить пропорции», мы можем видеть выше, что Photoshop пошел дальше и изменил высоту моей фотографии на… 6,667 дюйма?? Это не правильно. Нам нужна фотография размером 10×8″, а не 10×6,667″. Хм… Думаю, мне просто нужно изменить высоту на 8 дюймов:
Изменение высоты изображения вручную в разделе Размер документа.
Хорошо, поехали. Я изменил высоту фотографии на 8 дюймов, и теперь в разделе «Размер документа» мне сообщается, что моя фотография будет идеально напечатана с размером… 12×8 дюймов?! Эй, что происходит? Все, что я хочу сделать это изменить размер печати на 10×8″, но если я изменю значение ширины, высота будет неправильной, а если я изменю значение высоты, ширина будет неправильной! Как изменить размер фотографии до 10×8 дюймов?
Ответ: нельзя.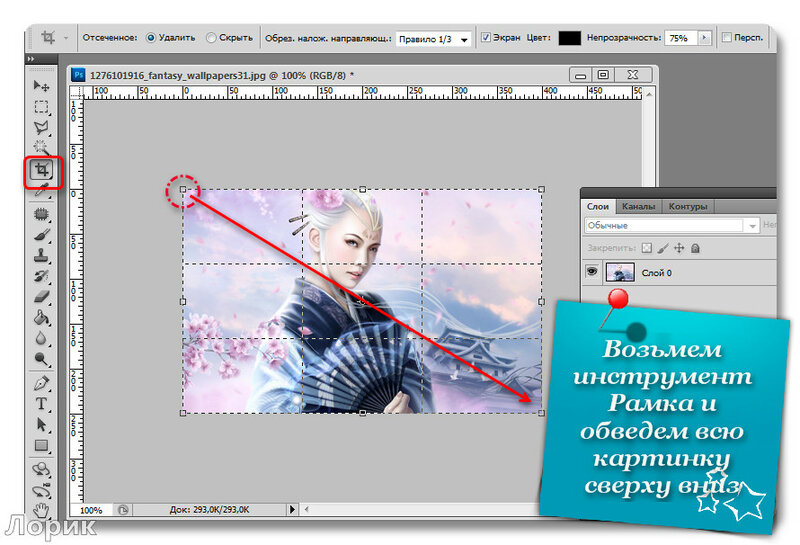 По крайней мере, не пытаясь изменить размер изображения в диалоговом окне «Размер изображения». Исходные размеры фотографии не позволяют нам изменить ее размер до 10×8 дюймов, не искажая внешний вид изображения, чего мы не хотим делать. Так что же нам делать? Все просто! Мы забываем о размере изображения. диалоговое окно, и вместо этого мы обрезаем фотографию до нужного размера!Для этого мы используем инструмент Photoshop Crop Tool!
По крайней мере, не пытаясь изменить размер изображения в диалоговом окне «Размер изображения». Исходные размеры фотографии не позволяют нам изменить ее размер до 10×8 дюймов, не искажая внешний вид изображения, чего мы не хотим делать. Так что же нам делать? Все просто! Мы забываем о размере изображения. диалоговое окно, и вместо этого мы обрезаем фотографию до нужного размера!Для этого мы используем инструмент Photoshop Crop Tool!
Шаг 1. Выберите инструмент кадрирования
Первое, что нам нужно сделать, это выбрать инструмент кадрирования, поэтому либо возьмите его из палитры инструментов, либо нажмите букву C на клавиатуре, чтобы выбрать его с помощью сочетания клавиш:
Выберите инструмент кадрирования.
Шаг 2. Введите точные размеры печати, которые вам нужны, на панели параметров
Если выбран инструмент кадрирования, если вы посмотрите на панель параметров в верхней части экрана, вы увидите параметр «Ширина и высота», где вы можете ввести точную ширину и высоту, которые вам нужны, а также тип измерения.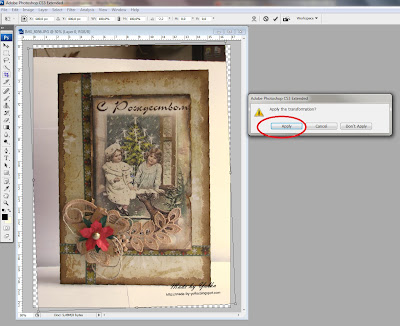
Ввод точной ширины и высоты на панели параметров.
Шаг 3. Растяните границу обрезки
После того, как вы ввели точный размер, который вам нужен, просто щелкните внутри изображения и перетащите рамку обрезки. Область внутри рамки — это часть фотографии, которую вы сохраните, а все, что находится за пределами границы (то, что выглядит темнее), будет обрезано. При перетаскивании вы заметите, что форма вашей границы теперь фиксирована, и это потому, что мы установили соотношение сторон границы, когда ввели точную ширину и высоту, которые нам нужны, на панели параметров. Единственное, что мы можем сделать, это отрегулировать общий размер границы, перетащив любой из четырех угловых маркеров. Вы также можете изменить положение границы внутри изображения, переместив курсор внутрь границы (он изменится на черную стрелку), а затем щелкнув и перетащив границу с помощью мыши:
Перетащите границу обрезки с помощью инструмента «Обрезка».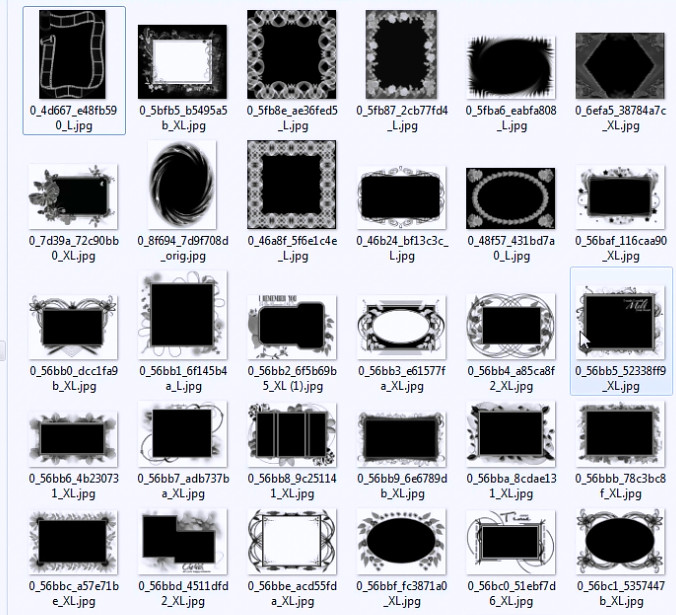
Шаг 4: нажмите Enter/Return, чтобы обрезать изображение
Когда вы довольны размером и положением границы обрезки, просто нажмите Enter (Win) / Return (Mac), чтобы программа Photoshop обрезала изображение:
Нажмите Enter (Win)/Return (Mac), чтобы обрезать изображение.
Точно так же я успешно обрезал свое изображение до размера 10×8 дюймов, не искажая его. Если мы снова вернемся к диалоговому окну «Размер изображения», перейдя в меню «Изображение» и выбрав «Размер изображения», мы увидим, что это точно достаточно, раздел «Размер документа» теперь показывает ширину 10 дюймов и высоту 8 дюймов:
Теперь изображение будет успешно напечатано в формате 10×8″.
И вот оно! Вот как легко обрезать изображение до любого размера кадра в Photoshop! Загляните в наш раздел «Ретуширование фотографий», чтобы узнать больше об уроках по редактированию изображений в Photoshop!
Получите все наши уроки Photoshop в формате PDF! Загрузите их сегодня!
Как извлечь кадры из видео в Photoshop
Дженн МишраА- А+
Скачать как ПДФ
Подпишитесь ниже, чтобы скачать статью немедленно
Вы также можете выбрать свои интересы для бесплатного доступа к нашему обучению премиум-класса:
Основы бизнеса
Шпаргалки
Детская фотография
Красочные городские пейзажи
Состав
Творческая фотография
Креативные концепции портрета
Цифровые фотоколлажи
Сказочная портретная фотография
Фотография еды
Интерьерная фотография
Редактирование ландшафта
Пейзажная фотография
Обработка Lightroom
Пресеты Lightroom
Длинная выдержка
Макрофотография
Фотография Млечного Пути
Моя камера и фотография
Органический маркетинг
Домашние животные
Фотография товара
Фотография неба
Социальные сети
Натюрморт
Интервальная съемка
Туристическая фотография
Городская фотография
Фотография дикой природы
Ваша конфиденциальность в безопасности.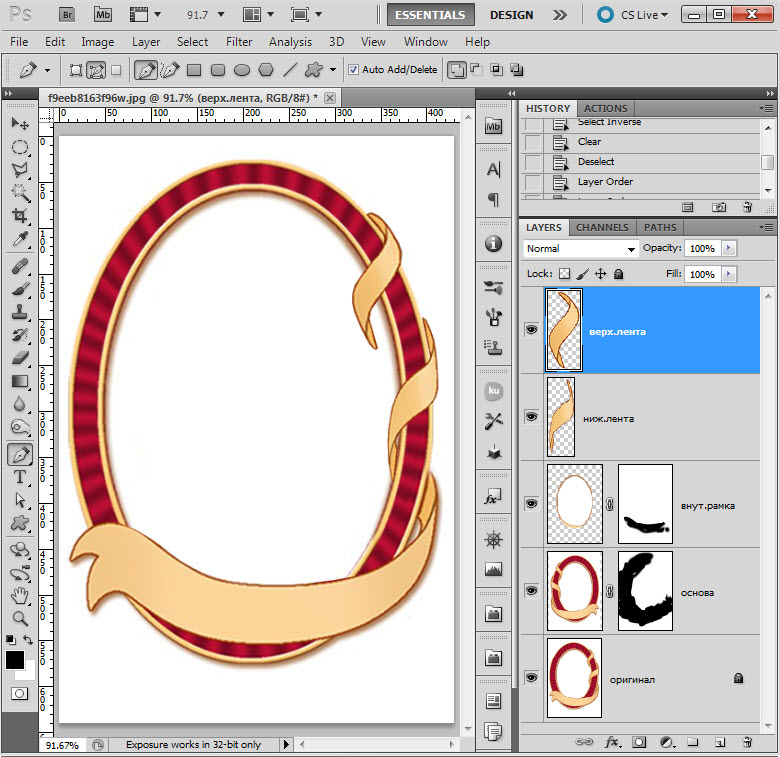 Я никогда не поделюсь вашей информацией.
Я никогда не поделюсь вашей информацией.Извлечение кадров из видео — отличный способ создавать собственные изображения для ваших проектов. Вы можете использовать Photoshop для извлечения отдельных кадров или даже небольших фрагментов видео и сохранять их как отдельные изображения. Эта статья покажет вам, как извлечь кадры из видео в Photoshop.
Эффективность и практичность
Книга заклинаний по волшебной фотографии
Узнайте секреты создания неподвижных изображений из видео с помощью Книги заклинаний по волшебной фотографии!
Магазин Предложения
Проверить цену наКупить у
НедоступноИзвлечение кадров из видео в Photoshop: что нужно для создания неподвижного изображения
- Видеофайл
- Фотошоп
Вот и все!
Пошаговое руководство
Шаг 1. Откройте видео в Photoshop
Сначала откройте видеофайл в Photoshop. Lightroom не позволит вам экспортировать видео в Photoshop для редактирования.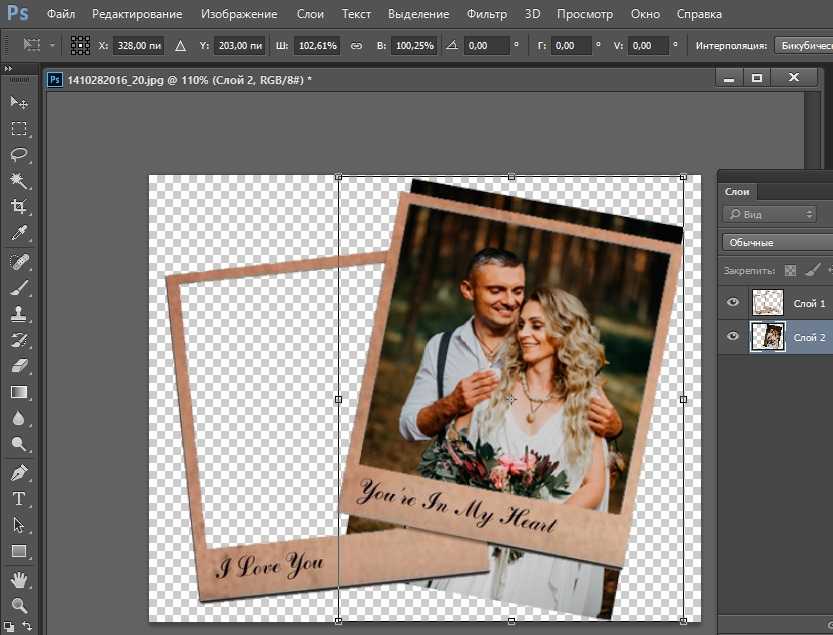 Так что вам придется открыть его напрямую. В Photoshop перейдите в раскрывающееся меню «Файл» и выберите «Файл» > «Открыть » (Ctrl или ⌘O). Перейдите к вашему видеофайлу. Видео также откроется, если вы перетащите видеофайл прямо в Photoshop.
Так что вам придется открыть его напрямую. В Photoshop перейдите в раскрывающееся меню «Файл» и выберите «Файл» > «Открыть » (Ctrl или ⌘O). Перейдите к вашему видеофайлу. Видео также откроется, если вы перетащите видеофайл прямо в Photoshop.
Photoshop распознает видео и открывает новые функции в вашем рабочем пространстве. Под видео появится временная шкала. Эта панель позволяет обрезать видео и вносить в него некоторые простые изменения. Вот я открыл на iPhone видео уличного музыканта из Джайпура. Я собираюсь использовать Photoshop, чтобы сделать неподвижное изображение из видео.
Шаг 2. Выберите кадры
Photoshop разделит ваше видео на отдельные изображения. Но это может привести к сотням или тысячам кадров. Видеосъемка со скоростью 24 кадра в секунду создаст 240 изображений за 10 секунд. Лучше всего, если вы можете ограничить это.
Перетащите ползунок воспроизведения (ползунок над красной линией) вдоль линейки времени вверху, пока не найдете кадр, который хотите превратить в неподвижное изображение. Переместите ползунки начальной и конечной точек по обе стороны от красной линии.
Переместите ползунки начальной и конечной точек по обе стороны от красной линии.
Чтобы просмотреть выборку изображений, вы можете расширить область, переместив начальную и конечную точки. Сдвиньте начало немного влево, а конец немного вправо. Это даст вам больше индивидуальных изображений.
Снимок экрана, показывающий выделенную область вокруг кадра, который нужно извлечь из видео.Подсказка: Если вы уже знаете, какой кадр вы хотите преобразовать в неподвижный, поместите красную линию на кадр. В раскрывающемся меню «Файл» выберите «Файл» > «Сохранить » (Ctrl или ⌘S). Сохраняйте изображения в виде файлов JPEG или TIFF.
Шаг 3. Разделение изображений
Следующим шагом является указание Photoshop разделить изображения, из которых состоит видео.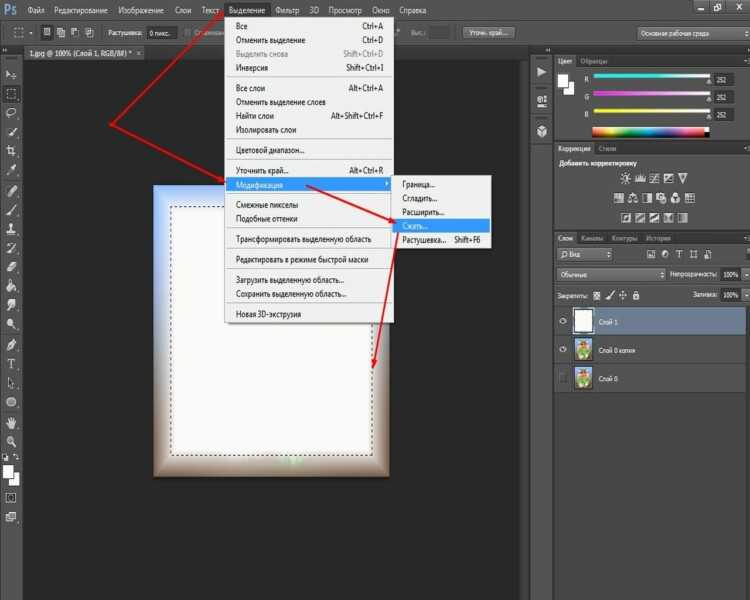 Нажмите кнопку «Визуализировать видео» в левом нижнем углу временной шкалы. (Похоже на стрелку.) Откроется диалоговое окно Render Video.
Нажмите кнопку «Визуализировать видео» в левом нижнем углу временной шкалы. (Похоже на стрелку.) Откроется диалоговое окно Render Video.
В открытом диалоговом окне «Визуализация видео» выполните следующие действия:
- Переключите Adobe Media Encoder на последовательность изображений Photoshop.
- Выберите формат изображений. Я выбрал JPEG, но TIFF — еще один вариант. Настройки позволяют настроить качество и размер изображения.
- Выберите переключатель «Рабочая область». При этом будет введен кадр или кадры, выбранные на шаге 2. Вы также можете выбрать «Все кадры» или ввести диапазон кадров.
- Нажмите кнопку «Визуализация».
В зависимости от сделанного выбора может появиться другое диалоговое окно. Сохраните в максимально возможном разрешении и нажмите OK.
Шаг 4. Перейдите к сохраненным изображениям
Photoshop быстро извлечет отдельные изображения из вашего видео.

