Как в фотошопе с помощью пера вырезать
Главная » Разное » Как в фотошопе с помощью пера вырезать
Перо. Уроки фотошопа. Как вырезать в фотошопе
Из этого урока фотошопа для начинающих вы узнаете, как работать с пером, вы поймете, как вырезать в фотошопе с помощью этого очень гибкого в применении инструмента фотошопа. Очень часто необходимо отделить объект от фона и как вырезать объект, чтобы он не пострадал и сохранил свою форму? Как в фотошопе вырезать любые фигуры? Для этой цели как раз прекрасно подходит такой инструмент, как фотошоп перо. Некоторое время назад я публиковала урок фотошопа «Отделение объекта от фона. Как вырезать.» В том уроке я рассказывала о самом простейшем способе вырезания с помощью этого инструмента, который подойдет для самых начинающих работать в фотошопе. В сегодняшнем уроке я расскажу, как можно намного быстрее работать пером, обходясь гораздо меньшим числом контурных точек.
В процессе этого урока вам понадобится для коррекции изображения кисть Шерсть. Ее можно будет скачать бесплатно по ссылкам в Уроке фотошопа «Как вырезать. Шерсть в фотошопе«. Также в уроке рассказано, как можно добавить кисть в фотошоп и как настроить ее для работы.
Ее можно будет скачать бесплатно по ссылкам в Уроке фотошопа «Как вырезать. Шерсть в фотошопе«. Также в уроке рассказано, как можно добавить кисть в фотошоп и как настроить ее для работы.
Исходная картинка:
1.
2.
3.
4.
5.
6.
7.
8.
9.
10.
11.
12.
13.
14.
15.
16. Любуемся нашей лошадкой:
Исходную картинку с лошадью, текстовую часть и весь урок, в архиве: 7,93 МБ можно скачать бесплатно с Яндекс Диска.
Ссылка для скачивания урока фотошопа Перо. Как вырезать в фотошопе.
Понравилась статья? Поделись с друзьями!
Почитай, тебе понравится!
Как вырезать с помощью пера «Фотошопа»?
Графический редактор Adobe Photoshop содержит мощные инструменты выделения фрагментов изображения. Pen Tool («Перо») – один из них. При достаточном навыке с его помощью можно обрабатывать объекты очень сложной формы.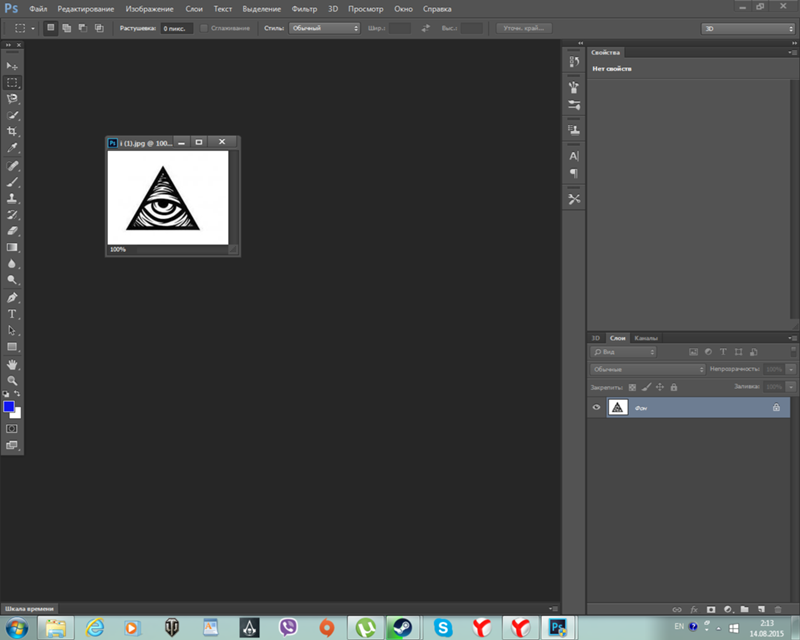
Инструкция
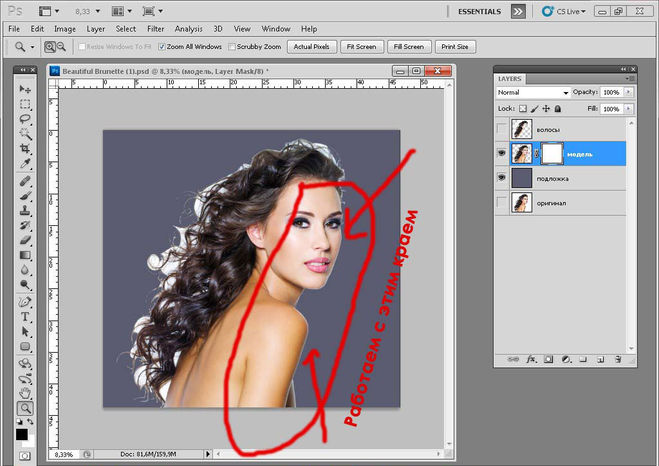 Чтобы удалить ненужную точку привязки, щелкните по ней правой клавишей и выберите Delete Anchor Point.
Чтобы удалить ненужную точку привязки, щелкните по ней правой клавишей и выберите Delete Anchor Point.Совет добавлен 27 июля 2011 Совет 2: Как вырезать пером Photoshop представляет достаточно широкий инструментарий и возможность его многогранной настройки, он позволяет быстро и качественно выполнять операции по редактированию и усовершенствованию изображений, воплощать самые смелые идеи и творческие замыслы.
Инструкция
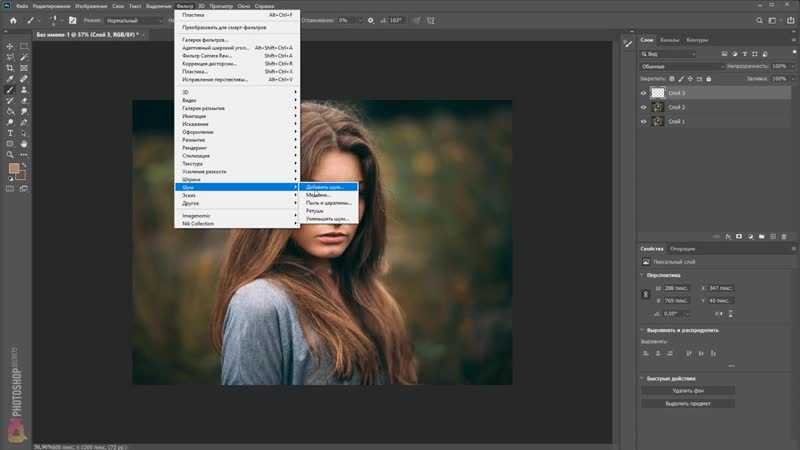
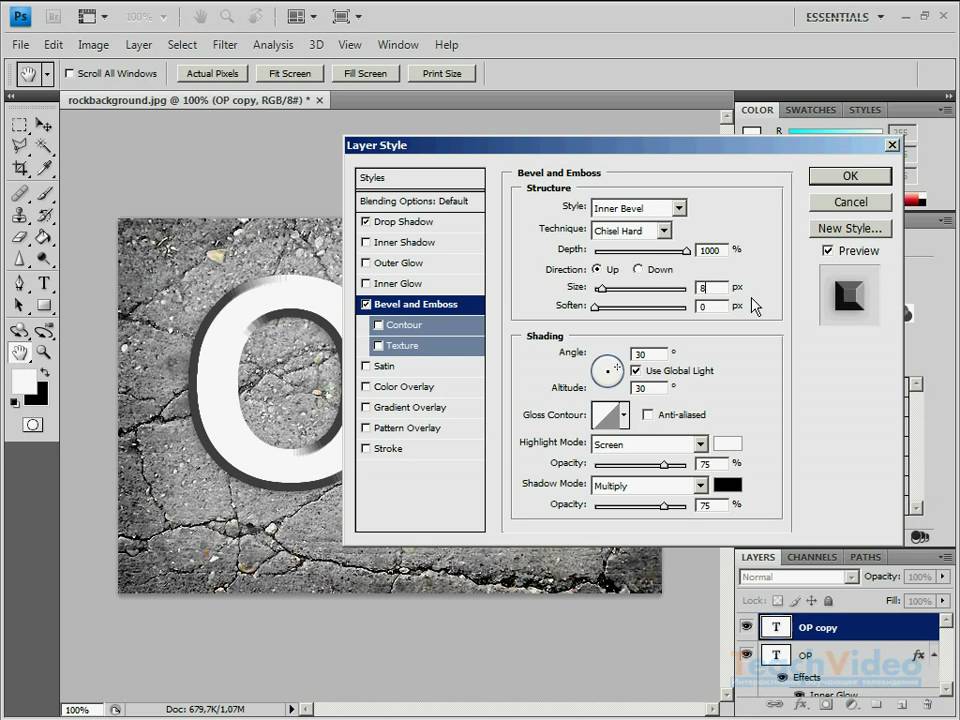 На экране появится точка, от которой в противоположные стороны отойдет линия, которая будет управляющей. Относительно этой линии и будет строиться контур. После щелчка в другом месте и вновь протяните линию, обе точки соединятся, и вы получите плавный контур.
На экране появится точка, от которой в противоположные стороны отойдет линия, которая будет управляющей. Относительно этой линии и будет строиться контур. После щелчка в другом месте и вновь протяните линию, обе точки соединятся, и вы получите плавный контур.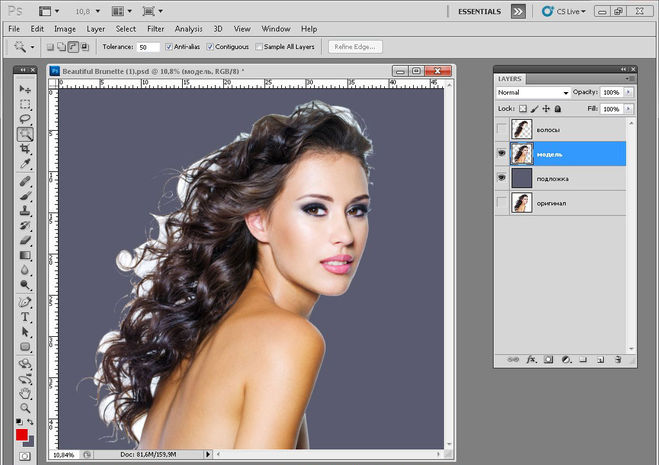
Как вырезать пером — версия для печати Оцените статью!
Как вырезать с помощью пера «Фотошопа»
В этом уроке мы разберем, как в фотошопе вырезать объект, который располагается на обычном и сложном фоне. Такая задача очень распространена, многие фотографии из реальной жизни имеют сложный задний план, который требуется заменить. К счастью, сделать это с помощью фотошопа не сложно. Далее разберем, как правильно вырезать, чтобы сохранить естественность фото и научимся подставлять собственный фон.
Немного теории: Все контуры в Photoshop представляют собой кривые Безье. Контуры состоят из узловых точек (anchor point), которые соединены между собой сегментами кривых или прямых линий. Чтобы изменить форму контура или фигуры, надо переместить, добавить или удалить узловую точку или передвинуть сегмент. Форму криволинейных участков контура также можно скорректировать, меняя положение направляющих.
Подробнее: www. BabyBlog.ru
BabyBlog.ru
Инструмент «Волшебная палочка» «Лассо» в фотошопе Как вырезать объект с помощью быстрой маски Удаление фона ластиком Вырезание сложных объектов Видеоурок: как вырезать фото в фотошопе Отделение объектов от фона сейчас становится все более востребованным: из вырезанных картинок часто составляют различные фотоколлажи, используют при создании клип-арта и дизайна веб-сайтов. Читайте далее – и узнаете несколько способов, как вырезать объект в фотошопе.
Эта статья расскажет, как быстро и без особых усилий вырезать объект в Adobe Photoshop. Научит вас правильно пользоваться инструментами «Волшебная палочка» и «Быстрое выделение». Покажем, как сохранить нужные детали выделенного объекта и перенести готовое изображение на новый фон.
Процесс отделения конкретного объекта от фона, часто бывает необходим, чтобы получить полностью четкое изображение. Это полезно как в цифровой графике веб-дизайна и для обложек журналов. После удаление фона из изображения остается только передний план, на котором могут быть люди, предметы, пейзажи, или некоторая комбинация из трех вышеперечисленных.
Я снова вас приветствую, мои дорогие читатели. Погода как обычно радует и с +1 перескочила до -10, из-за чего после позавчерашнего «плавания по лужам» вся вода замерзла и на работу я уже не шел, а катился как на коньках. Хорошо, что хоть не упал). Ну это нам не помешает нашим занятиям в фотошопе, тем более, что я еще рассказал не про все инструменты выделения области.
Графический редактор Adobe Photoshop содержит мощные инструменты выделения фрагментов изображения. Pen Tool («Перо») – один из них. При достаточном навыке с его помощью можно обрабатывать объекты очень сложной формы. Откройте изображение и создайте его копию, использую команду Duplicate Layer («Дублировать слой») из меню Layer («Слой»). Все изменения нужно производить на новом слое, чтобы не повредить основное изображение.
Когда дело доходит до создания сложного выделения в Photoshop, пользователи делятся на два типа людей — те, кто знает и умеет пользоваться инструментом «Перо» (Pen Tool) и те, кто боятся его осваивать.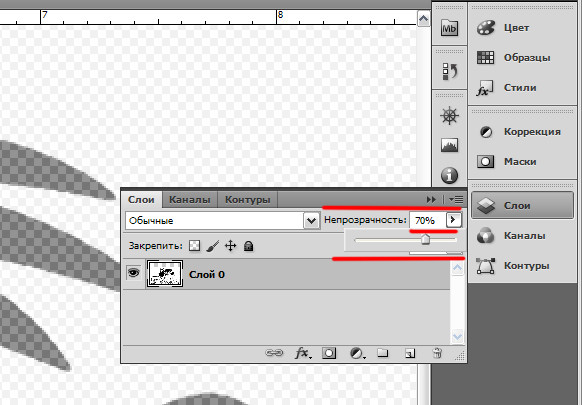 Вторая группа пользователей, а их большинство, стараются отложить на потом изучение «Пера», либо просто не находят времени для обучения, полагая, что «Перо» — это слишком сложный и непонятный инструмент. В конечном счете, это сказывается на качестве и затраченном времени их работы в Photoshop, так как они застряли на использовании инструментов выделения группы «Лассо» (Lasso Tool).
Вторая группа пользователей, а их большинство, стараются отложить на потом изучение «Пера», либо просто не находят времени для обучения, полагая, что «Перо» — это слишком сложный и непонятный инструмент. В конечном счете, это сказывается на качестве и затраченном времени их работы в Photoshop, так как они застряли на использовании инструментов выделения группы «Лассо» (Lasso Tool).
«Перо» — один из самых востребованных среди профессионалов инструмент Фотошопа, так как позволяет производить выделение объектов с высочайшей точностью. Кроме того, инструмент обладает и другим функционалом, к примеру, с его помощью можно создавать качественные пользовательские фигуры и кисти, рисовать кривые линии и многое другое.
Очень часто мне приходится слышать от любителей Фотошопа (та и других графических редакторов), что такое инструмент Перо (Pen Tool). Так что же это такое и с чем его едят? Попробую ответить на этот вопрос достаточно полно (как мне кажется).
Подробнее: www. UrokiPhotoshop.ru
UrokiPhotoshop.ru
Использование инструмента «Перо кривизны» Использование стандартного инструмента «Перо» Использование инструмента «Свободное перо» Рисование с помощью магнитного пера — Параметры Применимо к: Photoshop CC В Photoshop предоставляется несколько инструментов «Перо», которые подойдут для ваших вариантов использования и стиля:
Подробнее: helpx.adobe.com
Здравствуйте, дорогие мои читатели! Продолжаем учиться вырезать объект из фотографий в фотошопе. В предыдущей статье мы познакомились с такими способами, как быстрая маска и инструменты Прямолинейное и Магнитное лассо. Сегодня же в своем очередном уроке фотошоп для начинающих я поведаю Вам о своих самых любимых приемах, которые использую почти всегда, когда хочу поменять фон на фото или просто вырезать объект для дальнейшего его применения. Речь пойдет о двух инструментах: Волшебная палочка и Перо.
Подробнее: domovenok-art.ru
Теперь посмотрим, как в фотошоп вырезать объект инструментом перо.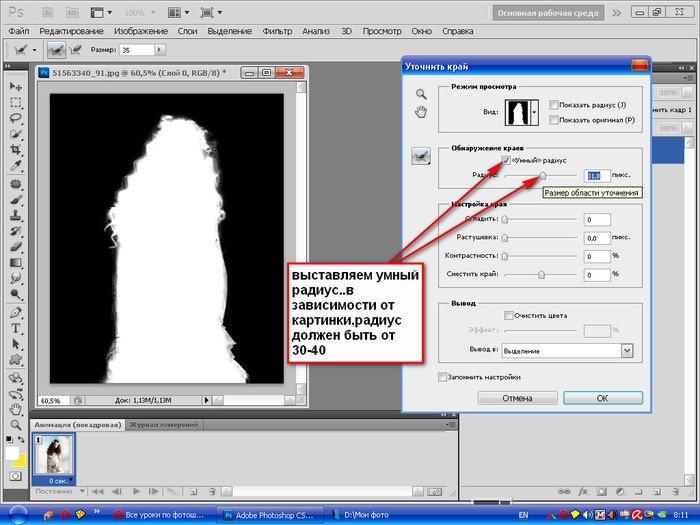 Этот инструмент я использую, когда нужен четкий край картинки. Часто бывает, что тон фона и самого объекта лишь слегка отличаются, а когда вырезаешь картинку в фотошоп инструментом магнитное лассо или волшебная палочка, чем больше контраст, тем четче получается край.
Этот инструмент я использую, когда нужен четкий край картинки. Часто бывает, что тон фона и самого объекта лишь слегка отличаются, а когда вырезаешь картинку в фотошоп инструментом магнитное лассо или волшебная палочка, чем больше контраст, тем четче получается край.
Нам очень часто приходится вырезать различные объекты из фотографий (это могут быть как автомобиль, человек, бытовая техника и т.д.). Нам приходится этим заниматься для создания своих коллажей и фото-монтажей. В этой статье мы расскажем, каким способом стоит это проделывать, чтобы упростить процесс резки.
Иногда при обработке изображений с помощью приложения Adobe Photoshop требуется выделить сложный объект. Этот графический редактор предлагает несколько способов выполнения подобных задач. Выбор инструмента зависит от вида изображения. Инструкция… Как создать собственный шаблон
Глядя на обилие в интернете PSD-шаблонов можно задаться желанием создать что-нибудь такое самому. Тем более, сделать это не очень сложно. Достаточно под рукой программы Adobe Photoshop. Вам понадобитсяпрограмма Adobe PhotoshopИнструкция …
Достаточно под рукой программы Adobe Photoshop. Вам понадобитсяпрограмма Adobe PhotoshopИнструкция …
На панели инструментов многие встречали инструмент «Перо», но не все пользуются этой функцией, незнакомы с её возможностью. Между тем она весьма полезна для тех, кто занимается рисованием и монтажом изображений. Рассмотрим в нашей статье инструмент Перо в Фотошопе, как пользоваться, в каких случаях можно применять. При использовании векторной графики, для рисования чётких линий, выделения объектов, изготовления векторных заготовок удобно использовать этот инструмент.
В фотошопе границей векторной фигуры служит контур. Контур можно нарисовать с помощью инструмента перо (Pen Tool). В данной статье показаны основные моменты при работе с инструментом перо. Надеюсь, вы не думаете, что на этом все – мы будем следовать за этим изображением.
Создайте новый документ в Photoshop размером 500?500px, создайте новый слой, возьмите инструмент Brush Tool со стандартной круглой кистью любого диаметра и поставьте точку вверху по центру (позиция как в часах у 12). Нажмите Ctrl+Alt+T, это создаст копию точки и позволит ее трансформировать. Потяните за точку в центре трансформируемого объекта Pivot Point и установите ее четко по центру изображения, а вверху впишите угол повора 30 градусов и нажмите Ок. А теперь трюк…. Нажмите Ctrl+Shift+Alt+T 10 раз и Вы увидите что получится!
Нажмите Ctrl+Alt+T, это создаст копию точки и позволит ее трансформировать. Потяните за точку в центре трансформируемого объекта Pivot Point и установите ее четко по центру изображения, а вверху впишите угол повора 30 градусов и нажмите Ок. А теперь трюк…. Нажмите Ctrl+Shift+Alt+T 10 раз и Вы увидите что получится!
Подробнее: photoshop-planet.ru
Как вырезать сложный объект из фона в Фотошопе с помощью инструмента «Перо». Уроки Фотошопа. КАК ВЫРЕЗАТЬ И ПОВЕРНУТЬkak-virezat-i-povernut
КАК ВЫРЕЗАТЬ И ПОВЕРНУТЬ
kak-virezat-i-povernutКАК ВЫРЕЗАТЬ И ПОВЕРНУТЬ?АВАТАРИЯ?|d ФОТОШОПd |>КАК ВЫРЕЗАТЬ И ПОВЕРНУТЬ
Смотрите также
- Обозначение гидроизоляции в автокаде
- Как в фотошопе сделать виньетку
- Как в автокаде разбить группу
- Как в фотошопе освещение сделать
- Как в фотошопе сделать тиснение
- Как в фотошопе затемнить
- Фотошоп фон как сделать
- Как в фотошопе сделать коллаж из двух фотографий
- Как в фотошопе убрать мешки под глазами
- Как открыть фото в фотошопе
- Как в фотошопе сделать крылья
Как вырезать объект в Photoshop: 5 способов | Урок | Фото, видео, оптика
На групповом бизнес-портрете один человек закрыл глаза? На семейной фотосессии ребёнок отвлёкся и отвернулся? Снимаете вещи на сайт с белым фоном? А может, модель позирует на фоне сплошной белой пелены и не хватает красивого текстурного неба? В любом из случаев поможет вырезать объект и переместить его на другой фон, либо заменить «бракованную» часть снимка — небо, закрытые глаза, повёрнутую голову.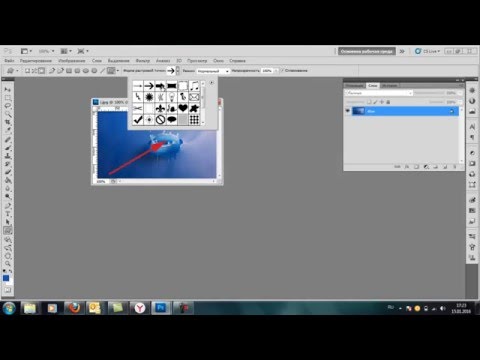
Рассказываем про самые быстрые и качественные способы вырезать объект в Photoshop.
Умение вырезать объект — одно из базовых для фотографа, даже если вы занимаетесь съёмками, которые не предполагают сложной обработки и коллажирования / Фото: Елизавета Чечевица / vk.com/lizma
Инструмент Быстрое выделение / Quick Selection Tool в Photoshop
Быстрое выделение / Quick Selection — это кисть, которая добавляет в выделение новые пиксели. При этом она сама определяет границы выделения — ищет и разграничивает фон и объект. Для этого Быстрое выделение ищет контрастные границы — участки, где снимок отличается по яркости и цвету. После выделения объект, его можно вырезать. Ниже — подробная инструкция.
1. Откройте файл и возьмите инструмент Быстрое выделение / Quick Selection. Он находится на панели слева или активируется горячей клавишей W.
Примечание: если нужный инструмент не появился, зажмите Shift и нажимайте горячую клавишу инструмента (W), пока он не появится.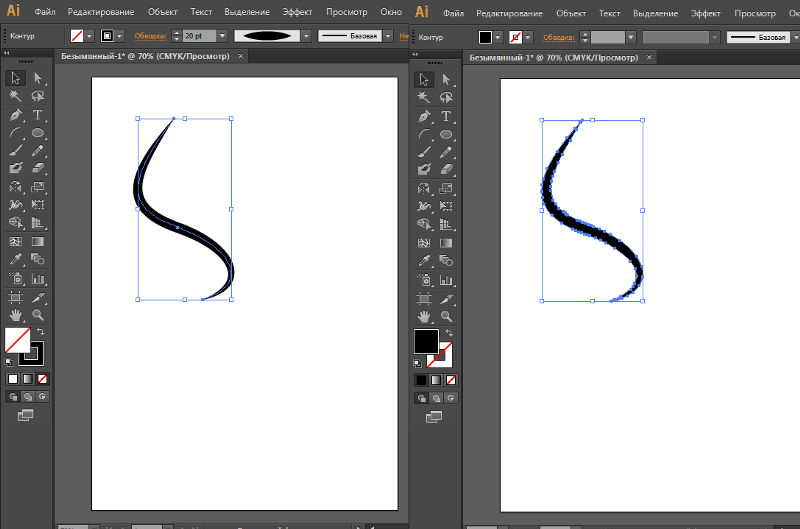 Одну горячую клавишу назначают на несколько инструментов с похожими свойствами.
Одну горячую клавишу назначают на несколько инструментов с похожими свойствами.
2. Возьмите Кисть или Кисть с +. Щелчками мыши выделите объект.
Чтобы выделять быстрее, увеличьте размер кисти. Нажмите на значок кружка с цифрой. Также работают горячие клавиши [ (уменьшает кисть) и ] (увеличивает кисть) / Иллюстрация: Елизавета Чечевица, Фотосклад.Эксперт
3. Если инструмент в процессе работы выделил лишний кусок, возьмите кисть с — и прощёлкайте там, где хотите убрать выделение. Для более точной работы приблизьте файл и уменьшите кисть.
4. Когда выделение готово, кликните правой кнопкой мыши по любому месту на фотографии.
Выберите одну из команд: Скопировать на новый слой / Layer via Copy, Вырезать на новый слой / Layer via Cut, либо нажмите Ctrl + J.
Вырезанный объект копируется на новый пустой слой / Иллюстрация: Елизавета Чечевица, Фотосклад.Эксперт
Как быстро вырезать обьект в Photoshop — функция Выделить объект
Функция позволяет в одно нажатие кнопки найти на снимке предмет или модель, которых в дальнейшем можно вырезать.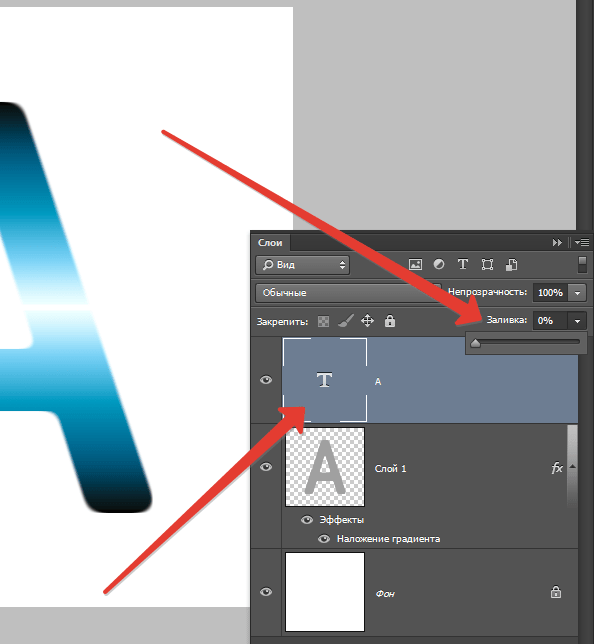 Операция занимает пару секунд.
Операция занимает пару секунд.
Главное, чтобы объект и фон не сливались, иначе алгоритм не сможет распознать, что именно выделять / Иллюстрация: Елизавета Чечевица, Фотосклад.Эксперт
1. Откройте фотографию и снимите с фонового слоя замок.
2. Найдите палитру Свойства / Properties в меню Окно / Window.
3. В палитре Свойства откройте вкладку Быстрые действия / Quick Actions и нажмите Выделить объект / Select Subject.
Если выделение получилось некачественным — программа не включила часть объекта или захватила кусок фона — доработайте его. Для этого подойдет Быстрое выделение / Quick Selection Tool (см. раздел выше) или Быстрая маска / Quick Mask (см. ниже).
4. Вырежьте объект на пустой фон с помощью клавиш Ctrl + J, либо кликнете по изображению правой кнопкой мыши и найдите Скопировать на новый слой / Layer via Copy или Вырезать на новый слой / Layer via Cut.
Маска и Быстрая маска в Photoshop как способы вырезать объект
Маски для Photoshop незаменимы. С помощью них можно качественно вырезать любую деталь на изображении или выборочно изменить часть снимка. Подробно о работе масок читайте в материале. Тут остановимся на том, как вырезать с помощью масок.
Как вырезать с помощью маски
1. Откройте файл и снимите замок с фонового слоя.
2. Добавьте маску, кликнув на символ прямоугольника с кругом внутри.
3. У слоя появится белый прямоугольник. Нажмите на него. Теперь вы работаете с маской, а не со слоем.
4. Возьмите кисть (клавиша B) или найдите её на панели инструментов слева.
5. Выберите чёрный цвет и закрастье всё, кроме объекта.
Работая с маской, неточности легко исправить — нужно поменять чёрный цвет на белый и в одно движение мыши или пера планшета вернуть то, что случайно «откусили» / Иллюстрация: Елизавета Чечевица, Фотосклад.Эксперт
Маска вырезает объект аккуратно, если вы делаете это аккуратно.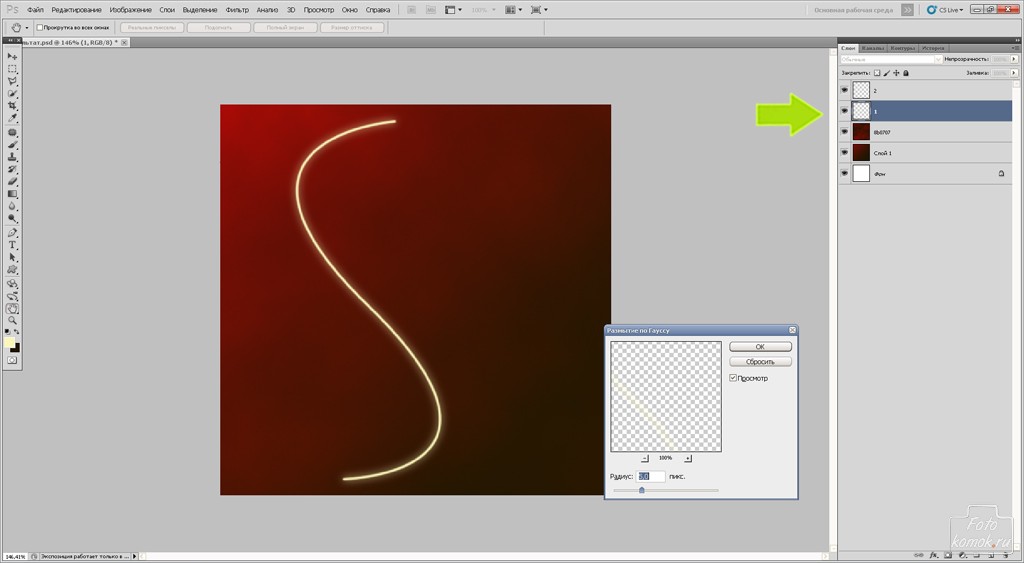 Это ручной инструмент, который пользователь полностью контролирует. Это качественный способ, но самый долгий. Чтобы контур вышел идеальным, приближайте изображение, работайте маленькими кистями.
Это ручной инструмент, который пользователь полностью контролирует. Это качественный способ, но самый долгий. Чтобы контур вышел идеальным, приближайте изображение, работайте маленькими кистями.
Быстрая маска / Quick Mask в Photoshop
Быстрая маска / Quick Mask позволяет аккуратно доработать выделение или вручную создать его с нуля.
1. Откройте файл и нажмите Q или на контур прямоугольника с кругом в центре под двухцветной палитрой.
Это режим быстрой маски. Понять это можно по двум признакам: изменился вид иконки Быстрой маски слева, а слой окрасился в красный цвет / Иллюстрация: Елизавета Чечевица, Фотосклад.Эксперт
2. Возьмите Кисть (горячая клавиша B).
3. Чёрным цветом сотрите всё, кроме модели/предмета. Стираемый фон окрашивается в красный цвет.
Иногда Быстрая маска работает наоборот: то, что стирается, остается неизменным, а нестираемое окрашивается в красный. Тогда нужно работать белой кистью и закрашивать объект, а не стирать фон. Изменить это можно, если нажать два раза по иконке Быстрой маски и выбрать Маскированные области / Masked Areas / Иллюстрация: Елизавета Чечевица, Фотосклад.Эксперт
Тогда нужно работать белой кистью и закрашивать объект, а не стирать фон. Изменить это можно, если нажать два раза по иконке Быстрой маски и выбрать Маскированные области / Masked Areas / Иллюстрация: Елизавета Чечевица, Фотосклад.Эксперт
4. Когда сотрёте фон, нажмите Q. Быстрая маска превратится в выделение.
5. Нажмите Ctrl + J, либо кликнете правой кнопкой мыши и найдите Скопировать на новый слой / Layer via Copy или Вырезать на новый слой / Layer via Cut.
Инструмент хорошо использовать в комплексе — выделить объект Быстрым выделением или функции Выделить объект, а потом доработать вручную результат с помощью Быстрой маски.
Команда Замаскировать все объекты / Mask All Objects
Замаскировать все объекты / Mask All Objects — функция, которая создаёт маску, вырезая тем самым объект в один клик. Это удобно тем, что получившуюся маску легко доработать.
1. Откройте файл. Снимите замок с фонового слоя.
Кликните правой кнопкой мыши по слою.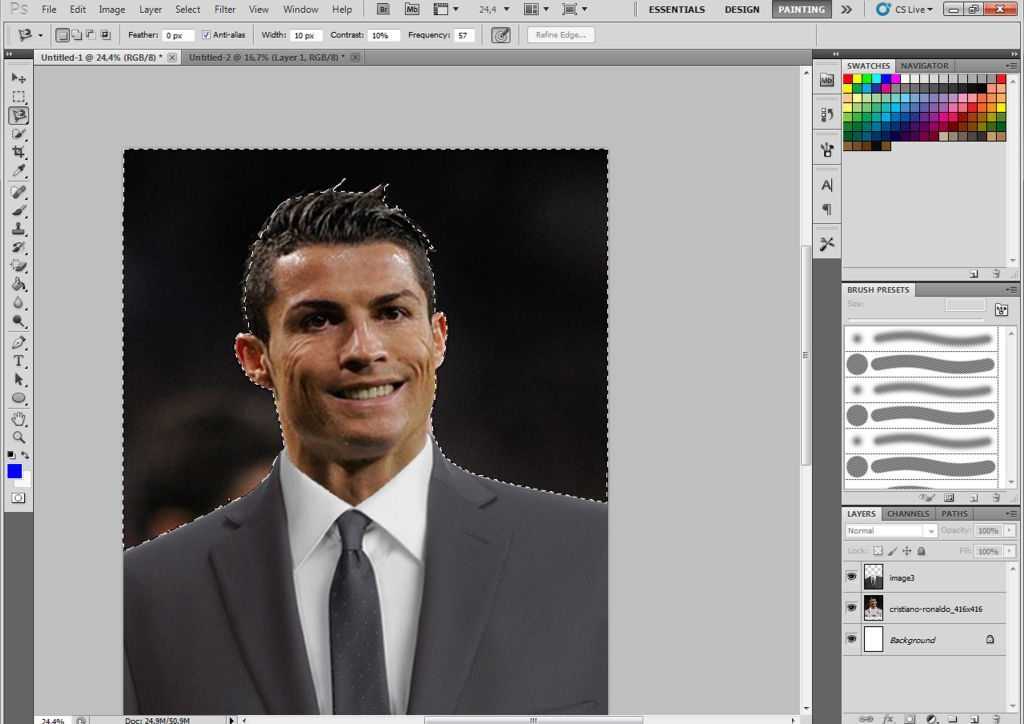 Важно кликать не по картинке, а левее, где его название / Иллюстрация: Елизавета Чечевица, Фотосклад.Эксперт
Важно кликать не по картинке, а левее, где его название / Иллюстрация: Елизавета Чечевица, Фотосклад.Эксперт
2. В появившемся меню выберите Замаскировать все объекты / Mask All Objects. Обработка команды может занять пару секунд.
3. Появится группа с маской уже вырезанного объекта.
4. Подхватите слой с объектом и перенесите его в группу. Маска применится к слою. Тем самым объект окажется вырезанным.
Чтобы доработать маску, кликнете на неё и возьмите кисть. Меняйте чёрный и белый цвет, чтобы стирать, либо дорисовывать части объекта и фона.
Как сохранить вырезанный объект в Photoshop
Если нужно сохранить вырезанный объект без фона:
1. Меню Файл / File — Экспорт / Export — Сохранить для Web / Save for Web (горячие клавиши Ctrl + Shift + Alt + S).
2. В открывшемся окне выберите формат .PNG. Там же, если необходимо, измените размер изображения.
Если нужно сохранить вырезанный объект с маской, чтобы потом его доработать и не потерять качество при сжатии:
1. В меню Файл / File найдите кнопку Сохранить как / Save as (горячие клавиши Ctrl + Shift + S).
В меню Файл / File найдите кнопку Сохранить как / Save as (горячие клавиши Ctrl + Shift + S).
2. Найдите формат .PSD и нажмите Сохранить.
Это формат для сохранения промежуточных результатов, придуманный разработчиками Photoshop. Он много весит, читается только Photoshop и другими продуктами Adobe, а также небольшим количеством графических редакторов. Зато он запоминает все слои, маски и оставляет документ в первозданном качестве.
Вырезание в фотошопе с помощью маски. Уроки фотошопа. Отделение объекта от фона. Как вырезать
Создание коллажей стало очень популярным способом творчества. Для этого применяются графические редакторы, с помощью которых можно вырезать фон, использовать различные плагины для создания эффектов. Одной из таких программ является – Фотошоп. Разберем подробные способы удаление фона в данном редакторе.
Фотошоп – графический редактор, разработанный корпорацией Adobe. Имеет
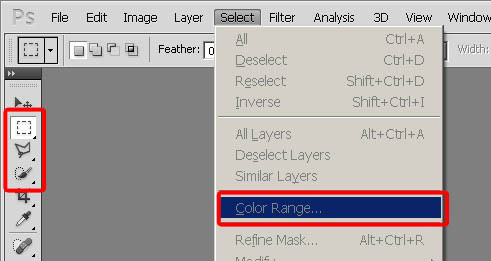 Он интегрируется со многими программами для обработки медиа-файлов. Пользователи могут применять данный инструмент для нелинейного монтажа видео, создания анимации и спецэффектов.
Он интегрируется со многими программами для обработки медиа-файлов. Пользователи могут применять данный инструмент для нелинейного монтажа видео, создания анимации и спецэффектов.Формат, с которым работает Photoshop имеет расширение «PSD», поддерживается большим количеством программного обеспечения. Таким образом, пользователи могут производить импорт файлов во многие программы для последующей постобработки.
Все инструменты одинаковые для всех версий Фотошоп, в том числе последних, начиная с CS6.
Как вырезать объект в Фотошопе
Используем инструмент «Лассо»
Лассо представляет собой инструмент для выделение какого-либо элемента на фотографии с помощью создания контура. Лассо позволит вырезать любой объект по контуру.
Для начала необходимо разобраться, что из себя представляет данный инструмент и подробно описать его виды:
- «Лассо ». Обычное «Лассо» представляет собой один из самых простых способов выделить нужный объект на картинке.
 Работать с ним достаточно просто, необходимо зажать левую кнопку мыши и вести курсор по контуру от начальной до конечной точки;
Работать с ним достаточно просто, необходимо зажать левую кнопку мыши и вести курсор по контуру от начальной до конечной точки; - «Прямолинейное лассо
- «Магнитное лассо ». Данная функция, позволяет быстро и точно создать контур. Наиболее точное определение магнитного лассо – инструмент автоматического распознавания краев. Алгоритм его работы заключается в том, что он пытается распознать края объекта находя отличия в яркости, насыщенности, контрасте.
Как вырезать изображение:

Быстрое выделение
Данный инструмент позволяет быстро произвести выделение объекта на фотографии. Необходимо заметить, что способ не может гарантировать 100% результат, т.к. наилучшим образом работает только на контрастных элементах.
Как вырезать:
Стираем фон Ластиком
Способ подразумевает под собой удаление фона без создания контура выделения. Недостатком ластика является то, что пользователь практически не может задать какие-либо параметры. Нельзя выполнить уточнение края (сглаживание или увеличение резкости).
Процесс достаточно простой:
Эффект от использования волшебной палочки наблюдается только на тех фотографиях, которые имеют нейтральный фон по отношению к вырезаемому объекту. Лучше всего, если фон имеет белый или серый цвет.
Вырезание сложных объектов
Для вырезания сложных элементов оптимальным вариантом будет использования инструмента «Уровни ». С его помощью можно выделить края и вырезать те объекты, которые имеют неоднородную структуру, например, шерсть животного, волосы, крона деревьев, человека, лицо и т. д.
д.
Порядок действий:
Инструмент «Перо»
С помощью пера можно выделять достаточно сложные объекты имеющие большое количество деталей. Профессиональные графические дизайнеры отдают предпочтение именно этому инструменту. С его помощью можно добиться быстрых результатов за небольшое количество времени.
Порядок действий:
Инструмент Select Subject
Инструмент является новой разработкой компании Adobe. Он использует искусственный интеллект для быстрого выделения объекта. Далее рассмотрим подробно, как им пользоваться. Важно знать, что Select Subject используется исключительно версиях Photoshop CC 2016 и более поздних сборках.
Инструкция:
- открываем фото и создаем дубликат слоя;
- выбираем инструмент «Быстрое выделение» и щелкаем «Select Subject »;
- автоматически произойдет выделение объекта, далее кликаем «Select and Mask »;
- в правой части откроется панель настройки параметров. Подгоняем каждый ползунок на свое усмотрение и щелкаем «Ок».

Цветовой диапазон
Данный способ подразумевает под собой выделение элементов по цветам и образцам.
Как копировать объект
Для копирование выделенного объекта существует несколько способов рассмотрим их ниже.
Первый способ:
- выделяем объект одним из способов, представленных выше;
- затем щелкаем комбинацию клавиш «CTRL+C »;
- после этого, создаем новый слой и нажимаем сочетание клавиш «CTRL+V ». Элемент будет помещен на новый слой.
Второй способ.
Данный вариант самый простой, слой с выделенной областью будет создан автоматически. Достаточно выделить объект и нажать сочетание клавиш «CTRL+J » и он будет помещен на новый слой.
Третий метод.
После того, как нужный элемент на фотографии будет выделен, необходимо последовательно нажать комбинацию клавиш «CTRL+C», «CTRL+N» «CTRL+V». Первая команда отвечает за то, что копирует область в буфер обмена. С помощью второго сочетания клавиш, будет создан новый документ. Третья выполняет вставку элемента в новый документ.
Третья выполняет вставку элемента в новый документ.
Как вставить фон
- открываем нужное фото и используем один из методов удаления фона выше;
- инвертируем : «Выделение» и «Инверсия», жмем «Ок»;
- удаляем старый фон с помощью клавиши «Delete»;
- открываем картинку с фоном, щелкаем на клавиатуре «CTRL+C» и вставляем изображение поверх вырезанного элемента «CTRL+V»;
- после этого перетаскиваем фон под слой с вырезанным объектом, зажав левую кнопку мыши.
Как увеличить или уменьшить вырезанный объект
Для того, чтобы увеличить или уменьшить вырезанный элемент понадобиться применение инструмента «Трансформация »:
Вырезаем геометрические фигуры
Для вырезки геометрических фигур будем использовать способ «Цветовой диапазон »:
- открываем изображение с геометрическими фигурами и делаем дубликат;
- затем выбираем вкладку «Выделение » и в ней открываем пункт «Цветовой диапазон»;
- производим настройку параметров: в пункте «Выбрать» используем команду «По образцам »;
- после этого щелкаем по значку «
 Если предварительный результат устраивает, щелкаем «Ок».
Если предварительный результат устраивает, щелкаем «Ок».
Вы хотите вырезать объект и поместить его на другой фон? Тогда сегодня вы узнаете о четырех способах выделения, каждый из которых идеально подходит для своего типа изображений. В Adobe Photoshop разработчики постарались уделить достаточное внимание инструментам для выделения, одними из которых пользоваться сможет даже новичок, а другие имеют более сложные настройки, с которыми придется повозиться.
К примеру, если ваше изображение находится на белом фоне, то вырезать его можно в течение пары секунд с помощью инструмента «Волшебная палочка». А как обстоят дела с более сложными элементами, например, если предстоит вырезать девушку с кудрявыми волосами? Обычный инструмент для выделения здесь точно не поможет.
Конечно, в Photoshop существует гораздо больше способов выделения изображений, однако, в данной статье мы рассмотрим 4 самых оптимальных способа, которые являются наиболее оптимальными и удобными как для начинающих пользователей, так и для закоренелых постояльцев Photoshop.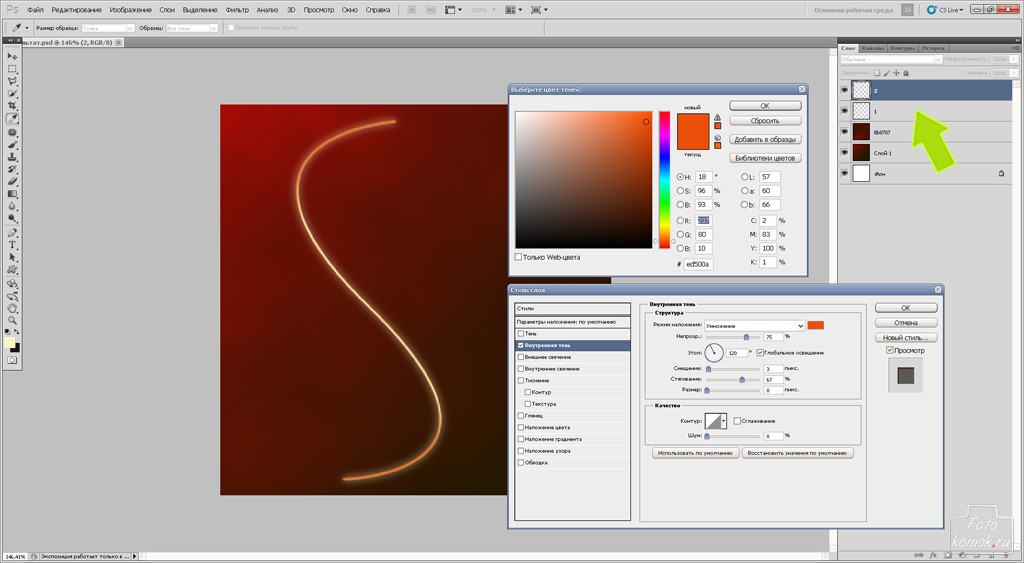
Выделение объекта инструментом «Лассо».
Если объект находится на белом фоне, то вам можно воспользоваться инструментом «Волшебная палочка», который в один клик выделит полностью весь объект. Если же объект находится на неоднородном фоне, но с достаточно четкими границами, вы сможете воспользоваться инструментом «Лассо».
1. Добавьте исходное изображение в Photoshop.
2. Найдите на вертикальной панели инструментов инструмент «Лассо» и кликните по нему правой кнопкой мыши. Появится несколько скрытых инструментов, среди которых есть инструмент «Магнитное лассо». Достоинством этого инструмента является то, что когда вы начинаете обводить объект, лассо «примагничивается» к контуру объекта. Тем самым на выделение объекта вы потратите не более минуты. Однако, этот инструмент не справится с более сложными изображениями, где фон практически сливается с объектом, а сам объект имеет множество сложных элементов.
3. Теперь вы сможете удалить изображение с фона (Ctrl+Delete), скопировать и вставить на другой фон (Ctrl+C, Ctrl+V).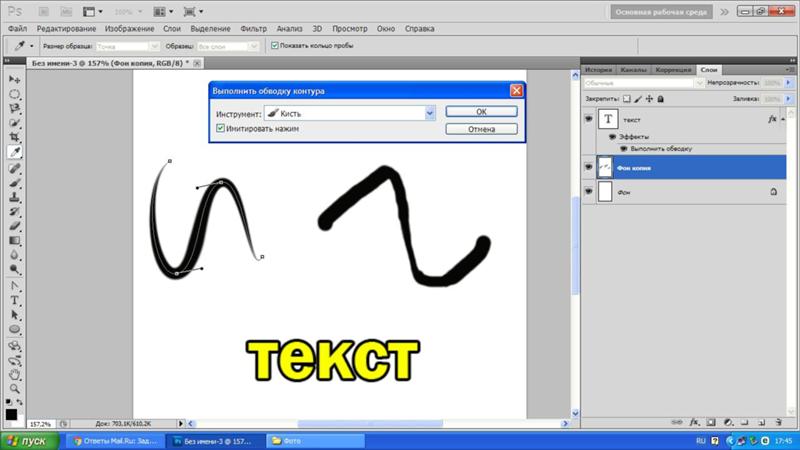
Выделение объекта быстрой маской.
С помощью данного инструмента вы просто закрашиваете выделяемый объект, а потом проводите с ним необходимые манипуляции.
1. Добавьте изображение в Photoshop и выберите инструмент «Кисть». В самом низу вертикальной панели появится круглый значок под названием «Быстрая маска». Активируйте его.
2. Закрашивайте выделяемый объект. Ничего страшного, если вы будете выходить за пределы границ объекта – вы потом сможете подправить огрехи с помощью инструмента «Ластик». По окончании выделения нажмите снова на иконку «Быстрое выделение». Красный цвет исчезнет и вокруг объекта появится пунктирная линия, показывающая границы выделения.
Вытирание фона.
1. Добавьте изображение в Photoshop и преобразуйте фон в слой. Для этого нажмите по миниатюрному изображению правой кнопкой мыши и нажмите «Преобразовать в смарт-объект». Нажмите еще раз правой кнопкой и выберите «Реставрировать слой».
2. Выберите инструмент «Ластик» и просто стирайте фоновое изображение. Такой метод выделения пригодится, когда толком неясно, какие объекты стирать, а какие оставлять.
Такой метод выделения пригодится, когда толком неясно, какие объекты стирать, а какие оставлять.
Выделение волос.
Заключительный метод выделения, который прекрасно подойдет для выделения такого сложного объекта, как волосы. Особенно если волосы кудрявые, своими руками выделить объект аккуратно практически невозможно.
1. Выберите инструмент «Быстрое выделение». Установите размер кисти 37 пикселей и 100% жесткости и обведите объект.
2. Теперь пришло время применить инструмент «Утончить край», который располагается на панели настроек кисти.
Появится окно настроек, где необходимо выбрать необходимый режим отображения. Т.к. в нашем случае нам необходимо увидеть очертания волос, то выберите режим отображения «Черно-белое». Таким образом, вы получите черно-белую маску. Не закрывайте окно, т.к. мы с ним продолжим работу.
3. В графе «Обнаружение краев» поставьте галочку напротив пункта «Умный» радиус» и поставьте радиус на показатель 99,0.
4.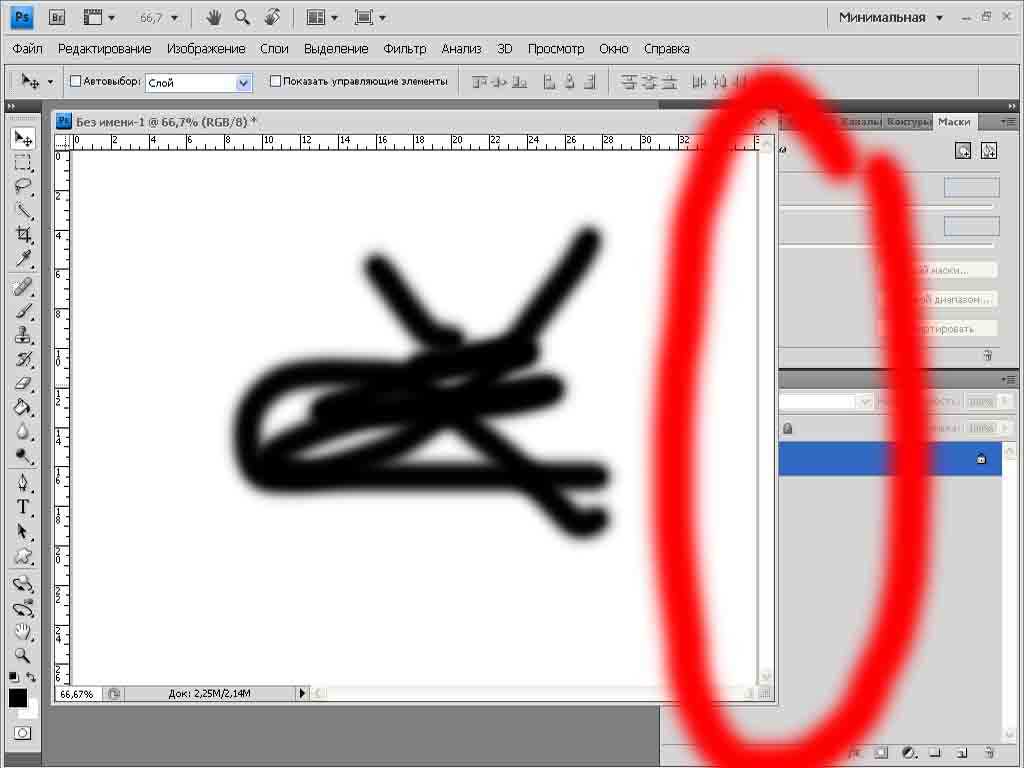 Перейдите снова в раздел «Режим отображения» и в графе «Вид» измените показатель на «На черном».
Перейдите снова в раздел «Режим отображения» и в графе «Вид» измените показатель на «На черном».
5. В разделе «Вывод» поставьте галочку напротив пункта «Очистить цвета» и в графе «Эффект» поставьте значение 68%.
6. Результат вас устраивает? Тогда в графе «Вывод в» проверьте, чтобы был выбран пункт «Новый слой со слоем-маской» и нажмите ОК.
7. Т.к. Photoshop создал слой с маской, проследите, чтобы напротив первоначального фона был снят глазок.
Теперь вы выделили фотографию девушки с каждым волоском. Просто скопируйте объект сочетанием клавиш Ctrl+C и вставьте фотографию на другой фон (Ctrl+V).
Чтобы создать в фотошопе, к примеру, интересный многослойный коллаж, чаще всего требуется от фона отделить выбранный объект для его последующего перемещения. Рассмотрим, как посредством Adobe Photoshop CS5 с фото вырезать человека, в частности силуэт ребенка.
Запустите фотошоп. В главном меню программы выберете вкладочку «Файл» → «Открыть…».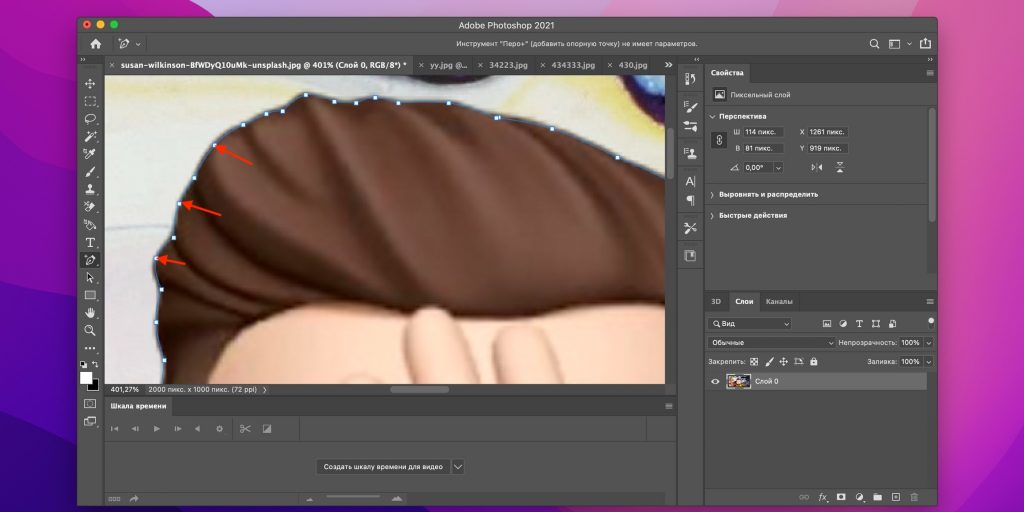 Далее откройте папку с фотографией на компьютере и перетащите ее в рабочее окно.
Чтобы отделить силуэт от фона, его необходимо выделить. Для начала воспользуйтесь инструментами «Быстрая маска» и «Кисть». Далее найдите на панели инструментов быструю маску (прямоугольник с глазком) либо сразу щелкните клавишу «Q». Затем активируйте «Кисть» и выставите подходящий размер на панели параметров.
Постепенно начните закрашивать объект кистью в режиме маски. Для увеличения кисти нажмите фигурную скобку }, для уменьшения – {.
При необходимости приблизьте изображение с помощью палитры «Навигатор» и соответствующего ползунка.
Завершите окрашивание. Если вам кажется, что вы нечаянно заехали за края, то активируйте «Ластик» и поработайте им подобно кисти. Затем отключите инструмент «Быстрая маска».
Обратите внимание на малышку, изображенную на фотоснимке – контур стал пунктирным, иными словами, он выделился. Далее снова обратитесь к панели инструментов и активируйте один из инструментов выделения.
Далее откройте папку с фотографией на компьютере и перетащите ее в рабочее окно.
Чтобы отделить силуэт от фона, его необходимо выделить. Для начала воспользуйтесь инструментами «Быстрая маска» и «Кисть». Далее найдите на панели инструментов быструю маску (прямоугольник с глазком) либо сразу щелкните клавишу «Q». Затем активируйте «Кисть» и выставите подходящий размер на панели параметров.
Постепенно начните закрашивать объект кистью в режиме маски. Для увеличения кисти нажмите фигурную скобку }, для уменьшения – {.
При необходимости приблизьте изображение с помощью палитры «Навигатор» и соответствующего ползунка.
Завершите окрашивание. Если вам кажется, что вы нечаянно заехали за края, то активируйте «Ластик» и поработайте им подобно кисти. Затем отключите инструмент «Быстрая маска».
Обратите внимание на малышку, изображенную на фотоснимке – контур стал пунктирным, иными словами, он выделился. Далее снова обратитесь к панели инструментов и активируйте один из инструментов выделения.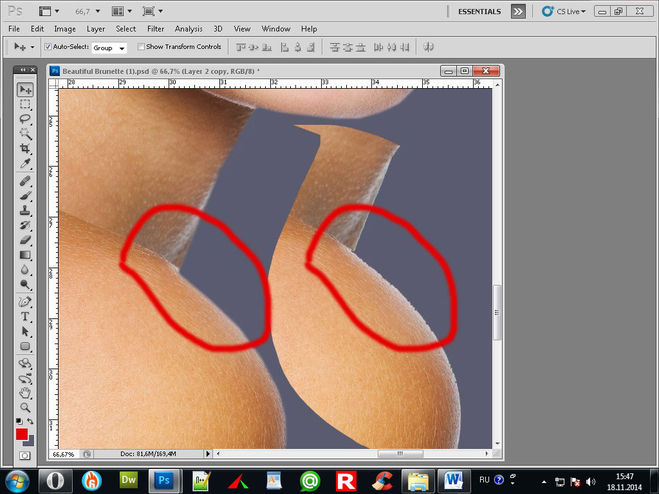 Теперь перейдите мышкой на фото и щелкните по нему правой кнопкой. В открывшемся окне выберете команду «Вырезать на новый слой».
Переведите взгляд на «Палитру слоев». Силуэт ребенка переместился на новый слой. Для наглядности снимите флажок с первого слоя – он отключится.
Теперь перейдите мышкой на фото и щелкните по нему правой кнопкой. В открывшемся окне выберете команду «Вырезать на новый слой».
Переведите взгляд на «Палитру слоев». Силуэт ребенка переместился на новый слой. Для наглядности снимите флажок с первого слоя – он отключится.
- Начинать надо с внешнего контура до тех пор, пока его не замкнёте. После этого переходить к внутренним
- Путь строить нужно, зарезая ваш объект внутрь на 1-2 px. Если меньше, то в результате время от времени фон будет проглядывать.
- И конечно, строго соблюдать форму объекта.
- Неторопиццо)))
Начнём с туфли на правой ноге. На рисунке я показал прорисовку контура. Но у меня дрогнула рука, или просто не заметил, и одну точку я поставил неправильно.
Вот тут и начинаем замечать преимущества старого доброго Пера (Pen). Чтобы исправить (переместить) эту точку, мне необходимо всего лишь выбрать инструмент «Стрелка» и мышкой перенести точку в нужное место.
Но и это ещё не всё. Возможно, нам придётся где-нибудь в контуре потом добавить ещё одну точку. Для этого кликаем правой клавишей мыши по инструменту «Перо» и берём инструмент «Перо+(добавить опорную точку)». Ещё может понадобится сделать излом на опорной точке плавным. Для этого от туда же берём инструмент «Угол».
Возможно, нам придётся где-нибудь в контуре потом добавить ещё одну точку. Для этого кликаем правой клавишей мыши по инструменту «Перо» и берём инструмент «Перо+(добавить опорную точку)». Ещё может понадобится сделать излом на опорной точке плавным. Для этого от туда же берём инструмент «Угол».
Когда мы уже подвели контур к краю рамки документа, чтобы переместить рисунок, достаточно нажать клавишу пробела, курсор превратиться в руку, и, не отпуская пробел, зажав левую клавишу мыши, перемещаем рисунок в нужное место.
Если вдруг не туда тыркнули, и контур пропал, либо все точки с контура пропали, а сам он стал просто линией, ничего страшного в этом нет, не надо ничего искать и кликать по всему подряд. Стоит всего лишь открыть панель истории и выбрать один из предыдущих шагов.
Закончив с основным контуром, переходим к внутренним, их на этой фигуре будет три.
Замкнув все три контура, убеждаемся, что среди них нет выделенного, т.е все контуры должны быть в виде линий, без квадратиков на них. Если это не так, то берём инструмент «Стрелка и кликаем по свободному месту рисунка.
Если это не так, то берём инструмент «Стрелка и кликаем по свободному месту рисунка.
И теперь у нас появляются два варианта дальнейшей обработки данного контура, это создание нового слоя с вырезанным изображением и создание векторной маски из контура. Второй вариант лучше тем, что контур можно редактировать, также предоставляет массу других удовольствий с помощью применения маски. Например, можно производить различные действия по исправлению контура после растрирования векторной маски в слой-маску , можно работать с силуэтом девушки, можно добавлять участки изображений к вырезанной фигуре. Эти и другие примочки рассмотрены в статье
Ну а пока вернёмся к первому, более простому способу. который применяется всё-таки более часто, чем танцы с масками и бубнами.
Продолжаем работу над первым вариантом. Кликаем правой клавишей мыши по любому месту контура, в открывшемся меню выбираем «Образовать выделенную область», в появившемся новом окне выбираем радиус растушёвки ноль пикселей, ОК.
Контур превратится в выделение.
Чтобы перенести его на новый слой , жмём клавиши Ctrl+J. Открываем панель слоёв, отключаем видимость фонового слоя, смотрим, что получилось.
Для того, чтобы были видны все дефекты вырезки, а они будут обязательно, создаём под слоем с вырезанной девушкой два слоя, один чёрный, а другой ядовито-жёлто-зелёный.
У меня получился захваченным фоновый слой на руке и на каблучках туфелек.
Стёркой с мягкими краями убираем эти дефекты.
Не надо забывать, что при лишнем движении, каком то неправильном действии, всегда можно вернутся на одно или несколько действий вверх с помощью палитры слоёв.
Если диаметр ластика слишком большой, вместе с дефектом он затрагивает и хорошую область, то уменьшать диаметр ластика до минимума не нужно.
Достаточно выделить кусок с дефектом с помощью инструмента Лассо, а потом уже применять ластик. Стирать он будет только в зоне выделения. Потом не забываем убрать выделение, нажав Ctrl+D.
Если вам нужно вырезать объект из фотографии и вставить его на другое изображение или фон, то в программе Фотошоп для этого существуют различные способы. В статье мы вырежем букет цветов и вставим его на фото с вазой. Также рассмотрим, как можно вырезать человека в Фотошопе, а затем заменим для него фон.
Для того чтобы было легко вырезать объекты, нужно выбрать подходящий для них способ выделения в Фотошопе . Это может быть и простое выделение, и с помощью Лассо, Волшебной палочки, Цветовых каналов, наложения Маски. Прочтите подробную статью, перейдя по ссылке.
Выделение объекта с помощью Цветовых каналов, подробно описано в статье: как вырезать и вставить изображение в Фотошоп . В качестве примера я вырезала крону деревьев.
Итак, у нас есть два изображения: с первого мы будем вырезать нужный объект, а на второе вставлять. Для выделения объектов используем инструмент Быстрое выделение.
Как вырезать объект в Фотошопе
Открываем фото с букетом: «File»
– «Open»
или «Ctrl+O»
.
Для того чтобы вырезать изображение из фона, его сначала нужно выделить. На Панели инструментов выбираем «Quick Selection Tool» (Быстрое выделение).
Теперь кликаем мышкой по цветам, каждый раз расширяя, таким образом, область выделения: она будет выделена пунктирной линией. Выбрав в настройках инструмента кисточку с плюсиком – область будет добавлена, с минусом – вычтена. Здесь же изменяется и размер кисти выделения.
Чтобы вычесть область из выделения, также можно зажать кнопку «Alt» на клавиатуре и кликнуть по лишней области мышкой. Изменять размеры кисти можно кнопками «{» и «}» – одно нажатие уменьшает/увеличивает на 1 px.
В результате, нужно полностью выделить объект, который будем вырезать.
Переходим на палитру «Layers» (Слои), создадим здесь новый слой. Для этого нажмите на пиктограмму «Create a new layer» .
Выделяем слой с основным изображением и нажимаем сочетание клавиш «Ctrl+X»
. Таким образом, мы вырежем объект из фона в Фотошопе.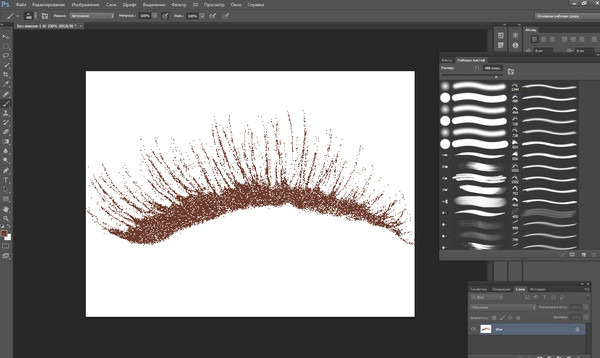
Как вставить изображение в Фотошопе
Следующее, что нужно сделать, это вставить вырезанный объект на другое изображение.
Переходим на новый слой, который мы создали, «Layer 1» и нажимаем «Ctrl+V» . Дальше нужно скрыть слой «Background» (Фон) – уберите напротив него глазик в палитре слоев. Если хотите – его можно удалить: выделите слой мышкой и в палитре слоев нажмите на мусорник в правом нижнем углу.
Открываем второе изображение в Фотошопе – с вазой, на которое будем вставлять вырезанный букет.
Выбираем на Панели инструментов «Move Tool» (Перемещение). Затем кликаем по окну с букетом. На палитре слоев выделите тот слой, на который вставили букет – «Layer 1» (если Вы удаляли слой «Background» , то он там будет один). Дальше кликаем по цветам и, не отпуская кнопку мышки, перетаскиваем их на изображение с вазой.
Из-за того, что изображения имеют разное разрешение, получилось следующее.
Давайте уменьшим размер букета.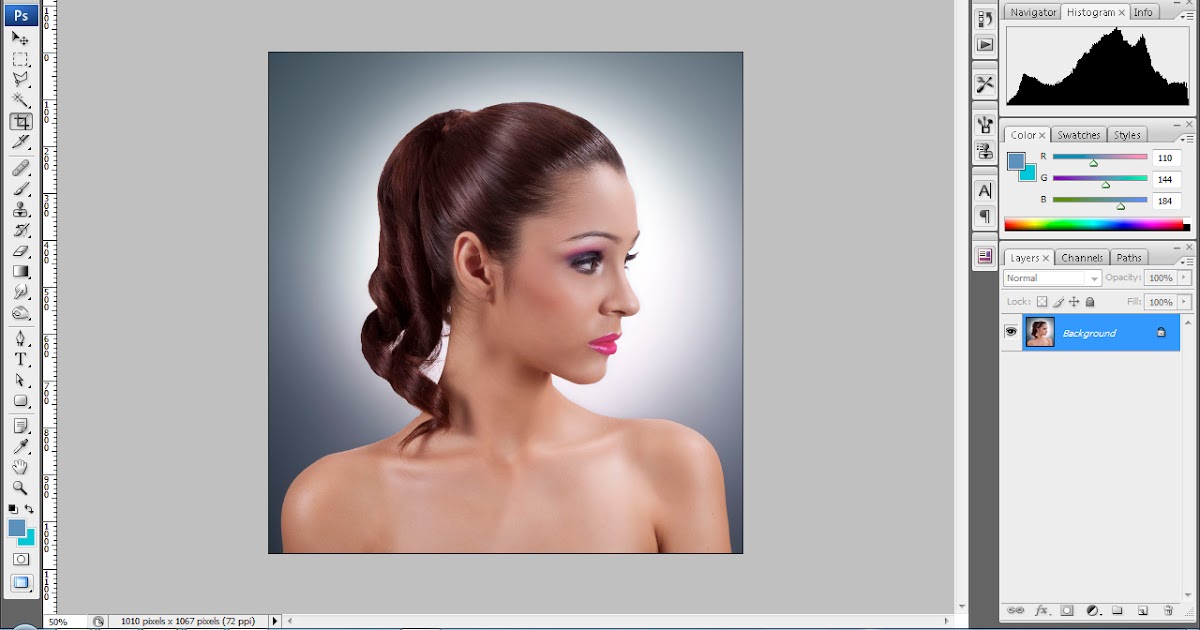 На палитре слоев выделите слой с букетом, в примере это «Layer 3»
, у Вас название может отличаться. Теперь нажмите комбинацию клавиш «Ctrl+T»
. Вокруг изображения должна появиться рамка с маркерами. Если ее не видно полностью, в левом нижнем углу подберите подходящий масштаб для изображения. Кликая мышкой по маркерам изменяйте размер. Чтобы сохранить пропорции изображения, при изменении размера, нажмите и удерживайте клавишу «Shift»
. Когда подберете подходящий размер, нажмите «Enter»
.
На палитре слоев выделите слой с букетом, в примере это «Layer 3»
, у Вас название может отличаться. Теперь нажмите комбинацию клавиш «Ctrl+T»
. Вокруг изображения должна появиться рамка с маркерами. Если ее не видно полностью, в левом нижнем углу подберите подходящий масштаб для изображения. Кликая мышкой по маркерам изменяйте размер. Чтобы сохранить пропорции изображения, при изменении размера, нажмите и удерживайте клавишу «Shift»
. Когда подберете подходящий размер, нажмите «Enter»
.
Разместим красиво вырезанный объект на новом фоне. Подбираем подходящий масштаб и с помощью инструмента «Move Tool» (Перемещение) двигаем букет по фоновому изображению.
На этом буду заканчивать. Думаю, теперь Вы сможете вырезать нужный объект из фото и вставить этот объект на другое изображение в Фотошопе.
Оценить статью:
Как пользоваться инструментом Photoshop Pen Tool — Photoshop Tutorial :: Мелисса Эванс
Мелисса Эванс
Учебник Ссылки: Страница 1 | Страница 2
ВЫРЕЗАНИЕ ИЗОБРАЖЕНИЯ С ПОМОЩЬЮ ПЕРА
Возможно, вы уже вырезаете изображения в Photoshop, но если вы не используете инструмент «Перо», то вы, вероятно, делаете это неправильно! «Почему?», — спросите вы.
1. Точность . Вы не сможете получить такой же уровень контроля, используя инструмент лассо или другие методы выделения. Использование инструмента «Перо» позволяет выбирать частичные пиксели. Это означает, что края вашего выделения всегда будут гладкими (без зубчатых краев пикселей). Инструмент «Перо» буквально придает прозрачность той части пикселя, которая существует за пределами выделения.
2. Опции . С помощью инструмента «Перо» доступно множество вариантов публикации. Вы можете сохранить форму или, возможно, заполнить или обвести ее.
Итак, откройте изображение в Photoshop и с помощью инструмента «Перо» обведите его снаружи. Есть два способа сделать это. Вы можете щелкнуть и перетащить каждую опорную точку, чтобы получить правильные кривые, но я считаю этот процесс слишком медленным. Я предпочитаю щелкать вокруг объекта (по сути, обрезая его прямыми линиями), а затем возвращаться и корректировать кривые/точки привязки.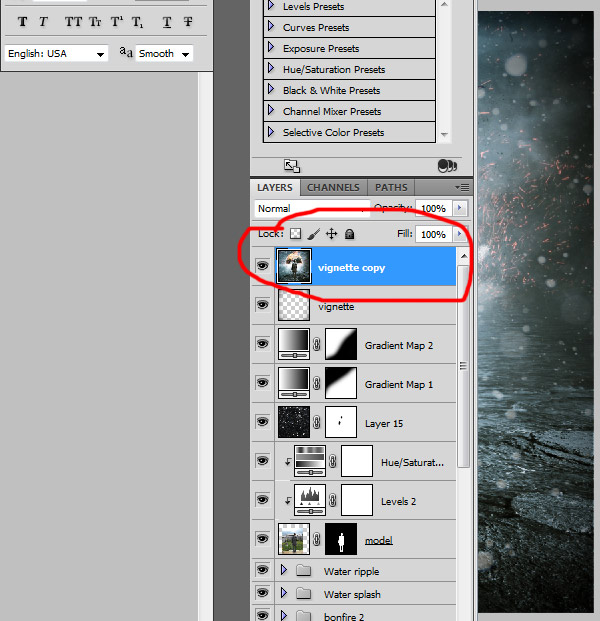
Убедитесь, что для инструмента «Перо» установлено значение «Создать путь», а параметр пути «добавить в область контура». См. изображение ниже.
В качестве изображения, которое я хочу вырезать, я выбрал изображение Гэри Хоффа, изображающего стандартное изображение орангутанга. На изображении ниже показан примерный рабочий путь, который я проложил первым. Если изображение, которое вы вырезаете, достаточно детализировано, как мое, увеличивайте масштаб ( Ctrl + ) и уменьшайте ( Ctrl — ) во время работы.
ЧРЕЗВЫЧАЙНО важно закрыть рабочий путь, чтобы его можно было выделить. Это означает, что ваша последняя точка привязки должна совпасть с первой точкой привязки. После того, как вы обошли объект, вы должны еще раз нажать на начальную точку. Когда вы доберетесь до начальной точки привязки, она будет отмечена маленьким кружком. См. изображение ниже.
На изображении ниже показан крупный план рабочего пути после создания кривых и настройки опорных точек.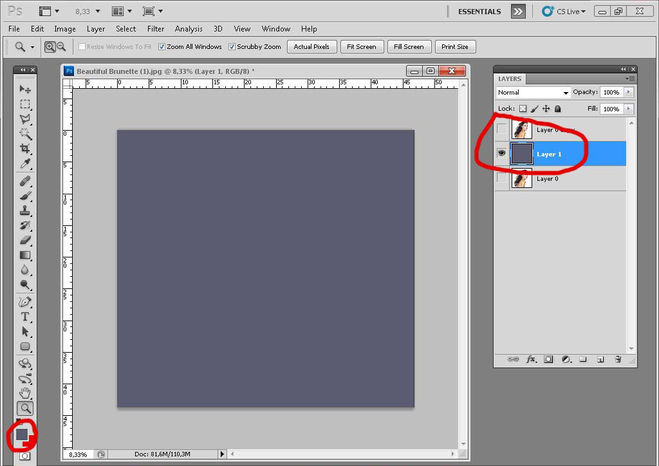
Хитрость заключается в том, чтобы знать, где размещать опорные точки, и это достигается с небольшой практикой. Инструмент «Перо» становится очень простым, но поначалу он будет медленным, поэтому постарайтесь не откладывать.
Теперь щелкните правой кнопкой мыши рабочий путь и выберите Make Selection .
Скопируйте выделение (Ctrl + c) и вставьте его на другое изображение (Ctrl + v). Я выбрал для Гэри красивую тропинку в джунглях.
Из-за частичного выбора пикселей изображение плавно смешивается с новым фоном. Всего лишь с несколькими незначительными корректировками это будет хорошая композиция.
СОЗДАНИЕ СЛОЖНЫХ ФОРМ
Чтобы создать фигуру внутри фигуры, например пончик, достаточно просто убедиться, что ваш контур активен, и выбрать правильный вариант сверху (для пончика это будет «вычесть из области формы»). Изображения ниже объясняют это лучше, чем текст.
1. Создайте круг Shape Layer с помощью инструмента Elipse Tool . См. изображение ниже…
2. Выберите «вычесть из» в верхних параметрах (см. 1. ниже) и обратите внимание, как курсор показывает символ вычитания, когда вы наводите указатель мыши на фигуру (см. 2. ниже).
3. Получится пончик.
4. Используйте инструмент Path Selection Tool , чтобы переместить пути и изменить форму пончика.
Этот же метод работает и с путями. Важно помнить, что первый путь должен быть активен, прежде чем вы создадите второй путь.
СОЗДАНИЕ ПОЛЬЗОВАТЕЛЬСКИХ ФОРМ
Если мы перейдем к палитре путей , вы увидите, что наш путь все еще там. Щелкните один раз по слою пути, чтобы снова открыть наш рабочий путь.
Теперь с Edit >> Define Custom Shape…
Назовите свою фигуру и нажмите OK .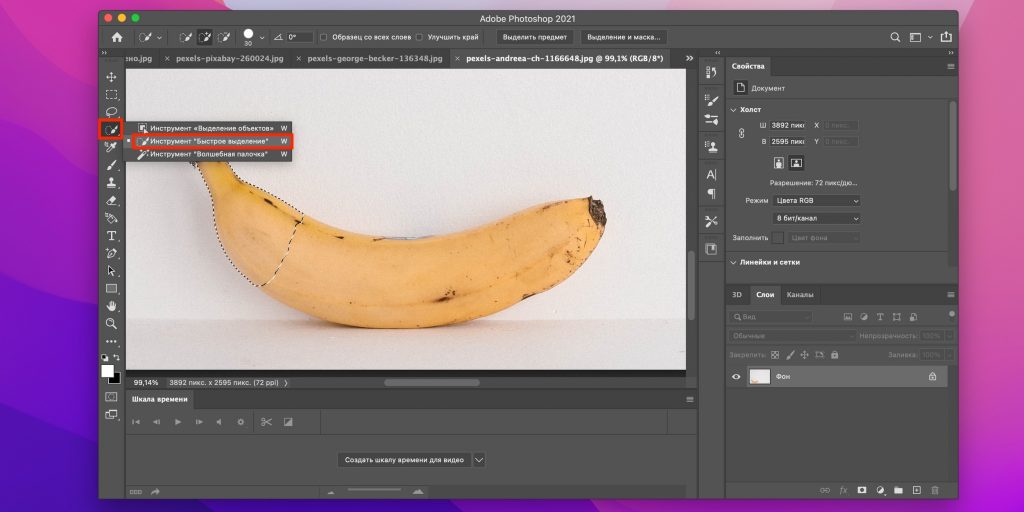 Выберите инструмент Custom Shape Tool на панели инструментов.
Выберите инструмент Custom Shape Tool на панели инструментов.
Теперь вы увидите свою новую фигуру в палитре Custom Shape.
Теперь проверьте цвет переднего плана перед созданием фигуры. Вы можете видеть на изображении ниже, что мой цвет переднего плана черный. Созданная вами фигура будет цветом переднего плана.
До сих пор мы делали РАБОЧИЕ ПУТИ , но теперь мы хотим сделать ФОРМУ . См. изображение ниже.
Нажмите и перетащите на холст, чтобы создать фигуру.
Удерживая нажатой клавишу Shft, перетаскивайте, чтобы воссоздать фигуру с теми же пропорциями (она не будет искажаться).
Теперь, если вы выберете Shape Layers , а затем создадите фигуру, вы увидите, что она создает векторную фигуру. Лучше всего создавать векторные фигуры.
Поскольку фигура представляет собой вектор, вы можете масштабировать ее вверх и вниз, и она никогда не станет пиксельной! (Чтобы применить эффекты к слою, вам нужно будет растрировать слой… просто щелкните правой кнопкой мыши слой и выберите растрировать из вариантов).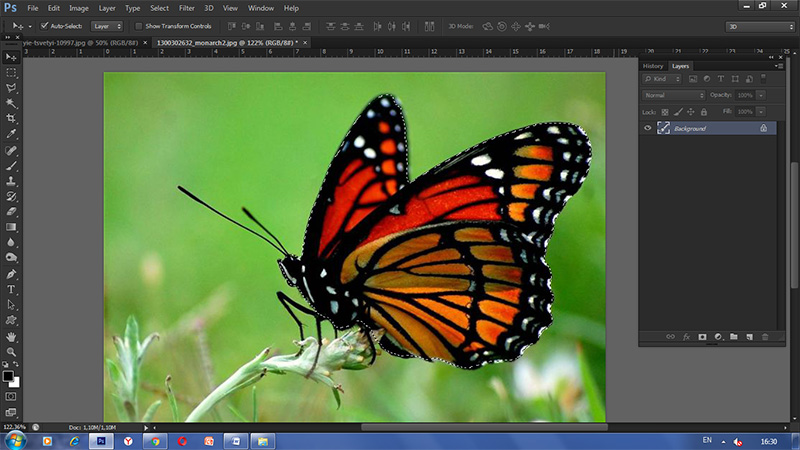
Если вы создаете фигуру с помощью Fill Pixel (см. изображение ниже), вы должны убедиться, что установлен флажок сглаживания.
Не стесняйтесь обращаться ко мне через мою контактную страницу, если у вас есть какие-либо вопросы.
Ссылки на учебник: Страница 1 | Страница 2
Amazon.com Widgets
Инструмент «Перо» — Как удалить фон в Photoshop
Все инструменты и методы, упомянутые до этого момента, могут быть очень эффективными для удаления фона в Photoshop. Но если вы хотите по-настоящему улучшить свою игру и полностью контролировать свой вырез, вам необходимо освоить инструмент «Перо». Хотя этот подход может быть намного более трудоемким, с небольшим количеством времени и практикой использование инструмента «Перо» станет второй натурой.
01. Нарисуйте путь
Чтение кривых Безье действительно может помочь вам понять, как работает инструмент «Перо»(открывается в новой вкладке)
Откройте изображение и повторите процесс дублирования и скрытия фонового слоя. Выберите инструмент «Перо» (сочетание клавиш P ) на панели «Инструменты». Выберите точку на краю объекта переднего плана и начните рисовать свой путь.
Выберите инструмент «Перо» (сочетание клавиш P ) на панели «Инструменты». Выберите точку на краю объекта переднего плана и начните рисовать свой путь.
Если вы новичок в инструменте «Перо», вы можете обнаружить, что у вас получился очень угловатый путь, который не отражает форму того, что вы пытаетесь вырезать. Чтобы создать кривые на вашем пути, когда вы добавляете опорную точку, удерживайте нажатой клавишу мыши, щелкните и затем перетащите.
Это создает маркеры регулировки по обе стороны от точки привязки. Удерживая и перетаскивая их в разных направлениях, вы можете регулировать и контролировать форму кривой. Если вы дойдете до точки, в которой хотите перейти от изогнутой линии к прямой, нажмите alt+клик на опорной точке — это удалит кривую между точкой и следующей добавленной опорной точкой.
02. Сохраните контур
Нарисованный вами контур автоматически появится на панели контуров(открывается в новой вкладке)
После того, как вы полностью обрисовали свой объект переднего плана, вам нужно закрыть контур.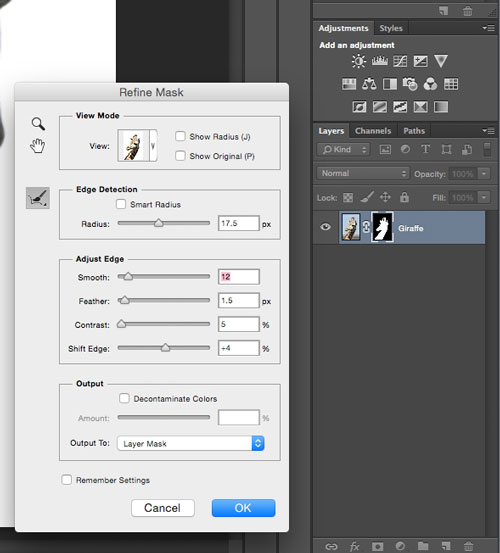 Сделайте это, нажав на первую опорную точку. Рядом с курсором появится маленький кружок, показывающий, что точка выбрана; щелкните, и путь закрыт. Ваш путь автоматически появится на панели путей, которая находится в разделе «Окно» > «Пути». Дважды щелкните рабочий путь, чтобы назвать и сохранить путь.
Сделайте это, нажав на первую опорную точку. Рядом с курсором появится маленький кружок, показывающий, что точка выбрана; щелкните, и путь закрыт. Ваш путь автоматически появится на панели путей, которая находится в разделе «Окно» > «Пути». Дважды щелкните рабочий путь, чтобы назвать и сохранить путь.
03. Редактировать путь
Пути можно легко редактировать, поэтому не нужно быть слишком точным, чтобы начать с(открывается в новой вкладке)
Самое замечательное в создании путей то, что они не должны быть идеальными сразу — вы можете легко вернуться и отредактировать путь, выбрав опорные точки с помощью инструмента «Прямой выбор». После того, как вы выбрали опорную точку (выбранные точки станут черными), вы можете отрегулировать ручки, чтобы изменить форму кривой.
Добавьте точки, выбрав инструмент «Перо» и щелкнув путь, удалите точки, щелкнув опорную точку с помощью инструмента «Перо», и преобразуйте изогнутую точку в прямую (или наоборот) на Alt+щелчок .
04. Преобразование пути в маску
Использование яркого контрастного цвета фона поможет выделить любые ошибки в путиТеперь нужно преобразовать путь в маску слоя. Сделайте это, выбрав путь на панели «Контуры» и, как только он будет выделен, нажмите кнопку «Загрузить путь как выделение» в нижней части панели путей.
Затем, как и раньше, откройте панель «Слои», выберите дубликат фонового слоя и нажмите кнопку «Добавить маску слоя». Создайте новый слой и добавьте яркую контрастную заливку ниже слоя-маски. Теперь вы можете проверить, как выглядит ваш вырез.
05. Усовершенствуйте маску
Размер вашего изображения повлияет на степень растушевки, которую вы хотите добавить(открывается в новой вкладке)
Самое замечательное в создании контуров то, что информация доступна для повторного использования . Если края кажутся резкими и не отражают исходное изображение, вы можете смягчить вырез.
Для этого продублируйте фоновый слой и переместите его в верхнюю часть панели «Слои», убедившись, что слой виден.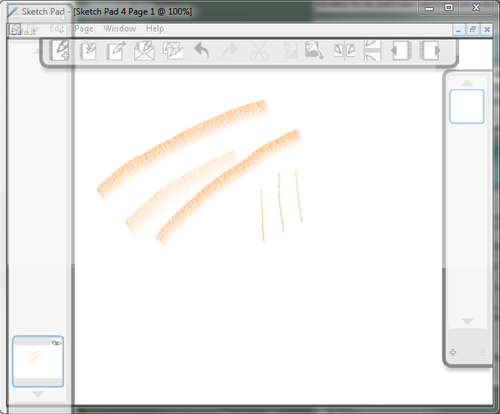 Выберите свой путь на панели «Пути» и нажмите 9.0011 Ctrl+щелчок правой кнопкой мыши . Выберите «Сделать выбор» во всплывающем меню. Здесь вы увидите возможность добавить перо (здесь я добавил перо или два). Пока выделение все еще выделено, переключитесь на панель «Слой» и добавьте маску слоя.
Выберите свой путь на панели «Пути» и нажмите 9.0011 Ctrl+щелчок правой кнопкой мыши . Выберите «Сделать выбор» во всплывающем меню. Здесь вы увидите возможность добавить перо (здесь я добавил перо или два). Пока выделение все еще выделено, переключитесь на панель «Слой» и добавьте маску слоя.
06. Техники слияния
Техники слияния действительно могут максимально использовать ваши вырезы(открывается в новой вкладке)
Последнее, что мы собираемся сделать, это создать лучший вырез шерсти кошки справа от нее ухо. Для этого мы будем использовать инструмент «Уточнить край», о котором мы говорили ранее. Продублируйте фоновый слой и создайте грубый вырез уха и меха в этой области. Когда выделение активно, откройте инструмент «Уточнить край» на панели управления.
Увеличивайте Обнаружение краев, пока не станут видны некоторые мелкие детали меха. Не заходите слишком далеко, так как эта область изображения очень мягкая.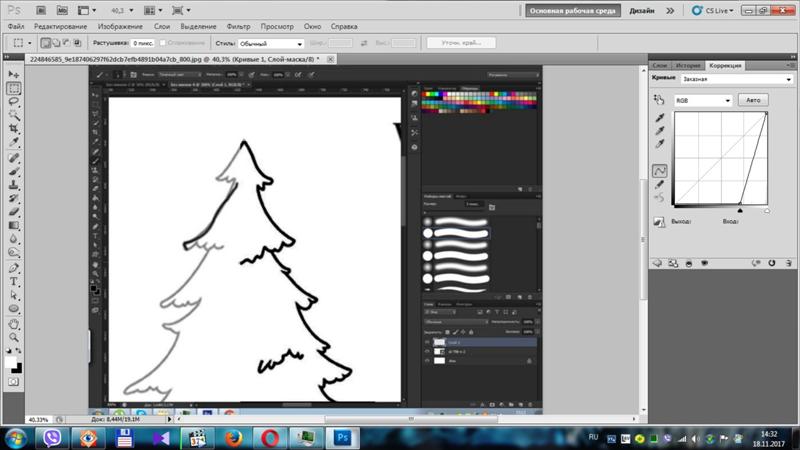 Увеличьте уровень детализации с помощью инструмента «Уточнить радиус». Когда вы будете довольны, вы можете выбрать две маски слоя ( ctrl+click ), чтобы объединить слои вместе.
Увеличьте уровень детализации с помощью инструмента «Уточнить радиус». Когда вы будете довольны, вы можете выбрать две маски слоя ( ctrl+click ), чтобы объединить слои вместе.
Подробнее:
- 60 лучших бесплатных кистей Photoshop (открывается в новой вкладке)
- Лучшие ноутбуки для графического дизайна в 2018 году (открывается в новой вкладке)
- 14 инструментов настройки Photoshop для ретуши изображений (открывается в новой вкладке)
Спасибо, что прочитали 5 статей в этом месяце* Присоединяйтесь сейчас, чтобы получить неограниченный доступ
Наслаждайтесь первым месяцем всего за 1 фунт стерлингов / 1 доллар США / 1 евро
У вас уже есть аккаунт? Войдите здесь
*Читайте 5 бесплатных статей в месяц без подписки
Присоединяйтесь и получите неограниченный доступ
Попробуйте первый месяц всего за £1 / $1 / €1
У вас уже есть аккаунт? Войдите здесь
- 4
Текущая страница: Инструмент «Перо»
Предыдущая страница Каналы Photoshop
Вырежьте человека или объект в Photoshop
Я знаю, почему вы здесь, вы хотите научиться вырезать людей из своей жизни.
Нет, подождите, простите — как вырезать людей в фотошопе.
Существует множество причин, по которым вы можете захотеть вырезать кого-то из изображения — может быть, вы хотите разместить вырезку на своем веб-сайте, может быть, вы хотите использовать ее на медийная реклама . Может быть, у вас есть другие гнусные цели, кто знает?
Итак, я использую Adobe Photoshop 2021 на Apple MacBook Pro. Некоторые из этих функций были добавлены совсем недавно, но если вы используете более старую версию Photoshop, вы все равно сможете использовать некоторые принципы — и, конечно же, если вы используете компьютер с Windows, это не должно быть проблемой. проблема для тебя.
Итак, давайте начнем прямо, хорошо? Итак, одно из моих любимых занятий — смотреть на веселые изображения из стоковых фотографий. Например, вот женщина, играющая в VR с контроллером PlayStation 2, и VR-штучка с телефоном. Просто с ним так много всего не так. Но для целей этого урока давайте попробуем вырезать ее.
Теперь вы можете использовать инструмент быстрого выбора, возможно, вы знакомы с ним. И это позволяет вам как бы нарисовать выделение на человеке, но вы обнаружите, что когда вы вырезаете его, обычно он имеет довольно изменчивый край. Итак, что вы хотите сделать, выбрав этот инструмент быстрого выбора или любой из этих инструментов выбора, вы хотите перейти к «Выбрать тему».
Это автоматически создаст выделение наиболее заметного объекта на изображении. Когда вы это сделаете, вы увидите, что он мгновенно создает ее вырез. Вы увидите, что ему даже удается передать некоторые мелкие детали, такие как волосы, но вы можете обнаружить, что он убирает некоторые части изображения, в котором вы хотели остаться.
Если это произойдет, не волнуйтесь — просто удерживайте Shift, и вы сможете снова закрасить эту часть выделения. В качестве альтернативы, если он выбрал что-то, что вам не нужно на вашем изображении, вы можете, удерживая Alt / Option, закрасить область, которую хотите удалить из выделения.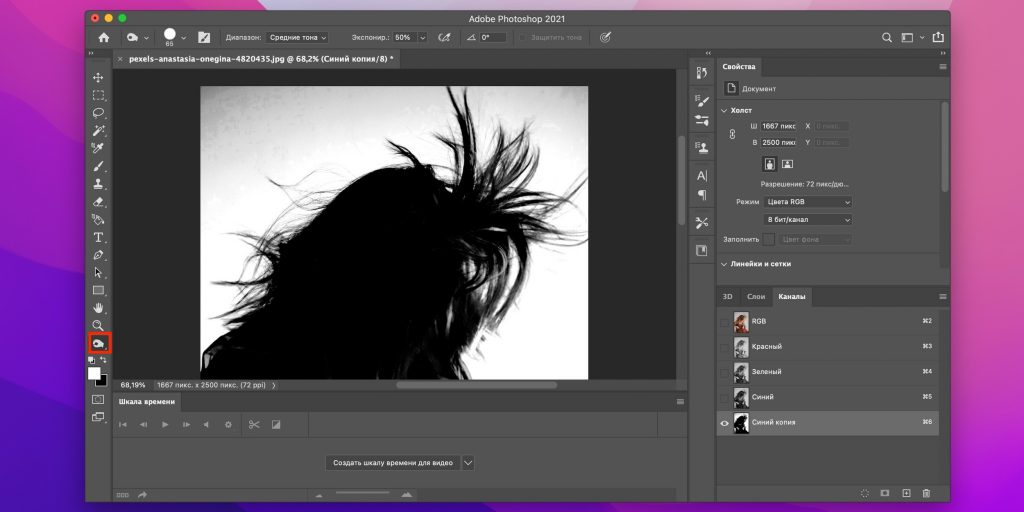
Так что это действительно быстрый способ сделать это. Вы можете вырезать их с помощью Command+X, а затем вставить на вновь созданный слой с помощью Command+Shift+V. Теперь вы можете заменить фон цветом или чем угодно, правда!
Но что произойдет, если у вас есть кто-то, кто более занят? Нечасто удается сфотографировать кого-то на простом или однотонном фоне. Что ж, давайте продолжим и повторим те же шаги, что и раньше. Мы нажмем «Выбрать тему», и, как мы видели ранее, Photoshop все еще довольно хорошо справляется с этим вырезом, несмотря на загруженный фон.
Чтобы еще больше уточнить наш выбор, давайте нажмем «Выбрать и замаскировать» рядом с «Выбрать тему». Это перенесет вас в новое окно.
В раскрывающемся списке можно выбрать множество различных параметров просмотра, но не беспокойтесь — на самом деле это не изменит цвет фона. Это просто более простой способ увидеть, что вы выбрали. Лично я использую «На черном» или «Наложение», но поэкспериментируйте с ним и посмотрите, что вам больше нравится.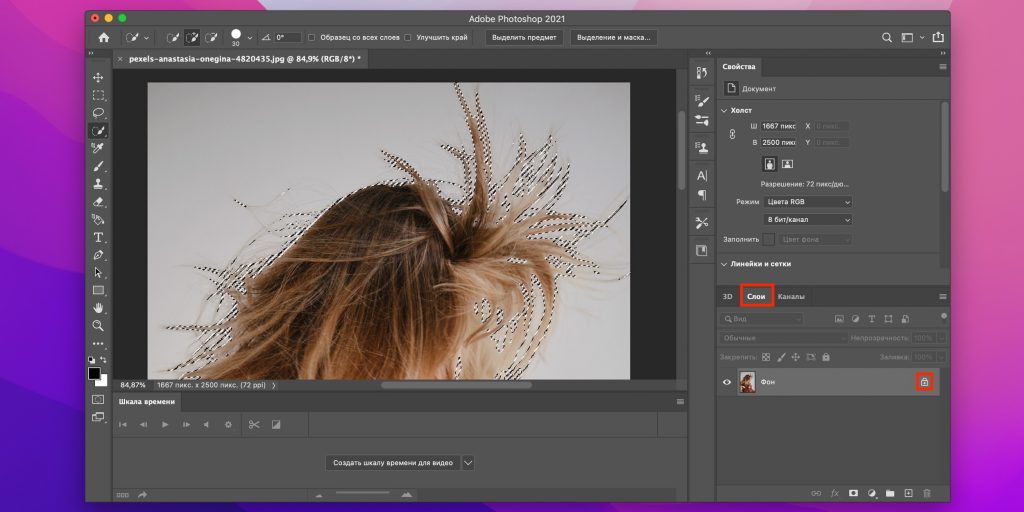 Конечно, вы можете менять их по ходу дела.
Конечно, вы можете менять их по ходу дела.
Первое, что вы хотите сделать с этим, это прокрутить вниз до «Обеззараживание цветов». Что это сделает, так это уберет любой кровоточащий цвет или белый цвет вокруг их края. После выбора этого прокрутите вверх и увеличьте радиус обнаружения краев, чтобы автоматически обнаруживать края.
Так что, если есть еще детали, которые были упущены, например, рука здесь? Не волнуйся! Здесь у нас есть два инструмента: инструмент «Уточнить край кисти» и инструмент «Кисть». Кисть «Уточнить край» позволяет нам закрасить ненужную часть или цвет на изображении и сказать Photoshop: «Нам не нужна эта часть». Давайте продолжим и нажмем «ОК», и, как вы можете видеть, это дает нам довольно хороший вырез.
Теперь на исходном слое создается маска, которую можно трансформировать и перемещать. Кроме того, вы можете щелкнуть правой кнопкой мыши и преобразовать слой в смарт-объект. Это означает, что если вы масштабируете или перемещаете изображение, вы не потеряете разрешение.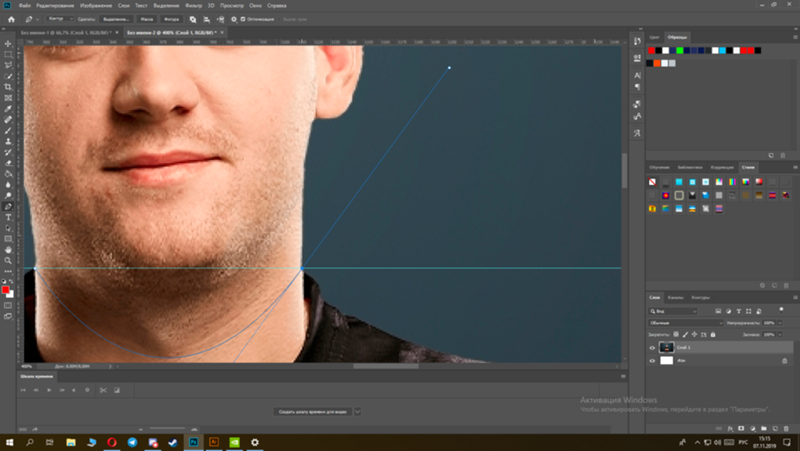
Если по какой-то причине вы хотите отредактировать вырезку еще лучше, вы можете снова щелкнуть правой кнопкой мыши и растрировать слой. Как только это будет сделано, вы можете использовать такие инструменты, как ластик, для удаления частей вашего изображения.
Хорошо, а что, если вы хотите эскизы видео , как у больших звезд YouTube, и чтобы вырезанные изображения были обведены белой обводкой? Не пытайтесь делать это с выделениями, которые мы создали с помощью первых двух методов, так как конечный результат будет очень беспорядочным. Вместо этого давайте воспользуемся инструментом «Перо».
Инструмент «Перо» может быть немного неудобным, но вот несколько быстрых советов, которые помогут вам на пути к мастерству пера.
Создать новую точку – щелкнуть левой кнопкой мыши
Создать кривую – щелкнуть левой кнопкой мыши, удерживать и перетаскивать
Сделать следующую точку под прямым углом от предыдущей точки – Удерживая клавишу Alt/Option, щелкнуть в центре точки
Скорректировать существующую кривая — удерживайте Command, нажмите на конец линии, выступающий из вашей изогнутой точки, и перетащите его, чтобы настроить по мере необходимости.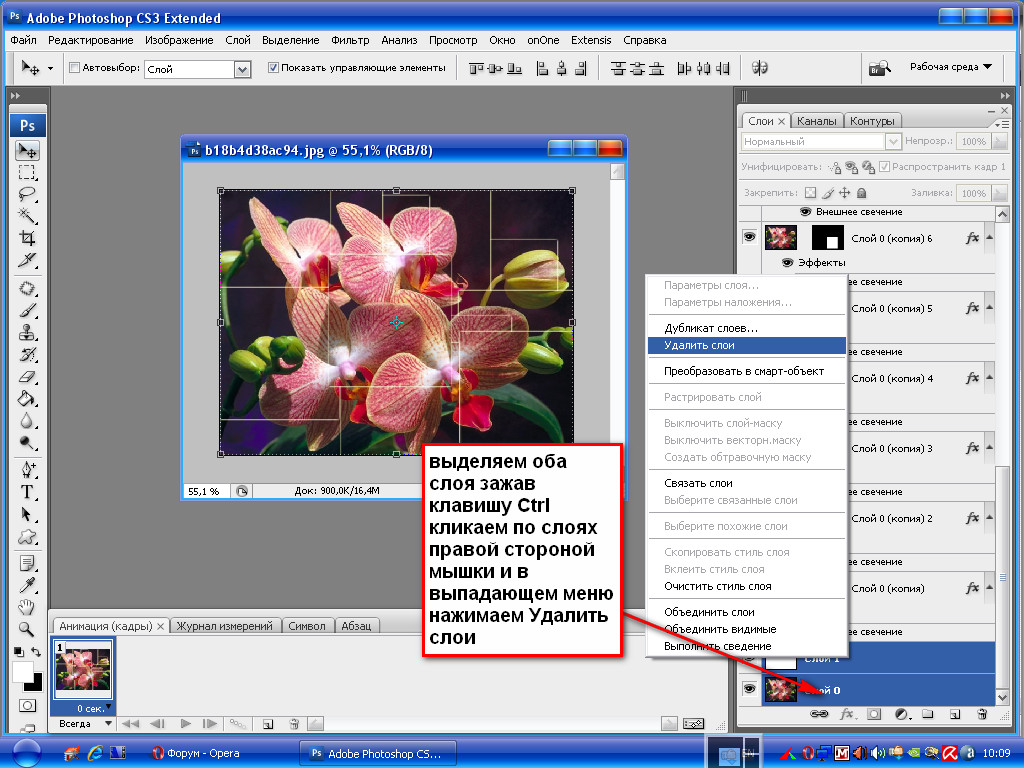
Имея в своем распоряжении эти знания, обойдите свое изображение и вручную создайте выделение объекта. Каждый раз, когда вы добираетесь до волос, не пытайтесь обрезать отдельные волосы, просто придерживайтесь основной формы.
После этого закройте путь, щелкнув первую точку, чтобы соединить его, затем щелкните правой кнопкой мыши и сделайте выбор. Убедитесь, что Радиус растушевки установлен на ноль, и тогда у нас есть выбор!
Теперь мы можем вырезать и вставить это выделение на новый слой, и, дважды щелкнув свой слой на панели слоев, вы можете применить обводку поверх. Сделайте красивый, четкий, белый штрих снаружи. Посмотрите на это — мы готовы поместить это на миниатюру!
Теперь имейте в виду, что количество штрихов останется неизменным независимо от размера. Если вы не хотите, чтобы это было так, вы можете щелкнуть правой кнопкой мыши слой и растрировать стиль слоя. Это позволит сохранить обводку той же толщины, что и при масштабировании изображения и его перемещении.

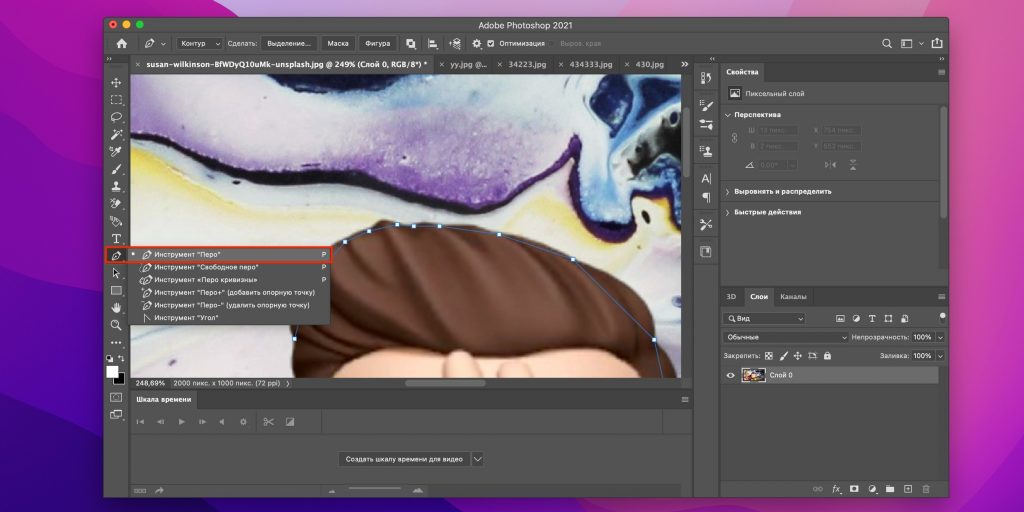 Работать с ним достаточно просто, необходимо зажать левую кнопку мыши и вести курсор по контуру от начальной до конечной точки;
Работать с ним достаточно просто, необходимо зажать левую кнопку мыши и вести курсор по контуру от начальной до конечной точки;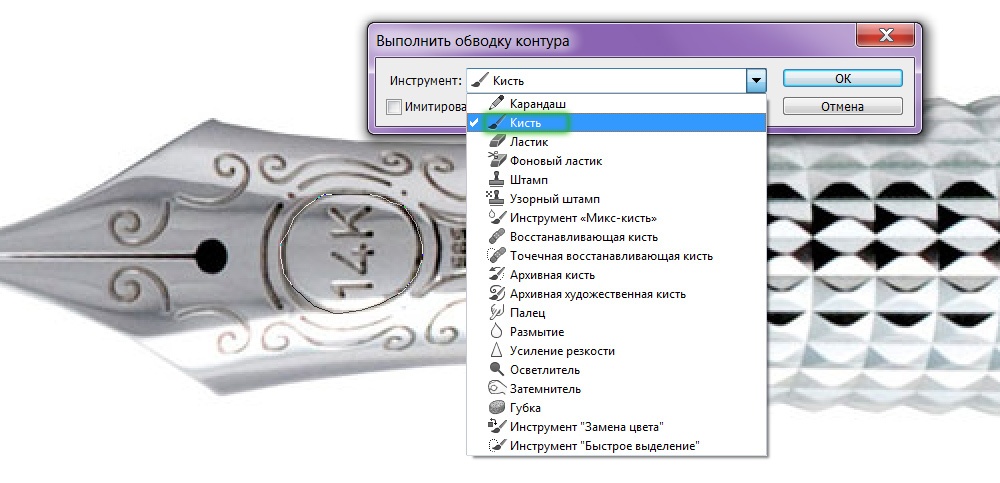
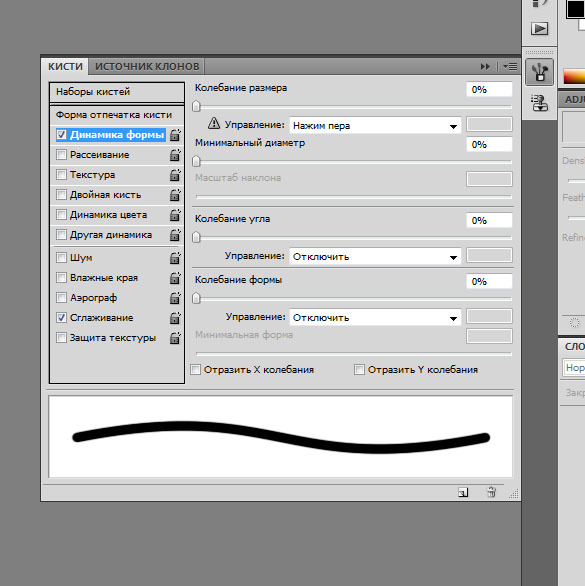 Если предварительный результат устраивает, щелкаем «Ок».
Если предварительный результат устраивает, щелкаем «Ок».