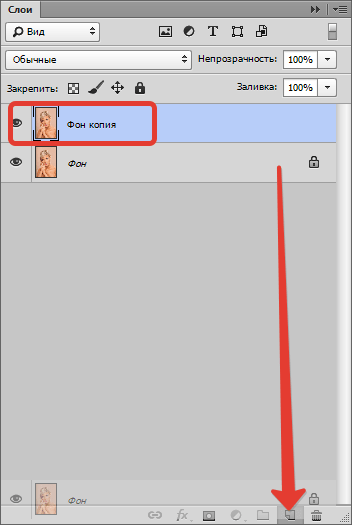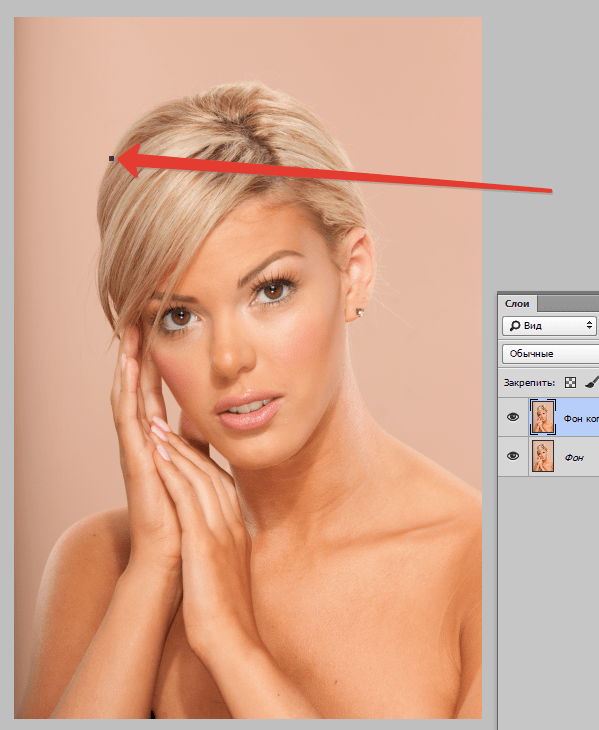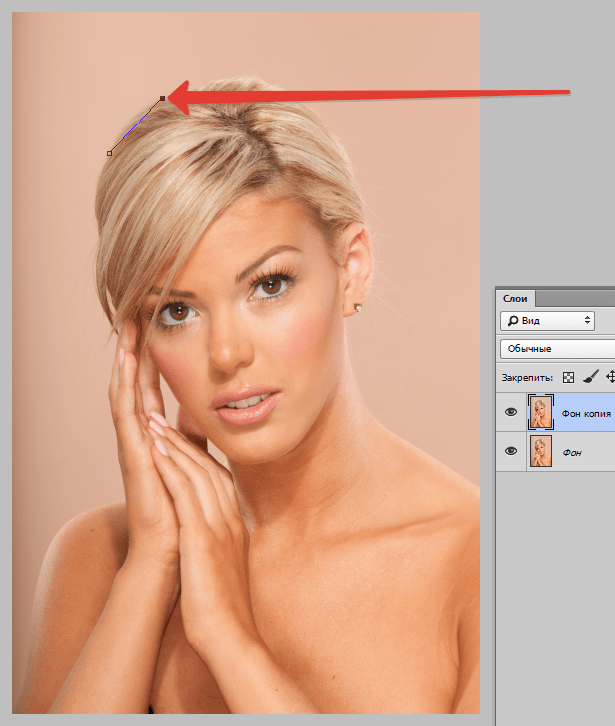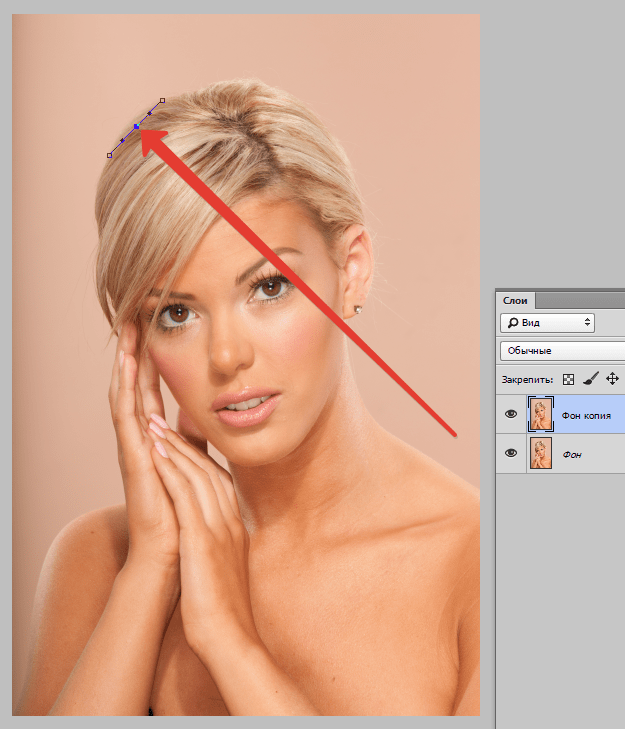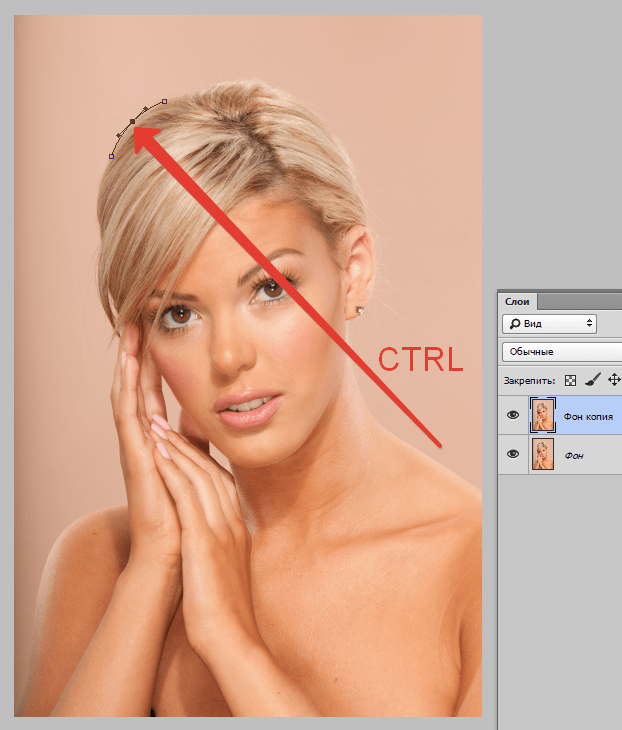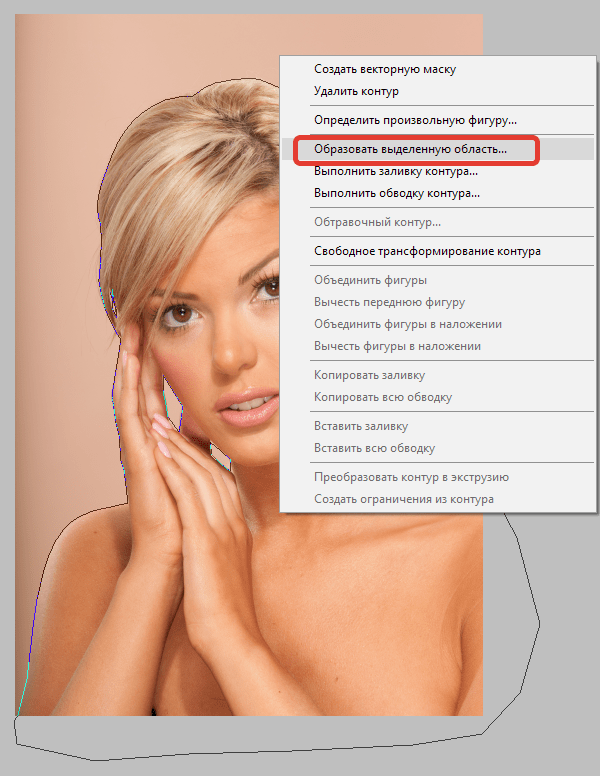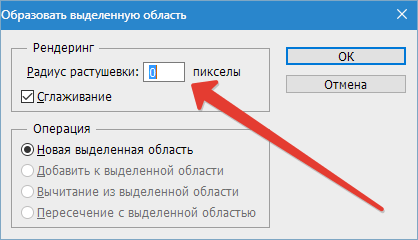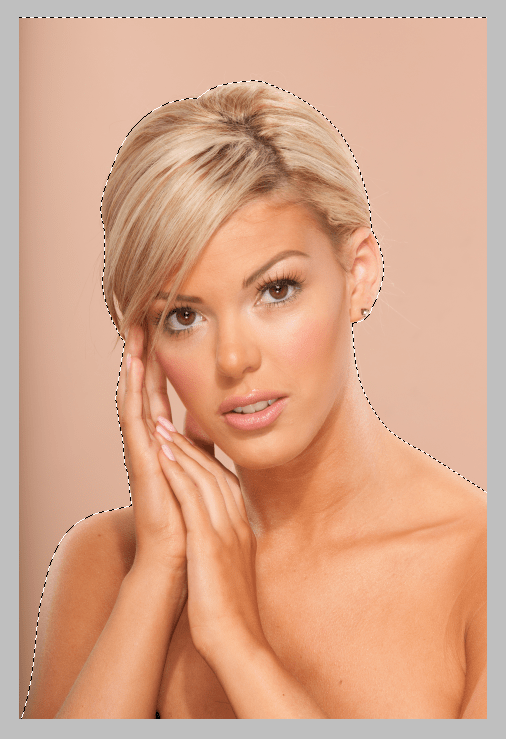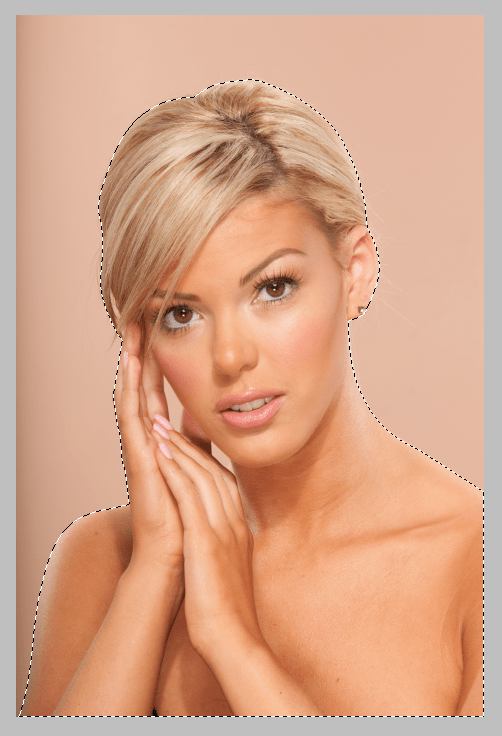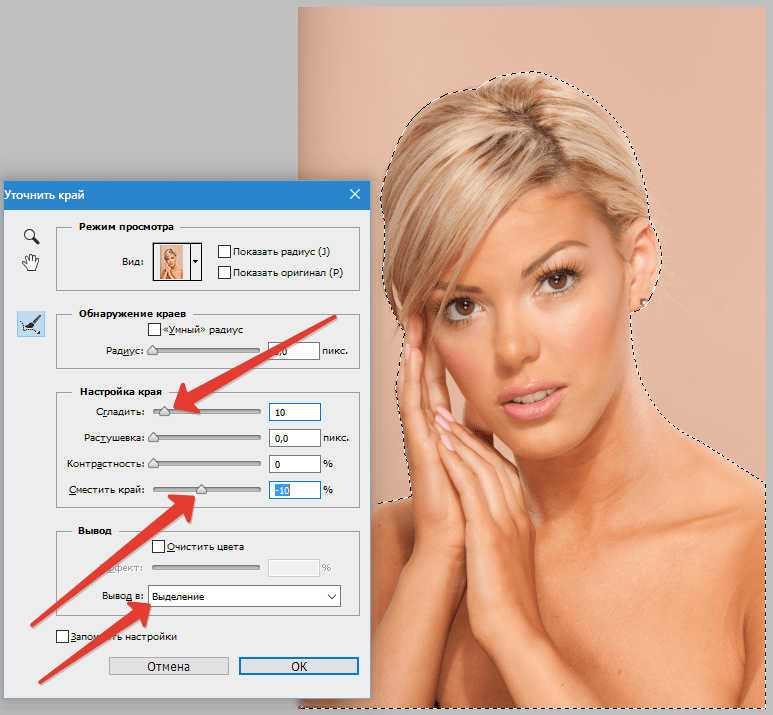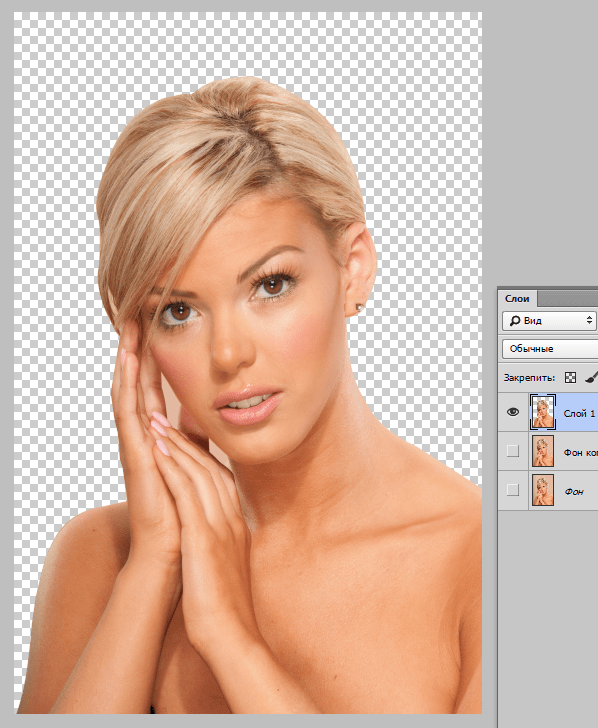Как вырезать объект в Фотошопе
Введение. Что может дать Photoshop?
Удивительная программа Photoshop даёт пользователю безграничные возможности для работы с фотографиями и изображениями. Практически всё графическое отображение в интернете, книгах и других источниках было сделано с помощью этого замечательного программного обеспечения. Но, как всем известно, эти графические элементы подготавливаются специальными людьми, которые хорошо владеют Photoshop. Очень часто люди просят этих самых людей о помощи в элементарных вещах, которые под силу выполнить даже обычному пользователю.


Применение инструментов графического редактора


Рассматриваем в качестве примера Photoshop CS6
Как открыть изображение в Photoshop
Для начала нам, безусловно, понадобится сама программа Adobe Photoshop. Если на вашем компьютере нет этого обеспечения, то вы можете приобрести его на официальном сайте компании Adobe. Как и любой качественный продукт, Photoshop предоставляется пользователям на платной основе. Но также Adobe даёт возможность бесплатно опробовать свой продукт в течение 30 дней с момента установки. То есть, вы сможете сначала немного испытать Photoshop, прежде чем покупать его.
Если вы установили нашу волшебную программу на свой компьютер и можете открыть её, то мы с вами попробуем открыть там любой файл изображения. Начнем:
- Открываем Adobe Photoshop с ярлыка на рабочем столе;
- На самой верхней панели выбираем вкладку «Файл», затем нажимаем «Открыть»;
- В появившемся окне, как в меню Проводник Windows, ищем необходимый файл и кликаем по нему два раза левой кнопкой мыши.


Нажать кнопку “Открыть” или двойной щелчок мыши
При правильном выполнении этих действий вы увидите, что изображение открылось в нашей программе. Помимо такого способа существует альтернативный вариант:
- Ищем необходимый для открытия файл и нажимаем по нему правой кнопкой мыши. В появившемся меню выбираем «Открыть с помощью…».
- Теперь в перечне приложений найдите Adobe Photoshop. Если его нет, то нажмите в правом углу кнопку «Обзор» и в папке с установленной программой выберите файл Photoshop (формат .exe). Как правило, после правильной установки, такие манипуляции не нужны.
- Теперь нажмите левой кнопкой мыши один раз по иконке Photoshop в перечне программ и нажмите ОК. Но сначала проверьте, не стоит ли галочка возле пункта в левом нижнем углу «Использовать для всех файлов такого типа». Её там быть не должно, иначе все ваши изображения в дальнейшем будут открываться в Photoshop.
Вырезаем объекты в Photoshop
- Открываем необходимый файл с фотографией или картинкой в программе.
- Выбираем из панели инструментов выделение. Их существует несколько типов, поэтому давайте разберём все.
- Иконка со штриховым прямоугольником. Нажав на него правой кнопкой мыши, вы увидите выделение прямоугольной формы, овальной области, горизонтальной и вертикальной строки.
- Ниже иконка Лассо. Здесь представлены лассо (вы сами мышкой выбираете точную область): прямоугольное лассо (выделение с помощью ломанных линий), магнитное лассо (похоже на обычное лассо, только оно наподобие магнита прикрепляется к точкам на изображении).
- Следующий инструмент, сразу под лассо, быстрое выделение и волшебная палочка. Объяснять их принцип работы не нужно, вам следует просто попробовать их в действии.
- Теперь же, с помощью одного из перечисленных инструментов выделите область, которую вы хотите вырезать.
- Затем нажимаем на верхний инструмент левой панели «Перемещение» (стрелочка со значком) и перемещаем вырезаемый объект в нужное место.
- Если вы хотите полностью удалить объект, то нажмите клавишу delete и затем ОК. Теперь в нашей области образовалось белое пятно, которое вы можете заполнить чем угодно.


Выбор инструмента зависит от целевого назначения
Таким же способом вы сможете вырезать абсолютно любые объекты (например, вырезать волосы в Photoshop). Главное, аккуратно выделить инструментами требуемую область.
Обработка вырезанного объекта


В нашем случае вставляем логотип на фото с автомобилем
А что, если вам нужно вырезать объект и сделать его отдельным рисунком? Тогда вам нужно сделать следующие действия:
- Открываем в дополнительной вкладке ещё одно изображение, на которое вы хотите наложить вырезанный объект.
- Переходим к нашему первому рисунку и выделяем область, как в предыдущей инструкции. Теперь инструментом «Перемещение» переносим эту часть рисунка зажатием левой кнопки мыши на другую вкладку и после перехода на следующее изображение отпустите клавишу мышки.
- Теперь вы получили комбинацию из двух изображений. Если вам кажется, что фотография слишком кривая или некрасивая, то вы можете сгладить изображение по контуру. Сделать это можно с помощью инструмента «Ластик» на левой панели. Аккуратно стираем углы и края, чтобы получилось качественно. Нажав правой кнопкой мыши по изображению инструментом «Ластик», вы сможете настроить его размер и жёсткость (силу стирания). Чем он ниже, тем ниже и радиус его стирания, вокруг которого будет эффект размытия. Следите за тем, чтобы края у вырезанного объекта были нормального качества (нужно достаточно сгладить все части фигуры).
- После обработки файла сохраните его готовое изображение: «Файл», затем «Сохранить как…» и ОК.


Выбираем место размещения и нажимаем “Сохранить”
Небольшие итоги
Сегодня мы с вами пополнили багаж знаний тем, что научились вырезать абсолютно любые объекты и фигуры с фотографии. Также мы узнали, как можно обработать вырезанный участок, чтобы его края и углы не выглядели некрасиво. Теперь вы сможете без проблем посмотреть, какая причёска могла бы вам подойти. Сделать смешную нарезку из фотографий и картинок и поделитесь с нами в комментариях. Повеселимся все вместе! Удачной и плодотворной работы, друзья.
Как вырезать объект в Фотошопе
Зачастую при работе с изображениями в программе Фотошоп перед пользователем встает задача вырезать часть изображения с исходника. Это может быть совершенно любой объект (человек, дерево, животное, предмет интерьера и т. д.).
Из этой статьи вы узнаете, какие инструменты программы применяются для решения таких задач. А также ознакомитесь с наглядным примером такой работы.
Содержание: “Как вырезать объект в Фотошопе”
Инструменты Photoshop, которые понадобятся
Для вырезания каких-либо объектов с изображения в фотошопе существует несколько подходящих инструментов.
Быстрое выделение
Этот инструмент применим не во всех случаях. Требуется, чтобы выделяемый объект имел четкий контур. То есть в местах соприкосновения объекта с основным фоном цветовая гамма не должна смешиваться. Как например на представленной ниже картинке.

Волшебная палочка

Это инструмент, которым можно выделить все пиксели, объединенные одним цветом. Выделение может быть как смежных пикселей одного цвета, так и всех пикселей этого цвета на изображении. К примеру, имея однотонный фон, его легко можно удалить, применив волшебную палочку.
Ниже показано выделение с помощью волшебной палочки всего фона:

Затем, после выделения, кликаем DEL и получаем прозрачный фон:

Лассо

Инструмент весьма специфический и неудобный. Целесообразнее использовать лассо только на графическом планшете. Попробуйте сами, и убедитесь в правдивости этих слов. Для использования лассо необходимо иметь чрезвычайно твердую руку.
Прямолинейное лассо

Удобная вещь при необходимости выделения объектов с прямыми гранями. В остальных же случаях бесполезный инструмент.

Магнитное лассо

Напоминает по своему принципу «Быстрое выделение», только более точное и с возможностью корректировки. В результате создается линия по контуру объекта. Применять следует, только когда контур четкий и не размытый. Аналогично, как и с быстрым выделением.

Перо

Это, наверное, самый удобный инструмент для работы над выделением каких-либо объектов. Гибкость инструмента позволяет его использовать для работы с объектами любой формы и сложности.
Практическая часть: убираем человека с изображения
На практике вы подробно познакомитесь именно с последним инструментом – Перо. Все остальные инструменты в принципе интуитивно понятны и наглядны, а вот Перо требует от пользователя навыков и знаний по работе с ним.
К тому же это самый лучший инструмент для выделения объектов. Лучше всего начинать изучать сразу самые правильные и верные подходы. Именно поэтому практический пример приведен именно с использованием инструмента Перо.
Первым делом нам понадобится изображение для работы. Возьмем, к примеру, фотографию одной из наших любимых актрис – Галь Гадот.

Наша задача отделить изображение актрисы от окружающего ее фона.
Итак, первым шагом требуется создать слой с копией исходной картинки.
Кстати, у нас есть отдельный урок: Как скопировать слой в Photoshop

Далее, выберем на панели инструментов «Перо» и отметим точку на картинке (в любом месте контура актрисы). Эта точка будет являться опорной. С нее начнется выделение объекта, и в этой же точке оно должно завершиться.

На нашем примере, по обоим сторонам от опорной точки объект имеет закругления. Необходимо максимально плавно обвести их «Пером». Начнем двигаться в правую сторону.
Многие новички совершают ошибку, работая с закруглениями контура. Полагая, что чем больше они поставят точек, тем плавнее выйдет линия. Это не так, как раз напротив точек нужно меньше. Определив на глаз радиус закругления, поставьте следующую точку в некотором удалении от опорной.

После этого поставьте еще одну точку по центру между первыми двумя.

Затем потяните в нужную сторону, взявшись за центральную точку мышью и зажав на клавиатуре кнопку CTRL.

Таким способом проработайте все сложные участки контура и выделите весь объект.
В случае, когда контур объекта обрезан на изображении холстом (на нашем примере снизу), его можно вынести за границы холста.

Когда выделение завершено и контур замкнулся, щелкните внутри него мышью. Затем в появившемся списке нажмите на «Образовать выделенную область (“Выделить область” в нашем случае – Photoshop CC)».

В параметре радиуса растушевки укажите значение равное 0. Подтвердите действие нажатием кнопки «ОК».

Итак, у нас получилось выделение фона объекта.

Тут можно сразу его удалить кнопкой DEL и все готово. Но мы рассмотрим более сложный путь, для понимания всех нюансов.
Выделение необходимо перенести с фона на объект, для этого воспользуйтесь комбинацией кнопок CTRL+SHIFT+I.
После этого потребуется выбрать «Выделение» – «Прямоугольная область».

Наверху, в параметрах инструмента нажмите кнопку «Уточнить край» – для версий Photoshop CS. Мы проводим этот урок в Photoshop CC. Поэтому кликаем на “Выделение и маска”:

В результате должно открыться окно с настройками, где нужно выставить требуемые параметры. Значения параметров для каждого конкретного случая могут быть свои. Не помешает немного сдвинуть границы выделения в сторону объекта и сгладить. Так как при выделении могли быть затронуты частички фона.

Подтверждаем изменения кнопкой «ОК».
Вот и все, осталось только нажать CTRL+J (копируем выделенное изображение на новый слой), и все готово.

Теперь скрываем все остальные слои и оставляем только слой только с Галь Гадот, без фона:

Надеемся этот урок помог вам научиться вырезать объекты и человека в Фотошопе. Мы это делали в программе Photoshop CC. Но действия практически не будут отличаться для любой другой версии программы, включая CS6 или CS5.
Как часто вам требовалось вырезать объект с фотографии в Photoshop, чтобы наложить на другую или просто удалить текущий фон? В этой статье я расскажу о 4 способах выделения, каждый из которых будет лучше подходить для своего типа изображений.
В Photoshop очень много внимания уделяется инструментам выделения, некоторые из них работают довольно просто, другие имеют более сложные настройки и начинающему пользователю сложнее понять как они работают.
Например, предмет который находится на белом фоне, можно вырезать всего несколькими нажатиями мышкой. А как точно вырезать сложные элементы на темном фоне или кучерявые волосы человека? Стандартный инструмент лассо здесь не подойдет…
Конечно, существует гораздо больше способов вырезать объект с фотографии, чем 4 описанные мною. На мой взгляд это самые удобные, каждый из способов отличается принципом выделения и поэтому перед обработкой фото вы можете понять, какой из них будет лучше подходить для данного типа фотографии.
1. Выделение инструментами лассо.
Если объект находится на белом фоне, можете попробовать выделение «волшебной палочкой«. Этот инструмент автоматически распознает пятна одного цвета и выделяет их.
Если выделение не захватило часть фона, то удерживая клавишу SHIFT можно добавить кусок к выделенной области. Чем больше чувствительность волшебной палочки, тем больше она «хватает».
Если фон не однородный и на нем присутствует много других деталей, но видна четкая граница между предметом и фоном, то можно использовать инструмент «магнитное лассо«. Линия этого лассо залипает или примагничивается к краю предмета, достаточно только вести курсор по контуру.
2. Выделение быстрой маской.
Для этого способа возьмите кисть черного цвета и перейдите в режим быстрой маски. Рисуя черной кистью предмет закрашивается в красный цвет. Не закрашенное станет выделенным при нажатии снова на режим быстрой маски.
Основное преимущество это способа в возможности не только закрашивать, но и стирать красную область (белой кистью). А изменяя параметры кисти, можно получать выделение с жесткими и мягкими границами.
Удобно использовать если предмет имеет местами четкие грани, местами размытые контуры.
3. Вытирание фона ластиком
Преобразовав фон в слой, инструментом «ластик» стирайте все, что вам не нужно. Данный способ пригодится при монтаже на другой фон, когда не ясно что должно остаться, а что нет.
Инструмент «ластик» тоже имеет дополнительные преимущества. Например, иметь разную прозрачность и разную мягкость кисти. Но в отличие от предыдущего способа не позволяет вернуть стертое.
Поэтому, если вам нужно страховка, используйте инструмент быстрой маски, а еще лучше «маски слоя».
4. Вырезание волос
Вырезать волосы от фона вручную очень сложно, особенно такие кучерявые локоны как на фотографии. Создайте сначала дубликат слоя, который будем преобразовывать. Повысив контраст между фоном и предметом с помощью уровней (CTRL+L), становится легче выделить их автоматическим способом.
Волосы стали темнее, а фон светлее. Но лицо осталось светлым, лучше его закрасить тоже черной кистью, чтобы выделить только фон.
Нажмите — Выделение/Цветовой диапазон… Теперь отрегулируйте чувствительность, как показано на рисунке ниже. Нажмите ОК. Выделение загрузилось.
Дубликат слоя уже не нужен, удалите его.
Это последний и самый интересный способ выделения. Чтобы качественно вырезать объект в Photoshop, можно использовать все описанные способы выделения, а иногда нужно умело сочетать их для хорошего результата.
ВИДЕО УРОК. Подробнее о четырех способах вырезания объекта в Photoshop:
(Visited 178 415 times, 16 visits today)
Как вырезать объект в Фотошопе
Очень часто в работе с Фотошопом требуется вырезать какой-либо объект из исходного изображения. Это может быть как предмет мебели или часть ландшафта, так и живые объекты – человек или животное. В этом уроке познакомимся с инструментами, применяемыми при вырезании, а также немного попрактикуемся.
Вырезаем объекты в Фотошопе
Данный материал мы разобьем на две части. В первой познакомимся с инструментами, которыми можно пользоваться для выделения и последующего вырезания, а во второй попрактикуемся в использовании наиболее эффективного из них.
Инструменты для выделения
Инструментов, пригодных для того чтобы вырезать изображение в Фотошопе по контуру, несколько.
Быстрое выделение

Данный инструмент отлично подходит для выделения объектов с четкими границами, то есть тон на границах не смешивается с тоном фона.
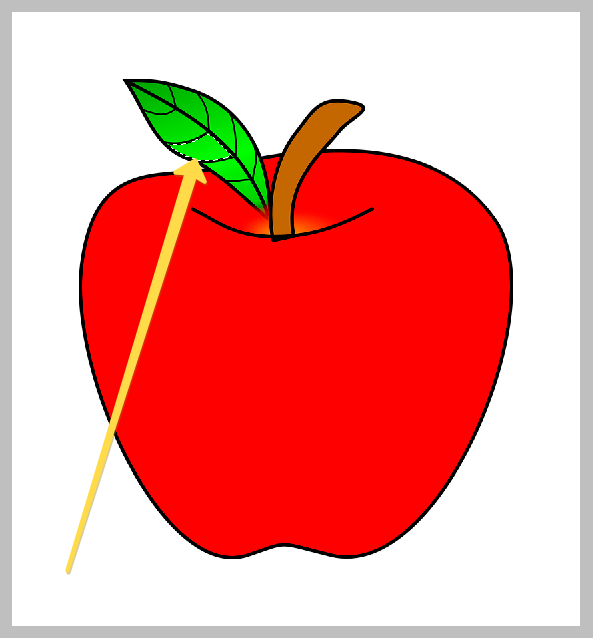
Волшебная палочка

Волшебная палочка применяется для выделения пикселов одного цвета. При желании, имея однотонный фон, например, белый, можно его удалить, применив этот инструмент.
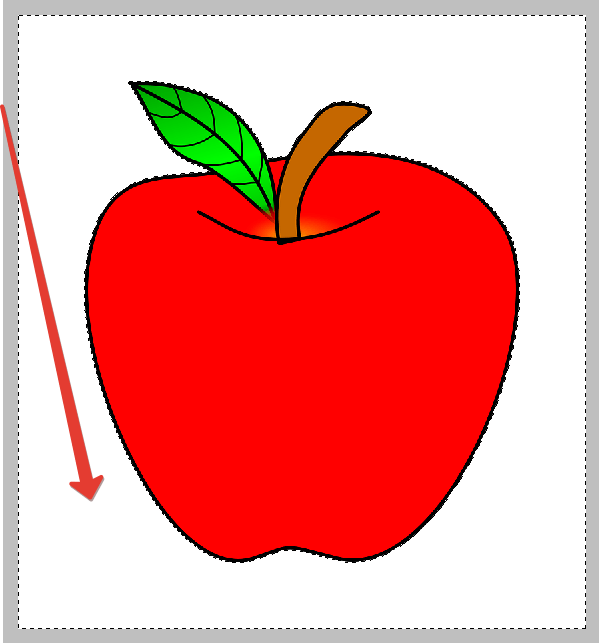
Лассо
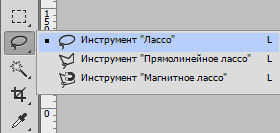
Один из самых неудобных, по мнению автора, инструментов для выделения и последующего вырезания элементов. Чтобы эффективно использовать «Лассо», необходимо иметь (очень) твердую руку либо графический планшет.
Прямолинейное лассо
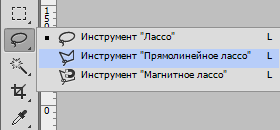
Прямолинейное лассо подойдет в случае необходимости выделить и вырезать объект, имеющий прямые линии (грани).
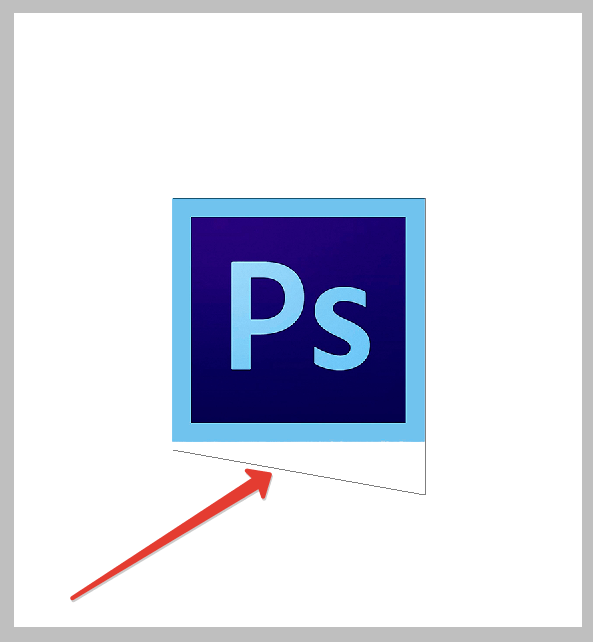
Магнитное лассо

Еще один «умный» инструмент Фотошопа. Напоминает по своему действию «Быстрое выделение». Отличие заключается в том, что «Магнитное лассо» создает одну линию, которая «прилипает» к контуру объекта. Условия успешного применения такие же, как и при «Быстром выделении».
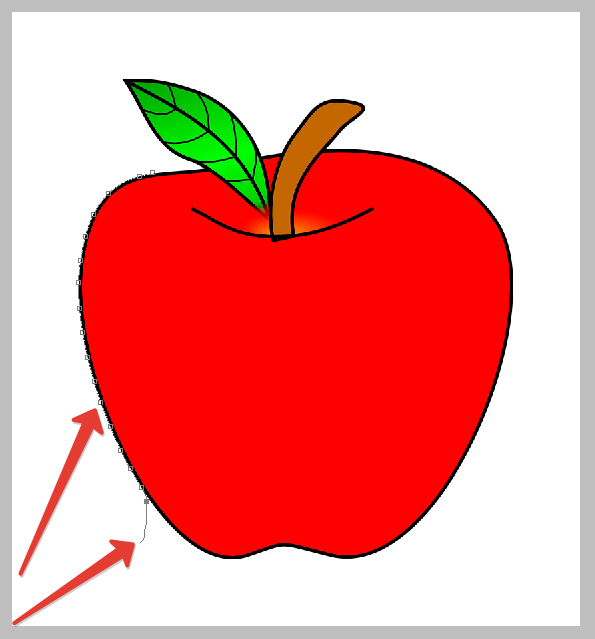
Перо

Наиболее гибкий и удобный в работе инструмент. Применяется на любых объектах. При вырезании сложных объектов рекомендуется использовать именно его.
Практика
Первые пять инструментов можно использовать интуитивно и наобум (получится-не получится), а Перо требует от фотошопера определенных знаний. Именно поэтому мы решили показать вам, как пользоваться этим инструментом. Это верное решение, так как учиться нужно сразу правильно, чтобы потом не переучиваться.
Читайте также: Инструмент Перо в Фотошопе — теория и практика
Итак, открываем в программе фотографию модели. Сейчас мы будем отделять девушку от фона.
Читайте также: Загружаем картинку в Фотошоп

- Создаем копию слоя с исходным изображением и приступаем к работе.

- Берем инструмент «Перо» и ставим опорную точку на изображении. Она будет являться как стартовой, так и конечной. В этом месте мы замкнем контур по завершении выделения.
Примечание: К сожалению, курсора на скриншотах видно не будет, поэтому постараемся максимально подробно описать все на словах.

- Как видим, в обоих направлениях у нас находятся скругления. Сейчас научимся их обходить «Пером». Пойдем вправо. Для того чтобы скругление получилось максимально плавным, не стоит ставить много точек. Следующую опорную точку ставим на некотором удалении. Здесь вы должны сами определить, где примерно заканчивается радиус.
Например, здесь:

- Теперь получившийся отрезок необходимо выгнуть в нужную сторону. Для этого ставим еще одну точку в середине отрезка.

- Далее зажимаем клавишу CTRL, беремся за эту точку и тянем ее в нужную сторону.

- По завершении выделения кликаем внутри полученного контура правой кнопкой мыши и выбираем пункт контекстного меню «Образовать выделенную область».

Радиус растушевки устанавливаем 0 пикселей и нажимаем «ОК».

Получаем выделение.

В данном случае выделен фон и его можно сразу удалить, нажав на клавишу DEL, но мы продолжим работу.
- Инвертируем выделение, нажав сочетание клавиш CTRL+SHIFT+I, тем самым перенеся выделенную область на модель.

- Затем выбираем инструмент «Прямоугольная область».

Ищем кнопку «Уточнить край» на верхней панели.

- В открывшемся окне инструмента немного сгладим наше выделение и сместим край в сторону модели, поскольку внутрь контура могли попасть мелкие участки фона. Значения подбираются индивидуально. Устанавливаем вывод в выделение и нажимаем «ОК».

- Подготовительные работы закончены, можно вырезать девушку. Нажимаем сочетание клавиш CTRL+J, тем самым скопировав ее на новый слой.

Результат нашей работы:

Это основной прием в выделении сложных участков изображения. Таким же образом обходим весь объект (девушку). Если, как в нашем случае, объект обрезан (снизу), контур можно вынести за пределы холста.

Вот таким (правильным) способом можно вырезать объект, которым в нашем примере выступил человек, в Фотошопе.
 Мы рады, что смогли помочь Вам в решении проблемы.
Мы рады, что смогли помочь Вам в решении проблемы. Опишите, что у вас не получилось.
Наши специалисты постараются ответить максимально быстро.
Опишите, что у вас не получилось.
Наши специалисты постараются ответить максимально быстро.Помогла ли вам эта статья?
ДА НЕТКак вырезать объект в фотошопе
Эта статья расскажет, как быстро и без особых усилий вырезать объект в Adobe Photoshop. Научит вас правильно пользоваться инструментами «Волшебная палочка» и «Быстрое выделение».
Покажем, как сохранить нужные детали выделенного объекта и перенести готовое изображение на новый фон.
Как вырезать объект в Adobe Photoshop
Для начала открываем Photoshop и исходное изображение.
Для того чтобы приступить к полноценной работе, нужно активировать фоновый слой. Для этого кликните на нём правой кнопкой мыши и выберите команду «Слой из заднего плана».
В открывшемся окне нажмите «ОК».
Теперь можно приступить к вырезанию объекта, в моём случае, я хочу отделить девушку от фона, перенести её на новый слой и подставить новый фон. Для начала выбираем инструмент «Волшебная палочка» и кликаем по нашему фону. Как видно по картинке ниже, голубой цвет выделен не везде.
Чтобы исправить эту маленькую недоработку выберем соседний с волшебной палочкой инструмент «Быстрое выделение». На панели, которая появилась сверху, можно отредактировать размер волшебной кисти. Начинаем водить по невыделенным участкам, девушку не трогаем. Если вдруг случилось так, что вы случайно выделили лишний фрагмент, то — это легко исправить. Зажимаем клавишу Alt, значок рядом с волшебной кистью меняется на минус и кликаем на нужную область. Таким лёгким способом мы выделили фон.
Но нашей задачей было выделить девушку, для этого правой кнопкой мыши кликаем на картинке и выбираем «Инверсия выделенной области».
На следующем этапе мы будем возвращать модели мелкие детали, особое внимание уделяя волосам. Ведь часто новички забывают о таких важных мелочах и в итоге получается неестественная картинка, особенно это бросается в глаза, когда изображение уже перенесено на новый фон. Чтобы таких конфузов не возникало, нажимаем на верхней панели команду «Уточнить край».
В открывшемся окне режим просмотра ставим «На чёрном», так будет видно все непрорисованные детали. Теперь стало чётко видно все то, что пропустила волшебная кисть. Активируем инструмент «Уточнить радиус» (значок кисти). По необходимости можно изменить её размер (я ставлю на 3) и водим по контуру модели. На фото ниже, стрелочкой показан участок руки к которому применили умный радиус, разница очевидна.
Проходим кистью по всему контуру изображения и переходим к параметрам настройки края. Здесь есть 4 пункта (сгладить, растушёвка, контрастность, сместить край), я использую только 2 из них «Сгладить», чтобы немного смягчить окантовку и «контрастность» для придания чёткости. Важно не переборщить, нет смысла ставить ползунок контраста на отметку больше 50 т. к. это вернёт фото к исходнику. В выпадающем меню вывода изображения выбираем «Вывод на новый слой с маской». Можно выбрать сразу вывод на новый слой, но поскольку у меня ещё остались неотредактированные фрагменты, то выберу слой с маской. Жмём ОК.
Теперь активируем слой маску простым нажатием на неё. Выберем инструмент жёсткая кисть и поменяем её цвет на чёрный. Увеличим изображение и начинаем прорисовывать. У меня остались голубые участки фона между пальцами рук модели, вот за них я и возьмусь.
Вот такая картинка получилась.
Практически готово, осталось только перенести девушку на новый фон и наслаждаться результатом. Для своей модели я выбираю фон модного глянцевого журнала. Открываем картинку и перетаскиваем девушку. То же самое можно проделать с помощью горячих клавиш Ctrl+C (копировать) и Ctrl+V (вставить). Вот что у меня получилось.
Теперь и вы знаете как красиво вырезать объект и заменить фон в Фотошопе.
Так как подавляющее большинство всех случаев работы в Photoshop — обработка уже готовых изображений, для выполнения этой операции предназначена львиная часть инструментов программы.
Фильтры (о них читайте в предыдущем уроке) — это довольно маленькая и весьма простая в использовании их часть. В этой статье мы разберём функции посложнее.
Так как инструментов много, я не буду перечислять весь арсенал редактора, а просто разберу расхожий пример работы — вырезать фрагмент одной картинки и вставить её в другую.
У нас есть море.

Есть чайка.

И мы хотим, чтобы чайка парила над морем.

Приступим.
Подготовка
На этом этапе необходимо открыть исходные картинки и создать документ для их объединения.
1. Сначала откройте файл с изображением моря. Для этого нажмите сочетание клавиш Ctrl+O либо выполните команду Файл -> Открыть, в появившемся окне Проводника найдите файл с морем, щёлкните на нём и нажмите кнопку Открыть.
2. Точно так же откройте файл с чайкой.
3. Создайте новый документ размером 760×475 пикселей. Для этого нажмите сочетание клавиш Ctrl+N либо выполните команду Файл -> Создать, в полях Ширина и Высота задайте указанные значения и нажмите ОК.

4. Теперь в программе Photoshop у нас открыто три документа, перемещаться между которыми можно с помощью вкладок.

Перемещение
Картинки из открытых файлов нужно поместить на разные слои рабочего документа.
1. Перейдите к изображению с морем, щёлкнув на его заголовке.
2. Выделите всё изображение. Для этого либо выполните команду Выделение -> Все главного меню программы, либо просто нажмите сочетание клавиш Ctrl+A. В итоге картинка получит обрамление, означающее, что она выделена.

3. Скопируйте выделенное, нажав комбинацию клавиш Ctrl+C или в главном меню Photoshop выполнив команду Редактирование -> Копировать.

4. Перейдите к рабочему документу, щёлкнув кнопкой мыши на его заголовке.

5. Вставьте скопированный рисунок — или нажмите Ctrl+V, или выберите в главном меню пункт Редактирование -> Вставить.
6. Слой для нового материала программа создала автоматически. Переименуйте его в Море, на панели слоёв щёлкнув название слоя, введя новое имя и нажав Enter.

7. Аналогичным образом скопируйте и вставьте в рабочий документ изображение с чайкой: перейдите к картинке, щёлкнув на её заголовке, выделите всё изображение (Ctrl+A), скопируйте его (Ctrl+C), перейдите к рабочему документу и вставьте картинку (Ctrl+V). Слой также создался автоматически, переименуйте его в Чайка.
В результате наш рабочий документ обзавёлся двумя новыми слоями, на которых размещены исходные изображения.
Трансформация
Подробнее о ней мы поговорим здесь, а пока нам очень нужен лишь один её простой инструмент.
Как вы уже наверняка заметили, рисунок с чайкой по габаритам гораздо больше рисунка с морем. Да и сама чайка для выбранного пейзажа тоже чересчур крупна — она не впишется в масштаб.
Чтобы это исправить, нужно уменьшить всё изображение с чайкой до приемлемых размеров.
Для этого будем использовать инструмент Свободное трансформирование, который позволяет менять форму и размер картинки.
1. С помощью инструмента Перемещение переместите изображение с чайкой так, чтобы птица не оставалась за кадром и её было полностью видно.
3. Выделите слой с чайкой: убедитесь, что он является активным, и нажмите Ctrl+A.
4. В главном меню выполните команду Редактирование -> Свободная трансформация, либо нажмите комбинацию клавиш Ctrl+T.

5. Уменьшите размер картинки до приемлемого, обращая внимание на размер чайки — она должна гармонично вписываться в морской пейзаж. Для уменьшения тяните за появившиеся по углам рисунка прямоугольники. Чтобы размер менялся пропорционально, удерживайте при этом нажатой клавишу Shift.

6. Для завершения преобразования смените инструмент (например, выберите инструмент Перемещение) и в окне с вопросом нажмите кнопку Применить.
Выделение и вырезание
Теперь осталось самое главное — вырезать чайку, чтобы она парила над морем. Правда, фактически мы вырежем не чайку, а всё небо вокруг неё, то есть птица, наоборот, останется, а всё с её картинки будет удалено.
Чтобы вырезать, сначала нужно выделить, и сделать это сложнее всего. Для выделения в Photoshop есть много инструментов: разного рода лассо, Быстрое выделение, Выделение фрагмента и т. д. У каждого есть своя узкая специализация и свои тонкости.
Мы же воспользуемся инструментом Волшебная палочка, который в автоматическом режиме находит области со схожими по цвету пикселями и выделяет их.
1. На палитре инструментов щёлкните значок Волшебная палочка .
.
2. Обратите внимание на панель параметров.

Число в поле Допуск отвечает за ширину выделяемого цветового спектра. Например, при нулевом значении Волшебная палочка выделит на картинке только те пиксели, которые по цвету идентичны выбранному. Если установлено значение 16, то инструмент выберет пиксели на 8 единиц темнее и на 8 единиц светлее выбранного. В нашем случае (фон хорошо контрастирует с чайкой) значение может быть равным даже 100, лишнего выделено всё равно не будет.
Кнопка  делает границы выделенной области более гладкими, она должна быть нажата.
делает границы выделенной области более гладкими, она должна быть нажата.
Если нажата кнопка  , то программа выделит пиксели только в смежных с выбранной областях, то есть исключит вероятность выделения похожей оттенками области в другой части картинки.
, то программа выделит пиксели только в смежных с выбранной областях, то есть исключит вероятность выделения похожей оттенками области в другой части картинки.
А вот кнопку  лучше не нажимать, ведь тогда Волшебная палочка выделит область на всех слоях, а не только на одном.
лучше не нажимать, ведь тогда Волшебная палочка выделит область на всех слоях, а не только на одном.
3. Убедившись, что активен слой с чайкой, выбран инструмент Волшебная палочка, а предыдущие выделения отменены (Выделение -> Отменить выделение). Когда убедились, щёлкните на самой птице кнопкой мыши.
4. Она выделилась. Но нам нужно убрать не её, а всё вокруг, поэтому в главном меню выполните команду Выделение -> Инверсия, чтобы стало выделено всё, окружающее чайку.

5. Теперь просто удалите выделенное, нажав клавишу Delete. Над морем осталась одна чайка.

6. Выполните команду Выделение -> Отменить выделение.
7. Щёлкните на значке инструмента Перемещение и выделите слой с чайкой (Ctrl+A).
8. Переместите чайку в любое место, если это необходимо или просто есть желание, и снимите выделение.
Сохранение
Осталось самое главное — сохранить результат в файл. Экспортируйте получившуюся картинку в любимый формат с помощью команды Файл -> Экспортировать (подробнее мы уже говорили об этом в самом первом уроке). На случай, если вы вдруг в будущем захотите вернуться к правке картинки, сохраните её в формате .PSD.
Полезные ссылки:
Как вырезать часть изображения в фотошопе
Сейчас есть масса графических редакторов. Некоторые платные, а некоторые находятся в свободном доступе и абсолютно бесплатны. Я расскажу о том как можно вырезать изображение используя самую известную и распространённую программу Photoshop.
Программа очень функциональна и богата различными инструментами и фильтрами. Одно и тоже действие можно произвести совершенно различными путями. Поэтому каждый дизайнер может выбрать удобный для себя способ.
Сегодня мы разберём как можно вырезать изображение и наложить его на другой фон различными способами, а также рассмотрим плюсы и минусы каждого из них.
—
Для начала небольшое отступление. Для того чтобы было понятно о чём пойдёт речь несколько слов о том как происходит работа в фотошоп.
Мы можем открыть уже имеющееся изображение или создать новое. После этого у нас становятся активными инструменты и опции меню для редактирования.
Нам следует обратить внимание на окошко со слоями. Здесь будут происходить основные перестановки и перегруппировки слоёв. Нам постоянно надо будет выделять различные слои. На это стоит обратить внимание!
В том случае если у вас что не копируется, не выделяется, не редактируется и т.д. то возможно у вас просто не выделен нужный слой. Для того чтобы выделить нужный слой, вам просто нужно найти его в окошке под названием Слои (Layers) и сделать его активным, щёлкнув по нему мышью.
Также мы можем скрыть слой, сделав его невидимым или заблокировать его чтобы избежать незапланированной правки.
1. Ластик.
Пожалуй самый простой способ освободить лишнее пространство не только в тетради, но и в фотошопе. Этот инструмент можно вызвать клавишей E.
Сам по себе ластик довольно неуклюж, но его модификации – “Фоновый ластик” и “Волшебный ластик” при аккуратном использовании и хорошем исходном изоражении могут принести неплохие результаты.
Фоновый ластик стирает “фон”, т.е. область с которой вы начали использование ластика когда нажали левую кнопку мыши. Остальную область фоновый ластик автоматически распознаёт как более значимую и не стирает её пока вы слишком на неё не влезли.
Инструмент “Волшебный ластик” работает по принципу “Волшебной палочки”. Ещё один инструмент который мы рассмотрим чуть ниже. Выделяются пикселы схожие по цвету и яркости.
2. Выделение.
В панели инструментов (по умолчанию она находиться слева) выбираем значок с изображением квадрата обозначенного пунктирными линиями (рис_1). У нас появляется контекстное меню из четырёх подпунктов.
Выбирая прямоугольное выделение мы можем выделять прямоугольные области, соответственно если берём окружность то выделяем округлые области. Также мы можем выделять горизонтальные или вертикальные линии в один пиксель толщиной (две последние опции).
С помощью этих инструментов мы можем выделять области изображения для последующего редактирования. Но этот способ хорош лишь в тех редких случаях когда мы работаем с примитивами. Т.е. нам подойдёт этот способ если необходимо выделить и вырезать один или несколько прямоугольников или серию окружностей. Для того чтобы вырезать что-либо из фотографии нам понадобятся более сложные инструменты.
Ну предположим мы выделили наш прямоугольник или окружность, теперь жмём Ctrl + J. Обратите внимание – слой должен быть активным, т.е. должен быть подсвечен синим цветом. Для того чтобы насладиться результатом нам нужно отключить видимость нижнего слоя.
Теперь мы видим результат на прозрачном фоне.
Закончим с примитивами и пойдём дальше.
3. Лассо
Лассо по сути является модификацией выделения. В последней версии фотошопа есть три модификации лассо. Мы можем выделять объекты с помощью инструмента “Лассо”, “Полигональное лассо”, “Магнитное лассо”.
Для того чтобы понять как они работаю стоит попробовать каждый инструмент из этой серии.
С помощью этих инструментов можно выделять более сложные по форме изображения. Из минусов данного инструмента стоит отметить что вырезать слишком сложные формы проблематично. Это связано во первых с тем что информация о выделяемой области храниться в буфере временной памяти и если выделение слишком сложное то у вас просто может не хватить оперативной памяти, в этом случае выделенный вами путь просто пропадёт, а вы получите сообщение об ошибке. Во вторых если вы случайно кликнете два раза мышкой вместо одного то ненароком замкнёте выделение раньше чем нужно.
Выделение с помощью лассо подойдёт для вырезания изображений средней сложности. После того как мы выделили часть изображения мы можем его редактировать или вырезать на следущий слой нажав Ctrl + C, а затем Ctrl + V. Работа с областями выделенными с помощью лассо не отличается от работы с прочими выделениями.
4. Быстрое выделение.
Инструмент быстрое выделение (клавиша W) позволяет нам выделять сложные элементы в том случае если они располагаются на контрастном фоне. К примеру чёрный квадрат на белом фоне.
Если мы выберем инструмент “Волшебная палочка” то сможем настроить параметры выделения для него. Для того чтобы избежать ненужных белых пикселей по краям тёмного изображения вам стоит поэкспериментировать с настройками параметра “Допуск”. Чтобы выделение было более сглаженным стоит включить “Сглаживание”. Для того чтобы выделялись пикселы со всех слоёв вашего изображения нужно поставить галку на пункте: “Образец со всех слоёв”.
Инструмент быстрое выделение может очень выручить если изображение довольно контрастное. Иногда можно добавить изображению контрастности, для того чтобы затем воспользоваться быстрым выделением, но это не всегда даёт положительный эффект. В целом, в комбинации с другими методами выделения даёт неплохой эффект.
5. Маска.
Инструмент под названием слой-маска в AdobePhotoshop я считаю одним из самых ценных в этом графическом пакете.
С помощью него мы можем очень быстро безболезненно избавиться от ненужных пикселов. Избавление от ненужных пикселов будет безболезненным по той простой причине, что слой-маска позволяет нам без труда вернуть всё на место.
Для того чтобы добавить к изображению слой-маску нам нужно всего-лишь сделать активным нужный слой, а затем щёлкнуть по иконке “Добавить слой маску”, которая находиться на окошке со слоями.
Теперь справа от нашего изображения мы видим маску. Если слой-маска полностью залит чёрным цветом то наше изображение слева абсолютно прозрачно, т.е. мы фактически его не видим вообще. Если наша маска окрашена в белый цвет, то мы соответственно видим слой к которому применена маска.
Для того чтобы редактировать маску нам нужно сделать её активной, т.е. щёлкнуть по ней в окне со слоями.
6. Быстрая маска.
Режим быстрой маски можно включить в панели инструментов (на рис_3 выделен жёлтым прямоугольником), либо нажав клавишу Q.
Активировав режим быстрой маски вы можете выделить необходимую область используя различные инструменты заливки. После того как мы активировали быструю маску мы можем заливать наше изображение только одним красным цветом, при этом от интенсивности заливки будет зависеть то как будет выделен объект. Суть быстрой маски заключается в том что выделено будет то изображение, которое было закрашено красным цветом (цвет заливки можно изменить забравшись в настройки программы).
К примеру мы можем пустить градиент, затем стереть часть полученного красного градиента ластиком, а потом подправить всё инструментом кисть. Всё это время мы сможем работать только с прозрачно-красным цветом. После этого нам обязательно надо выйти из режима быстрой маски! Делаем это также клавишей Q либо нажав кнопочку в нижней части панели инструментов.
В целом маска даёт неплохой и быстрый результат, но плохо подходит для выделения высоко детализированных изображений.
7. Перо.
Для выделения сложных детализированных участков этот инструмент подходит как нельзя лучше. Я использую этот инструмент чаще остальных, т.к. он даёт высокую точность обрезки изображения и полный контроль над процессом.
В основе данного метода лежит векторный инструмент “Перо”.
Выбрав инструмент перо (горячая клавиша P) мы создаём форму которую в дальнейшем можем легко отредактировать или экспортировать в другую программу, к примеру в Иллюстратор.
После того как мы обвели по контуру наш объект, нам нужно закрыть границы контура для последующего корректного выделения и редактирования. Затем переходим в окошко для работы с контурами и нажимаем два раза на наш контур, после чего появляется диалоговое окно с предложением назвать наш рабочий контур именем “Контур 1”, соглашаемся и жмём Оk.
Теперь для того чтобы выделить область этой формы нам нужно зажать клавишу Ctrlи щёлкнуть мышью по изображению этого контура в окне работы с контурами. После того как наш контур выделился мы можем с ним работать как с обычным выделением.
8. Комбинированный.
Мы рассмотрели далеко не все инструменты, которые помогут вам выделить часть изображения в фотошопе, для того чтобы вырезать его.
Но из личного опыта могу сказать что часто наилучшим будет комбинированное использование различных методов.
Лучшие 3 способа вырезать что-либо в Photoshop CC (2 для всех версий)
Узнайте, как вырезать фотографии и объекты в Photoshop. Одна из самых популярных задач в Photoshop — вырезать вещи, ака удалить фон. В этом уроке мы рассмотрим быстрый выбор, уточнение кромки и инструмент «Перо». Ваш выбор будет зависеть от изображения, увидеть разницу, а затем выбрать лучший вариант для вашей задачи.
Три метода, которые я здесь показываю, это Быстрый выбор и Выбор и маска, которая отлично подходит для таких вещей, как волосы и мех. Затем я покажу цветовой диапазон, который отлично подходит для таких вещей, как деревья. Наконец, я дам вам краткий курс по инструменту пера и почему вы должны его использовать. Вы думаете: «У меня нет всего дня». Все это происходит за 15 минут. Если вы используете Photoshop, это время хорошо вложено.
Какой ваш любимый метод? Дай мне знать в комментариях.
Фотографии, использованные в этом уроке, предоставлены Adobe Stock.,
► Стать участником Adobe Stock:
► 10 бесплатных изображений из Adobe Stock
Ссылки на использованные изображения (Скачать версии с водяными знаками бесплатно)
Метод 1: вырезать волосы в Photoshop
Для первого метода, ( Работает только на Photoshop CC) Начнем с этого изображения Женщина с рыжими волосами.
У нее вьющиеся волосы, поэтому она будет немного жестче, чем прямые. Эта техника также работает на меху.

Шаг 1. Выбор.
Возьмите инструмент быстрого выбора из панели инструментов.

Вместо того, чтобы выбирать наш предмет, мы выберем фон, потому что он проще. (Если это был сложный фон, вместо этого выберите наш объект. Здесь есть вырезка для занятых фонов)
Перетащите инструмент быстрого выбора по области, чтобы выбрать его. Если вы заходите слишком далеко, Alt / Option перетащите, чтобы отменить выбор областей.

Шаг 2.
Когда все выбрано, нам нужно инвертировать выбор, чтобы наш предмет был выбран.Выберите «Выбрать»> «Инвертировать» или «Cmd / Ctrl + Shift + I».

Шаг 3. Уточнение выбора.
Нажмите Select и Mask на верхней панели инструментов, и вы попадете в рабочее пространство Select / Mask.

Увеличьте прозрачность, чтобы сделать фон невидимым. (Это только для предварительного просмотра).

Измените вид на черный или белый, в зависимости от того, какой край лучше.

Возьмите уточняющую кисть для левой панели инструментов.
Покрасить участки волос. Убедитесь, что вы получили все кончики волос и не заходите слишком далеко в изображение, вы просто хотите получить края, чтобы вы могли сказать Photoshop, что такое волосы и каков фон.

По мере уточнения вы заметите, что весь выбор станет умнее, а выбор станет лучше.

Вот секретное оружие в Select и Mask, когда дело доходит до волос. Включите Обеззараживать цвета .Сразу цвет окантовки исчезает.
Измените вывод на: Новый слой с маской слоя, нажмите ОК.

Результат, вырезать волосы.
А теперь у нас хороший вырез. Вы увидите маску слоя на слое, которую вы можете использовать для дальнейшего уточнения выреза, если вам это нужно.

Метод 2: Вырезать деревья с цветовым диапазоном (Работает на всех версиях Photoshop).
В этом уроке мы вырежем дерево, используя цветовой диапазон.Этот инструмент также отлично подходит для вырезания прозрачности, такой как стеклянный дым и жидкость (см. Учебник).
Это лучший метод, когда нам нужны выделения, и объект сложный с множеством дыр, но за ним равномерный цвет.

Шаг 1. Использование цветового диапазона для выбора в Photoshop
Выберите «Выделение»> «Цветовой диапазон».

Откроется диалоговое окно.

Шаг 2
Выберите левый инструмент «Пипетка».

Нажмите на фон, выберите наиболее распространенный цвет и близкий к предмету. Я нажал на голубое небо. Обратите внимание, что в окне «Цветовая гамма» отображается несколько битов белого цвета. Это выбранные области.

Шаг 3. Уточнение выделения
Нажмите Пипетка, рядом с которой стоит +.
Перетащите это через фон, чтобы добавить к выбору. Здесь я потащил вправо от дерева, чтобы собрать все синие и белые.
Мне не хватало чуть-чуть, поэтому я снова щелкнул в белой области. Посмотрите на окно предварительного просмотра. Обратите внимание, хороший черный и белый, Это цель, чтобы приблизиться к этому.

Шаг 4.
Сдвиньте ползунок нечеткости, чтобы уточнить выбор и получить наш объект красивым: черный и белый фон.
Нажмите ок.

Обратите внимание на раздел походных муравьев. Мы успешно выбрали фон.

Шаг 5.Маскировка выделения
Давайте вырезать это выделение: поскольку фон выделен, мы хотим инвертировать вырезанную область. (Показать предмет и скрыть фон). Из-за этого мы будем удерживать клавишу Alt / Option и щелкнуть новую маску слоя. (Если выбран объект, не удерживайте нажатой клавишу «Alt / Option»). Нажмите значок маски слоя.

Вы увидите, что маска слоя была создана (подробнее о масках слоя здесь).

И вот наш хороший, чистый вырез.

Метод 3. Использование инструмента «Перо» в Photoshop для вырезания выделений с резкими краями
Когда дело доходит до чистых краев, ничто не сравнится с инструментом «Перо». Это делает его лучшим выбором для простых форм, которые требуют четкого края. Это один из самых сложных инструментов в Photoshop для освоения, но как только вы его опустите, он будет очень полезен для вас. Я создал подробное руководство по инструменту «Перо», которое поможет вам из всего, что нужно для начинающих, до приличного понимания возможностей этого мощного инструмента.Обязательно завершите этот урок и сначала посмотрите видео выше.
Вот изображение автомобиля, который я использовал от Adobe Stock. Давайте вырезать это.

Шаг 1. Создание острого края с помощью инструмента «Перо»
У меня есть свой собственный способ использования инструмента «Перо», который, как мне кажется, работает довольно быстро, я познакомлю вас с ним здесь.
Выберите инструмент «Перо» на панели инструментов. Убедитесь, что параметры в верхней части говорят путь, а не форму.

Щелкните по углу, в котором вы хотите начать, и перетащите в нужном направлении, чтобы проложить свой путь.
Выберите первую кривую в своем объекте, а затем щелкните и снова перетащите.На этот раз вы увидите эластичную линию между двумя точками. Обратите внимание на то, как это изменяется, когда вы перетаскиваете близко или дальше от точки, или что происходит, когда вы меняете направление. На данном этапе не беспокойтесь о совершенстве, все, что мы хотим сделать, — это создать путь, который примерно следует контуру фигуры.

Заметьте, когда я добрался до нужного колеса, я сделал несколько точек вокруг машины, держу землю, поэтому мне не нужно выбирать днище машины.
Чтобы закончить рисовать свой путь, наведите курсор на самую первую точку.Когда вы парите, вы увидите маленький круг. Нажмите на эту точку, чтобы закрыть путь и закончить рисование.
Подсказка: цель состоит в том, чтобы очертить предмет с наименьшим количеством возможных баллов.

Шаг 2. Уточнение пути
Некоторые люди стремятся в первый раз усовершенствовать свои пути, и это тоже нормально. Лично мне нравится разбивать его на 2 этапа.
Под инструментом «Выбор пути» выберите инструмент «Прямой выбор».

Теперь вы можете нажать на точку, чтобы активировать ее.
Увеличьте изображение красиво, закройте и осторожно перетащите точки на место. Нажмите на концы ручек, чтобы изменить угол кривых. Нажмите и потяните эти конечные точки, чтобы изменить крутизну кривой. Поначалу это может показаться странным, но с небольшой практикой это станет легче, оставайтесь там!

Совет. Чтобы переместить только одну сторону кривой, удерживайте нажатой клавишу Alt / Option при перетаскивании на конечную точку.

Шаг 3. Добавление точек к кривой
Когда вы перетаскиваете точку в узкие области с большим количеством кривых, сначала это будет сложно.

Здесь мы перетащили точку в зеркало, но не получили правильную кривую на вершине.

Выберите инструмент пера с + на нем, чтобы добавить точку.

Нажмите и отпустите на линии, где вы хотите добавить еще одну опорную точку.Теперь вы увидите новую точку.

Вы можете вернуться к инструменту прямого сечения или продолжить использовать инструмент + перо (они работают одинаково для перетаскивания точек). Не беспокойтесь, если вы запутались, ознакомьтесь с этим простым руководством по инструменту пера

Закончите уточнение пути, используя показанные методы.

Шаг 4. Завершение пути.
Когда вы закончите, давайте рассмотрим перемещение внешних точек, чтобы полностью покрыть небо.

Перетащите угловые точки, пока у вас не получится что-то подобное. Если вы зашли так далеко, поздравляем!

Шаг 5. Выбор из пути
Перейти на панель «Пути»
Вы увидите наш путь как «Рабочий путь». Вы можете сохранить и использовать этот путь в качестве группы отсечения в InDesign или Quark Xpress. (Если вы собираетесь использовать приложение макета для печати, это лучший вариант, потому что путь — это вектор, который продается и печатает лучше, чем пиксели.) Для работы с композициями в Photoshop, преобразуйте в выделение и замаскируйте как в следующих шагах.
В этом случае мы собираемся превратить его в выборку. Удерживая Cmd / Ctrl, щелкните рабочий путь на панели «Пути».

Теперь вы увидите раздел марширующих муравьев.

Удерживайте нажатой клавишу Alt / Option, чтобы создать инвертированную маску.

И теперь у нас есть идеальный вырез с самыми чистыми краями, которые вы видели.

Хорошо, я только что показал вам 3 метода вырезания различных изображений в Photoshop.Это большой учебник, поэтому обязательно посмотрите видео сверху. Я также включил более подробные руководства по отдельным методам в ссылки ниже. Вы можете добавить эту страницу в закладки (и поделиться с другом). Я думаю, что это послужит хорошей целевой страницей для выбора ресурсов.
Вот краткий список других моих уроков по вырезанию и извлечению.
Спасибо за просмотр этого учебника и за ознакомление с PhotoshopCAFE, на сайте много полезного контента.
До скорой встречи,
Колин
Новый курс Колина Смита
Прекратите бороться с выборами. Узнайте, как выбирать и вырезать что угодно из людей, волос, деревьев, сложных форм и даже прозрачности.
Узнайте, как получить идеальные края, без ореолов и неровностей. Колин показывает вам, как именно в 18 уроках.
Все изображения включены для вас, чтобы следовать.
Вы сможете выбрать и вырезать все что угодно: быстрее и чище.

Более подробная информация здесь
.
Как вырезать объект в фотошопе | Малый бизнес
Adobe Photoshop предлагает пользователям различные методы вырезания объектов из изображений. Метод, который вы выбираете для достижения этой цели, зависит от сложности объекта. Инструменты «Лассо» и «Волшебная палочка» идеально подходят для простых объектов или объектов, которые находятся на заднем плане однородного цвета. Для более точной работы лучше подходят инструменты Quick Mask или Pen. После отделения объекта от фона вы можете добавить его к новым изображениям или макетам для создания привлекательных рекламных объявлений, презентаций или других деловых документов.
Инструмент «Волшебная палочка»
Выберите инструмент «Волшебная палочка» на панели инструментов и затем щелкните левой кнопкой мыши объект, который хотите вырезать. Это создает выделение вокруг области, по которой вы щелкнули. Удерживая нажатой клавишу «Shift», щелкните соседний участок объекта, если выделение не охватило весь объект.
Продолжайте добавлять разделы объекта, пока не будет выделен весь объект. Это работает лучше всего, если объект имеет однородный цвет. В качестве альтернативы, если объект детализирован, но фон однороден, используйте Волшебную палочку на фоне вместо объекта, а затем выберите «Инверсия» в меню «Выбор».
Нажмите «Изменить» в строке меню, а затем нажмите «Копировать», как только весь объект будет выбран.
Нажмите «Файл», а затем «Новый». Выберите «Буфер обмена» из выпадающего меню и нажмите «ОК».
Нажмите «Изменить» в строке меню, а затем нажмите «Вставить». Это помещает объект на новый холст. Дважды щелкните «Фоновый слой» на палитре слоев и нажмите «ОК». Щелкните правой кнопкой мыши фоновый слой и затем нажмите «Удалить». Теперь вы можете сохранить ваш объект в формате файла, который поддерживает прозрачные пленки.
Инструмент быстрого выбора
Выберите инструмент быстрого выбора на панели инструментов и затем щелкните левой кнопкой мыши объект, который вы хотите вырезать. Это создает выделение вокруг области, по которой вы щелкнули.
Нажмите на другие области внутри объекта, чтобы добавить их к вашему выбору. Удерживая нажатой кнопку «Alt», щелкните левой кнопкой мыши области, которые вы хотите удалить из выделения.
Нажмите «Изменить» в строке меню, а затем нажмите «Копировать», как только весь объект будет выбран.
Нажмите «Файл», а затем «Новый». Выберите «Буфер обмена» из выпадающего меню и нажмите «ОК».
Нажмите «Изменить» в строке меню, а затем нажмите «Вставить». Это помещает объект на новый холст. Дважды щелкните «Фоновый слой» на палитре слоев и нажмите «ОК». Щелкните правой кнопкой мыши фоновый слой и затем нажмите «Удалить».
Lasso Tool
Выберите кнопку «Масштаб» на панели инструментов и нажимайте на изображение, пока не будет виден весь объект, который вы хотите вырезать.
Выберите инструмент «Лассо» на панели инструментов, затем щелкните и перетащите курсор мыши по краям объекта, который вы хотите вырезать. Не отпускайте кнопку мыши, пока не соедините начальную и конечную точки контура. Весь процесс контура должен быть выполнен одним движением, не отпуская кнопку мыши. Если объект состоит из прямых линий, используйте вторичный инструмент Polygonal Lasso. Для объектов с высокой контрастностью используйте вторичный инструмент «Магнитное лассо», поскольку он автоматически создает точки привязки при перемещении курсора мыши вокруг объекта.
Отпустите кнопку мыши после завершения выбора. Для инструментов Polygonal и Magnetic Lasso соедините последнюю опорную точку с первой.
Нажмите «Изменить» в строке меню, а затем нажмите «Копировать».
Нажмите «Файл», а затем «Новый». Выберите «Буфер обмена» из выпадающего меню и нажмите «ОК».
Нажмите «Изменить» в строке меню, а затем нажмите «Вставить». Это помещает объект на новый холст. Дважды щелкните «Фоновый слой» на палитре слоев и нажмите «ОК».«Щелкните правой кнопкой мыши фоновый слой и выберите« Удалить ».
Инструмент« Перо »
Выберите инструмент« Перо »на панели инструментов, а затем нажмите« Контуры »на панели действий.
Нажмите в любом месте контура объекта которые вы хотите вырезать, чтобы установить начальную точку. новый узел создан. Они подключены к предыдущему узлу.Нажмите и отпустите кнопку мыши, чтобы создать прямую линию между двумя узлами, или нажмите и перетащите новую точку, чтобы изогнуть линию.
Щелкните правой кнопкой мыши в любом месте изображения, затем нажмите «Сделать выбор» и нажмите «ОК».
Нажмите «Изменить» в строке меню, а затем нажмите «Копировать», как только весь объект будет выбран.
Нажмите «Изменить» в строке меню, а затем нажмите «Вставить». Это помещает объект, который вы вырезали на новом холсте. Дважды щелкните Фоновый слой на палитре слоев и затем нажмите «ОК».«Щелкните правой кнопкой мыши фоновый слой и затем нажмите« Удалить ».
Быстрая маска
Нажмите« Выбрать »в строке меню, а затем выберите параметр« Редактировать в режиме быстрой маски ». В качестве альтернативы выберите« Редактировать в Кнопка «Быстрый режим маски» на панели инструментов.
Нажмите «Задать цвет переднего плана» на панели инструментов и выберите черный. Нажмите «Задать цвет фона» на панели инструментов и выберите белый.
Нажмите инструмент «Кисть» на панели инструментов и затем нажмите «Параметры кисти» на панели параметров.
Нажмите и перетащите ползунок размера до значения, которое подходит для объекта, который вы хотите вырезать. Нажмите «[» и «]», чтобы уменьшить и увеличить размер кисти на лету, поскольку требования к размеру будут различаться в зависимости от того, какую область объекта вы выбираете.
Установите ползунок твердости на средне-высокое значение, например 80 процентов, чтобы края вашего объекта не были слишком острыми. Это позволяет вашему объекту лучше сочетаться с изображением, которое вы затем вставляете.Если вы предпочитаете, чтобы края были резкими, используйте 100-процентную твердость.
Нажмите и перетащите курсор мыши вдоль контура объекта. Увеличьте или уменьшите размер инструмента «Кисть» на панели параметров, чтобы работать с большей точностью. Увеличьте области с большим количеством деталей. Цель состоит в том, чтобы очертить объект как можно точнее. Окрашенные области на изображении отображаются в прозрачном красном цвете, что указывает на то, что они работают в режиме быстрой маски.
Увеличьте размер кисти, а затем раскрасьте всю область внутри созданного контура.Как только вы закончите, объект, который вы хотите вырезать, должен быть полностью выделен красным.
Нажмите кнопку «Переключить цвета переднего плана и фона» на панели инструментов. Закрасьте области, где вы, возможно, перешли края объекта, который хотите вырезать. Там, где черный цвет переднего плана создал красную быструю маску, белый цвет переднего плана стирает его.
Нажмите «Редактировать в стандартном режиме», как только вы очистите края маски. Это превращает область вокруг вашей маски в выделение.
Нажмите «Выбрать» в строке меню, а затем нажмите «Инвертировать».
Нажмите «Изменить» в строке меню, а затем нажмите «Копировать».
Нажмите «Файл», а затем «Новый». Выберите «Буфер обмена» из выпадающего меню и нажмите «ОК».
Нажмите «Изменить» в строке меню, а затем нажмите «Вставить». Это помещает объект, который вы вырезали, на новый холст. Дважды щелкните «Фоновый слой» на палитре слоев и нажмите «ОК». Щелкните правой кнопкой мыши фоновый слой и затем нажмите «Удалить».«
.Автор Dan Ketchum Обновлено 24 августа 2018 г.
Хотите ли вы вырезать изображение своей головы и нанести его на тело Железного Человека, убрать уродливый фон с прекрасной фотографии витрины вашего магазина или изгнать лицо своего бывшего Исходя из старой картинки, вырезание изображений в Обитель Photoshop начинается с простого процесса. Во-первых, вы должны выделить области фотографии с контуром, что-то вроде трассировки.После того как вы выделите часть изображения, обведя его по форме, вы можете переместить выделенную область и перетащить ее на другую часть изображения или на новую фотографию целиком, аналогично тому, как вы перемещали вырез бумаги вокруг. ,
Несмотря на то, что облачная версия Adobe Photoshop CC версии 19.1.5 была запущена в июне 2018 года, процесс вырезания слоев изображений был довольно последовательным, поскольку концепция слоев была введена в программу еще в 1990-х годах. Если вы можете сделать это в Photoshop CC, вам должно быть достаточно комфортно и в старых версиях.
ШАГ 1. Подготовка изображения
В Photoshop откройте изображение, из которого вы хотите вырезать элемент, с помощью меню «Файл» или перетащите изображение в рабочую область. В меню «Слой», которое по умолчанию расположено в правой части рабочей области, вы увидите изображение, указанное в качестве фона. Нажмите на значок замка, чтобы изображение работало как слой.
Найдите область изображения, на которой вы хотите сфокусироваться, прокрутив изображение до общей области интереса, затем удерживая клавишу ALT и перемещая колесо прокрутки мыши вперед, чтобы увеличить или назад, чтобы уменьшить масштаб.Кроме того, вы можете просто использовать инструмент Zoom из панели инструментов для увеличения или уменьшения масштаба.
ШАГ 2: Создание контура
Выберите инструмент лассо в меню панели инструментов Photoshop. Когда вы нажмете на лассо, у вас будет возможность выбрать обычный лассо, многоугольное лассо или магнитное лассо — каждый из них работает немного по-своему, но все они позволяют вам очертить фигуру. Опять же, это похоже на обводку по краям той части изображения, которую вы хотите вырезать.
Обычное лассо работает в основном как инструмент карандаша Photoshop: просто нажмите и удерживайте кнопку выбора мыши и перетащите курсор на изображение, чтобы нарисовать контур.Чтобы использовать многоугольное лассо, вы нажимаете одну точку на изображении, перетаскиваете линию на следующую точку, снова нажимаете и повторяете процесс, пока не создадите замкнутый контур. Магнитное лассо работает аналогично, но этот инструмент автоматически определяет края объектов на изображении, что может помочь вам создать более точный контур.
ШАГ 3: Вырежьте
Теперь, когда вы определили форму, которую хотите вырезать из своего изображения, у вас есть варианты. Если вы хотите полностью удалить эту часть фотографии, просто нажмите «Удалить» или «Backspace» на клавиатуре, чтобы удалить выделенную область — это оставит пустое место, где раньше была вырезанная часть, открывая слой под всем изображением.
Если вы хотите вырезать выделение из изображения и использовать его в другом месте, выберите «Вырезать» в меню «Правка». Откройте изображение, в которое вы хотите вставить вырез, затем выберите «Вставить» в меню «Правка». Выберите инструмент «Перемещение» на панели инструментов, представляющий собой крестообразный инструмент с четырьмя стрелками, затем щелкните вырезанное изображение с помощью инструмента «Перемещение», удерживайте нажатой кнопку выбора мыши и перетащите курсор, чтобы переместить вырез вокруг. Вы также можете использовать этот метод для перемещения фигуры в другую часть исходного изображения.
Как соучредитель LLC, владелец малого бизнеса и партнер в S-корпорации (все работают в СМИ), Дэн не новичок в малом бизнесе. Как деловой писатель, он участвовал в публикациях, включая Chron.com, AZCentral, Fortune, GlobalPost, MSN Money, GoBankingRates, Zacks.com, Motley Fool и многие другие.
Как сделать идеальный вырез в Photoshop

Иногда вы не можете избежать съемки объекта на заднем плане, который не особенно интересен, и один из способов сделать такие фоны менее отвлекающими — это снимать с большой настройкой диафрагмы, создавая небольшую глубину резкости для размытия фон и позволить глазу сосредоточиться на вашем объекте. В качестве альтернативы вы можете сделать из этого фотошопа человека и поместить его в более интересную обстановку!
Для этого вам нужно будет использовать инструменты Photoshop, чтобы выбрать, скопировать и вставить человека в более привлекательное место.Тем не менее, создание убедительной композиции может быть проблемой, особенно если объект стоит на детальном фоне (узнайте, как исправить фоновые отвлечения в Photoshop).
Вы обнаружите, что кусочки нежелательного фона будут цепляться за контур предмета — особенно в областях с такими сложными деталями, как волосы. В процессе удаления фона вы можете потерять некоторые детали края, делая объект, очевидно, похожим на вырез в Photoshop.
Улучшенная команда «Уточнить края» в Photoshop CS5 включает мощные инструменты, которые помогут вам изменить первоначальный выбор и сохранить деликатные детали, в частности, параметр «Умный радиус», который регулирует ширину радиуса, к которому применяются уточнения, в зависимости от степени детализации, и две щетки для регулировки радиуса в определенных областях.
Мы покажем вам, как использовать эти инструменты для пересадки объекта, живущего в городе, в более лестное и привлекательное место и как еще более точно настроить результаты команды «Уточнить края», используя маски слоев и режимы наложения.


Шаг 1: сделайте выбор
Откройте ваше оригинальное изображение вашего лица — здесь мы использовали фотографию женщины на фоне отвлекающего фона и изображение пальм на синем фоне небо, которое является нашим желаемым фоном.

Возьмите инструмент быстрого выбора из палитры Инструменты. Установите флажок «Автоматическое улучшение» на панели параметров, чтобы сделать выделение более плавным и менее блочным. Нанесите кистью на женщину, чтобы «нарисовать» выделенную область, которая будет соответствовать ее контуру. Не беспокойтесь, если на ее волосах будут выделены кусочки фона, или волосы с острыми краями исключены из этого списка — вы можете исправить эти проблемные области позже.

Шаг 2. Запуск Refine Edge
Нажмите кнопку «Уточнить край» на панели параметров (или выберите «Выбор»> «RefineEdge»).В диалоговом окне «Уточнить края» откройте меню «Вид» и выберите «Слои», чтобы просмотреть невыделенные области в качестве прозрачности. Установите флажок «Умный радиус» и установите «Радиус» на 2, чтобы начать уточнение края. Установите «Гладкость» на 9, чтобы получить менее четкие края. На этом этапе некоторые выделения будут отсутствовать в выделении, в то время как вы увидите кусочки нежелательного фона.

Шаг 3: Точная настройка радиуса
Щелкните значок кисти рядом с инструментом «Рука» и выберите инструмент «Уточнить радиус».На панели параметров установите для параметра «Размер» значение 60. Нарисуйте по краям волос, чтобы добавить недостающие пряди в выделение, и нарисуйте кусочки видимого фона, чтобы удалить их. Если вы удалили волоски или обнаружили немного фона, переключитесь на инструмент Erase Refinements и закрасьте эти области, чтобы восстановить их. Установите контраст на 16%, Shift Edge на +20 и вывод на новый слой с маской слоя.

Шаг 4. Измените маску слоя
Нажмите кнопку ОК, чтобы создать дубликат слоя с маской на основе уточненного выделения.Возьмите инструмент Кисть, установите цвет переднего плана на белый, щелкните маску, чтобы нацелиться на нее, и аккуратно закрасьте недостающие детали волос. Нажмите левую квадратную скобку, чтобы уменьшить размер кисти во время работы, и правую квадратную скобку, чтобы увеличить размер. Чтобы скрыть видимые пиксели фона, нажмите X, чтобы переключиться на черную кисть.

Шаг 5: Добавьте новый фон
Теперь откройте желаемое фоновое изображение (в нашем случае, пальмы), перейдите в Select> All и затем Edit> Copy.Переключитесь на изображение вашего основного объекта (в нашем случае, женщины), перейдите в «Правка»> «Вставить», чтобы добавить пальмы в качестве нового слоя, и перетащите его под слой «Фоновая копия» в палитре слоев. Чтобы имитировать небольшую глубину резкости, перейдите в Filter> Blur> Lens Blur. В разделе «Радужная оболочка» установите «Радиус» на 75, в «Блестящие блики» установите «Яркость» на 25 и «Порог» на 235. Добавьте зернистость, установив «Уровень шума» на 1. Нажмите «ОК».

Шаг 6: Удалите белые полосы
Перетащите слой ‘Фоновая копия’ на значок Создать новый слой, чтобы продублировать его, и измените режим наложения слоя ‘Фоновая копия 2’ на Темнее.Это будет держать темные волосы видимыми, в то время как более светлые пиксели фона исчезают. Нажмите на оригинальную маску слоя «Background copy». Установите непрозрачность до 100%. Распылите черный кончик кисти вокруг контура волос, чтобы скрыть их. Это покажет волоски без бахромы из слоя «Background copy 2».
Окончательный совет по Photoshop
Восстановление волос скрытого объекта при рисовании на маске может быть реальной проблемой. Однако, если вы нажмете Shift и нажмете на маску слоя, вы можете временно отключить ее (вы увидите красный крест), открывая исходное изображение.Возьмите маленькую белую кисть и аккуратно закрасьте все пряди, которые вы хотите восстановить. Снова нажмите на маску, чтобы снова включить ее, и теперь эти волосы станут более заметными.
ЧИТАТЬ ДАЛЕЕ
10 вещей, которые могут сделать фотографы, чтобы не тратить фотографии
20 советов по быстрому редактированию фотографий
44 важных советов и рекомендаций по цифровой камере
Скачать бесплатные списки фотографий