как вырезать волосы со сложного фона в photoshop
Обновлено: 13.02.2022
Если вы введете в поисковую систему запрос о том, как вырезать волосы в Photoshop, то наверняка найдете много уроков о том, как это сделать, но с одним НО. Большинство из них расскажут о том, как вырезать контур девушки с шикарными волосами из фото с однотонным фоном и здесь как раз начинаются сложности, потому что методы, подходящие в данном случае, типа вырезка по каналам или использование фонового ластика, не работают в случае если фон на фотографии сливается с самими волосами. Сегодня я покажу, каким образом я вырезаю волосы со сложного фона в Photoshop.
Содержание
- Исходное фото и результат
- Редактируем фото (убираем лишние детали)
- Вырезаем модель с фона
- Подбор нового фона
Предположим, у нас есть вот такая фотография, девушку из которой нужно вырезать.
Вот, что у меня получилось в результате.
Чтобы вырезать волосы с однотонного фона, воспользуйтесь следующей инструкцией.
Редактируем фото (убираем лишние детали)Для начала откроем фотографию и немного отредактируем ее – нужно убрать листья слева в волосах.
Для этого мы с помощью инструмента Лассо выделим кусочек волос чуть ниже, который повторяет так же контур головы, как и то место, которое нам нужно отретушировать. И скопируем его на новый слой (Ctrl + C – Ctrl+ V)
Теперь скопированный кусочек волос подстроим сверху участка, который нужно отретушировать так, чтобы перекрыть листья и повторить контур головы.
Для этого я передвинула слой с волосами, повернула его, и немного деформировала, чтобы изгиб волос совпадал – Ctrl+T – щелкнула правой клавишей мыши – Деформация.
Далее я взяла ластик с кистью в 54 пикселя, жесткостью 36 % и непрозрачностью 42% и прошлась по краям нашего нового слоя, чтобы сделать переход не таким заметным.
Для более лучшего совпадения я повысила яркость слоя с кусочком волос на 11 пунктов – Изображение – Коррекция – Яркость/Контрастность, Яркость – 11.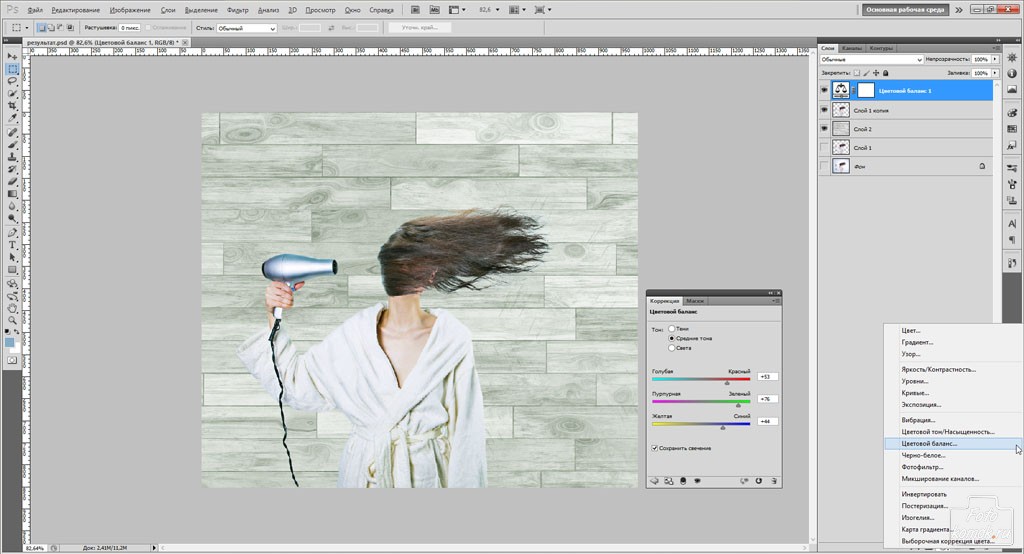
Теперь объедините слой с фото и слой с вырезанным кусочком волос. Выделите оба слоя на панели Слои, щелкните правой клавишей мыши и в контекстном меню выберите Объединить слои. Новый слой назовите Фото.
| ЧИТАЙТЕ ТАКЖЕ |
| Уроки Photoshop. Интересные и простые в освоении уроки по Photoshop от автора блога. Ретушь и коллажирование, основы программы — бесплатно! Подарки в статьях! |
Шаг 1.
Продублируйте слой Фото и назовите его Фото 1, поместите его в самый верх слоев и пока отмените его видимость.
Шаг 2.
Перейдите на слой Фото и любым удобным для вас способом вырежьте девушку, в области волос заступите за края. Я воспользуюсь инструментом Прямолинейное Лассо.
И ластиком с мягкими краями в области волос.
Для наглядности под слоем Фото я создам слой Фон и залью его белым цветом.
Шаг 3.
Под слоем Фото1 создайте слой Волосы. Слой Фото1 привяжите к слою Волосы (щелкните между ними левой клавишей мыши с зажатой клавишей Alt) и включите его видимость.
Так как на слое Волосы ничего нет, то ничего не изменится.
Шаг 4.
Теперь вам нужно будет воспользоваться специальными кистями для прорисовки волос. В поисковике вы так и можете ввести «Кисти Волосы для Photoshop». Набор будет зависеть от того, какая прическа у вашей модели.
Я скачала тот, где преобладали прямые волосы. Импортируйте кисти к себе в программу.
И теперь самое интересное, на слое Волосы с помощью кистей с волосами вы должны прорисовать прическу девушки, стараясь повторять первоначальный вид.
Конечно, точно такая же прическа не получится, но выглядеть она будет реалистичнее, чем если вы просто воспользуетесь ластиком.
Такая операция заняла у меня не очень много времени – буквально минут 10, ее удобство заключается в том, что если вы где-то захватите небольшой кусочек фона – это будет незаметно, в данном случае. Щелкните по картинке ниже, чтобы увидеть анимацию!
Щелкните по картинке ниже, чтобы увидеть анимацию!
Сразу оговорюсь, что фон здесь имеет большое значение. Когда я только начинала работать в Photoshop, то совершала одну из самых распространенных ошибок новичков – я пыталась совместить не совмещаемые объекты. Например, человека с фотографии плохого качества и фон с разрешением чуть ли не Full HD. Или фотография с ярким солнечным светом и темный фон. В общем вы меня поняли.
В любом случае придется немного еще подкорректировать вырезанные волосы под конкретный фон, ну а дальше уже работа с освещением, бликами. Все, что угодно под вашу фантазию.
В статье я описала один из вариантов того, как можно вырезать волосы в Photoshop из сложного фона. Если вы знаете какие-то фишки и лайфхаки – делитесь ими в комментариях.
Подписывайтесь на обновления блога «Дизайн в жизни» по e-mail или социальных сетях и мы обязательно опубликуем для вас еще больше полезных бесплатных уроков и материалов! |
Как вырезать волосы в фотошопе с пестрого фона.
 Урок Photoshop
Урок PhotoshopSkip to content
Иногда в работе с фотоколлажем нам просто необходимо вырезать волосы. Притом с неоднородного фона.
Что ж, давайте попробуем вместе справиться с этим непростым заданием!
Выбор фотографии
Нам понадобится фото большого размера (2000-3000 пикселей по короткой стороне), желательно исходник. Это необходимо для хорошего конечного результата. А вот маленькие изображения лучше вообще не использовать.
Итак, мы будем работать с фотографией этой девушки:
Не переживайте по поводу того, что не удастся идеально вырезать каждую волосинку, и что у вас уходит много времени на весь процесс. Аккуратно вырезать волосы, вы научитесь с опытом!
Вырезаем изображение девушки
При помощи инструмента Lasso Tool (Лассо) выделяем образ девушки, чтобы убрать лишнее. Далее используем сочетание клавиш CTRL + J или правую кнопку мышки по изображению и пункт Layer via Copy (копировать на новый слой).
Затем отключаем нижний слой:
Теперь нужно выбрать канал, на которым волосы максимально контрастируют с фоном. Для этого нужно перейти в палитру каналов и просмотреть все по очереди.
В нашем случае это Красный канал (Red).
Щелкаем правой кнопкой мышки по красному каналу и выбираем Duplicate Channel (дублирование).
Используем для этого канала команду Image — Apply Image.
Увеличиваем контрастность
Чтобы вырезать волосы в фотошопе мы должны усилить контрастность изображения. Это можно сделать с помощью Кривых (Curves): Image — Adjustments — Curves. Таким образом, мы максимально увеличиваем контрастность, делаем фон как можно темнее, а волосы — светлее.
Затем используем кисть белого цвета, Opacity (Непрозрачность) 100%. Будем закрашивать белым область, с волосами, которые нужно вырезать.
Будьте осторожны с краями — старайтесь закрасить только ту область, которая точно будет вырезана. Еще можно осторожно закрасить на фоне черным цветом то, что мешает и точно не нужно вырезать.
Еще можно осторожно закрасить на фоне черным цветом то, что мешает и точно не нужно вырезать.
Чтобы еще больше увеличить контрастность, мы осветляем светлые части и затемняем темные. При этом обращаем внимание на границы черного и белого.
Воспользуемся инструментом Burn Tool (Затемнение). Выберите в панели инструментов Shadows (Тени) и затем осторожно начинайте водить по фону и волосам. Только проверьте параметр Exposure — если нужные нам волоски станут затемняться, то потребуется уменьшить значение. Следите за тем, чтобы все необходимое оставалось белым.
Дальше поработаем с инструментом Dodge Tool (Осветление). В панели инструментов мы выбираем Светлые тона (Highlights), и тем самым осветляем светлые части и затемняем темные, делая их более контрастными. Рекомендую особенно тщательно проработать края, границы белого и черного.
Получаем промежуточный результат
Теперь инвертируем изображение с помощью команды Ctrl + I. Не забудьте проверить волосы, и если надо — еще раз пройтись по ним инструментом Burn.
Не забудьте проверить волосы, и если надо — еще раз пройтись по ним инструментом Burn.
Все, можно загрузить выделение, кликнув по иконке канала с зажатой клавишей Ctrl.
Далее нужно перейти в режим RGB на палитре каналов. И затем возвратиться на палитру Lаyers (Слои).
Нажимаем клавишу Delete, и вуаля — получаем следующую картинку:
Для наглядности создаем пустой слой под слоем с изображением девушки и заливаем его белым либо черным цветом. Как видите, образ пока далек от идеала!
Мы неплохо поработали с волосками. Однако кое-где аккуратно вырезать не получилось. Остались кусочки фона. А в некоторых местах волосы окрашены в цвет исходного фона.
Так что теперь нужно довести дело до ума!
Убираем все лишнее
И сделаем мы это при помощи следующих манипуляций.
Сначала постараемся Ластиком стереть все лишнее. А вот с проблемными местами мы поступим иначе. Выделим нужный кусок волос, перенесем на новый слой (Ctrl + J), а затем снова возвратимся в палитру каналов. Далее повторяем весь алгоритм еще раз.
Далее повторяем весь алгоритм еще раз.
Выбираем этот кусочек волос. Для него подходит Синий (Blue) канал.
Проходим весь процесс заново, и получаем вот что:
Теперь нужно загрузить выделение (Ctrl + клик по иконке канала), и нажать Delete. В результате у нас будут четко выделенные волоски.
А дальше аккуратно убираем ластиком все лишнее на нижнем слое, и «сливаем» оба слоя. Проделайте это везде, где необходимо!
Вот что получилось в итоге:
Наводим лоск
Обрабатываем волоски
Согласитесь, вырезать волосы в photoshop не так-то и просто. Но уверены, у вас все получится. Просто надо навести порядок.
Волоски излишне окрасились в цвета первоначального фона? Давайте обработаем их с помощью мягкой Кисти: поставьте режим Color на панели инструмента, Opacity примерно 60-70%.
Дальше загрузите выделение, зажмите клавишу Ctrl и кликните по иконке слоя. И постепенно раскрашивайте волоски. Цвет берите с раскрашиваемой области (Alt + клик на нужном цвете). Для максимально естественного результата используйте побольше оттенков.
И постепенно раскрашивайте волоски. Цвет берите с раскрашиваемой области (Alt + клик на нужном цвете). Для максимально естественного результата используйте побольше оттенков.
В конце возьмите мягкий Ластик, поставьте Opacity на 30% и слегка пройдитесь по самым кончикам волос, чтобы смягчить их.
Убираем ненужный контур
Если остался лишний контур на какой-то части выделенного объекта (например, на одежде), то его тоже лучше убрать.
Для этого загрузите выделение (Ctrl+клик — по иконке слоя), и в меню Select — Modify — Contract поставьте значение 2-4 пикселя, в зависимости от размера изображения. Подбирайте значение так, чтобы в выделение попал ненужный контур.
Теперь инвертируем выделение Select — Inverse. Берем Ластик, и убираем с его помощью лишний контур. Для снятия выделения жмем Ctrl+D.
Вот и все, работа готова! Волосы вырезали, красоту навели — осталось «примерить» новый фон.
Да, и кончено фон и объект должны соответствовать друг другу, но это уже тема другого урока. 🙂 А пока — попробуйте и вы проделать нечто подобное на своем фотоколлаже.
Posted in Уроки@ Photo-To-Photo 2022
Как аккуратно вырезать волосы в Photoshop
Проблема качественного выделения таких сложных объектов, как волосы, является одной из самых распространённых в Photoshop. В этом уроке мы покажем вам, как выделить волосы, используя инструмент Refine Edge.
Одно из преимуществ цифровой фотографии – это возможность объединения разных снимков. Овладев несколькими приёмами, вы сможете перемещать объекты съёмки в другие страны и континенты или сумеете объединить на одной фотографии людей, которые в реальной жизни никогда не встречались.
Чтобы фотография выглядела реалистично, вырезать и выделять объекты следует очень аккуратно. Самая проблемная часть, с которой можно столкнуться вырезая из фотографий людей – это волосы, так как часто сквозь волосы просвечивается задний фон. К счастью, в Photoshop есть инструменты, которые сделают за вас всю самую трудоёмкую работу.
К счастью, в Photoshop есть инструменты, которые сделают за вас всю самую трудоёмкую работу.
Представленный в Elements 11, инструмент Refine Edge является самым мощным и действенным для качественного выделения сложных объектов. Если быть точнее, это не инструмент, а опция, которая позволяет улучшить существующее выделение и сделать края более аккуратными.
Поначалу использование этой опции может показаться сложным. Освоив азы работы с ней, вы поймёте, что это очень легко.
Шаг 1. Выберите фон
Для начала скачайте исходные файлы. Откройте файл cut_out_before.jpg. Выберите инструмент Magic Wand tool (Волшебная палочка) и сразу проверьте, стоит ли галочка напротив параметра Contiguous (Смежные пиксели) и установите для Tolerance (Допуск) значение 21. Кликните по серому фону, чтобы начать создание выделения, далее удерживая клавишу Shift, продолжайте выделять задний фон, включая пустое пространство между пальцев рук и волос.
Шаг 2. Откройте Refine Edge
Идите в Select>Inverse (Выделение>Инверсия), чтобы выделить модель, а не фон. А затем откройте вкладку Refine Edge.
А затем откройте вкладку Refine Edge.
Шаг 3. Отрегулируйте радиус
Поставьте галочку напротив Show Radius и экспериментируйте со слайдером, изменяя тем самым размер края. Изменение будет происходить только в выделенной области. Выберите инструмент Refine Radius tool (Очистить радиус), и прорисуйте им область волос по краю, чтобы избавиться от следов фона.
Шаг 4. Преобразование краёв
Продолжайте прорисовывать область волос, покрывая участки, где сквозь волосы проглядывает серый фон. Если вам нужно стереть какую-то прорисованную часть, то зажмите клавишу Alt и продолжайте рисовать. Закончив этот этап, нажмите на клавишу F, чтобы увидеть черно белый вид. Поработайте с ползунками Contrast и Shift Edge, чтобы сделать края жёстче.
Шаг 5. Наведите порядок при помощи маски
В меню Output to (Вывести) выберите New Layer with Layer Mask (Новый слой со Слоем Маской) и нажмите OK.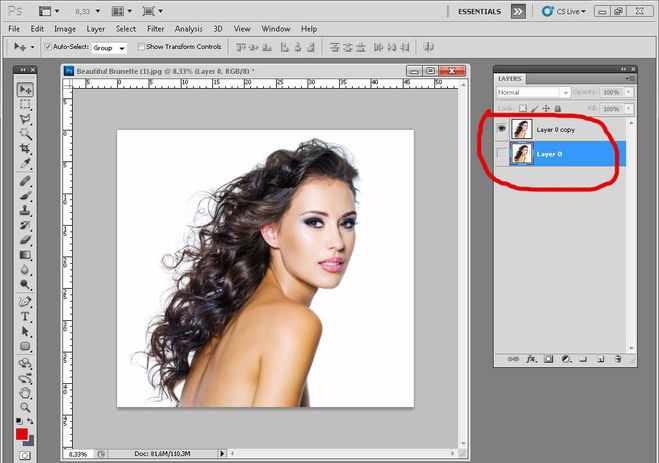 Перейдите в панель слоёв (Window>Layers) и нажмите на миниатюру маски. Вероятнее всего, с первого раза у вас не получится обрезать объект идеально ровно, поэтому придётся приводить в порядок края. Вооружитесь чёрной кистью, увеличьте изображение и аккуратно закрасьте области, где остались участки фона.
Перейдите в панель слоёв (Window>Layers) и нажмите на миниатюру маски. Вероятнее всего, с первого раза у вас не получится обрезать объект идеально ровно, поэтому придётся приводить в порядок края. Вооружитесь чёрной кистью, увеличьте изображение и аккуратно закрасьте области, где остались участки фона.
Шаг 6. Перенесите модель на фон
Откройте файл beach.jpg. Выберите инструмент Move tool (Перемещение). Перетащите слой с вырезанной моделью на вкладку открытого в редакторе изображения пляжа. Затем повторите процедуру с использованием опции Refine Edge (Уточнить края): выделите маску, перейдите в Select>Refine Edge и повторите процесс. Выделите фоновый слой и перейдите в Filter>Blur>Lens Blur (Фильтр>Размытие>Размытие при малой глубине резкости), установите значение для Radius равное 35 и нажмите OK.
Шаг 7. Добавьте цветовые эффекты
Делая подобные композиции из разных фотографий, крайне важно создать ощущение, что фон и объект съемки были сняты при одинаковых условиях. Одним из действенных способов добиться такого результата является добавление цветового тонирования. Лучше всего пользоваться корректирующими слоями. Кликните по иконке Create Adjustment Layer (Создать Корректирующий Слой) на панели слоев и воспользуйтесь такими инструментами, как Photo Filter (Фото фильтр) и Levels (Уровни).
Одним из действенных способов добиться такого результата является добавление цветового тонирования. Лучше всего пользоваться корректирующими слоями. Кликните по иконке Create Adjustment Layer (Создать Корректирующий Слой) на панели слоев и воспользуйтесь такими инструментами, как Photo Filter (Фото фильтр) и Levels (Уровни).
Автор: jpaterson
18/08/2014 Просмотров : 124454 Источник: digitalcameraworld.com Перевод: Анастасия Родригес
Еще уроки из рубрики «Photoshop и Lightroom»
Сортировать: Новые Комментируемые Просматриваемые
Обновленная версия списка горячих клавиш Adobe Camera Raw по состоянию на момент публикации материала. Использование клавиатурных сокращений позволяет значительно увеличить скорость работы п
Читать дальше →
15/09/2020.
Обработка фото — Photoshop и Lightroom.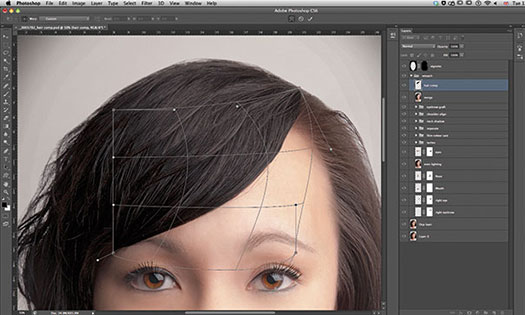 Автор: Евгений Карташов
Автор: Евгений Карташов
15 597
DxO выделяется на фоне конкурентов благодаря особому способу обработки RAW файлов. Первая версия DxO PhotoLab была анонсирована в конце 2017 и сразу после…
Читать дальше →
19/07/2019. Обработка фото — Photoshop и Lightroom. Перевод: Алексей Шаповал
18 070
Есть много разных способов исправить геометрию объектива и перспективу с использованием Photoshop. Однако, полезные инструменты также присутствуют в Camera Raw и Lightroom, с которых как раз
Читать дальше →
16/06/2019. Обработка фото — Photoshop и Lightroom. Перевод: Алексей Шаповал
13 533
0
Обработка фотографий с программами на подобие Lightroom обычно требует коррекции экспозиции, контраста, бликов, теней и т.д., что занимает более 90% общего времени. Все…
Все…
Читать дальше →
06/06/2019. Обработка фото — Photoshop и Lightroom. Перевод: Алексей Шаповал
11 591
Как стать диджатал ретушером? Эксперт Макс Твейн вам покажет на примерах. Пройдите 2 бонусных урока, скачайте 3 чек листа. Посмотрите трансляцию которая…
Читать дальше →
29/04/2019. Обработка фото — Photoshop и Lightroom. Перевод: Евгений Иванов
17 759
Будь вы новичком или уже опытным пользователем Lightroom, эти 20 советов помогут лучше организовывать коллекцию фотографий и работать эффективнее. 1. Делайте правильно с самого…
Читать дальше →
28/05/2019. Обработка фото — Photoshop и Lightroom. Перевод: Алексей Шаповал
14 277
0
Вырезать волосы и сложные изображения в Photoshop Урок
27
SHARES
В этом уроке мы узнаем, как лучше всего вырезать сложные изображения из фона в Photoshop. Я не говорю о сплошных формах и людях на фоне зеленых экранов. Я говорю о волосах и неровных краях на далеко не идеальном фоне. Вы знаете, это то, с чем вам приходится иметь дело в реальном мире, а не только для обучения. Как вы знаете, здесь, в photoshopCAFE, мы стремимся сохранять реальность и браться за реальные вещи, а не за сласти, которые вы на самом деле не можете использовать.
Я не говорю о сплошных формах и людях на фоне зеленых экранов. Я говорю о волосах и неровных краях на далеко не идеальном фоне. Вы знаете, это то, с чем вам приходится иметь дело в реальном мире, а не только для обучения. Как вы знаете, здесь, в photoshopCAFE, мы стремимся сохранять реальность и браться за реальные вещи, а не за сласти, которые вы на самом деле не можете использовать.
Более простой метод для начала работы см. в разделе Как вырезать фотографии с помощью метода быстрого выбора и уточнения краев.
Итак, давайте попробуем извлечь женщину в головном уборе из перьев. Чтобы было веселее, мы будем использовать цветной фон, похожий по цвету на перья… с одной стороны и совершенно другой с другой стороны. Звучит достаточно сложно? Давай сделаем это!
Посмотрите видео прямо здесь (новое) или прочитайте пошаговое руководство.
Refine Edge в CS6 и более ранних версиях.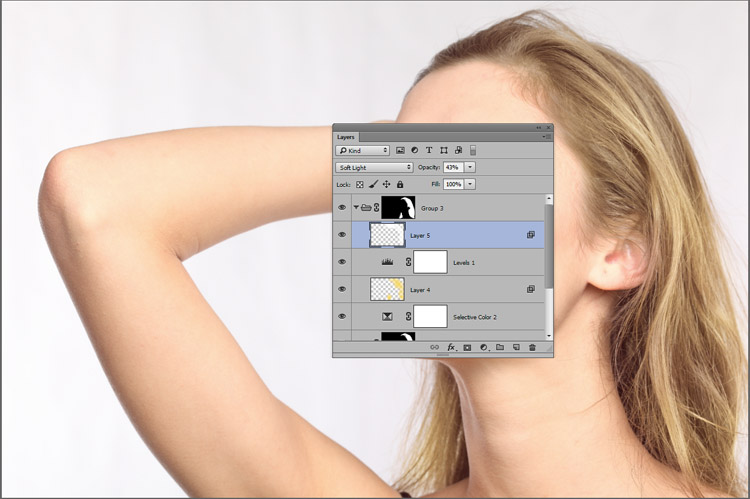 В этом бесплатном видеоруководстве у нас также есть другой метод извлечения
В этом бесплатном видеоруководстве у нас также есть другой метод извлечения
Я сделал обновленный учебник ниже для Photoshop CC 2019+
Выделение и вырезание волос в Photoshop CC
Расширенный метод выделения
Шаг 1
Создайте дубликат слоя изображения. Таким образом, оригинал сохраняется на фоне, и мы работаем над дублированным слоем. Скройте фон, щелкнув его значок видимости. Выберите «Выбор»> «Цветовой диапазон» в меню. Когда откроется диалоговое окно «Цветовой диапазон», выберите инструмент «Пипетка для левого глаза» и щелкните цвет фона в окне изображения (розовый). Вы увидите, что выбранный цвет станет белым в диалоговом окне. Переместите ползунок «Размытость», пока изображение не станет в основном черным, а фон не станет чистым, насколько это возможно. Совет: Чтобы добавить цвет к выделению, щелкните инструмент пипетки со знаком плюс и щелкните изображение. Нажмите ОК
Нажмите ОК
Шаг 2
При активном выборе переключитесь на палитру каналов. Нажмите кнопку «Сохранить выделение как канал», она вторая слева в нижней части палитры каналов. Теперь будет виден новый альфа-канал. Нажмите «Ctrl/Cmd+D», чтобы снять выделение, и нажмите на Alpha 1 в палитре каналов. Главное окно теперь станет черно-белым. Преимущество использования канала заключается в возможности точной настройки выделения без изменения исходного изображения. Черный представляет области, которые мы хотим сохранить, а белый — области, которые нужно отбросить.
Шаг 3
Обратите внимание, что есть области серого цвета, они будут полупрозрачными и должны стать сплошными черными и белыми (за исключением областей, которые должны быть полупрозрачными, таких как мягкие края). Также видны крошечные точки, которые сделают выбор очень беспорядочным. Вот быстрое решение, которое я придумал: Щелкните Изображение > Настройки > Уровни..
В диалоговом окне уровней щелкните ползунок черной точки слева и перетащите его вправо, пока серые области не станут сплошным черным , Сдвиньте ползунок Точка белого влево, пока белые не станут красивыми и чистыми, а эффект зернистости исчезнет. Нажмите «ОК», чтобы применить.
Нажмите «ОК», чтобы применить.
Шаг 4
Время тонкой настройки маски. Выберите черную кисть и сделайте края жесткими. Закрасьте все области, которые принадлежат объекту, чтобы замаскировать его. Используйте кисть большего размера для больших областей и кисть меньшего размера для более мелких деталей, таких как перья. Используйте белую краску, чтобы закрасить области, которые должны быть удалены.
Шаг 5
Иногда трудно угадать, какая часть изображения находится на переднем плане, и необходимо взглянуть на исходное изображение. Щелкните значок глаза слева от RGB в верхней части палитры каналов (рис. 5). Исходная фотография теперь видна, а маска окрашена в красноватый цвет. Щелкните значок глаза, чтобы вернуться к представлению маски. Маску также можно скрыть, переключив глаз (значок видимости). Продолжайте, пока не получите чистую маску.
Шаг 6
Удерживая нажатой клавишу Cmd (Ctrl PC), щелкните миниатюру Alpha 1. Теперь вы увидите активный выбор. Нажмите на RGB, чтобы увидеть цветное изображение. Откройте палитру слоев.
Нажмите на RGB, чтобы увидеть цветное изображение. Откройте палитру слоев.
Выберите рабочий слой и добавьте маску слоя. Замаскированная область фона теперь будет удалена, чтобы показать хороший чистый эффект маскировки.
Если это выглядит наоборот, щелкните маску слоя и нажмите Ctrl/Cmd+I, чтобы инвертировать маску. Вы можете подправить маску, закрасив ее черным или белым цветом, чтобы добавить или удалить части изображения.
На данный момент я беспокоюсь только об удалении розового фона слева.
Шаг 7
Если есть области, которые необходимо удалить, например, в правой части этого изображения, повторите предыдущие шаги. Поскольку каждое изображение уникально, для некоторых потребуется несколько проходов, а некоторые можно сделать за один проход. Как видите, эта техника очень эффективна, и изображение можно разместить на любом фоне. Посмотрите на верхний левый угол изображения, чтобы увидеть, насколько точно вырезаны детализированные перья. Попробуйте это с помощью инструмента «Перо»!
Как быстро вырезать фотографию с помощью быстрого выбора и уточнения края. (просто)
(просто)
Как вырезать фотографии в Photoshop CC
ПОЛЕЗНЫЕ РЕСУРСЫ
► Загрузить электронную книгу «Режимы наложения слоев»:
► Учебное пособие по режимам наложения:
► Учебное пособие по кривым:
для цифровых Курс фотографов:
Новый курс Колина Смита
Хватит мучиться с выбором. Научитесь выделять и вырезать что угодно из людей, волос, деревьев, сложных форм и даже прозрачности.
Узнайте, как получить идеальные края без ореолов и неровностей. Колин покажет вам, как именно, за 18 уроков.
Все изображения включены, чтобы вы могли следить за ними.
Вы сможете выбрать и вырезать что угодно: быстрее и чище. Подробнее см. здесь из…
Как удалить фон с волос в Photoshop
Резюме: В этом посте вы узнаете, как легко удалить фон с волос в Photoshop. Поделитесь с вами некоторыми инструментами Photoshop. Независимо от ваших навыков Photoshop, этот пост поможет вам.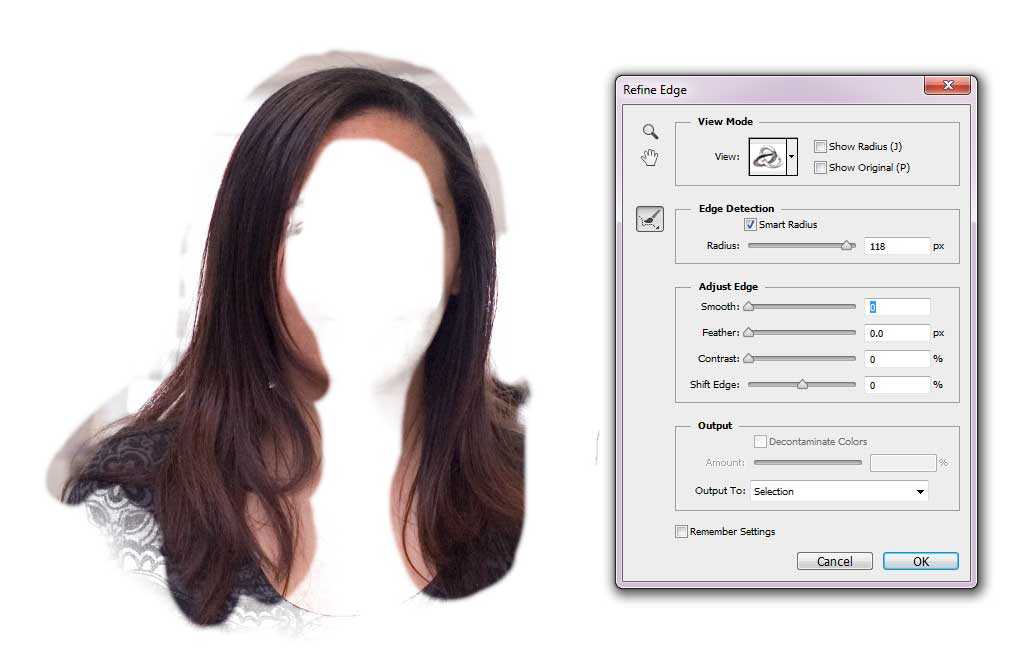 — От Fotor
— От Fotor
Использование Photoshop для вырезания и изменения фона является распространенной темой в области синтеза изображений. Между тем, волосы на теле человека или животных являются давней проблемой в рамках этой темы.
Ниже я представлю два разных метода удаления фоновых волос в Photoshop для простого и сложного фона, оба они могут помочь вам получить достойные результаты. Вы сможете работать с любой фотографией или изображением, как только научитесь удалять фон с волос в Photoshop. Следуйте за нами, чтобы получить более подробную информацию.
Как удалить фоновый звук с волос в Photoshop
1. Photoshop удалить фоновые волосы с простого фонового изображения — инструмент «Канал»Откройте фотографию в Photoshop.
Откройте панель каналов и посмотрите на изображения под каждым из трех каналов: красного, зеленого и синего.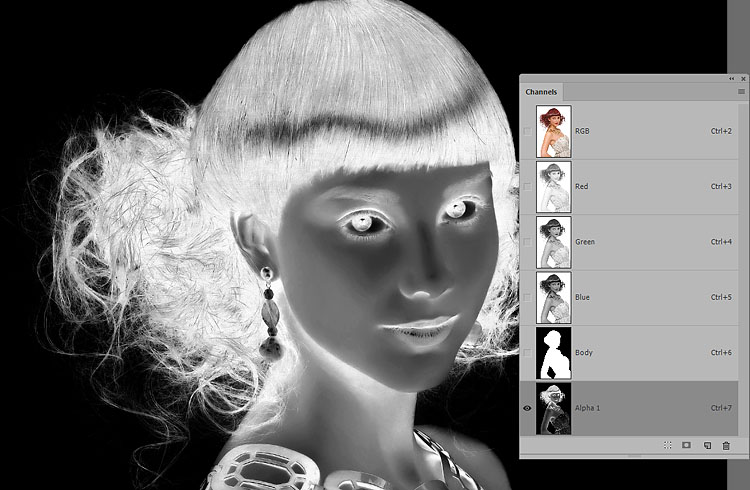 Изображение под каждым каналом будет иметь немного другой оттенок серого, поэтому найдите канал с лучшим контрастом между цветами переднего плана и фона. Перетащите миниатюру этого канала на значок «Новый канал», чтобы дублировать канал.
Изображение под каждым каналом будет иметь немного другой оттенок серого, поэтому найдите канал с лучшим контрастом между цветами переднего плана и фона. Перетащите миниатюру этого канала на значок «Новый канал», чтобы дублировать канал.
Выберите только этот вновь созданный канал, нажмите ctrl+L (cmd+L для пользователей Mac), чтобы вызвать команду регулировки уровня. Переместите темный ползунок (левый ползунок) вправо, а светлый ползунок (правый ползунок) влево. Это может значительно увеличить контраст между светлыми и темными областями. Однако не заходите слишком далеко, иначе на изображении появится раздражающий шум.
В этот момент фигура становится черной, а на фоне появляется большая серая область. Выберите инструмент Lighten, уменьшите непрозрачность кисти и выберите Highlights в качестве диапазона действия. Затем несколько раз закрасьте область фона, пока серая часть фона не станет белой (нижний левый угол изображения выше — это демонстрационная область).
Переключитесь на инструмент «Углубление», выберите «Тени» в качестве области действия и продолжайте рисовать фигуру, пока не перестанете ее рисовать.
Что делать, если я больше не умею рисовать? Непосредственно используйте инструмент «Черная кисть», чтобы закрасить оставшиеся области (обычно ногти, белки глаз, переносицу и светлые области рук) черным цветом, после чего фигура станет черной тенью.
Ярлык Ctrl+I (CMD+I для Mac), чтобы инвертировать результирующую карту каналов и проверить все области, которые кисть пропустила на предыдущем шаге. Если они есть, на белых участках будут видны черные пятна, которые нужно будет закрасить белой кистью.
Удерживая нажатой клавишу Ctrl (CMD для Mac), щелкните миниатюру канала, чтобы загрузить выделение и восстановить видимость исходного канала RGB. Вернитесь на панель «Слои», чтобы скопировать содержимое выделения на новый слой. Скройте исходный слой и посмотрите, как вырезанная фигура выглядит на прозрачном фоне.
Наконец, поместите фигуру с ключом поверх другого фона. Увеличьте масштаб и внимательно посмотрите на края волос фигуры, чтобы увидеть, есть ли светлые полупрозрачные области.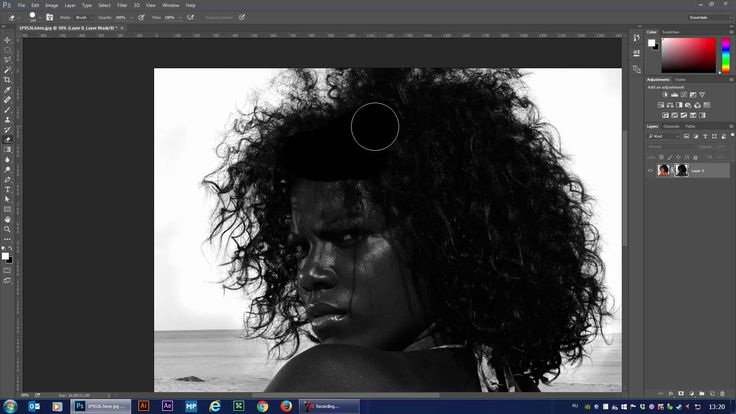 Чтобы решить проблему с серыми краями, мы можем использовать инструмент «Углубление». Установите диапазон для бликов, а затем слегка закрасьте (уменьшите непрозрачность и концентрацию) края волос персонажа.
Чтобы решить проблему с серыми краями, мы можем использовать инструмент «Углубление». Установите диапазон для бликов, а затем слегка закрасьте (уменьшите непрозрачность и концентрацию) края волос персонажа.
Откройте фотографию в фотошопе
Используйте инструмент «Перо», чтобы очертить четкие края. В области края волос нам нужно только наметить грубый рисунок, детали будут обработаны позже.
Обведите только наиболее четкие части волос по краям. Оставьте краевые части, смешивающиеся с фоном, на данный момент, иначе эта смешанная область позже все испортит.
Сочетание клавиш Ctrl+Enter для преобразования пути в выделение. Нажмите Shift+F6, чтобы растушевать выделение на 0,2 пикселя, чтобы избежать резких краев, и скопируйте выделение на новый слой. Уменьшите прозрачность исходного слоя, чтобы были видны контуры волос.
Уменьшите прозрачность исходного слоя, чтобы были видны контуры волос.
Закрасьте край волос на новом слое с помощью инструмента Smudge Tool. Используйте контур волос базового изображения в качестве ориентира, чтобы вручную нарисовать недостающие волосы персонажа. Начните с кисти размером 4 пикселя, чтобы обогатить область с густыми волосами и заполнить промежутки между волосами, вызванные контуром контура.
Недавно окрашенные волосы быстро заставляют волосы фигуры расти сразу. Чтобы улучшить его волосы, мы можем повторить процесс с кистью меньшего радиуса, чтобы нарисовать эти стройные вьющиеся пряди волос. Чтобы усилить ощущение реальности, мы можем использовать инструмент «Размазывание» размером 2 пикселя, чтобы нарисовать неровные волосы в разных направлениях.
3. Инструмент AI для быстрого удаления фона вокруг волос Для большинства людей вышеперечисленные два способа слишком сложны и трудны в использовании. Так есть ли более быстрый способ удалить фоновые волосы? Ответ однозначный да.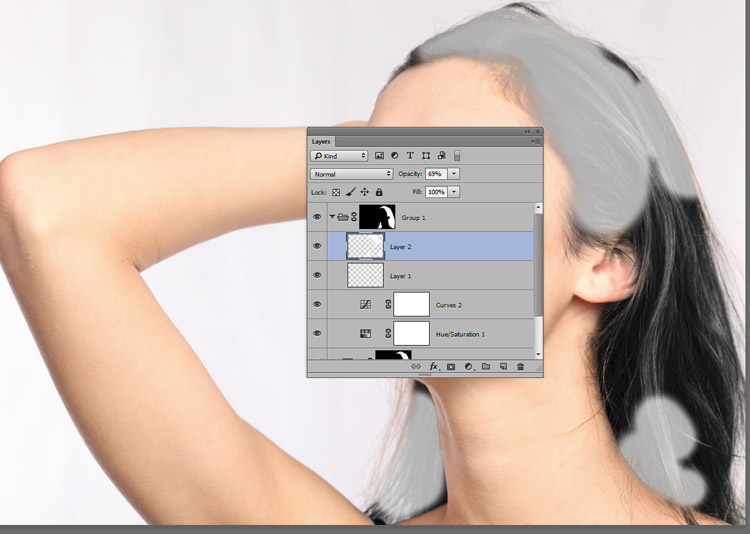
В финальном уроке будет представлен инструмент для удаления фона с искусственным интеллектом, который может быстрее удалять волосы на фоновом изображении.
Резюме
Вот несколько методов удаления фона с волос, которые я хотел бы представить. Вы можете выбрать лучший способ редактирования собственных изображений в зависимости от ваших потребностей. Если у вас есть дополнительные методы или инструменты, сообщите нам об этом.
Учебное пособие по Photoshop — как вырезать сложные изображения волос
Adobe Photoshop — очень полезное приложение для редактирования фотографий в любой гибкой форме и желании. Тем не менее, работа над изображениями со сложными деталями, такими как волосы, может доставлять массу неудобств, из-за чего становится трудно быть артистичным. Тем не менее, с помощью некоторых руководств по Photoshop от профессионалов вы можете использовать трюк или эффекты Photoshop, которые сделают ваши изображения более впечатляющими, чем когда-либо.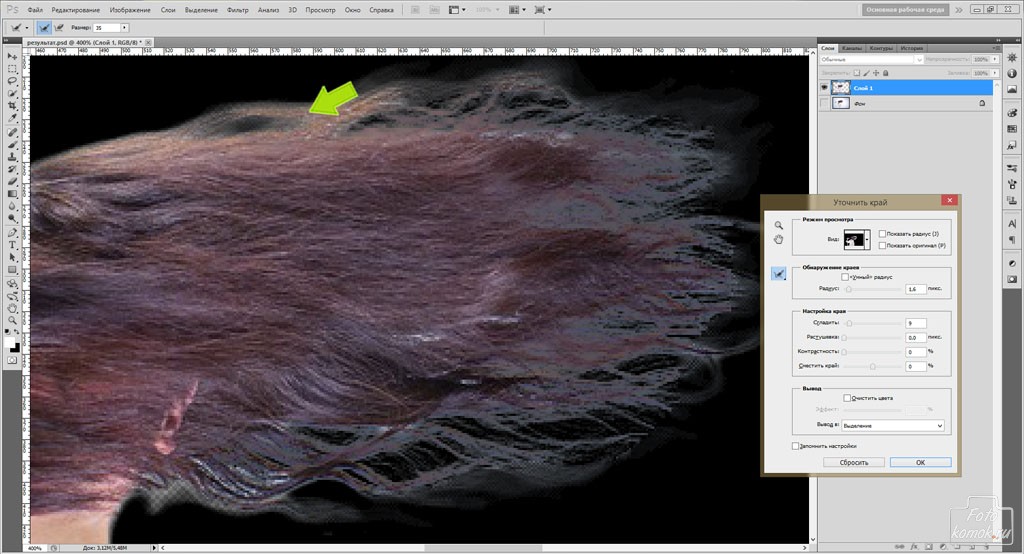
Одним из самых сложных, но и самых основных эффектов Photoshop является вырезание элемента из фона. Это может быть очень легко, когда у человека, которого вы вырезаете, плоские и распущенные волосы. Но когда объект участвует в съемке действия, и его или ее волосы развеваются по всей сцене, это может быть непросто. Гораздо больше, когда фон сложный.
Чтобы помочь вам разобраться, мы следили за экспертом по Photoshop на Youtube по имени Dansky. Посмотрите на фото выше. У субъекта очень детализированные волосы. Пока выглядит безумно сложно перенести это на другой фон. У Dansky есть способ упростить этот процесс.
Итак, в этом уроке мы узнаем, как лучше всего вырезать сложные изображения из фона в Photoshop. Я не говорю о сплошных формах и людях на фоне зеленых экранов. Я говорю о волосах и неровных краях на далеко не идеальном фоне. Вы знаете, это то, с чем вам приходится иметь дело в реальном мире, а не только для обучения.
Учебное пособие по Photoshop.
 Работа над сложными деталями волос
Работа над сложными деталями волосВ этом учебном пособии мы будем работать с изображением, которое уже было вырезано и помещено на прозрачный фон
Шаг 1
Создайте дубликат слоя изображения. Таким образом, оригинал сохраняется на фоне. Работайте с дублированным слоем.
Скройте фон, щелкнув значок его видимости. Выберите «Выбор»> «Цветовой диапазон» в меню. Когда откроется диалоговое окно «Цветовой диапазон», выберите инструмент «Пипетка для левого глаза» и щелкните цвет фона в окне изображения (розовый). Вы увидите, что выбранный цвет станет белым в диалоговом окне. Переместите ползунок «Размытость», пока изображение не станет в основном черным, а фон не станет чистым, насколько это возможно.
Совет: Чтобы добавить цвет к выделению, щелкните пипетку со знаком плюс и щелкните изображение. Нажмите «ОК».
Другой способ — использовать КАНАЛ, как советует Дански. Здесь вы увидите RGB-версии изображения. Ищите тот, у которого самый светлый фон, чтобы вы могли легко увидеть все детали волос, которые вам нужно вырезать.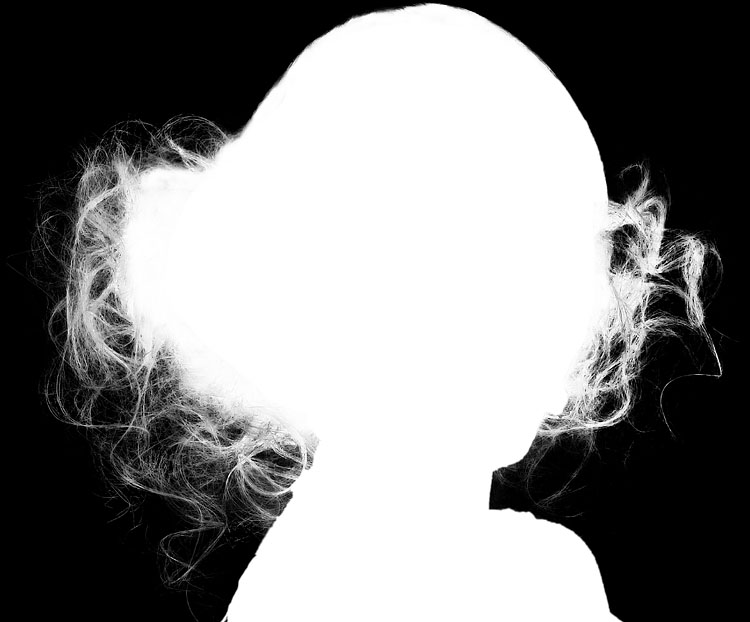
Как и в предыдущем шаге, сделайте копию изображения в выбранном вами канале. Перейдите на вкладку «Изображение»> «Настройки»> «Уровни».
При активном выборе переключитесь на палитру каналов. Нажмите кнопку «Сохранить выделение как канал», она вторая слева в нижней части палитры каналов. Теперь будет виден новый альфа-канал. Нажмите «Ctrl/Cmd+D», чтобы снять выделение, и нажмите на Alpha 1 в палитре каналов. Главное окно теперь станет черно-белым. Преимущество использования канала заключается в возможности точной настройки выделения без изменения исходного изображения. Черный представляет области, которые мы хотим сохранить, а белый — области, которые нужно отбросить.
ШАГ 2
Обратите внимание, что есть области серого цвета, они будут полупрозрачными и должны стать полностью черно-белыми (за исключением областей, которые должны быть полупрозрачными, таких как мягкие края). Также видны крошечные точки, которые сделают выбор очень беспорядочным.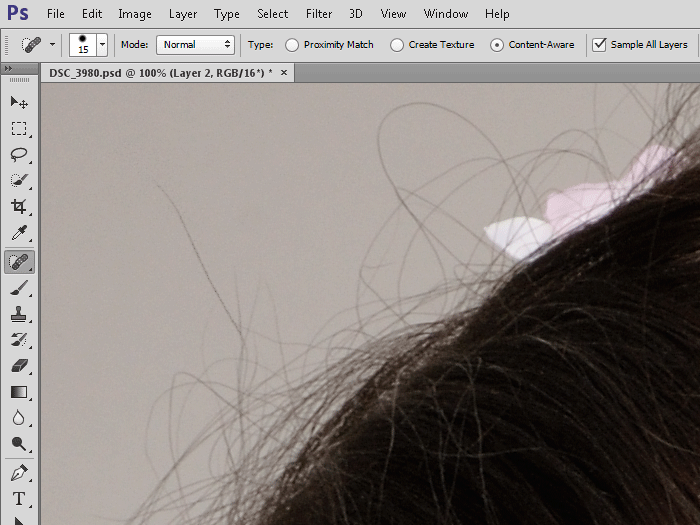 Вот быстрое решение, которое я придумал: Щелкните Изображение > Настройки > Уровни..
Вот быстрое решение, которое я придумал: Щелкните Изображение > Настройки > Уровни..
В диалоговом окне уровней щелкните ползунок черной точки слева и перетащите его вправо, пока серые области не станут сплошными. черный, сдвиньте ползунок «Белая точка» влево, пока белые не станут красивыми и чистыми, а эффект зернистости исчезнет. Нажмите «ОК», чтобы применить.
ШАГ 3
Время тонкой настройки маски. Выберите черную кисть и сделайте края жесткими. Закрасьте все области, которые принадлежат объекту, чтобы замаскировать его. Используйте кисть большего размера для больших областей и кисть меньшего размера для более мелких деталей, таких как перья. Используйте белую краску, чтобы закрасить области, которые должны быть удалены.
ШАГ 4
Иногда трудно угадать, какая часть изображения находится на переднем плане, и необходимо взглянуть на исходное изображение. Щелкните значок глаза слева от RGB в верхней части палитры каналов.
ШАГ 5
Удерживая нажатой клавишу Cmd (Ctrl PC), щелкните миниатюру Alpha 1. Теперь вы увидите активный выбор. Нажмите на RGB, чтобы увидеть цветное изображение. Откройте палитру слоев.
Теперь вы увидите активный выбор. Нажмите на RGB, чтобы увидеть цветное изображение. Откройте палитру слоев.
Выберите рабочий слой и добавьте маску слоя. Замаскированная область фона теперь будет удалена, чтобы показать хороший чистый эффект маскировки.
Если это выглядит наоборот, щелкните маску слоя и нажмите Ctrl/Cmd+I, чтобы инвертировать маску. Вы можете подправить маску, закрасив ее черным или белым цветом, чтобы добавить или удалить части изображения.
В этот момент все белые цвета в изображении могут быть такими же, как фон (клетчатый, как прозрачный фон PNG).
Чтобы это исправить, просто удерживайте клавишу ALT и щелкните левой кнопкой мыши по маске, чтобы увидеть, что было замаскировано, а что нет. Выберите цвет переднего плана (предпочтительно белый в данном случае, так как белый в основном используется в качестве маскирующего фона). Выберите инструмент «Кисть» и начните рисовать белым на затронутых областях изображения.
Снова нажмите и удерживайте маску слоя, чтобы вернуть изображение, и проверьте, все ли в вашем объекте уже покрыто цветом переднего плана. Затем примените новый цвет фона или изображение.
Затем примените новый цвет фона или изображение.
Шаг 6
Изучая новое изображение, если вокруг волос есть выделенная часть, вам нужно будет поработать и над этим. Все, что вам нужно сделать, это добавить новый слой (убедившись, что 2 первых слоя заблокированы) и создать обтравочную маску.
Нажмите на штамп клона и возьмите образец части волос, чтобы применить его цвет к остальным волосам, особенно к тем, которые выделены. Удерживая Alt, щелкните левой кнопкой мыши на той части, которую хотите клонировать, отпустите Alt и нарисуйте волосы, которые нужно отретушировать. Затем вы увидите, что основные моменты исчезли.
По сути, он копирует часть волос, которые вы выбрали, и покрывает выделенные области, как бы добавляя больше волос.
ШАГ 7
Если есть области, которые еще нужно удалить, например, на правой стороне этого изображения, повторите последующие шаги. Поскольку каждое изображение уникально, для некоторых потребуется несколько проходов, а некоторые можно сделать за один проход.
