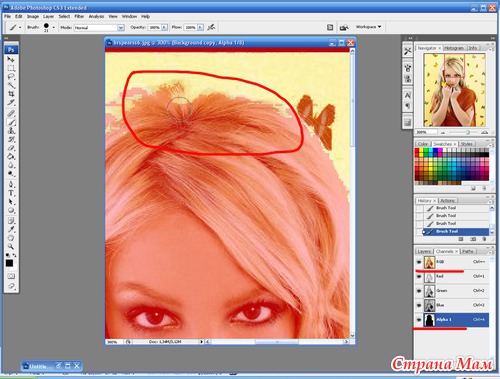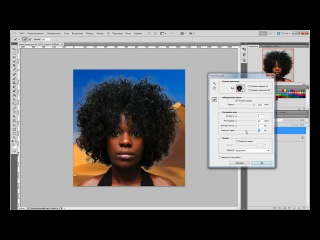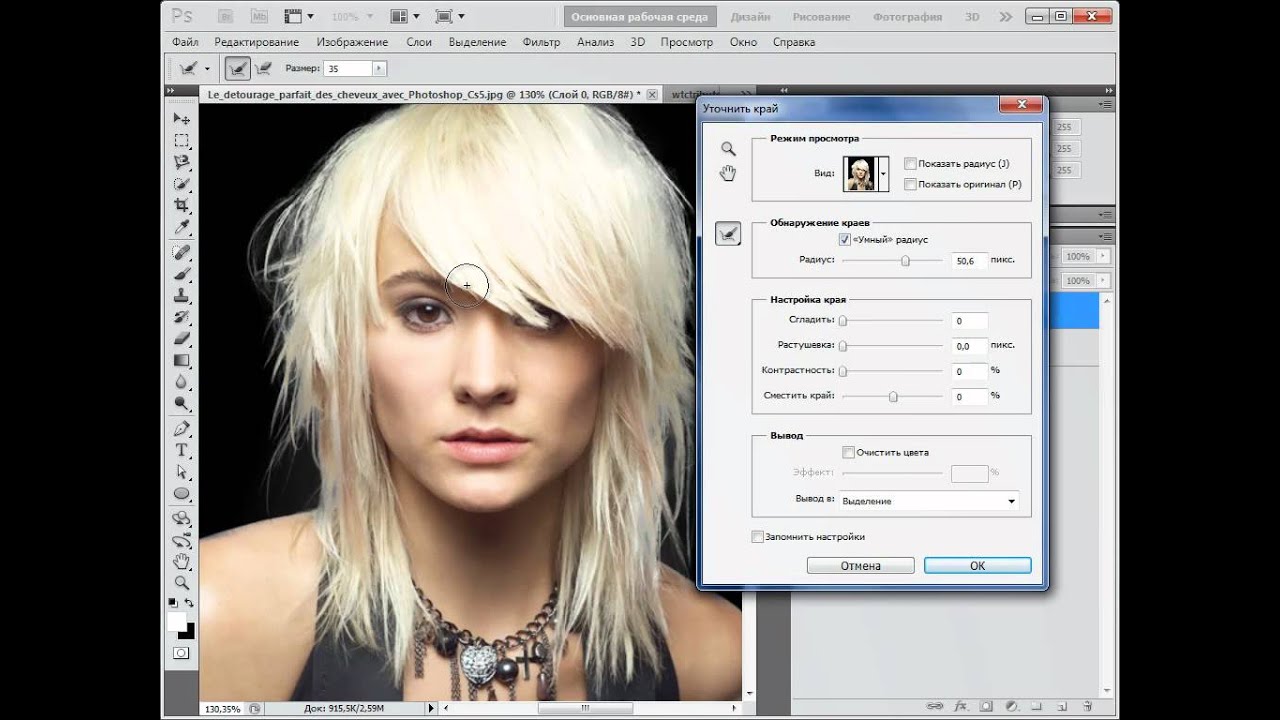Как вырезать волосы в Photoshop даже на сложном фоне: пошаговая инструкция
Перевод статьи How To Cut Out Hair in Photoshop (Even Difficult Backgrounds).
Вырезание объекта — одна из базовых процедур, необходимых во многих Photoshop-макетах. Я уже рассказывал о лучших методах выделения объектов для различных ситуаций в видео под названием «How To Cut Anything Out in Photoshop», но вырезание волос остается самой сложной задачей, особенно на темном или детализированном фоне, когда нет значительного контраста между кусочком, который вы хотите вырезать и той областью, которую надо оставить. В сегодняшнем уроке я покажу вам продвинутые техники вырезания волос на примере реальных жизненных сценариев, когда объект снят не на ровном студийном фоне.
Вырезание коротких волос и меха
Если у вас есть объект с шерстью или относительно короткими волосами, которые контрастируют с фоном, как на фото Айо Огансейнде, надежный инструмент для обтравки — это Выделение и маска (Select and Mask).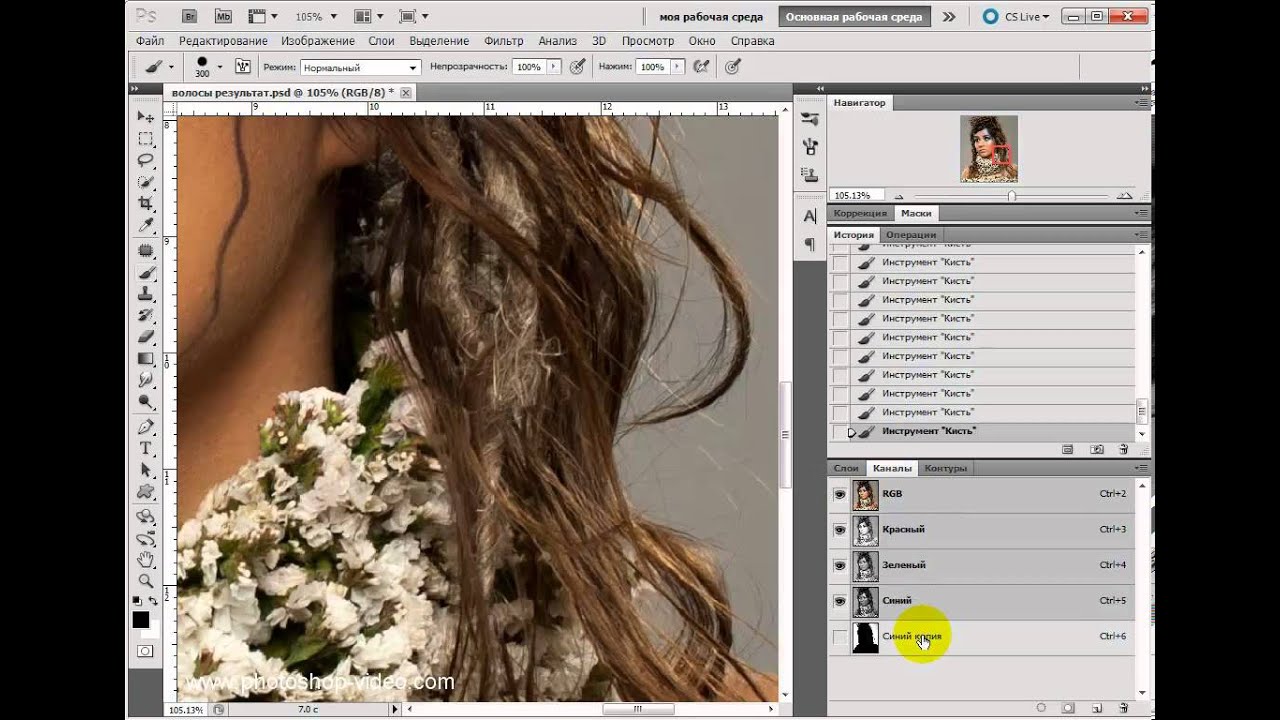
Корректируйте любые ошибки, удерживая клавишу ALT и добавляя пропущенные кусочки с помощью инструмента Быстрого выделения (Quick Selection). Если для Быстрого выделения недостаточно контраста, воспользуйтесь инструментом Прямолинейное Лассо (Polygonal Lasso).
Сделайте из выделенной области Слой-маску (Layer Mask), затем щелкните правой кнопкой мыши по миниатюре маски и нажмите Выделение и маска (Select and Mask), чтобы открыть дополнительные параметры улучшения обтравки.
Как и различные ползунки, которые позволяют вам точнее настроить контур, кисть Точный Край идеально подходит для совершенствования стрижки. Закрасьте контур волос, чтобы сделать более аккуратную обтравку.
Вырезание длинных волос на ровном фоне
Длинные волосы состоят из такого количества тонких прядей, что невозможно выделить их все, но пока объект находится на ровном фоне, метод Каналов (Channels) будет давать отличные результаты.
На панели Каналы (Channels) найдите канал с максимальным контрастом. В данном примере «Счастливый парень в очках» с Shutterstock, волосы наиболее темные в Голубом канале. Создайте дубликат канала, перетащив его на значок «Новый» (‘New’).
Используйте инструмент Уровни (Levels) или Кривые (Curves) в меню Изображение > Коррекция (Image > Adjustments), чтобы сделать фон чисто белым. Тени можете обтравить, чтобы затемнить волосы, но не заходите слишком далеко, иначе останется белый край по контуру выделения волос.
Чтобы маска произвела полное выделение, надо создать силуэт объекта. Выберите инструмент Затемнитель (Burn) и переключите диапазон на Тени (Shadows) в верхней панели инструментов. Обрисуйте объект, чтобы безопасно затемнить границы лица и тела без необходимости точно обводить контур.
Оставшуюся часть объекта можно быстро закрасить черной кистью, чтобы сделать черно-белую маску.
Удерживайте клавишу CMD (или CTRL на Windows), нажимая на новую миниатюру канала, чтобы загрузить выделение. Активируйте канал RGB, чтобы вернуть цвет изображению и скопировать/вставить его на новый слой или применить слой-маску.
Активируйте канал RGB, чтобы вернуть цвет изображению и скопировать/вставить его на новый слой или применить слой-маску.
Вырезание волос на детализированном фоне
В реальном мире исходники не всегда снимаются на идеальном студийном фоне. Всё усложняется, когда между объектом и фоном отсутствует контраст. На этом фото, сделанном Анной-Марией Ничита, пятнистые цвета не позволяют найти канал выделения или края с помощью инструмента выделения.
Используйте инструмент Перо (Pen) или Прямолинейное Лассо (Polygonal Lasso), чтобы обвести объект вручную. Дойдя до волос, просто сделайте грубое выделение основной их части. Выполнив выделение, скопируйте/вставьте на новый слой.
Вместо того, чтобы пытаться выудить волосы из оригинальной фотографии, просто дорисуйте новые! Выберите инструмент Палец (Smudge) и в настройках кисти задайте необходимые параметры размера, жесткости и формы.
Установите непрозрачность исходного слоя примерно на 70% в качестве эталона для того места, где нужно добавить волосы, затем начните рисовать новые пряди в соответствующих направлениях.
Начните с размера кисти около 4px, затем постепенно уменьшайте размер, чтобы добавить более тонкие пряди. Кажется, что это очень утомительный процесс, но он не займет много времени, особенно если у вас есть графический планшет.
Вырезание длинных волос на детализированном фоне
Чем длиннее волосы, тем сложнее дорисовывать их вручную. В таких случаях можно добиться приличного результата с помощью набора кистей фотошопа «Волосы».
Выполните выделение объекта так аккуратно, как только возможно, и примените слой-маску. Используйте мягкую кисть, чтобы приглушить области, где волосы встречаются с фоном.
Вместо дорисовывания отдельных прядей можно создать совершенно новый контур локонов и кудрей при помощи серии кистей Photoshop. У Ivadesign есть целых три набора кистей волос, которые можно скачать бесплатно.
Каждую кисть можно калибровать по размеру [и] с помощью клавиш и поворачивать, регулируя угол на панели Настройки Кисти. Используйте также опцию Flip X, чтобы рисовать по направлению естественного роста волос.
Используйте также опцию Flip X, чтобы рисовать по направлению естественного роста волос.
Создайте новый слой, затем выберите пипетку и возьмите образец цвета оригинальных волос рядом с той областью, где будете применять кисть.
Один раз кликните кистью и найдите альтернативную прядь волос для применения в другой части контура. Измените выбор цвета, сориентируйте кисть, а затем сделайте мазок варианта прядей.
Измените режим смешивания слоя волос на Цветовой тон (Hue), чтобы оригинальный объект оставался видимым. Продолжайте добавлять новые волосы для создания совершенно нового контура.
Как только создадите контур, примените слой-маску и сотрите окрашенные области с лица объекта с помощью обычной черной кисти.
Вырезание других стилей волос
Photoshop-кисти с длинными гладкими локонами подходят не для всех типов, но можно использовать ту же технику для других стилей причёсок. Надо просто найти еще один портрет человека с похожей текстурой волоса, чтобы вырезать пряди на ровном фоне.
Тогда можно будет создать новые кисти из донорского изображения.Нарисуйте контур вокруг объекта с помощью инструмента Перо (Pen), грубо обведите волосы и примените слой-маску.
На этом фото «Красивого Афро Бизнесмена» с Shutterstock запечатлена прическа, похожая на ту, которую можно выделить с помощью метода Каналов (Channels).
Обрежьте холст, чтобы он содержал силуэт волос, затем перейдите в Редактирование > Определить кисть (Edit > Define Brush).
Вернитесь в основной документ, создайте новый слой и начните рисовать новый контур волос, не забыв набрать пипеткой образец цвета с оригинальной фотографии.
Переключите новый слой волос в режим Цветовой фон (Hue) так, чтобы объект оставался видимым. Кисть также можно использовать для стирания жесткого контура с первоначальной обтравки. Жесткие кудри смешаются с новым контуром.
Поменяйте цвет на белый и закрасьте плечи и тело, чтобы восстановить участки, которые были удалены.
Примените слой-маску на новом слое волос и сотрите те части, которые накладываются на лицо, чтобы избежать пятен.
Подписывайтесь на «Одайджест» — кураторскую рассылку для дизайнеров. Контент, который выбирают люди, а не алгоритмы.Быстрое выделение волос в Photoshop
Открываем оба изображения в Photoshop, затем скопируйте изображение с моделью (предварительно я несколько обрезал лишние края документа с моделью) и вставьте его поверх изображения фона. Возьмите инструмент «Быстрое выделение» (Quick Selection Tool) :
И выделите им серую область на слое с моделью:
Примечание. Можно использовать другие инструменты выделения, например, «Волшебную палочку».
Важно! Убедитесь, что вы не выделили области вне волос модели. Граница выбора должна проходить по области волос, далее с помощью «Уточнить маску» мы настроим выделение.
Теперь в панели слоёв включите слой-маску для слоя с моделью:
В данный момент маска закрыла саму модель, а нам надо, чтобы маска скрыла окружающий её фон. Для этого дважды кликните по маске, это вызовет панель свойств, где нажмите на кнопку «Инвертировать» (Invert):
Для этого дважды кликните по маске, это вызовет панель свойств, где нажмите на кнопку «Инвертировать» (Invert):
После этого ваш документ должен выглядеть так:
Если Вы обратите внимание на волосы, то увидите, что их вырезка требует серьёзной доработки:
И это подводит нас к основной части урока. В панели свойств маски нажмите на кнопку «Край маски» (Mask Edge):
После чего откроется окно «Уточнить маску» (Refine Mask), вот тут и начинается самое интересное!
Выберите режим просмотра «Чёрно-белое» (Black and White):
Теперь сделаем отображение радиуса края маски. Поставьте галку в чекбоксе «Показать радиус» и несколько увеличьте значение самого радиуса с нуля:
В результате, документ выглядит примерно так:
Если вы увеличиваете значение радиуса, толщина белой линии увеличивается.
Теперь пришло время уточнить радиус одноимённым инструментом.
Изменяем режим просмотра документа на «На слоях» (On Layers), отключаем опцию «Показать радиус» и берём инструмент «Уточнить радиус» (Refine Radious Tool):
Отрегулируйте диаметр кисти на панели параметрах (в верхнем левом углу окна программы) в зависимости от размера изображения, и используйте кисть, как показано на рисунке, при этом Вы увидите, как волосы начнут «проявляться»:
Осталось исправить артефакты на кончиках волос, для этого включите опцию «Очистить цвета» (Decontaminate Colors) и подберите нужное значение:
Нажмите на кнопку ОК для принятия настроек и для выхода из инструмента. Photoshop автоматически создаст новый слой с уточнёнными краями волос, а видимость старого отключит:
Photoshop автоматически создаст новый слой с уточнёнными краями волос, а видимость старого отключит:
Теперь Вы легко можете сравнить вырезанные волосы до применения инструмента и после. У меня получилось так:
На этом всё, выделение волос закончено, надеюсь, урок понравился.
Качайте исходные материалы, фон и модель, а также готовый PSD-файл, выполненный по материалам урока:
Как вырезать волосы в Фотошопе CS6 и CC
Выделение и работа со сложными элементами в программе Фотошоп – тяжелая задача. Даже мастера сталкиваются с трудностями, работая с мелкими деталями, такими как трава, ветки деревьев, волосы или шерсть животных. В каждом конкретном случае требуется индивидуальный подход к обрабатываемому изображению. Однако некоторые фотографии могут быть очень сложными. И даже опытный пользователь Photoshop не всегда сможет справиться с поставленной задачей и выполнить эту работу идеально чисто.
Несмотря на это, учиться технике выделения и последующего вырезания волос в Фотошопе нужно. Это зачастую очень востребованное действие при работе с фотографиями. Например, когда требуется перенести изображение человека на другую фотографию, или же изменить прическу и цвет волос на фотографии.
Это зачастую очень востребованное действие при работе с фотографиями. Например, когда требуется перенести изображение человека на другую фотографию, или же изменить прическу и цвет волос на фотографии.
В этом уроке мы постараемся максимально доходчиво объяснить и показать вам, как же происходит выделение и вырезание волос в Фотошопе. Способов для выполнения этой задачи существует множество. Мы рассмотрим самый простой и популярный метод выполнения этой непростой процедуры.
Содержание: “Как вырезать волосы в Фотошопе”
Выделяем и вырезаем волосы
Несомненно, волосы – самый сложный элемент для работы в фотошопе. Выделить их и вырезать задачка трудоемкая и требует длительного кропотливого труда. И оно вполне понятно, ведь волосы состоят из множества мелких элементов. И для максимальной естественности требуется тщательно проработать каждый волосок, иначе изображение будет выглядеть обрубленным и неестественным. Непростая задача состоит в том, чтобы выделить как можно больше волос и мелких волосков. При этом не затрагивая фона, иначе результат будет далеким от идеала. Итак, требуется убрать фон, при этом оставив как можно больше волос. Давайте разбираться, как это сделать.
При этом не затрагивая фона, иначе результат будет далеким от идеала. Итак, требуется убрать фон, при этом оставив как можно больше волос. Давайте разбираться, как это сделать.
Мы, для примера возьмем фотографию голивудской красавицы – Пенелопы Крус:
Работаем с каналами
- Обратите внимание на верхнюю часть раздела слоев. Там нас интересует вкладка «Каналы», кликаем по ней.
- Нам требуется обесцветить картинку, для этого выберите зеленый канал.
- Далее, делаем копию слоя. Для этого перетягиваем мышью нужный канал на кнопку новый слой.
Как видите, он появился в самом низу “Зеленый копия”:
- После этого нужно добавить волосам контрастности – это облегчит работу с ними. Нажимаем комбинацию клавиш CTRL+L. Откроется панель – «Уровни», с ползунками. Выставляем нужные параметры, передвигая эти ползунки. Нужно добиться того, чтобы все даже мелкие волосы были четкими и ни сливались с фоном.
- Затем подтвердите изменения нажатием кнопки ОК.
 Теперь нужно перейти к инструменту “кисть”.
Теперь нужно перейти к инструменту “кисть”.
- Затем необходимо сделать канал RGB видимым. Для этого кликните по пустому квадратику напротив него. Посмотрите, как сразу изменилось исходное изображение.
Тут потребуется сделать несколько вещей. Для начала убрать красную область везде, кроме самих волос (у нас таких участков к нет). Затем применить красную маску на тех областях, которые удалять не требуется.
- Выбрав инструмент кисть, устанавливаем ее цвет (основной цвет) на белый.
После чего закрашиваем участки, о которых мы писали выше (те зоны, которые нужно удалить). У нас таковых нет. - Затем нужно изменить цвет кисти на черный, и закрасить зоны, которые необходимо сохранить (лицо и одежда).
- Следующий шаг очень важен! Измените параметр непрозрачности выбранной кисти. Нам требуется значение в 50%.
После чего закрашиваем всю область объекта (в нашем случае всю Пенелопу), зажав кнопку мыши. Это действие необходимо выполнить за один раз, не отрываясь от зажатой кнопки мыши. Особенно проработать следует область с мелкими волосками.
Особенно проработать следует область с мелкими волосками.
- После того как выше перечисленные действие проделаны, делаем канал RGB невидимым.
- Используем сочетание клавиш CTRL+I, для инвертирования зеленого канала.
- Создаем выделение, зажав кнопку CTRL и щелкнув мышью по значку копии зеленого канала.
- Опять делаем видимым канал RGB, а видимость копии убираем.
- Вот и все, с каналами работа завершена. Далее, будем работать со слоями изображения.
Уточняем выделения
На этом шаге требуется сделать максимальное точное выделение волос, до мельчайших деталей и волосков.
- Для этой задачи выбрать можно любой из инструментов выделения.
- Воспользуйтесь «умной» функцией выделения. Эта функция позволяет точнее обозначить границы выделения. Найти эту кнопку можно в верхней части меню. В Photoshop CS5 или CS6 она называется “Уточнить край”, но мы используем Photoshop CC, поэтому в нашей версии она носит название “Выделение и маска”.

- Для более комфортной и точной работы выставите параметр — «На белом».
- Добавьте изображению контрастности. Вполне хватит 11 единиц.
- Далее, найдите пункт «Очистить цвета» и поставьте напротив него галочку, как на предоставленном скриншоте. (в нашем случае это не требуется и мы не будем ставить галку) А вывод оставляем “Новый слой со слоем маски”.
Затем кликаем “Ок” и получаем такой результат:
Дорабатываем маску
В результате всех проделанных действий на изображение неизбежно появятся прозрачные элементы, коих быть не должно. Этот недочет следует устранить, также как и следует удалить неудачные участки, если вдруг у вас получилось, как в нашем примере.
- Потребуется новый слой с заливкой белого цвета. Помещаем слой с нашим изображением поверх слоя с белой заливкой.
- Выбираем маску слоя и берем «Кисть». Параметры кисти должны быть с прозрачностью 50%, тип кисти – мягкий.
- Обязательно проверяем, что выбрана именно маска слоя для работы.
 Не спеша и аккуратно прокрашиваем все прозрачные элементы, а также места, где волосы не до конца прорисованы.
Не спеша и аккуратно прокрашиваем все прозрачные элементы, а также места, где волосы не до конца прорисованы.
Вот собственно и все, можно оценивать полученный результат:
Работа безусловна сложная, кропотливая и отнимает много времени. Но при должном уровне усидчивости можно добиться вполне сносного результата. Тем же методом можно работать не только с волосами, но и с любыми мелкими элементами.
как вырезать волосы со сложного фона в photoshop
Если вы введете в поисковую систему запрос о том, как вырезать волосы в Photoshop, то наверняка найдете много уроков о том, как это сделать, но с одним НО. Большинство из них расскажут о том, как вырезать контур девушки с шикарными волосами из фото с однотонным фоном и здесь как раз начинаются сложности, потому что методы, подходящие в данном случае, типа вырезка по каналам или использование фонового ластика, не работают в случае если фон на фотографии сливается с самими волосами. Сегодня я покажу, каким образом я вырезаю волосы со сложного фона в Photoshop.
Сегодня я покажу, каким образом я вырезаю волосы со сложного фона в Photoshop.
Предположим, у нас есть фот такая фотография, девушку из которой нужно вырезать.
Вот, что у меня получилось в результате.
Для начала откроем фотографию и немного отредактируем ее – нужно убрать листья слева в волосах. Как это сделать, я опишу в конце статьи, чтобы не задерживать тех, кто пришел узнать, как я вырезаю волосы из сложного фона. Упомяну лишь то, что после редактирования слой с фото у меня называется Фото.
ЧИТАЙТЕ ТАКЖЕ Уроки Photoshop. Интересные и простые в освоении уроки по Photoshop от автора блога. Ретушь и коллажирование, основы программы — бесплатно! Подарки в статьях!
Теперь приступим к вырезке.
Шаг 1.
Продублируйте слой Фото и назовите его Фото 1, поместите его в самый верх слоев и пока отмените его видимость.
Шаг 2.
Перейдите на слой Фото и любым удобным для вас способом вырежьте девушку, в области волос заступите за края. Я воспользуюсь инструментом Прямолинейное Лассо. И ластиком с мягкими краями в области волос. Для наглядности под слоем Фото я создам слой Фон и залью его белым цветом.
Шаг 3.
Под слоем Фото1 создайте слой Волосы. Слой Фото1 привяжите к слою Волосы (щелкните между ними левой клавишей мыши с зажатой клавишей Alt) и включите его видимость. Так как на слое Волосы ничего нет, то ничего не изменится.
Шаг 4.
Теперь вам нужно будет воспользоваться специальными кистями для прорисовки волос. В поисковике вы так и можете ввести «Кисти Волосы для Photoshop». Набор будет зависеть от того, какая прическа у вашей модели.
Я скачала тот, где преобладали прямые волосы. Импортируйте кисти к себе в программу.
И теперь самое интересное, на слое Волосы с помощью кистей с волосами вы должны прорисовать прическу девушки, стараясь повторять первоначальный вид. Конечно, точно такая же прическа не получится, но выглядеть она будет реалистичнее, чем если вы просто воспользуетесь ластиком.
Такая операция заняла у меня не очень много времени – буквально минут 10, ее удобство заключается в том, что если вы где-то захватите небольшой кусочек фона – это будет незаметно, в данном случае. Щелкните по картинке ниже, чтобы увидеть анимацию!
Шаг 5.
Теперь можно подбирать фон.
Сразу оговорюсь, что фон здесь имеет большое значение. Когда я только начинала работать в Photoshop, то совершала одну из самых распространенных ошибок новичков – я пыталась совместить не совмещаемые объекты. Например, человека с фотографии плохого качества и фон с разрешением чуть ли не Full HD. Или фотография с ярким солнечным светом и темный фон. В общем вы меня поняли.
Или фотография с ярким солнечным светом и темный фон. В общем вы меня поняли.
В любом случае придется немного еще подкорректировать вырезанные волосы под конкретный фон, ну а дальше уже работа с освещением, бликами. Все, что угодно под вашу фантазию.
Теперь я расскажу, как убрала с фотографии дефект в виде листьев в волосах девушки. Для этого мы с помощью инструмента Лассо выделим кусочек волос чуть ниже, который повторяет так же контур головы, как и то место, которое нам нужно отретушировать. И скопируем его на новый слой (Ctrl + C – Ctrl+ V)
Теперь скопированный кусочек волос подстроим сверху участка, который нужно отретушировать так, чтобы перекрыть листья и повторить контур головы. Для этого я передвинула слой с волосами, повернула его, и немного деформировала, чтобы изгиб волос совпадал – Ctrl+T – щелкнула правой клавишей мыши – Деформация.
Далее я взяла ластик с кистью в 54 пикселя, жесткостью 36 % и непрозрачностью 42% и прошлась по краям нашего нового слоя, чтобы сделать переход не таким заметным. Для более лучшего совпадения я повысила яркость слоя с кусочком волос на 11 пунктов – Изображение – Коррекция – Яркость/Контрастность, Яркость – 11.
Теперь объедините слой с фото и слой с вырезанным кусочком волос. Выделите оба слоя на панели Слои, щелкните правой клавишей мыши и в контекстном меню выберите Объединить слои. Новый слой назовите Фото.
В статье я описала один из вариантов того, как можно вырезать волосы в Photoshop из сложного фона. Если вы знаете какие-то фишки и лайфхаки – делитесь ими в комментариях.
Подписывайтесь на обновления блога «Дизайн в жизни»
по e-mail или социальных сетях
и мы обязательно опубликуем для вас еще больше полезных статей из мира дизайна и новые уроки Photoshop.
(Visited 653 times, 2 visits today)
Вырезаем волосы в Adobe Photoshop
Уметь извлекать моделей с фона в Photoshop — одна из основных техник, которая понадобится вам в любом виде работы с фотографиями. Особенно сложная часть во всем этом процессе — вырезание волос. Когда контраста между фоном и волосами недостаточно, это становится настоящей проблемой. В этом уроке вы узнаете как вырезать разные типы волос с разных фонов.
Короткие или пушистые волосы
Если вы имеете дело со сравнительно короткими волосами и достаточно отличным фоном, как на этом фото, вам помогут инструменты Select/Выделения и Mask/Маска. Для начала обведите голову мужчины инструментом Quick Selection/Прямое выделение. Кликайте достаточно близко к голове, чтобы выделение было ближе к краям.
Исправьте недочеты, нажимая ALT и кликая тем же инструментом, чтобы убрать лишнее из выделения. Если контраста не хватает, чтобы работал инструмент Quick Selection/Быстрое выделение, подчистите недочеты вручную инструментом Polygonal Lasso/Многоугольное лассо.
Примените маску. После этого клкните по маске правой кнопкой мыши и выберите Select and Mask/Выделите и маскировать, чтобы воспользоваться дополнительными возможностями редактирования маски.
Помимо различных слайдеров, которые помогут вам настроить маску, используйте кисть Refine Edge/Уточнить край, чтобы подправить волосы.
Длинные волосы с однородного фона
Волосы подлиннее вырезать не так просто. Но если у вас однородный контрастный фон, можно использовать метод каналов.
Откройте палитру Channels/Каналы и выберите тот канал, в котором изображение выглядит максимально контрастным. В нашем случае это синий канал. Дублируйте этот канал.
Используйте цветокоррекцию Levels/Уровни или Curves/Кривые в меню Image > Adjustments/Изображение>Коррекция. Кликните по фону белой пипеткой.
Теперь нам нужно затемнить силуэт. Для этого возьмите инструмент Burn/Затемнитель и пройдитесь по краям. Чтобы не стараться делать это аккуратно, в панели настроек выберите режим Shadows/Тени. Теперь можете быстро и грубо обрисовать край, не переживая, что заденете фон.
Чтобы не стараться делать это аккуратно, в панели настроек выберите режим Shadows/Тени. Теперь можете быстро и грубо обрисовать край, не переживая, что заденете фон.
Оставшееся пространство просто закрашиваем черной кистью, чтобы завершить черно-белую маску.
Зажмите клавишу CMD (или CTRL) и кликните по иконке канала, чтобы загрузить выделение. Включите режим каналов RGB, чтобы вернуть полноцветное изображение и примените маску или просто вырежьте фон.
Волосы на сложном фоне
Чаще всего вам придется вырезать фотографии с детализированных и пестрых фонов. В таких случаях быстрые способы не работают, но качественный результат получить можно.
Для начала выделите силуэт вручную при помощи инструмента Pen/Перо или Polygonal Lasso/Многоугольное лассо. Волосы вырежьте грубо. Не тратьте сейчас много времени на детали. Копируйте выделение и вставьте его в новый слой.
В данном случае, вместо того, чтобы вырезать каждую прореху между волосинками, куда проще нарисовать новые волосы. Возьмите инструмент Smudge/Палец и настройте кисть как показано выше.
Возьмите инструмент Smudge/Палец и настройте кисть как показано выше.
Снизьте непрозрачность оригинального слоя примерно до 70%, чтобы иметь ориентир, и начинайте рисовать волосы в нужные стороны. Подберите подходящие параметры кисти, меняйте размер во время рисования. Это может показаться сложным, но вы очень быстро набьете руку, особенно если пользуетесь графическим планшетом.
Очень длинные волосы на сложном фоне
Если речь идет об очень длинных волосах на сложном фоне, рисовать их руками будет действительно долго. Есть способ быстрее и удобнее — кисти волос в Photoshop.
Снова создайте грубое выделение волос и примените маску. Затем при помощи растушеванной кисти черного цвета размойте края волос.
Найдите кисти, которые вам подойдут. В интернете их много, но вот набор, который закроет часть вопросов: 3 Photoshop hair brush sets you can download for free.
Каждая кисть — это прядь. Меняйте размер при помощи быстрых клавиш » [ » и » ]». Поворачивайте кисти в палитре настроек кисти, чтобы настроить угол как вам нужно.
Поворачивайте кисти в палитре настроек кисти, чтобы настроить угол как вам нужно.
Создайте новый слой. Скопируйте цвет с оригинального слоя с волосами близко к тому месту, куда хотите пририсовать волосы.
Одним кликом добавляете одну прядь волос. Возьмите еще одну кисть-прядь, настройте ее, выберите другой цвет и снова кликните.
Укажите слою с прядями режим наложения Hue/Цветовой тон, для того, чтобы был виден оригинальный слой. Продолжаем добавлять пряди.
После того как вы закончили с добавлением новых прядей, укажите слою с прядями маску и в ней замаскируйте область над лицом модели.
Другие типы волос
Кисти для Photoshop конечно самые разнообразные, но вы не всегда сможете найти идеальное решение. Иногда вам придется создавать новые кисти самостоятельно. Это может понадобиться, чтобы вырезать со сложного фона модель с необычными волосами.
Начинаем как обычно. Грубо вырезаем волосы и создаем маску.
Теперь нам нужно найти в интернете прическу-донора. Иными словами нам нужно фотография человека с таким же типом волос, но достаточно контрастную, чтобы мы могли применить метод каналов и довести фото до черно-белого варианта.
После того как вы сделали это, выберите в меню Edit > Define Brush Preset/Редактировать>Определить кисть.
Создайте новый слой над нашей моделью, копируйте цвет с оригинальной фотографии с моделью и рисуйте волосы.
Переключаем слой в режим Hue/Цветовой тон.
Применяем маску к слою с волосами и маскируем область над лицом.
Автор урока Chris Spooner
Перевод — Дежурка
Смотрите также:
Научитесь выделять и маскировать волосы
Вы научитесь маскировать волосы и рисовать пряди, используя другое изображение волос
Выделение модели
- Откройте фото модели и выберите слой, который содержит ее изображение (портретный слой).

- На панели «Свойства» выберите «Быстрые действия» и нажмите «Удалить фон». Это действие автоматически создаст слой-маску, которая скроет фон вокруг модели.
- Также можно выбрать «Выделение» > «Объект» или инструмент «Быстрое выделение», чтобы выделить модель. Затем нажмите кнопку «Добавить слой-маску» в нижней части панели «Слои», чтобы применить маску к выделению.
Точная настройка слоя-маски
- Выделите миниатюру слоя-маски на портретном слое, а затем выберите «Выделение» > «Выделение и маска».
- В рабочей среде «Выделение и маска» используйте ползунки, чтобы настроить границы слоя-маски. Выберите «Режим просмотра» > «На черном». Затем переместите ползунок «Сглаживание» вправо, чтобы уменьшить неровности на краях маски.
- Сделайте переход на краях маски более плавным, переместив ползунок «Растушевка» вправо.
- Выберите «Вывод в» > «Слой-маска» и нажмите «ОК».
- Вернитесь в рабочую среду «Выделение и маска», чтобы сосредоточится на маскировании волос.
 Еще раз нажмите кнопку «Выделение и маска».
Еще раз нажмите кнопку «Выделение и маска». - Выберите инструмент «Уточнить край» и проведите кистью по границе волос.
- Переместите ползунок «Сместить край» вправо, чтобы сместить край маски внутрь и скрыть несовершенства.
- Нажмите «ОК», чтобы закрыть среду «Выделение и маска». Не волнуйтесь, если маска не идеальна. Если нарисовать дополнительные волоски, результат будет выглядеть более реалистично.
Создание настраиваемой кисти для рисования волос
В некоторых случаях получается достигнуть лучшего результата, если нарисовать пряди с помощью другого фото с изображением волос. Найдите фотографию, где волосы хорошо контрастируют с однотонным фоном. Затем создайте настраиваемую кисть с помощью изображения волос.
- Обрежьте фото с помощью инструмента «Рамка» таким образом, чтобы видимой осталась только та область фотографии, которая содержит волосы, с помощью которых вы хотите создать кисть.
- Удалите цвет, выбрав «Изображение» > «Коррекция» > «Снизить насыщенность».

- Выберите «Изображение» > «Коррекция» > «Уровни» и переместите ползунки «Входные значения», чтобы фон стал белым, а волосы — черными.
- Выберите инструмент «Осветлитель», установите «Светлые области» в качестве значения параметра «Диапазон» и закрасьте белым серые области на фоне.
- Выберите инструмент «Затемнитель», установите «Тени» в качестве значения параметра «Диапазон» и закрасьте волосы темным.
- Выберите «Редактирование» > «Определить кисть», чтобы создать кисть с помощью черно-белого изображения с волосами.
Рисование волос с помощью новой настраиваемой кисти
- Вернитесь к исходному портрету и нажмите кнопку «Создать новый слой».
- Перетащите новый слой поверх портретного слоя.
- Пока инструмент «Кисть» еще активен, нажмите и не отпускайте Alt (Windows) или Option (MacOS), чтобы временно переключиться на инструмент «Пипетка». Щелкните волосы, чтобы выбрать образец цвета волос.
- Используйте клавиши со скобками ([]) на клавиатуре, чтобы настроить размер кончика кисти для рисования на портрете.

- Щелкните один раз, чтобы нарисовать на новом слое.
- Нажмите сочетание Control+T (Windows) или Command+T (MacOS) для преобразования и изменения волос, чтобы придать волосам естественность.
- Повторяйте эту процедуру до тех пор, пока не будете довольны результатом.
Совет. Не используйте один цвет для рисования всех волос. Используйте как можно больше цветов, подходящих волосам модели, чтобы создать более реалистичные пряди.
Маскировка волос – как в Photoshop вырезать волосы
Как с помощью Photoshop удалить фон фотографии, когда волосы и мягкие края силуэта усложняют задачу.
Вырезание фигуры человека в Photoshop для последующего ее добавления в композицию, может оказаться весьма трудоемкой задачей, особенно если у модели кудрявые, развевающиеся в разные стороны волосы.
К счастью, в Photoshop CS5, CS5.5, CS6, CC и CC2014 есть инструмент «Уточнить край». С его помощью можно сэкономить время, так как он делает за вас много тяжелой работы, применяя встроенные технологии Photoshop «Интеллектуальный радиус» и «Уточнение края».
В этой статье мы расскажем, как быстро вырезать нужную часть фотографии. При этом мы задействуем весь интеллектуальный потенциал технологии Photoshop «Уточнение края».
Программное обеспечение:
Adobe Photoshop CS 5 или более поздней версии:
Откройте выбранное изображение в Photoshop и создайте выделение фигуры человека, которую вы хотите извлечь из исходника.
Существует большое количество инструментов выделения, но, как правило, лучше других для данного способа подходит инструмент «Быстрое выделение».
Активируйте иконку «Добавить к выделению» в верхнем меню и перетащите ее на область, которую вы хотите включить в выделение. Если вам нужно удалить какую-либо область из выделения, нажмите и удерживайте нажатой клавишу Alt, чтобы временно изменить режим работы инструмента на «Вычитание»:
После того как вы создали сложное выделение, вернитесь в начало меню инструмента «Быстрое выделение» и нажмите «Уточнить край», что позволит создать гораздо более детализированное выделение. У вас на экране появится диалоговое окно, показанное на рисунке ниже.
У вас на экране появится диалоговое окно, показанное на рисунке ниже.
Первое, что мы должны установить, это режим просмотра. Вы можете задать любой удобный для вас режим. «Наложение» дает хорошее представление о том, что уже выделено, и в то же время вы можете увидеть, чего еще не хватает. Режимы «На белом фоне» или «На черном фоне» отлично подходят для просмотра того, что вы будете собирать в композиции на светлом или темном фоне:
Для этого конкретного случая вырезания элемента мы будем работать с режимом «На белом фоне»:
Давайте начнем уточнение нашего выделения. В верхней части диалогового окна «Уточнить край» появится раздел под названием «Обнаружение края». Перетаскивайте ползунок параметра «Радиус» вправо небольшими шагами, чтобы постепенно проявлялось все больше тонких деталей, содержащихся, в развевающихся кудрявых волосах.
Вы также можете попробовать установить флажок для опции «Смарт Радиус», чтобы Photoshop сделал всю работу за вас:
Затем используйте встроенную кисть, чтобы вывести еще больше деталей. Аккуратно проведите кистью вдоль линии края волос, чтобы выбрать недостающие области.
Аккуратно проведите кистью вдоль линии края волос, чтобы выбрать недостающие области.
Нажатием клавиатурной комбинации Shift + E вы можете вызвать инструмент «Стереть кисть уточнения». Это на тот случай, если вы выделите немного больше, чем нужно:
Теперь, когда вы добавили все основные элементы к выделению, давайте посмотрим, как работают параметры «Уточнить край».
Используйте ползунок «Растушевка», что постепенно увеличивать смягчение края выделения — в некоторых композиционных это может помочь создать более реалистичный вид. Ползунок «Сместить край» может быть полезен для удаления из выделения светящихся краев на белом или светлом фоне:
При добавлении вырезки на цветной фон, вы можете установить флажок для опции «Заменить цвета». Пиксели вдоль линии выделения будут заменены в соответствии с цветами прилегающих областей, что также снизит эффект светящегося ореола:
Вы можете контролировать, насколько к краям будет применяться «Замена цветов», с помощью параметра «Количество»:
Теперь выберите режим параметра «Вывод». Выбор маски слоя в качестве источника вывода изображения — неразрушающий метод, который даст вам возможность вернуться и внести изменения позже, если вы случайно что-то пропустили в какой-либо области.
Выбор маски слоя в качестве источника вывода изображения — неразрушающий метод, который даст вам возможность вернуться и внести изменения позже, если вы случайно что-то пропустили в какой-либо области.
Кроме того, если вы планируете использовать выделение несколько раз, вы можете выбрать «Выделение», а затем сохранить его в «Каналах», что использовать этот элемент для других изображений:
Прежде чем нажать «OK» и подтвердить выделение, подумайте, возможно, вам стоит установить флажок «Запомнить параметры» в нижней части окна. Это может сохранить вам много времени, если вы вырезаете людей и объекты, которые имеют то же освещение, фон и / или модель.
Нажмите «OK», чтобы подтвердить выделение:
Наконец, нажмите на новую маску слоя и подправьте с помощью кисти небольшие участки: мягкой черной кистью, чтобы удалить участки или белой, чтобы добавить их:
Финальное изображение:Данная публикация является переводом статьи «Photoshop tutorial: Hair masking – how to cut out hair in Photoshop» , подготовленная редакцией проекта.
Как вырезать волосы в фотошопе (даже сложные фоны)
Отсечение объекта от фона — одна из основных процедур, необходимых для множества проектов Photoshop. Я рассмотрел лучшие методы выбора для ряда ситуаций в моем видео под названием Как вырезать что-нибудь в Photoshop, но обрезка волос всегда оказывается самой сложной задачей, особенно когда задействован темный или детализированный фон, где нет достаточный контраст между той частью, которую вы хотите сохранить, и областями, которые вам не нужны.В сегодняшнем уроке Photoshop я покажу вам некоторые продвинутые методы стрижки волос, даже в сложных реальных сценариях, где объект не удобно размещен на чистом студийном фоне!
Если у вас есть объект с относительно короткими волосами или мехом, который имеет хороший контраст с фоном, как эта фотография Айо Огунсейнде, инструмент «Выделение и маска» — надежный инструмент для создания чистой обрезки. Начните с обводки объекта с помощью инструмента быстрого выбора. Тщательно следуйте контуру объекта, чтобы маска прилегала к краям.
Тщательно следуйте контуру объекта, чтобы маска прилегала к краям.
Исправьте любые ошибки, удерживая нажатой клавишу ALT, и раскрасьте с помощью инструмента «Быстрое выделение», чтобы снова добавить части объекта, которые могли быть пропущены. Если для работы инструмента «Быстрое выделение» недостаточно контраста, добавьте его вручную с помощью инструмента «Многоугольное лассо».
Примените выделение как маску слоя, затем щелкните правой кнопкой мыши миниатюру маски и выберите «Выделение и маска», чтобы открыть некоторые дополнительные параметры для уточнения отсечения.
Наряду с различными ползунками, которые позволяют точно настроить контур в целом, кисть Refine Edge идеально подходит для улучшения выделения волос.Закрасьте контур волос, чтобы сделать обрезку более четкой.
В более длинных волосах так много тонких прядей, что невозможно выделить их все, но пока объект находится на чистом фоне, метод каналов дает идеальные результаты.
На панели «Каналы» найдите канал с наибольшей контрастностью. В этом примере «Счастливый парень в очках» от Shutterstock волосы самые темные в синем канале. Сделайте копию канала, перетащив ее на значок «Новый».
Используйте инструменты «Уровни» или «Кривые» в меню «Изображение»> «Коррекция», чтобы установить фон в качестве белой точки. Затем тени можно обрезать, чтобы затемнить волосы, но не заходите слишком далеко, в противном случае вокруг выделения волос останется белый контур.
Чтобы маска сделала полное выделение, необходимо создать силуэт объекта. Выберите инструмент Burn и установите опцию Shadows на верхней панели инструментов. Закрасьте объект вокруг объекта, чтобы затемнить края лица и тела, без необходимости аккуратно обводить контур.
Остальную часть объекта можно быстро закрасить черной кистью, чтобы завершить черно-белую маску.
Удерживая нажатой клавишу CMD (или клавишу CTRL в Windows), щелкните миниатюру нового канала, чтобы загрузить его выбор. Активируйте канал RGB, чтобы вернуть полноцветное изображение, чтобы скопировать / вставить на новый слой или применить маску слоя.
Активируйте канал RGB, чтобы вернуть полноцветное изображение, чтобы скопировать / вставить на новый слой или применить маску слоя.
В реальном мире исходные фотографии не всегда удобно снимать на идеально освещенном студийном фоне.Все становится сложно, когда нет контраста между объектом и его фоном. На этой фотографии Ana-Maria Nichita пестрые цвета не позволяют найти выделение каналов или найти края с помощью инструмента выделения.
Используйте инструмент «Перо» или инструмент «Многоугольное лассо», чтобы вручную обвести объект. Что касается волос, просто сделайте грубый выбор основной части волос. Сделайте выделение, затем скопируйте / вставьте на новый слой.
Вместо того, чтобы пытаться избавить волосы от исходной фотографии, просто закрасьте новые волосы! Выберите инструмент «Размытие» и настройте кончик кисти, установив для параметра «Размер» значение «Давление пера» в разделе «Динамика формы» в настройках кисти.
Установите непрозрачность исходного слоя примерно на 70% в качестве ориентира для того, где нужно добавить волосы, затем начните рисовать новые пряди волос в соответствующих направлениях. Начните с размера кисти около 4 пикселей, затем постепенно уменьшайте размер, чтобы добавить более тонкие пряди волос. Звучит как чрезвычайно утомительный процесс, но он не займет много времени, особенно если у вас есть графический планшет.
По мере того, как волосы у модели становятся длиннее, становится слишком сложно вручную втянуть их обратно.В этих ситуациях можно произвести достойный вырез с помощью кистей Photoshop «Волосы».
Сделайте выбор объекта как можно точнее и примените маску слоя. Используйте мягкую кисть, чтобы растушевать волосы там, где они встречаются с фоном.
Вместо того, чтобы рисовать отдельные пряди волос, кисти для волос Photoshop создают серию завитков и локонов, которые могут помочь создать совершенно новый контур. У Ivadesign есть 3 набора кистей для волос Photoshop, которые вы можете скачать бесплатно.
У Ivadesign есть 3 набора кистей для волос Photoshop, которые вы можете скачать бесплатно.
Каждую кисть можно масштабировать по размеру с помощью клавиш [и] и вращать, изменяя значок угла на панели настроек кисти. Также используйте опцию Flip X, чтобы сориентировать щетку для волос, чтобы она соответствовала естественному направлению волос объекта.
Создайте новый слой, затем с помощью палитры выберите исходный цвет волос рядом с областью, на которой будет размещена кисть.
Сделайте один щелчок кистью, затем найдите альтернативную прядь волос для использования в другой части контура.Измените выбор цвета, сориентируйте кисть, затем прикоснитесь к прядям волос.
Измените режим наложения слоя с волосами на Оттенок, чтобы исходный объект все еще был виден. Продолжайте добавлять новые волосы, чтобы создать совершенно новый контур.
После того, как новый контур волос будет создан, примените маску слоя и сотрите цветные области с лица объекта с помощью обычной черной кисти.
Кисти Photoshop с длинными распущенными прядями подходят не для всех типов волос, но ту же технику можно применить к другим прическам.Он просто включает поиск альтернативного портрета человека с похожими волосами, который можно выбрать на чистом фоне. Затем из донорского изображения можно получить новые кисти Photoshop.
Нарисуйте контур вокруг объекта с помощью инструмента «Перо», примерно обведите волосы, затем примените маску слоя.
На этой фотографии красивого афро-делового мужчины от Shutterstock изображена похожая прическа, которую можно выбрать с помощью метода каналов.
Обрежьте холст, чтобы на нем был силуэт волос, затем перейдите в Edit> Define Brush Preset.
Вернитесь в основной документ, создайте новый слой и начните рисовать новый контур волос, не забывая взять образец цвета с исходной фотографии.
Измените новый слой волос на оттенок, чтобы объект все еще был виден. Эту кисть также можно использовать для удаления резких контуров исходной обрезки. Плотные локоны сливаются с новым контуром.
Эту кисть также можно использовать для удаления резких контуров исходной обрезки. Плотные локоны сливаются с новым контуром.
Измените цвет на белый и закрасьте плечи и тело, чтобы восстановить все области, которые были удалены.
Примените маску слоя к новому слою с волосами и сотрите часть, которая перекрывает лицо, чтобы удалить любое обесцвечивание.
Как вырезать волосы в фотошопе — день 27
Как стричь волосы
Волосы по-прежнему остаются одной из самых сложных задач для выбора и вырезания в Photoshop. Когда что-то на изображении имеет четкие четкие грани, например, кружка или машина, мы можем обратиться к сверхточным инструментам, таким как Pen Tool, чтобы быстро обработать выделение.Но когда что-то имеет мягкие и детализированные края, например, растрепанную шевелюру, все становится непросто. Инструмент «Перо», скорее всего, не сработает в таких ситуациях, а даже если и будет, потребуются часы, чтобы сделать то, что должно занять минуты. Так как же добиться точного выделения мягких деталей изображения?
Так как же добиться точного выделения мягких деталей изображения?
К счастью, мы также можем делать выделения, используя информацию о свете и цвете на фотографии (в отличие от визуального распознавания края и отслеживания его с помощью инструмента). Такие опции, как «Выбрать цветовой диапазон», «Выбрать тему» и «Каналы» — отличный вариант, когда вам нужно вырезать что-то более сложное.В сочетании с Select и Mask у нас есть универсальный набор инструментов, которые позволят нам вырезать что угодно в Photoshop!
Выберите тему
В сегодняшнем примере мы сосредоточимся на одном из новых инструментов выделения Photoshop, Select Subject. Разработанный так, чтобы быть простым и автоматическим, Select Subject попытается определить и выбрать, что именно является предметом на фотографии. Как и в случае с большинством инструментов выделения, будет легче, если объект будет четко отделен от фона, будь то цвет, фокус или контраст.
Наш пример изображения был сделан с относительно малой глубиной резкости, оставляя объект в фокусе, а фон — не в фокусе. Это упрощает автоматическим инструментам, таким как «Выбрать тему» (или «Выбрать область фокусировки»), определение того, что вы хотите выбрать.
Это упрощает автоматическим инструментам, таким как «Выбрать тему» (или «Выбрать область фокусировки»), определение того, что вы хотите выбрать.
Использование автоматизированных инструментов обычно помогает нам лишь частично. Хотя интеллектуальные инструменты Photoshop действительно хорошо работают в определенных обстоятельствах, они не всегда идеальны. Это особенно актуально для мягких и детализированных участков, таких как волосы.Именно здесь на помощь приходят выделение и маска, позволяющие нам еще больше уточнить выбор, чтобы получить плавный и цельный вырез.
Выбрать и замаскировать
«Выделение и маска» имеет множество инструментов, которые помогают нам контролировать, что включать, а что не включать в выборку. Одним из таких вариантов является инструмент Refine Edge Tool, который дает нам возможность просто рисовать по краю, а Photoshop пытается сделать более точный выбор вокруг более мелких деталей.
Используя Select Subject, чтобы получить грубый вырез объекта, а затем инструмент Refine Edge Tool в Select and Mask, чтобы снова прорисовать детали, мы довольно близки к почти идеальному выбору объекта и его волос!
Для некоторых изображений этого может быть достаточно. Но если нет, мы можем вывести это выделение на маску слоя, где мы можем внести некоторые окончательные корректировки с помощью Brush Tool.
Но если нет, мы можем вывести это выделение на маску слоя, где мы можем внести некоторые окончательные корректировки с помощью Brush Tool.
Маски слоя
Как вы, наверное, уже заметили, выделение — это постоянно развивающаяся часть редактирования. Иногда вы можете получить это за один раз, например, если вы используете Pen Tool, чтобы вырезать что-то с твердым краем. Но когда вы работаете с более деликатными участками, например с волосами, вы можете потратить время на использование нескольких инструментов, чтобы сделать это правильно.
Layer Masks — это основа для выделения и вырезов в Photoshop.После уточнения выделения с помощью выделения и маски вы можете вывести это выделение в маску слоя. Как маска слоя, выделение преобразуется только в два цвета; черное и белое. Выбранные области закрашиваются белым, и эти области слоя останутся видимыми. Невыбранные области будут закрашены черным, и эти области станут невидимыми. Это то, что позволяет нам вырезать людей и размещать их на новом фоне. Сначала мы делаем выделение человека, загружаем выделение как маску слоя, делая человека видимым, а фон невидимым, а затем мы можем поместить этого человека поверх нового фона в стеке слоев.
Сначала мы делаем выделение человека, загружаем выделение как маску слоя, делая человека видимым, а фон невидимым, а затем мы можем поместить этого человека поверх нового фона в стеке слоев.
Когда «Выделение и маска» не удается довести выделение до такой степени, в которой оно вас устраивает, можно попробовать отредактировать только что созданную маску слоя напрямую. Для этого просмотрите маску слоя, выберите инструмент «Кисть», установите режим наложения кисти на «Перекрытие» и закрасьте черным цветом все края, которые вы хотите очистить. Это заполнит все мягкие серые области черным, защищая при этом более мелкие детали выделения, которые будут выглядеть как чисто белые.
Узнайте, как выделить и замаскировать волосы
Что вы узнали: замаскируйте волосы и закрасьте пряди волос, используя волосы с другого изображения
Выберите человека
- Откройте изображение человека и выберите слой, содержащий его, — портретный слой.

- На панели «Свойства» перейдите в «Быстрые действия» и нажмите «Удалить фон». Это автоматически создает маску слоя, которая скрывает фон вокруг человека.
- В качестве альтернативы вы можете использовать «Выделение»> «Тема» или инструмент «Быстрое выделение», чтобы выбрать человека, а затем нажмите кнопку «Добавить маску слоя» в нижней части панели «Слои», чтобы создать маску из своего выделения.
Тонкая настройка маски слоя
- Выделив миниатюру маски слоя на портретном слое, выберите «Выделение»> «Выделение и маска».
- В рабочей области «Выделение и маска» используйте ползунки для уточнения края маски слоя. Выберите «Режим просмотра»> «На черном». Затем перетащите ползунок «Сглаживание» вправо, чтобы минимизировать неровности на краю маски.
- Смягчите края маски, перетащив ползунок растушевки вправо.
- Выберите «Вывод в»> «Маска слоя» и нажмите «ОК».
- Вернитесь в рабочее пространство «Выделение и маска», чтобы сосредоточиться на маскировке волос.
 Снова нажмите кнопку «Выбрать и замаскировать».
Снова нажмите кнопку «Выбрать и замаскировать». - Выберите инструмент Refine Edge Brush и проведите по краю волос.
- Перетащите ползунок «Сдвинуть край» вправо, чтобы переместить край маски внутрь и скрыть недостатки.
- Нажмите «ОК», чтобы закрыть «Выбор и маску». Не волнуйтесь, если маска не идеальна. Рисование цифровых волос сделает результат более реалистичным.
Создать собственную кисть для волос
Иногда можно добиться лучших результатов, если использовать волосы из другого изображения для создания и раскрашивания прядей волос. Найдите фотографию с однотонным фоном, который сильно контрастирует с волосами.Затем создайте собственную кисть из волос.
- С помощью инструмента «Обрезка» обрежьте фотографию волос так, чтобы единственной видимой областью были волосы, которые вы хотите превратить в кисть.
- Удалите цвет, выбрав «Изображение»> «Коррекция»> «Обесцветить».
- Выберите «Изображение»> «Коррекция»> «Уровни» и перетащите ползунки «Входные уровни», чтобы сделать фон белым, а волосы — черными.

- Выберите инструмент «Осветление», установите для параметра «Диапазон» значение «Света» и закрасьте любые серые области на заднем плане, чтобы сделать их белыми.
- Выберите инструмент Burn, установите Range на Shadows и закрасьте волосы, чтобы сделать их темнее.
- Выберите «Редактирование»> «Определить набор настроек кисти», чтобы преобразовать изображение черно-белых волос в кисть.
Нарисуйте цифровые волосы с помощью новой специальной кисти
- Вернувшись к исходной портретной фотографии, нажмите кнопку «Создать новый слой», чтобы создать новый слой.
- Перетащите новый слой под портретный слой.
- При активном инструменте «Кисть» удерживайте нажатой клавишу «Alt» (Windows) или «Option» (MacOS), чтобы временно переключиться на инструмент «Пипетка».Нажмите на волосы, чтобы выбрать цвет волос.
- Используйте клавиши левой и правой скобок ([]) на клавиатуре, чтобы изменить размер кончика щетки для волос и сопоставить его с портретным изображением.

- Щелкните один раз, чтобы нарисовать волосы на новом слое.
- Нажмите Control + T (Windows) или Command + T (MacOS), чтобы преобразовать и исказить волосы, чтобы они лучше соответствовали изображению.
- Повторите этот процесс еще несколько раз, пока не будете довольны результатом.
Совет: Не используйте только один цвет для окрашенных волос.Используйте как можно больше цветов, похожих на волосы модели, чтобы создать более реалистичные пряди волос.
Вырезание волос и сложных изображений в Photoshop. Урок
В этом уроке мы научимся лучше всего вырезать сложные изображения из их фона в Photoshop. Я не говорю о твердых фигурах и людях на фоне зеленых экранов. Я говорю о волосах и неровных краях на неидеальном фоне. Вы знаете, это то, с чем вам приходится иметь дело в реальном мире, а не только для учебных пособий.Как вы знаете, здесь, в photoshopCAFE, мы стремимся сохранить реальность и заниматься реальными вещами, а не конфетами, которые вы на самом деле не можете использовать.
Чтобы получить более простой способ начать работу, посмотрите, как вырезать фотографии с помощью метода быстрого выбора и уточнения краев.
Итак, давайте попробуем выделить женщину в платье с перьями на голове. Чтобы было веселее, мы будем использовать цветной фон, похожий по цвету на перья… с одной стороны, и совершенно другой с другой.Звучит достаточно сложно? Давай сделаем это!
Посмотрите видео прямо здесь (новое) или прочтите пошаговое руководство.
Refine Edge в CS6 и более ранних версиях У нас также есть другой метод извлечения в этом бесплатном видеоуроке
Я сделал обновленное руководство ниже для Photoshop CC 2019+
Создание выделения и вырезание расправить волосы в фотошопе CC
Расширенный метод выделения
Шаг 1
Создайте дубликат слоя изображения. Таким образом, оригинал сохраняется на заднем плане, и мы работаем над дублированным слоем. Скройте фон, щелкнув значок его видимости. Выберите в меню «Выделение»> «Цветовой диапазон». Когда откроется диалоговое окно «Диапазон цветов», выберите инструмент «Пипетка для левого глаза» и щелкните цвет фона в окне изображения (розовый). Вы увидите, что выбранный цвет станет белым в диалоговом окне. Перемещайте ползунок «Нечеткость», пока изображение не станет в основном черным, а фон — чистым, насколько это возможно. Совет: Чтобы добавить цвет к выделению, щелкните инструмент «Пипетка» со знаком плюса и щелкните изображение.Нажмите ОК
Таким образом, оригинал сохраняется на заднем плане, и мы работаем над дублированным слоем. Скройте фон, щелкнув значок его видимости. Выберите в меню «Выделение»> «Цветовой диапазон». Когда откроется диалоговое окно «Диапазон цветов», выберите инструмент «Пипетка для левого глаза» и щелкните цвет фона в окне изображения (розовый). Вы увидите, что выбранный цвет станет белым в диалоговом окне. Перемещайте ползунок «Нечеткость», пока изображение не станет в основном черным, а фон — чистым, насколько это возможно. Совет: Чтобы добавить цвет к выделению, щелкните инструмент «Пипетка» со знаком плюса и щелкните изображение.Нажмите ОК
Шаг 2
При активном выборе переключитесь на палитру каналов. Нажмите кнопку «Сохранить выделение как канал», это вторая кнопка слева в нижней части палитры каналов. Теперь будет виден новый альфа-канал. Нажмите «Ctrl / Cmd + D», чтобы снять выделение, и нажмите «Альфа 1» на палитре каналов. Главное окно станет черно-белым. Преимущество использования канала заключается в возможности точной настройки выделения, не влияя на исходное изображение. Черный представляет области, которые мы хотим сохранить, а белый — области, которые нужно отбросить.
Черный представляет области, которые мы хотим сохранить, а белый — области, которые нужно отбросить.
Step 3
Обратите внимание, что есть области серого цвета, они будут полупрозрачными и должны стать сплошными черно-белыми (за исключением областей, которые должны быть полупрозрачными, например, мягкие края). Также видны крошечные точки, которые сделают выделение очень грязным. Вот быстрое решение, которое я придумал: Щелкните Изображение> Коррекция> Уровни.
В диалоговом окне уровней щелкните ползунок черной точки слева и перетащите его вправо, пока серые области не станут сплошными черными. , Сдвиньте ползунок «Точка белого» влево, пока белые не станут красивыми и чистыми, а эффект зернистости не исчезнет.Нажмите ОК, чтобы применить.
Шаг 4
Пришло время точно настроить маску. Выберите черную кисть и сделайте край твердым. Закрасьте все области, которые принадлежат объекту, чтобы замаскировать. Используйте кисть большего размера для больших областей и кисть меньшего размера для более мелких деталей, например вокруг перьев. Используйте белую краску, чтобы закрасить области, которые следует удалить.
Используйте белую краску, чтобы закрасить области, которые следует удалить.
Step 5
Иногда бывает трудно угадать, какая часть изображения находится на переднем плане, и необходимо взглянуть на исходное изображение.Щелкните значок глаза слева от RGB в верхней части палитры каналов (рис. 5). Исходная фотография теперь видна, а маска имеет красноватый цвет. Щелкните значок глаза, чтобы вернуться к просмотру маски. Маску также можно скрыть, переключив глаз (значок видимости). Продолжайте, пока не получите чистую маску.
Step 6
Удерживая Cmd (Ctrl PC), щелкните миниатюру Alpha 1. Теперь вы увидите активный выбор. Щелкните RGB, чтобы увидеть цветное изображение. Откройте палитру слоев.
Выберите рабочий слой и добавьте маску слоя.Теперь замаскированная область заднего плана будет удалена, чтобы показать красивый чистый маскирующий эффект.
Если все выглядит наоборот, щелкните маску слоя и нажмите Ctrl / Cmd + I, чтобы инвертировать маску. Вы можете подправить маску, закрасив ее черным или белым цветом, чтобы добавить или удалить части изображения.
Вы можете подправить маску, закрасив ее черным или белым цветом, чтобы добавить или удалить части изображения.
На данный момент меня беспокоит только удаление розового фона слева.
Шаг 7
Если есть области, которые все еще нужно удалить, например, на правой стороне этого изображения, повторите предыдущие шаги.Поскольку каждое изображение уникально, для некоторых потребуется несколько проходов, а некоторые можно выполнить за один проход. Как видите, этот прием очень эффективен и изображение можно разместить на любом фоне. Посмотрите на верхний левый угол изображения, чтобы увидеть, насколько точен вырез на детализированных перьях. Попробуйте это с помощью инструмента «Перо»!
Как быстро вырезать фотографию, используя быстрый выбор и уточнение края. (легко)
Как вырезать фотографии в Photoshop CC
ПОЛЕЗНЫЕ РЕСУРСЫ
► Загрузите электронную книгу о режимах наложения слоев:
► Учебник по режимам наложения:
► Учебник по кривым:
► Photoshop CC для цифровых Курс для фотографов:
Новый курс Колина Смита
Хватит мучиться с выбором. Узнайте, как выделять и вырезать что угодно: людей, волосы, деревья, сложные формы и даже прозрачность.
Узнайте, как выделять и вырезать что угодно: людей, волосы, деревья, сложные формы и даже прозрачность.
Узнайте, как получить идеальные края без ореолов и неровностей. Колин покажет вам, как именно на 18 уроках.
Все изображения включены, чтобы вы могли следить за ними.
Вы сможете выбрать и вырезать что угодно: быстрее и чище.
Подробнее здесь
Как вырезать волосы в Photoshop CC Учебное пособие
Как использовать выделение и маску для извлечения чего-либо из фона в Photoshop CC 2015.5
Примечание. Если вы используете Photoshop CS6 или более раннюю версию, используйте этот учебник.
Одна из самых популярных задач в Photoshop — это удаление чего-либо с его фона, извлечение, маскирование, перемещение, как угодно называть это. До сих пор предпочтительными инструментами для большинства работ были кисть быстрого выбора и улучшение кромки. Если вы используете CS6 или более ранние версии, это все равно ваш лучший выбор. Однако, если вы используете Photoshop CC, то сегодня новый день. Новое пространство выбора и маски обеспечивает значительно лучшие результаты, чем уточнение края.Посмотрите это видео, а затем прочтите о нем подробнее.
Однако, если вы используете Photoshop CC, то сегодня новый день. Новое пространство выбора и маски обеспечивает значительно лучшие результаты, чем уточнение края.Посмотрите это видео, а затем прочтите о нем подробнее.
Adobe усердно работала с пространством «Выделение» и «Маска». Этот инструмент позволяет вам быстро делать выбор на основе похожих цветов и текстур, а также определять края объектов. Вы можете начать с кисти «Быстрое выделение», как всегда, или начать с «Выделение и маска», выбрав инструмент выделения и щелкнув «Выделение и маска» на панели параметров инструмента.
Вы заметите, что это похоже на уточнение края, но намного лучше.
- Начните с выделения или выберите инструмент выделения и выберите «Выделение и маска» на панели параметров.
- Выберите режим «Луковая кожа» (полностью новый) и начните рисовать на своем объекте (клавиша O).

- Если переместить ползунок непрозрачности, можно выбрать баланс между исходным изображением и текущим выделением. Найдите идеальный баланс, чтобы вы могли видеть области, которые еще предстоит выделить.
- Проверьте черно-белую маску (клавиша K), чтобы убедиться, что вы не пропустили никаких битов.
- Используйте кисть Refine Edge Brush, чтобы обработать любые волосы и края. Чем больше вы уточняете выделение, тем умнее он становится и все края становятся лучше.
- Выберите радиус и посмотрите, поможет ли он очистить выделение, проверьте его по черному (клавиша A) и белому (клавиша T) и посмотрите, хорошо ли он выглядит.
- Если вы работаете с мелкими деталями, такими как волосы, вы, вероятно, заметите эту бахрому по краям, если она слишком светлая или темная. Этот был проблемой .Я говорю, что был, потому что теперь все, что вам нужно сделать, это нажать на «Обеззараживание цветов» (сейчас он работает не только на зеленом экране).
- Выберите метод вывода.
 Мой любимый «Новый слой с маской слоя» (потому что вы можете продолжить работу с маской позже, если захотите).
Мой любимый «Новый слой с маской слоя» (потому что вы можете продолжить работу с маской позже, если захотите).
И бинго, отличный выбор!
Вот команды инструментов Global Refinement и то, что они делают:
- Smooth: Это уменьшает рваные края и сглаживает их, точно так же, как протирание наждачной бумагой по грубой древесине для создания гладкой поверхности.Используйте его, только если есть видимые неровности, потому что это снижает точность выделения.
- Растушевка: Создает мягкую кромку. Если у вашего изображения более мягкие края, это добавит более реалистичного результата. Это заставит выделение плавно слиться с новым фоном. Используйте это только в том случае, если вам нужно, и если вы это сделаете, держите количество на низком уровне, иначе он будет выглядеть очень поддельным.
Совет от профессионала: Посмотрите на перекрывающиеся части фотографии, например, когда рука модели пересекает ее тело, чтобы увидеть точное количество перьев, которое следует использовать. Размытие происходит при широкой диафрагме в линзах, и для получения правдоподобного результата необходимо согласовывать это.
Размытие происходит при широкой диафрагме в линзах, и для получения правдоподобного результата необходимо согласовывать это. - Contrast: Это приведет к тому, что полупрозрачные области станут твердыми непрозрачными или прозрачными. Подходит для твердых кромок, но иногда бывает полезен для воды, стекла, дыма и волос.
- Shift Edge: это приведет к тому, что вся кромка будет увеличиваться или уменьшаться (точно такой же результат, как select> grow или select> сужение). Это хорошо, когда вокруг края есть ореол, вы можете задушить (или сжать) маску, чтобы обойти эти края.
Вот дополнительные ресурсы по выделениям, маскам и извлечению
Новый курс Колина Смита
Прекратите бороться с выделениями. Узнайте, как выделять и вырезать что угодно: людей, волосы, деревья, сложные формы и даже прозрачность.
Узнайте, как получить идеальные края без ореолов и неровностей. Колин покажет вам, как именно на 18 уроках.
Все изображения включены, чтобы вы могли следить за ними.
Вы сможете выбрать и вырезать что угодно: быстрее и чище.
Подробнее здесь
FreeTutorials
In Depth Premium обучение
Ознакомьтесь с остальными новыми функциями Photoshop CC 2015.5 в супергиде здесь
Спасибо за проверку!
До встречи в CAFE
Colin
Adobe Superguide
Вся информация Adobe и многое другое доступно в виде журнала PDF под названием CS6 Superguide. Если вы внесены в наш список, вы получите его бесплатно по электронной почте, как только он станет доступен.Если нет, зарегистрируйтесь сейчас и получите CS6 Superguide бесплатно. Или щелкните изображение ниже.
Изучите Photoshop наизнанку! Photoshop CC для цифровых фотографов видео.
Проверьте это.
Как быстро подстричь волосы в Photoshop — Академия ретуширования
Маскирование волос часто является одной из самых сложных и трудоемких задач, которые может выполнить ретушер. Этот невероятно удобный урок Натаниэля Додсона из tutvid демонстрирует, как эффективно стричь волосы за короткое время.
Этот невероятно удобный урок Натаниэля Додсона из tutvid демонстрирует, как эффективно стричь волосы за короткое время.
Начните с использования инструмента Quick Selection Tool , чтобы перетащить выделение вокруг объекта, удерживая нажатой клавишу Shift для добавления к выделению или клавишу Alt / Option для вычитания из вашего выделения. Когда у вас есть основной выбор, уточните его, нажав Select & Mask в более новых версиях Photoshop CC. В разделе «Выделение и маска» выберите Refine Edge Brush , при необходимости изменив размер, и проведите ею по краям вашего выделения.Photoshop считывает эти локальные пиксели и пытается соответствующим образом очистить края.
Когда вы будете удовлетворены очищенным выбором, вы захотите немного поднять ползунок Feather (около 2,5% в видео) и увеличить ползунок контрастности примерно до 20%. Если остались края, требующие небольшого ухода, выберите инструмент «Кисть » , чтобы закрасить их обратно в выделение. Рекомендуется иметь немного больше, чем немного меньше вашего выбора, чтобы сделать следующие шаги более эффективными.
Если остались края, требующие небольшого ухода, выберите инструмент «Кисть » , чтобы закрасить их обратно в выделение. Рекомендуется иметь немного больше, чем немного меньше вашего выбора, чтобы сделать следующие шаги более эффективными.
СВЯЗАННЫЕ: Лучшие методы ретуши волос в Photoshop
Следующий шаг под заголовком Output Settings в правой части окна — это Output to a Layer Mask и нажмите OK. Теперь, когда ваш объект вырезан в маске слоя на прозрачном (по умолчанию клетчатом) фоне, вы захотите поместить на фоновое изображение, чтобы проверить качество вырезания.
Следующий совет, который имеет большое значение при работе с краями волос.Для этого нужно выбрать инструмент «Кисть » и убедиться, что у вас выбрана маска слоя. Измените режим кисти на Soft Light и установите цвет переднего плана на черный. Прокрасьте края объекта, особенно области, где может быть бахрома, и вы удивитесь, насколько хорошо этот трюк работает.
Прокрасьте края объекта, особенно области, где может быть бахрома, и вы удивитесь, насколько хорошо этот трюк работает.
ПОДРОБНЕЕ: Видеокурс по ретуши волос
Источник: tutvid | Источник изображения — Фотограф: Кендра Пейдж | Модель: Лия Гудман @ Elite Miami | MUA: Ли Бен Ханан @ Агентство Джерарда | Волосы: Шани Готлиб @ Агентство Джерарда | Ретушь: Завадская Татьяна
ПРИСОЕДИНЯЙТЕСЬ К НАШЕМУ БЮЛЛЕТЕНЮ ДЛЯ ОБНОВЛЕНИЙ И ЭКСКЛЮЗИВНЫХ СКИДКОВ
Успех! Теперь мы на связи.Вскоре вы получите подтверждение нашей подписки.
Как вырезать волосы в Photoshop
В этом уроке я покажу вам, как вырезать волосы с помощью выделения и маски. Это очень базовое руководство по удалению волос любого типа, поэтому, если вы новичок, пытаясь избавиться от волос, это руководство может вам помочь. Без лишних слов, давайте перейдем к делу!
Шаг 1. Выберите тему
Я использую этот образ девушки с вьющимися волосами на сложном фоне, вы можете скачать его здесь. Откройте изображение в Photoshop, выбрав File> Open .
Откройте изображение в Photoshop, выбрав File> Open .
Шаг 2. Выбор волос
Прежде всего, нам нужен базовый или грубый отбор, и он не должен быть идеальным. Вы можете сделать выбор с помощью Quick Selection Tool или с помощью Pen Tool (P) , но я использую Select Subject Feature .
Перейдите к Выберите> Тема , чтобы сделать выбор.
Вот выделение, которое сделал Select Subject , а также , но если выделение не идеально на сплошных краях, вы всегда можете использовать Quick Selection, чтобы добавить или минус выделение.
Теперь Добавьте маску слоя , чтобы добавить маску и извлечь фон:
Результаты не идеальны, так как у нас очень жесткие края волос, но не беспокойтесь, мы исправим их как можно скорее.
Шаг 3 — Уточнение выбора волос
Нам нужно уточнить выборку волос, чтобы сделать ее идеальной. Мы сделаем это с помощью Select & Mask , поэтому, если вы не знакомы с этим инструментом, я настоятельно рекомендую вам ознакомиться с нашим руководством по выделению и маске.
Мы сделаем это с помощью Select & Mask , поэтому, если вы не знакомы с этим инструментом, я настоятельно рекомендую вам ознакомиться с нашим руководством по выделению и маске.
Перейдите к Select> Select & Mask или вы также можете нажать CTRL + ALT + R , чтобы открыть диалоговое окно Select and Mask .
Теперь выберите инструмент Refine Edge Brush Tool , этот инструмент поможет извлечь волосы, он выполнит своего рода алгоритмические вычисления при определении фона и волос, а затем извлечет фон.
Выберите его, и он работает в основном как кисть.
Справа выберите Overlay Mode в качестве режима просмотра, чтобы все было красным цветом, это фон, а остальная часть — ваш объект .Это просто личные предпочтения, вы можете выбирать разные режимы просмотра в зависимости от того, что вы предпочитаете.
Шаг 4 — Используйте инструмент Refine Edge Brush Tool
После того, как все настроено, пора использовать инструмент Refine Edge Brush Tool , используйте инструмент на волосах, чтобы удалить волосы с фона.
Здесь вы можете увидеть, как я сделал на левой стороне:
Здесь вы можете увидеть, как я это сделал на правой стороне:
Если вы довольны результатами, вы можете продолжить, если нет, тогда вы можете переключаться между значками (+) и (-) для добавления и вычитания выделения.
Теперь в настройках вывода выберите Layer Mask :
Здесь вы можете увидеть результаты:
Шаг 5 — Редактировать маску слоя
Хотя выделение выглядит прилично, но если вы посмотрите на результаты маски слоя, вы можете обнаружить, что многие части фона все еще видны. Чтобы просмотреть результаты маски слоя, нажмите ALT + CLICK , и при этом вы можете напрямую редактировать результаты маски слоя.
В маске слоя выбранные области залиты белым, что означает, что эти области останутся видимыми, а невыделенные части залиты черным фоном, и они останутся невидимыми.
Теперь выберите инструмент «Кисть» и измените его режим наложения на Overlay .
Теперь возьмите мягкую круглую кисть с черной краской вдоль всех краев, которые вы хотите очистить. Вы также можете закрасить любые области белым цветом, которые хотите сохранить, например волосы модели или любые части, которые, по вашему мнению, не являются фоном .
Вот окончательные результаты в формате PNG:
Помните, ребята, , это всего лишь базовый урок по извлечению волос, и у нас есть очень подробный урок о том, как удалить фон в Photoshop с густыми волосами, сложным фоном, где я использовал всевозможные методы, которые могут помочь вам достичь гораздо лучших результатов, чем этот .Проверьте это и не забудьте оставить комментарий, когда закончите читать это руководство.
.
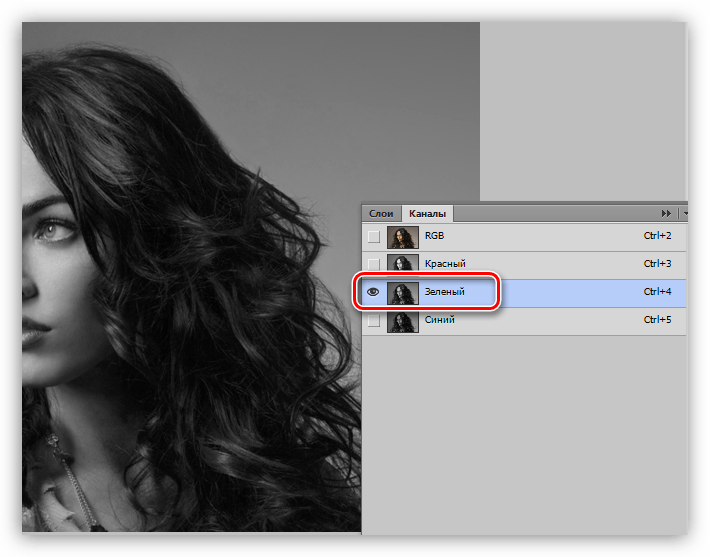
 Активируйте канал RGB, чтобы вернуть цвет изображению и скопировать/вставить его на новый слой или применить слой-маску.
Активируйте канал RGB, чтобы вернуть цвет изображению и скопировать/вставить его на новый слой или применить слой-маску.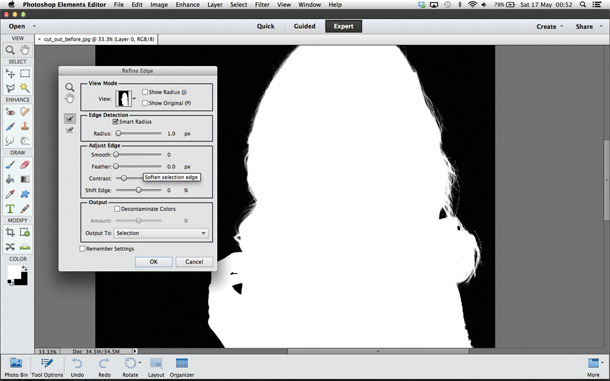
Вырезание длинных волос на детализированном фоне
 Используйте также опцию Flip X, чтобы рисовать по направлению естественного роста волос.
Используйте также опцию Flip X, чтобы рисовать по направлению естественного роста волос.

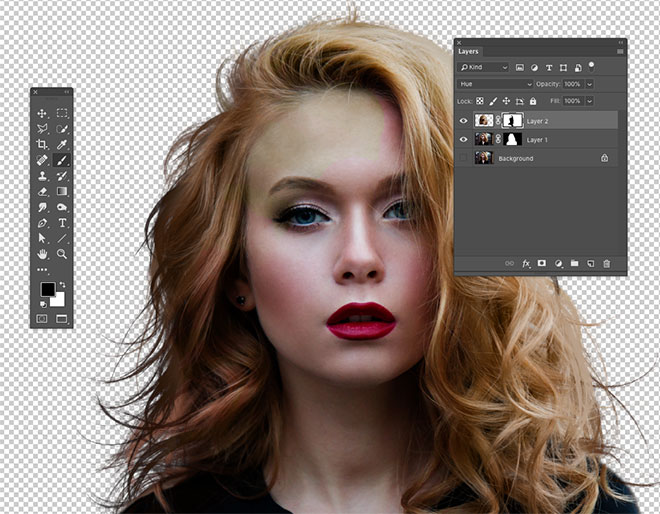 Для этого дважды кликните по маске, это вызовет панель свойств, где нажмите на кнопку «Инвертировать» (Invert):
Для этого дважды кликните по маске, это вызовет панель свойств, где нажмите на кнопку «Инвертировать» (Invert): Photoshop автоматически создаст новый слой с уточнёнными краями волос, а видимость старого отключит:
Photoshop автоматически создаст новый слой с уточнёнными краями волос, а видимость старого отключит: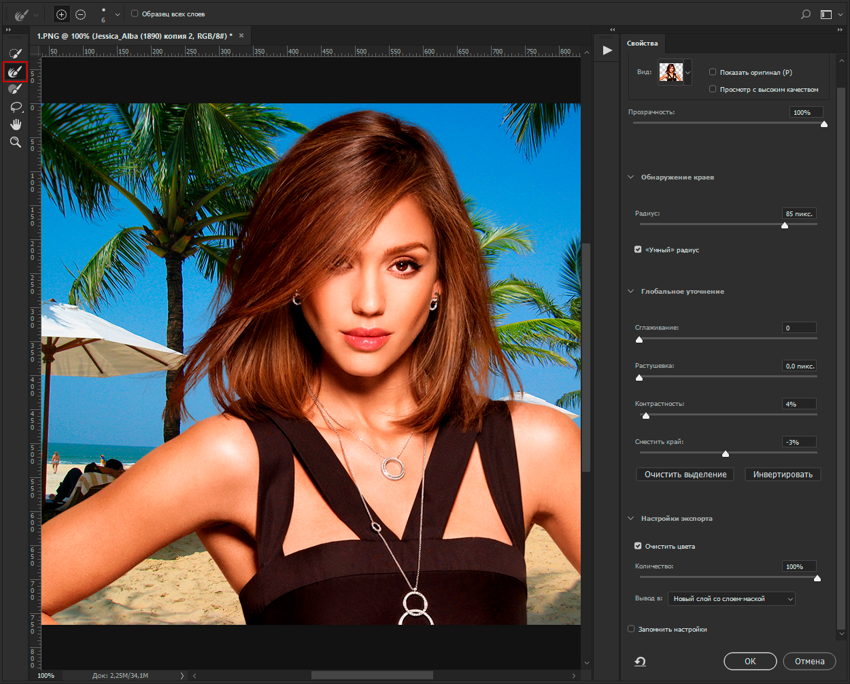 Это зачастую очень востребованное действие при работе с фотографиями. Например, когда требуется перенести изображение человека на другую фотографию, или же изменить прическу и цвет волос на фотографии.
Это зачастую очень востребованное действие при работе с фотографиями. Например, когда требуется перенести изображение человека на другую фотографию, или же изменить прическу и цвет волос на фотографии.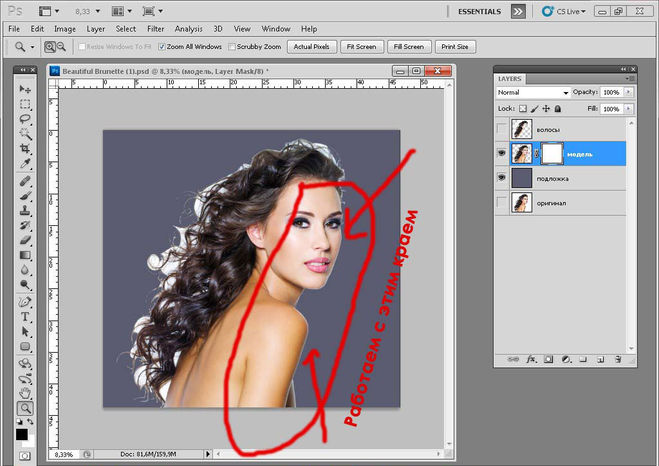 При этом не затрагивая фона, иначе результат будет далеким от идеала. Итак, требуется убрать фон, при этом оставив как можно больше волос. Давайте разбираться, как это сделать.
При этом не затрагивая фона, иначе результат будет далеким от идеала. Итак, требуется убрать фон, при этом оставив как можно больше волос. Давайте разбираться, как это сделать.Как видите, он появился в самом низу “Зеленый копия”:
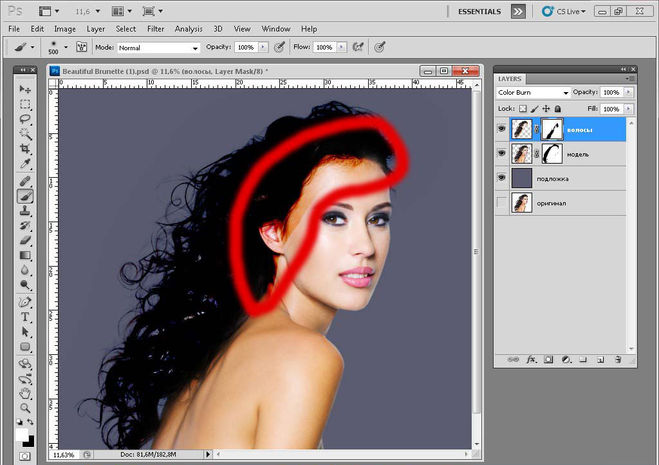 Теперь нужно перейти к инструменту “кисть”.
Теперь нужно перейти к инструменту “кисть”.После чего закрашиваем участки, о которых мы писали выше (те зоны, которые нужно удалить). У нас таковых нет.
После чего закрашиваем всю область объекта (в нашем случае всю Пенелопу), зажав кнопку мыши. Это действие необходимо выполнить за один раз, не отрываясь от зажатой кнопки мыши.
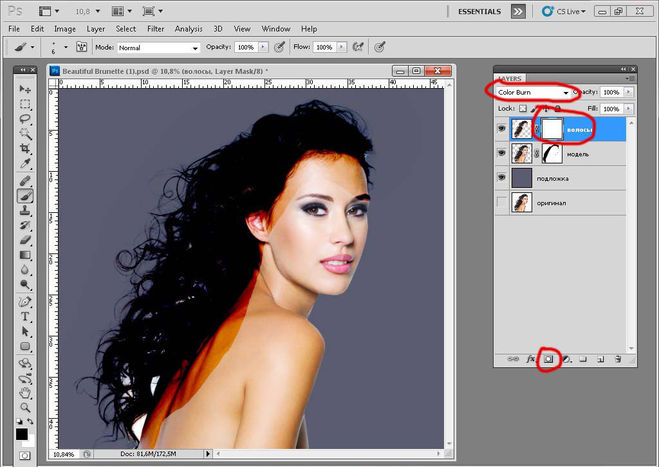 Особенно проработать следует область с мелкими волосками.
Особенно проработать следует область с мелкими волосками.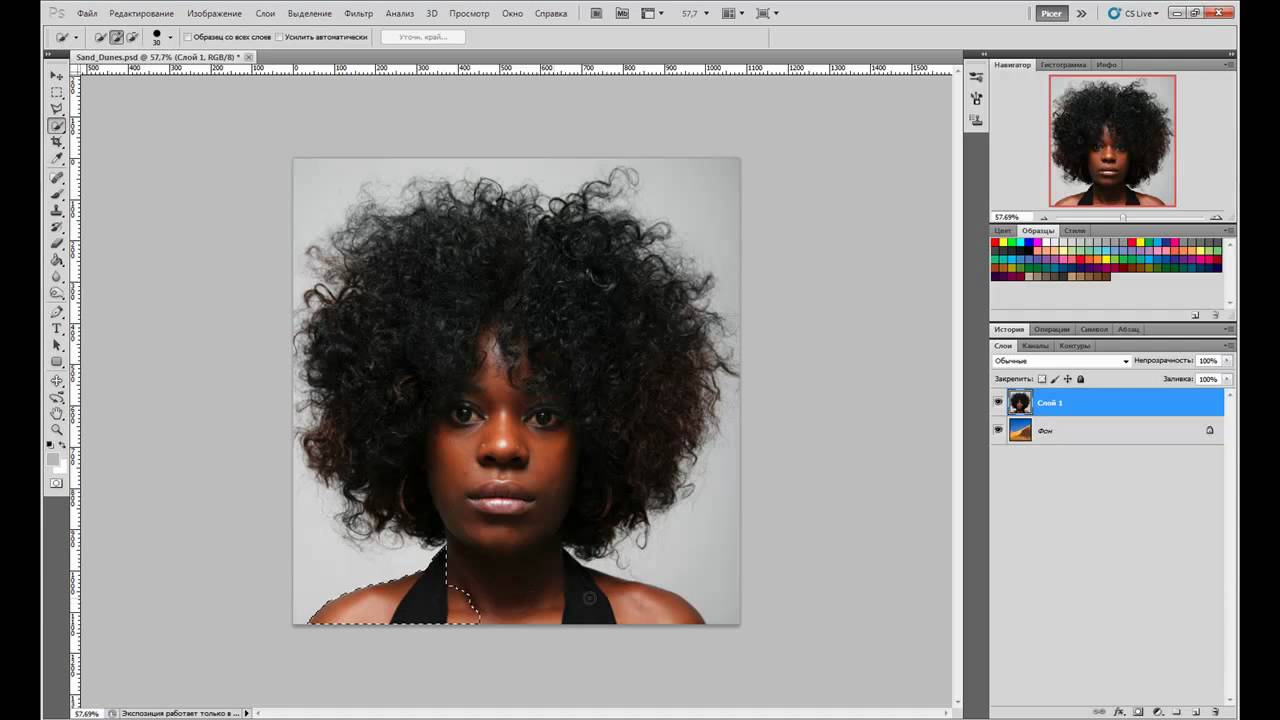
Затем кликаем “Ок” и получаем такой результат:
 Не спеша и аккуратно прокрашиваем все прозрачные элементы, а также места, где волосы не до конца прорисованы.
Не спеша и аккуратно прокрашиваем все прозрачные элементы, а также места, где волосы не до конца прорисованы. Сегодня я покажу, каким образом я вырезаю волосы со сложного фона в Photoshop.
Сегодня я покажу, каким образом я вырезаю волосы со сложного фона в Photoshop.

 Или фотография с ярким солнечным светом и темный фон. В общем вы меня поняли.
Или фотография с ярким солнечным светом и темный фон. В общем вы меня поняли.
Подписывайтесь на обновления блога «Дизайн в жизни»
по e-mail или социальных сетях
и мы обязательно опубликуем для вас еще больше полезных статей из мира дизайна и новые уроки Photoshop.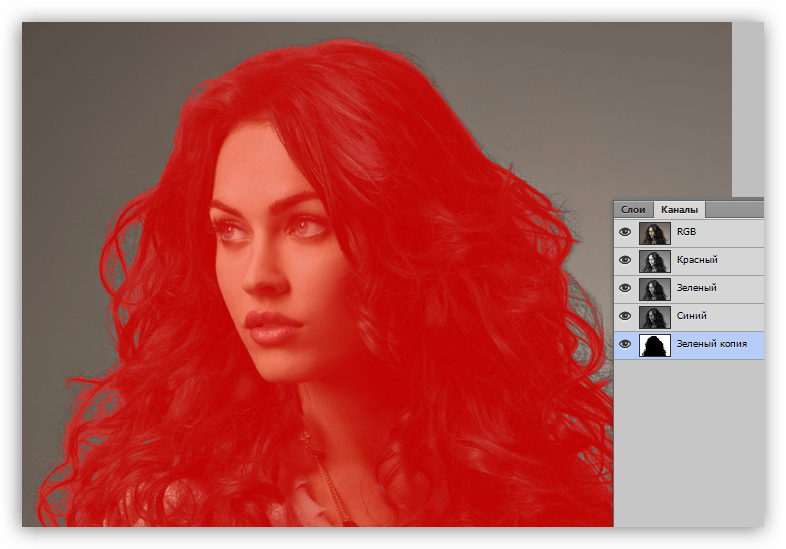
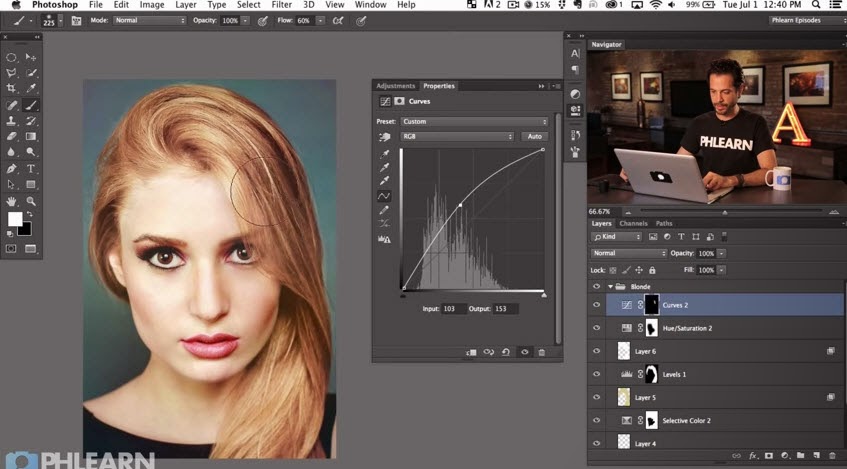
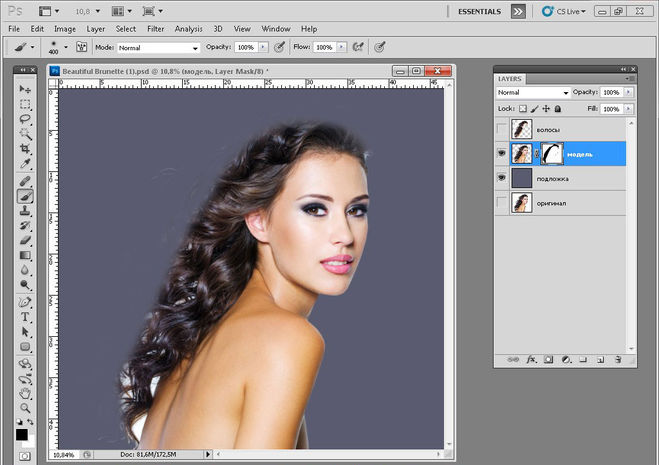 Чтобы не стараться делать это аккуратно, в панели настроек выберите режим Shadows/Тени. Теперь можете быстро и грубо обрисовать край, не переживая, что заденете фон.
Чтобы не стараться делать это аккуратно, в панели настроек выберите режим Shadows/Тени. Теперь можете быстро и грубо обрисовать край, не переживая, что заденете фон.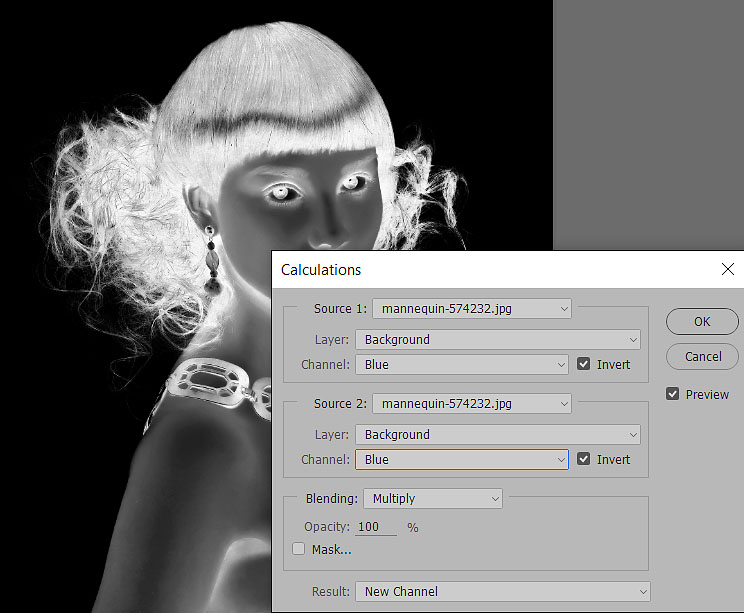 Возьмите инструмент Smudge/Палец и настройте кисть как показано выше.
Возьмите инструмент Smudge/Палец и настройте кисть как показано выше. Поворачивайте кисти в палитре настроек кисти, чтобы настроить угол как вам нужно.
Поворачивайте кисти в палитре настроек кисти, чтобы настроить угол как вам нужно.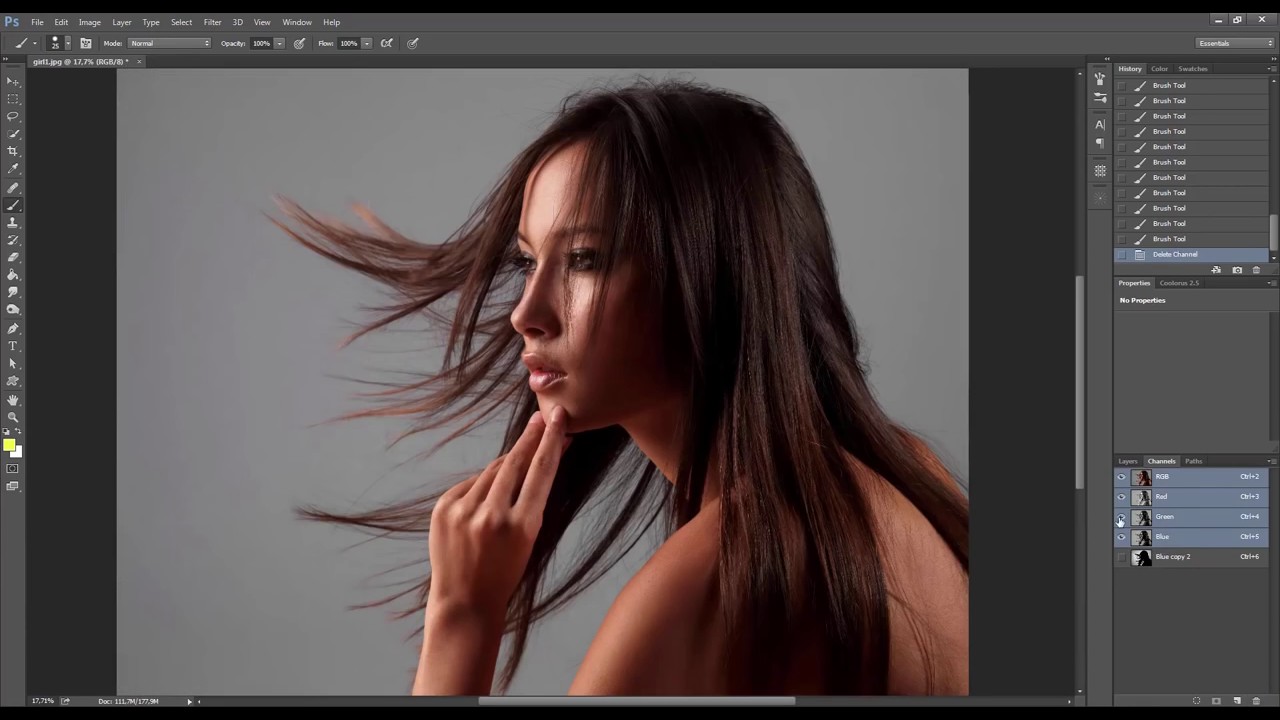
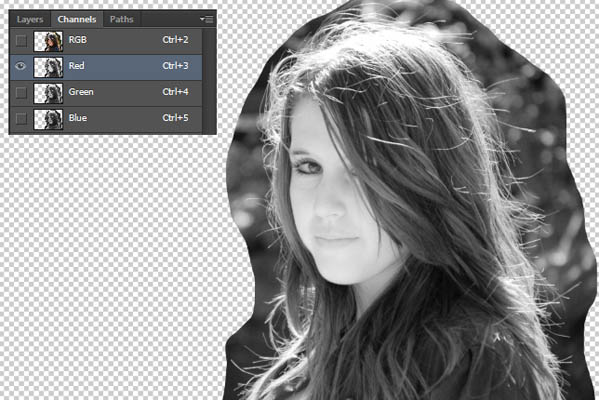
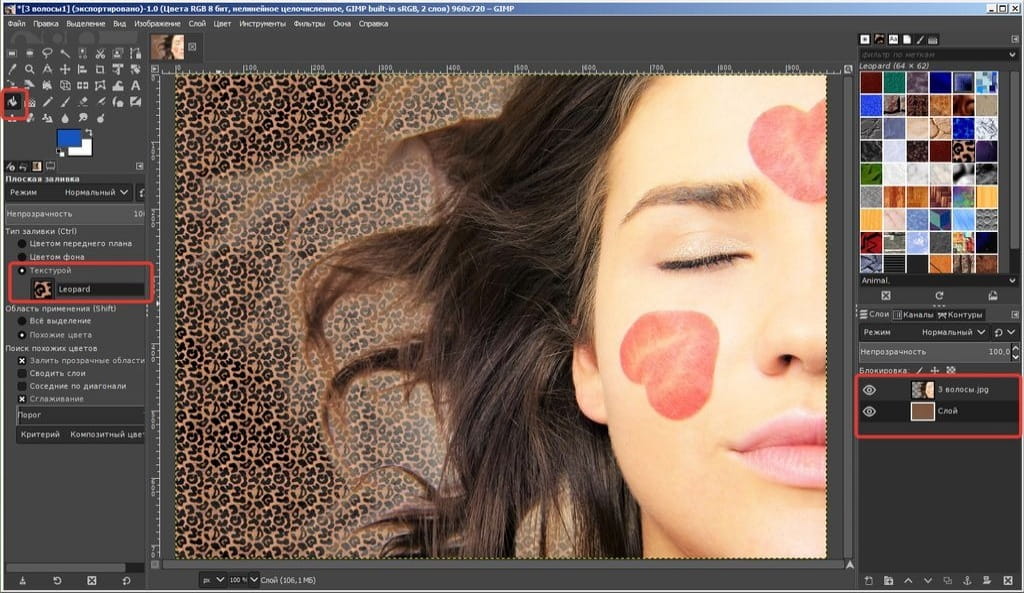 Еще раз нажмите кнопку «Выделение и маска».
Еще раз нажмите кнопку «Выделение и маска».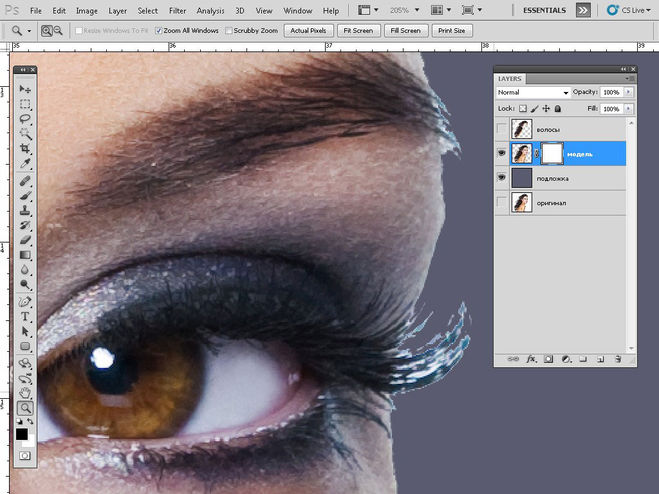


Adobe Photoshop CS 5 или более поздней версии:
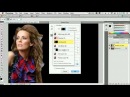 У вас на экране появится диалоговое окно, показанное на рисунке ниже.
У вас на экране появится диалоговое окно, показанное на рисунке ниже. Аккуратно проведите кистью вдоль линии края волос, чтобы выбрать недостающие области.
Аккуратно проведите кистью вдоль линии края волос, чтобы выбрать недостающие области.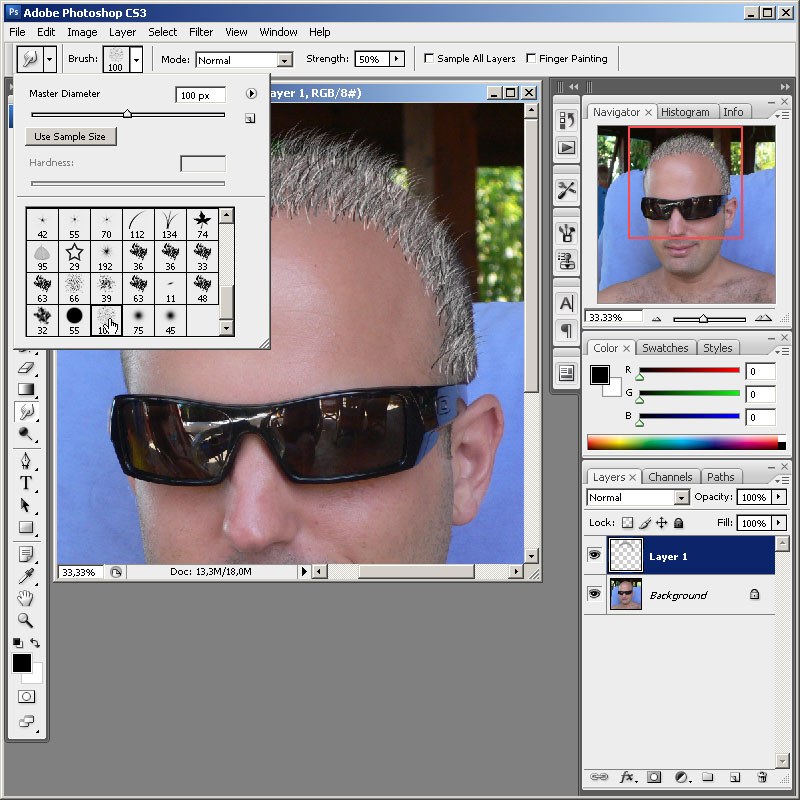 Выбор маски слоя в качестве источника вывода изображения — неразрушающий метод, который даст вам возможность вернуться и внести изменения позже, если вы случайно что-то пропустили в какой-либо области.
Выбор маски слоя в качестве источника вывода изображения — неразрушающий метод, который даст вам возможность вернуться и внести изменения позже, если вы случайно что-то пропустили в какой-либо области.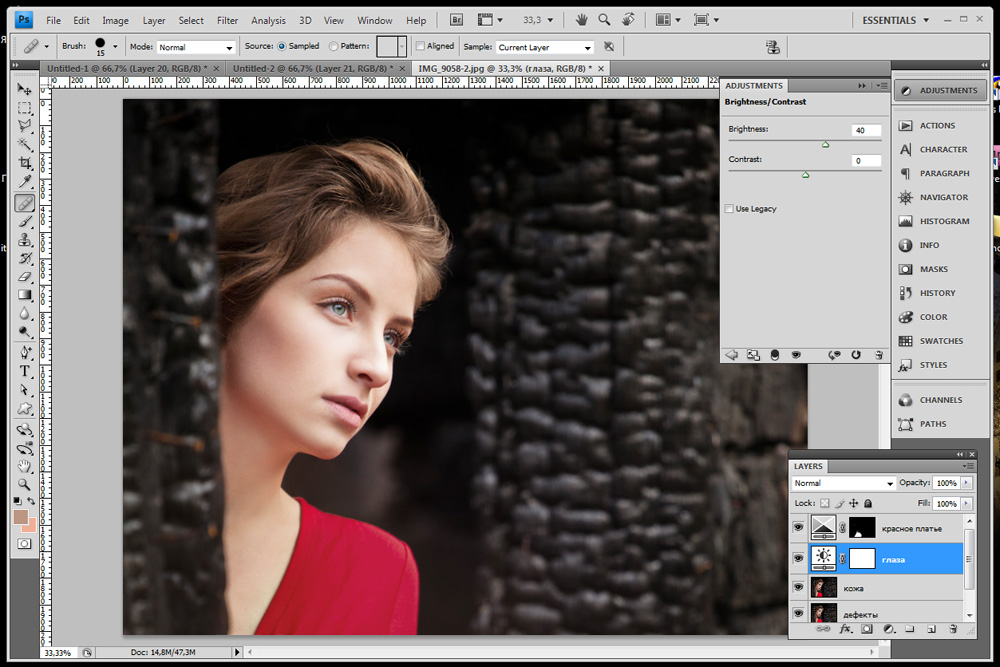
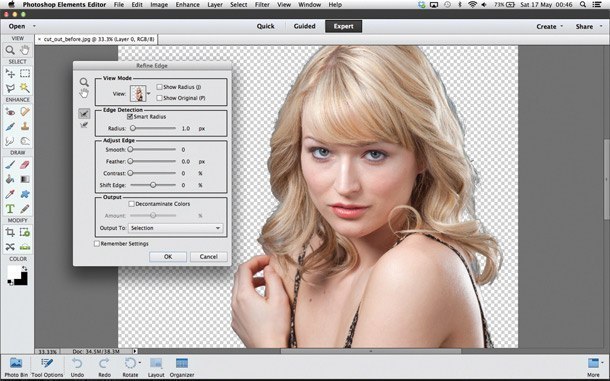 Тщательно следуйте контуру объекта, чтобы маска прилегала к краям.
Тщательно следуйте контуру объекта, чтобы маска прилегала к краям.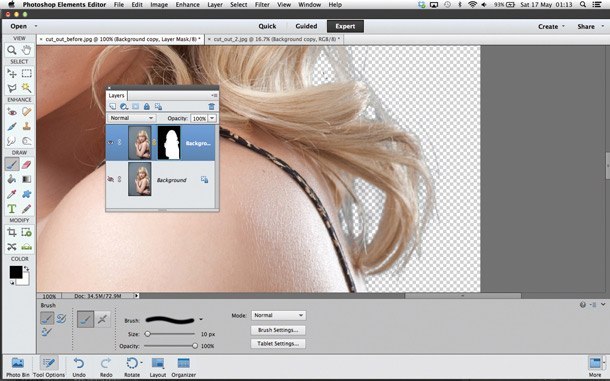
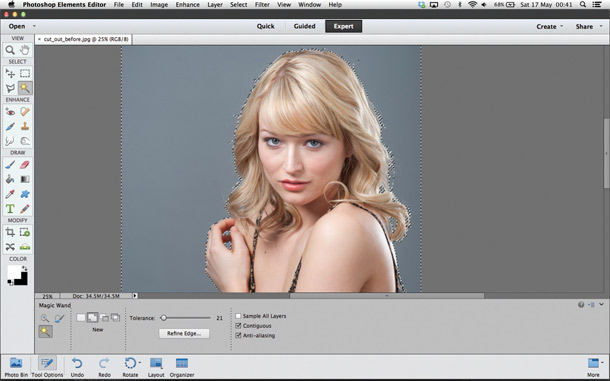 Активируйте канал RGB, чтобы вернуть полноцветное изображение, чтобы скопировать / вставить на новый слой или применить маску слоя.
Активируйте канал RGB, чтобы вернуть полноцветное изображение, чтобы скопировать / вставить на новый слой или применить маску слоя.
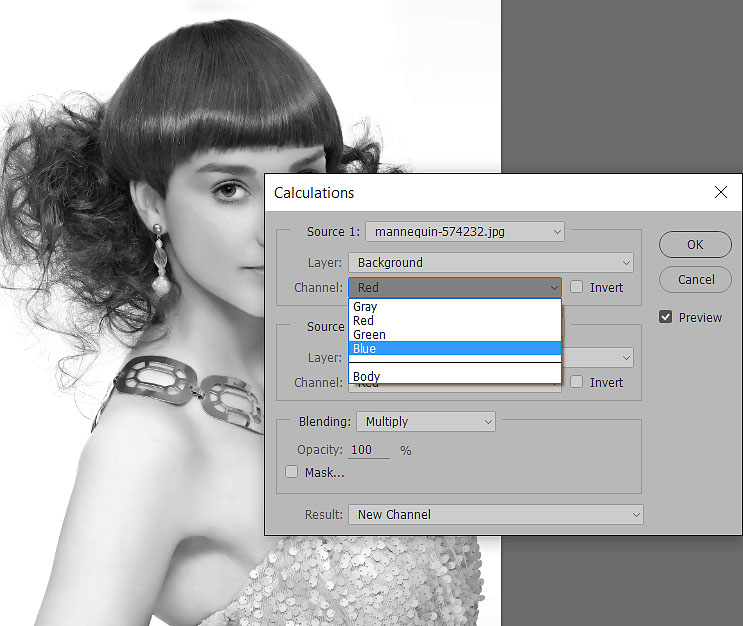 У Ivadesign есть 3 набора кистей для волос Photoshop, которые вы можете скачать бесплатно.
У Ivadesign есть 3 набора кистей для волос Photoshop, которые вы можете скачать бесплатно.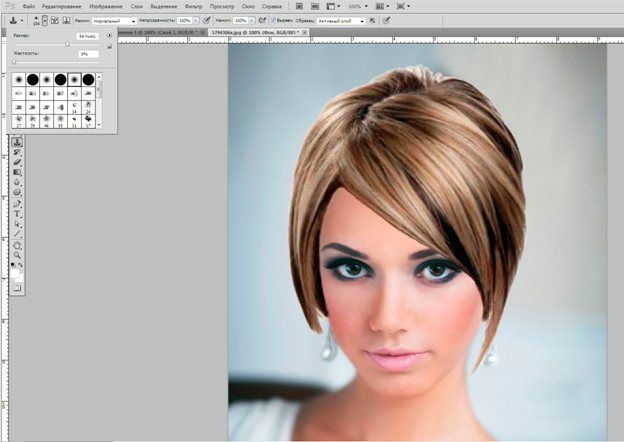
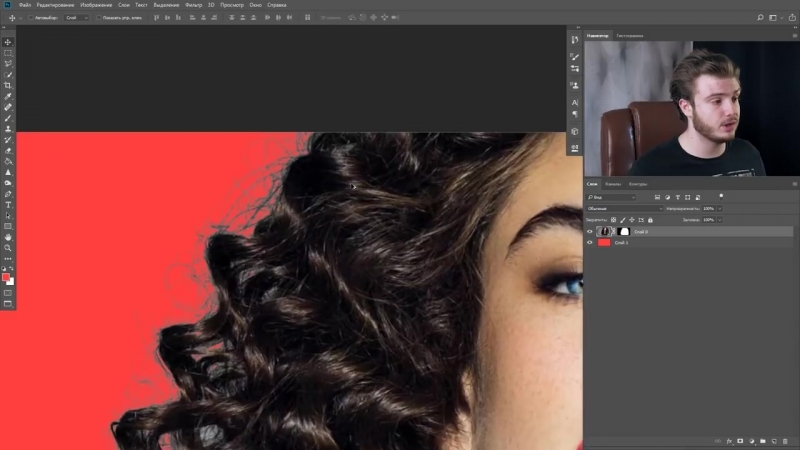 Эту кисть также можно использовать для удаления резких контуров исходной обрезки. Плотные локоны сливаются с новым контуром.
Эту кисть также можно использовать для удаления резких контуров исходной обрезки. Плотные локоны сливаются с новым контуром.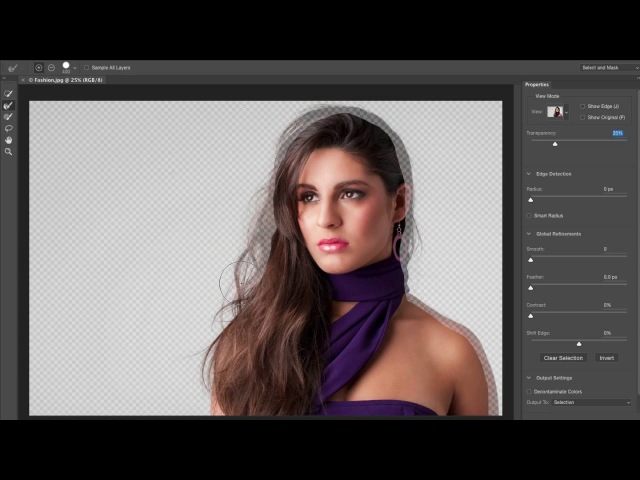 Так как же добиться точного выделения мягких деталей изображения?
Так как же добиться точного выделения мягких деталей изображения?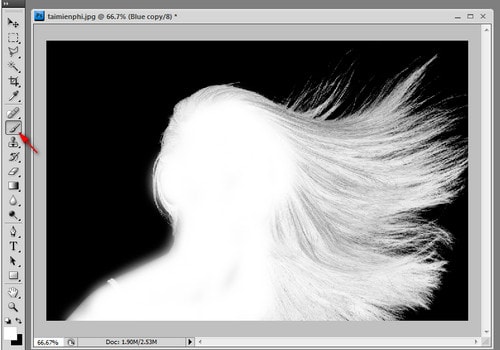 Это упрощает автоматическим инструментам, таким как «Выбрать тему» (или «Выбрать область фокусировки»), определение того, что вы хотите выбрать.
Это упрощает автоматическим инструментам, таким как «Выбрать тему» (или «Выбрать область фокусировки»), определение того, что вы хотите выбрать.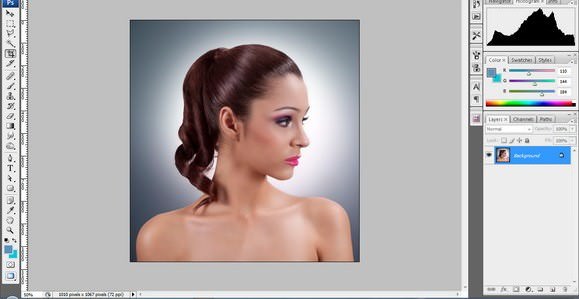 Но если нет, мы можем вывести это выделение на маску слоя, где мы можем внести некоторые окончательные корректировки с помощью Brush Tool.
Но если нет, мы можем вывести это выделение на маску слоя, где мы можем внести некоторые окончательные корректировки с помощью Brush Tool. Сначала мы делаем выделение человека, загружаем выделение как маску слоя, делая человека видимым, а фон невидимым, а затем мы можем поместить этого человека поверх нового фона в стеке слоев.
Сначала мы делаем выделение человека, загружаем выделение как маску слоя, делая человека видимым, а фон невидимым, а затем мы можем поместить этого человека поверх нового фона в стеке слоев.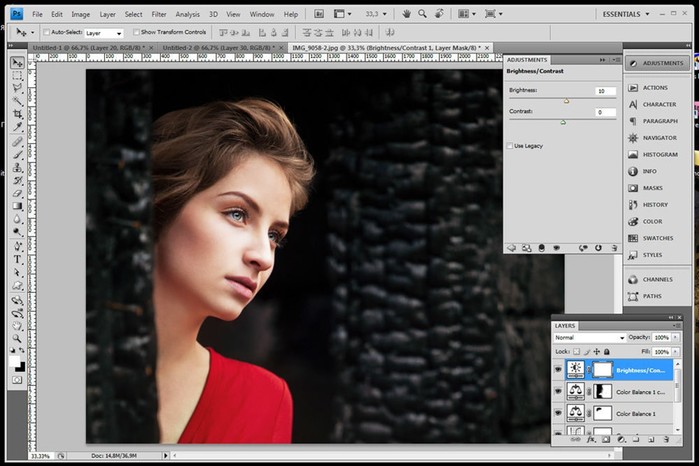
 Снова нажмите кнопку «Выбрать и замаскировать».
Снова нажмите кнопку «Выбрать и замаскировать».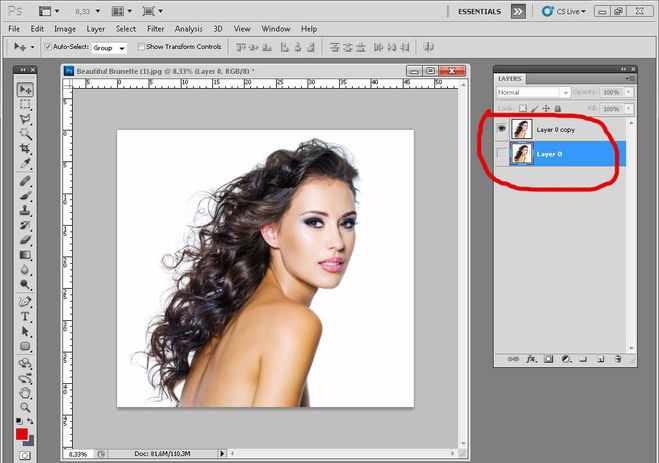

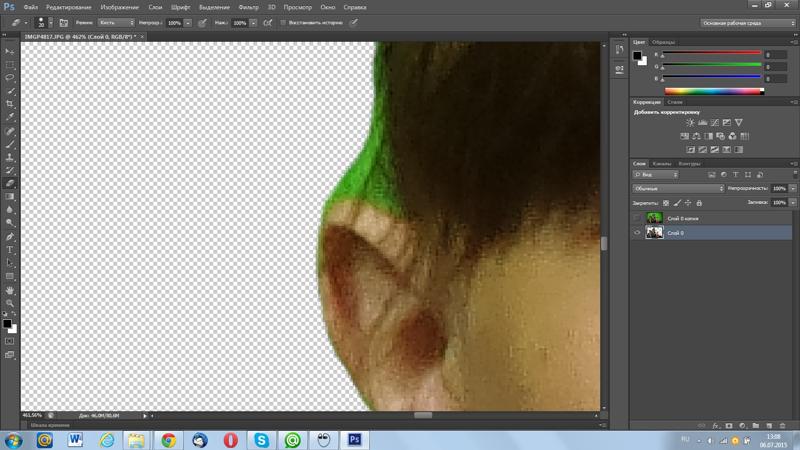
 Таким образом, оригинал сохраняется на заднем плане, и мы работаем над дублированным слоем. Скройте фон, щелкнув значок его видимости. Выберите в меню «Выделение»> «Цветовой диапазон». Когда откроется диалоговое окно «Диапазон цветов», выберите инструмент «Пипетка для левого глаза» и щелкните цвет фона в окне изображения (розовый). Вы увидите, что выбранный цвет станет белым в диалоговом окне. Перемещайте ползунок «Нечеткость», пока изображение не станет в основном черным, а фон — чистым, насколько это возможно. Совет: Чтобы добавить цвет к выделению, щелкните инструмент «Пипетка» со знаком плюса и щелкните изображение.Нажмите ОК
Таким образом, оригинал сохраняется на заднем плане, и мы работаем над дублированным слоем. Скройте фон, щелкнув значок его видимости. Выберите в меню «Выделение»> «Цветовой диапазон». Когда откроется диалоговое окно «Диапазон цветов», выберите инструмент «Пипетка для левого глаза» и щелкните цвет фона в окне изображения (розовый). Вы увидите, что выбранный цвет станет белым в диалоговом окне. Перемещайте ползунок «Нечеткость», пока изображение не станет в основном черным, а фон — чистым, насколько это возможно. Совет: Чтобы добавить цвет к выделению, щелкните инструмент «Пипетка» со знаком плюса и щелкните изображение.Нажмите ОК Черный представляет области, которые мы хотим сохранить, а белый — области, которые нужно отбросить.
Черный представляет области, которые мы хотим сохранить, а белый — области, которые нужно отбросить.В диалоговом окне уровней щелкните ползунок черной точки слева и перетащите его вправо, пока серые области не станут сплошными черными. , Сдвиньте ползунок «Точка белого» влево, пока белые не станут красивыми и чистыми, а эффект зернистости не исчезнет.Нажмите ОК, чтобы применить.
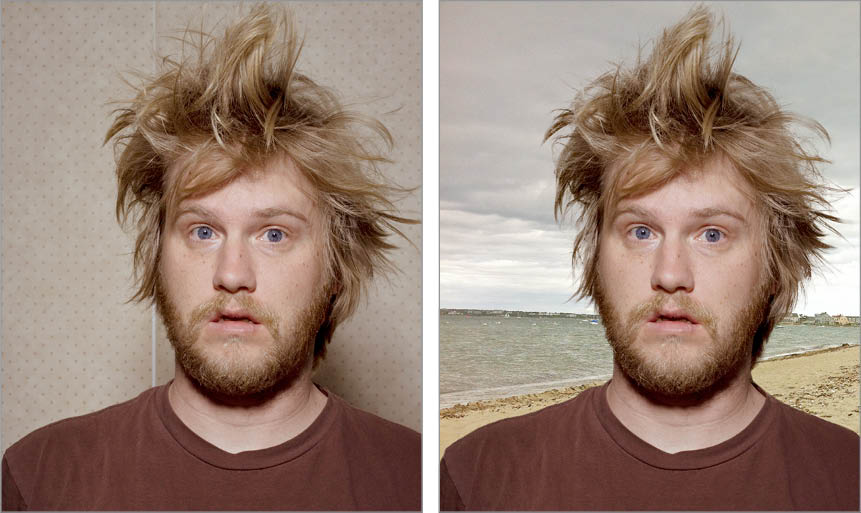 Используйте белую краску, чтобы закрасить области, которые следует удалить.
Используйте белую краску, чтобы закрасить области, которые следует удалить.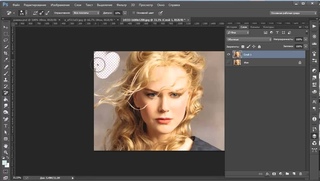 Вы можете подправить маску, закрасив ее черным или белым цветом, чтобы добавить или удалить части изображения.
Вы можете подправить маску, закрасив ее черным или белым цветом, чтобы добавить или удалить части изображения. Узнайте, как выделять и вырезать что угодно: людей, волосы, деревья, сложные формы и даже прозрачность.
Узнайте, как выделять и вырезать что угодно: людей, волосы, деревья, сложные формы и даже прозрачность. Узнайте, как получить идеальные края без ореолов и неровностей. Колин покажет вам, как именно на 18 уроках.
Все изображения включены, чтобы вы могли следить за ними.
Вы сможете выбрать и вырезать что угодно: быстрее и чище.
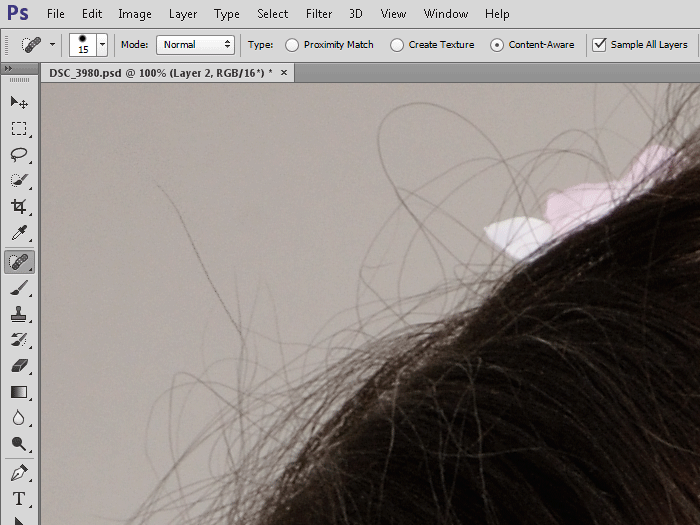 Однако, если вы используете Photoshop CC, то сегодня новый день. Новое пространство выбора и маски обеспечивает значительно лучшие результаты, чем уточнение края.Посмотрите это видео, а затем прочтите о нем подробнее.
Однако, если вы используете Photoshop CC, то сегодня новый день. Новое пространство выбора и маски обеспечивает значительно лучшие результаты, чем уточнение края.Посмотрите это видео, а затем прочтите о нем подробнее.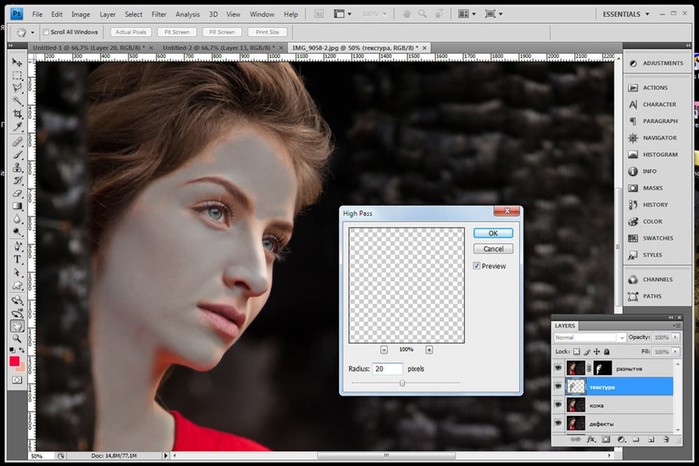
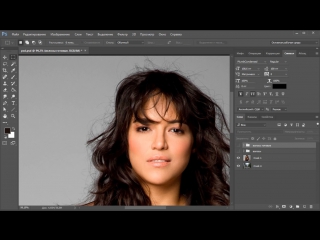 Мой любимый «Новый слой с маской слоя» (потому что вы можете продолжить работу с маской позже, если захотите).
Мой любимый «Новый слой с маской слоя» (потому что вы можете продолжить работу с маской позже, если захотите).Совет от профессионала: Посмотрите на перекрывающиеся части фотографии, например, когда рука модели пересекает ее тело, чтобы увидеть точное количество перьев, которое следует использовать.
 Размытие происходит при широкой диафрагме в линзах, и для получения правдоподобного результата необходимо согласовывать это.
Размытие происходит при широкой диафрагме в линзах, и для получения правдоподобного результата необходимо согласовывать это. Узнайте, как получить идеальные края без ореолов и неровностей. Колин покажет вам, как именно на 18 уроках.
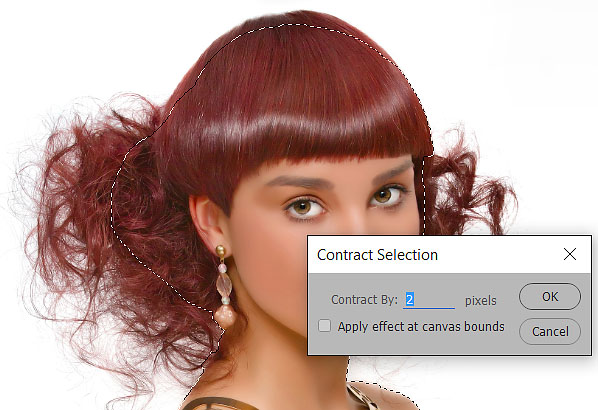
Все изображения включены, чтобы вы могли следить за ними.
Вы сможете выбрать и вырезать что угодно: быстрее и чище.
Проверьте это.
 Этот невероятно удобный урок Натаниэля Додсона из tutvid демонстрирует, как эффективно стричь волосы за короткое время.
Этот невероятно удобный урок Натаниэля Додсона из tutvid демонстрирует, как эффективно стричь волосы за короткое время.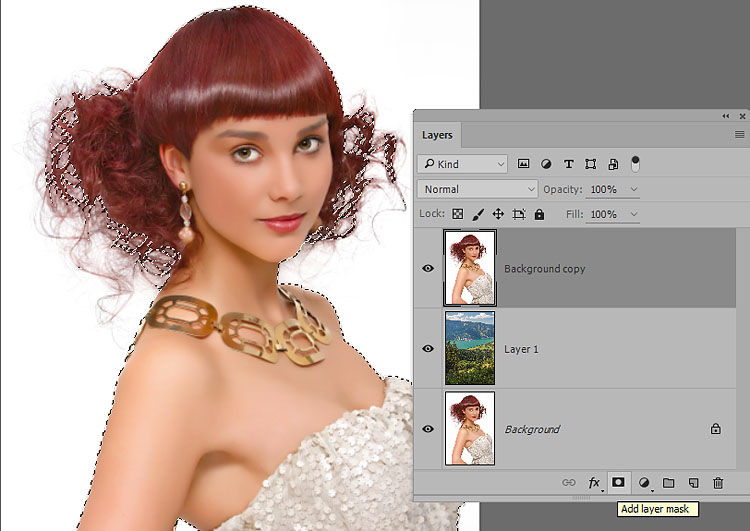 Если остались края, требующие небольшого ухода, выберите инструмент «Кисть » , чтобы закрасить их обратно в выделение. Рекомендуется иметь немного больше, чем немного меньше вашего выбора, чтобы сделать следующие шаги более эффективными.
Если остались края, требующие небольшого ухода, выберите инструмент «Кисть » , чтобы закрасить их обратно в выделение. Рекомендуется иметь немного больше, чем немного меньше вашего выбора, чтобы сделать следующие шаги более эффективными.СВЯЗАННЫЕ: Лучшие методы ретуши волос в Photoshop
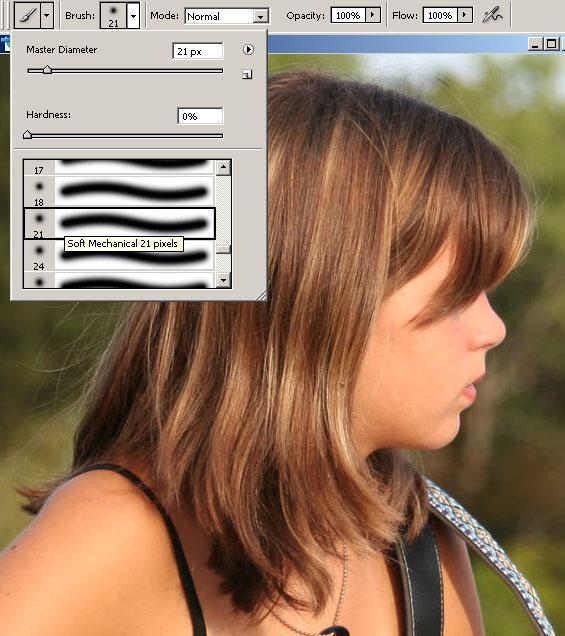 Прокрасьте края объекта, особенно области, где может быть бахрома, и вы удивитесь, насколько хорошо этот трюк работает.
Прокрасьте края объекта, особенно области, где может быть бахрома, и вы удивитесь, насколько хорошо этот трюк работает.ПОДРОБНЕЕ: Видеокурс по ретуши волос
 Откройте изображение в Photoshop, выбрав File> Open .
Откройте изображение в Photoshop, выбрав File> Open . Мы сделаем это с помощью Select & Mask , поэтому, если вы не знакомы с этим инструментом, я настоятельно рекомендую вам ознакомиться с нашим руководством по выделению и маске.
Мы сделаем это с помощью Select & Mask , поэтому, если вы не знакомы с этим инструментом, я настоятельно рекомендую вам ознакомиться с нашим руководством по выделению и маске.