Как выровнять фон в фотошопе
Автор: Олег Геннадьевич (kinoLOG). Дата публикации: . Категория: Обработка фотографий в фотошопе.
Здравствуйте, уважаемые коллеги по Фотошопу!
Тему сегодняшнего урока мне навеял недавно проведённый конкурс на лучшую реставрацию военного снимка.
Зачастую, при реставрации старых снимков, да и не только, возникает проблема с неоднородностью фона – различные пятна, неровности, рванность краёв и пр.
Иногда такая проблема возникает при съёмке в помещении или на улице, когда фон вроде бы равномерный, но отвлекает от основного объекта своей неоднородностью.
И даже при съёмке в студии или в домашних условиях, на фоне бумажного фона, можно столкнуться с такой проблемой – фон может оказаться не совсем гладким, освещение не совсем равномерным.
Но всё можно исправить. Достаточно прочитать этот урок и узнать один из способов, как выровнять фон в фотошопе.
Работу я буду проводить на снимке, который представлен ниже.
Это мои родители в молодости, снимок был сделан камерой Смена 8, если ещё кто-то помнит, что это такое.
Как видите, стена на этой фотографии давно не видела ремонта, а может быть, это время сыграло злую шутку с фотографией. В общем, надо подправить.
В первую очередь, как всегда, делаем копию слоя (Ctrl + J).
Я кадрировал фотографию, оставив только значимые для меня фигуры.
Затем необходимо выделить объект съёмки.
Это можно сделать различными инструментами – быстрое выделение, волшебная палочка, лассо и др. Я чаще предпочитаю инструмент «Перо» — это, на мой взгляд, всегда точнее, гибче и не оставляет рваных краёв.Но, в каждом отдельном случае, это могут быть и другие инструменты, и, чаще всего, их комбинация.
После выделения можно применить команду «Уточнить край», где прибавить совсем немного (в зависимости, конечно, от размера снимка) радиус и растушёвку, добиваясь максимального соответствия контура выделения объекту.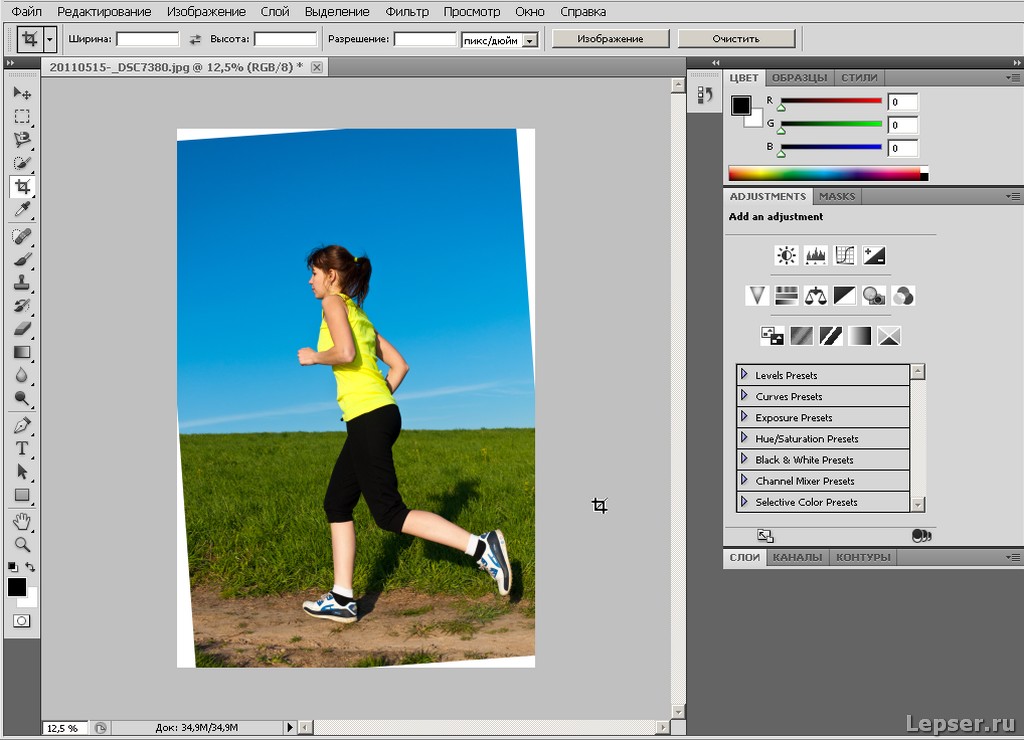
Программа автоматически определит край (это хорошо видно в режиме просмотра на контрастном фоне).
Часто бывает, что старые фотографии очень выцветшие, слабоконтрастные, фон и объект практически сливаются по цвету. В таком случае имеет смысл сначала добавить контрастности фотографиям при помощи корректирующих слоёв (Уровни, Кривые), которые впоследствии после выделения можно и удалить или подкорректировать.
После этого это выделение нужно сохранить как альфа канал. Для этого в меню «Выделение» выбираем «Сохранить выделенную область».
В открывшемся окне, ничего не изменяя, нажимаем ОК. При этом в палитре Каналы создастся новый альфа-канал.
Теперь нам надо немного расширить это выделение. Переходим в меню «Выделение > Модификация > Расширить»
В окошке ставим значение расширения от 2 до 6 пикселей, в зависимости от размеров фото.
После этого переходим в меню «Редактирование > Выполнить заливку», где выбираем «С учётом содержимого»
Тем самым, программа, просчитав содержимое окружающего фона, заполнит наше выделение.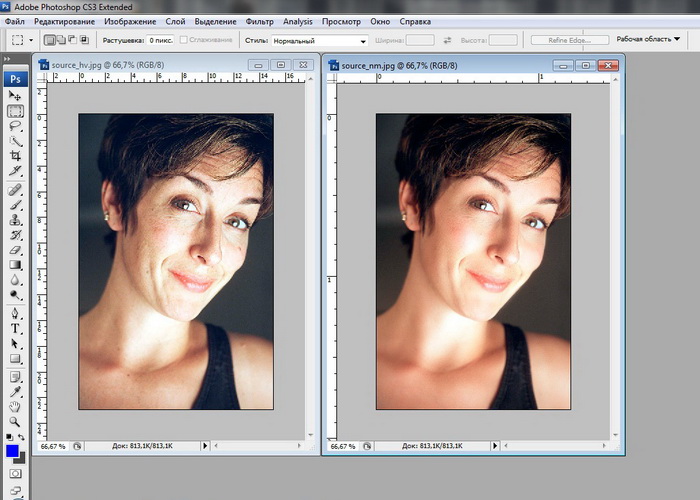
Однако, Вас видимо не совсем устроит этот результат, т.к., на картинке остались тени, которые мы не выделяли, розетка на стене, залом на фотографии и другие возможные неприятности. Я их отметил стрелочкам на скриншоте ниже. Будем исправлять.
Снимем выделение (Ctrl + D), и инструментом лассо выделим все наши неприятности, которые мы хотим удалить. При этом настройка инструмента лассо должна стоять в режиме «Добавить к выделенной области», либо выделять области, удерживая клавишу Shift.
Повторяем все действия с заливкой с учётом содержимого и снимаем выделение (Ctrl + D).
Мы получили фон, свободный от объекта, который надо исправить. Можно, конечно этот фон заменить вовсе на какой-нибудь другой. Но иногда бывают случаи, когда этого делать нельзя или не хочется. Поэтому мы поступим самым тривиальным способом – размоем его.
Переходим в меню «Фильтр > Размытие > Размытие по Гауссу».
Размер радиуса выставляем таким, пока не размоются все неровности, пятна и пр.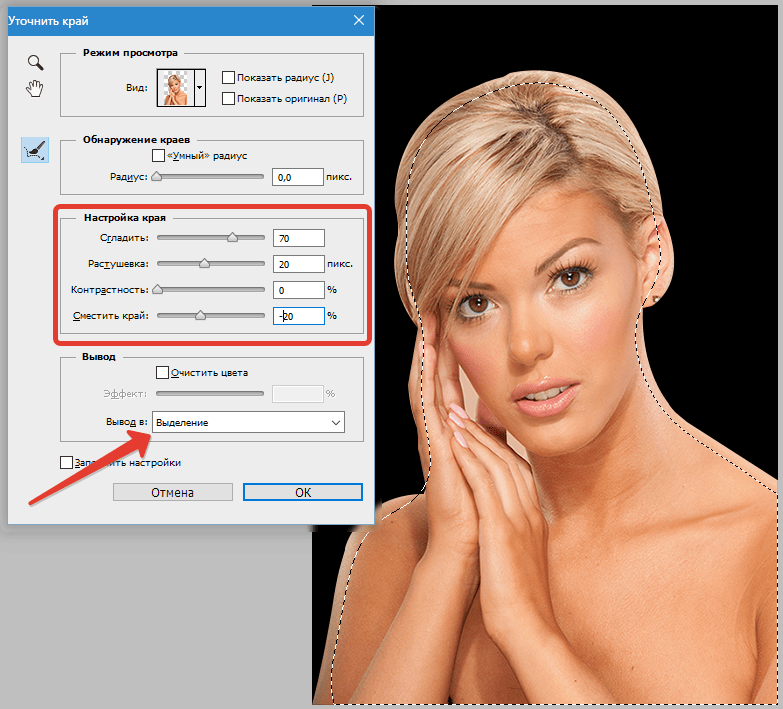
Можно оставить так. Хотя есть ещё один вариант размытия.
Попробуйте, может к Вашей фотографии подойдёт и этот. Создайте дубликат верхнего слоя (Ctrl + J). Перейдите в меню «Фильтр > Размытие > Среднее». При этом программа просчитывает среднюю яркость, насыщенность, цвет слоя и выводит усреднённую картинку. Можно будет уменьшить непрозрачность слоя.
Кроме этого неплохо-бы добавить к нашему слою небольшое зерно, поскольку при реальной съёмке, каким бы не был-бы хорошим фотоаппарат, небольшой шум будет присутствовать всё равно. Создайте новый слой поверх всех слоёв и залейте его 50% серым цветом – в меню «Редактирование > Выполнить заливку». В открывшемся окошке выбираете «Содержание: 50% серого».
Перейдите в меню «Фильтры > Шум > Добавить шум»
И выставите небольшое значение шума – 3-5 % (см. скриншот ниже). Этому слою также можно понизить при необходимости непрозрачность.
Наложение слоя переведите на «Перекрытие» или «Мягкий свет».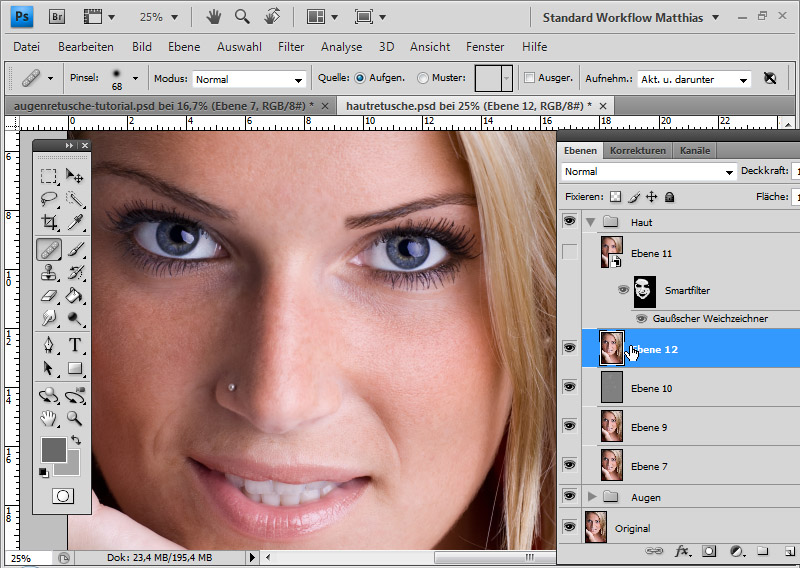 Назовите слой «Шум». Теперь наш фон не будет выглядеть очень уж искусственным.
Назовите слой «Шум». Теперь наш фон не будет выглядеть очень уж искусственным.
Объедините все слои, кроме фонового, в группу (выделяете слои, используя кнопку Ctrl, и нажимаете Ctrl + G). И дайте имя группе, например, «Задник».
Добавьте к группе маску, нажав на соответствующую кнопку внизу палитры слоёв (прямоугольник с кружочком).
На маску необходимо загрузить наше выделение, которое хранится в канале «Альфа 1». Для этого перейдите в меню «Изображение > Внешний канал» и в окошке, в строке Канал выберите наш канал с выделением «Альфа 1». Обязательно поставьте галочку «Инвертировать».
Теперь с данной фотографией гораздо проще работать дальше, можно больше не отвлекаться на фон, а перейти к ретуши непосредственно объекта съёмки.
Этот способ можно использовать, конечно же, в разных ситуациях. К примеру, я иногда дома устраиваю домашнюю фотостудию – вывешиваю экран из бумаги или ткани на стену, устанавливаю имеющийся под рукой свет (бра, настольные лампы и пр.
Применив данный способ, легко ухожу от этой проблемы.
Таким образом, используя эти нехитрые действия, мы сумели решить немаловажную проблему — как выровнять фон в фотошопе. И это действительно немаловажная проблема.
Давайте посмотрим на работы, выложенные на конкурсе. Вроде-бы и ретушь фотографии сделана неплохо, а что-то в ней не цепляет. И другой пример – ретушь, если присмотреться очень скрупулёзно, так себе, но фотография просто западает в душу, потому что фон помогает восприятию именно этого фото.
Вывод из сказанного – фон немаловажная деталь фотографии. Он, во-первых, не должен отвлекать лишними деталями от основного объекта. И, во-вторых, должен привлекать внимание зрителя именно к этому объекту. Вот такое вот противоречие, (т.е. логическая ситуация одновременной истинности двух взаимоисключающих определений об одном и том же).
Это я умничаю…
На этом этот небольшой урок закончен.
Удачных Вам творческих работ!
Автор – Олег Геннадьевич (kinoLOG).
Скачать урок в формате PDF и исходник к нему:
Чтобы получить интересные уроки на свой адрес,
введите свои данные в форму подписки ниже:
Временно закрыто комментирование для гостей, нужна обязательная регистрация, ввиду засилья спамботов.
зарегистрируйтесь на сайте, что бы оставлять комментарии!
Выравнивание фона фотографии в Photoshop
Ksenia (Moonflower Art)
Иногда необходимо подредактировать фон фотографии, сделать его более «гладким» и однородным. Сделать это можно легко с помощью программы Photoshop. Пошаговая инструкция представлена ниже.
1) Копируем новый слой (Ctrl+J), работаем с ним.
2) Инструментом «Быстрое выделение» выделяем контур.
3) Нажать кнопку «Уточнить край».
4) Увеличиваем радиус области выделения, переключая кнопки Кисть или Ластик, уточняем границы, проводя по изображению. Далее нажать Оk.
Далее нажать Оk.
5) В главном меню заходим в «Выделение», далее «Сохранить выделенную область». Во всплывшем окне создаем новый канал, присваиваем имя «Альфа 1».
6) В главном меню заходим в «Выделение», далее «Модификация» — «Расширить» (5-10 мгпикс). Граница выделения еще немного увеличится.
7) В главном меню заходим в «Редактирование», далее — «Выполнить заливку».
8) Использовать «С учетом содержимого» (Content-Aware), далее нажать Оk.
9) Отменить выделение.
10) Надо размыть этот слой. «Фильтр» — «Размытие» — «Размытие по Гауссу».
11) Двигая флажок, выбираем по своему вкусу степень размытия. Далее нажимаем Оk.
12) Можно дополнительно сгладить фон, усреднить его цвет: копируем Слой 1, далее «Фильтр»— «Размытие» — «Среднее».
13) Выделить эти два слоя, нужно объединить их в группу ( Ctrl+G).
14) На группу кладем маску (меню справа внизу).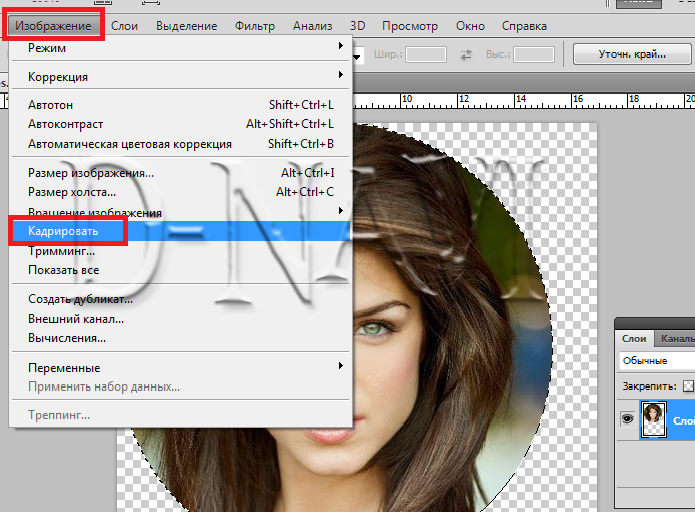 На маску загружаем наше выделение: «Изображение» — «Внешний канал».
На маску загружаем наше выделение: «Изображение» — «Внешний канал».
15) Выбираем Канал Альфа 1, ставим галочку в пустом квадрате возле «Инвертировать», далее Оk.
16) Можно снизить прозрачность группы, добиваясь реалистичного фона. Двигаем флажок в меню справа внизу («Непрозрачность»).
17) Свести все слои («Слои», «Выполнить сведение»), сохранить.
Изображение До и После:
Конец! 🙂
Рейтинг
☆
☆
☆
☆
☆
0.0 (0 голосов)
Ksenia (Moonflower Art)
Россия, Санкт-Петербург
Магазин
Блог (4)
Следите за творчеством мастера
Мастер-классы по теме
Ключевые слова
- Ключевые слова
- выравнивание фона
- обработка фона
Рубрики мастер-классов
Do It Yourself / Сделай сам
Recycle / Вторая жизнь вещей
Tворим с детьми
Бижутерия своими руками
Валяние
Вышивка
Вязание
Декорирование
Декупаж
Дизайн и декор интерьера
Живопись и рисование
Керамика
Ковроделие
Косметика ручной работы
Кружевоплетение
Кулинария
Куклы и игрушки
Лепка
Материалы для творчества
Мебель своими руками
Миниатюра
Обувь своими руками
Одежда своими руками
Организация пространства
Пирография
Плетение
Прядение
Работа с бисером
Работа с бумагой
Работа с кожей
Работа с металлом
Работа с мехом
Работа со стеклом
Реставрация
Роспись
Свечи своими руками
Скрапбукинг
Столярное дело
Сумки своими руками
Ткачество
Упаковка своими руками
Флористика
Фотография и видео
Художественная резьба
Шитье
Как выпрямить кривые фотографии в Photoshop
Автор сценария Стив Паттерсон.
В этом уроке Photoshop мы изучим быстрый и простой способ выпрямления кривых фотографий. Посмотрим правде в глаза, если вы не сделаете все свои фотографии с камерой, установленной на штативе, некоторые из ваших фотографий получатся немного кривыми. К счастью, Photoshop позволяет невероятно легко выпрямить их всего за несколько простых шагов и без каких-либо догадок!
Вот фотография, которую я недавно сделал возле отеля New York, New York Hotel & Casino в Лас-Вегасе:
Исходное изображение.
Типичное фото туристического качества. Снято небольшой компактной камерой во время прогулки по улице, как мы видим, получилось немного кривовато. Статуя Свободы выглядит так, будто она немного наклонена вправо. Но не беспокойтесь. Мы вылечим ее в кратчайшие сроки. Давайте начнем!
Шаг 1: Выберите «Инструмент измерения»
Лучшим способом выпрямления изображений в Photoshop является использование инструмента «Измерение», который устраняет все догадки.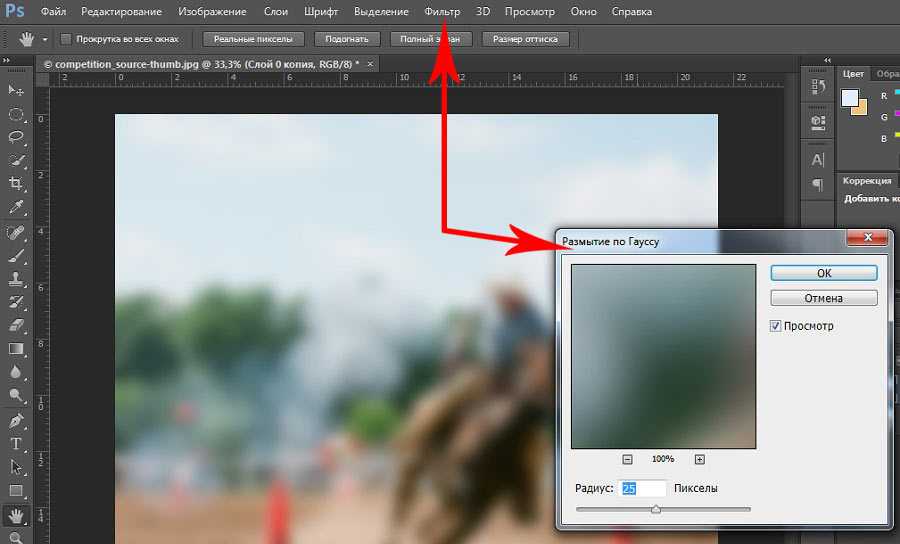 Как мы вскоре увидим, пока на изображении есть что-то, что должно быть прямым, Photoshop сделает большую часть работы за нас! Инструмент «Измерение» по умолчанию скрывается за инструментом «Пипетка» в палитре «Инструменты», поэтому, чтобы выбрать его, вам нужно нажать и удерживать кнопку мыши на инструменте «Пипетка» в течение секунды или двух. Появится всплывающее меню, показывающее другие инструменты, скрывающиеся за ним. Нажмите на инструмент измерения, чтобы выбрать его:
Как мы вскоре увидим, пока на изображении есть что-то, что должно быть прямым, Photoshop сделает большую часть работы за нас! Инструмент «Измерение» по умолчанию скрывается за инструментом «Пипетка» в палитре «Инструменты», поэтому, чтобы выбрать его, вам нужно нажать и удерживать кнопку мыши на инструменте «Пипетка» в течение секунды или двух. Появится всплывающее меню, показывающее другие инструменты, скрывающиеся за ним. Нажмите на инструмент измерения, чтобы выбрать его:
Выберите инструмент «Измерение» на палитре «Инструменты».
Шаг 2. Нажмите и перетащите то, что должно быть прямым
Найдите на изображении что-то, что должно быть прямым по горизонтали или по вертикали. Мы собираемся перетащить его край с помощью инструмента «Измерение», чтобы у Photoshop было что-то, с чем можно было бы поработать, пытаясь выяснить, насколько на самом деле кривая фотография. В моем случае я собираюсь щелкнуть и перетащить горизонтально вдоль крыши здания прямо за мисс Либерти.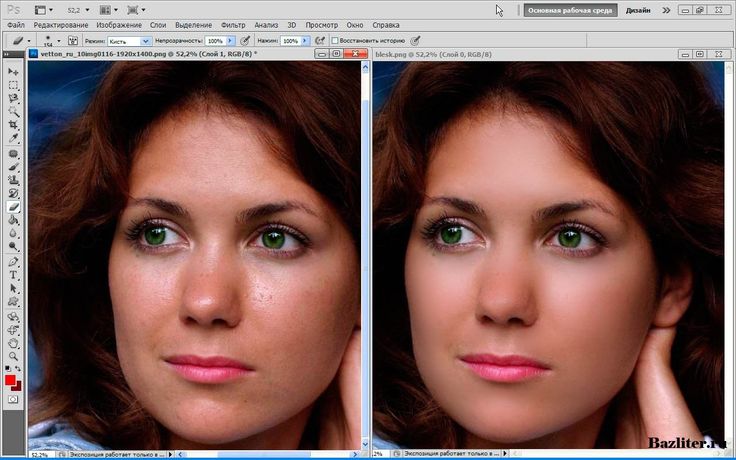 Очевидно, что крыша должна быть идеально горизонтальной, но на данный момент это явно не так. Я просто щелкну один раз по левой стороне крыши, затем, удерживая кнопку мыши, перетащу ее на правую сторону крыши. Это рисует тонкую линию между местом, где я сначала щелкнул слева, и местом, где я закончил перетаскивание справа, и Photoshop использует угол этой линии, чтобы определить, насколько изображение нужно повернуть, чтобы выпрямить его:
Очевидно, что крыша должна быть идеально горизонтальной, но на данный момент это явно не так. Я просто щелкну один раз по левой стороне крыши, затем, удерживая кнопку мыши, перетащу ее на правую сторону крыши. Это рисует тонкую линию между местом, где я сначала щелкнул слева, и местом, где я закончил перетаскивание справа, и Photoshop использует угол этой линии, чтобы определить, насколько изображение нужно повернуть, чтобы выпрямить его:
Щелкните и перетащите с помощью инструмента «Измерение» вдоль края чего-либо на фотографии, который должен быть прямым по горизонтали или вертикали.
Если вы посмотрите вверх на панели параметров в верхней части экрана, вы увидите угол только что нарисованной линии (это число указано справа от буквы «А»). В моем случае мы видим, что моя линия находится под углом 1,9 градуса:
Панель параметров, показывающая угол линии, проведенной с помощью инструмента «Измерение».
Теперь Photoshop может использовать этот угол, чтобы определить, насколько нужно повернуть изображение, чтобы выровнять его.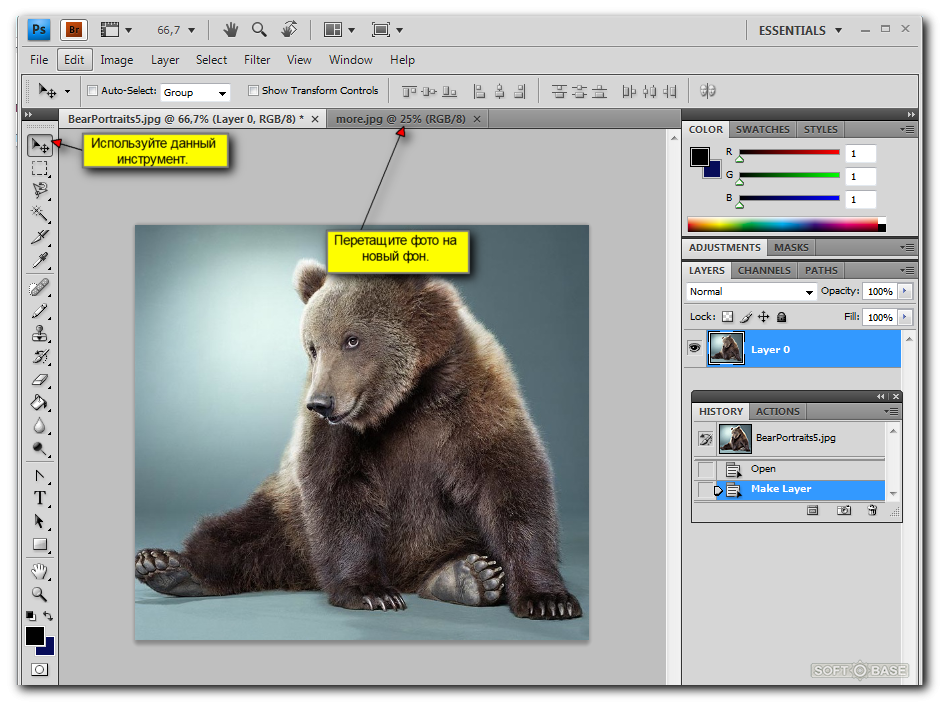
Шаг 3. Выберите команду «Повернуть холст — Произвольно»
Перейдите в меню «Изображение» в верхней части экрана, выберите «Повернуть холст», а затем выберите «Произвольно»:
Учебники по Photoshop: выберите «Изображение» > «Повернуть холст» > «Произвольно».
Мне приходится смеяться каждый раз, когда я это делаю, потому что слово «произвольный» на самом деле означает «случайно или случайно», но это как раз , противоположное того, что мы здесь делаем. Мы не случайно вращаем наше изображение и не оставляем что-либо на волю случая. Мы использовали инструмент «Измерение», чтобы точно определить, на какой угол нужно повернуть наше изображение, и теперь Photoshop может использовать предоставленную нами информацию, чтобы выпрямить наше изображение без каких-либо догадок. Как я уже говорил, большая часть проблем с изучением Photoshop связана с терминологией, и в данном случае я не знаю, о чем думала Adobe.
Однако жизнь продолжается. Как только вы выберете «Произвольно», Photoshop откроет диалоговое окно «Повернуть холст», и, как мы видим, вся работа уже сделана за нас. В моем случае Photoshop уже ввел значение 1,85 ° для параметра «Угол» и даже знал, что изображение нужно будет повернуть против часовой стрелки, поэтому также выбран параметр «CCW»:
В моем случае Photoshop уже ввел значение 1,85 ° для параметра «Угол» и даже знал, что изображение нужно будет повернуть против часовой стрелки, поэтому также выбран параметр «CCW»:
Диалоговое окно «Повернуть холст» с уже выбранными для нас углом и направлением.
Вам может быть интересно, почему Photoshop ввел угол 1,85 °, когда на панели параметров отображался угол 1,9° минуту назад. Причина в том, что Photoshop округляет углы на панели параметров до 1 знака после запятой, поэтому он показал 1,9 °, хотя угол линии, которую мы нарисовали с помощью инструмента «Измерение», на самом деле составлял 1,85 °. Угол, показанный в диалоговом окне «Повернуть холст», является правильным углом.
Шаг 4. Нажмите OK, чтобы повернуть и выровнять изображение
На этом этапе все, что нам нужно сделать, это нажать «ОК» в диалоговом окне «Поворот холста», чтобы выйти из него, и Photoshop повернет и выровняет наше изображение для нас:
Теперь изображение повернуто и выпрямлено.
Все выглядит хорошо, и Статуя Свободы больше не наклоняется вправо. Мы смогли идеально выпрямить изображение без каких-либо догадок благодаря инструменту «Измерение» и команде «Повернуть холст».
Шаг 5. Обрежьте изображение с помощью «Crop Tool»
Конечно, есть небольшая проблема. Поворачивая изображение внутри окна документа, мы добавили белые области холста вокруг фотографии. Нам нужно будет закончить, обрезав эти области, и для этого мы можем использовать инструмент Photoshop Crop Tool. Выберите инструмент кадрирования из палитры инструментов или просто нажмите букву C на клавиатуре, чтобы выбрать его с помощью сочетания клавиш:
Выберите инструмент кадрирования.
Затем, выбрав инструмент «Кадрирование», просто щелкните в верхнем левом углу изображения и перетащите вниз в правый нижний угол, чтобы создать границу вокруг области, которую вы хотите сохранить. Настройте свой выбор, перетащив любой из угловых маркеров или перетащив верхнюю, нижнюю, левую или правую стороны выделения:
Используйте инструмент Crop Tool, чтобы выделить часть изображения, которую вы хотите сохранить.
После того, как вы перетащили границу обрезки, нажмите Enter (Win) / Return (Mac), чтобы программа Photoshop обрезала изображение:
Теперь изображение выпрямлено и обрезано.
И вот оно! Вот как выпрямить кривые изображения в Photoshop! Загляните в наш раздел «Ретуширование фотографий», чтобы узнать больше об уроках по редактированию изображений в Photoshop!
Получите все наши уроки Photoshop в формате PDF! Загрузите их сегодня!
Как выпрямить кривое изображение в Photoshop (шаг за шагом)
Изогнутый горизонт может легко испортить потрясающую фотографию. К счастью, Photoshop CC предлагает несколько быстрых и простых способов исправить наклон файлов — и в этой статье я поделюсь своим любимым.
Итак, снимаете ли вы пейзажи, архитектуру, уличные сцены или даже портреты, читайте дальше, чтобы узнать мой простой пошаговый процесс выпрямления кривого изображения в Photoshop!
Как выпрямить кривое изображение в Photoshop: основы
Исправление кривого горизонта в Photoshop может показаться сложным, но на самом деле это довольно просто. Вот как это работает:
Вот как это работает:
Шаг 1. Определите опорную линию
Если вы хотите получить наилучшие результаты при выпрямлении изображения, прежде чем приступать к каким-либо волшебным действиям в Photoshop, просто откройте свою фотографию и тщательно проанализируйте ее.
Попробуйте найти часть изображения с четкой горизонтальной или вертикальной линией. Другими словами, определите область, которая должна быть идеально горизонтальной или вертикальной; таким образом, вы можете использовать его в качестве эталона при выравнивании кадра.
Вот несколько общих горизонтальных опорных линий:
- Линия горизонта вдоль озера или океана
- Линия горизонта вдоль травянистой равнины или пустыни
- Верх здания
- Верх или низ окна здания
- Кирпичные линии вдоль здания
- Линия дороги или тротуара
Вот несколько общих вертикальных опорных линий:
- Телефонный столб
- Боковая сторона здания
- Край окна
- Уличный знак
Обратите внимание, что вам не нужно все этих опорных линий, чтобы они появились на вашем изображении. Для легкого выпрямления вам нужен только один!
Для легкого выпрямления вам нужен только один!
Для этого образца изображения я мог использовать либо край поля, либо дерево:
Шаг 2. Выберите инструмент «Кадрирование»
Самый простой способ выпрямить фотографию — использовать инструмент «Кадрирование», который можно найти на панели инструментов. По умолчанию панель инструментов расположена в левой части интерфейса:
.Если вы не видите инструмент «Кадрирование», скорее всего, вы находитесь не в том рабочем пространстве. Выберите Window>Workspace , затем выберите Essentials или Photography .
Шаг 3. Выберите инструмент «Выпрямление»
Теперь, когда вы активировали инструмент «Обрезка», проверьте меню инструментов в верхней части интерфейса. Вы должны увидеть набор параметров для конкретной культуры, например Соотношение , Удалить обрезанные пиксели , и удобный маленький значок Выпрямить (похож на линейку).
Щелкните значок «Выпрямить», затем:
Шаг 4. Перетащите инструмент через контрольную линию
Инструмент «Выпрямление» разработан для простоты использования: вы проводите его по линии, которая предположительно должна быть прямой, а затем Photoshop выполнит фактическое выпрямление за вас.
Итак, найдите контрольную линию, которую я рекомендовал вам определить в шаге 1, затем перетащите инструмент «Выпрямление» по ней!
(Совет: чем дальше вы перетащите инструмент «Выпрямление», тем легче будет выровнять его по опорной линии. Другими словами, чем дальше, тем лучше!)
Наконец, отпустите инструмент «Выпрямление». Посмотрите, как Photoshop автоматически выпрямляет изображение, а затем посмотрите. Если изображение по-прежнему выглядит искривленным, вы всегда можете перетащить инструмент «Выпрямление» еще раз или щелкнуть и перетащить угол изображения.
С другой стороны, если изображение делает прямым, то все готово! Нажмите на галочку в верхней части экрана и сохраните фотографию!
Когда следует выпрямлять кривое изображение?
В общем кривые картинки смотрятся плохо. Если вы заметили четкую кривую линию горизонта или кривое здание, было бы неплохо выпрямить ее, потому что, хотя случайные зрители не всегда заметят проблему, они почувствуют что что-то не так.
Если вы заметили четкую кривую линию горизонта или кривое здание, было бы неплохо выпрямить ее, потому что, хотя случайные зрители не всегда заметят проблему, они почувствуют что что-то не так.
Однако бывают случаи, когда кривизну можно использовать для художественного эффекта. Цветочные фотографы иногда наклоняют камеру, чтобы подчеркнуть длинные стебли. Уличные и архитектурные фотографы иногда наклоняют камеру, чтобы придать сцене ощущение непосредственности или заполнить кадр объектом.
В конце концов, если вы заметили искривление горизонта, но не уверены, что хотите его исправить, ничего страшного! Возможно, попробует исправить это, а потом сравнит до и после. Посмотрите, что вы думаете. Нет ничего плохого в том, чтобы экспериментировать!
Еще одно:
Если на вашем изображении есть несколько четких вертикальных горизонтальных линий, и вы снимаете под углом, вы можете получить кривую сцену просто потому, что линии сходятся на расстоянии , например:
Это из-за искажения перспективы, не камера наклонена, так что можно либо:
- Используйте фильтр Photoshop Camera Raw, чтобы преобразовать изображение и удалить сходящиеся горизонтали.

- Охватите сходящиеся линии и оставьте изображение не выпрямленным.
Конечно, вы также можете выпрямить изображение, используя метод, о котором я рассказал выше, но вам нужно будет выбрать горизонтальную линию в качестве цели (поскольку они сходятся, вы не можете выпрямить их все!). Вы также можете попробовать использовать вертикальную опорную линию; нет, горизонтальные линии не будут выглядеть идеально прямыми, но общий эффект будет более естественным.
Проблема с выпрямлением фотографий в Photoshop
Как я уже подчеркивал выше, выпрямление в Photoshop не сложно и не требует много времени. Однако у него есть проблема:
Всякий раз, когда вы выпрямляете изображение, вы теряете пикселя (и в процессе вы можете потерять ключевые композиционные элементы).
Почему? Потому что Photoshop обрезает выпрямленное изображение, чтобы удалить пустое пространство по краям.
Это неизбежно при выпрямлении ваших файлов, поэтому всегда лучше получать изображение прямо в камере.

