Выравнивание и распределение слоев в Adobe Photoshop
Руководство пользователя Отмена
Поиск
Последнее обновление Jun 23, 2020 02:11:41 AM GMT | Также применяется к Adobe Photoshop CS6
- Руководство пользователя Photoshop
- Введение в Photoshop
- Мечтайте об этом. Сделайте это.
- Новые возможности Photoshop
- Редактирование первой фотографии
- Создание документов
- Photoshop | Часто задаваемые вопросы
- Системные требования Photoshop
- Перенос наборов настроек, операций и настроек
- Знакомство с Photoshop
- Photoshop и другие продукты и услуги Adobe
- Работа с графическим объектом Illustrator в Photoshop
- Работа с файлами Photoshop в InDesign
- Материалы Substance 3D для Photoshop
- Photoshop и Adobe Stock
- Работа со встроенным расширением Capture в Photoshop
- Библиотеки Creative Cloud Libraries
- Библиотеки Creative Cloud в Photoshop
- Работа в Photoshop с использованием Touch Bar
- Сетка и направляющие
- Создание операций
- Отмена и история операций
- Photoshop на iPad
- Photoshop на iPad | Общие вопросы
- Знакомство с рабочей средой
- Системные требования | Photoshop на iPad
- Создание, открытие и экспорт документов
- Добавление фотографий
- Работа со слоями
- Рисование и раскрашивание кистями
- Выделение участков и добавление масок
- Ретуширование композиций
- Работа с корректирующими слоями
- Настройка тональности композиции с помощью слоя «Кривые»
- Применение операций трансформирования
- Обрезка и поворот композиций
- Поворот, панорамирование, масштабирование и восстановление холста
- Работа с текстовыми слоями
- Работа с Photoshop и Lightroom
- Получение отсутствующих шрифтов в Photoshop на iPad
- Японский текст в Photoshop на iPad
- Управление параметрами приложения
- Сенсорные ярлыки и жесты
- Комбинации клавиш
- Изменение размера изображения
- Прямая трансляция творческого процесса в Photoshop на iPad
- Исправление недостатков с помощью восстанавливающей кисти
- Создание кистей в Capture и их использование в Photoshop
- Работа с файлами Camera Raw
- Создание и использование смарт-объектов
- Коррекция экспозиции изображений с помощью инструментов «Осветлитель» и «Затемнитель»
- Бета-версия веб-приложения Photoshop
- Часто задаваемые вопросы | Бета-версия веб-приложения Photoshop
- Общие сведения о рабочей среде
- Системные требования | Бета-версия веб-приложения Photoshop
- Комбинации клавиш | Бета-версия веб-приложения Photoshop
- Поддерживаемые форматы файлов | Бета-вервия веб-приложения Photoshop
- Открытие облачных документов и работа с ними
- Совместная работа с заинтересованными сторонами
- Ограниченные возможности редактирования облачных документов
- Облачные документы Photoshop | Часто задаваемые вопросы
- Облачные документы Photoshop | Вопросы о рабочем процессе
- Работа с облачными документами и управление ими в Photoshop
- Обновление облачного хранилища для Photoshop
- Не удается создать или сохранить облачный документ
- Устранение ошибок с облачными документами Photoshop
- Сбор журналов синхронизации облачных документов
- Общий доступ к облачным документам и их редактирование
- Общий доступ к файлам и комментирование в приложении
- Рабочая среда
- Основные сведения о рабочей среде
- Более быстрое обучение благодаря панели «Новые возможности» в Photoshop
- Создание документов
- Работа в Photoshop с использованием Touch Bar
- Галерея инструментов
- Установки производительности
- Использование инструментов
- Сенсорные жесты
- Возможности работы с сенсорными жестами и настраиваемые рабочие среды
- Обзорные версии технологии
- Метаданные и комментарии
- Комбинации клавиш по умолчанию
- Возможности работы с сенсорными жестами и настраиваемые рабочие среды
- Помещение изображений Photoshop в другие приложения
- Установки
- Комбинации клавиш по умолчанию
- Линейки
- Отображение или скрытие непечатных вспомогательных элементов
- Указание колонок для изображения
- Отмена и история операций
- Панели и меню
- Помещение файлов
- Позиционирование элементов с привязкой
- Позиционирование с помощью инструмента «Линейка»
- Наборы настроек
- Настройка комбинаций клавиш
- Сетка и направляющие
- Разработка содержимого для Интернета, экрана и приложений
- Photoshop для дизайна
- Монтажные области
- Просмотр на устройстве
- Копирование CSS из слоев
- Разделение веб-страниц на фрагменты
- Параметры HTML для фрагментов
- Изменение компоновки фрагментов
- Работа с веб-графикой
- Создание веб-фотогалерей
- Основные сведения об изображениях и работе с цветом
- Изменение размера изображений
- Работа с растровыми и векторными изображениями
- Размер и разрешение изображения
- Импорт изображений из камер и сканеров
- Создание, открытие и импорт изображений
- Просмотр изображений
- Ошибка «Недопустимый маркер JPEG» | Открытие изображений
- Просмотр нескольких изображений
- Настройка палитр цветов и образцов цвета
- HDR-изображения
- Подбор цветов на изображении
- Преобразование между цветовыми режимами
- Цветовые режимы
- Стирание фрагментов изображения
- Режимы наложения
- Выбор цветов
- Внесение изменений в таблицы индексированных цветов
- Информация об изображениях
- Фильтры искажения недоступны
- Сведения о цвете
- Цветные и монохромные коррекции с помощью каналов
- Выбор цветов на панелях «Цвет» и «Образцы»
- Образец
- Цветовой режим (или режим изображения)
- Цветовой оттенок
- Добавление изменения цветового режима в операцию
- Добавление образцов из CSS- и SVG-файлов HTML
- Битовая глубина и установки
- Слои
- Основные сведения о слоях
- Обратимое редактирование
- Создание слоев и групп и управление ими
- Выделение, группировка и связывание слоев
- Помещение изображений в кадры
- Непрозрачность и наложение слоев
- Слои-маски
- Применение смарт-фильтров
- Композиции слоев
- Перемещение, упорядочение и блокировка слоев
- Маскирование слоев при помощи векторных масок
- Управление слоями и группами
- Эффекты и стили слоев
- Редактирование слоев-масок
- Извлечение ресурсов
- Отображение слоев с помощью обтравочных масок
- Формирование графических ресурсов из слоев
- Работа со смарт-объектами
- Режимы наложения
- Объединение нескольких фрагментов в одно изображение
- Объединение изображений с помощью функции «Автоналожение слоев»
- Выравнивание и распределение слоев
- Копирование CSS из слоев
- Загрузка выделенных областей на основе границ слоя или слоя-маски
- Просвечивание для отображения содержимого других слоев
- Слой
- Сведение
- Совмещенные изображения
- Фон
- Выделения
- Рабочая среда «Выделение и маска»
- Быстрое выделение областей
- Начало работы с выделениями
- Выделение при помощи группы инструментов «Область»
- Выделение при помощи инструментов группы «Лассо»
- Выбор цветового диапазона в изображении
- Настройка выделения пикселей
- Преобразование между контурами и границами выделенной области
- Основы работы с каналами
- Перемещение, копирование и удаление выделенных пикселей
- Создание временной быстрой маски
- Сохранение выделенных областей и масок альфа-каналов
- Выбор областей фокусировки в изображении
- Дублирование, разделение и объединение каналов
- Вычисление каналов
- Выделение
- Ограничительная рамка
- Коррекции изображений
- Деформация перспективы
- Уменьшение размытия в результате движения камеры
- Примеры использования инструмента «Восстанавливающая кисть»
- Экспорт таблиц поиска цвета
- Корректировка резкости и размытия изображения
- Общие сведения о цветокоррекции
- Применение настройки «Яркость/Контрастность»
- Коррекция деталей в тенях и на светлых участках
- Корректировка «Уровни»
- Коррекция тона и насыщенности
- Коррекция сочности
- Настройка насыщенности цвета в областях изображения
- Быстрая коррекция тона
- Применение специальных цветовых эффектов к изображениям
- Улучшение изображения при помощи корректировки цветового баланса
- HDR-изображения
- Просмотр гистограмм и значений пикселей
- Подбор цветов на изображении
- Кадрирование и выпрямление фотографий
- Преобразование цветного изображения в черно-белое
- Корректирующие слои и слои-заливки
- Корректировка «Кривые»
- Режимы наложения
- Целевая подготовка изображений для печатной машины
- Коррекция цвета и тона с помощью пипеток «Уровни» и «Кривые»
- Коррекция экспозиции и тонирования HDR
- Фильтр
- Размытие
- Осветление или затемнение областей изображения
- Избирательная корректировка цвета
- Замена цветов объекта
- Adobe Camera Raw
- Системные требования Camera Raw
- Новые возможности Camera Raw
- Введение в Camera Raw
- Создание панорам
- Поддерживаемые объективы
- Виньетирование, зернистость и удаление дымки в Camera Raw
- Комбинации клавиш по умолчанию
- Автоматическая коррекция перспективы в Camera Raw
- Обратимое редактирование в Camera Raw
- Инструмент «Радиальный фильтр» в Camera Raw
- Управление настройками Camera Raw
- Обработка, сохранение и открытие изображений в Camera Raw
- Совершенствование изображений с улучшенным инструментом «Удаление точек» в Camera Raw
- Поворот, обрезка и изменение изображений
- Корректировка цветопередачи в Camera Raw
- Краткий обзор функций | Adobe Camera Raw | Выпуски за 2018 г.

- Обзор новых возможностей
- Версии обработки в Camera Raw
- Внесение локальных корректировок в Camera Raw
- Исправление и восстановление изображений
- Удаление объектов с фотографий с помощью функции «Заливка с учетом содержимого»
- Заплатка и перемещение с учетом содержимого
- Ретуширование и исправление фотографий
- Коррекция искажений изображения и шума
- Основные этапы устранения неполадок для решения большинства проблем
- Преобразование изображений
- Трансформирование объектов
- Настройка кадрирования, поворотов и холста
- Кадрирование и выпрямление фотографий
- Создание и редактирование панорамных изображений
- Деформация изображений, фигур и контуров
- Перспектива
- Использование фильтра «Пластика»
- Масштаб с учетом содержимого
- Трансформирование изображений, фигур и контуров
- Деформация
- Трансформирование
- Панорама
- Рисование и живопись
- Рисование симметричных орнаментов
- Варианты рисования прямоугольника и изменения обводки
- Сведения о рисовании
- Рисование и редактирование фигур
- Инструменты рисования красками
- Создание и изменение кистей
- Режимы наложения
- Добавление цвета в контуры
- Редактирование контуров
- Рисование с помощью микс-кисти
- Наборы настроек кистей
- Градиенты
- Градиентная интерполяция
- Заливка и обводка выделенных областей, слоев и контуров
- Рисование с помощью группы инструментов «Перо»
- Создание узоров
- Создание узора с помощью фильтра «Конструктор узоров»
- Управление контурами
- Управление библиотеками узоров и наборами настроек
- Рисование при помощи графического планшета
- Создание текстурированных кистей
- Добавление динамических элементов к кистям
- Градиент
- Рисование стилизованных обводок с помощью архивной художественной кисти
- Рисование с помощью узора
- Синхронизация наборов настроек на нескольких устройствах
- Текст
- Добавление и редактирование текста
- Универсальный текстовый редактор
- Работа со шрифтами OpenType SVG
- Форматирование символов
- Форматирование абзацев
- Создание эффектов текста
- Редактирование текста
- Интерлиньяж и межбуквенные интервалы
- Шрифт для арабского языка и иврита
- Шрифты
- Поиск и устранение неполадок, связанных со шрифтами
- Азиатский текст
- Создание текста
- Ошибка Text Engine при использовании инструмента «Текст» в Photoshop | Windows 8
- Добавление и редактирование текста
- Видео и анимация
- Видеомонтаж в Photoshop
- Редактирование слоев видео и анимации
- Общие сведения о видео и анимации
- Предварительный просмотр видео и анимации
- Рисование кадров в видеослоях
- Импорт видеофайлов и последовательностей изображений
- Создание анимации кадров
- 3D-анимация Creative Cloud (предварительная версия)
- Создание анимаций по временной шкале
- Создание изображений для видео
- Фильтры и эффекты
- Использование фильтра «Пластика»
- Использование эффектов группы «Галерея размытия»
- Основные сведения о фильтрах
- Справочник по эффектам фильтров
- Добавление эффектов освещения
- Использование фильтра «Адаптивный широкий угол»
- Фильтр «Масляная краска»
- Эффекты и стили слоев
- Применение определенных фильтров
- Растушевка областей изображения
- Сохранение и экспорт
- Сохранение файлов в Photoshop
- Экспорт файлов в Photoshop
- Поддерживаемые форматы файлов
- Сохранение файлов в других графических форматах
- Перемещение проектов между Photoshop и Illustrator
- Сохранение и экспорт видео и анимации
- Сохранение файлов PDF
- Защита авторских прав Digimarc
- Сохранение файлов в Photoshop
- Печать
- Печать 3D-объектов
- Печать через Photoshop
- Печать и управление цветом
- Контрольные листы и PDF-презентации
- Печать фотографий в новом макете раскладки изображений
- Печать плашечных цветов
- Дуплексы
- Печать изображений на печатной машине
- Улучшение цветной печати в Photoshop
- Устранение неполадок при печати | Photoshop
- Автоматизация
- Создание операций
- Создание изображений, управляемых данными
- Сценарии
- Обработка пакета файлов
- Воспроизведение операций и управление ими
- Добавление условных операций
- Сведения об операциях и панели «Операции»
- Запись инструментов в операциях
- Добавление изменения цветового режима в операцию
- Набор средств разработки пользовательского интерфейса Photoshop для внешних модулей и сценариев
- Управление цветом
- Основные сведения об управлении цветом
- Обеспечение точной цветопередачи
- Настройки цвета
- Работа с цветовыми профилями
- Управление цветом документов для просмотра в Интернете
- Управление цветом при печати документов
- Управление цветом импортированных изображений
- Выполнение цветопробы
- Подлинность контента
- Подробнее об учетных данных для содержимого
- Идентичность и происхождение токенов NFT
- Подключение учетных записей для творческой атрибуции
- 3D-объекты и технические изображения
- 3D в Photoshop | Распространенные вопросы об упраздненных 3D-функциях
- 3D-анимация Creative Cloud (предварительная версия)
- Печать 3D-объектов
- 3D-рисование
- Усовершенствование панели «3D» | Photoshop
- Основные понятия и инструменты для работы с 3D-графикой
- Рендеринг и сохранение 3D-объектов
- Создание 3D-объектов и анимаций
- Стеки изображений
- Процесс работы с 3D-графикой
- Измерения
- Файлы формата DICOM
- Photoshop и MATLAB
- Подсчет объектов на изображении
- Объединение и преобразование 3D-объектов
- Редактирование 3D-текстур
- Коррекция экспозиции и тонирования HDR
- Настройки панели «3D»
В Photoshop можно использовать функцию «Выравнивание и распределение» для правильной расстановки слоев изображений, она часто применяется для создания панорамных изображений.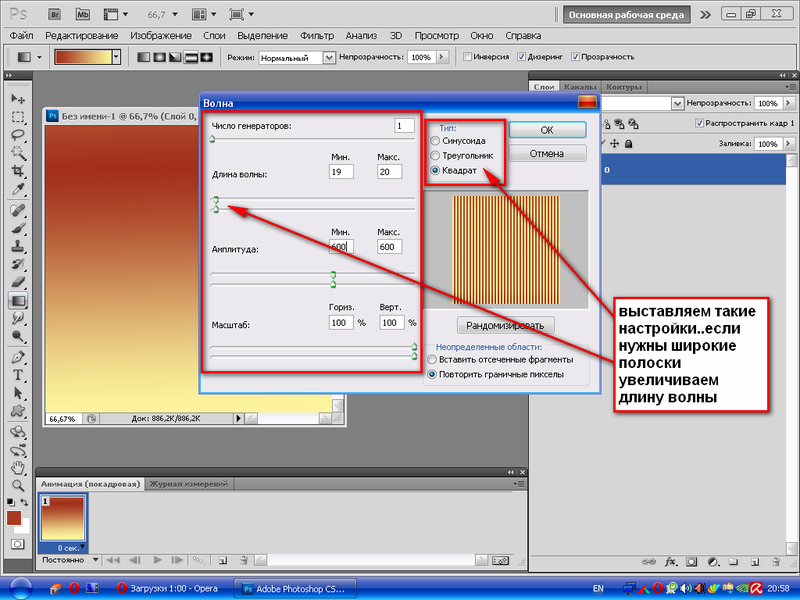
Выравнивание содержимого слоев и групп производится с помощью инструмента «Перемещение» . (См. раздел Перемещение содержимого слоев.)
Выполните одно из следующих действий.
Чтобы выровнять несколько слоев, выделите их с помощью инструмента «Перемещение» или на панели «Слои» либо выберите группу слоев.
Чтобы выровнять содержимое одного или нескольких слоев по границе выделения, выделите часть изображения, а затем выберите слои на панели «Слои». Данный метод используется для выравнивания относительно любой точки изображения.
Выберите меню «Слой» > «Выровнять» или «Слой» > «Выровнять слои по области» и выберите нужную команду в подменю. Эти же команды могут быть выполнены с помощью кнопок выравнивания на панели параметров инструмента «Перемещение».
По верхнему краю
Выравнивает все выделенные слои по их самому верхнему пикселу или по верхнему краю границы выделения.

Выравнивание центров по вертикали
Выравнивает все выделенные слои по центральному пикселу слоев или границы выделения в вертикальном направлении.
По нижнему краю
Выравнивает все выделенные слои по их самому нижнему пикселу или по нижнему краю границы выделения.
По левому краю
Выравнивает все выделенные слои по самому левому пикселу самого левого слоя или по левому краю границы выделения.
Выравнивание центров по горизонтали
Выравнивает все выделенные слои по центральному пикселу слоев или границы выделения в горизонтальном направлении.
По правому краю
Выравнивает все выделенные слои по самому правому пикселу самого правого слоя или по правому краю границы выделения.
Обновлено в Photoshop CC (версия 20.0) за октябрь 2018 г.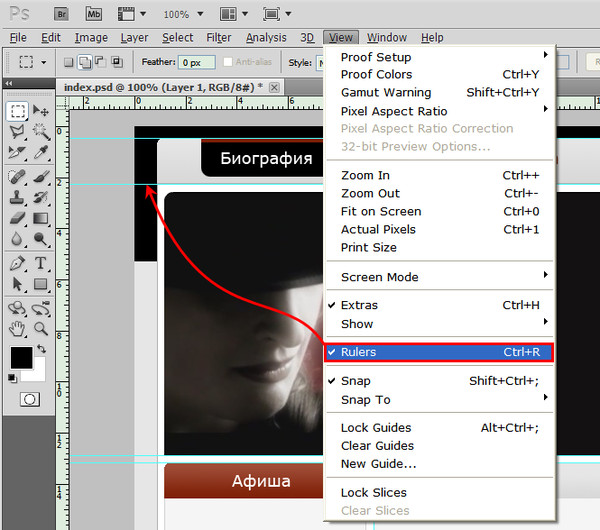
Выделите три слоя или больше.
Выберите меню «Слой» > «Распределить» и выберите нужную команду в подменю. Либо выберите инструмент «Перемещение» и нажмите кнопку распределения на панели параметров.
По верхнему краю
Размещает слои с равными промежутками, начиная отсчет от верхнего пиксела каждого слоя.
Выравнивание центров по вертикали
Размещает слои с равными промежутками, начиная отсчет от центрального в вертикальном направлении пиксела каждого слоя.
По нижнему краю
Размещает слои с равными промежутками, начиная отсчет от нижнего пиксела каждого слоя.
По левому краю
Размещает слои с равными промежутками, начиная отсчет от левого пиксела каждого слоя.
Выравнивание центров по горизонтали
Размещает слои с равными промежутками, начиная отсчет от центрального в горизонтальном направлении пиксела каждого слоя.

По правому краю
Размещает слои с равными промежутками, начиная отсчет от правого пиксела каждого слоя.
По горизонтали
Равномерно распределяет горизонтальную разрядку между слоями.
По вертикали
Равномерно распределяет вертикальную разрядку между слоями.
Команда «Автоматическое выравнивание слоев» автоматически выравнивает слои на основе сходного содержимого различных слоев в углах или по краям. Можно назначить эталонный слой вручную или позволить программе автоматически выбрать эталонный слой. Другие слои автоматически выравниваются по эталонному слою так, чтобы совпадающие области слоев перекрывались.
С помощью команды «Автоматическое выравнивание слоев» можно совмещать слои несколькими путями.
Заменять или удалять части изображений, имеющие одинаковый фон. После выравнивания изображений можно использовать маску или эффекты наложения для объединения частей изображения в одно изображение.

См. раздел Объединение изображений с помощью функции «Автоналожение слоев».
Склеить изображения, имеющие перекрывающееся содержимое.
При работе с кадрами видео, снятого на статичном фоне, можно преобразовать кадры в слои, а затем добавить или удалить содержимое в нескольких кадрах.
Скопировать или поместить изображения, предназначенные для выравнивания, в один документ.
Каждое изображение будет помещено на отдельный слой. См. раздел Дублирование слоев.
Можно загрузить несколько изображений в слои с помощью сценария. В меню «Файл» выберите команду «Сценарии» > «Загрузить файлы в стек».
На панели «Слои» создайте эталонный слой, заблокировав его (необязательно). См. раздел Закрепление слоев. Если не назначать эталонный слой, Photoshop проанализирует все слои и выберет эталонным один из центральных слоев окончательной композиции.
Выделите оставшиеся слои, которые необходимо выровнять.

Чтобы выбрать на панели несколько соседних слоев, щелкните их с нажатой клавишей «Shift». Чтобы выбрать несколько произвольных слоев, выбирайте их щелчком с нажатой клавишей «Ctrl» (Windows) или «Command» (Mac OS).
Не выбирайте корректирующие, векторные слои или смарт-объекты, так как они не содержат информации, необходимой для выравнивания.
В меню «Редактирование» выберите команду «Автоматически выравнивать слои» и вариант выравнивания. Для склейки нескольких изображений, имеющих перекрывающиеся области, например для создания панорамы, используйте параметры «Авто», «Перспектива» или «Цилиндр». Для выравнивания сканированных изображений со смещением содержимого выберите параметр «Только перемещение».
Автоматически
Программа Photoshop анализирует исходные изображения и применяет макеты «Перспектива» или «Цилиндр» в зависимости от того, что дает лучшую композицию.
Перспектива
Создает согласованную композицию, определяя одно из исходных изображений (по умолчанию изображение посередине) в качестве эталонного.
 Остальные изображения композиции трансформируются (перемещаются, растягиваются или наклоняются по необходимости) так, чтобы подогнать перекрывающиеся области совмещаемых слоев.
Остальные изображения композиции трансформируются (перемещаются, растягиваются или наклоняются по необходимости) так, чтобы подогнать перекрывающиеся области совмещаемых слоев.Цилиндр
Снижает искажающий эффект «вогнутости», возникающий при использовании макета «Перспектива», отображая отдельные изображения на поверхность развернутого цилиндра. Содержимое перекрывающихся областей слоев сохраняется. Эталонное изображение помещается по центру. Рекомендуется для создания широких панорамных изображений.
Сфера
Совмещает изображения с широкими полями обзора (по вертикали и горизонтали). Выбирает одно из исходных изображений (по умолчанию — изображение посередине) в качестве эталонного и сферически трансформирует остальные изображения композиции так, чтобы подогнать перекрывающиеся области.
Сцена «Коллаж»
Совмещает слои и подгоняет перекрывающиеся области без изменения формы объектов изображения (например, круг в любом случае остается кругом).

Только перемещение
Совмещает слои и подгоняет перекрывающиеся области без трансформации (растяжения или наклона) исходных слоев.
Коррекция дисторсии
Автоматически корректирует дефекты объектива:
Удаление виньетирования
Компенсирует дефект объектива, который приводит к тому, что края изображения, особенно углы, становятся более темными по сравнению с центром.
Геометрические искажения
Компенсирует искажения типа «бочка», «подушка» и «рыбий глаз».
Функция компенсации геометрических искажений учитывает радикальные искажения для улучшения результатов совмещения, за исключением случаев применения объектива «рыбий глаз». При обнаружении метаданных «рыбий глаз» функция компенсации геометрических искажений совмещает изображения в режиме «рыбий глаз».
После автоматического выравнивания можно использовать команду «Редактирование» > «Свободное трансформирование» для точного совмещения или внести тональные поправки для выравнивания разницы экспозиции между слоями, после чего объединить слои в одно совмещенное изображение.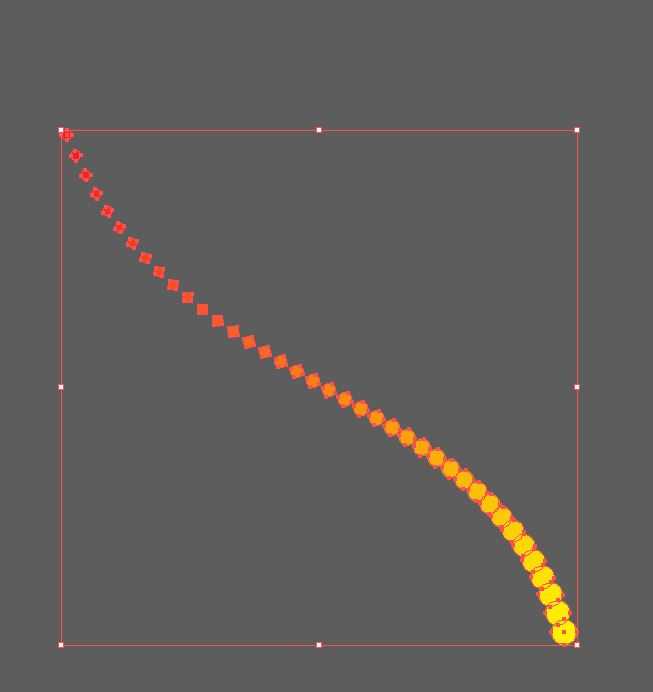
Видеоролик с инструкциями по использованию инструментов выравнивания и автоматических функций в Photoshop для создания панорамных изображений см. в разделе Создание панорамной фотографии.
Справки по другим продуктам
- Перемещение, упорядочение и блокировка слоев
- Создание панорамных изображений при помощи Photomerge
- Объединение нескольких фрагментов в одно изображение
Вход в учетную запись
Войти
Управление учетной записью
Как выровнять линии в фотошопе
Как выровнять вертикальные линии в фотошопе. Как выпрямить перекошенное изображение в Photoshop
Который позволяет автоматически со сто процентной точностью выровнять любой объект/слой по центру изображения или его краям . Также можно выровнять относительно отдельно взятого участка на изображении. Все это очень просто и об этом пойдет речь в данной статье.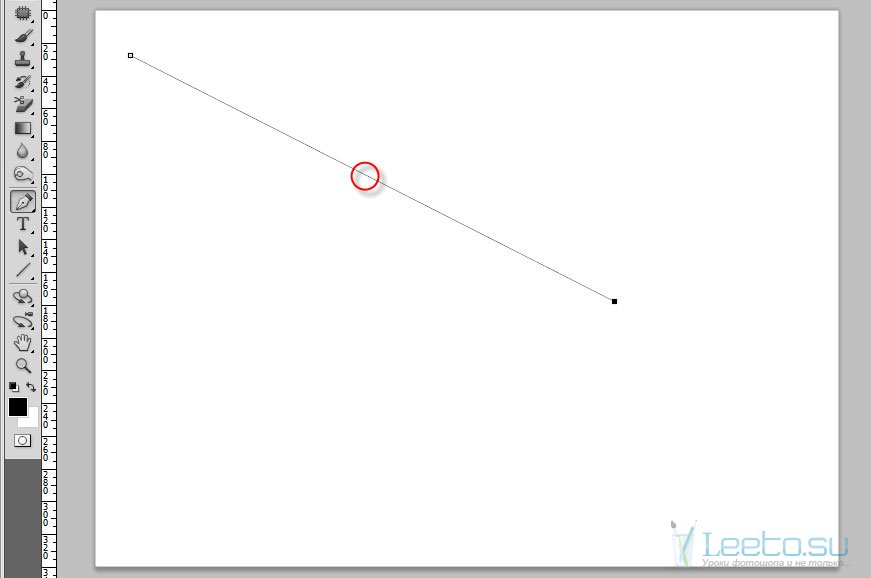
Как правило, новички эту операцию делают на глаз, что совсем не обязательно. Выберите инструмент Перемещение и обратите внимание на его . Там имеется ряд настроек, которые и отвечают за эту задачу (смотрите на скриншоте ):
Первые три кнопки отвечают за выравнивание по вертикали (слева направо): по верхнему краю, по центру, по нижнему краю.
Следующие три кнопки отвечают за горизонтальное выравнивание (слева направо): по левому краю, по центру, по правому краю.
Таким образом, чтобы разместить объект ровно по центру, нужно выбрать центрирование по вертикали и горизонтали.
Самое главное правило выравнивания: прежде всего, вы должны указать фотошопу область, относительно которой программа и должна искать края или середину. Пока вы этого не сделаете, кнопки выравнивания будут не активными, то есть их нельзя нажать.
В этом и кроется секрет того, как сделать объект посередине всего изображения или его отдельного фрагмента.
Итак, последовательность действий следующая:
Допустим, нужно разместить по центру эту картинку:
Вариант 1 — относительно всего холста.
Указываем фотошопу область, относительно которой программа должна выровнять изображение. Это делается путем создания .
На палитре слоев выделяем фоновый слой и жмем на клавиатуре комбинацию клавиш Ctrl+A (Выделить все ). В результате вы должны увидеть рамку выделения из «марширующих муравьев» вокруг фонового слоя. (Как правило, фоновый слой — совпадает по размерам с холстом).
Можно выделить фоновый слой еще другим способом — зажмите клавишу Ctrl и щелкните левой кнопкой мыши по фоновому слою. Способ работает, когда этот слой разблокирован (об этом сигнализирует значок замочка, ).
Теперь нужно выбрать инструмент Перемещение . Когда у нас есть рамка выделения, то кнопки выравнивания станут активными, а значит их можно использовать.
Выберите слой с картинкой, которую нужно выравнивать, а теперь нажимайте на кнопки в соответствии с тем, куда бы вам хотелось разместить эту картинку. Например, давайте разместим ровно по центру. Тогда нам нужно нажать вот эти кнопки:
Тогда нам нужно нажать вот эти кнопки:
Еще пример. Допустим, нужно разместить картинку по центру, но с левого края. Тогда на панели параметров выбираем такие кнопки:
Вариант 2 — в отдельно взятом фрагменте изображенияДопустим, на изображении присутствует фрагмент, внутри которого нужно идеально ровно разместить какую-нибудь картинку. В своем примере я добавил стеклянный квадрат. Пусть внутри него будет находиться другая картинка (кстати, можно научиться самому делать такой стеклянный квадрат).
Первым делом, по аналогии с первым вариантом, необходимо выделить этот фрагмент. Как этот сделать?
— Если этот фрагмент находится на отдельном слое (как у меня квадрат, который я отдельно вставил), то нужно нажать Ctrl и кликнуть мышью по миниатюре слоя, если он не заблокирован).
— Если этот фрагмент находится в самом изображении, то нужно выбрать инструменты выделения Прямоугольная и Овальная области и с их помощью нарисовать вокруг фрагмента ровную выделенную область.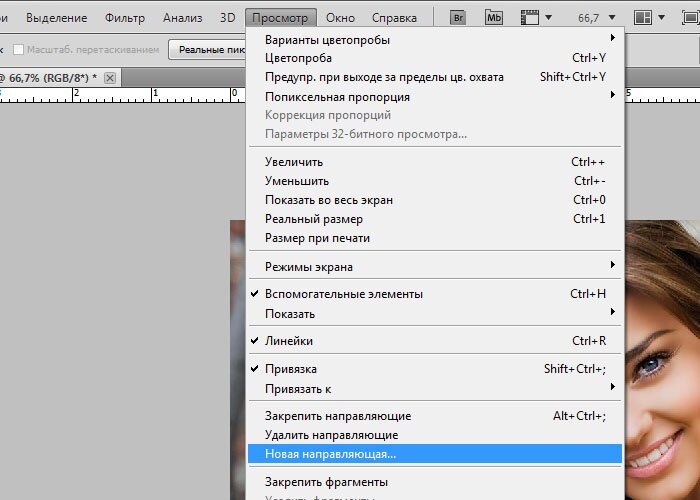 Как пользоваться этими инструментами .Перемещение и, зажав клавишу Shift , нажимате на стрелки направлений на клавиатуре. Картинка будет двигаться с шагом в 10 пикселей.
Как пользоваться этими инструментами .Перемещение и, зажав клавишу Shift , нажимате на стрелки направлений на клавиатуре. Картинка будет двигаться с шагом в 10 пикселей.
Если не зажимать эту клавишу, а просто пользоваться стрелками клавиатуры, то картинка будет двигаться с шагом в 1 пиксель.
Заметили ошибку в тексте — выделите ее и нажмите Ctrl + Enter . Спасибо!
В этом уроке я покажу вам, как выровнять изображение в фотошоп. Иногда снимки получаются немного наклонены вправо или влево. С помощью фотошоп исправить это очень просто.
Шаг 1. Откройте изображение, которое необходимо выровнять.
Шаг 2. Найдите на снимке предмет, который должен быть вертикальным или горизонтальным (линия горизонта, окно, дверь и т. д.). В нашем примере мы будем использовать верхнюю часть двери. Выберите инструмент Линейка (I) .
Щёлкните на изображении и перетащите указатель мышки в соответствии с найденной прямой.
Шаг 3. Выберите команду Изображение — Повернуть холст — Произвольно (Image — Rotate Canvas — Arbitrary) .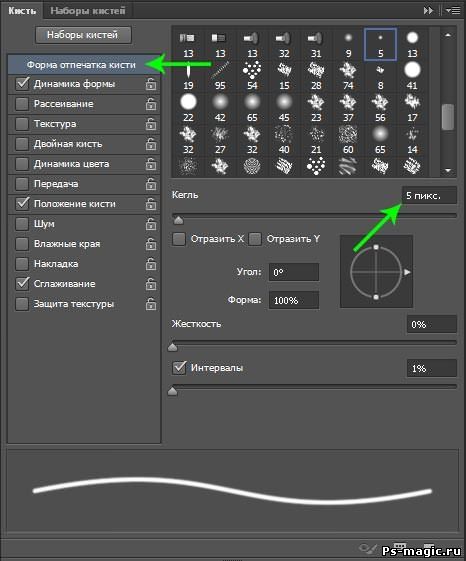
В появившемся диалоговом окне программа Фотошоп автоматически установит необходимый угол поворота и выберет его направление — по часовой стрелке или против. Всё что нужно сделать — это щелкнуть на кнопке ОК, и снимок будет выровнен.
Шаг 4. Чтобы убрать области белого цвета по углам изображения, выберите инструмент Кадрирование (С) и, нажав на левую кнопку мышки, создайте рамку кадрирования так, чтобы белые участки остались за её пределами. При необходимости с помощью маркеров по краям рамки откорректируйте её положение.
Как правило, новички эту операцию делают на глаз, что совсем не обязательно. Выберите инструмент Перемещение и обратите внимание на его панель параметров. Там имеется ряд настроек, которые и отвечают за эту задачу (смотрите на скриншоте):
Первые три кнопки отвечают за выравнивание по вертикали (слева направо): по верхнему краю, по центру, по нижнему краю.
Следующие три кнопки отвечают за горизонтальное выравнивание (слева направо): по левому краю, по центру, по правому краю.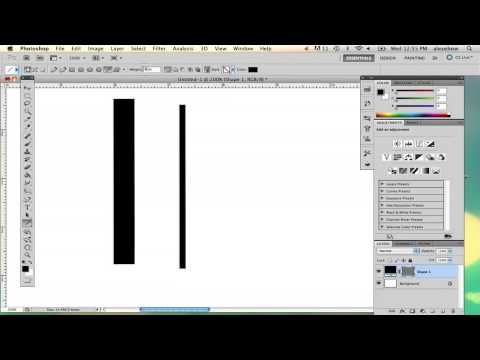
Таким образом, чтобы разместить объект ровно по центру, нужно выбрать центрирование по вертикали и горизонтали.
Самое главное правило выравнивания: прежде всего, вы должны указать фотошопу область, относительно которой программа и должна искать края или середину. Пока вы этого не сделаете, кнопки выравнивания будут не активными, то есть их нельзя нажать.
В этом и кроется секрет того, как сделать объект посередине всего изображения или его отдельного фрагмента.
Итак, последовательность действий следующая:
Допустим, нужно разместить по центру эту картинку:
Вариант 1 — относительно всего холста.
Указываем фотошопу область, относительно которой программа должна выровнять изображение. Это делается путем создания выделенной области.
На палитре слоев выделяем фоновый слой и жмем на клавиатуре комбинацию клавиш Ctrl+A (Выделить все). В результате вы должны увидеть рамку выделения из «марширующих муравьев» вокруг фонового слоя. (Как правило, фоновый слой — совпадает по размерам с холстом).
Можно выделить фоновый слой еще другим способом — зажмите клавишу Ctrl и щелкните левой кнопкой мыши по фоновому слою. Способ работает, когда этот слой разблокирован (об этом сигнализирует значок замочка).
Теперь нужно выбрать инструмент Перемещение . Когда у нас есть рамка выделения, то кнопки выравнивания станут активными, а значит их можно использовать.
Выберите слой с картинкой, которую нужно выравнивать, а теперь нажимайте на кнопки в соответствии с тем, куда бы вам хотелось разместить эту картинку. Например, давайте разместим ровно по центру. Тогда нам нужно нажать вот эти кнопки:
Еще пример. Допустим, нужно разместить картинку по центру, но с левого края. Тогда на панели параметров выбираем такие кнопки:
Вариант 2 — в отдельно взятом фрагменте изображения
Допустим, на изображении присутствует фрагмент, внутри которого нужно идеально ровно разместить какую-нибудь картинку. В своем примере я добавил стеклянный квадрат. Пусть внутри него будет находиться другая картинка (кстати, в этой статье можно научиться самому делать такой стеклянный квадрат).
Пусть внутри него будет находиться другая картинка (кстати, в этой статье можно научиться самому делать такой стеклянный квадрат).
Первым делом, по аналогии с первым вариантом, необходимо выделить этот фрагмент. Как этот сделать?
Если этот фрагмент находится на отдельном слое (как у меня квадрат, который я отдельно вставил), то нужно нажать Ctrl и кликнуть мышью по миниатюре слоя, если он не заблокирован).
Если этот фрагмент находится в самом изображении, то нужно выбрать инструменты выделения Прямоугольная и Овальная области и с их помощью нарисовать вокруг фрагмента ровную выделенную область. Как пользоваться этими инструментами.
Выберите слой с картинкой и выберите кнопки как бы вы хотели эту картинку разместить. Например по центру:
Совет. В некоторых случаях требуется вручную немного скорректировать местоположение картинки. Выберите инструментПеремещение и, зажав клавишу Shift, нажимате на стрелки направлений на клавиатуре. Картинка будет двигаться с шагом в 10 пикселей.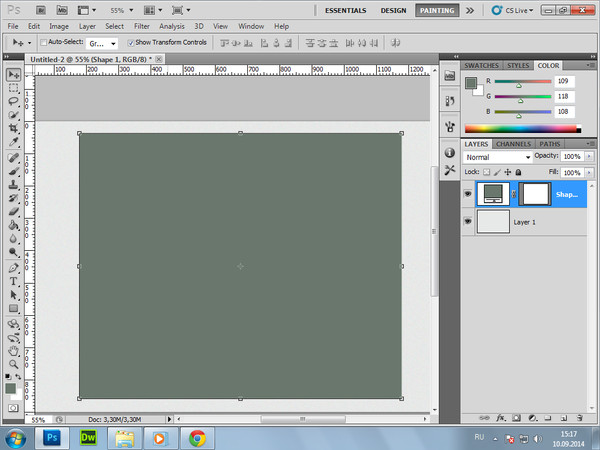
Если не зажимать эту клавишу, а просто пользоваться стрелками клавиатуры, то картинка будет двигаться с шагом в 1 пиксель.
Инструменты форматирования текстовых блоков в Adobe Photoshop помещены на отдельную панель — она называется «Абзац». Если ярлычка с таким названием вы не видите среди открытых в настоящий момент панелей, раскройте в меню редактора раздел «Окно» и поставьте отметку напротив пункта «Абзац».
По умолчанию все вводимые тексты выравниваются по левому краю, но отдельная кнопка для включения этого варианта форматирования есть на панели — самая первая в верхнем ряду. При наведении курсора на эту пиктограмму всплывает подсказка «Выключка текста влево». Если вам требуется задать выключку по центру, кликните вторую иконку этого ряда, а для выравнивания по правому краю — третью.
В этом же ряду кнопок есть еще четыре пиктограммы, три из которых задают положение «висячих» строк — это неполная последняя строка абзаца, к которому применено форматирование по ширине (выравнивание по обоим краям строки).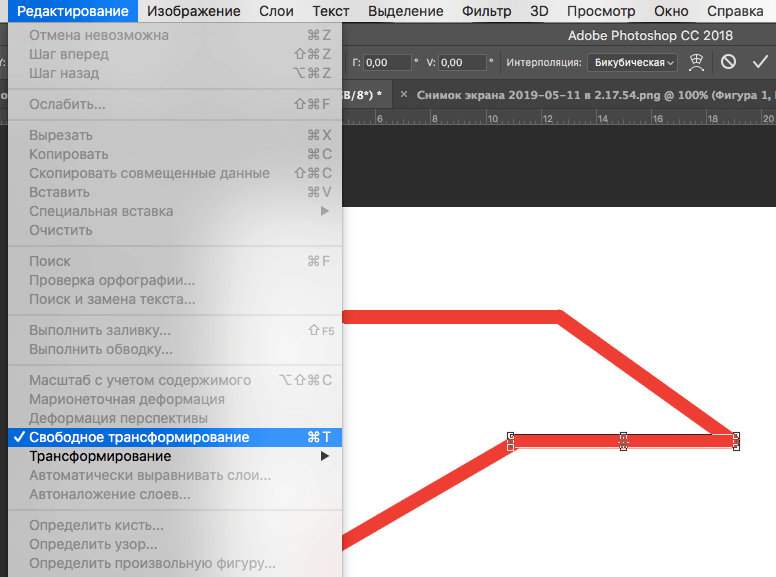 Для них предусмотрены те же варианты — выключка по левому краю, по центру и по правому. Однако по умолчанию эти кнопки неактивны, так как вводимый текст не считается абзацем, а лишь самостоятельными строками. Неактивна и правая, последняя пиктограмма этого ряда — она должна включать выравнивание по обоим краям. Чтобы преобразовать отдельные строки в абзац и получить доступ к этим четырем инструментам кликните текстовый слой в панели инструментов правой кнопкой мыши и во всплывшем контекстном меню выберите пункт «Преобразовать в блочный текст».
Для них предусмотрены те же варианты — выключка по левому краю, по центру и по правому. Однако по умолчанию эти кнопки неактивны, так как вводимый текст не считается абзацем, а лишь самостоятельными строками. Неактивна и правая, последняя пиктограмма этого ряда — она должна включать выравнивание по обоим краям. Чтобы преобразовать отдельные строки в абзац и получить доступ к этим четырем инструментам кликните текстовый слой в панели инструментов правой кнопкой мыши и во всплывшем контекстном меню выберите пункт «Преобразовать в блочный текст».
Используйте остальные четыре поля в панели «Абзац», чтобы задать отступы перед и после текстового блока, слева и справа от него, а также величину отступа от левого края блока первой буквы в первой строке абзаца. Эти размеры задаются числами и измеряются в пикселах.
Правила выравнивания текста желательно задать до начала его ввода, иначе вам придется повторно позиционировать текстовый слой, так как вместе с изменением этой настройки блок текста обычно «прыгает» влево или вправо по горизонтали.![]()
Для грамотного оформления текста в текстовом процессоре Word предусмотрены режимы выравнивания относительно края страницы. Различные блоки текста можно выровнять по ширине, по центру, слева или справа. Подобное форматирование применяется к выделенной части текста . При задании определенного выравнивания следует учитывать структуру создаваемого текстового документа. Как правило, заголовки ставятся по центру строки. Основной текст может располагаться равномерно по всей ширине или выравниваться слева относительно страницы.
- Текстовый процессор Word
Откройте в меню пункт «Сервис» и подпункт «Настройка». В появившемся окне откройте вкладку «Команды». Слева в списке выберите строку «Формат». При этом справа в списке отобразятся команд, среди которых находятся выравнивания. Для их дальнейшего использования перенесите иконки мышкой на панель инструментов редактора.
Выделите выравниваемый блок текста , набранный в редакторе Word. Для этого поставьте курсор в начало и, удерживая клавишу «Shift», текущий курсор до конца выделяемого текста . Или выделите мышкой. Для этого кликните и удерживайте левую кнопку мышки в начале текста , переместите в конец блока и отпустите.
Для этого поставьте курсор в начало и, удерживая клавишу «Shift», текущий курсор до конца выделяемого текста . Или выделите мышкой. Для этого кликните и удерживайте левую кнопку мышки в начале текста , переместите в конец блока и отпустите.
Выровняйте текст на странице в соответствии с требуемым форматированием. Для этого щелкните мышкой по соответствующей кнопке выравнивания.
При форматировании текста следует избегать смешения различного типа выравнивания. Если вы оформляете текст по ширине, нельзя на следующей странице того же документа переходить на выравнивание текста слева.
Использование газосиликатных и прочих строительных блоков при возведении домов и всевозможных построек очень распространено. Но ввиду того, что эти строительные материалы не всегда идеальной формы, нередко требуется их дополнительное выравнивание.
- — строительный уровень;
- — молоток;
- — шнур;
- — шлифовальная доска;
- — рулетка;
- — блоки;
- — карандаш;
- — ножовка;
- — ручная пила;
- — рубанок.

Начальный этап кладочных работ подразумевает выполнение следующих операций: разметка и закладка фундамента здания, а также кладка самого газосиликатного блока (кладку начинайте проводить с самого высокого угла фундамента здания с последующим выравниванием под один уровень). Выравнивайте с помощью молотка: легонько постукивайте по блокам, устанавливая их в нужное положение, а затем проверяйте уровнем ровность кладки. Чтобы не проверять отдельно каждый блок, протяните по уровню шнур вдоль будущего ряда и выложите, ориентируясь на него, первый ряд блоков , затем второй и т.д.
Если во время кладки строительных блоков на внешней стороне стенки обнаружились дефекты, исправьте их с помощью шлифовальной доски. Проведите по стене этим инструментом: он очистит стену от выступающего клея и прочих визуальных дефектов, бросающихся в глаза.
В случае если во время кладки понадобился газосиликатный блок нестандартной формы или обнаружено было, что один или несколько строительных блоков имеют дефектную форму, подогнать этот материал под нужную форму и размеры несложно.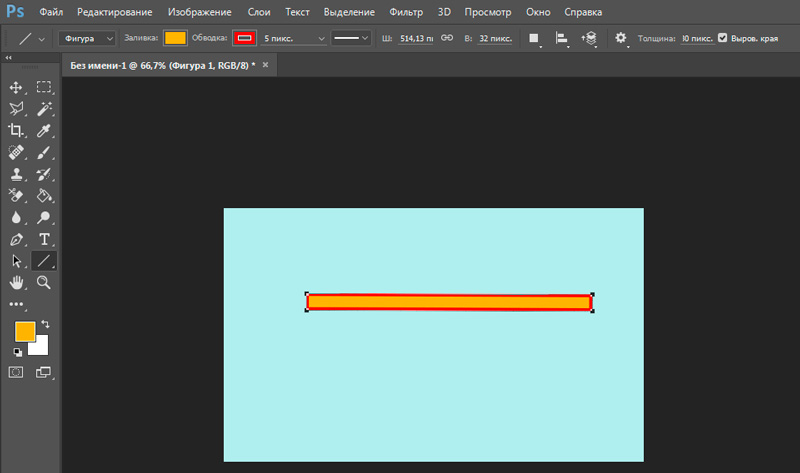 Сделайте разметку на блоке и, воспользовавшись ручной пилой либо ножовкой, отпилите лишние кусочки.
Сделайте разметку на блоке и, воспользовавшись ручной пилой либо ножовкой, отпилите лишние кусочки.
Выровнять выступающие части газобетонных блоков можете еще и с помощью специального рубанка . По внешнему виду этот инструмент очень похож на обычный плотницкий рубанок, но это лишь внешне. Внутри данного рубанка есть две партии сегментов, в каждой из которых по пять элементов: блоки сегментов расположены под углом к деревянной площадке, благодаря чему этот инструмент идеален для работы с газобетонными блоками.
Соблюдайте правила безопасного использования строительных инструментов.
Газосиликатные блоки – прекрасный строительный материал. Стены, возведенные из этих блоков, полностью соответствуют действующим строительным нормам и правилам.
- Предназначение и перевозка газосиликатных блоков в 2019
Порой линия горизонта на фотографии оказывается наклонена. Это может быть результатом съемки, когда не удалось ровно держать фотоаппарат, или сканирования.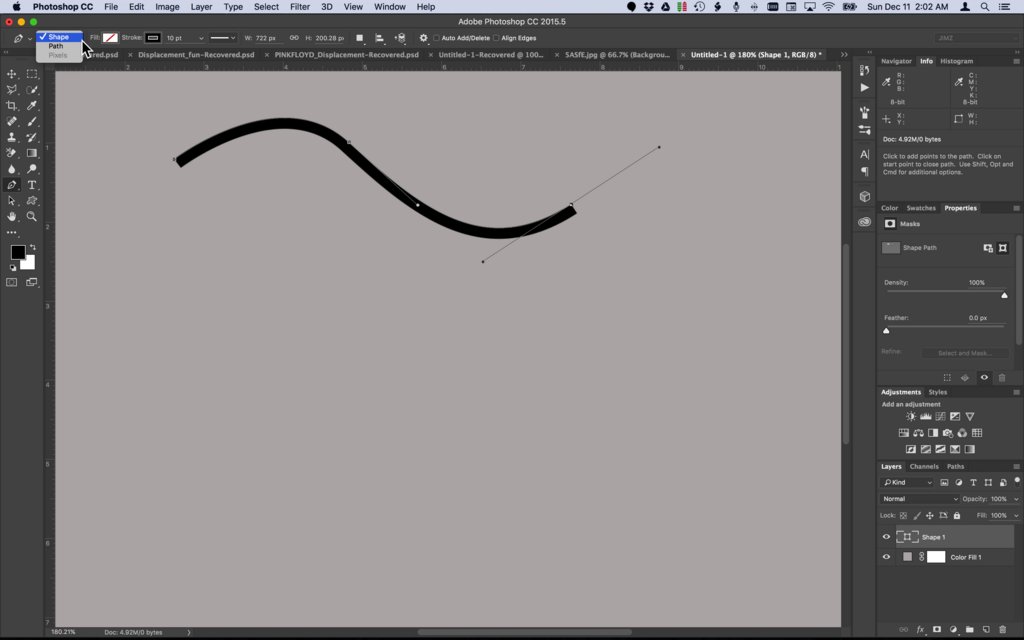 Однако проблема «заваленного» горизонта легко решается с помощью программы Photoshop.
Однако проблема «заваленного» горизонта легко решается с помощью программы Photoshop.
- — программа Photoshop
- — изображение
Откройте фотографию в Photoshop. Создайте горизонта льную направляющую линию: «Вид» (View) — «Новая направляющая» (New guide) и поместите ее примерно туда, где должен находиться горизонт. Она будет вашим ориентиром.
То же самое можно сделать немного иначе. Зайдите в «Вид» (View) и нажмите «Линейки» (Rulers). Слева и вверху окошка появятся линейки. Чтобы добавить горизонта льную линейку на изображение, кликните по верхней линейке и, удерживая кнопку мыши нажатой, потяните ее на предполагаемую линию горизонта . Когда вы отпустите кнопку, на фотографии появится голубая линия.
Зайдите в вкладку «Изображение» (Image) и выберите «Повернуть холст» (Rotate canvas) — «Произвольный» (Arbitrary). В открывшемся окошке укажите значение угла (количество градусов) поворота в поле «Угол» (Angle).
Чтобы узнать значение угла, которое нужно указать, используйте инструмент «Измеритель» (Measure tool).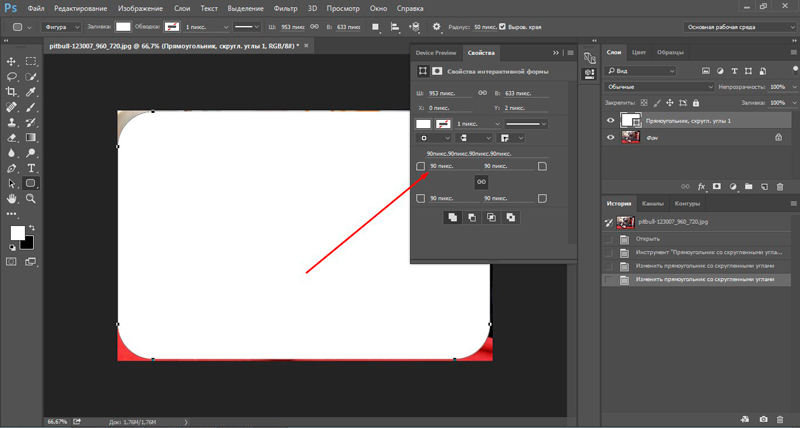 Выберите какой-либо заваленный объект на фотографии и левой кнопкой мыши отметьте начало горизонта льного участка и, удерживая ее, конец этого участка. Зайдите в «Изображение» (Image) — «Повернуть холст» (Rotate canvas) — «Произвольный» (Arbitrary), там в поле «Угол» будет стоять нужное количество градусов.
Выберите какой-либо заваленный объект на фотографии и левой кнопкой мыши отметьте начало горизонта льного участка и, удерживая ее, конец этого участка. Зайдите в «Изображение» (Image) — «Повернуть холст» (Rotate canvas) — «Произвольный» (Arbitrary), там в поле «Угол» будет стоять нужное количество градусов.
Доброго всем времени суток, мои дорогие друзья и гости моего блога. Скажите пожалуйста, вы когда-нибудь заваливали горизонт на фотографиях, что она смотрелась криво? Ну бывает такое, и смотрится это очень некрасиво. Но сегодня я покажу вам, как в фотошопе выровнять горизонт разными способами.
За основу я возьму такое изображени, и на нем покажу два простых способа выравнивания горизонта.
Этим способам я пользовался изначально, поэтому про него я расскажу в первую очередь.
Как видите, всё быстро, легко и просто. Но на самом деле есть второй способ, о котором я узнал сравнительно недавно, но который мне понравился даже больше, чем первый вариант, и поэтому сейчас я использую только его.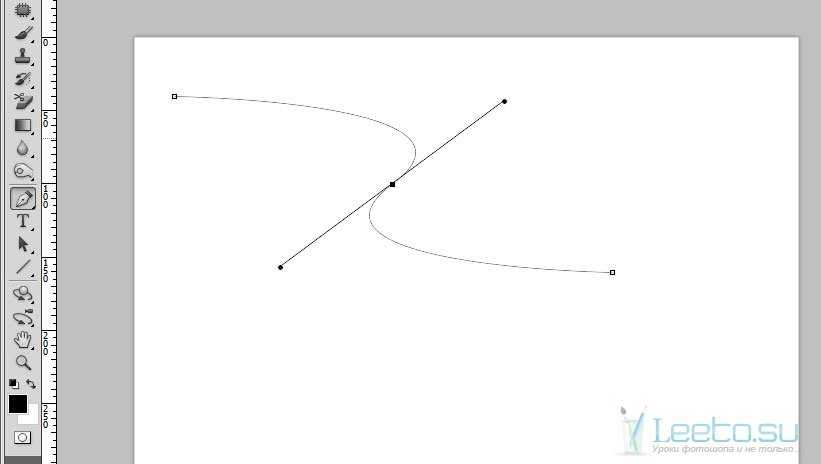
Линейка
При работе я пользовался редактором Adobe Photoshop CC 2015, но в других ранних или поздних версиях, все работает также.
Если вдруг что-то непонятно, то специально для вас я подготовил видео. Надеюсь, что после его просмотра никаких вопросов не останется.
Выравниваем горизонт на фото онлайн
Естественно, далеко не у всех установлен нужный нам графический редактор. Неважно по каким причинам его у вас может не быть (лень скачивать, слабый комп, мало места и т.д.). Но это же не означает, что теперь вы должны смотреть фото с заваленным горизонтом. Не переживайте, я покажу вам пару способов как это исправить без фотошопа.
Вообще, я изначально надеялся на Pixel Editor, который по своей сути является онлайн аналогом фотошопа с его инструментами, панелями и слоями. Но, к сожалению, нужных функций, таких как поворот или рамка, там обнаружено не было, поэтому придется делать всё с помощью других решений. Но Слава Богу они есть.
Editor Photo
Editor Photo — это отличный бесплатный онлайн редактор фото, который не обладает гигантским набором функций, но выровнять горизонт может очень легко.
Pixenate
Еще один довольно неплохой онлайн редактор изображений, который хоть и не обладает широким выбором функций, но зато кривоту исправляет очень достойно и всего в пару кликов. Единственный минус, что сервис поддерживает только английски и испанский языки. Но поверьте, знание языков вам здесь не понадобится.
- Заходим на сайт pixenate.com и сразу выбираем пункт » Choose your image to edit » . Далее выбираем файл с нашего компьютера и жмем на кнопку «Upload this image» .
- Теперь ищем значок «Straithen Horizon» и жмем на него. Этот инструмент создан как раз для нашей цели.
- Далее, наш экран разделится на две половины. В первой половине изображения нам нужно будет поставить точку начала нашего заваленного горизонта. После этого нужно будет поставить вторую точку в конце. После этого программа сама развернет изображение таким образом, чтобы фотография выровнилась.
- Осталось только обрезать то, что вышло за границы.
 Для этого жмем на значок «Crop Photo» , на котором изображены ножницы. Сразу после этого жмите на кнопку «Apply» (тут менять ничего не нужно). Как видите, изображение тут же приняло нормальный вид.
Для этого жмем на значок «Crop Photo» , на котором изображены ножницы. Сразу после этого жмите на кнопку «Apply» (тут менять ничего не нужно). Как видите, изображение тут же приняло нормальный вид. - Теперь жмем на кнопку Save to Disk , после чего наша отредактированное фото тут же сохранится в папку «Загрузки» , ну или куда вы там созраняете всё, что качаете из интернета.
Croper
Ну и напоследок я хотел бы рассказать еще об одном онлайн редакторе, который многие называют онлайн фотошопом. Но тем, кто его так называет, нужно язык оторвать за такое сравнение, естественно образно говоря. Как редактор он очень простой, набор функций очень скудный, и даже исправлять горизонт немного геморройно. Но тем не менее он это умеет, а значит достоен, чтобы внести его в наши сегодняшние способы.
- Зайдите на сайт croper.ru , выберите меню «Файлы» — «Загрузить с диска» . После этого жмем на кнопку «Выбрать файл» и ищем его у себя на компьютере. В завершении нужно будет нажать на кнопку «Загрузить» .

- Делее, выбираем в меню «Операции» пункт «Редактировать» — «Повернуть» . Вас должно будет перекинуть в отдельное окно.
- И вот теперь начинается самая жесть. Здесь нет визуального поворота, поэтому придется примерно определять, на сколько градусов нам нужно развернуть изображение. Например, я вижу, что мне нжно сместить картинку влево, и я так думаю, что градусов на 5-10. Попробую поставить 5 и нажаить «Налево» .
- Есть! Вроде попал, но если вдруг у вас не получилось, то вы можете дальше прицеливаться. Очень геморройно.
- А теперь идем в меню «Операции» — «Редактировать» , только на сей раз выбираем пункт «Обрезать» . Вот, в чем еще неудобство. Нам приходится пользоваться двумя инструментами вместо одного, хотя в фотошопе, с помощью кадрирования всё делается сразу.
- Во вновь открывшейся странице нам нужно будет тянуть за уголки визуальной рамки, чтобы картика была без белых областей. После этого жмем на кнопку «Применить» .
Как видите, исправить совсем заваленный горизонт — это очень просто, причем не обязательно при этом использовать фотошоп.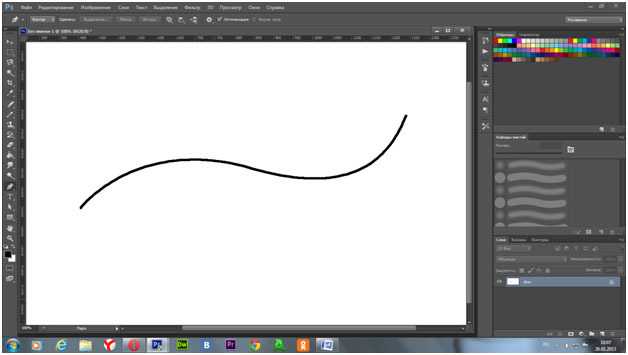 Но я всё равно всегда пользуюсь именно фотошопом. Для меня он удобнее и интереснее, да и приноровился я уже делать подобные вещи через него, хотя многие со мной не согласятся. Кстати, напишите в комментариях, какой способ вам понравился больше.
Но я всё равно всегда пользуюсь именно фотошопом. Для меня он удобнее и интереснее, да и приноровился я уже делать подобные вещи через него, хотя многие со мной не согласятся. Кстати, напишите в комментариях, какой способ вам понравился больше.
Ну а если вы хотите изучить фотошоп с полного нуля или дотянуть свои знания до отличного результата, то рекомендую вам посмотреть этот замечательный видеокурс . Все разложено по полочкам, никакой воды, всё только по делу, а рассказано и показано с таким интересом, что вы просто не сможете оторваться! В общем очень рекомендую.
Завал горизонта. Как выровнять горизонт в фотошопе и лайтрум?
Обработка
Завал горизонта – дефект фотографии, при котором наблюдается непараллельность линии горизонта на фотографии к горизонтали на мониторе. Завал горизонта встречается не только у начинающих фотографов, но и у профессионалов, ничего в этом страшного нет, его можно легко убрать в фотошопе. Иногда завал горизонта может использоваться как художественный прием в фотографии, известный под названиями «голландский угол» или «немецкий угол».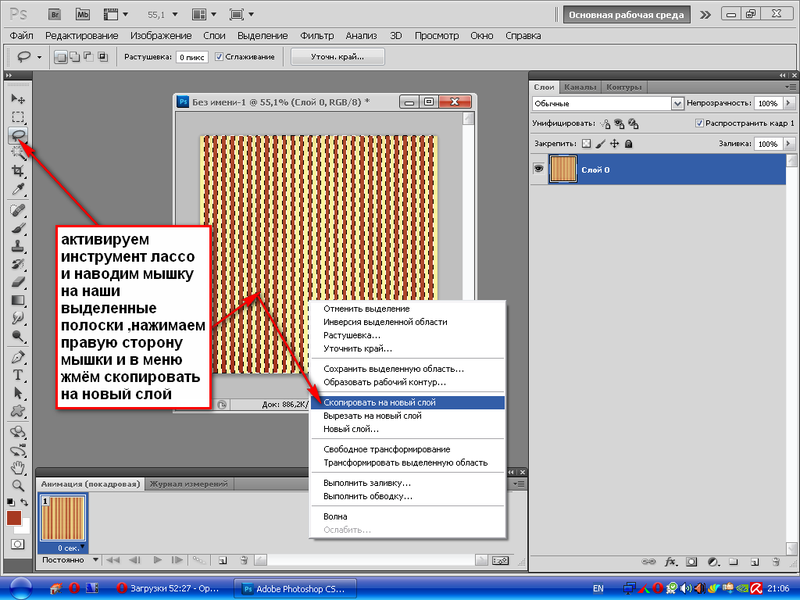
Как выровнять горизонт в фотошопе? Наверное вам хочется поскорей узнать ответ на этот вопрос. Сегодня вы узнаете о трех способах решения вопроса “как выровнять горизонт в фотошопе?” и два способа “как выровнять горизонт в лайтрум?”. Давайте от слов перейдем к делу.
Завал горизонта. Как выровнять горизонт в фотошопе? Способ 1.
Для того, чтобы выровнять горизонт (убрать завал горизонта) в своих примерах я использовал Photoshop CS5 (русифицированный). Это не принципиальный момент, абсолютно тоже самое можно сделать и в других версиях.
Открываем нужную фотографию.
Слева на панели инструментов выбираем “Crop Tool” (в этой русифицированной версии это переведено как “Инструмент рамка”), для быстрого вызова “Crop Tool” нажмите горячую клавишу “С” (английская раскладка клавиатуры).
Далее необходимо выделить фотографию.
После того, как вы выделили фотографию, переместите указатель мыши к краю кадра, и вращайте рамку так, чтобы ее верхняя (или нижняя) сторона стала параллельна горизонту на фотографии.
После этого отпускаем левую кнопку мыши и нажимаем клавишу “Enter” (или делаем двойной клик в поле кадра).
Вопрос “как выровнять горизонт в фотошопе” решен, но не до конца – появились незаполненные области белого цвета. Для того, чтобы их убрать можно еще раз воспользоваться инструментом кадрирования “Crop Tool”, либо попытаться обмануть всех и заполнить (дорисовать) эти пустоты.
Предлагаю следующий способ решения этой проблемы:
Для быстрого выделения белых областей выбираем инструмент “Magic Wand Tool” (волшебная палочка) на панели инструментов. Также для выбора этого инструмента можно воспользоваться быстрой клавишей “W” (должна быть включена английская раскладка). Далее с зажатой клавишей “Shift” выделяем пустые области (щелкаем левой кнопкой мыши по каждой области).
Далее нам нужно расширить границы выделения: Select -> Modify -> Expand (Выделение -> Модификация -> Расширить)
Расширяем область выделения пикселей на 15 (поэкспериментируйте сами с этой величиной и увидите, что получится)
Нас интересует заливка с учетом содержимого: Edit -> Fill (Редактирование -> Заливка), можно воспользоваться горячими клавишами “Shift + F5”
Выбираем заливку с учетом содержимого “Content-Aware”, нажимаем “Ok”
Результат можно увидеть ниже.
Как выровнять горизонт в фотошопе
Давайте уберем выделение, для этого нажмите “Ctrl+D”. Фотошоп сам дорисовал незаполненные области. Если не расширять область выделения, то граница дорисовки будет сильно заметна, в нашем случае ее почти не видно. Делается процедура в течении двух минут, если потратить времени больше мы достигнем лучших результатов
Как выровнять горизонт в фотошопе
Смотрите, что получилось после того, как мы убрали завал горизонта и выполнили заливку с учетом содержимого.
Вопрос “как выровнять горизонт в фотошопе?” решен – завал горизонта исправлен
Если вам чем-то не понравился этот способ, я предложу вам второй.
Завал горизонта. Как выровнять горизонт в фотошопе? Способ 2.
Для того, чтобы было нагляднее видно завал горизонта можно использовать дополнительный инструмент в виде горизонтальной линии – для этого щелкните левой кнопкой мыши на линейке сверху и не отпуская кнопку перетащите линию на нужное место.
Как выровнять горизонт в фотошопе
Сразу видно – завал горизонта есть, и он значительный… Далее мы будем использовать выделение. Нажимаем горячие клавиши “Ctrl+A” и наше изображение целиком выделяется.
Как выровнять горизонт в фотошопе
Далее нас интересует трансформация изображения – “Cttrl + T”.
Как выровнять горизонт в фотошопе
Теперь изображение можно крутить (и не только) сколько угодно.
Как выровнять горизонт в фотошопе
Добиваемся нужных нам результатов и нажимаем “Enter”
Как выровнять горизонт в фотошопе
Завал горизонта убрали, остается только откадрировать изображение или выполнить заливку с учетом содержимого (как в способе №1) и на этом решение вопроса “Как выровнять горизонт в фотошопе” можно считать законченным.
Для тех кому и этот способ показался не интересным, предлагаю еще один.
Завал горизонта. Как выровнять горизонт в фотошопе? Способ 3.![]()
В этом способе для исправления завала горизонта будет использоваться инструмент “Линейка” – Analysis ->Ruler Tool (Анализ -> Инструмент Линейка).
При помощи “Линейки” выделяем линию горизонта (или того предмета, который должен быть горизонтальным или вертикальным). Тем самым мы измеряем угол (относительно горизонтали или вертикали – в нашем случае относительно горизонтали), на который фотошоп потом будет поворачивать изображение.
Как выровнять горизонт в фотошопе
Угол мы измерили, далее поворачиваем изображение: Image – >Image Rotation -> Arbitrary (Изображение – >Вращение изображения – >Произвольно).
Как выровнять горизонт в фотошопе
Фотошоп предлагает повернуть на угол, измеренный ранее, с чем мы и соглашаемся, нажав на кнопку “Ok”
Изображение поворачивается автоматически на нужный угол.
Как выровнять горизонт в фотошопе
Вопрос “Как выровнять горизонт в фотошопе” снова решен за пару минут – завал горизонта исправлен.
В лайтрум для того, чтобы убрать завал горизонта мы пользуемся подобными инструментами, сейчас я остановлюсь на этом более подробно.
Завал горизонта. Как выровнять горизонт в лайтрум? Способ 1.
Как выровнять горизонт в лайтрум
В лайтруме делается все еще быстрее и проще. В режиме Develop выбираем инструмент “Crop Frame Tool” (подчеркнут красным). Этот инструмент кадрирования такой же как и “Crop Tool” в фотошопе.
Как выровнять горизонт в лайтрум
Поворачиваем на нужный угол и нажимаем “Enter”
Вот и все – завал горизонта исправлен.
Завал горизонта. Как выровнять горизонт в лайтрум? Способ 2.
Выбираем инструмент “Angle” – угол (выделен красным).
Далее выделяем линию горизонта.
Остальное лайтрум сделает за вас, он автоматически поворачивает изображение на нужный угол и убирает завал горизонта.
Как выровнять горизонт в лайтрум
Вопрос “как выровнять горизонт в лайтрум” решен.![]()
Как вы уже успели заметить завал горизонта убирается за считанные минуты, и справиться с этой задачей может даже ребенок.
Поставь обработку фотографий на автопилот, за счет новых навыков из тренинга “Adobe Lightroom — это просто, как 1,2,3”
Зарегистрируйся на тренинг и стань успешным “Трамплин к успеху“
Как выровнять «горизонт» на фото в Photoshop.
Часто при фотографировании на фото получается «заваленный горизонт».В этом примере покажу один из способов,как это исправить.
Для примера возьму свою фотку:
Как Вы видите,башня напоминает Пизанскую,т.е. завалена набок.Сейчас будем её выравнивать.
В Фотошопе есть несколько способов исправить эту проблему,я покажу один из них.
И так…
Берём инструмент Линейка,она находится там где и Пипетка.На башне проводим вертикальную линию.Ну а в Вашем случае по линии Вашего ориентира,например горизонта,здания и т.п.
Часть фото мы конечно теряем,но это как урок,что снимать надо изначально ровно :))))
Чтобы выяснить насколько Вы выровняли фотку,нажмите Ctrl+’ ( э ),появится сетка.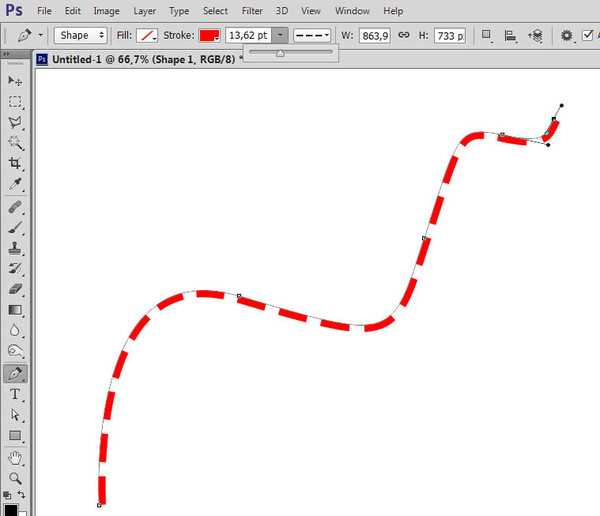 Убрать её можно тем же сочетанием клавиш.
Убрать её можно тем же сочетанием клавиш.
Результат:
ПыСы: ладно,как бонус покажу ещё один способ)))
Открываем фото,идём в меню Фильтр-Коррекция дисторсии.
Ставим галочку на «Показать сетку»,выбираем Заказное и меняем угол наклона фото.Получим тот же эффект,что и в предыдущем способе.
Урок 6 Как выровнять горизонт в фотошопе
Доброго утра вам, юные фотографы. Думаю, именно фотографы читают эту статью. Вот бывает такое, вы фотографируете пейзаж, а потом дома замечаете ( или вам подсказывают ) что фотография какая-то «кривая», и виноват этому заваленный горизонт. Многие фотографы любят упрекать этим других.
Но, не отчаивайтесь, все можно исправить.
После проводим горизонтальную линию ( перетягиваем с верхней линейки полоску ).
В результате у нас должно получится что-то подобное. Как мы видим, фото «перекошено».
Далее выравниваем по нашей линии, линию горизонта на фотографии ( в данном случаи это — море ).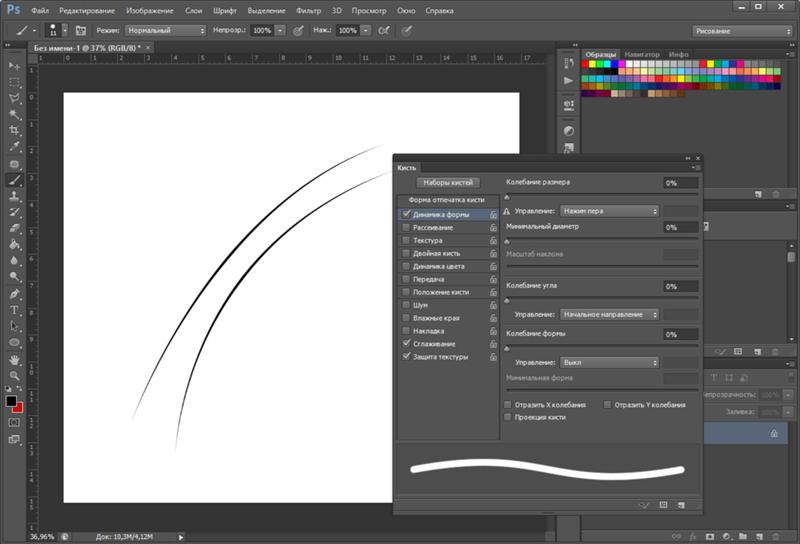
Выбираем инструмент «Перемещение» и подстраиваем линию горизонта фото под нашу линию.
Выбираем инструмент «Прямоугольная область» и выделяем изображение так, что бы мы не захватывали пустые места в изображениях ( серо-белые квадратики )
И вырезаем изображение ( «Редактировать» > «Вырезать» ):
Создаем новый файл ( «Файл» > «Создать» ):
Настройки фотошоп подставит сам.
И вставляем наше изображение в новом файле («Редактировать» > «Вставить»):
Готово 🙂 Теперь никто не посмеет Вам кричать: «ГОРИЗОНТ ЗАВАЛЕН. »
ПОСЛЕ
Разница ощутима, думаю.
Так же, предлагаю тем кто не понял, посмотреть видео урок о том, как выровнять горизонт пейзажа в фотошопе.
Как выпрямить перекошенное изображение в Photoshop
Из этой статьи вы узнаете быстрый и простой способ, позволяющий выпрямлять перекошенные фотографии.![]() Давайте смотреть правде в глаза, если не все свои фото вы делаете с камеры, установленной на штатив, некоторые из них будут немного перекошенными. К счастью, в Photoshop мы можем невероятно легко выпрямить их всего за несколько простых шагов!
Давайте смотреть правде в глаза, если не все свои фото вы делаете с камеры, установленной на штатив, некоторые из них будут немного перекошенными. К счастью, в Photoshop мы можем невероятно легко выпрямить их всего за несколько простых шагов!
Вот фото отеля и казино «Нью-Йорк» в Лас-Вегасе:
Исходное изображение
Типичное фото туриста. Оно было сделано с небольшой компактной камеры во время прогулки по городу, и как чуть позже выяснилось, что оно немного перекошено. Статуя Свободы немного наклонена вправо. Но не беспокойтесь. Мы исправим все это очень скоро. Давайте начнем!
- Шаг 1: Выберите инструмент «Измеритель»
- Шаг 2: Кликните мышью и проведите линию вдоль чего-то, что должно быть выпрямлено
- Шаг 3: Выберите команду «Повернуть холст — Произвольно»
- Шаг 4: Нажмите кнопку OK, чтобы повернуть и выровнять изображение
- Шаг 5: Обрежьте изображение с помощью инструмента «Кадрирование»
Лучше всего выпрямлять изображения в Photoshop с помощью инструмента «Измеритель», который выполняет основную часть работы.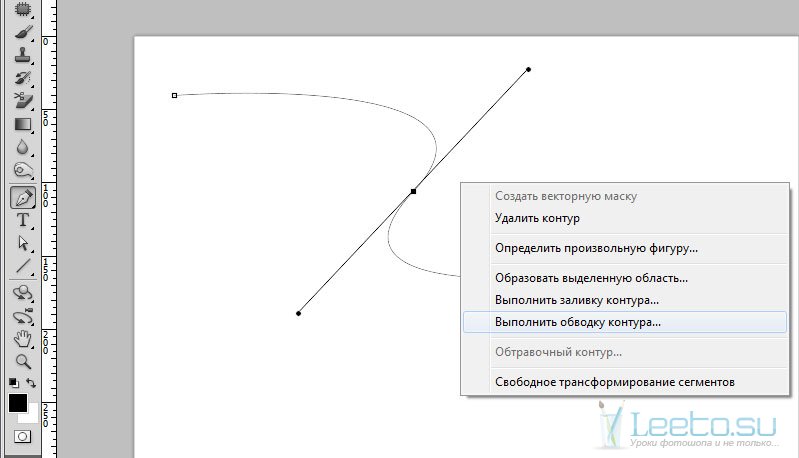 Как вы увидите уже очень скоро, пока Photoshop может сделать практически всю работу за вас! Инструмент «Измеритель», по умолчанию, располагается в меню инструмента «Пипетка».
Как вы увидите уже очень скоро, пока Photoshop может сделать практически всю работу за вас! Инструмент «Измеритель», по умолчанию, располагается в меню инструмента «Пипетка».
Поэтому, чтобы выбрать его, вам нужно нажать и удерживать кнопку мыши на инструменте «Пипетка», «Измеритель» будет вторым или третьим в списке. Нажмите на инструмент «Измеритель», чтобы выбрать его:
Выберите инструмент «Измеритель» в палитре инструментов
Найдите на фото какой-нибудь элемент, который должен быть выпрямлен, либо горизонтально, либо вертикально. Мы собираемся развернуть его край с помощью инструмента «Измеритель», вместо того, чтобы выяснять, насколько на самом деле перекошено фото. В моем случае, я собираюсь провести горизонтальную линию вдоль крыши здания, расположенного непосредственно за статуей Свободы.
Очевидно, что крыша должна быть строго горизонтальной, но в данный момент это явно не так. Я просто один раз нажимаю на левой части края крыши, затем, удерживая кнопку мыши, перемещаю курсор на правую сторону. После этого будет создана тонкая линия от той точки, где я первый раз кликнул мышью на правой стороне крыши, и точкой, где я закончил перемещать мышку, и отпустил кнопку.
После этого будет создана тонкая линия от той точки, где я первый раз кликнул мышью на правой стороне крыши, и точкой, где я закончил перемещать мышку, и отпустил кнопку.
Photoshop использует угол этой линии, чтобы определить, как сильно должно быть повернуто изображение, чтобы выпрямить его:
При выбранном инструменте «Измеритель» нажмите кнопку мыши и переместите курсор вдоль края какого-либо объекта на фотографии, который должен быть выровнен горизонтально или вертикально
Если вы посмотрите на панель параметров в верхней части экрана, то увидите угол линии, которую вы только что нарисовали (это число, указанное справа от буквы «А»). В моем случае линия расположена под углом 1,9 градусов к горизонтали:
Панель параметров, на которой указан угол линии, проведенной с помощью инструмента «Измеритель»
Photoshop теперь может использовать этот угол для определения, насколько нужно повернуть изображение, чтобы выровнять его.
Перейти в меню «Изображение», выберите «Повернуть холст», а затем «Произвольно»:
Перейдите Изображение> Повернуть холст > Произвольно
Каждый раз, когда я делаю это, я улыбаюсь, потому что слово «произвольно» на самом деле означает «случайно» или «на удачу».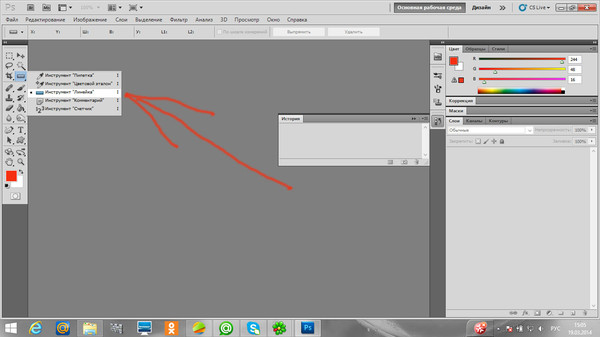 Но это противоположно тому, что мы делаем. Мы не вращаем изображение случайно, на удачу.
Но это противоположно тому, что мы делаем. Мы не вращаем изображение случайно, на удачу.
Мы использовали инструмент «Измеритель», чтобы точно узнать, на сколько градусов необходимо повернуть наше изображение, и теперь Photoshop может использовать информацию, которую мы ему предоставили, чтобы выровнять изображение наверняка.
Как я уже говорил раньше, большая часть проблем с изучением Photoshop возникает в связи с терминологией. Как и в этом случае, я не знаю, о чем думал Adobe.
Тем не менее, идем дальше. После того, как вы выберете «произвольно», всплывет диалоговое окно «Повернуть холст», и, как мы видим, все уже сделано за нас. В моем случае, Photoshop уже ввел значение 1,85 градуса, и даже уже знает, что изображение нужно будет повернуть против часовой стрелки, поэтому выбран вариант CCW:
Диалоговое окно «Повернуть холст» с заданными значениями угла и направления поворота
Вы можете быть удивлены, тем Photoshop ввел угол 1,85 градуса, тогда как совсем недавно мы видели в панели параметров значение 1,9.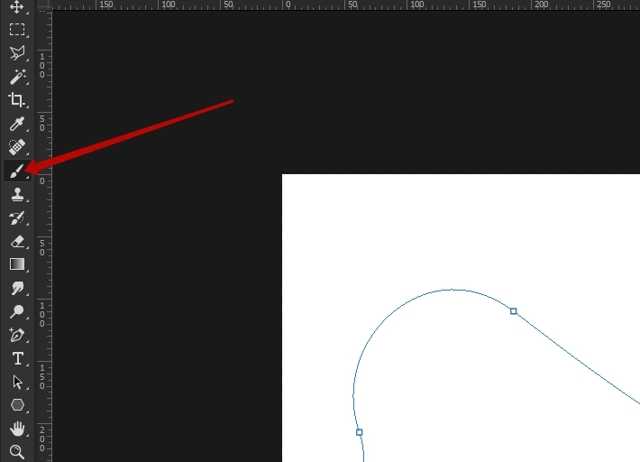 Причина заключается в том, что в верхней панели Photoshop углы округляются до одного знака после запятой, поэтому в панели было значение 1,9 градуса.
Причина заключается в том, что в верхней панели Photoshop углы округляются до одного знака после запятой, поэтому в панели было значение 1,9 градуса.
Хотя на самом деле угол, измеренный с помощью инструмента «Измеритель», равнялся 1,85 градуса. Угол, указанный в диалоговом окне «Повернуть холст», является более правильным.
На данный момент, все, что нам нужно сделать, это нажать «OK» в диалоговом окне «Повернуть холст», чтобы выйти из него, после чего Photoshop повернет и выровняет изображение:
Теперь изображение развернуто и выровнено
Все выглядит отлично, статуя Свободы больше не заваливается вправо. Мы смогли выровнять изображение без каких-либо действий на глаз, благодаря инструменту «Измеритель» и команде «Повернуть холст».
Конечно, есть небольшая проблема. При вращении изображения внутри окна документа, мы добавили на холст некоторые белые области вокруг внешнего края фото. Мы должны завершить обработку, обрезав эти области. А для этого, мы можем использовать инструмент «Кадрирование». Выберите «Кадрирование» из палитры инструментов, или просто нажмите букву C на клавиатуре:
Выберите «Кадрирование» из палитры инструментов, или просто нажмите букву C на клавиатуре:
Выберите инструмент «Кадрирование»
Затем, при выбранном инструменте «Кадрирование», просто кликните мышью в левом верхнем углу вашего изображения и, удерживая нажатой кнопку мыши, перетащите курсор в нижний правый угол, чтобы создать рамку вокруг области, которую вы хотите сохранить.
Подстройте размеры рамки к области, которую необходимо оставить, с помощью маркеров в углах и на сторонах рамки:
Используйте инструмент «Кадрирование», чтобы выделить область изображения, которую вы хотите сохранить
После того как вы задали расположение рамки, нажмите Enter (Win) / Return (Mac), чтобы обрезать изображение:
Теперь изображение выпрямлено и обрезано
Вот и все! Именно так вы можете легко выравнивать перекошенные изображения!
Сергей Бензенкоавтор-переводчик статьи «How To Straighten Crooked Photos In Photoshop»
Простые способы выпрямления изображения в Photoshop
Как и для большинства задач в Photoshop, для выпрямления изображения можно использовать несколько методов. В этом уроке мы рассмотрим три самых простых. Мы рассмотрим использование:
В этом уроке мы рассмотрим три самых простых. Мы рассмотрим использование:
- Инструмент линейки для рисования и автоматического выпрямления изображения.
- Crop Инструмент для обрезки и автоматического выравнивания изображения.
- RAW Фильтр, который может выпрямить изображение и исправить все виды проблем с перспективой.
Мы рассмотрим каждый из инструментов по очереди, а также рассмотрим их плюсы и минусы при выпрямлении изображения.
Также стоит уделить время разъяснению того, что мы подразумеваем под «выпрямлением изображения». В этом уроке мы говорим об исправлении проблемы неровности горизонта на изображении. Ищете информацию об исправлении более сложных проблем с перспективой, у меня есть другие учебные пособия, которые могут помочь? Если вы хотите использовать Photoshop, посмотрите мой урок по исправлению сходящихся вертикалей. Если вы хотите использовать Lightroom, попробуйте мой учебник по использованию инструмента Transform.
Проверка уровня горизонта
Прежде чем мы углубимся в выпрямление фотографии, как насчет того, чтобы сначала проверить, является ли горизонт горизонтальным или наклонным? Хотя вам не нужно знать, наклонен ли горизонт или нет, чтобы использовать инструменты, которые мы обсуждаем; вы можете обнаружить, что это может помочь. Вот простой способ проверить это с помощью направляющих в Photoshop.
Добавьте новую направляющую в Photoshop, выбрав «Вид | Новое руководство…» в меню. Когда появится диалоговое окно «Новые направляющие», выберите добавление новой горизонтальной направляющей.
После добавления нового руководства выберите инструмент «Перемещение» в палитре инструментов Photoshop. Это тот, который выглядит как крест со стрелой на каждом конце креста. Если вы его не видите, возможно, один из других инструментов в той же группе виден.
Если щелкнуть правой кнопкой мыши группу, содержащую инструмент «Перемещение», вы сможете увидеть инструменты в группе и выбрать ее.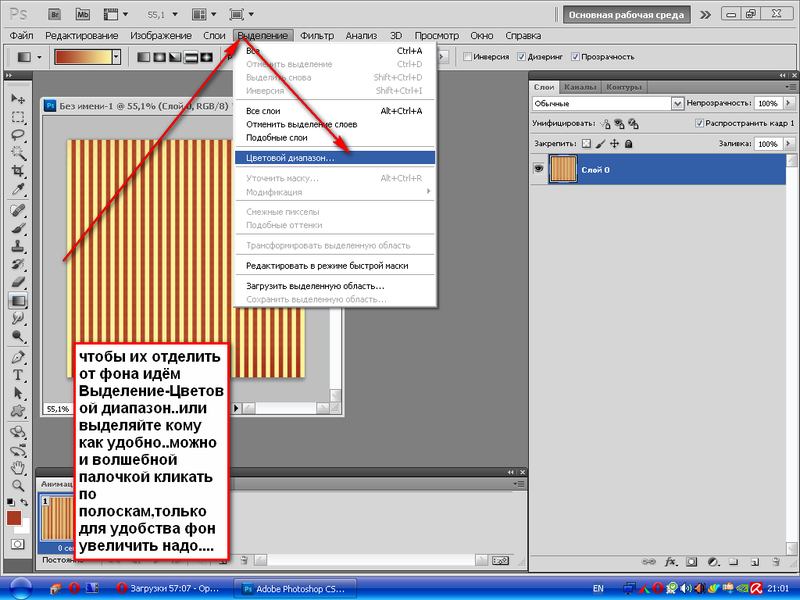
Выбрав инструмент «Перемещение», вы можете щелкнуть новую направляющую и перетащить ее на место. На следующем снимке экрана вы можете увидеть горизонтальную направляющую рядом с горизонтом изображения.
Синее руководство по Photoshop четко показывает, что горизонт на этом изображении неровный и что изображение нужно выпрямить. Давайте посмотрим, как мы можем это сделать.
Использование инструмента «Линейка» для выпрямления изображения
Использование инструмента «Линейка», возможно, является одним из старейших методов выпрямления изображения в Photoshop. Вы найдете инструмент «Линейка» в палитре инструментов Photoshop, где он сгруппирован с несколькими другими инструментами.
Если инструмент «Линейка» не отображается, щелкните его правой кнопкой мыши в видимой группе и выберите инструмент «Линейка».
Выбрав инструмент «Линейка», откройте изображение, которое хотите выпрямить. Затем вам нужно щелкнуть и перетащить линейкой. При перетаскивании вы увидите линию.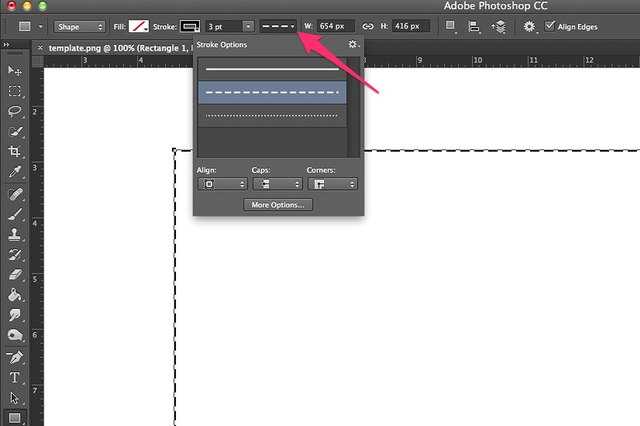 Попробуйте выровнять это с чем-то на изображении, что вы хотите выровнять, в этом примере это будет горизонт. Вы можете увидеть это на следующем снимке экрана.
Попробуйте выровнять это с чем-то на изображении, что вы хотите выровнять, в этом примере это будет горизонт. Вы можете увидеть это на следующем снимке экрана.
Пока вы рисуете линию с помощью инструмента «Линейка», вам может помочь увеличение изображения.
Когда вы отпустите кнопку мыши, вы увидите нарисованную линию. Если вы не совсем выровняли ее, чтобы она соответствовала области, которую вы хотите выпрямить, вы можете щелкнуть и перетащить линию за любой конец, чтобы изменить ее положение.
Когда вы будете удовлетворены линией выравнивания, нажмите кнопку «Выпрямить слой» на контекстно-зависимой панели инструментов.
Photoshop выровняет нарисованную линию, вращая изображение и выпрямляя его.
Хотя этот подход очень прост в использовании, у него есть и обратная сторона. Вам нужно будет обрезать изображение, чтобы удалить пространство, которое это создает вокруг края кадра.
Использование инструмента кадрирования для выравнивания изображения
Возможно, лучший способ выпрямить изображение — использовать инструмент кадрирования.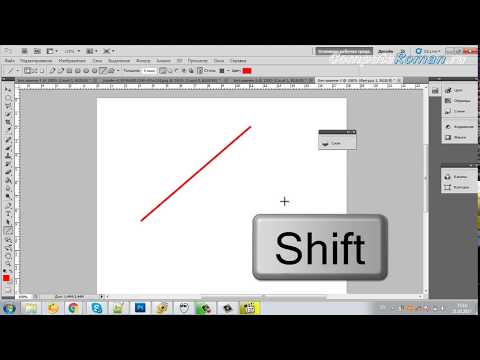 Несколько версий назад Adobe добавила функцию «Выпрямление» в инструмент обрезки Photoshop, но ее часто упускают из виду. Он прост в использовании и похож на инструмент «Линейка», который мы рассмотрели выше.
Несколько версий назад Adobe добавила функцию «Выпрямление» в инструмент обрезки Photoshop, но ее часто упускают из виду. Он прост в использовании и похож на инструмент «Линейка», который мы рассмотрели выше.
Начните с открытия изображения в Photoshop, а затем выберите инструмент кадрирования в палитре инструментов. Как и в случае со многими инструментами, если вы не видите инструмент обрезки, возможно, виден один из других инструментов в той же группе. Вы можете увидеть расширенную группу ниже.
Выбрав инструмент кадрирования, щелкните изображение, которое хотите выровнять. Это применит исходный контур обрезки. Перед выпрямлением изображения внесите любые изменения в контур обрезки.
Затем выберите параметр «Выпрямление» на контекстно-зависимой панели инструментов. Это видно на скриншоте ниже.
Затем вы можете щелкнуть и провести линию вдоль края, который вы хотите выпрямить. Это работает так же, как инструмент «Линейка», но когда вы отпускаете кнопку мыши, Photoshop автоматически поворачивает изображение.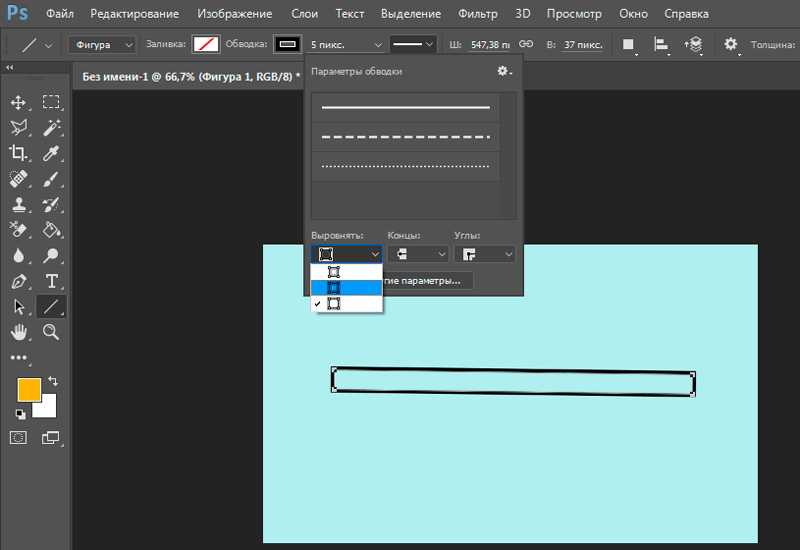 Размер области обрезки также изменяется, чтобы вокруг края кадра изображения не было места, как вы можете видеть на снимке экрана ниже.
Размер области обрезки также изменяется, чтобы вокруг края кадра изображения не было места, как вы можете видеть на снимке экрана ниже.
Если вы удовлетворены результатом, щелкните значок галочки на контекстно-зависимой панели инструментов. Либо снова выберите инструмент «Выпрямление» и нарисуйте новую линию.
Использование параметра «Выпрямление» в инструменте «Кадрирование» выполняется быстро и легко. Это отличный способ убрать вращение изображения, не затрагивая края кадра. Но что, если вам нужен больший контроль, и выравнивание горизонта — не единственная задача. Вот когда наш третий метод может помочь.
Использование фильтра Camera RAW для выпрямления изображения
Этот метод немного сложнее, но гораздо более эффективен, чем другие методы выпрямления изображения. Это включает в себя открытие изображения с использованием фильтра Camera RAW, который является частью Photoshop.
Начните с открытия изображения, которое вы хотите настроить в Photoshop.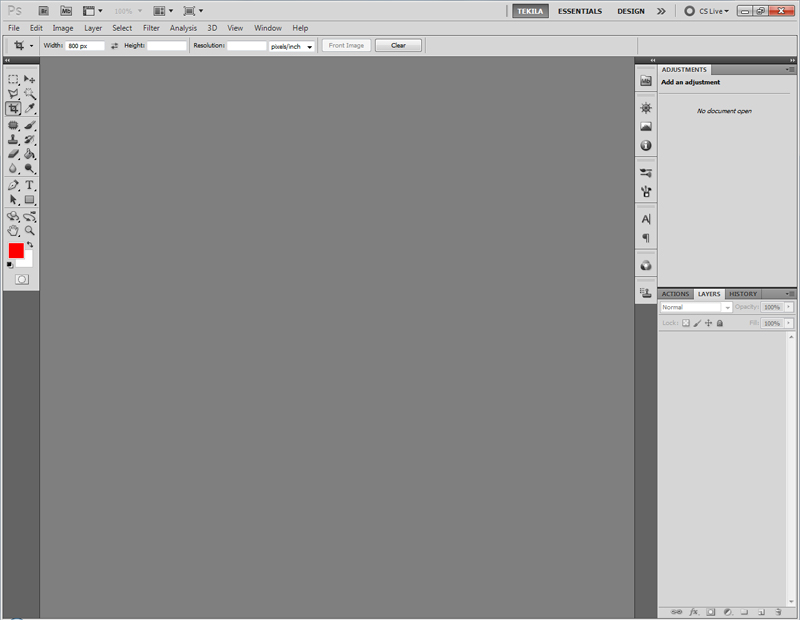
В меню Photoshop выберите «Фильтр | RAW-фильтр камеры…». Это откроет изображение или слой изображения в Camera RAW. Затем вы можете щелкнуть значок инструментов преобразования на панели инструментов вверху. Вы можете увидеть это на скриншоте ниже.
При выборе значка инструментов преобразования вы увидите инструменты, отображаемые в правой части интерфейса. Это дает вам полный контроль над выравниванием изображения, а также исправлением всевозможных искажений. Просто переместите ползунок «Поворот» влево и вправо, чтобы выровнять или выпрямить изображение.
Рассмотрение других параметров выходит за рамки этого руководства, но если вы хотите понять различные параметры, см. мой учебник по преобразованию для Lightroom, где элементы управления такие же.
Резюме
В этом уроке мы рассмотрели три простых способа выпрямления изображения в Photoshop. Первые два подхода с использованием инструментов «Линейка» и «Обрезка» просты и эффективны, но предлагают мало возможностей управления, кроме поворота изображения.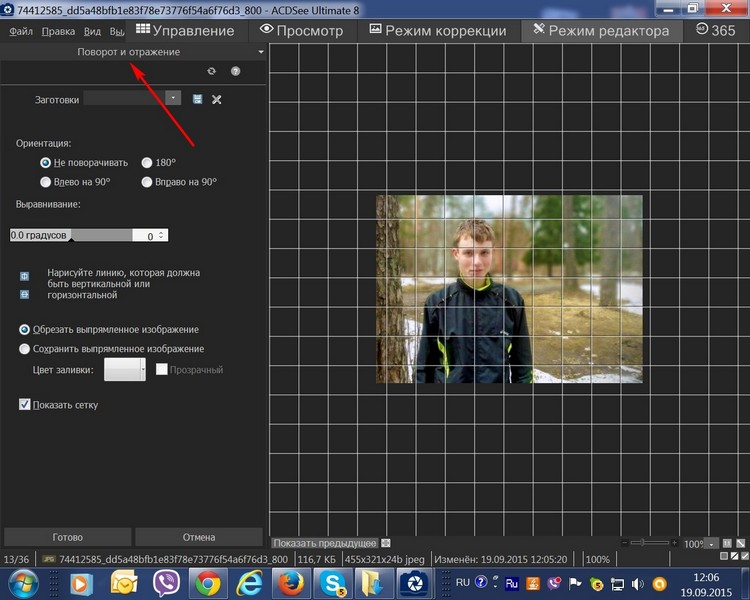 Третий вариант с использованием Camera RAW Filter также прост, если вы хотите только повернуть изображение. Однако он намного мощнее и позволяет исправлять всевозможные искажения и проблемы.
Третий вариант с использованием Camera RAW Filter также прост, если вы хотите только повернуть изображение. Однако он намного мощнее и позволяет исправлять всевозможные искажения и проблемы.
Дополнительные уроки по Photoshop
Вы найдете больше высококачественных бесплатных уроков на моей странице учебников по Adobe Photoshop.
Предложение книги
Получите БЕСПЛАТНО копию « 6 шагов к съемке великолепных пейзажей «, подписавшись бесплатно на Lenscraft in Focus.
Следуйте советам из этой обманчиво простой книги, чтобы значительно улучшить свои пейзажные фотографии. Это ценное и подробное руководство, состоящее из 6 простых уроков, содержит информацию, которую часто упускают из виду. На самом деле, урок 3 настолько очевиден, что большинство фотографов полностью его игнорируют.
Если вы хотите быстро улучшить свои навыки пейзажной фотографии, следуйте этой книге.![]()
Как получить книгу
- Введите свои данные, используя форму справа. Затем я отправлю вам электронное письмо, чтобы подтвердить, что вы правильно ввели свой адрес электронной почты.
- Следуйте инструкциям в моем электронном письме с подтверждением.
- После этого я пришлю вам ссылку для бесплатной загрузки вашей книги (в форматах PDF, ePub и Kindle). В письме также могут быть указаны скидки на другие мои курсы и книги, поэтому внимательно прочитайте его.
Обещаю вам: Я никогда не буду делиться вашей электронной почтой или спамить ее.
Имя
Фамилия
Электронная почта
Как выпрямить здания в Photoshop Учебное пособие
Как выпрямить здания в Photoshop
Выпрямление зданий в Photoshop Когда вы фотографируете большие объекты и вам приходится наклонять камеру, чтобы захватить всю сцену, объекты кажутся наклонными.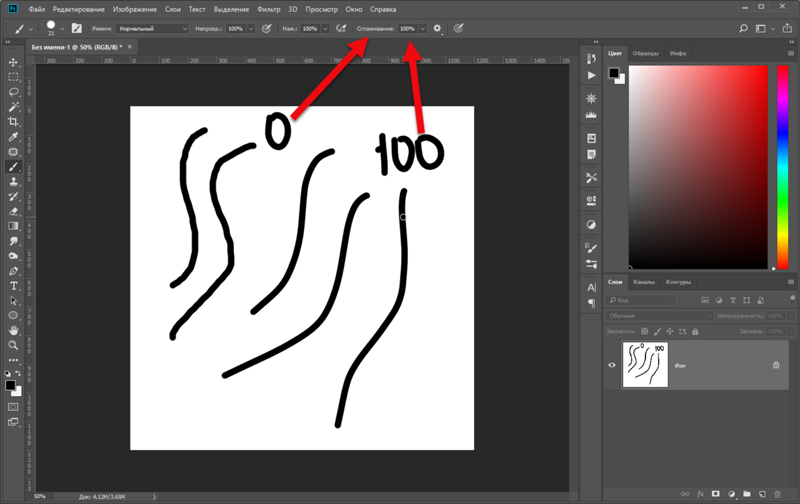 Это называется перспективным искажением. Например, когда объект внизу кажется шире, чем вверху, хотя мы знаем, что это не так. Есть несколько способов исправить это. Мы собираемся посмотреть, как выпрямить здания, используя функцию Transform Perspective. Во-первых, давайте выясним, что делает функция Perspective. Затем мы покажем вам пошаговое руководство по выпрямлению зданий в Photoshop.
Это называется перспективным искажением. Например, когда объект внизу кажется шире, чем вверху, хотя мы знаем, что это не так. Есть несколько способов исправить это. Мы собираемся посмотреть, как выпрямить здания, используя функцию Transform Perspective. Во-первых, давайте выясним, что делает функция Perspective. Затем мы покажем вам пошаговое руководство по выпрямлению зданий в Photoshop.
Как выровнять здания в Photoshop
Посмотрите это видео на YouTube
Что делает функция преобразования перспективы?
Эта функция просто изменяет перспективу изображения. Очень похоже на то, как муравью может показаться короткий столб забора по сравнению с тем, как он кажется нам. Часто, когда мы делаем снимки с большими зданиями, они наклоняются. Это вызвано вашим объективом и гораздо более серьезно с широкоугольными объективами. Мы можем использовать функцию Transform Perspective, чтобы противодействовать этому искажению объектива.
Преобразование перспективы работает только по одной оси X или Y в любой момент времени и обеспечивает равную коррекцию от центра изображения. Используйте Перспективу только в том случае, если для ваших изображений требуется симметричная коррекция перспективы. Таким образом, когда центр относительно совершенен, и эффект наклона внутрь или наружу постепенно становится тем сильнее, чем дальше от центра вы находитесь.
-Продолжение руководства ниже-
Подписался на нашу рассылку,
Скачали наш БЕСПЛАТНЫЙ курс Photoshop
Получили БЕСПЛАТНУЮ панель Easy Panel для Photoshop
И получили нашу БЕСПЛАТНУЮ электронную книгу Essential Guide To Luminosity Masks
Адрес электронной почты
Выпрямление зданий в Photoshop с помощью функции преобразования перспективы
1. Найдите идеальную вертикаль. Лучший способ сделать это — использовать линейку.
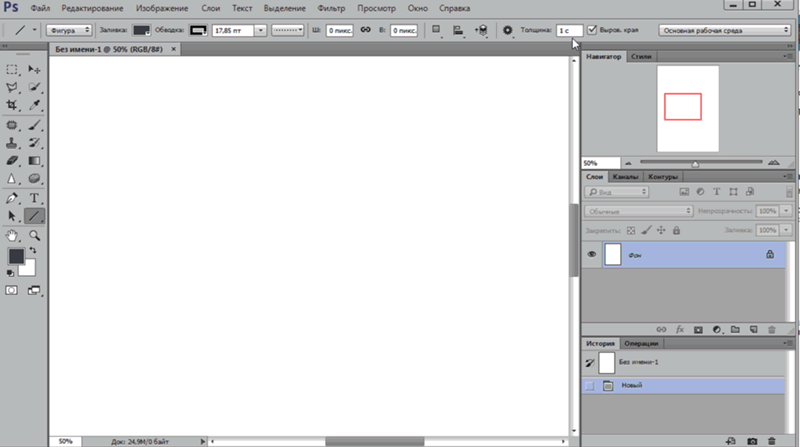 Если у вас нет видимых линеек, перейдите в «Просмотр»> «Линейки» или нажмите Ctrl+R или Cmd+R.
Если у вас нет видимых линеек, перейдите в «Просмотр»> «Линейки» или нажмите Ctrl+R или Cmd+R.2. Создайте направляющие из линеек.
На вертикальной линейке слева нажмите и удерживайте левую кнопку мыши, чтобы перетащить вертикальную линию с линейки на изображение. Перетащите линию к краю наклонного здания и отпустите кнопку мыши. Это будет действовать как базовая или вертикальная контрольная точка. Если вы поместите линию не в то место, это нормально, вы можете просто щелкнуть по ней и перетащить в другое место. Вы можете иметь более 1 вертикальной ссылки. Вы также можете сделать это для горизонтальных опорных точек, если хотите, для этой демонстрации нам не нужно этого делать.
3. С установленной вертикальной контрольной линией и выбранным изображением. Перейдите в «Правка»> «Трансформировать»> «Перспектива». Или нажмите Crtl+T или Cmd+T, чтобы выбрать функцию преобразования, затем щелкните правой кнопкой мыши изображение и выберите «Перспектива».

4. Элементы управления трансформацией появятся в каждом углу изображения и в центре каждого края.
5. Щелкните левой кнопкой мыши и перетащите один из углов и посмотрите, как функция «Преобразование перспективы» начнет изменять ваше изображение и выпрямлять наклоненные здания. Когда вы будете довольны настройками, нажмите Enter, чтобы применить преобразование.
6. Увеличьте масштаб, чтобы проверить, достаточно ли выпрямлены здания. Вам нужно будет переместить вертикальные опорные линии, которые мы установили ранее, чтобы повторно выровнять их по тому же зданию.
7. Если здания находятся не совсем там, где вы хотите, вы можете повторять шаги с 3 по 6 столько раз, сколько хотите, пока ваши здания не станут идеальными.
8. Как только ваши здания станут прямыми, вы заметите пустое пространство в том месте, где вы сужали изображение.
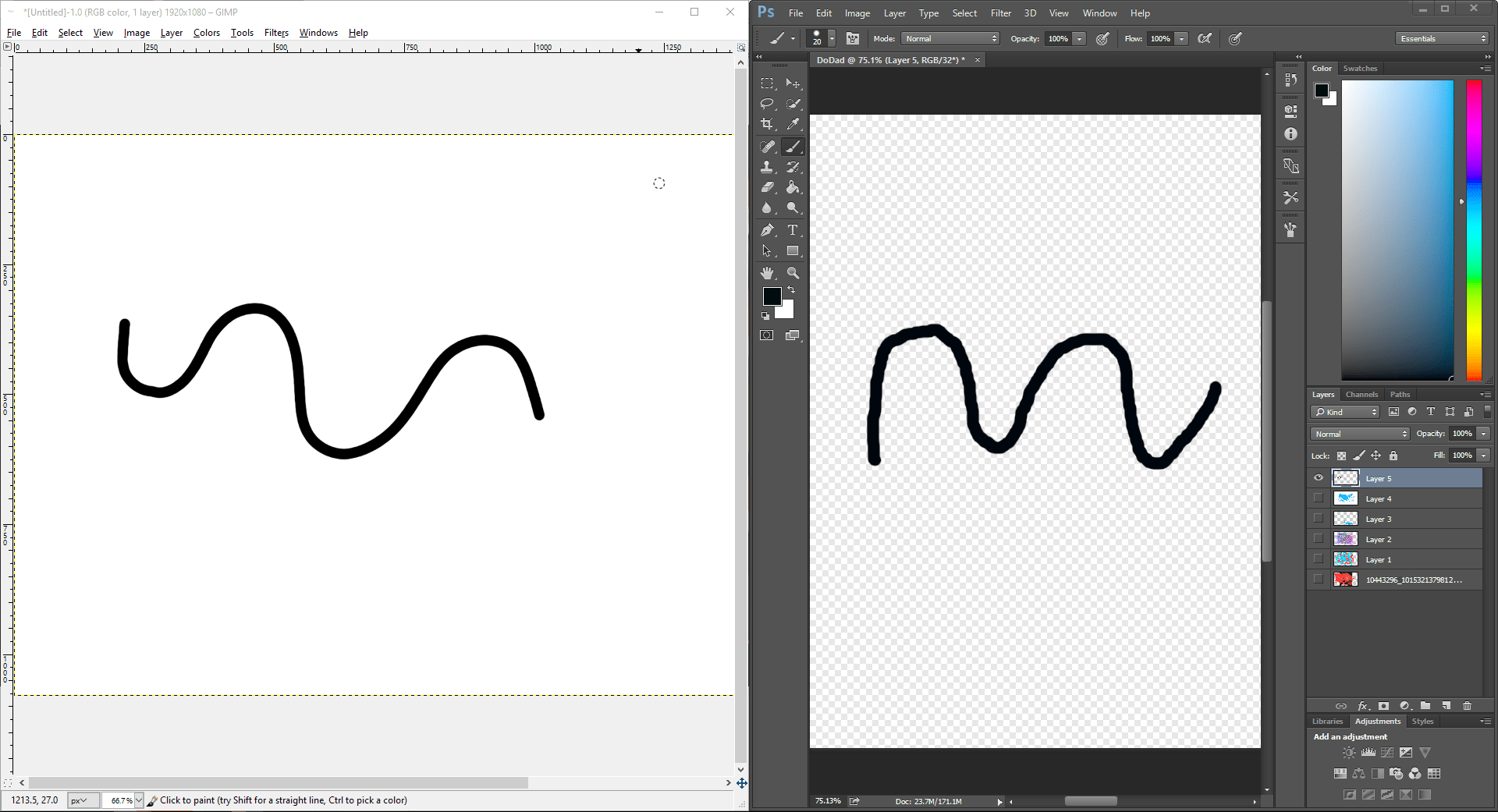 Теперь, чтобы закончить изображение, нам нужно его обрезать. Нажмите клавишу «C» или выберите инструмент «Обрезка», щелкнув значок «Обрезка». Теперь перетащите края внутрь, чтобы обрезать пустые места.
Теперь, чтобы закончить изображение, нам нужно его обрезать. Нажмите клавишу «C» или выберите инструмент «Обрезка», щелкнув значок «Обрезка». Теперь перетащите края внутрь, чтобы обрезать пустые места.9. Когда вы закончите обрезку изображения, нажмите Enter. И вы сделали.
Pro & Con’s для использования функции перспективы преобразования для выпрямления здания Pro
- Очень просто
- Имеет ограничения
- Может значительно изменить размеры по высоте
- Не позволяет корректировать высоту
Спасибо, что прочитали нашу статью о том, как выпрямить здания в Photoshop. Если вам понравилось это, вам также могут понравиться некоторые из наших статей по теме, например:Чтобы увидеть более продвинутый метод исправления перспективы, пожалуйста, прочитайте нашу статью «Секреты Photoshop 20: легко удалить искажение (перспектива и бочкообразная)».

У нас также есть статья о том, как подготовить изображения в ACR перед цифровым смешиванием в Photoshop с использованием коррекции объектива для уменьшения искажений.
Подписка на нашу рассылку.
Скачал наш БЕСПЛАТНЫЙ курс Photoshop.
Получили БЕСПЛАТНУЮ панель Easy для Photoshop.
И получите нашу БЕСПЛАТНУЮ электронную книгу Essential Guide To Luminosity Masks.Адрес электронной почты
Другие онлайн-ресурсы:
Вот хорошее базовое видео на YouTube, демонстрирующее более продвинутую технику коррекции объектива, а также функцию преобразования перспективы https://www.youtube.com/watch?v=0DlwGVUZ_dg
Вы даже можете следить Инструкции Adobe по преобразованию объектов
Опубликовано Опубликовано в Учебники Photoshop для начинающих, Самые популярные уроки, Учебники, Видеоуроки
Как выровнять горизонт в Photoshop
Давайте будем честными… Легче сказать, чем сделать, сделать снимок с идеально прямым горизонтом.
 Даже с помощью встроенных направляющих или выравнивателей «горячий башмак» некоторые фотографии просто не хотят быть прямыми.
Даже с помощью встроенных направляющих или выравнивателей «горячий башмак» некоторые фотографии просто не хотят быть прямыми.К счастью, эту проблему легко исправить при постобработке, так как в большинстве фоторедакторов есть инструмент для выпрямления.
Я протестировал многие из них, и хотя большинство из них одинаково хорошо справляются с простыми исправлениями, я считаю Photoshop лучшим. Далеко.
Причина в том, что он более гибкий. Вам не нужно полагаться на один инструмент или работать в рамках определенного параметра. Вместо этого у вас есть несколько вариантов, которые можно использовать для исправления кривых или наклонных линий. Будь то горизонт или наклоненное здание или дерево.
Ниже я расскажу о двух способах выпрямления горизонта в Photoshop. Один метод идеально подходит для простых исправлений, а другой можно использовать для более сложных исправлений.
Сначала создайте новую направляющую
Прежде чем приступить к одному из следующих методов, вам нужно сделать одну вещь: создать новую направляющую и разместить ее вдоль горизонта .

Это позволяет легко увидеть, когда линия горизонта становится прямой. Тем более, что вы не можете увеличивать или уменьшать масштаб во время процесса выпрямления.
Направляющая создается путем нажатия верхней линейки и перетаскивания ее вниз. Это показывает белую линию, которую вы можете перетащить на фотографию. Если вы не активировали линейки, вы можете сделать это, нажав CMD+R на Mac или Ctrl+R на ПК. Кроме того, вы можете перейти в «Просмотр» -> «Линейки» из меню верхней панели.
Начните с создания новой направляющей…Если вы не хотите использовать линейки, но хотите иметь направляющую, вы можете создать ее, выбрав Вид -> Новая направляющая .
Метод №1: перекос
Первый метод идеально подходит для базового выпрямления. Изображения, подпадающие под эту категорию, можно легко выпрямить с помощью более простого фоторедактора, такого как Lightroom или Luminar 4.
Преимущество применения этого метода выпрямления в Photoshop заключается в том, что вы не обрезаете изображение в областях ниже горизонта.
 Стандартные инструменты выпрямления будут вращать изображение до тех пор, пока горизонт не станет правильным, а это означает, что вы потеряете фрагменты изображения.
Стандартные инструменты выпрямления будут вращать изображение до тех пор, пока горизонт не станет правильным, а это означает, что вы потеряете фрагменты изображения.Рекомендуемое чтение: Как выпрямить кривую линию горизонта в Lightroom
С помощью инструмента Photoshop «Наклон» вы корректируете линию горизонта или кривые линии, не поворачивая изображение. Начните с перемещения направляющей, чтобы коснуться самой высокой части горизонта, например:
. Шаг 1. Поместите направляющую, чтобы коснуться самой высокой части горизонта.. Как видно из направляющей, изображение выше слегка наклонено право.
Затем активируйте Transform Tool . Это можно сделать, нажав Cmd+T на Mac или Ctrl+T на ПК. Затем щелкните правой кнопкой мыши изображение и выберите Перекос из выпадающего меню. Кроме того, вы можете перейти к Edit -> Transform -> Skew.
Шаг № 2. Активируйте инструмент Skew Transform ToolПоследним шагом является захват верхней ручки на той стороне, где горизонт , а не , касается направляющей.
Шаг № 3. Потяните верхнюю ручку до тех пор, пока горизонт и направляющая не выровняются В данном случае это верхняя правая ручка. Нажмите и удерживайте, потянув ручку вверх. Это «вытянет» правую сторону изображения (вернее, перекосит). Продолжайте тянуть, пока горизонт не совпадет с направляющей.
В данном случае это верхняя правая ручка. Нажмите и удерживайте, потянув ручку вверх. Это «вытянет» правую сторону изображения (вернее, перекосит). Продолжайте тянуть, пока горизонт не совпадет с направляющей.Вот оно! Теперь изображение прямое. Нажмите Enter на клавиатуре, чтобы применить исправление. Затем вы можете щелкнуть и перетащить направляющую обратно к правилам, чтобы удалить ее.
Метод № 2: Деформация
Второй метод немного сложнее, но он подходит для изображений, которые требуют большего, чем простое выпрямление. Это может быть, например, из-за искажения от широкоугольного объектива. В этих случаях самая высокая точка горизонта, как правило, находится примерно посередине, и обе стороны наклоняются в свою сторону.
Это означает, что следующий метод №1 не сработает. Это только усугубит ситуацию.
Вместо этого нам нужно использовать инструмент Warp .
. Шаг №1. Поместите направляющую так, чтобы она касалась верхней части горизонта. Затем щелкните правой кнопкой мыши изображение и выберите Warp из выпадающего меню. Кроме того, вы можете перейти к Правка -> Трансформация -> Деформация. Шаг 2. Активируйте инструмент трансформации деформации Начните с размещения направляющей в самой высокой точке горизонта, например:
Начните с размещения направляющей в самой высокой точке горизонта, например:В отличие от предыдущего метода, в котором мы регулировали только одну ручку, теперь нам нужно настроить две. Это потому, что нам нужно исправить больше областей фотографии.
Неважно, какую сторону вы сделаете первой. Просто возьмите ручку, ближайшую к горизонту, и потяните ее вверх, пока эта сторона не будет выглядеть нормально. Затем повторите для противоположной стороны.
Шаг № 3: Потяните левую и правую ручки, пока горизонт не станет прямымЯ рекомендую следить за горизонтом при использовании этого инструмента. Нередко вы получаете нежелательные изгибы вдоль горизонта (например, волнистый вид).
 Если это произойдет, вам нужно либо отменить предыдущий шаг, либо попытаться исправить его, потянув вверх или вниз вдоль горизонта. Это становится немного сложнее, так как вам нужно добавить больше контрольных точек. Я рекомендую прочитать эту статью от Photoshop Essentials, если вы хотите узнать больше о расширенном использовании инструмента «Деформация».
Если это произойдет, вам нужно либо отменить предыдущий шаг, либо попытаться исправить его, потянув вверх или вниз вдоль горизонта. Это становится немного сложнее, так как вам нужно добавить больше контрольных точек. Я рекомендую прочитать эту статью от Photoshop Essentials, если вы хотите узнать больше о расширенном использовании инструмента «Деформация».В большинстве случаев вам не нужно беспокоиться о добавлении дополнительных контрольных точек. Это более вероятно, если у вас очень кривой горизонт с различными элементами, которые требуют различных исправлений.
Для более простых целей, таких как изображение выше, этих нескольких шагов достаточно, чтобы результаты выглядели хорошо.
После использования этого метода вы можете заметить белые области вокруг частей изображения. В этом случае откройте инструмент «Свободное преобразование» и слегка потяните углы наружу, пока они не исчезнут.
Объедините оба метода
Прелесть Photoshop в том, что вы чрезвычайно гибки по сравнению с более простыми фоторедакторами.
 Для нас это означает, что при исправлении кривых горизонтов нам не нужно придерживаться только одного метода.
Для нас это означает, что при исправлении кривых горизонтов нам не нужно придерживаться только одного метода.Вполне возможно комбинировать оба вышеуказанных метода. На самом деле, я довольно регулярно делаю. Не всегда каждая часть изображения выигрывает от того, что она идеально прямая; искажение может сыграть вам на руку.
Вы можете переключаться между инструментами Skew и Warp по своему усмотрению. Просто щелкните правой кнопкой мыши фотографию (когда активен инструмент преобразования) и выберите любой вариант в раскрывающемся меню.
Наконец, я настоятельно рекомендую сделать это первым шагом вашего рабочего процесса Photoshop. Это позволяет поддерживать неразрушающий рабочий процесс и избегать ненужного слияния или штамповки слоев.
Вот оно! Как видите, выровнять горизонт в Photoshop не так уж и сложно. Здесь на несколько шагов больше, чем в более простых фоторедакторах, но вы можете справиться с гораздо более сложными задачами. Нечего бояться!
НЕ ЗАБУДЬТЕ ПОДЕЛИТЬСЯ ЭТОЙ СТАТЬЕЙ
- .





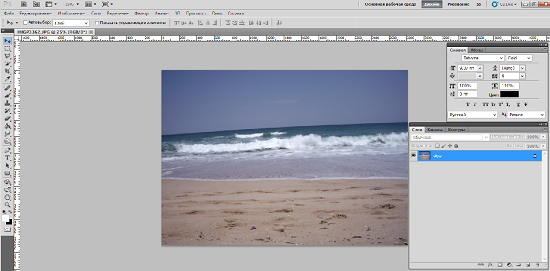
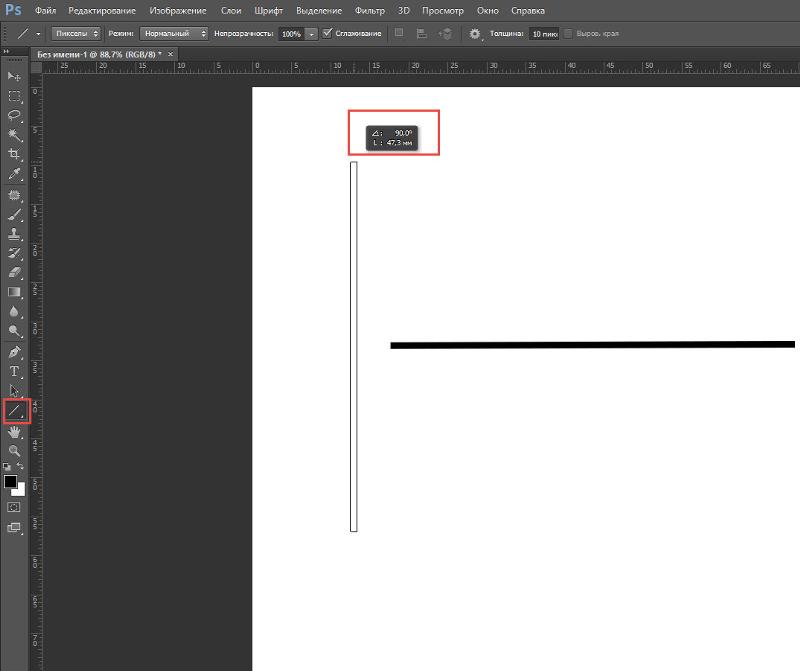
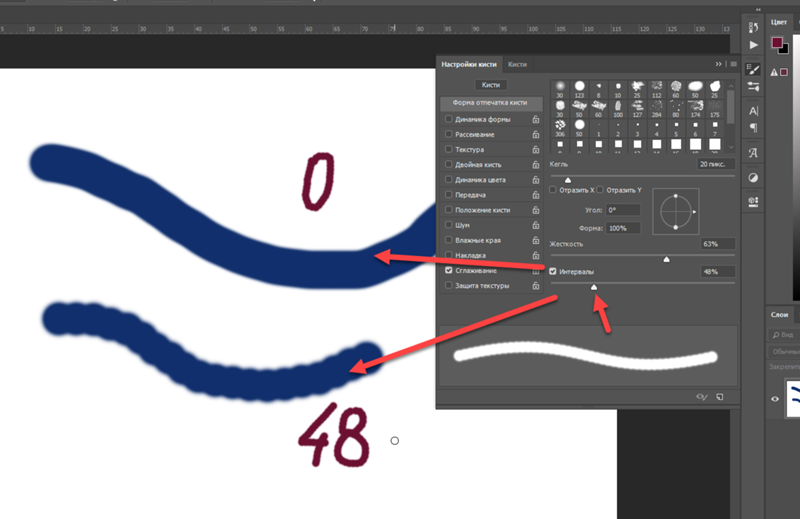 Остальные изображения композиции трансформируются (перемещаются, растягиваются или наклоняются по необходимости) так, чтобы подогнать перекрывающиеся области совмещаемых слоев.
Остальные изображения композиции трансформируются (перемещаются, растягиваются или наклоняются по необходимости) так, чтобы подогнать перекрывающиеся области совмещаемых слоев.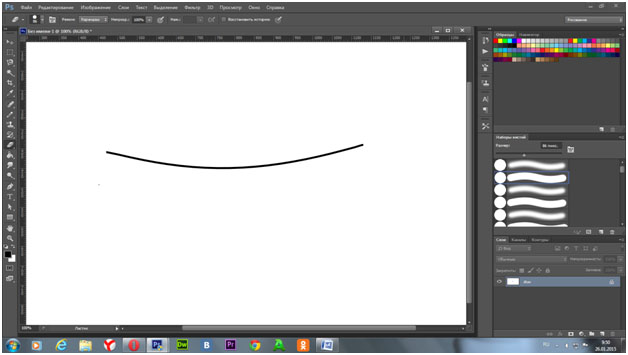
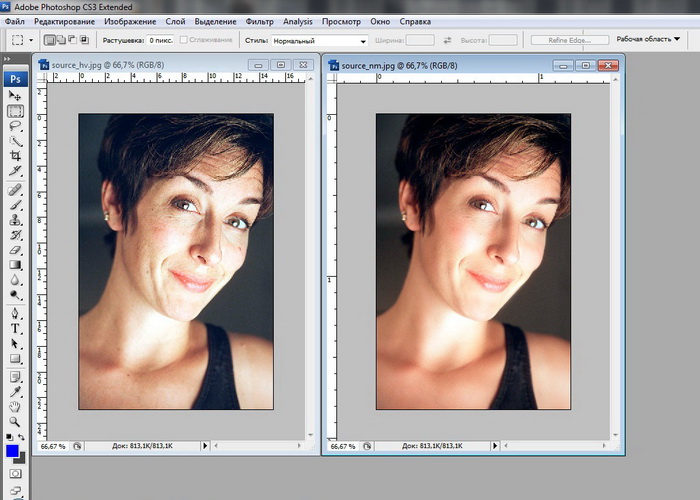
 Для этого жмем на значок «Crop Photo» , на котором изображены ножницы. Сразу после этого жмите на кнопку «Apply» (тут менять ничего не нужно). Как видите, изображение тут же приняло нормальный вид.
Для этого жмем на значок «Crop Photo» , на котором изображены ножницы. Сразу после этого жмите на кнопку «Apply» (тут менять ничего не нужно). Как видите, изображение тут же приняло нормальный вид. 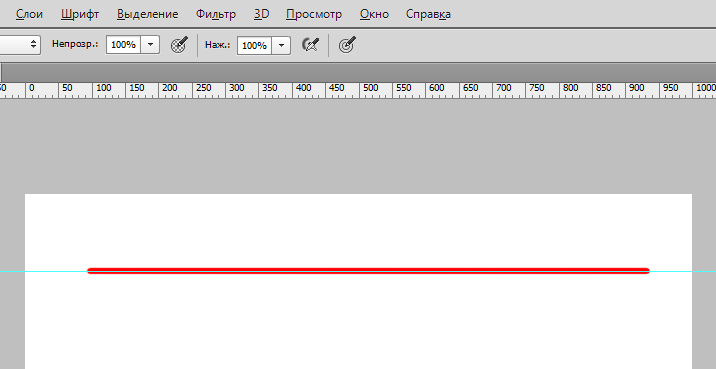

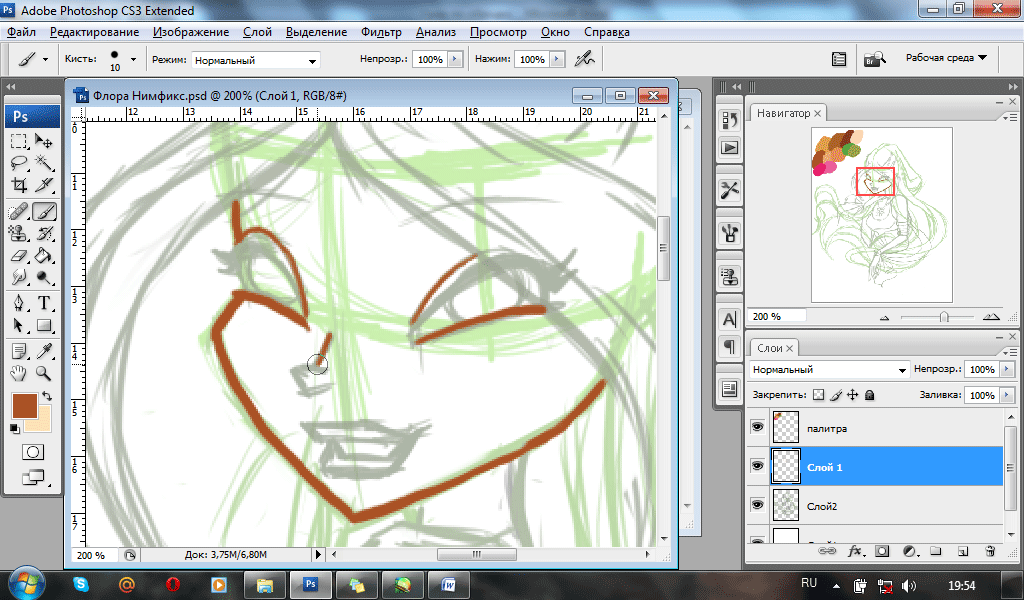 Даже с помощью встроенных направляющих или выравнивателей «горячий башмак» некоторые фотографии просто не хотят быть прямыми.
Даже с помощью встроенных направляющих или выравнивателей «горячий башмак» некоторые фотографии просто не хотят быть прямыми.
 Стандартные инструменты выпрямления будут вращать изображение до тех пор, пока горизонт не станет правильным, а это означает, что вы потеряете фрагменты изображения.
Стандартные инструменты выпрямления будут вращать изображение до тех пор, пока горизонт не станет правильным, а это означает, что вы потеряете фрагменты изображения. В данном случае это верхняя правая ручка. Нажмите и удерживайте, потянув ручку вверх. Это «вытянет» правую сторону изображения (вернее, перекосит). Продолжайте тянуть, пока горизонт не совпадет с направляющей.
В данном случае это верхняя правая ручка. Нажмите и удерживайте, потянув ручку вверх. Это «вытянет» правую сторону изображения (вернее, перекосит). Продолжайте тянуть, пока горизонт не совпадет с направляющей.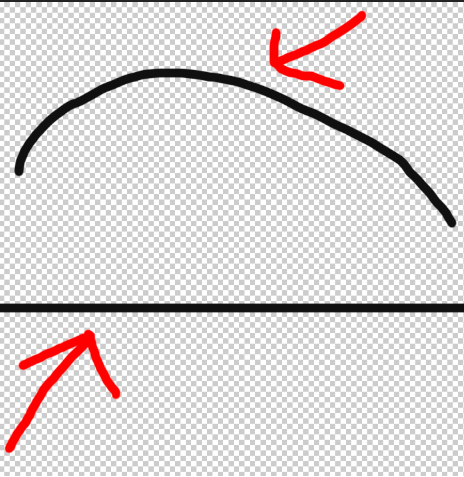 Начните с размещения направляющей в самой высокой точке горизонта, например:
Начните с размещения направляющей в самой высокой точке горизонта, например: Если это произойдет, вам нужно либо отменить предыдущий шаг, либо попытаться исправить его, потянув вверх или вниз вдоль горизонта. Это становится немного сложнее, так как вам нужно добавить больше контрольных точек. Я рекомендую прочитать эту статью от Photoshop Essentials, если вы хотите узнать больше о расширенном использовании инструмента «Деформация».
Если это произойдет, вам нужно либо отменить предыдущий шаг, либо попытаться исправить его, потянув вверх или вниз вдоль горизонта. Это становится немного сложнее, так как вам нужно добавить больше контрольных точек. Я рекомендую прочитать эту статью от Photoshop Essentials, если вы хотите узнать больше о расширенном использовании инструмента «Деформация». Для нас это означает, что при исправлении кривых горизонтов нам не нужно придерживаться только одного метода.
Для нас это означает, что при исправлении кривых горизонтов нам не нужно придерживаться только одного метода.