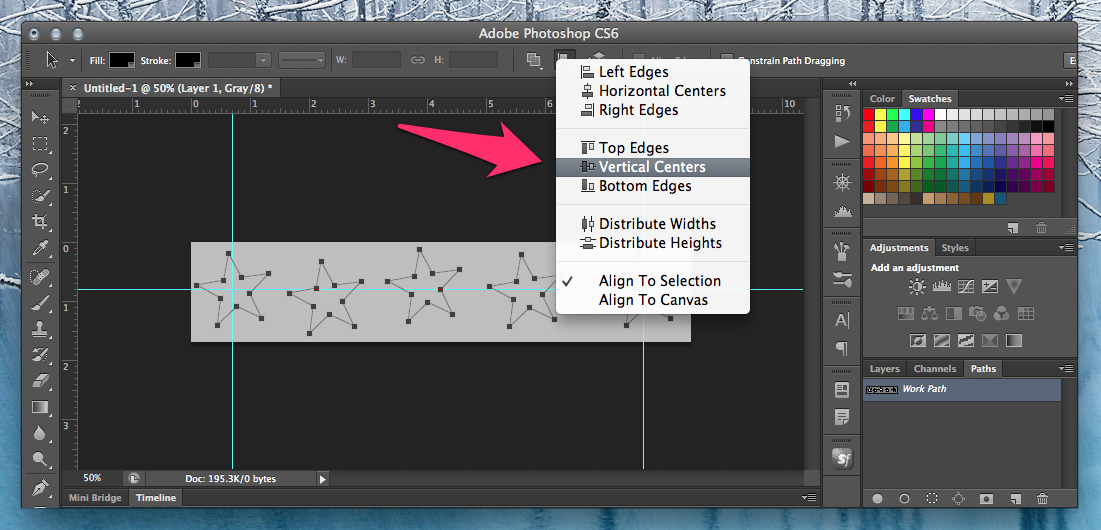Выравнивание и распределение слоев в Adobe Photoshop
Руководство пользователя Отмена
Поиск
Последнее обновление Nov 15, 2022 09:22:23 AM GMT | Также применяется к Adobe Photoshop CS6
- Руководство пользователя Photoshop
- Введение в Photoshop
- Мечтайте об этом. Сделайте это.
- Новые возможности Photoshop
- Редактирование первой фотографии
- Создание документов
- Photoshop | Часто задаваемые вопросы
- Системные требования Photoshop
- Перенос наборов настроек, операций и настроек
- Знакомство с Photoshop
- Photoshop и другие продукты и услуги Adobe
- Работа с графическим объектом Illustrator в Photoshop
- Работа с файлами Photoshop в InDesign
- Материалы Substance 3D для Photoshop
- Photoshop и Adobe Stock
- Работа со встроенным расширением Capture в Photoshop
- Библиотеки Creative Cloud Libraries
- Библиотеки Creative Cloud в Photoshop
- Работа в Photoshop с использованием Touch Bar
- Сетка и направляющие
- Создание операций
- Отмена и история операций
- Photoshop на iPad
- Photoshop на iPad | Общие вопросы
- Знакомство с рабочей средой
- Системные требования | Photoshop на iPad
- Создание, открытие и экспорт документов
- Добавление фотографий
- Работа со слоями
- Рисование и раскрашивание кистями
- Выделение участков и добавление масок
- Ретуширование композиций
- Работа с корректирующими слоями
- Настройка тональности композиции с помощью слоя «Кривые»
- Применение операций трансформирования
- Обрезка и поворот композиций
- Поворот, панорамирование, масштабирование и восстановление холста
- Работа с текстовыми слоями
- Работа с Photoshop и Lightroom
- Получение отсутствующих шрифтов в Photoshop на iPad
- Японский текст в Photoshop на iPad
- Управление параметрами приложения
- Сенсорные ярлыки и жесты
- Комбинации клавиш
- Изменение размера изображения
- Прямая трансляция творческого процесса в Photoshop на iPad
- Исправление недостатков с помощью восстанавливающей кисти
- Создание кистей в Capture и их использование в Photoshop
- Работа с файлами Camera Raw
- Создание и использование смарт-объектов
- Коррекция экспозиции изображений с помощью инструментов «Осветлитель» и «Затемнитель»
- Бета-версия веб-приложения Photoshop
- Часто задаваемые вопросы | Бета-версия веб-приложения Photoshop
- Общие сведения о рабочей среде
- Системные требования | Бета-версия веб-приложения Photoshop
- Комбинации клавиш | Бета-версия веб-приложения Photoshop
- Поддерживаемые форматы файлов | Бета-вервия веб-приложения Photoshop
- Открытие облачных документов и работа с ними
- Совместная работа с заинтересованными сторонами
- Ограниченные возможности редактирования облачных документов
- Облачные документы Photoshop | Часто задаваемые вопросы
- Облачные документы Photoshop | Вопросы о рабочем процессе
- Работа с облачными документами и управление ими в Photoshop
- Обновление облачного хранилища для Photoshop
- Не удается создать или сохранить облачный документ
- Устранение ошибок с облачными документами Photoshop
- Сбор журналов синхронизации облачных документов
- Общий доступ к облачным документам и их редактирование
- Общий доступ к файлам и комментирование в приложении
- Рабочая среда
- Основные сведения о рабочей среде
- Более быстрое обучение благодаря панели «Новые возможности» в Photoshop
- Создание документов
- Работа в Photoshop с использованием Touch Bar
- Галерея инструментов
- Установки производительности
- Использование инструментов
- Сенсорные жесты
- Возможности работы с сенсорными жестами и настраиваемые рабочие среды
- Обзорные версии технологии
- Метаданные и комментарии
- Комбинации клавиш по умолчанию
- Возможности работы с сенсорными жестами и настраиваемые рабочие среды
- Помещение изображений Photoshop в другие приложения
- Установки
- Комбинации клавиш по умолчанию
- Линейки
- Отображение или скрытие непечатных вспомогательных элементов
- Указание колонок для изображения
- Отмена и история операций
- Панели и меню
- Помещение файлов
- Позиционирование элементов с привязкой
- Позиционирование с помощью инструмента «Линейка»
- Наборы настроек
- Настройка комбинаций клавиш
- Сетка и направляющие
- Разработка содержимого для Интернета, экрана и приложений
- Photoshop для дизайна
- Монтажные области
- Просмотр на устройстве
- Копирование CSS из слоев
- Разделение веб-страниц на фрагменты
- Параметры HTML для фрагментов
- Изменение компоновки фрагментов
- Работа с веб-графикой
- Создание веб-фотогалерей
- Основные сведения об изображениях и работе с цветом
- Изменение размера изображений
- Работа с растровыми и векторными изображениями
- Размер и разрешение изображения
- Импорт изображений из камер и сканеров
- Создание, открытие и импорт изображений
- Просмотр изображений
- Ошибка «Недопустимый маркер JPEG» | Открытие изображений
- Просмотр нескольких изображений
- Настройка палитр цветов и образцов цвета
- HDR-изображения
- Подбор цветов на изображении
- Преобразование между цветовыми режимами
- Цветовые режимы
- Стирание фрагментов изображения
- Режимы наложения
- Выбор цветов
- Внесение изменений в таблицы индексированных цветов
- Информация об изображениях
- Фильтры искажения недоступны
- Сведения о цвете
- Цветные и монохромные коррекции с помощью каналов
- Выбор цветов на панелях «Цвет» и «Образцы»
- Образец
- Цветовой режим (или режим изображения)
- Цветовой оттенок
- Добавление изменения цветового режима в операцию
- Добавление образцов из CSS- и SVG-файлов HTML
- Битовая глубина и установки
- Слои
- Основные сведения о слоях
- Обратимое редактирование
- Создание слоев и групп и управление ими
- Выделение, группировка и связывание слоев
- Помещение изображений в кадры
- Непрозрачность и наложение слоев
- Слои-маски
- Применение смарт-фильтров
- Композиции слоев
- Перемещение, упорядочение и блокировка слоев
- Маскирование слоев при помощи векторных масок
- Управление слоями и группами
- Эффекты и стили слоев
- Редактирование слоев-масок
- Извлечение ресурсов
- Отображение слоев с помощью обтравочных масок
- Формирование графических ресурсов из слоев
- Работа со смарт-объектами
- Режимы наложения
- Объединение нескольких фрагментов в одно изображение
- Объединение изображений с помощью функции «Автоналожение слоев»
- Выравнивание и распределение слоев
- Копирование CSS из слоев
- Загрузка выделенных областей на основе границ слоя или слоя-маски
- Просвечивание для отображения содержимого других слоев
- Слой
- Сведение
- Совмещенные изображения
- Фон
- Выделения
- Рабочая среда «Выделение и маска»
- Быстрое выделение областей
- Начало работы с выделениями
- Выделение при помощи группы инструментов «Область»
- Выделение при помощи инструментов группы «Лассо»
- Выбор цветового диапазона в изображении
- Настройка выделения пикселей
- Преобразование между контурами и границами выделенной области
- Основы работы с каналами
- Перемещение, копирование и удаление выделенных пикселей
- Создание временной быстрой маски
- Сохранение выделенных областей и масок альфа-каналов
- Выбор областей фокусировки в изображении
- Дублирование, разделение и объединение каналов
- Вычисление каналов
- Выделение
- Ограничительная рамка
- Коррекции изображений
- Деформация перспективы
- Уменьшение размытия в результате движения камеры
- Примеры использования инструмента «Восстанавливающая кисть»
- Экспорт таблиц поиска цвета
- Корректировка резкости и размытия изображения
- Общие сведения о цветокоррекции
- Применение настройки «Яркость/Контрастность»
- Коррекция деталей в тенях и на светлых участках
- Корректировка «Уровни»
- Коррекция тона и насыщенности
- Коррекция сочности
- Настройка насыщенности цвета в областях изображения
- Быстрая коррекция тона
- Применение специальных цветовых эффектов к изображениям
- Улучшение изображения при помощи корректировки цветового баланса
- HDR-изображения
- Просмотр гистограмм и значений пикселей
- Подбор цветов на изображении
- Кадрирование и выпрямление фотографий
- Преобразование цветного изображения в черно-белое
- Корректирующие слои и слои-заливки
- Корректировка «Кривые»
- Режимы наложения
- Целевая подготовка изображений для печатной машины
- Коррекция цвета и тона с помощью пипеток «Уровни» и «Кривые»
- Коррекция экспозиции и тонирования HDR
- Фильтр
- Размытие
- Осветление или затемнение областей изображения
- Избирательная корректировка цвета
- Замена цветов объекта
- Adobe Camera Raw
- Системные требования Camera Raw
- Новые возможности Camera Raw
- Введение в Camera Raw
- Создание панорам
- Поддерживаемые объективы
- Виньетирование, зернистость и удаление дымки в Camera Raw
- Комбинации клавиш по умолчанию
- Автоматическая коррекция перспективы в Camera Raw
- Обратимое редактирование в Camera Raw
- Инструмент «Радиальный фильтр» в Camera Raw
- Управление настройками Camera Raw
- Обработка, сохранение и открытие изображений в Camera Raw
- Совершенствование изображений с улучшенным инструментом «Удаление точек» в Camera Raw
- Поворот, обрезка и изменение изображений
- Корректировка цветопередачи в Camera Raw
- Краткий обзор функций | Adobe Camera Raw | Выпуски за 2018 г.

- Обзор новых возможностей
- Версии обработки в Camera Raw
- Внесение локальных корректировок в Camera Raw
- Исправление и восстановление изображений
- Удаление объектов с фотографий с помощью функции «Заливка с учетом содержимого»
- Заплатка и перемещение с учетом содержимого
- Ретуширование и исправление фотографий
- Коррекция искажений изображения и шума
- Основные этапы устранения неполадок для решения большинства проблем
- Преобразование изображений
- Трансформирование объектов
- Настройка кадрирования, поворотов и холста
- Кадрирование и выпрямление фотографий
- Создание и редактирование панорамных изображений
- Деформация изображений, фигур и контуров
- Перспектива
- Использование фильтра «Пластика»
- Масштаб с учетом содержимого
- Трансформирование изображений, фигур и контуров
- Деформация
- Трансформирование
- Панорама
- Рисование и живопись
- Рисование симметричных орнаментов
- Варианты рисования прямоугольника и изменения обводки
- Сведения о рисовании
- Рисование и редактирование фигур
- Инструменты рисования красками
- Создание и изменение кистей
- Режимы наложения
- Добавление цвета в контуры
- Редактирование контуров
- Рисование с помощью микс-кисти
- Наборы настроек кистей
- Градиенты
- Градиентная интерполяция
- Заливка и обводка выделенных областей, слоев и контуров
- Рисование с помощью группы инструментов «Перо»
- Создание узоров
- Создание узора с помощью фильтра «Конструктор узоров»
- Управление контурами
- Управление библиотеками узоров и наборами настроек
- Рисование при помощи графического планшета
- Создание текстурированных кистей
- Добавление динамических элементов к кистям
- Градиент
- Рисование стилизованных обводок с помощью архивной художественной кисти
- Рисование с помощью узора
- Синхронизация наборов настроек на нескольких устройствах
- Текст
- Добавление и редактирование текста
- Универсальный текстовый редактор
- Работа со шрифтами OpenType SVG
- Форматирование символов
- Форматирование абзацев
- Создание эффектов текста
- Редактирование текста
- Интерлиньяж и межбуквенные интервалы
- Шрифт для арабского языка и иврита
- Шрифты
- Поиск и устранение неполадок, связанных со шрифтами
- Азиатский текст
- Создание текста
- Ошибка Text Engine при использовании инструмента «Текст» в Photoshop | Windows 8
- Добавление и редактирование текста
- Видео и анимация
- Видеомонтаж в Photoshop
- Редактирование слоев видео и анимации
- Общие сведения о видео и анимации
- Предварительный просмотр видео и анимации
- Рисование кадров в видеослоях
- Импорт видеофайлов и последовательностей изображений
- Создание анимации кадров
- 3D-анимация Creative Cloud (предварительная версия)
- Создание анимаций по временной шкале
- Создание изображений для видео
- Фильтры и эффекты
- Использование фильтра «Пластика»
- Использование эффектов группы «Галерея размытия»
- Основные сведения о фильтрах
- Справочник по эффектам фильтров
- Добавление эффектов освещения
- Использование фильтра «Адаптивный широкий угол»
- Фильтр «Масляная краска»
- Эффекты и стили слоев
- Применение определенных фильтров
- Растушевка областей изображения
- Сохранение и экспорт
- Сохранение файлов в Photoshop
- Экспорт файлов в Photoshop
- Поддерживаемые форматы файлов
- Сохранение файлов в других графических форматах
- Перемещение проектов между Photoshop и Illustrator
- Сохранение и экспорт видео и анимации
- Сохранение файлов PDF
- Защита авторских прав Digimarc
- Сохранение файлов в Photoshop
- Печать
- Печать 3D-объектов
- Печать через Photoshop
- Печать и управление цветом
- Контрольные листы и PDF-презентации
- Печать фотографий в новом макете раскладки изображений
- Печать плашечных цветов
- Дуплексы
- Печать изображений на печатной машине
- Улучшение цветной печати в Photoshop
- Устранение неполадок при печати | Photoshop
- Автоматизация
- Создание операций
- Создание изображений, управляемых данными
- Сценарии
- Обработка пакета файлов
- Воспроизведение операций и управление ими
- Добавление условных операций
- Сведения об операциях и панели «Операции»
- Запись инструментов в операциях
- Добавление изменения цветового режима в операцию
- Набор средств разработки пользовательского интерфейса Photoshop для внешних модулей и сценариев
- Управление цветом
- Основные сведения об управлении цветом
- Обеспечение точной цветопередачи
- Настройки цвета
- Работа с цветовыми профилями
- Управление цветом документов для просмотра в Интернете
- Управление цветом при печати документов
- Управление цветом импортированных изображений
- Выполнение цветопробы
- Подлинность контента
- Подробнее об учетных данных для содержимого
- Идентичность и происхождение токенов NFT
- Подключение учетных записей для творческой атрибуции
- 3D-объекты и технические изображения
- 3D в Photoshop | Распространенные вопросы об упраздненных 3D-функциях
- 3D-анимация Creative Cloud (предварительная версия)
- Печать 3D-объектов
- 3D-рисование
- Усовершенствование панели «3D» | Photoshop
- Основные понятия и инструменты для работы с 3D-графикой
- Рендеринг и сохранение 3D-объектов
- Создание 3D-объектов и анимаций
- Стеки изображений
- Процесс работы с 3D-графикой
- Измерения
- Файлы формата DICOM
- Photoshop и MATLAB
- Подсчет объектов на изображении
- Объединение и преобразование 3D-объектов
- Редактирование 3D-текстур
- Коррекция экспозиции и тонирования HDR
- Настройки панели «3D»
В Photoshop можно использовать функцию «Выравнивание и распределение» для правильной расстановки слоев изображений, она часто применяется для создания панорамных изображений.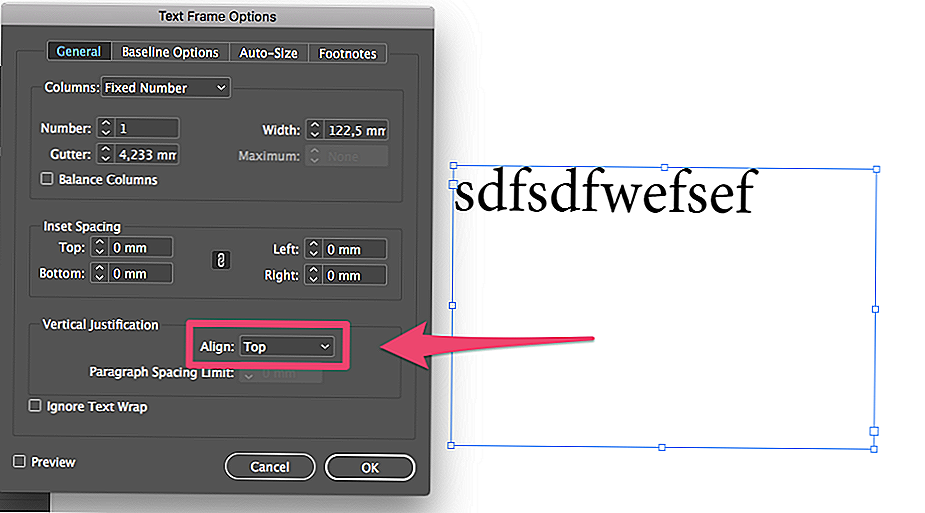
Выравнивание объектов, расположенных на разных слоях
Выравнивание содержимого слоев и групп производится с помощью инструмента «Перемещение» . (См. раздел Перемещение содержимого слоев.)
Выполните одно из следующих действий.
Чтобы выровнять несколько слоев, выделите их с помощью инструмента «Перемещение» или на панели «Слои» либо выберите группу слоев.
Чтобы выровнять содержимое одного или нескольких слоев по границе выделения, выделите часть изображения, а затем выберите слои на панели «Слои». Данный метод используется для выравнивания относительно любой точки изображения.
Выберите меню «Слой» > «Выровнять» или «Слой» > «Выровнять слои по области» и выберите нужную команду в подменю. Эти же команды могут быть выполнены с помощью кнопок выравнивания на панели параметров инструмента «Перемещение».
По верхнему краю
Выравнивает все выделенные слои по их самому верхнему пикселу или по верхнему краю границы выделения.

Выравнивание центров по вертикали
Выравнивает все выделенные слои по центральному пикселу слоев или границы выделения в вертикальном направлении.
По нижнему краю
Выравнивает все выделенные слои по их самому нижнему пикселу или по нижнему краю границы выделения.
По левому краю
Выравнивает все выделенные слои по самому левому пикселу самого левого слоя или по левому краю границы выделения.
Выравнивание центров по горизонтали
Выравнивает все выделенные слои по центральному пикселу слоев или границы выделения в горизонтальном направлении.
По правому краю
Выравнивает все выделенные слои по самому правому пикселу самого правого слоя или по правому краю границы выделения.
Распределение слоев и групп с равными интервалами
Обновлено в Photoshop CC (версия 20.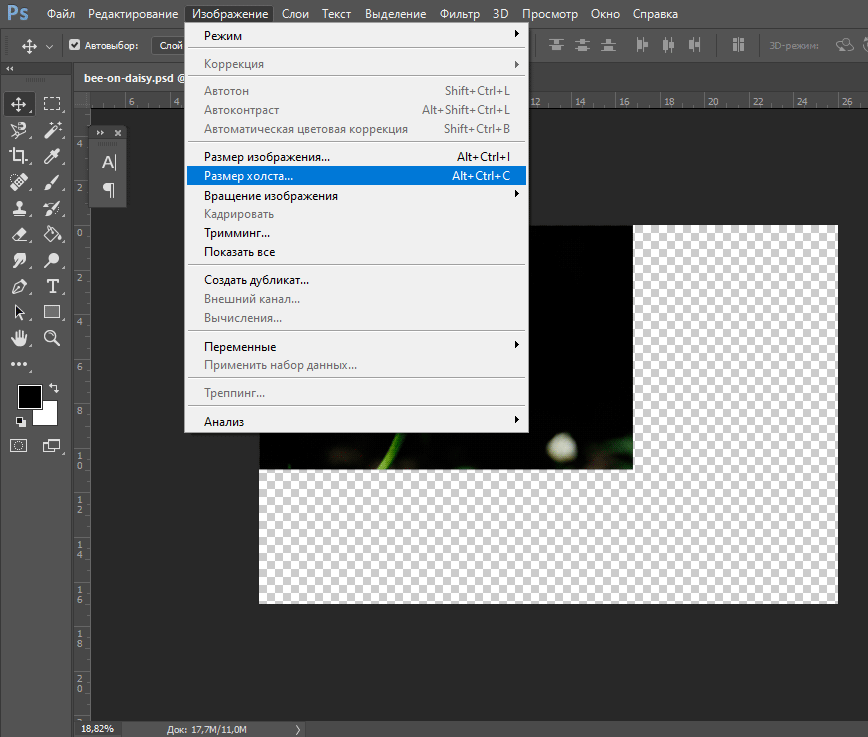 0) за октябрь 2018 г.
0) за октябрь 2018 г.
Выделите три слоя или больше.
Выберите меню «Слой» > «Распределить» и выберите нужную команду в подменю. Либо выберите инструмент «Перемещение» и нажмите кнопку распределения на панели параметров.
По верхнему краю
Размещает слои с равными промежутками, начиная отсчет от верхнего пиксела каждого слоя.
Выравнивание центров по вертикали
Размещает слои с равными промежутками, начиная отсчет от центрального в вертикальном направлении пиксела каждого слоя.
По нижнему краю
Размещает слои с равными промежутками, начиная отсчет от нижнего пиксела каждого слоя.
По левому краю
Размещает слои с равными промежутками, начиная отсчет от левого пиксела каждого слоя.
Выравнивание центров по горизонтали
Размещает слои с равными промежутками, начиная отсчет от центрального в горизонтальном направлении пиксела каждого слоя.

По правому краю
Размещает слои с равными промежутками, начиная отсчет от правого пиксела каждого слоя.
По горизонтали
Равномерно распределяет горизонтальную разрядку между слоями.
По вертикали
Равномерно распределяет вертикальную разрядку между слоями.
Автоматическое выравнивание слоев изображения
Команда «Автоматическое выравнивание слоев» автоматически выравнивает слои на основе сходного содержимого различных слоев в углах или по краям. Можно назначить эталонный слой вручную или позволить программе автоматически выбрать эталонный слой. Другие слои автоматически выравниваются по эталонному слою так, чтобы совпадающие области слоев перекрывались.
С помощью команды «Автоматическое выравнивание слоев» можно совмещать слои несколькими путями.
Заменять или удалять части изображений, имеющие одинаковый фон.
 После выравнивания изображений можно использовать маску или эффекты наложения для объединения частей изображения в одно изображение.
После выравнивания изображений можно использовать маску или эффекты наложения для объединения частей изображения в одно изображение.См. раздел Объединение изображений с помощью функции «Автоналожение слоев».
Склеить изображения, имеющие перекрывающееся содержимое.
При работе с кадрами видео, снятого на статичном фоне, можно преобразовать кадры в слои, а затем добавить или удалить содержимое в нескольких кадрах.
Скопировать или поместить изображения, предназначенные для выравнивания, в один документ.
Каждое изображение будет помещено на отдельный слой. См. раздел Дублирование слоев.
Можно загрузить несколько изображений в слои с помощью сценария. В меню «Файл» выберите команду «Сценарии» > «Загрузить файлы в стек».
На панели «Слои» создайте эталонный слой, заблокировав его (необязательно). См. раздел Закрепление слоев. Если не назначать эталонный слой, Photoshop проанализирует все слои и выберет эталонным один из центральных слоев окончательной композиции.

Выделите оставшиеся слои, которые необходимо выровнять.
Чтобы выбрать на панели несколько соседних слоев, щелкните их с нажатой клавишей «Shift». Чтобы выбрать несколько произвольных слоев, выбирайте их щелчком с нажатой клавишей «Ctrl» (Windows) или «Command» (Mac OS).
Не выбирайте корректирующие, векторные слои или смарт-объекты, так как они не содержат информации, необходимой для выравнивания.
В меню «Редактирование» выберите команду «Автоматически выравнивать слои» и вариант выравнивания. Для склейки нескольких изображений, имеющих перекрывающиеся области, например для создания панорамы, используйте параметры «Авто», «Перспектива» или «Цилиндр». Для выравнивания сканированных изображений со смещением содержимого выберите параметр «Только перемещение».
Автоматически
Программа Photoshop анализирует исходные изображения и применяет макеты «Перспектива» или «Цилиндр» в зависимости от того, что дает лучшую композицию.

Перспектива
Создает согласованную композицию, определяя одно из исходных изображений (по умолчанию изображение посередине) в качестве эталонного. Остальные изображения композиции трансформируются (перемещаются, растягиваются или наклоняются по необходимости) так, чтобы подогнать перекрывающиеся области совмещаемых слоев.
Цилиндр
Снижает искажающий эффект «вогнутости», возникающий при использовании макета «Перспектива», отображая отдельные изображения на поверхность развернутого цилиндра. Содержимое перекрывающихся областей слоев сохраняется. Эталонное изображение помещается по центру. Рекомендуется для создания широких панорамных изображений.
Сфера
Совмещает изображения с широкими полями обзора (по вертикали и горизонтали). Выбирает одно из исходных изображений (по умолчанию — изображение посередине) в качестве эталонного и сферически трансформирует остальные изображения композиции так, чтобы подогнать перекрывающиеся области.

Сцена «Коллаж»
Совмещает слои и подгоняет перекрывающиеся области без изменения формы объектов изображения (например, круг в любом случае остается кругом).
Только перемещение
Совмещает слои и подгоняет перекрывающиеся области без трансформации (растяжения или наклона) исходных слоев.
Коррекция дисторсии
Автоматически корректирует дефекты объектива:
Удаление виньетирования
Компенсирует дефект объектива, который приводит к тому, что края изображения, особенно углы, становятся более темными по сравнению с центром.
Геометрические искажения
Компенсирует искажения типа «бочка», «подушка» и «рыбий глаз».
Функция компенсации геометрических искажений учитывает радикальные искажения для улучшения результатов совмещения, за исключением случаев применения объектива «рыбий глаз».
 При обнаружении метаданных «рыбий глаз» функция компенсации геометрических искажений совмещает изображения в режиме «рыбий глаз».
При обнаружении метаданных «рыбий глаз» функция компенсации геометрических искажений совмещает изображения в режиме «рыбий глаз».
После автоматического выравнивания можно использовать команду «Редактирование» > «Свободное трансформирование» для точного совмещения или внести тональные поправки для выравнивания разницы экспозиции между слоями, после чего объединить слои в одно совмещенное изображение.
Видеоролик с инструкциями по использованию инструментов выравнивания и автоматических функций в Photoshop для создания панорамных изображений см. в разделе Создание панорамной фотографии.
Справки по другим продуктам
- Перемещение, упорядочение и блокировка слоев
- Создание панорамных изображений при помощи Photomerge
- Объединение нескольких фрагментов в одно изображение
Вход в учетную запись
Войти
Управление учетной записью
Как равномерно распределить объекты в Photoshop
Как партнер Amazon, мы зарабатываем на соответствующих покупках.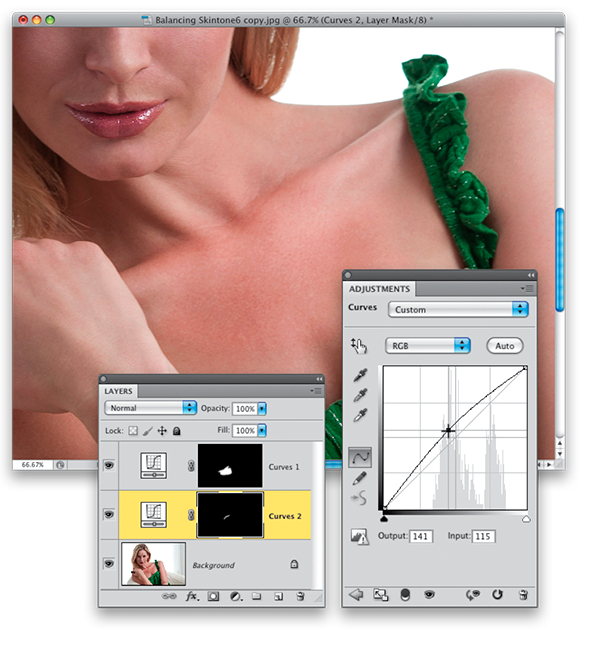
Если вы фотограф или графический дизайнер, вы, должно быть, сталкивались с ситуациями, когда точное размещение объектов для их равномерного распределения на холсте было настоящей проблемой. Вы не можете гарантировать точное и ровное расстояние, измеряя расположение примерно на глаз. Узнайте, как равномерно распределять объекты в Photoshop, используя его удивительно полезные автоматические функции.
Быстрая Навигация
- Как равномерно распределить объекты в Photoshop
- Создание документа с несколькими слоями
- Использование интеллектуальных направляющих
- Равномерное размещение объектов с помощью инструмента «Перемещение»
- Параметры выравнивания
- Параметры распространения
- Сгруппируйте слои объектов, чтобы переместить их вместе
- Автоматическое выравнивание слоев
- Часто задаваемые вопросы
- Почему значки «Выровнять и распределить» отображаются серым цветом на панели параметров инструмента «Перемещение»?
- Зачем нам нужно выравнивать и распределять объекты равномерно?
- Заключение
Как равномерно распределить объекты в Photoshop
Чтобы создать согласованные визуальные эффекты, мы часто пытаемся равномерно расположить несколько элементов на холсте.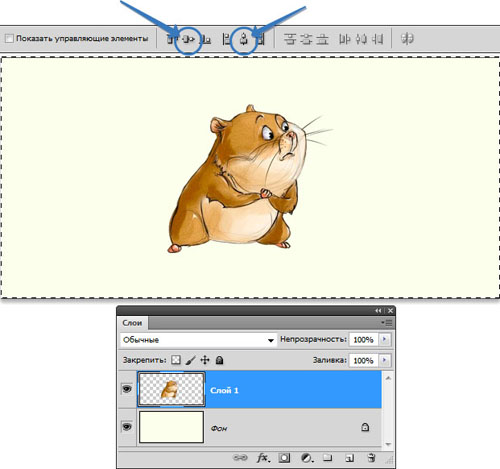 Требуется правильное размещение и расстояние между элементами. маркетинговые материалы, такие как листовки и печатная реклама, коллажи и многие другие формы визуального дизайна. Если элементы разбросаны беспорядочно, это мгновенно убивает привлекательность визуального образа.
Требуется правильное размещение и расстояние между элементами. маркетинговые материалы, такие как листовки и печатная реклама, коллажи и многие другие формы визуального дизайна. Если элементы разбросаны беспорядочно, это мгновенно убивает привлекательность визуального образа.
Adobe Photoshop CC может помочь вам расположить объекты чистым и точным способом благодаря своим функциям автоматического распределения интервалов. Он не только имеет несколько вариантов выравнивания и распределения элементов по своему усмотрению, но также имеет функцию автоматического выравнивания, которая выравнивает объекты с похожими деталями на границах.
Photoshop также имеет очень удобную функцию Smart Guides, которая очень полезна для равномерного размещения элементов в вашем творении. Мы подробно обсудим все это ниже, чтобы вы могли освоить эти функции и практиковать их до совершенства.
Создание документа с несколькими слоями
Прежде всего, в демонстрационных целях мы создадим новый документ с уменьшенными изображениями различных свойств.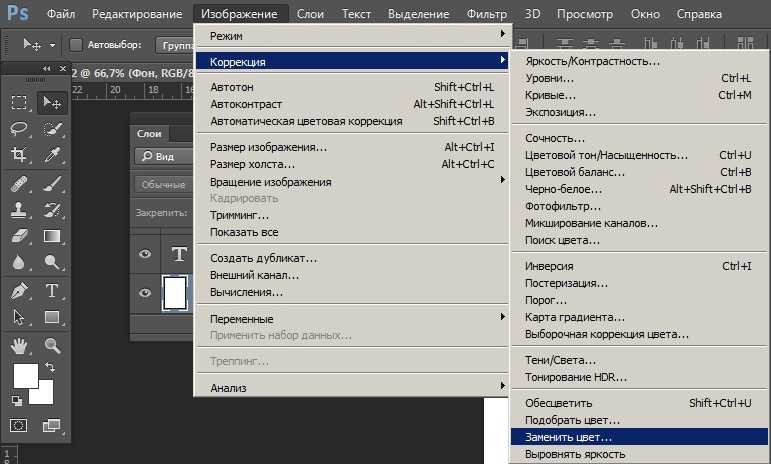 Мы можем использовать это, чтобы создать флаер, добавление текста и других элементов позже. Но прямо сейчас у нас есть цветной фон с тремя изображениями на отдельных слоях.
Мы можем использовать это, чтобы создать флаер, добавление текста и других элементов позже. Но прямо сейчас у нас есть цветной фон с тремя изображениями на отдельных слоях.
Кроме того, вы также можете создать документ, используя векторные фигуры, чтобы попрактиковаться в их размещении, используя параметры, описанные ниже. Убедитесь, что вы отменить выбор формы нажав CTRL/CMD + D перед создание новых дубликатов слоев.
Использование интеллектуальных направляющих
Первая функция, которую мы рассмотрим, — это интуитивно понятные интеллектуальные направляющие в Photoshop. Эта функция — ваш ответ на все проблемы с интервалами и выравниванием, с которыми вы можете столкнуться в процессе проектирования.
В интерфейсе Photoshop CC быстрые направляющие включены по умолчанию. Однако их можно включить, перейдя в меню «Вид», наведя курсор на параметр «Показать» и нажав «Быстрые направляющие». После включения вы можете легко просматривать значения выравнивания и расстояния между объектом и его соседом, что делает возможным точное и равномерное расстояние.
Быстрые советы:
- Если вы хотите просмотреть измерения в пикселях, а не в дюймах, нажмите CTRL/CMD + R, чтобы включить инструмент линейки. Теперь щелкните правой кнопкой мыши линейку и выберите «Пиксели» в раскрывающемся меню.
- Если вы нажмете CTRL/CMD при наведении указателя мыши на слои, Быстрые направляющие отобразят измерения, которые позволят вам точно привязаться к близлежащему объекту, пока вы находитесь. перемещение слоев.
- Удерживая клавишу ALT/OPT, перетащите слой, чтобы скопировать его. Умные направляющие помогут вам разместить его на нужном расстоянии.
Равномерное размещение объектов с помощью инструмента «Перемещение»
Метод Smart Guide для размещения объектов в пространстве, хотя и очень полезен, требует ручного выравнивания и распределения. Однако, когда имеется большое количество элементов, требующих расположения и точного интервала, вы можете прибегнуть к параметрам инструмента «Перемещение», которые автоматически сделают эту работу за вас.
Каждый объект, если он находится на отдельном слое, можно точно выровнять и распределить вместе с другими объектами в документе. Двенадцать параметров выравнивания и распределения доступны через меню «Слой» и панель параметров инструмента «Перемещение».
Выбор слоев
Помните, что для использования параметров «Выравнивание/распределение» необходимо выбрать как минимум три слоя на панели слоев. Если вы этого не сделаете, параметры не будут доступны для вас. Кроме того, невозможно выбрать корректирующие слои, векторные слои или любые смарт-объекты, не имеющие необходимой информации о выравнивании или распределении.
Выберите последовательные слои, щелкнув первый слой, удерживая нажатой клавишу Shift, и щелкните последний слой, чтобы выбрать серию. Для непоследовательного выбора нажмите и удерживайте клавишу CTRL/CMD и продолжайте щелкать слои, которые вы хотите равномерно распределить.
Команда с использованием подменю «Слой»
Выбрав слои, перейдите в меню «Слой».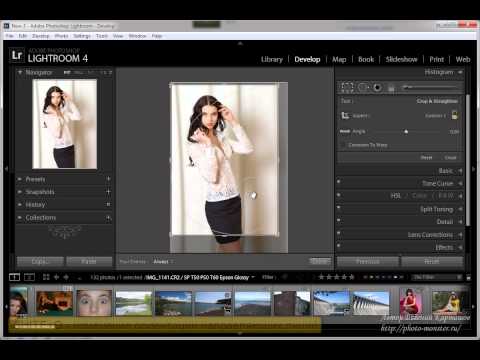 В параметре «Выровнять» выберите любой из шести параметров, чтобы обеспечить равномерное расстояние с определенной точки зрения.
В параметре «Выровнять» выберите любой из шести параметров, чтобы обеспечить равномерное расстояние с определенной точки зрения.
Или перейдите в меню «Слой» и наведите указатель мыши на параметр «Распределить», чтобы выбрать любой из шести параметров в подменю для пропорционального распределения слоев.
Команда с использованием значков параметров инструмента перемещения
Все шесть параметров выравнивания и шесть параметров распределения также доступны в виде значков на верхней панели параметров при выборе инструмента перемещения. Все, что вам нужно сделать, это выбрать нужные слои объекта и щелкнуть любой из значков, который выполнит вашу команду размещения.
Параметры выравнивания
Шесть вариантов выравнивания в Photoshop:
- Выровнять верхние края: Опция выравнивает объекты по верхнему краю границы выделения.
- Выровнять вертикальные центры: У каждого объекта есть вертикальный центр, который эта опция будет использовать для их равномерного выравнивания.

- Выровнять нижние края: В отличие от верхних краев, этот параметр выравнивает объекты относительно их нижних краев.
- Выровнять левые края: Поместите объекты, равномерно выровненные в соответствии с их крайним левым пикселем.
- Выровнять горизонтальные центры: Выравнивает объекты по их горизонтальным центрам.
- Выровнять правые края: Помещает объекты, равномерно выровненные аккордеонно по их самому правому пикселю.
Параметры распространения
Шесть вариантов распространения:
- Распределить верхние края: Постоянный интервал между объектами относительно их самых верхних пикселей.
- Распределить вертикальные центры: Постоянный интервал объектов относительно их вертикальных центров.
- Распределить нижние края: Постоянный интервал между объектами относительно их самых нижних пикселей.
- Распределить левые края: Постоянный интервал между объектами относительно их крайних левых пикселей.

- Распределить горизонтальные центры: Постоянный интервал объектов относительно их горизонтальных центров.
- Распределить правые края: Постоянный интервал между объектами относительно их крайних правых пикселей.
Сгруппируйте слои объектов, чтобы переместить их вместе
Вот совет, как избежать случайного перемещения слоя после того, как вы его идеально выровняли и распределили. Создать группу всех объектов, которые расположены равномерно. Это поможет вам переместить всю группу вместе, если вам нужно, и избежать случайного изменения размещения слоя.
Автоматическое выравнивание слоев
Еще одна функция, которая очень удобна при использовании инструмента «Перемещение», — это автоматическое выравнивание. Его можно использовать для выравнивания слоев, имеющих некоторое сходство по содержанию, по границам.
к наложение соответствующий контент, выберите эталонный слой на панели «Слой» и щелкните значок «Автоматическое выравнивание».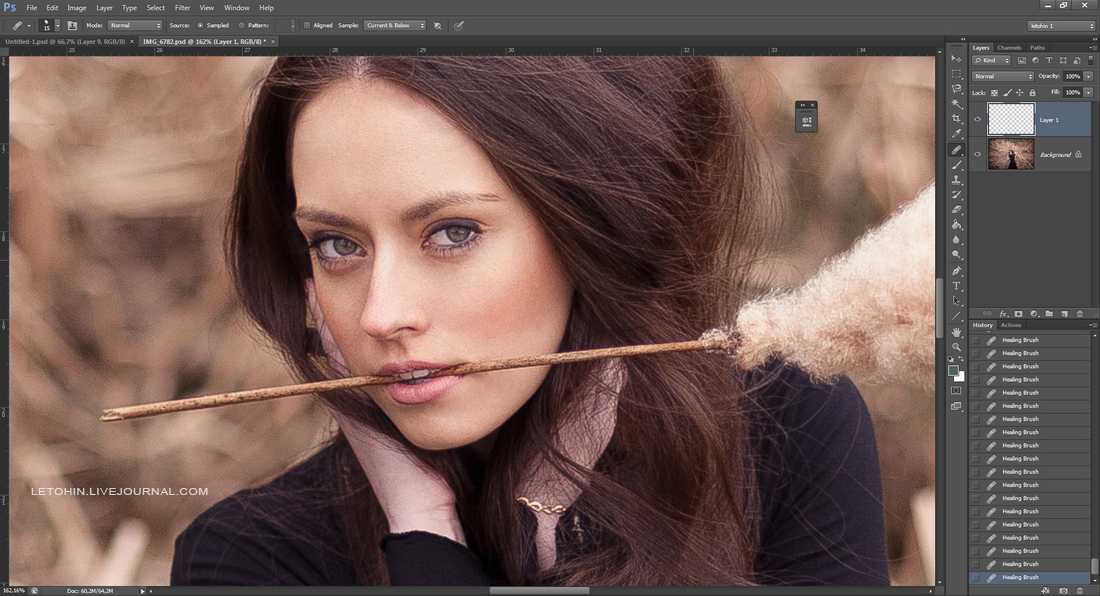 Эта функция будет размещать изображения таким образом, что соответствующий контент будет перекрываться.
Эта функция будет размещать изображения таким образом, что соответствующий контент будет перекрываться.
Часто задаваемые вопросы
Почему значки «Выровнять и распределить» отображаются серым цветом на панели параметров инструмента «Перемещение»?
Параметры «Выравнивание» и «Распределение» доступны для использования только в том случае, если на панели «Слой» выбрано три или более слоев. Вам нужно указать Photoshop элементы, которые должны быть расположены равномерно.
Зачем нам нужно выравнивать и распределять объекты равномерно?
Равномерное выравнивание и распределение объектов может потребоваться по следующим причинам:
- Для достижения идеальной визуальной согласованности в маркетинговых материалах, таких как дизайн флаера и реклама.
- Объединить несколько картинок в виде коллажа.
- Чтобы выровнять изображения с соответствующим текстом в графике.
Заключение
Эффективный инструменты в фотошопе являются не чем иным, как благословением, когда речь идет о пропорциональном расстоянии между объектами.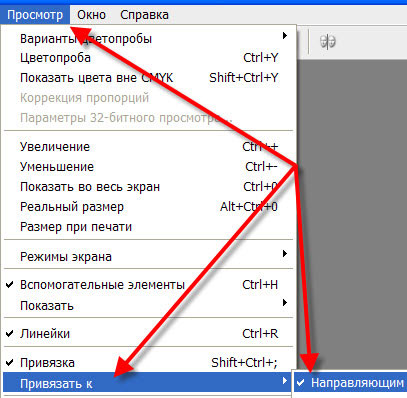 Функции подробно описаны, чтобы помочь вам понять их функциональность. Используя эти параметры, вы можете быстро размещать объекты на равных промежутках в многослойном документе и создавать визуальную согласованность, не вычисляя размеры.
Функции подробно описаны, чтобы помочь вам понять их функциональность. Используя эти параметры, вы можете быстро размещать объекты на равных промежутках в многослойном документе и создавать визуальную согласованность, не вычисляя размеры.
Блог Джулианны Кост | Советы по выравниванию и распределению слоев в Photoshop
Вот мои любимые советы по быстрому выравниванию и распределению слоев в Photoshop.
Выравнивание слоев с помощью быстрых направляющих — При перемещении слоев в документе Photoshop отображает быстрые направляющие, помогающие выровнять и распределить содержимое. На приведенном ниже рисунке горизонтальные интеллектуальные направляющие показывают, что центр золотой фигуры выровнен с верхней частью фигуры ржавчины, а нижняя часть золотой фигуры выровнена с центром фигуры ржавчины. Примечание. Быстрые направляющие, образующие прямоугольник вокруг золотой фигуры, определяют ограничивающую рамку фигуры.
• При выбранном инструменте «Перемещение»:
Hold Command (Mac) | Управляйте (Win) и переместите курсор за пределы целевого слоя, чтобы отобразить расстояние между краем ограничивающей рамки текущего выбранного слоя и краем холста.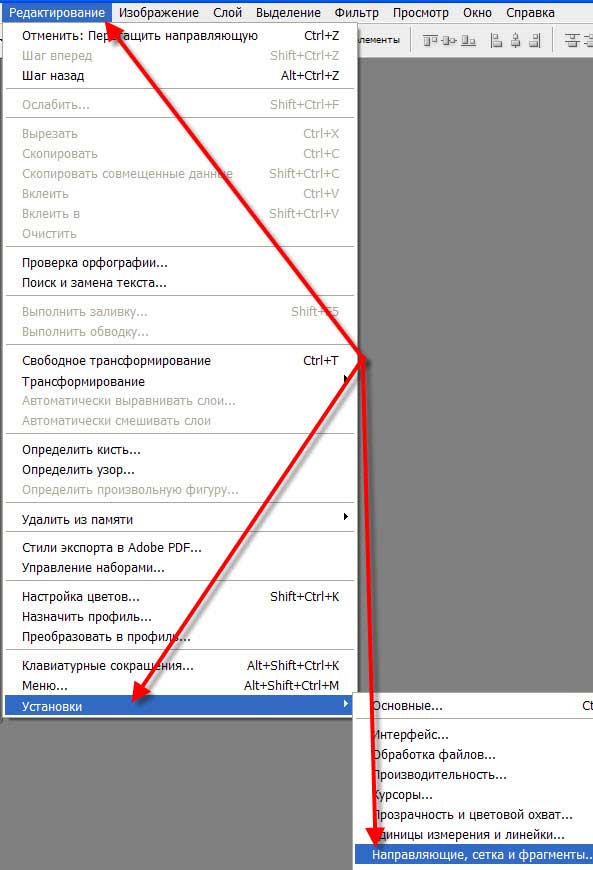
Удержание команды (Mac) | Control (Win) и наведение курсора на содержимое другого слоя отобразит расстояние между содержимым в слоях. Затем вы можете использовать инструмент «Перемещение», чтобы изменить положение активного слоя, вы также можете использовать клавиши со стрелками, чтобы перемещать выбранный слой, пока не получите точное расстояние, которое вы хотите между слоями (ссылаясь на измерение Smart Guide). Примечание. При использовании клавиш со стрелками расстояние, на которое Photoshop перемещает слой, основано на проценте масштабирования, поэтому, если вы хотите перемещать слой с шагом в один пиксель, обязательно увеличьте масштаб до 100%.
При изменении положения третьего слоя, если расстояние между третьим слоем и расстоянием между другими слоями близко к одинаковому, Быстрые направляющие привязываются к содержимому выбранного слоя для равномерного распределения слоев.
• При работе с несколькими фигурами на том же слое , используйте инструмент «Частичное выделение» (с теми же сочетаниями клавиш, что и выше), чтобы выровнять и распределить слои.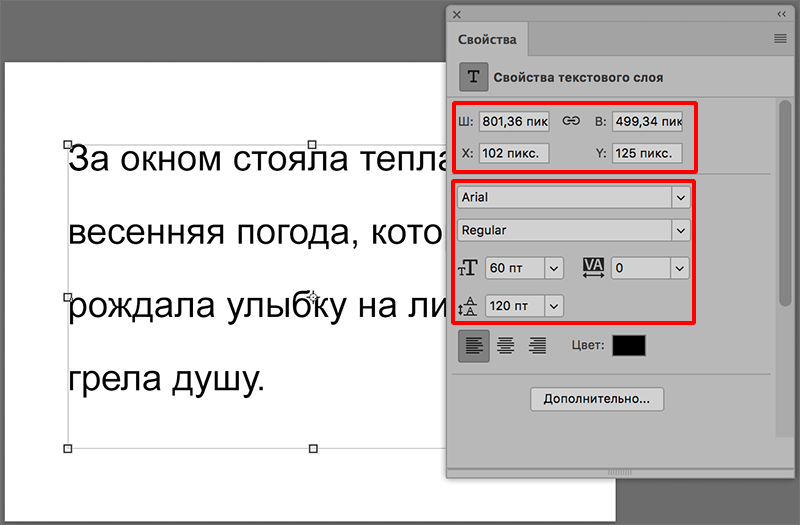
• Выберите «Установки» > «Направляющие, сетка и фрагменты», чтобы изменить цвет быстрых направляющих.
• Выберите «Просмотр» > «Показать» > «Быстрые направляющие», чтобы переключить видимость «Быстрых направляющих», или используйте сочетание клавиш Command +H (Mac) | Control + H (Win), чтобы переключить видимость всех дополнений.
Выравнивание содержимого нескольких слоев — Выберите два или более слоев (или группы слоев или связанные слои) и, выбрав инструмент «Перемещение», используйте значки «Выровнять» на панели параметров. Примечание. Параметры «Выровнять» и «Распределить» также являются элементами меню («Слой» > «Выровнять» и «Слой» > «Распределить»).
Используйте значки на панели параметров для выравнивания и распределения слоев. Щелкните значок «Дополнительно» (эллипс) для доступа к дополнительным параметрам.
По умолчанию слои выравниваются в зависимости от их расположения на холсте.
На этом первом рисунке все фигуры находятся на разных слоях, и все слои выделены.
Затем, при выбранном инструменте «Перемещение», на панели параметров был выбран параметр «Выровнять по центру». Три слоя формы выравниваются по центру их исходного положения.
Если вы хотите выровнять слои по определенному месту, используйте инструмент выделения, чтобы выбрать это место, а затем выберите нужный вариант выравнивания.
На панели «Слои» выбраны три слоя-фигуры, а выделение было сделано с помощью инструмента «Прямоугольная область» в правой части холста.
Когда выбран значок «Выровнять по центру», три слоя формы выравниваются по центру в выделенной области.
Чтобы выровнять слои на основе холста, нажмите значок «Дополнительно» (три точки) и выберите «Холст».
На панели «Слои» выбраны три слоя-фигуры, и, выбрав инструмент «Перемещение», щелкните значок «Дополнительно», чтобы получить доступ к параметру «Холст».
При выборе значка «Выровнять по центру» три слоя формы выравниваются по центру холста.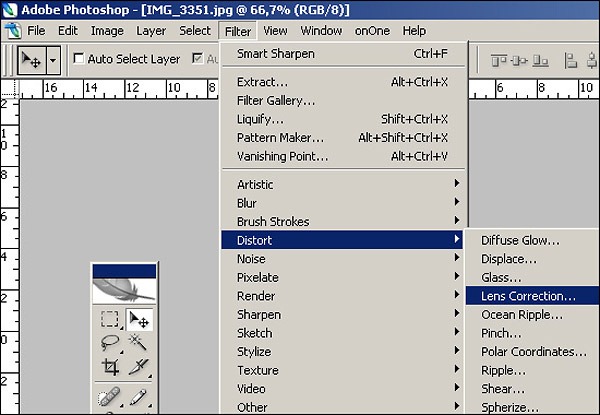
Распределение содержимого нескольких слоев — Photoshop может быстро распределять слои (по горизонтали или вертикали) на основе расстояния между слоями (независимо от размера содержимого каждого слоя) или центра содержимого каждого слоя. На первой иллюстрации показано исходное изображение с 6 фотографиями — каждая на своем слое со случайным интервалом/перекрытием между ними.
Чтобы распределить слои с одинаковым интервалом между каждым слоем, выберите инструмент «Перемещение» и щелкните значок «Распределить по горизонтали», чтобы распределить изображения.
Чтобы распределить слои по центру содержимого каждого слоя, выберите слои на панели «Слои» и, выбрав инструмент «Перемещение», нажмите значок «Дополнительно» (три точки) на панели параметров и нажмите «Распределить по горизонтали». Значок центра. Как вы можете видеть на иллюстрации ниже, в данном случае это не оптимальный выбор, поскольку фотографии на слоях имеют разный размер.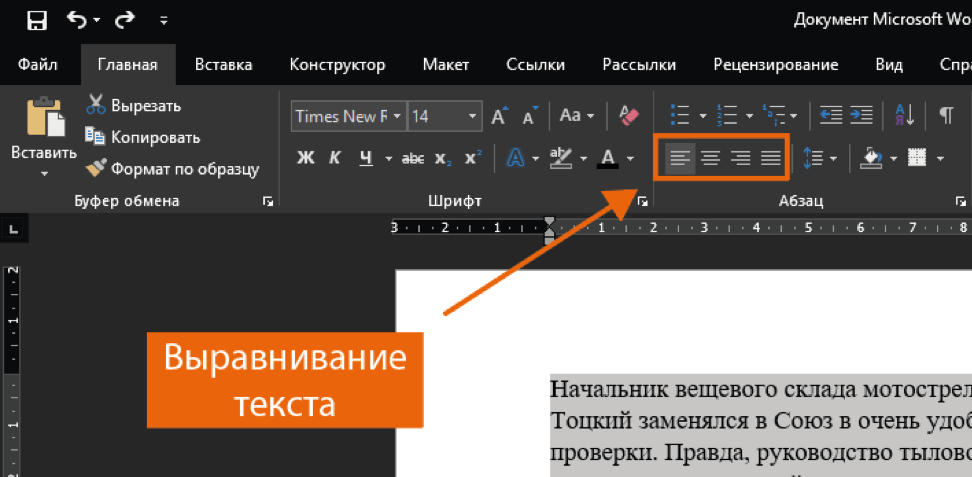
Назначение пользовательских сочетаний клавиш — Если вы часто используете параметры «Выровнять и распределить» и хотите назначить им пользовательские сочетания клавиш, выберите «Правка» > «Сочетания клавиш», выберите «Сочетания клавиш для: меню приложений», используйте треугольник раскрытия рядом с Слой, чтобы показать команды меню и ввести ярлык рядом с нужными командами. Примечание. Эти пункты меню также могут быть записаны как часть действия.
Выравнивание и распределение нескольких фигур на одном слое — Используйте инструмент «Выделение контура», чтобы выбрать несколько фигур (на одном слое). Затем используйте значок «Выравнивание пути» на панели параметров, чтобы выровнять и распределить выбранные фигуры.
Быстрое центрирование слоя — Использование инструмента «Перемещение» с включенными «Smart Guides» и «Snap» (View > Show > Smart Guides и View > Snap) позволяет легко изменить положение слоя в центре холста.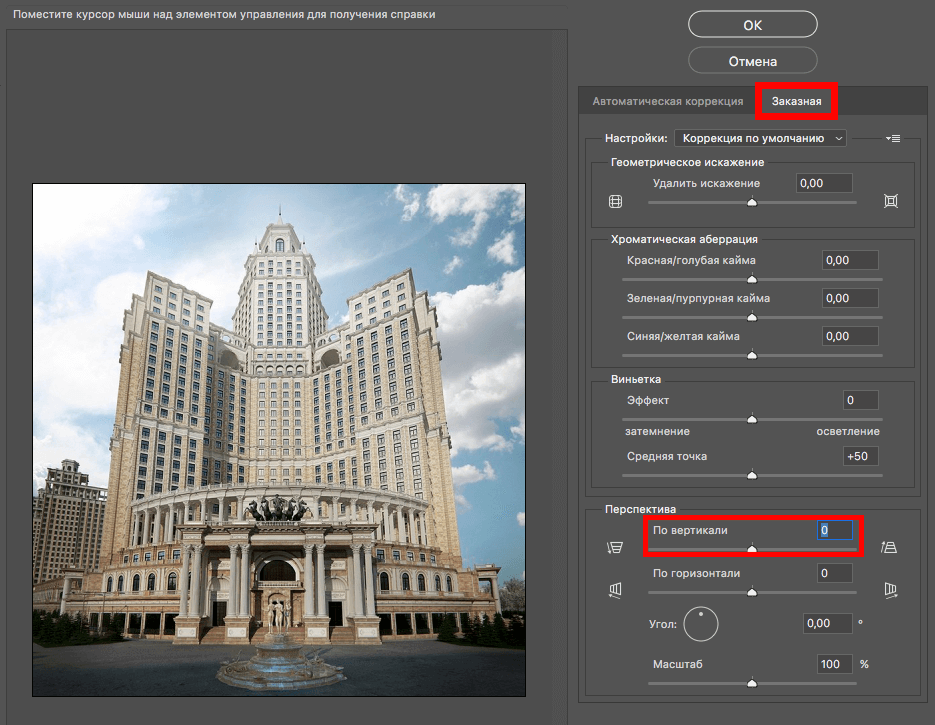 Однако если у вас очень сложный документ с несколькими перекрывающимися слоями рядом с центром изображения, может быть сложно выполнить «привязку» к правильному местоположению. В этом случае не забывайте, что вы можете быстро выбрать > Все (Command + A (Mac) | Control + A (Win) и, выбрав инструмент «Перемещение», нажать «Выровнять центры по вертикали» и «Выровнять по горизонтали». Центры» на панели параметров.
Однако если у вас очень сложный документ с несколькими перекрывающимися слоями рядом с центром изображения, может быть сложно выполнить «привязку» к правильному местоположению. В этом случае не забывайте, что вы можете быстро выбрать > Все (Command + A (Mac) | Control + A (Win) и, выбрав инструмент «Перемещение», нажать «Выровнять центры по вертикали» и «Выровнять по горизонтали». Центры» на панели параметров.
Adobe Photoshop
Выравнивание (2), Распределение (4), Инструмент перемещения (2), Быстрые направляющие (3)
Выравнивание и распределение слоев в Adobe Photoshop
Руководство пользователя Отмена
Поиск
- Руководство пользователя Photoshop
- Знакомство с Photoshop
- Мечтай. Сделай это.
- Что нового в Photoshop
- Отредактируйте свою первую фотографию
- Создание документов
- Фотошоп | Общие вопросы
- Системные требования Photoshop
- Перенос предустановок, действий и настроек
- Знакомство с Photoshop
- Photoshop и другие продукты и услуги Adobe
- Работа с иллюстрациями Illustrator в Photoshop
- Работа с файлами Photoshop в InDesign
- Материалы Substance 3D для Photoshop
- Photoshop и Adobe Stock
- Используйте встроенное расширение Capture в Photoshop
- Библиотеки Creative Cloud
- Библиотеки Creative Cloud в Photoshop
- Использование сенсорной панели с Photoshop
- Сетка и направляющие
- Создание действий
- Отмена и история
- Photoshop на iPad
- Photoshop на iPad | Общие вопросы
- Знакомство с рабочим пространством
- Системные требования | Фотошоп на iPad
- Создание, открытие и экспорт документов
- Добавить фото
- Работа со слоями
- Рисовать и раскрашивать кистями
- Выделение и добавление масок
- Ретушь ваших композитов
- Работа с корректирующими слоями
- Отрегулируйте тональность композиции с помощью кривых
- Применение операций преобразования
- Обрезка и поворот композитов
- Поворот, панорамирование, масштабирование и сброс холста
- Работа с текстовыми слоями
- Работа с Photoshop и Lightroom
- Получить отсутствующие шрифты в Photoshop на iPad
- Японский текст в Photoshop на iPad
- Управление настройками приложения
- Сенсорные клавиши и жесты
- Сочетания клавиш
- Измените размер изображения
- Прямая трансляция во время создания в Photoshop на iPad
- Исправление недостатков с помощью Восстанавливающей кисти
- Создание кистей в Capture и использование их в Photoshop
- Работа с файлами Camera Raw
- Создание смарт-объектов и работа с ними
- Отрегулируйте экспозицию ваших изображений с помощью Dodge and Burn
- Фотошоп в Интернете, бета-версия
- Общие вопросы | Photoshop в Интернете (бета-версия)
- Введение в рабочее пространство
- Системные требования | Photoshop в Интернете, бета-версия
- Сочетания клавиш | Photoshop в Интернете, бета-версия
- Поддерживаемые типы файлов | Photoshop в Интернете, бета-версия
- Открытие и работа с облачными документами
- Применение ограниченных правок к облачным документам
- Сотрудничать с заинтересованными сторонами
- Облачные документы
- Облачные документы Photoshop | Общие вопросы
- Облачные документы Photoshop | Вопросы по рабочему процессу
- Управление облачными документами и работа с ними в Photoshop
- Обновление облачного хранилища для Photoshop
- Невозможно создать или сохранить облачный документ
- Устранение ошибок облачного документа Photoshop
- Сбор журналов синхронизации облачных документов
- Делитесь доступом и редактируйте свои облачные документы
- Делитесь файлами и комментируйте в приложении
- Рабочее пространство
- Основы рабочего пространства
- Настройки
- Учитесь быстрее с помощью панели Photoshop Discover
- Создание документов
- Место для файлов
- Сочетания клавиш по умолчанию
- Настройка сочетаний клавиш
- Инструментальные галереи
- Параметры производительности
- Использовать инструменты
- Предустановки
- Сетка и направляющие
- Сенсорные жесты
- Используйте сенсорную панель с Photoshop
- Сенсорные возможности и настраиваемые рабочие области
- Превью технологий
- Метаданные и примечания
- Сенсорные возможности и настраиваемые рабочие пространства
- Поместите изображения Photoshop в другие приложения
- Линейки
- Показать или скрыть непечатаемые дополнения
- Укажите столбцы для изображения
- Отмена и история
- Панели и меню
- Элементы позиционирования с привязкой
- Положение с помощью инструмента «Линейка»
- Дизайн веб-сайтов, экранов и приложений
- Photoshop для дизайна
- Артборды
- Предварительный просмотр устройства
- Копировать CSS из слоев
- Разделение веб-страниц
- Параметры HTML для фрагментов
- Изменить макет фрагмента
- Работа с веб-графикой
- Создание фотогалерей в Интернете
- Основы изображения и цвета
- Как изменить размер изображения
- Работа с растровыми и векторными изображениями
- Размер и разрешение изображения
- Получение изображений с камер и сканеров
- Создание, открытие и импорт изображений
- Просмотр изображений
- Недопустимая ошибка маркера JPEG | Открытие изображений
- Просмотр нескольких изображений
- Настройка палитр цветов и образцов
- Изображения с высоким динамическим диапазоном
- Подберите цвета на изображении
- Преобразование между цветовыми режимами
- Цветовые режимы
- Стереть части изображения
- Режимы наложения
- Выберите цвет
- Настройка индексированных таблиц цветов
- Информация об изображении
- Фильтры искажения недоступны
- О цвете
- Цветовые и монохромные настройки с использованием каналов
- Выберите цвета на панелях «Цвет» и «Образцы»
- Образец
- Цветовой режим или Режим изображения
- Цветной оттенок
- Добавить условное изменение режима к действию
- Добавить образцы из HTML CSS и SVG
- Разрядность и настройки
- Слои
- Основы слоев
- Неразрушающее редактирование
- Создание и управление слоями и группами
- Выберите, сгруппируйте и свяжите слои
- Поместите изображения в рамки
- Непрозрачность слоя и смешивание
- Слои маски
- Применение смарт-фильтров
- Композиции слоев
- Переместить, сложить и заблокировать слои
- Слои-маски с векторными масками
- Управление слоями и группами
- Эффекты и стили слоя
- Редактировать маски слоя
- Извлечение активов
- Отображение слоев с помощью обтравочных масок
- Создание ресурсов изображения из слоев
- Работа со смарт-объектами
- Режимы наложения
- Объединение нескольких изображений в групповой портрет
- Объединение изображений с помощью Auto-Blend Layers
- Выравнивание и распределение слоев
- Копировать CSS из слоев
- Загрузить выделение из границ слоя или маски слоя
- Knockout для отображения содержимого из других слоев
- Подборки
- Начало работы с подборками
- Сделайте выборки в композите
- Рабочая область «Выбор и маска»
- Выберите с помощью инструментов выделения
- Выберите с помощью инструментов лассо
- Настройка выбора пикселей
- Перемещение, копирование и удаление выбранных пикселей
- Создать временную быструю маску
- Выберите диапазон цветов в изображении
- Преобразование между путями и границами выделения
- Основные сведения о каналах
- Сохранить выделение и маски альфа-канала
- Выберите области изображения в фокусе
- Дублировать, разделять и объединять каналы
- Вычисления канала
- Начало работы с подборками
- Настройки изображения
- Замена цветов объекта
- Деформация перспективы
- Уменьшение размытия изображения при дрожании камеры
- Примеры лечебных кистей
- Экспорт таблиц поиска цветов
- Настройка резкости и размытия изображения
- Понимание настроек цвета
- Применение регулировки яркости/контрастности
- Настройка деталей теней и светлых участков
- Регулировка уровней
- Настройка оттенка и насыщенности
- Настройка вибрации
- Настройка насыщенности цвета в областях изображения
- Быстрая тональная коррекция
- Применение специальных цветовых эффектов к изображениям
- Улучшите изображение с помощью настройки цветового баланса
- Изображения с высоким динамическим диапазоном
- Просмотр гистограмм и значений пикселей
- Подберите цвета на изображении
- Обрезка и выравнивание фотографий
- Преобразование цветного изображения в черно-белое
- Корректирующие слои и слои-заливки
- Регулировка кривых
- Режимы наложения
- Целевые изображения для прессы
- Настройка цвета и тона с помощью пипеток «Уровни» и «Кривые»
- Настройка экспозиции и тонирования HDR
- Осветление или затемнение областей изображения
- Выборочная настройка цвета
- Adobe Camera Raw
- Системные требования Camera Raw
- Что нового в Camera Raw
- Введение в Camera Raw
- Создание панорам
- Поддерживаемые объективы
- Эффекты виньетирования, зернистости и удаления дымки в Camera Raw
- Сочетания клавиш по умолчанию
- Автоматическая коррекция перспективы в Camera Raw
- Радиальный фильтр в Camera Raw
- Управление настройками Camera Raw
- Открытие, обработка и сохранение изображений в Camera Raw
- Исправление изображений с помощью инструмента Enhanced Spot Removal Tool в Camera Raw
- Поворот, обрезка и настройка изображений
- Настройка цветопередачи в Camera Raw
- Версии обработки в Camera Raw
- Внесение локальных корректировок в Camera Raw
- Исправление и восстановление изображений
- Удаление объектов с фотографий с помощью Content-Aware Fill
- Исправление и перемещение с учетом содержимого
- Ретушь и исправление фотографий
- Исправление искажения изображения и шумов
- Основные действия по устранению неполадок для устранения большинства проблем
- Улучшение качества изображения и преобразование
- Замените небо на изображениях
- Преобразование объектов
- Настройка обрезки, поворота и размера холста
- Как обрезать и выпрямить фотографии
- Создание и редактирование панорамных изображений
- Деформация изображений, форм и путей
- Точка схода
- Масштабирование с учетом содержимого
- Преобразование изображений, форм и контуров
- Рисование и раскрашивание
- Рисование симметричных узоров
- Рисование прямоугольников и изменение параметров обводки
- О чертеже
- Рисование и редактирование фигур
- Малярные инструменты
- Создание и изменение кистей
- Режимы наложения
- Добавить цвет к путям
- Редактировать пути
- Краска с помощью кисти-миксера
- Наборы кистей
- Градиенты
- Градиентная интерполяция
- Выбор заливки и обводки, слоев и контуров
- Рисование с помощью инструментов «Перо»
- Создание шаблонов
- Создание рисунка с помощью Pattern Maker
- Управление путями
- Управление библиотеками рисунков и пресетами
- Рисуйте или раскрашивайте на графическом планшете
- Создание текстурированных кистей
- Добавление динамических элементов к кистям
- Градиент
- Нарисуйте стилизованные мазки с помощью Art History Brush
- Краска с рисунком
- Синхронизация пресетов на нескольких устройствах
- Текст
- Добавить и отредактировать текст
- Единый текстовый движок
- Работа со шрифтами OpenType SVG
- Символы формата
- Формат абзацев
- Как создавать текстовые эффекты
- Редактировать текст
- Интервал между строками и символами
- Арабский и еврейский шрифт
- Шрифты
- Устранение неполадок со шрифтами
- Азиатский тип
- Создать тип
- Ошибка Text Engine при использовании инструмента «Текст» в Photoshop | Windows 8
- Добавить и отредактировать текст
- Фильтры и эффекты
- Использование фильтра «Пластика»
- Используйте галерею размытия
- Основы фильтра
- Артикул эффектов фильтра
- Добавить световые эффекты
- Используйте адаптивный широкоугольный фильтр
- Используйте фильтр масляной краски
- Используйте фильтр «Пластика»
- Эффекты и стили слоя
- Применить определенные фильтры
- Размазать области изображения
- Использование фильтра «Пластика»
- Сохранение и экспорт
- Сохранение файлов в Photoshop
- Экспорт файлов в Photoshop
- Поддерживаемые форматы файлов
- Сохранение файлов в графических форматах
- Перемещение дизайнов между Photoshop и Illustrator
- Сохранение и экспорт видео и анимации
- Сохранение файлов PDF
- Защита авторских прав Digimarc
- Сохранение файлов в Photoshop
- Управление цветом
- Понимание управления цветом
- Поддержание согласованности цветов
- Настройки цвета
- Дуотоны
- Работа с цветовыми профилями
- Документы с управлением цветом для онлайн-просмотра
- Управление цветом документов при печати
- Импортированные изображения с управлением цветом
- Пробные цвета
- Дизайн веб-сайтов, экранов и приложений
- Photoshop для дизайна
- Артборды
- Предварительный просмотр устройства
- Копировать CSS из слоев
- Разделение веб-страниц
- Параметры HTML для фрагментов
- Изменить макет фрагмента
- Работа с веб-графикой
- Создание фотогалерей в Интернете
- Видео и анимация
- Видеомонтаж в Photoshop
- Редактирование слоев видео и анимации
- Обзор видео и анимации
- Предварительный просмотр видео и анимации
- Рисование кадров в слоях видео
- Импорт видеофайлов и последовательностей изображений
- Создать анимацию кадра
- Creative Cloud 3D-анимация (предварительная версия)
- Создание анимации временной шкалы
- Создание изображений для видео
- Печать
- Печать 3D-объектов
- Печать из Photoshop
- Печать с управлением цветом
- Контактные листы и презентации в формате PDF
- Печать фотографий в макете пакета изображений
- Плашечные цвета для печати
- Печать изображений на коммерческой типографии
- Улучшение цветных отпечатков из Photoshop
- Устранение проблем с печатью | Фотошоп
- Автоматизация
- Создание действий
- Создание графики, управляемой данными
- Сценарий
- Обработка пакета файлов
- Воспроизведение и управление действиями
- Добавить условные действия
- О действиях и панели действий
- Инструменты записи в действиях
- Добавить условное изменение режима к действию
- Набор инструментов пользовательского интерфейса Photoshop для подключаемых модулей и сценариев
- Подлинность контента
- Узнайте об учетных данных контента
- Идентичность и происхождение для NFT
- Подключить учетные записи для атрибуции креативов
- Фотошоп 3D
- Фотошоп 3D | Распространенные вопросы о снятых с производства 3D-функциях
В Photoshop вы можете использовать параметры «Выровнять» и «Распределить», чтобы легко выровнять и правильно расположить слои изображения, которые часто используются для создания панорамных изображений.
Выровнять объекты на разных слоях
Вы можете выровнять содержимое слоев и групп с помощью инструмента «Перемещение». (См. Переместить содержание слоев.)
Делать один из следующих:
Чтобы выровнять несколько слоев, выберите слои с помощью инструмента «Перемещение» или на панели «Слои» или выберите группу.
Чтобы выровнять содержимое одного или нескольких слоев по границы выделения, сделайте выделение на изображении, а затем выберите слои на панели «Слои». Используйте этот метод для выравнивания в любую указанную точку изображения.
Выберите «Слой» > «Выровнять» или «Слой» > Выровняйте слои по выделению и выберите команду в подменю. Эти же команды доступны в виде кнопок выравнивания в меню перемещения. панель параметров инструмента.
Верхние края
Выравнивает верхний пиксель выбранных слоев по самому верхнему пиксель на всех выбранных слоях или до верхнего края выделения граница.

Вертикальные центры
Выравнивает вертикальный центральный пиксель на каждом выбранном слое к вертикальному центральному пикселю всех выбранных слоев или к вертикальный центр границы выделения.
Нижние края
Выравнивает нижний пиксель выбранных слоев по самому нижнему пиксель на выбранных слоях или к нижнему краю границы выделения.
Левые края
Выравнивает левый пиксель на выбранных слоях по левому краю пиксель на крайнем левом слое или к левому краю выделения граница.
Горизонтальные центры
Выравнивает горизонтальный центральный пиксель на выбранных слоях по горизонтальный центральный пиксель всех выбранных слоев или горизонтальный центр границы выделения.
Правые края
Выравнивает правый пиксель связанных слоев по самому правому краю пиксель на всех выделенных слоях или к правому краю выделения граница.

Равномерное распределение слоев и групп
Обновлено в выпуске Photoshop CC от октября 2018 г. (версия 20.0)
Выберите три или более слоев.
Выбирать Слой > Распределить и выберите команду. Альтернативно, выберите инструмент «Перемещение» и нажмите кнопку распространения на панели параметров.
Верхние края
Равномерно распределяет слои, начиная с верхнего пикселя каждого слоя.
Вертикальные центры
Равномерно распределяет слои, начиная с вертикали центральный пиксель каждого слоя.
Нижние края
Равномерно распределяет слои, начиная с нижнего пикселя каждого слоя.
Левые края
Равномерно распределяет слои, начиная с левого пикселя каждого слоя.

Горизонтальные центры
Равномерно распределяет слои, начиная с горизонтального центра каждого слоя.
Правые края
Равномерно распределяет слои, начиная с правого пикселя на каждом слое.
Горизонтально
Равномерно распределяет горизонтальное расстояние между слоями.
Вертикально
Равномерно распределяет вертикальное расстояние между слоями.
Автоматическое выравнивание слоев изображения
Команда «Автоматическое выравнивание слоев» может
автоматически выравнивать слои на основе похожего содержимого в разных
слои, такие как углы и края. Вы назначаете один слой в качестве эталона
слой или позволить Photoshop автоматически выбрать эталонный слой.
Другие слои выравниваются по эталонному слою, чтобы
содержимое накладывается само на себя.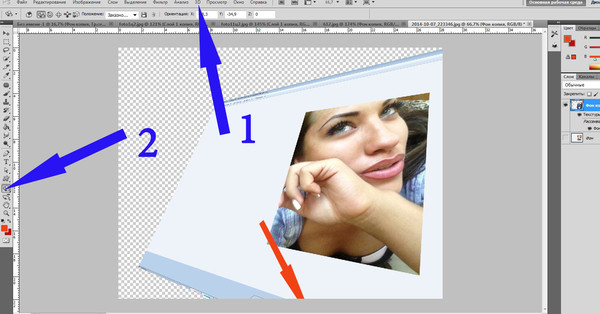
Используя команду «Автоматическое выравнивание слоев», Вы можете комбинировать изображения несколькими способами:
Замена или удаление частей изображений с одинаковым фоном. После выравнивания изображений используйте эффекты маскирования или смешивания, чтобы объединить части каждого изображения в одно изображение.
См. Объединение изображений с помощью автоматического наложения слоев.
Сшивание изображений с перекрывающимся содержимым.
Для видеокадров, снятых на статичном фоне, можно преобразовать кадры в слои, а затем добавить или удалить содержимое в нескольких кадрах.
Скопируйте или поместите изображения, которые вы хотите выровнять по тот же документ.
Каждое изображение будет в отдельном слое. См. Дублирование слоев.
Вы можете загружать несколько изображений в слои с помощью скрипта. Выберите «Файл» > «Сценарии» > «Загрузить файлы в стек».
(Необязательно) На панели «Слои» создайте опорный слой заблокировав его.
 См. Блокировка слоев.
Если вы не установите эталонный слой, Photoshop проанализирует все
слои и выберите тот, который находится в центре окончательной композиции
в качестве ссылки.
См. Блокировка слоев.
Если вы не установите эталонный слой, Photoshop проанализирует все
слои и выберите тот, который находится в центре окончательной композиции
в качестве ссылки.Выберите остальные слои, которые вы хотите выровнять.
Чтобы выбрать несколько смежных слоев на панели, Shift-щелчок; Чтобы выбрать несмежные слои, щелкните, удерживая нажатой клавишу Ctrl (Windows). или щелкните, удерживая клавишу Command (Mac OS).
Не выбирайте корректирующие слои, векторные слои или смарт-объекты, которые не содержат информации, необходимой для выравнивания.
Выберите «Правка» > «Автоматическое выравнивание слоев» и выберите вариант выравнивания. Для объединения нескольких изображений, делиться перекрывающимися областями — например, для создания панорамы — используйте Параметры Авто, Перспектива или Цилиндр. Выравнивание отсканированных изображений со смещенным содержимым используйте параметр «Только изменение положения».

Авто
Photoshop анализирует исходные изображения и применяет перспективное или цилиндрическое расположение, в зависимости от того, что производит лучше композит.
Перспектива
Создает согласованную композицию, назначая один из исходные изображения (по умолчанию среднее изображение) в качестве эталона изображение. Остальные изображения затем трансформируются (перемещаются, растягиваются, или перекошено, если необходимо), чтобы перекрывающееся содержимое между слоями совпадает.
Цилиндрический
Уменьшает искажение типа «бабочка», которое может возникнуть при макет «Перспектива», отображая отдельные изображения как на развернутый цилиндр. Перекрывающееся содержимое между слоями по-прежнему сопоставляется. Эталонное изображение размещается в центре. Лучше всего подходит для создания широкие панорамы.
Сферический
Выравнивает изображения с широким полем зрения (вертикальным и горизонтальный).
 Обозначает одно из исходных изображений (среднее изображение,
по умолчанию) в качестве эталонного изображения и сферически преобразует
другие изображения, чтобы перекрывающийся контент совпадал.
Обозначает одно из исходных изображений (среднее изображение,
по умолчанию) в качестве эталонного изображения и сферически преобразует
другие изображения, чтобы перекрывающийся контент совпадал.Коллаж сцены
Выравнивает слои и сопоставляет перекрывающееся содержимое без изменения форма объектов на изображении (например, круг будет еще будет круг).
Только изменение положения
Выравнивает слои и сопоставляет перекрывающееся содержимое, но не трансформирует (растягивает или искажает) ни один из исходных слоев.
Коррекция объектива
Автоматически корректирует дефекты линз:
Удаление виньетки
Компенсирует дефект объектива, из-за которого края, особенно углы, изображения становятся темнее, чем центр.
Геометрическое искажение
Компенсирует бочкообразные, подушкообразные или «рыбий глаз» искажения.



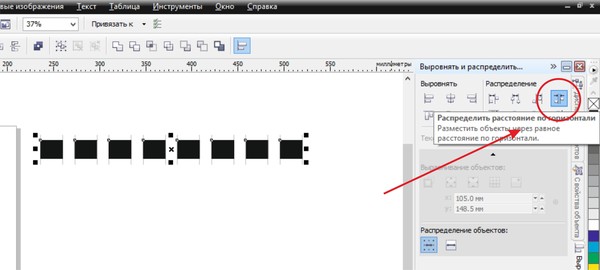
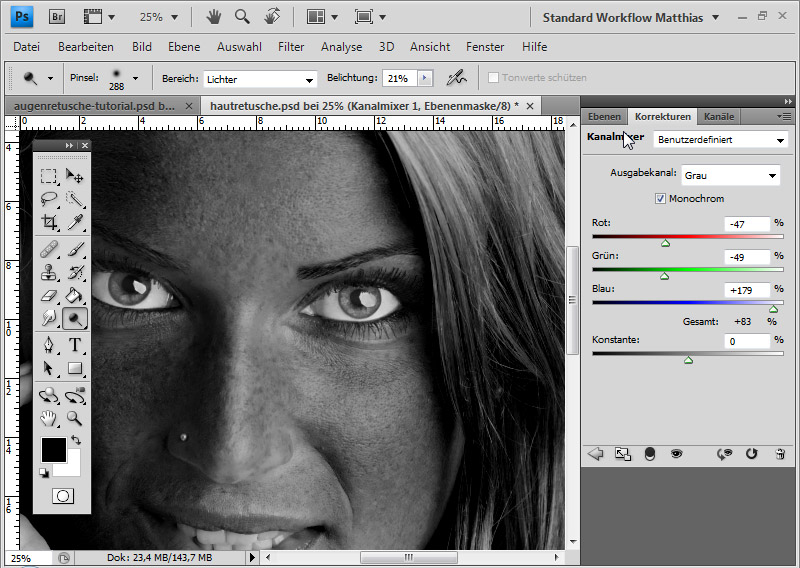
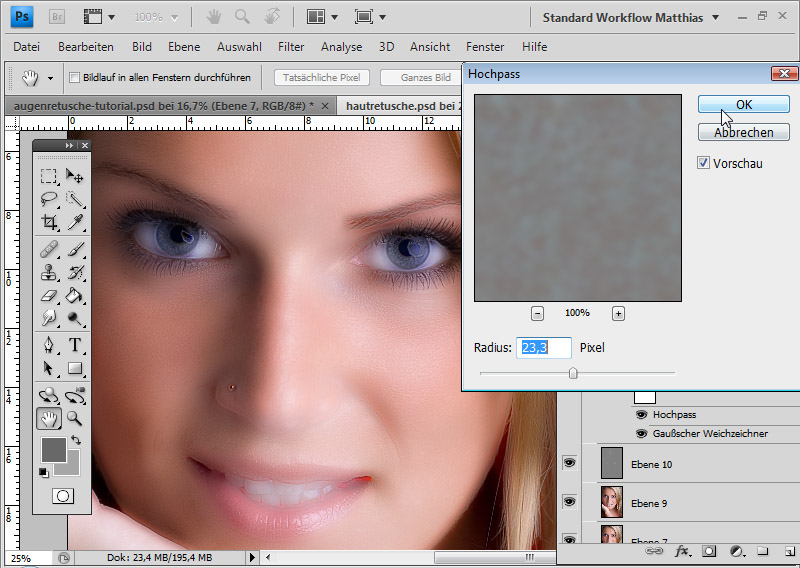 После выравнивания изображений можно использовать маску или эффекты наложения для объединения частей изображения в одно изображение.
После выравнивания изображений можно использовать маску или эффекты наложения для объединения частей изображения в одно изображение.

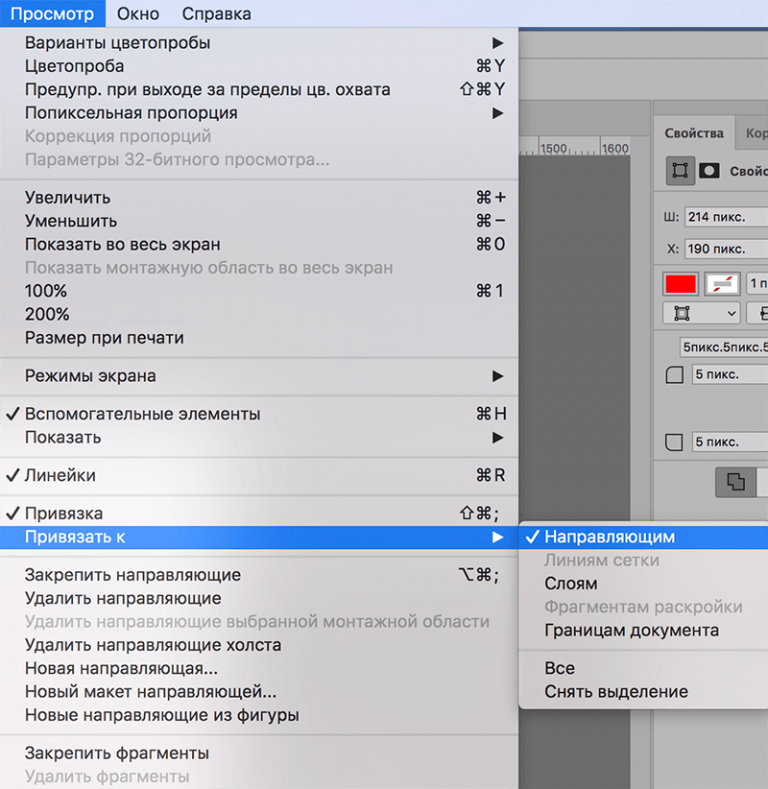
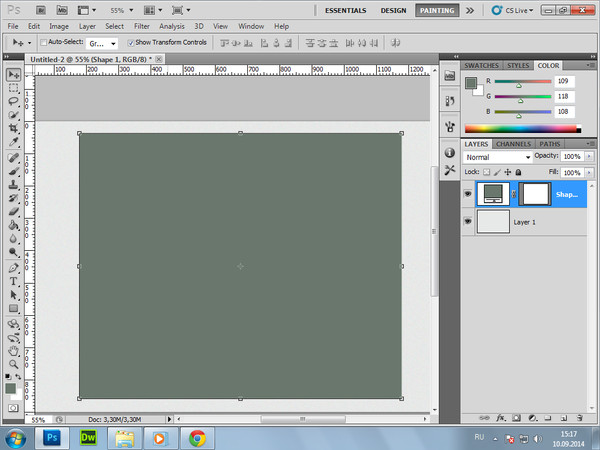 При обнаружении метаданных «рыбий глаз» функция компенсации геометрических искажений совмещает изображения в режиме «рыбий глаз».
При обнаружении метаданных «рыбий глаз» функция компенсации геометрических искажений совмещает изображения в режиме «рыбий глаз».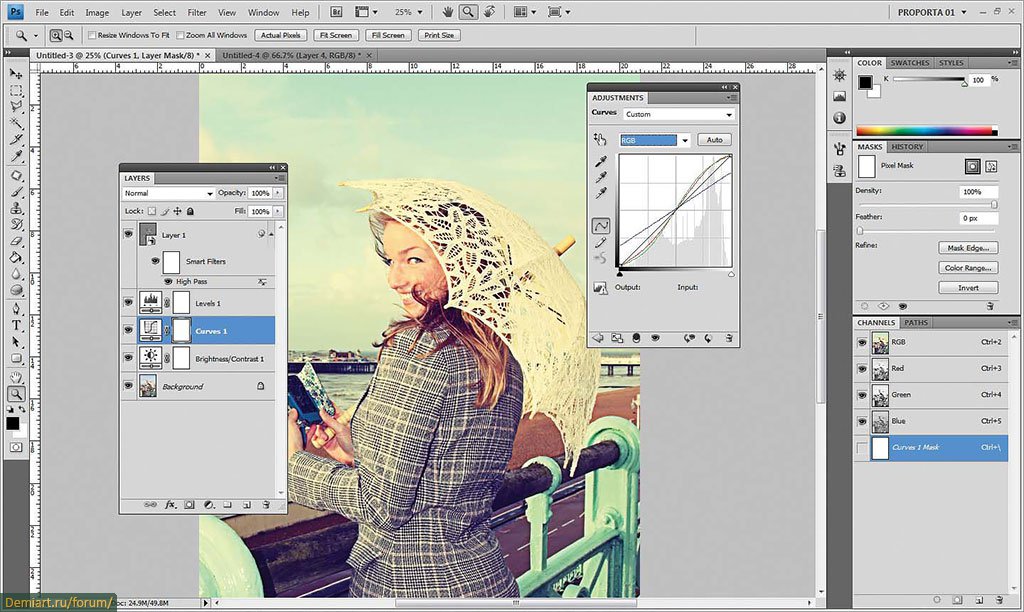
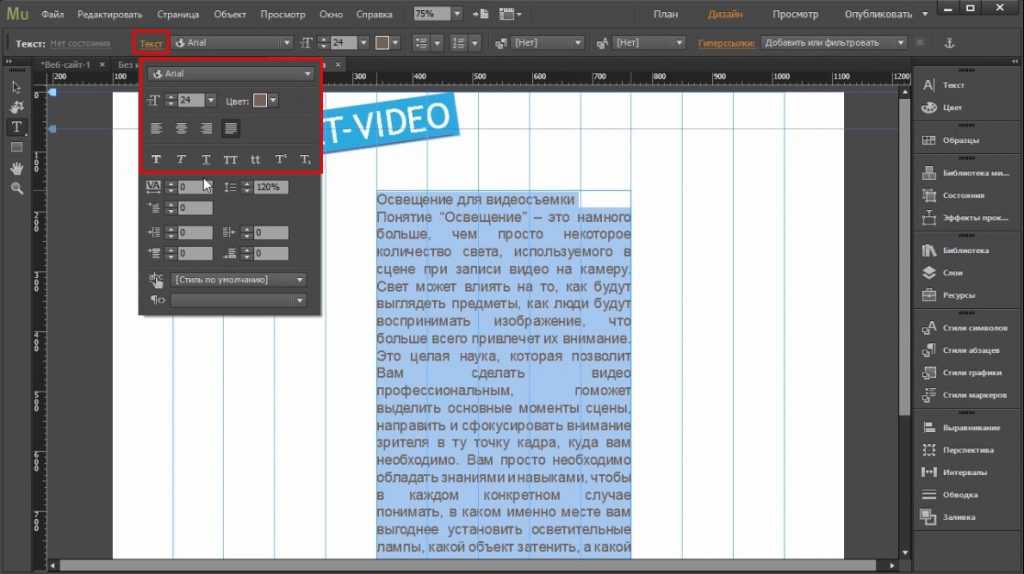

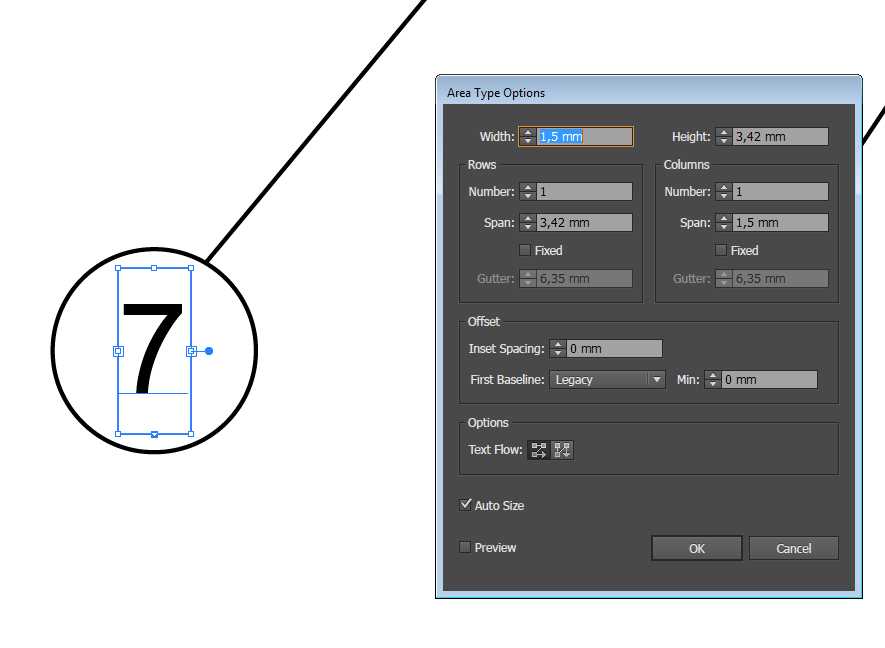

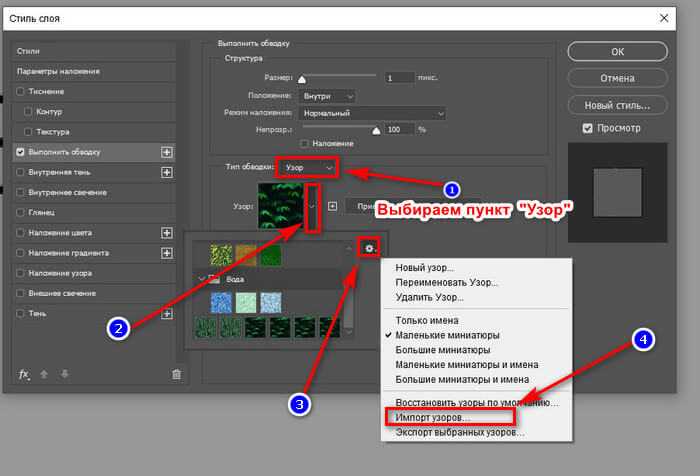 См. Блокировка слоев.
Если вы не установите эталонный слой, Photoshop проанализирует все
слои и выберите тот, который находится в центре окончательной композиции
в качестве ссылки.
См. Блокировка слоев.
Если вы не установите эталонный слой, Photoshop проанализирует все
слои и выберите тот, который находится в центре окончательной композиции
в качестве ссылки.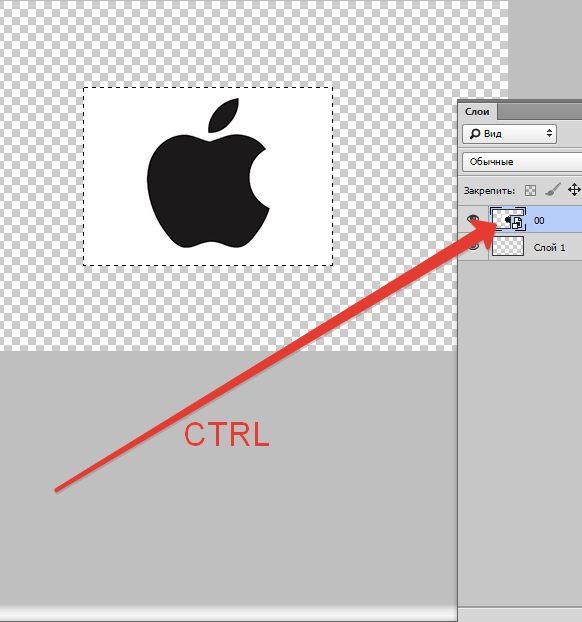
 Обозначает одно из исходных изображений (среднее изображение,
по умолчанию) в качестве эталонного изображения и сферически преобразует
другие изображения, чтобы перекрывающийся контент совпадал.
Обозначает одно из исходных изображений (среднее изображение,
по умолчанию) в качестве эталонного изображения и сферически преобразует
другие изображения, чтобы перекрывающийся контент совпадал.