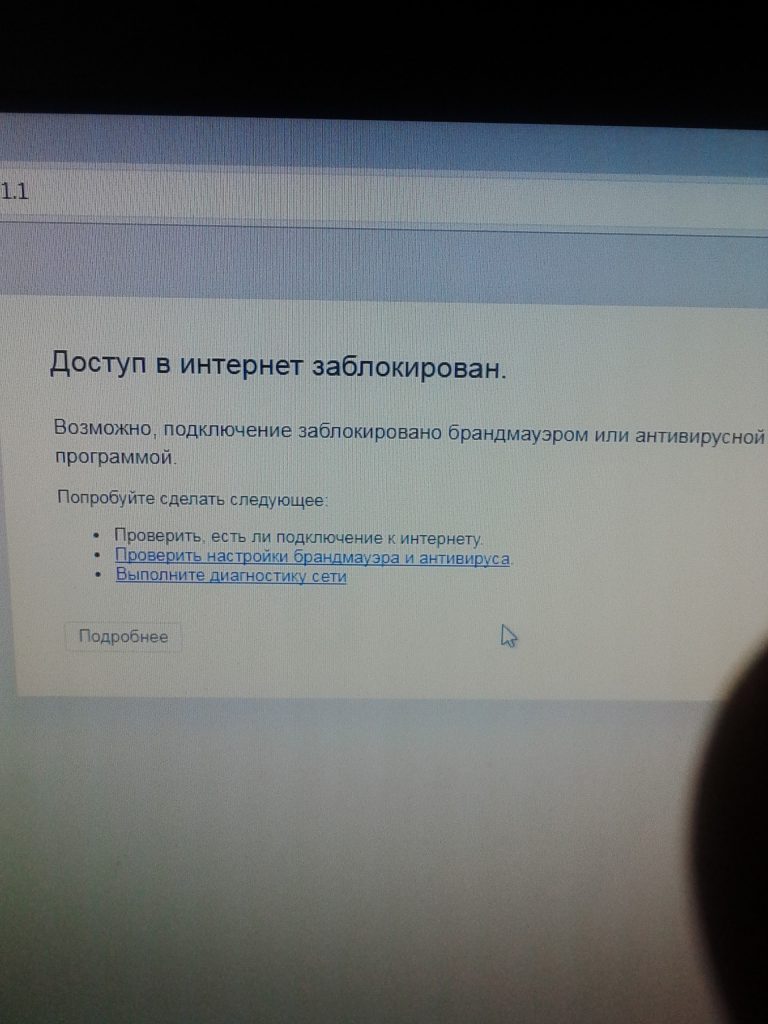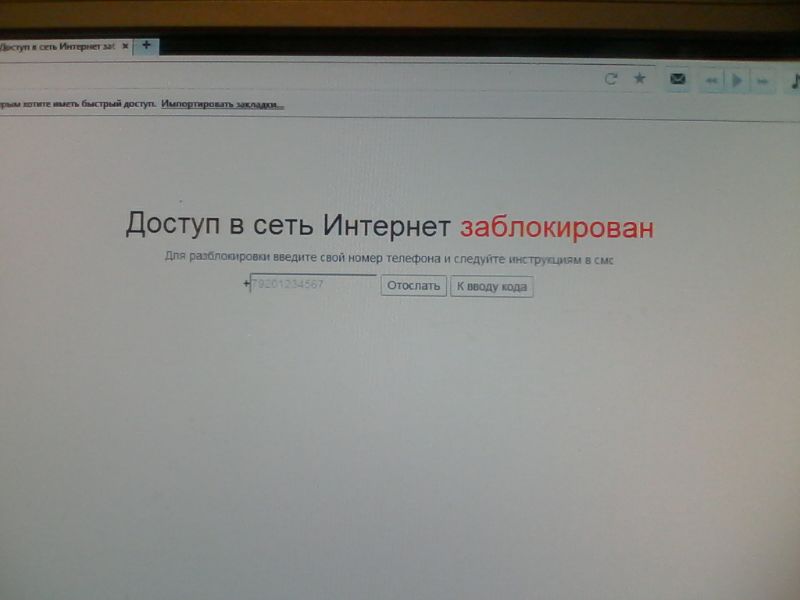Как заблокировать программе доступ в Интернет
Если по какой-либо причине вам потребовалось заблокировать определенной программе Windows 10, 8.1 или Windows 7 доступ в Интернет, сделать это сравнительно просто, причем возможно использование как встроенных функций системы, так и сторонних бесплатных утилит для установки соответствующих ограничений.
В этой инструкции несколько способов запретить доступ к Интернету выбранных программ Windows: с помощью брандмауэра Windows вручную и простой утилиты для автоматизации этого процесса, а также с использованием стороннего файрвола. Также может быть интересно: Как разрешить программе доступ в Интернет, Как заблокировать запуск программы в Windows.
Блокировка доступа программы в Интернет в брандмауэре Windows
Брандмауэр Windows — один из самых простых способов заблокировать программе доступ к Интернету, не требующий установки каких-либо сторонних средств. Шаги для блокировки будут следующими:
- Откройте панель управления (в Windows 10 это можно сделать, используя поиск в панели задач), переключите поле просмотр на «Значки», а затем откройте пункт «Брандмауэр Защитника Windows» или просто «Брандмауэр Windows».

- В открывшемся окне, слева, нажмите «Дополнительные параметры».
- Откроется окно брандмауэра в режиме повышенной безопасности. В левой панели выберите «Правило для исходящего подключения», а в правой — «Создать правило».
- Выберите «Для программы» и нажмите «Далее».
- Укажите путь к исполняемому файлу программы, которой нужно запретить доступ в Интернет.
- В следующем окне оставьте отмеченным пункт «Блокировать подключение».
- В следующем окне отметьте, для каких сетей выполнять блокировку. Если для любых — оставьте отмеченными все пункты.
- Укажите понятное для вас имя правила (это поможет его найти, если в будущем вы захотите снять блокировку) и нажмите «Готово».
- При желании можно проверить, сработала ли блокировка: как видите, у меня сработало.
Это не единственный возможный метод с помощью встроенного брандмауэра. Есть ещё один подход, который позволит легко заблокировать доступ в Интернет выбранным приложениям из Магазина Windows 10, не вводя вручную пути к ним:
- Создайте правило для всех программ, выбрав соответствующий пункт на 5-м шаге вышеприведенной инструкции.

- После создания правила, найдите его в списке, нажмите по нему мышью дважды, а затем на вкладке «Программы и службы» нажмите по кнопке «Параметры» в пункте «Пакеты приложений», отметьте «Применять к следующему пакету приложений» и укажите в списке то приложение, для которого нужно заблокировать доступ в Интернет. Например, у меня на скриншоте блокируется Edge.
- Примените сделанные настройки и проверьте их работоспособность.
В целом всё очень просто, но существует возможность даже более быстрой настройки запрета.
Автоматическое создание правил брандмауэра в Winaero OneClickFirewall
Winaero OneClickFirewall — простая бесплатная утилита для Windows, которая упрощает включение и отключение блокировки доступа программ к Интернету:
- Скачайте программу с официального сайта https://winaero.com/download.php?view.1886 и установите её на компьютер.
- Сразу после этого в контекстном меню ярлыков и программ появятся пункты «Block Internet Access» (заблокировать доступ в Интернет) и «Restore Internet Access» (восстановить доступ).

При этом, блокируя доступ, эта утилита использует тот же механизм, что и при ручном создании правил в брандмауре Windows, просто автоматизирует это.
Comodo Firewall
Помимо встроенных системных утилит Windows, вы можете воспользоваться и сторонними решениями, одно из них — Comodo Firewall, доступный в том числе и в бесплатной версии на официальном сайте https://personalfirewall.comodo.com/ (если у вас есть сторонний антивирус,
После установки файрвола, выполните следующие шаги для блокировки программе доступа к сети:
- Зайдите в настройки и откройте пункт Фаервол — Правила для приложений. Нажмите кнопку «Добавить».
- Нажмите «Обзор» и укажите файл программы или группу файлов (например, все приложения Metro/UWP, все браузеры) для которых нужно создать правило.
- Выберите пункт «Использовать набор правил», а затем — «Заблокированное приложение».

Примените настройки, после этого выбранная программа будет заблокирована. При необходимости разблокировать доступ, нажмите кнопку «Разблокировать приложение» в главном окне Comodo Firewall, отметьте программу и нажмите «Разблокировать».
В завершение ещё два нюанса:
- Если вы блокируете программе доступ к сети с целью отключения обновлений или каких-то функций, учитывайте, что у некоторого ПО для этих целей служит не основной исполняемый файл, который вы запускаете, а вспомогательные .exe файлы или отдельные службы. Часть для них уже есть правила в брандмауэре Windows и их достаточно найти и изменить.
- Если вы устанавливаете запреты в целях родительского контроля, возможно, лучше будет использовать иные средства, см. Родительский контроль Windows 10.
remontka.pro в Телеграм | Другие способы подписки
Поддержать автора и сайт
Как полностью заблокировать интернет на компьютере в Windows 7
Как родители сначала учат ребенка говорить, а потом – молчать, так и пользователи компьютера сначала ищут возможность свободного доступа в интернет, а впоследствии – возможность закрыть к нему доступ. Что за причины заставляют отказываться от интернета, и какими простыми методами можно этого достичь, попытаемся рассмотреть в данной статье.
Что за причины заставляют отказываться от интернета, и какими простыми методами можно этого достичь, попытаемся рассмотреть в данной статье.
Желание “перекрыть кислород” своему компьютеру может возникнуть в том случае, если вы не желаете оплачивать трафик, который будет расходоваться в ваше отсутствие, или же вас беспокоит бесконтрольный доступ в сеть ваших детей, родственников, сотрудников по работе. Также, вполне понятно опасение утечки информации во время работы со специализированными программами и конфиденциальной информацией. Как вариант, бывает необходимо заблокировать доступ в сеть игровым, или прочим программам, не ограничивая доступ в сеть по-отдельности, а полностью заблокировав выход в интернет.
Осмелимся предложить вам несколько более или менее радикальных способов блокировки интернета на компьютере под управлением Windows 7:
- Отключение сетевого адаптера в системе
- Установка неверного прокси в системных настройках
- Блокирование исходящих соединений посредством встроенного брандмауэра
- Блокирование соединений при помощи сторонних фаерволов
- Установка родительского контроля в специализированных программах и антивирусах
- Обратится к специалистам для настройки блокировки доступа к Интернет
1.
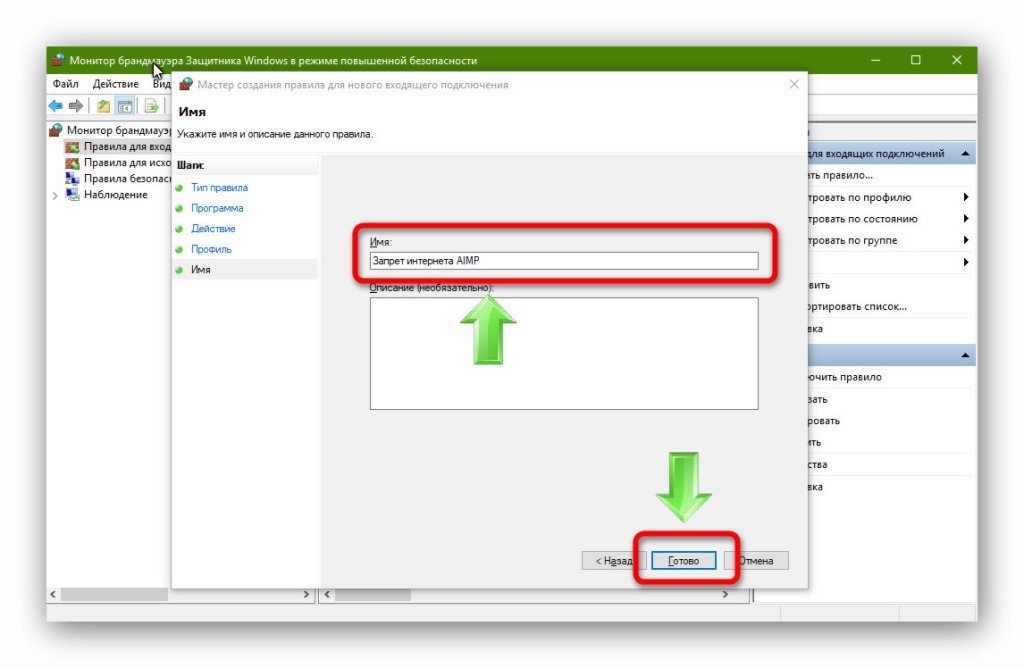 Отключение сетевого адаптера в системе
Отключение сетевого адаптера в системеЭтот кардинальный метод напрочь лишает компьютер связи с внешним миром, будь то сеть интернет или локальная сеть. Вам необходимо открыть “Диспетчер устройств” (пройдя по пути Панель управления / Система и безопасность / Система),
где, найдя вашу сетевую карту, кликните на ее названии правой кнопкой мыши и выберите пункт “Отключить”:
Сетевая карта будет отключена для всех учетных записей компьютера и вернуть ее к работе будет возможно только пользователю с правами администратора, проделав весь путь сначала и выбрав пункт “Задействовать”.
2. Установка неверного прокси в системных настройках
Этот способ заставляет программы использовать ложные настройки прокси-сервера (например, можно указать адрес вашего же компьютера, 127.0.0.1) и хорош тем, что установить его можно для каждой учетной записи в отдельности. Однако одним из недостатков является возможность легко отключить его, если пользователь знает, где это сделать – ограничений пользователя в правах для этой настройки нет.
Запустив Internet Explorer, и открыв “Свойства обозревателя” на вкладке “Подключения”, нажмите кнопку “Настройка сети”:
В раскрывшемся окне установите адрес прокси-сервера 127.0.0.1 – и если на вашем компьютере прокси-сервер не установлен, программы, использующие системный прокси, будут сурово обмануты.
К сожалению, не каждая программа использует адрес системного прокси, так что, быть может, этот метод применим не для каждого случая.
Продвинутым пользователям можно также порекомендовать подмену в файле hosts адресов DNS-серверов. Как работать с этим файлом мы уже писали здесь.
3. Блокирование исходящих соединений посредством встроенного брандмауэра
С помощью этого метода можно запретить исходящие соединения по протоколу TCP, блокировав доступ в интернет программам, пытающимся получить туда доступ.
Откройте настройки брандмауэра (Панель управления / Система и безопасность / Брандмауэр Windows) и выберите пункт “Дополнительные параметры”:
Далее вам необходимо в “Правилах для исходящего подключения” создать новое правило:
Правило необходимо создавать “для порта”:
Укажите, что правило для всех уделенных портов:
Выберите “блокировать подключение”:
Введите понятное вам название правила:
После создания правила можете убедиться – подключение к интернету блокировано.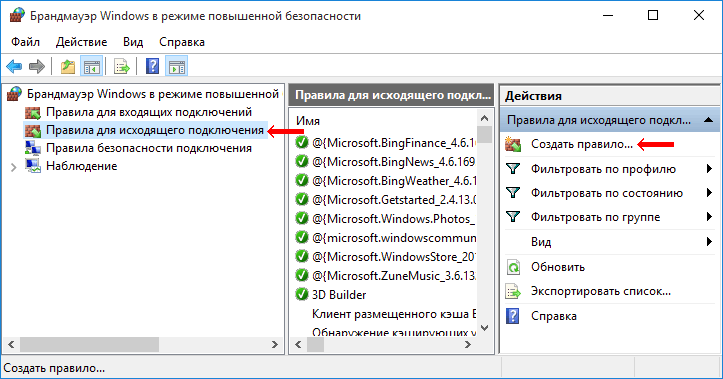 Теперь, в любое время, можете как отключать его, так и включать заново.
Теперь, в любое время, можете как отключать его, так и включать заново.
Обратите внимание, что изменение настроек брандмауэра доступно только пользователям с административными привилегиями.
4. Блокирование соединений при помощи сторонних фаерволов
Мы уже описывали здесь возможности фаерволов сторонних изготовителей, настал черед обратить внимание на возможность полностью заблокировать интернет с их помощью. В Outpost Pro, например, это делается чрезвычайно просто – сменой политики на “блокировать все”, для чего нужно кликнуть правой кнопкой мыши на его иконке в системном лотке
и выбрать в меню необходимый пункт:
Такую блокировку легко как включить, так и отключить, поэтому если вы хотите закрыть доступ к интернету другому человеку – заблокируйте изменения настроек при помощи пароля, благо большинство фаерволов и антивирусов это позволяют:
Если вы пользуетесь каким-либо другим фаерволом или антивирусной системой, уверяю вас, там имеются аналогичные настройки.
5. Установка родительского контроля в специализированных программах и антивирусах
Мы уже разбирали родительский контроль в предыдущей статье, однако стоит заметить, что он отлично работает и для блокирования интернета полностью.
Достаточно всего лишь в настройках доступа в интернет указать период с 00:00 до 00:00, либо любой другой, необходимый вам. Стоит упомянуть, что настройки родительского контроля в каждой программе защищаются паролем, так что изменить их не санкционированно будет очень сложно.
Упомянув способы блокировки доступа в сеть, стоит обратить ваше внимание на тот факт, что имея административные права и некоторый опыт, пользователь может отключить любые ваши ограничения, все зависит только от времени, которое ему понадобится на это. Потому, для обеспечения достаточной безопасности, стоит обязательно ограничивать пользователя в правах. А как это сделать, подробно описано в статье “Разграничение рабочей и административной учетной записи“.
Как заблокировать доступ в Интернет разными способами
Thomas Jones
16 августа 2022 г. Подано в: Internet Filter Проверенные решения
Подано в: Internet Filter Проверенные решения
Вы заметили, что вы или ваши дети слишком много времени проводите в Интернете? Независимо от того, смотрите ли вы потоковое видео и фильмы, играете в видеоигры, просматриваете, казалось бы, бесконечное множество веб-сайтов или общаетесь в чатах, а также просматриваете свои любимые платформы социальных сетей, Интернет везде и стал основной частью нашей повседневной жизни.
Тем не менее, есть тонкая грань между тем, чтобы пользоваться преимуществами Интернета и тем, что вас засасывает в кроличью нору и приводит к прокрастинации, рассеянности, зависимости и другим негативным побочным эффектам, которые могут вызвать как краткосрочные, так и долгосрочные побочные эффекты для физического и психического здоровья.
Вот почему все больше и больше семей ищут способы временно заблокировать доступ в Интернет . Планируете ли вы блокировать доступ в Интернет ночью для лучшего сна, во время выполнения домашних заданий или семейного отдыха, существует множество причин, по которым вам может понравиться эта идея.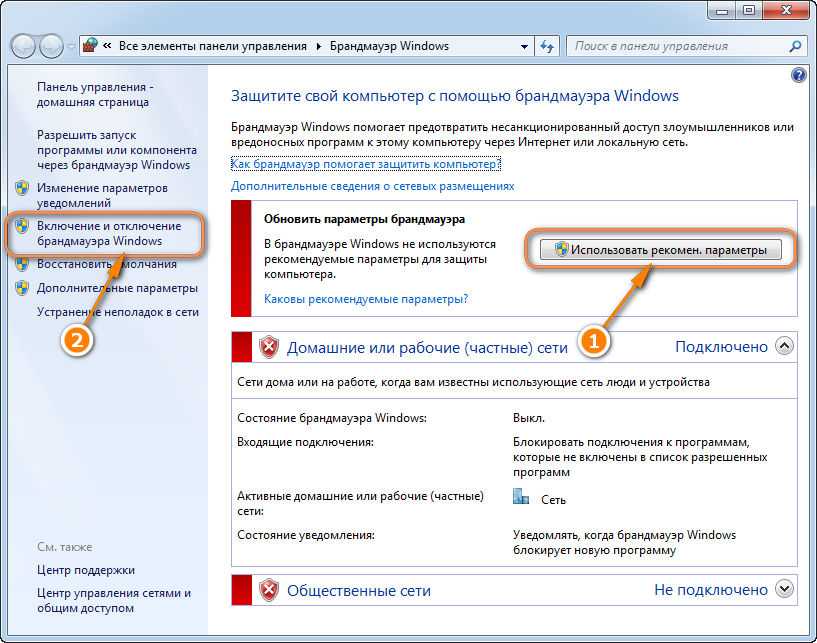
К счастью, если это вы, вы попали по адресу. Мы собираемся изучить три уникальных способа, которыми вы можете легко заблокировать доступ в Интернет дома, помогая вам найти лучшее решение для вас и вашей семьи.
Давайте начнем.
3 разных способа заблокировать доступ в Интернет
Хотя очевидный способ заблокировать доступ в Интернет — просто выключить маршрутизатор, если у вас есть технически подкованные дети, нет никакого способа узнать, включают ли они его. снова включить, пока вы спите, и т. д. Вот почему для этих методов мы сосредоточимся на параметрах для конкретных устройств, чтобы помочь вам вернуть себе полный контроль.
Метод № 1 — отключение подключения на компьютере:
Первое, что вы можете сделать для компьютерных устройств, — это просто отключить подключение к Интернету, возможно, компьютер не может подключиться к Интернету, при этом ваш маршрутизатор остается подключенным. и по каким средствам другие устройства все еще могут подключаться.
Это намного эффективнее, чем просто отключить интернет-функцию, потому что, конечно, ваши дети могут просто включить ее снова. Они все еще могут использовать этот метод, но им нужно будет найти способ обойти настройки, чего они, вероятно, не смогут.
Вот как это работает:
Шаг №1
На компьютере с Windows нажмите кнопку «Пуск» и введите «Панель управления». Теперь откройте верхний результат поиска, который появляется.
Шаг № 2
В панели управления выберите «Сеть и Интернет», а затем откройте пункт «Центр управления сетями и общим доступом».
Шаг №3
Здесь просто выберите Wi-Fi или проводную сеть, к которой подключен компьютер. Откроется новое меню «Настройки», в котором вы увидите кнопку «Отключить» в центральной нижней половине окна. Нажмите здесь, примите уведомление администратора, и подключение к Интернету будет заблокировано до тех пор, пока вы снова не включите его.
Способ № 2.
 Отключение брандмауэра для программ Windows:
Отключение брандмауэра для программ Windows:Хотя вы можете подумать, что отключать брандмауэр слишком рискованно, и ваш компьютер может быть переполнен вирусами и вредоносными программами, не беспокойтесь; это не тот случай. Вместо этого отключение брандмауэра означает, что вы можете просто отключить определенные программы и приложения от подключения к Интернету, то есть вы все еще можете использовать некоторые из них, или вы можете просто отключить все.
Вот как начать использовать этот метод:
Шаг №1
Откройте настройки брандмауэра Windows, просто выполнив поиск в меню «Пуск» или выбрав «Пуск» > «Панель управления» > «Система и безопасность», а затем щелкните «Брандмауэр Windows». Затем щелкните параметр слева, чтобы разрешить приложению или функции проходить через брандмауэр.
Шаг № 2
На следующем экране вы сможете увидеть все программы, которые в настоящее время разрешены через брандмауэр. Пройдитесь по списку и просто снимите флажки со всех элементов, к которым вы хотите заблокировать доступ и больше не разрешать через доступ в Интернет.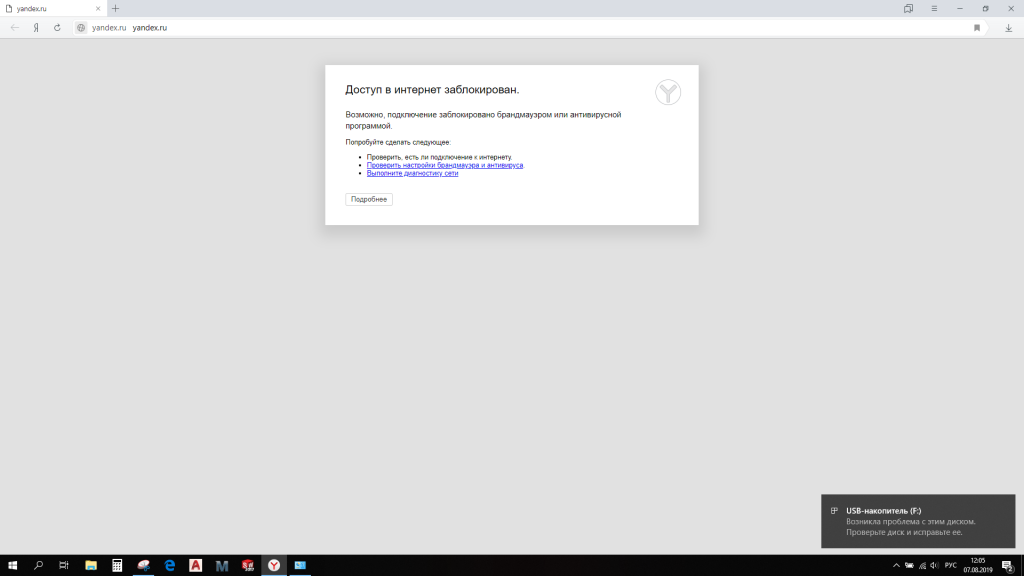
Шаг №3
Как видите, если снять флажок с опции Firefox, а затем сохранить настройки, когда мы открываем браузер Firefox, он говорит, что приложение не может найти сервер и больше не подключено к Интернет.
Способ № 3. Блокировка доступа в Интернет с помощью стороннего инструмента:
Последний простой способ блокировки доступа в Интернет к вашему компьютеру — использование стороннего программного приложения, известного как Net Disabler; инструмент, который делает именно то, что написано на жестяной банке. Если вам не нравится выполнять ручные действия в настройках вашего компьютера, этот вариант для вас.
Вот как начать:
Шаг №1
Загрузите приложение Net Disabler из Интернета и установите загруженный файл на свой компьютер, следуя инструкциям на экране.
Шаг №2
Запустите программу на своем компьютере. Вы увидите три варианта на выбор. Вы можете легко увидеть, какие есть варианты, и они довольно понятны, поэтому все, что вам нужно сделать, это выбрать тот, который подходит именно вам.
Чтобы легко заблокировать доступ к Интернету, просто щелкните параметр «Отключить устройства».
Шаг № 3
Если вы ищете более индивидуальный и индивидуальный подход, просто войдите в меню настроек и изучите доступные вам параметры. Отсюда вы можете контролировать все права доступа в Интернет, все настройки брандмауэра и настраивать все параметры сетевого подключения.
Быстрый онлайн-поиск покажет вам альтернативы macOS.
Что приложение родительского контроля может сделать для доступа в Интернет
Хотя мы много внимания уделяли тому, как вы можете заблокировать доступ в Интернет, если вы используете компьютер с Windows, вы, вероятно, думаете, как это поможет, если ваш ребенок выходит в Интернет с помощью своих мобильных устройств.
К счастью, существует множество отличных решений, наиболее заметным из которых является использование приложения, известного как приложение для родительского контроля. Это приложения, которые устанавливаются на устройство вашего ребенка и позволяют вам блокировать, управлять и отслеживать определенные или все аспекты устройства и то, как оно используется.
Конечно, вам понадобится лучший инструмент для работы — FamiSafe.
FamiSafe — ведущее в мире приложение для родительского контроля, которое зарекомендовало себя как одно из лучших в отрасли. Приложение полно всевозможных возможностей и функций, и, несмотря на свою мощь, оно остается невероятно простым в использовании и обеспечивает выдающийся опыт даже для тех из нас, у кого ограниченные технические навыки.
- Отслеживание местоположения и геозона
- Блокировщик приложений
- Веб-фильтрация
- Контроль времени экрана
- Настройка умного родительского контроля
Независимо от того, отслеживаете ли вы местонахождение вашего ребенка в режиме реального времени с помощью GPS, смотрите, как долго он использует приложения и браузеры, установленные на его устройстве, или просто полностью блокируете доступ, легко понять, почему FamiSafe так популярен.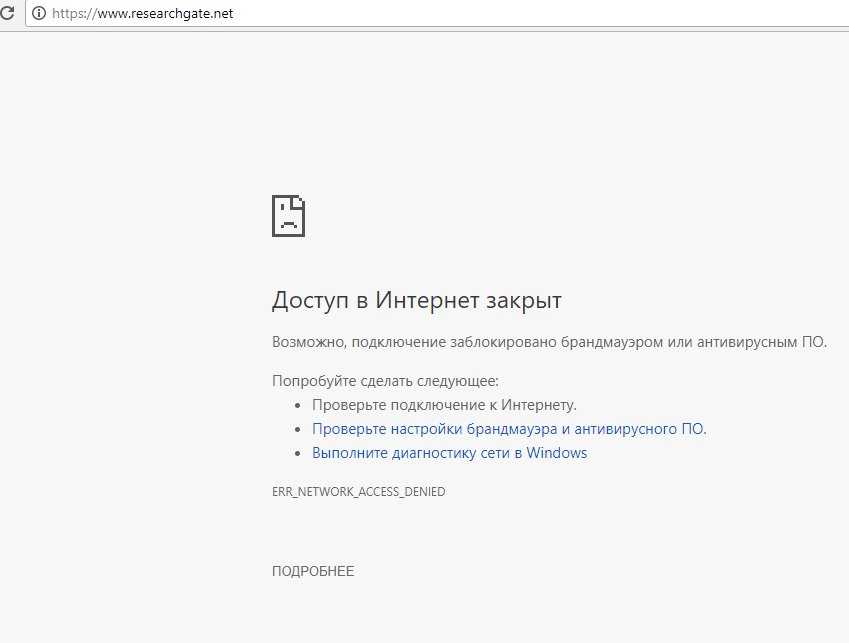
Как FamiSafe может контролировать доступ в Интернет?
Встроенное в приложение FamiSafe множество возможностей и функций, некоторые из которых предназначены для того, чтобы помочь вам заблокировать доступ к Интернету. В частности, есть метод, при котором вы полностью блокируете доступ к устройству.
Эта функция известна как «Умное расписание», и она просто означает, что вы можете установить время, когда устройство становится заблокированным и просто непригодным для использования в течение этого установленного периода времени. Это отлично подходит для домашней работы или перед сном.
Кроме того, вы можете заблокировать доступ к определенным приложениям в индивидуальном порядке. Это похоже на интеллектуальное планирование, но вместо этого работает с конкретными приложениями, а не со всем устройством. Вы также можете заблокировать определенные виды веб-контента, если хотите разрешить доступ к Интернету, но вместо этого хотите заблокировать определенные типы веб-сайтов.
Как установить и использовать FamiSafe?
Использование FamiSafe максимально упрощено, так же как и процесс установки. На самом деле, процесс настолько прост; его можно свести к трем простым шагам.
Шаг №1
Зайдите на веб-сайт FamiSafe и зарегистрируйте учетную запись, используя свой адрес электронной почты, а затем создайте безопасный пароль. Теперь загрузите и установите приложения на свой телефон и телефон вашего ребенка.
- Блокировщик приложений
- Веб-фильтрация
- Контроль времени экрана
- Настройка умного родительского контроля
FamiSafe совместим с устройствами Android и iOS и может быть установлен с веб-сайта или путем поиска «FamiSafe» в магазине приложений для вашего устройства.
Шаг № 2
После загрузки и установки откройте приложение на обоих устройствах и войдите в свою учетную запись, используя данные из шага № 1.
Остальная часть процесса установки будет зависеть от операционной системы используемого вами устройства, но это легко благодаря нескольким шагам, которые вы можете выполнить, следуя простым инструкциям на экране.
Шаг №3
По завершении вы можете вернуть ребенку устройство, и он сможет пользоваться им как обычно. Чтобы начать блокировать доступ в Интернет на устройстве, как мы говорили выше, просто откройте приложение FamiSafe на своем телефоне, просмотрите функции, а затем заблокируйте доступ!
Это так просто! Более того, поскольку FamiSafe работает удаленно, вы можете просто изменить настройки или включить функцию, когда захотите, и эффект произойдет немедленно, без необходимости доступа к самому телефону.
Как видите, когда дело доходит до блокировки доступа в Интернет на всех типах устройств, будь то компьютер или мобильное устройство, это просто, и существует множество инструментов, которые помогут вам вернуть себе контроль. Все, что вам нужно знать, это просто найти тот, который лучше всего работает для вас!
Все, что вам нужно знать, это просто найти тот, который лучше всего работает для вас!
Совет по Windows 10: как заблокировать доступ в Интернет
Если вы ищете способ заблокировать доступ в Интернет или подключение к ПК с Windows 10 , то не ищите дальше, так как сегодня в этой статье мы увидим, как вы можете отключить доступ в Интернет на вашем ПК. Может быть множество причин, по которым вы хотите заблокировать доступ в Интернет, например, на домашнем ПК ребенок или член семьи может по ошибке установить какое-либо вредоносное ПО или вирус из Интернета, иногда вы хотите сохранить пропускную способность интернета, организации отключают Интернет, чтобы сотрудники могли больше сосредоточиться на работе и т. д. В этой статье будут перечислены все возможные методы, с помощью которых вы можете легко заблокировать подключение к Интернету, а также заблокировать доступ в Интернет для программ или приложений.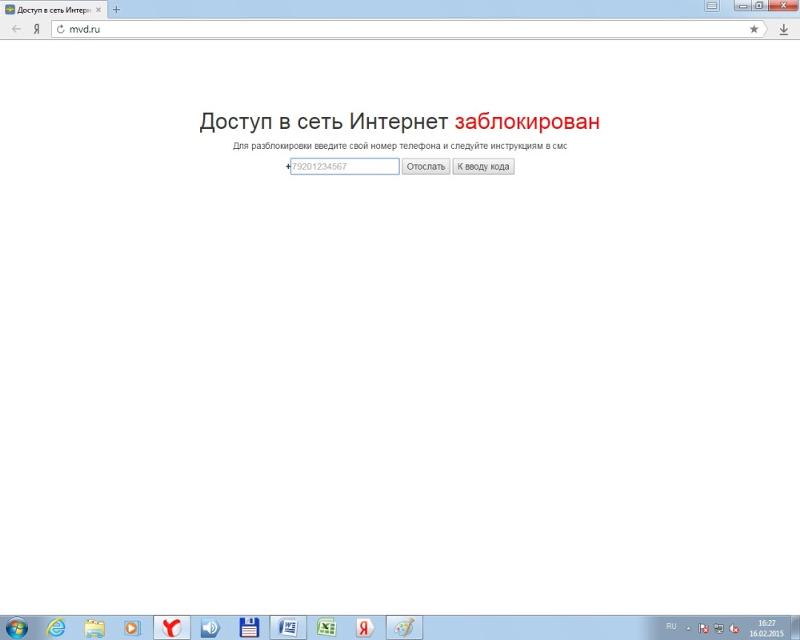
Содержание
- Совет по Windows 10: как заблокировать доступ в Интернет
- Способ 1: отключить подключение к Интернету
- Метод 2: блокировка доступа в Интернет с помощью системного хост-файла
- Метод 3: блокировка доступа в Интернет с помощью родительского контроля
- Метод 4: отключить доступ в Интернет с помощью прокси-сервера
- Отключить настройки прокси-сервера с помощью редактора реестра
- Способ 5: отключить сетевой адаптер
- Как заблокировать доступ к программам из Интернета
- Метод A: использование брандмауэра Windows
- Метод Б. Заблокировать доступ к Интернету для любой программы с помощью блокировки Интернета (стороннее программное обеспечение)
- Метод C: блокировка доступа в Интернет для любой программы с помощью брандмауэра OneClick
Совет по Windows 10: как заблокировать доступ в Интернет
Обязательно создайте точку восстановления на случай, если что-то пойдет не так.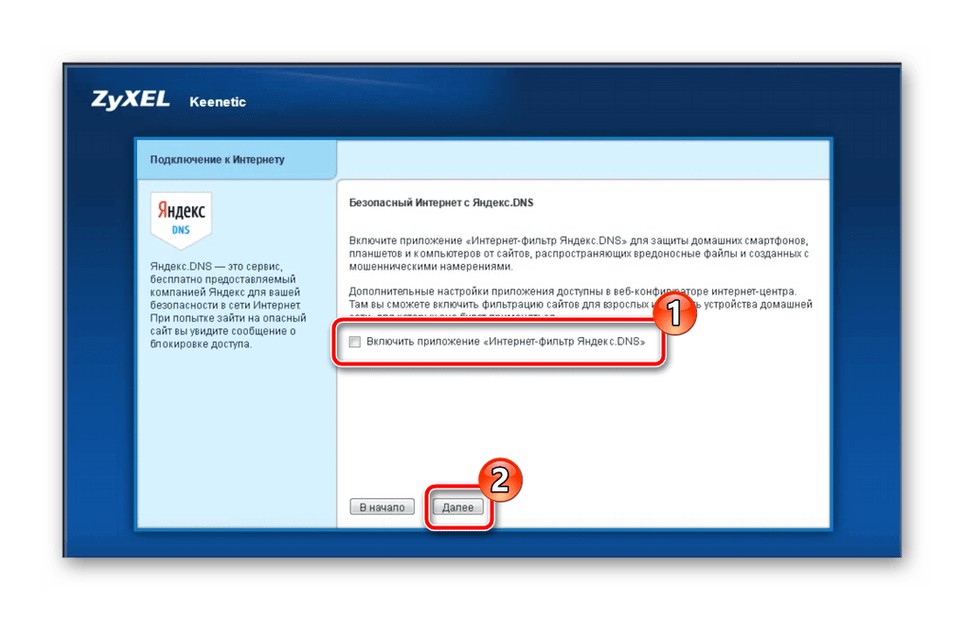
Вы можете заблокировать подключение к Интернету из любой конкретной сети в настройках сетевого подключения. Выполните следующие действия, чтобы отключить Интернет для любой конкретной сети.
1. Нажмите клавишу Windows + R, затем введите ncpa.cpl и нажмите Enter, чтобы открыть окно Network Connection .
2. Откроется окно сетевого подключения, в котором вы можете увидеть свою сеть Wi-Fi, Ethernet и т. д. Теперь выберите сеть, которую вы хотите отключить.
3. Теперь щелкните правой кнопкой мыши конкретную сеть и выберите Отключить в параметрах.
Это отключит Интернет для соответствующего сетевого подключения. Если вы хотите “ Включить «это сетевое подключение, выполните аналогичные действия и на этот раз выберите « Включить «.
Способ 2. Блокировка доступа в Интернет с помощью системного хост-файла
Блокировка доступа в Интернет с помощью системного хост-файла Веб-сайт можно легко заблокировать с помощью системного хост-файла. Это один из самых простых способов заблокировать любые веб-сайты, поэтому просто выполните следующие действия:
1. Перейдите по следующему пути в проводнике:
C:/Windows/System32/drivers/etc/hosts
2. Дважды щелкните файл hosts , затем из списка программ выберите Notepad и нажмите OK.
3. Это откроет файл hots в блокноте. Теперь введите название веб-сайта и IP-адрес, который вы хотите заблокировать.
4. Нажмите Ctrl + S, чтобы сохранить изменения. Если вам не удается сохранить данные, следуйте этому руководству, чтобы устранить проблему: Хотите отредактировать файл hosts в Windows 10? Вот как это сделать!
Способ 3: Блокировка доступа в Интернет с помощью Использование родительского контроля Вы можете заблокировать любой веб-сайт с функцией родительского контроля. Эта функция помогает вам определить, какие веб-сайты должны быть разрешены, а какие веб-сайты должны быть ограничены в вашей системе. Вы также можете установить лимит данных (пропускную способность) в Интернете. Эту функцию можно реализовать, выполнив следующие действия:
Эта функция помогает вам определить, какие веб-сайты должны быть разрешены, а какие веб-сайты должны быть ограничены в вашей системе. Вы также можете установить лимит данных (пропускную способность) в Интернете. Эту функцию можно реализовать, выполнив следующие действия:
1. Нажмите клавишу Windows + I, чтобы открыть Настройки , затем нажмите Аккаунт Значок t, чтобы открыть настройки, связанные с аккаунтом.
2. Теперь в меню слева выберите опцию « Other People ».
3. Теперь вам нужно добавить члена семьи как ребенка или как взрослого в разделе « Добавить члена семьи ».
‘
4. Теперь нажмите « Управление семейными настройками онлайн », чтобы изменить родительские настройки для учетных записей.
5. Откроется веб-страница родительского контроля Microsoft. Здесь будут видны все взрослые и детские учетные записи, которые вы создали для своего ПК с Windows 10.
6. Затем нажмите на параметр недавних действий в правом верхнем углу экрана.
7. Откроется экран, на котором вы можете применить различные ограничения , связанные с Интернетом и играми, на вкладке « Ограничение содержимого ».
8. Теперь вы можете запретить доступ к веб-сайтам , а также включить безопасный поиск . Вы также можете указать, какие веб-сайты разрешены, а какие заблокированы.
Способ 4. Отключить доступ в Интернет с помощью прокси-сервераВы можете заблокировать все веб-сайты, используя опцию прокси-сервера в Internet Explorer. Вы можете изменить прокси-сервер, выполнив следующие действия:
1. Нажмите клавишу Windows + R, затем введите « inetcpl.cpl » и нажмите Enter, чтобы открыть свойства Интернета.
Примечание. Вы также можете открыть свойства Интернета с помощью Internet Explorer, выберите Настройки > Свойства обозревателя.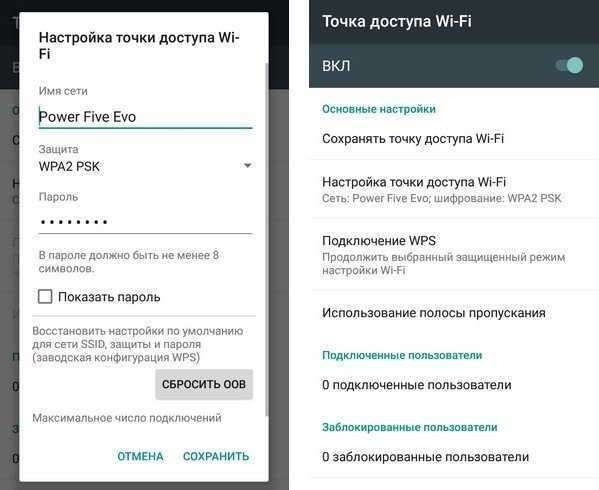
2. Перейдите на вкладку Connection s и нажмите « LAN Settings ».
4. Обязательно установите флажок « Использовать прокси-сервер для вашей локальной сети », затем введите любой поддельный IP-адрес (например: 0.0.0.0) в поле адреса и нажмите «ОК», чтобы сохранить изменения.
Отключить настройки прокси-сервера с помощью редактора реестраВы должны быть осторожны при использовании реестра, поскольку любая ошибка может привести к необратимому повреждению вашей системы. Поэтому рекомендуется создать полную резервную копию реестра перед внесением каких-либо изменений. Просто выполните шаг ниже, чтобы заблокировать подключение к Интернету через реестр.
1. Нажмите клавишу Windows + R, затем введите regedit и нажмите Enter, чтобы открыть редактор реестра.
2. Когда вы запускаете указанную выше команду, она запросит разрешение. Нажмите « Да », чтобы открыть редактор реестра.
Нажмите « Да », чтобы открыть редактор реестра.
3. Теперь перейдите в следующую папку в редакторе реестра:
HKEY_CURRENT_USER\Software\Policies\Microsoft\Internet Explorer
Новый > ключ . Назовите этот новый ключ как « Restrictions » и нажмите Enter.
5. Затем снова нажмите правой кнопкой мыши на ключ « Restriction », затем выберите New > DWORD (32-Bit) Value.
6. Назовите этот новый DWORD как « NoBrowserOptions ». Дважды щелкните этот DWORD и измените значение данных на «1» с «0».
7. Снова щелкните правой кнопкой мыши Internet Explorer , затем выберите New > Key . Назовите этот новый ключ « Панель управления ».
8. Щелкните правой кнопкой мыши 9.0015 Панель управления , затем выберите Создать > Значение DWORD (32-разрядное).
9. Назовите этот новый параметр DWORD как « ConnectionTab » и измените его значение на «1».
10.По завершении закройте редактор реестра и перезагрузите компьютер, чтобы сохранить изменения.
После перезагрузки ПК никто не сможет изменить настройки прокси с помощью Internet Explorer или Панели управления. Ваш прокси-адрес будет последним адресом, который вы использовали в вышеуказанном методе. Наконец, вы отключили или заблокировали доступ в Интернет в Windows 10, но если в будущем вам понадобится доступ в Интернет, просто перейдите к разделу реестра Internet Explorer 9.0015 щелкните правой кнопкой мыши на Ограничение и выберите Удалить . Точно так же щелкните правой кнопкой мыши панель управления и снова выберите «Удалить».
Метод 5: Отключить сетевой адаптер Вы можете заблокировать Интернет, отключив сетевые адаптеры. С помощью этого метода вы сможете заблокировать весь доступ в Интернет на вашем компьютере.
1. Нажмите клавишу Windows + R, затем введите « mmc compmgmt.msc » (без кавычек) и нажмите Enter.
2. Это откроет Управление компьютером , откуда нажмите Диспетчер устройств в разделе Системные инструменты.
3. Когда откроется Диспетчер устройств, прокрутите вниз и нажмите « Network Adapter », чтобы развернуть его.
4. Теперь выберите любое устройство , затем щелкните его правой кнопкой мыши и выберите Отключить.
Если в будущем вы захотите снова использовать это устройство для сетевого подключения, выполните описанные выше шаги, затем щелкните правой кнопкой мыши на этом устройстве и выберите «Включить».
Как заблокировать доступ к программам из Интернета Метод A: использование брандмауэра Windows Брандмауэр Windows в основном используется для предотвращения несанкционированного доступа в систему. Но вы также можете использовать брандмауэр Windows, чтобы заблокировать доступ в Интернет для любого приложения. Вам необходимо создать новое правило для этой программы, выполнив следующие действия.
Но вы также можете использовать брандмауэр Windows, чтобы заблокировать доступ в Интернет для любого приложения. Вам необходимо создать новое правило для этой программы, выполнив следующие действия.
1. Найдите Панель управления с помощью поиска Windows.
2. В панели управления нажмите кнопку « Брандмауэр Защитника Windows ».
3. Теперь нажмите « Дополнительные настройки » в левой части экрана.
4.Откроется окно брандмауэра с мастером дополнительных настроек. Нажмите « Inbound Rule » в левой части экрана.
5. Перейдите в раздел «Действие» и нажмите « Новое правило ».
6.Выполните все шаги для создания правила. На « Program ” шаг, перейдите к приложению или программе , для которой вы создаете это правило.
7. После того, как вы нажмете кнопку обзора, откроется окно « File Explorer» . Выберите .exe файл программы и нажмите кнопку « Next ».
Выберите .exe файл программы и нажмите кнопку « Next ».
8. Теперь выберите « Блокировать соединение » в разделе «Действие» и нажмите кнопку Далее . Потом даем профиль и снова нажимаем Далее.
9. Наконец, введите имя и описание этого правила и нажмите кнопку « Готово ».
Вот и все, он заблокирует доступ в Интернет для конкретной программы или приложения. Вы можете снова включить доступ в Интернет для указанной программы, выполнив те же действия, пока не откроется окно правила для входящих подключений, затем удалите правило , которое вы только что создали.
Способ B: Блокировать доступ в Интернет для любой программы с помощью Internet Lock (стороннее программное обеспечение) Internet Lock — это стороннее программное обеспечение, которое можно установить для блокировки доступа в Интернет. Большинство методов, которые мы обсуждали ранее, требуют ручной блокировки Интернета. Но с помощью этого программного обеспечения вы можете настроить необходимые параметры, связанные с подключением к Интернету. Это бесплатная программа с очень удобным интерфейсом. Ниже приведены функции этого программного обеспечения:
Большинство методов, которые мы обсуждали ранее, требуют ручной блокировки Интернета. Но с помощью этого программного обеспечения вы можете настроить необходимые параметры, связанные с подключением к Интернету. Это бесплатная программа с очень удобным интерфейсом. Ниже приведены функции этого программного обеспечения:
- Может блокировать подключение к Интернету.
- Любые веб-сайты могут быть заблокированы.
- Вы также можете создать родительское правило для подключения к Интернету.
- Может ограничить доступ в Интернет для любой программы.
- Можно использовать для внесения в черный список любого веб-сайта.
Брандмауэр OneClick – это утилита, которую вы можете установить на свой компьютер. Это будет просто часть брандмауэра Windows, и у этого инструмента нет собственного интерфейса.