Как заблокировать всплывающую рекламу в Google Chrome (Android 10)
Главная » Инструкции, советы
Автор Вербицкий Андрей На чтение 2 мин Просмотров 25 Опубликовано
Хотя источником жизненной силы Google является реклама, на самом деле он неплохо справляется с ограничением рекламы, особенно раздражающих всплывающих окон, в своем браузере Google Chrome. Если вы получаете много всплывающих окон при просмотре веб-страниц с помощью браузера Google Chrome, есть несколько настроек, которые вы можете настроить, чтобы заблокировать их.
Нет необходимости устанавливать какое-либо стороннее приложение, чтобы достичь желаемого. Мы также хотим напомнить вам, что вы хотите опасаться любых сторонних приложений, которые могут предлагать возможность блокировки приложений.
Содержание
- Включение функции блокировки всплывающих окон в Google Chrome
- Предлагаемые варианты чтения:
- Получите помощь от нас
Включение функции блокировки всплывающих окон в Google Chrome
Необходимое время: 1 минута.
Если вы не хотите видеть рекламу и всплывающие окна в браузере Google Chrome, у вас будет для отключения рекламы и всплывающих окон в меню настроек приложения. Пока что эти два варианта – лучшие способы эффективно контролировать всплывающие окна в Chrome. Узнайте, что делать, следуя инструкциям ниже.
- Откройте Google Chrome.
Найдите Google Chrome среди своих приложений на главном экране или на панели приложений .
- Нажмите “Дополнительные настройки”.

В правом верхнем углу нажмите на три точки.
- Выберите “Настройки”.
Нажмите Настройки среди параметров в меню.
- Нажмите “Настройки сайта”.
Прокрутите страницу вниз и найдите Настройки сайта.
- Нажмите на всплывающие окна и перенаправления.
В меню настроек сайта выберите параметр Всплывающие окна и перенаправления
- Отключить всплывающие окна и перенаправления.
Убедитесь, что этот параметр активен (переместив ползунок вправо), затем вернитесь к настройкам сайта.
- Выберите Объявления.
В разделе “Настройки сайта” выберите Объявления .
- Отключить рекламу.
Убедитесь, что этот параметр активен (переместив ползунок вправо).
Предлагаемые варианты чтения:
- Как сбросить настройки приложения на Samsung
- Как очистить раздел кеша на Galaxy Note10 +
- Как выполнить полный сброс на Galaxy Note10 + | простые шаги по восстановлению заводских настроек или общему сбросу
- Как перезагрузить Galaxy Note10 в безопасном режиме
Получите помощь от нас
Возникли проблемы с телефоном? Не стесняйтесь обращаться к нам, используя эту форму. Мы постараемся помочь. Мы также создаем видео для тех, кто хочет следовать визуальным инструкциям. Посетите наш канал TheDroidGuy на YouTube для устранения неполадок.
Мы постараемся помочь. Мы также создаем видео для тех, кто хочет следовать визуальным инструкциям. Посетите наш канал TheDroidGuy на YouTube для устранения неполадок.
«Как отключить всплывающие окна в браузере Google Chrome?» — Яндекс Кью
ГлавнаяВсплывающие окна
Анонимный вопрос ·536,6 KАсан Салединов
Блогер, изучаю каждый вопрос и пытаюсь дать верный ответ или актуальное решение. · 15 сент 2019
Вся проблема в разрешениях, которые вы сами дали левым сайтам. Сайт прописывается в настройках браузера и начинает транслировать рекламу прямо на рабочем столе.Самое простое решение — войти в настройки браузера и удалить сайт с разрешением из списка. Для Хрома делается это очень просто:
- Копируем в адресную строку вот эту ссылку: chrome://settings/content/notifications
- Листаем вниз, к меню «Разрешения».

- Ищем в списке и удаляем рекламные сайты.
Для Хрома и для других браузеров инструкции схожи. Вот тут все бодробно и по всем браузерам: https://aydasite.ru/vsplivaushaya-reklama-v-pravom-nignem-uglu-kak-ubrat/
Вадим Д.
26 ноября 2019Супер ! Спасибо !
Андрей Бурдейный
Контекст. Маркетинг. Создание и ведение рекламных компаний. Хобби — разобрать один… · 20 мая 2020
Если беспокоят рекламные всплывающие окна в правом нижнем углу, алгоритм действий следующий: 1. Откройте настройки Chrome. 2. Перейдите во вкладку «Конфиденциальность и безопасность» — «Настройки сайта». 3. В вкладке «Настройки сайта», найдите раздел «Уведомления». 4. Открыв этот раздел и пролистав страницу до конца, вы увидите список сайтов, которые могут… Читать далее
Владимир Дрогин
22 июля 2020Согласен так-же написал в др. сайте!
Егор Марин
Помогаю людям · 4 июл 2021
Для того, чтобы убрать всплывающие окна, то возможно Вам понадобится использовать дополнение к браузеру или программу, которая будет блокировать эти самые всплывающие окна. Сам использую и рекомендую вот эту:
https://adguard.com/?aid=31865
Как установить:
Перейдите по ссылке и там будет кнопка Скачать или Установить. Затем по логике, устанавливаете на компьютер или… Читать далее
Сам использую и рекомендую вот эту:
https://adguard.com/?aid=31865
Как установить:
Перейдите по ссылке и там будет кнопка Скачать или Установить. Затем по логике, устанавливаете на компьютер или… Читать далее
Roman O.
26 апр 2020
Возможно проблема заключается в вредоносном ПО то есть антивирусник может не обнаруживать рекламу мне помогло такое решение скачиваем приложение Super Security Блокируем все приложения от уведомлений и когда приходит реклама (может открыть браузер самостоятельно или а строку уведомлений) мы сможем увидеть иконку приложения с которого пришло уведомление после этого… Читать далее
ПервыйВиктор Л
10 мая 2019
Спасибо! Хоть одна четкая, детальная, короткая инструкция. Можно еще для английской версии Chrome добавить, пришлось потыкаться, пока разобрался
Андрей Соколов
1 ноября 2019никто из вас не знает… 🙁
Первыйin p.
7 мая 2019
Смотрим название сайта во всплывающем окне. У меня k4f. . что-то.
. что-то.
Открываем Google Chrome.
Настройки — Дополнительные — Конфиденциальность и безопасность — Настройки сайта — Уведомления
В разделе Разрешить список сайтов находим имя сайта k4f.. что-то — Удаляем
Лев П.
20 июня 2019не помогло!!!!((((( сайт newstab не блокирует(((
ПервыйВалентина Г.
11 апр 2019
Анна Б.
17 апреля 2019Спасибо! И мне помогло. Вход в Настройки, далее Уведомления и ниже ищем вредителя и блокируем, либо удаляем
8 ответов скрыто(Почему?)
Как разрешить или заблокировать всплывающие окна в Google Chrome
Быстрые ссылки
- Как разрешить всплывающие окна с определенного сайта
- Как заблокировать всплывающие окна с определенного сайта
- Как Разрешить все всплывающие окна
Google Chrome отлично справляется с блокировкой всплывающих окон, но иногда он блокирует их, даже если вы ожидаете их от надежного сайта. Вот как вы можете взять под контроль и разрешить или заблокировать всплывающие окна в Chrome.
Вот как вы можете взять под контроль и разрешить или заблокировать всплывающие окна в Chrome.
По умолчанию Google Chrome автоматически отключает всплывающие окна в браузере; что-то, что легко упустить из виду, потому что именно так должен быть представлен Интернет. Не все всплывающие окна являются вредоносными или агрессивными. Некоторые веб-сайты используют их по законным причинам.
Как разрешить всплывающие окна с определенного сайта
Когда Chrome блокирует всплывающее окно с веб-сайта, в углу омнибокса отображается значок с красным крестиком.
Если вы подозреваете, что это ошибка, и хотите видеть всплывающие окна с этого веб-сайта, щелкните значок, чтобы просмотреть параметры для конкретного сайта, выберите «Всегда разрешать всплывающие окна и перенаправления», а затем нажмите «Готово».
После того, как вы нажмете «Готово», обновите страницу, чтобы сохранить свой выбор и увидеть все предполагаемые всплывающие окна на этом веб-сайте.
В качестве альтернативы, если вы хотите увидеть всплывающее окно только один раз, щелкните синюю ссылку в этом окне, и вы будете перенаправлены к всплывающему окну, которое изначально было заблокировано.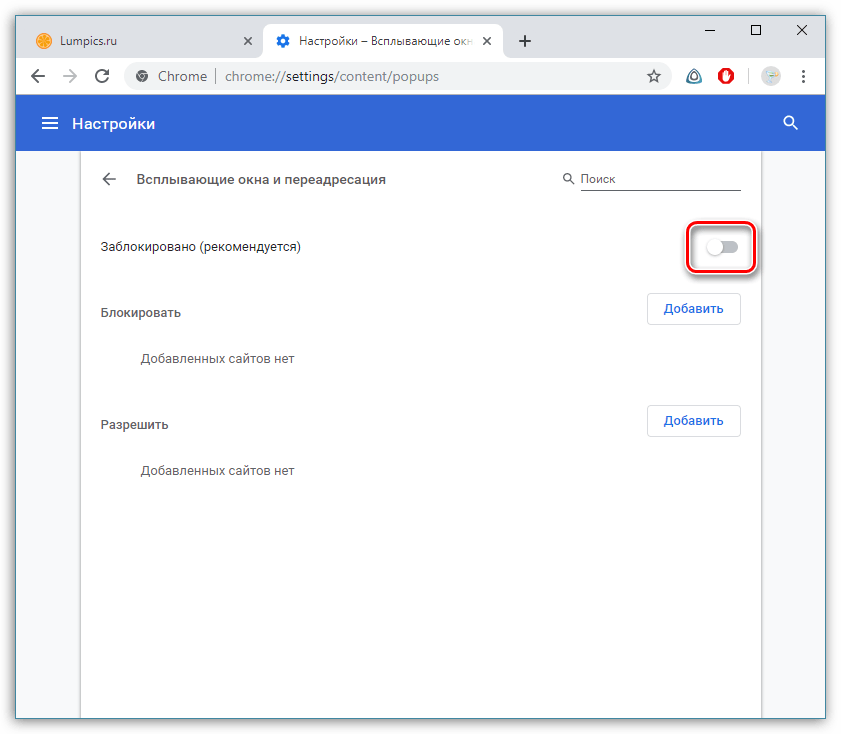
Связано: Как сделать так, чтобы Chrome перестал предлагать сохранить данные кредитной карты
Как заблокировать всплывающие окна с определенного сайта
Chrome отлично справляется с блокировкой большинства всплывающих окон, но иногда всплывающее окно пищит — или вы случайно нажимаете «Разрешить» вместо «Блокировать» — и попадает на ваш экран. Чтобы явным образом заблокировать отображение всплывающих окон на веб-сайте, вы можете добавить его в черный список Chrome.
Щелкните значок меню, а затем нажмите «Настройки». Кроме того, вы можете ввести
chrome://settings/
в омнибокс, чтобы сразу перейти туда.
Затем выберите «Безопасность и конфиденциальность» на боковой панели.
Найдите раздел «Безопасность и конфиденциальность» и выберите «Настройки сайта».
Прокрутите вниз список настроек и выберите параметр «Всплывающие окна и перенаправления».
Для веб-сайта, который вы случайно добавили в список разрешенных, вы можете быстро отозвать его разрешения, чтобы Chrome снова начал блокировать всплывающие окна. В противном случае вам придется добавить проблемный URL-адрес в черный список вручную. Ниже мы рассмотрим оба случая.
В противном случае вам придется добавить проблемный URL-адрес в черный список вручную. Ниже мы рассмотрим оба случая.
Под заголовком «Разрешить» найдите проблемный веб-сайт, нажмите «Еще» (три точки), затем нажмите «Заблокировать».
При этом URL-адрес перемещается из списка разрешенных в список заблокированных.
Если сайт не указан ни в одном из заголовков, нажмите кнопку «Добавить» справа от заголовка «Заблокировать».
В открывшейся подсказке введите URL-адрес веб-сайта, который вы хотите заблокировать, и нажмите «Добавить».
При предоставлении веб-адреса, если вы хотите заблокировать все всплывающие окна на всем сайте, используйте кнопку
[*.]
префикс для перехвата всех субдоменов с сайта.
Веб-адрес и все его поддомены теперь находятся в списке «Блокировка», и Chrome должен обрабатывать любые будущие всплывающие запросы с этого сайта.
Как разрешить все всплывающие окна
Глобально разрешать всплывающие окна не рекомендуется, так как они могут быть навязчивыми и раздражающими, но если по какой-то причине вам нужно разрешить отображение всплывающих окон на каждом сайте, вы можете обойти блокировщик всплывающих окон Chrome. Если вам нужно разрешить определенному веб-сайту показывать их, вы должны сначала добавить его в список «Разрешить», упомянутый в методе выше.
Если вам нужно разрешить определенному веб-сайту показывать их, вы должны сначала добавить его в список «Разрешить», упомянутый в методе выше.
Откройте Chrome и вернитесь в «Настройки» > «Настройки сайта» > «Всплывающие окна и перенаправления» или введите
chrome://settings/content/popups
в омнибоксе и нажмите Enter.
Вверху выберите «Сайты могут отправлять всплывающие окна и использовать перенаправления».
Как заблокировать всплывающие окна в Google Chrome
Если каждый раз при посещении веб-сайтов появляется несколько рекламных объявлений, это не способствует плавному просмотру. Возможно, вы пытались заблокировать рекламу в Chrome. Но обычно этого недостаточно. Если вы все еще видите рекламу, это значит, что в вашем браузере включены всплывающие окна. Это связано с тем, что реклама также может отображаться в виде всплывающих окон.
Chrome позволяет блокировать всплывающие окна как в веб-версии, так и на телефоне. Вот простые шаги о том, как вы можете это сделать.
Содержание
ПереключитьНа ПК
- В правом верхнем углу нажмите на три точки, чтобы открыть меню.
- Перейдите к Настройки .
- Выберите Конфиденциальность и безопасность на панели слева, а затем нажмите Настройки сайта из списка вариантов.
- Проверьте раздел Содержимое и выберите параметр
- Прямо под разделом Поведение по умолчанию щелкните параметр Не разрешать сайтам отправлять всплывающие окна или использовать перенаправления .
Если вы регулярно получаете всплывающие окна с определенных веб-сайтов , вы можете вручную добавить их в список заблокированных всплывающих окон Chrome. Вот как это сделать:
- Выполните описанные выше действия с шага 1 по шаг 4.
- На странице «Всплывающие окна и перенаправления» проверьте раздел Customized Behaviors .

- Рядом с параметром « Не разрешено отправлять всплывающие окна или использовать перенаправления » щелкните параметр «Добавить ».
- В новом окне введите URL определенного веб-сайта и снова нажмите Добавить .
На Android
- На Chrome , нажмите на три точки в правом верхнем углу.
- Выберите Настройки . Прокрутите вниз и перейдите к Настройки сайта.
- Сдвиньте переключатель назад, чтобы отключить всплывающие окна. Вы также увидите крошечное сообщение внизу с надписью Blocked .
На iPhone
- Запустите приложение Chrome и отметьте три точки в правом нижнем углу.

- Затем выберите Настройки .
- Нажмите на Настройки контента .
- Затем перейдите к Блокировать всплывающие окна . Сдвиньте переключатель, чтобы включить его. Он должен стать синим.
- Вернитесь назад и нажмите Готово для выхода.
Все еще появляются всплывающие окна в Chrome?
Даже после использования описанных выше методов блокировки всплывающих окон вы все равно можете видеть их на нескольких веб-сайтах по нескольким причинам. Это ненормальное поведение обычно означает, что на вашем компьютере присутствуют вирусы или вредоносные программы и Chrome не виноват в этом. В таких случаях вредоносное ПО может внести авторизованные изменения на ваш компьютер и вызвать сбои в работе вашего браузера.
Между тем, могут быть и поддельные веб-сайты, которые принудительно спамят вас рекламой, всплывающими окнами или уведомлениями. Тем не менее, вы можете прибегнуть к некоторым из приведенных ниже решений:
Блокировка уведомлений для определенных веб-сайтов
Помимо всплывающих окон, блокировка уведомлений также может быть эффективной для блокировки дополнительной рекламы или всплывающих окон.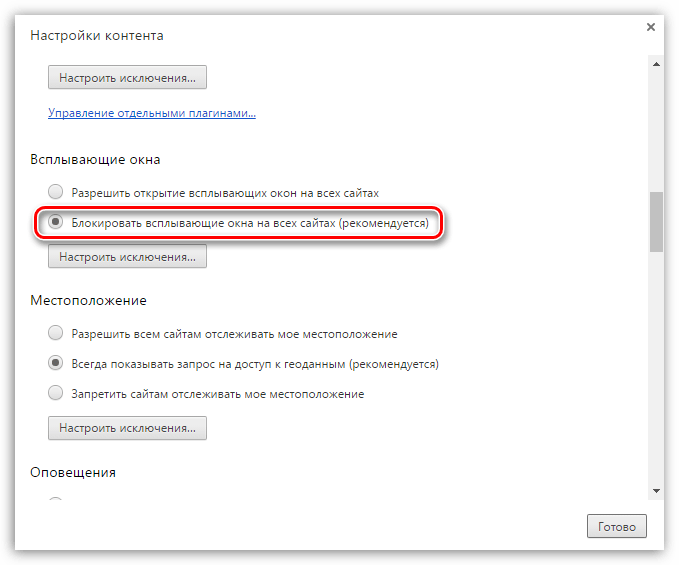 Это быстрый метод, который вы можете применить на определенных веб-сайтах по отдельности.
Это быстрый метод, который вы можете применить на определенных веб-сайтах по отдельности.
- В браузере Chrome перейдите на веб-сайт, для которого вы хотите заблокировать уведомления.
- Проверьте строку URL-адреса и щелкните значок замка. Если вы наведете на него курсор, то увидите, что там написано View Site Information . Нажмите на него, чтобы открыть его меню.
- Из раскрывающегося списка перейдите к Настройки сайта.
- Прокрутите вниз и щелкните параметр рядом с Уведомления . Измените его на Блок .
Сброс настроек Chrome и очистка Chrome
Если вы подозреваете, что на вашем ПК есть вирусы, в Chrome есть несколько функций, позволяющих избавиться от таких опасных файлов. Один из способов — сбросить настройки Chrome по умолчанию. Это полезно в тех случаях, когда несколько измененных настроек делают ваш браузер более уязвимым. Во-вторых, вы также можете очистить подозрительные файлы или ошибки прямо из Chrome.
- Запустите Chrome, а затем перейдите в Настройки , нажав на опцию Еще .
- На левой панели нажмите Сброс и очистка .
- Нажмите Восстановить исходные настройки по умолчанию .
- Нажмите Сброс настроек , чтобы продолжить.
- Возможно, вам потребуется перезагрузить компьютер.
- Аналогичным образом вернитесь на страницу Сброс и очистка , а затем выберите параметр Очистить компьютер .
- Нажмите на Найдите рядом с Найдите вредоносное ПО . Вы также можете установить флажок, чтобы сообщить в Google сведения об очистке.
- Далее Google начнет поиск вредоносного ПО. Через некоторое время Chrome представит вам свои выводы. Если такого программного обеспечения нет, Chrome отобразит сообщение Вредоносное программное обеспечение не найдено .






