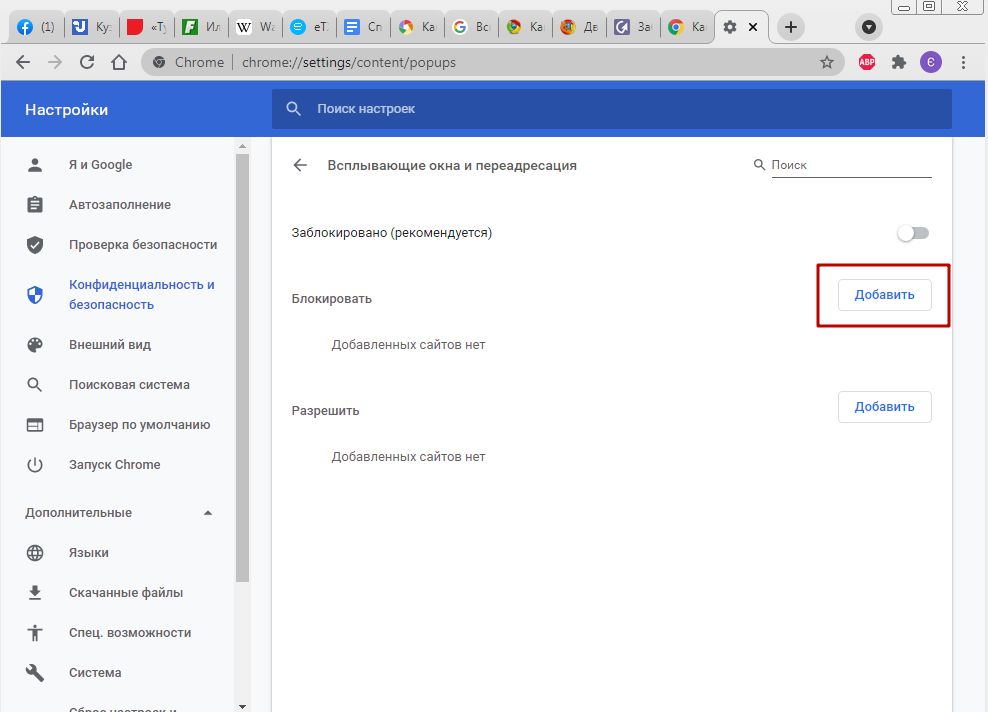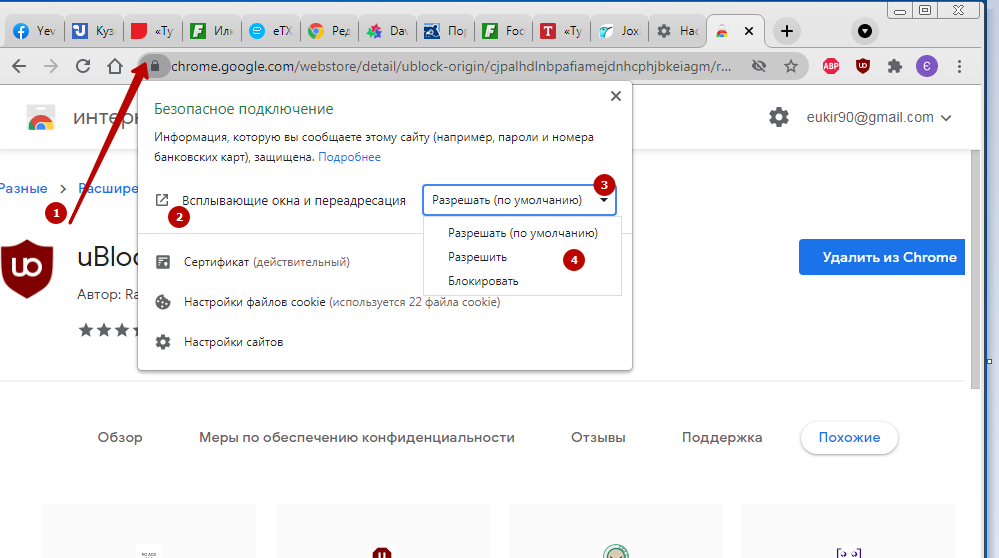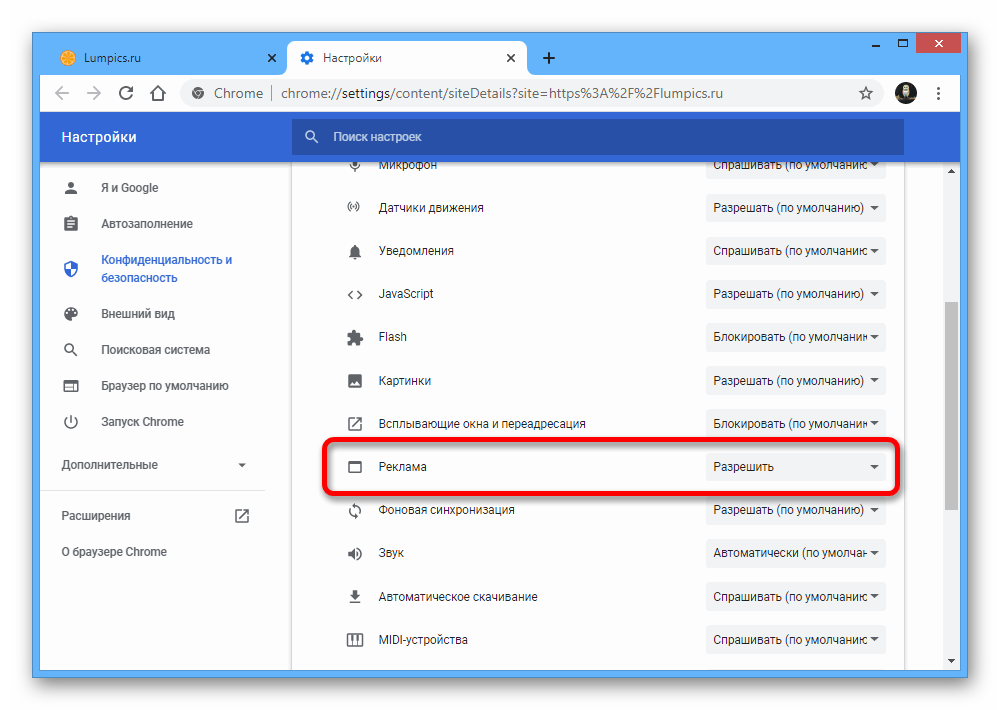Как заблокировать всплывающую рекламу в Google Chrome
Google Chrome – это один из самых популярных браузеров, разработан компанией Google, доступный для ПК платформ а также для смартфонов на Android и iOS. Этот браузер является одним из самых быстрых, эффективных и надежных веб-браузеров на рынке. Одна из основных встроенных функций браузера – блокировать надоедливую и отвлекающую всплывающую рекламу на веб-сайте. Эта функция улучшает работу пользователей при просмотре сайтов. Напомним что это не касается других блокировок рекламы, а метод преложен только для блокировки push уведомлений которые сайт наш сайт 19216811.ru никогда не использовал и не будет использовать.
Содержание
- Как заблокировать всплывающие объявления (push уведомления) в браузере Chrome
- Как узнать, заражен ли Google Chrome рекламным ПО?
- Возможный вред рекламного ПО
- Как предотвратить заражение браузера рекламным ПО?
Как заблокировать всплывающие объявления (push уведомления) в браузере Chrome
Но иногда пользователи сталкиваются с проблемой всплывающих окон Google Chrome, которая возникает, когда блокировщик всплывающих окон каким-то образом отключен. Если вы столкнулись с такой ситуацией и ищете решение, эта статья для вас.
Если вы столкнулись с такой ситуацией и ищете решение, эта статья для вас.
Здесь мы собираемся обсудить, как преодолеть эту ситуацию, когда в браузере появляются всплывающие окна, а также некоторые другие уловки, позволяющие максимально эффективно использовать Chrome. Итак, приступим …
Повторите шаги, приведенные ниже, чтобы заблокировать всплывающие окна в Google Chrome.
Прежде всего откройте Google Chrome
Найдите в правом верхнем углу вертикальные три точки, нажмите на них и выберете в меню вкладку Настройки
Воспользуйтесь быстрым поиском по настройкам в верхнем поле ввода, и введите туда слово “Бло” – от слова “Блокировка”
Зайдите в меню “Настройки сайта”, прокрутите в самый низ до пункта “Всплывающие окна и переадресация”
Далее проследите, чтоб триггер разрешения всплывающих окон у вас был выключен
В этом же меню вы можете посмотреть каким сайтам вы разрешили отправлять вам всплывающие уведомления, по возможности заблокируйте или удалите ненужные вам сайты чтоб выключить постоянный спам и всплывающие окна.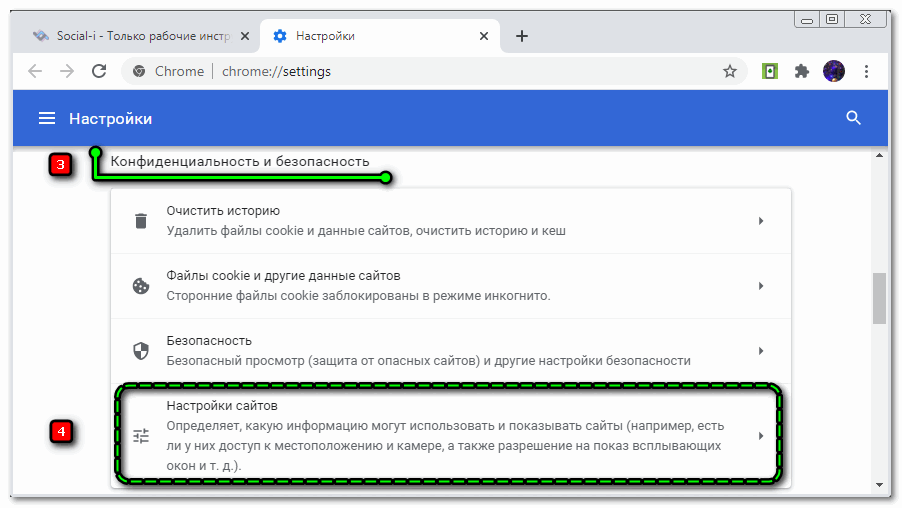 Вуаля, ваши текущие всплывающие окна будут заблокированы но не останавливайте настройку. Сейчас мы покажем как отключить запрос на разрешение всплывающих окон на будущее.
Вуаля, ваши текущие всплывающие окна будут заблокированы но не останавливайте настройку. Сейчас мы покажем как отключить запрос на разрешение всплывающих окон на будущее.
Всё просто, находим вкладку “Уведомления”.
Ставим ползунок на левую сторону – и уведомления больше нас не побеспокоят.
Как узнать, заражен ли Google Chrome рекламным ПО?
Рекламное ПО – это своего рода программа, которая при установке на ваш компьютер вызывает появление нежелательных всплывающих окон при просмотре веб-страниц. В основном они нацелены на то, чтобы заставить вас установить дополнительный подозрительный контент из браузера, который может нанести значительный вред вашему устройству. Итак, мы узнаем, как обнаружить и исправить рекламное ПО.
Вот как вы можете определить, заражен ли ваш Google Chrome рекламным ПО:
- Домашняя страница браузера выглядит иначе без каких-либо изменений по вашей вине.
- Реклама на сайтах появляется очень часто и там, где её не должно быть.

- Веб-ссылки перенаправляют вас в неожиданные и нежелательные места.
- В браузере появляются различные всплывающие окна, предлагающие обновить другое программное обеспечение, которое является полностью поддельным.
- Различные нежелательные программы устанавливаются на ваш компьютер без вашего ведома.
Возможный вред рекламного ПО
Рекламное ПО причиняет устройству различный вред, и некоторые из возможных вредов рекламного ПО следующие:
- Устройство может работать медленно и мешать его работе.
- Могут быть установлены нежелательные программы, которые могут нанести значительный вред устройству и его безопасности данных.
- Это может замедлить интернет-соединение и скорость загрузки.
- Реклама и всплывающие окна могут сильно отвлекать вас и испортить просмотр.
- Ошибки программирования, существующие в рекламном ПО, могут сделать компьютер нестабильным.
Как предотвратить заражение браузера рекламным ПО?
Вот несколько советов, которым вы можете следовать, чтобы предотвратить заражение Google Chrome вредоносным рекламным ПО.
- Используйте хороший антивирус, который будет сканировать каждый сеанс просмотра и предотвращать заражение вашего браузера вредоносным рекламным ПО.
- Удалите все нежелательные или подозрительные программы, установленные на вашем устройстве. Вы можете удалить программу из «панели управления», используя «удалить программу».
- Сбросьте настройки браузера до исходных значений по умолчанию.
Зайдите в Настройки и найдите дополнительные параметры. После получения дополнительных параметров нажмите «Сброс», и настройки вашего браузера будут сброшены до значений по умолчанию.
Как убрать всплывающие окна в браузере Google Chrome
На всех сайтах
Убрать всплывающие окна и рекламу в Гугл Хром можно сразу на всех сайтах. Вот как это делается:
- Открываем браузер и нажимает значок «Настройки» в правом верхнем углу экрана
- Прокручиваем страничку вниз и открываем раздел «Дополнительные»
- Находим «Конфиденциальность и безопасность»
- Нам нужен пункт «Настройки контента», а далее — параметры «рекламных окошек»
- Открываем сначала раздел «Всплывающие окна» затем «Реклама» и с помощью переключателя выставляем режим «Заблокировано»
Способы как удалить всплывающие окна в Гугл Хром
В данном пункте рассмотрим самые актуальные способы решения неприятности.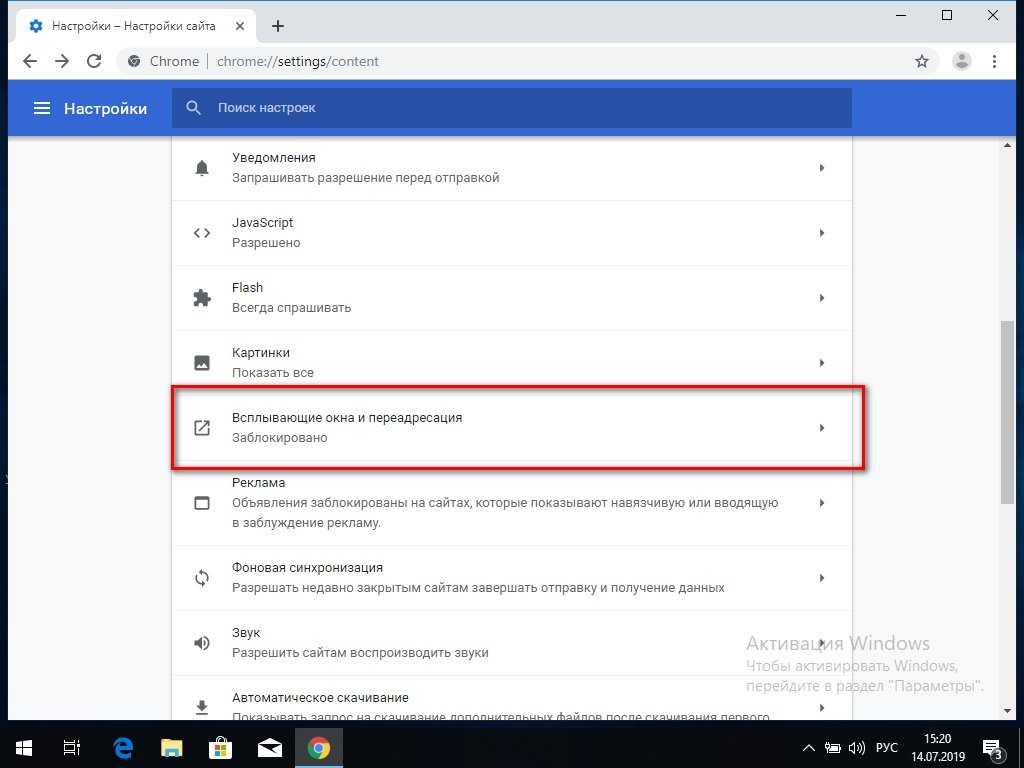 Ниже я приведу инструкцию, как отключить баннеры с помощью ресурсов самого обозревателя, так и при помощи установки расширения.
Ниже я приведу инструкцию, как отключить баннеры с помощью ресурсов самого обозревателя, так и при помощи установки расширения.
Включаем защиту в Хром
Компания Google заботится о комфорте пользователей. Именно поэтому она встроила туда мощный инструмент блокировки. Он поможет отключить объявления, как на всех сайтах, так и на определенном ресурсе. Давайте посмотрим, как им пользоваться.
На всех сайтах
Вся суть способа заключается в установке правильных «настроек». С помощью которых можно запретить показ рекламы. Итак…
- Откройте «Настройки» Гугл Хрома Для этого нажмите на (три точки) в правом верхнем углу интернет-обозревателя. После чего найдите и выберите пункт — «Настройки».
- Зайдите в раздел «Конфиденциальность и безопасность» Для этого в левой колонке найдите одноименный пункт и кликните по нему левой клавишей мыши.
- Откройте раздел «Настройки сайтов» В правой колонке выберите соответствующий пункт.

- Настройте опцию «Всплывающие окна и переадресация»Для этого отмотайте полосу прокрутки вниз, найдите соответствующий пункт. Откройте его и выставите параметр «Заблокировать (Рекомендуется)», как показано на скриншоте ниже.
Этих настроек должно хватить, чтобы удалить всплывающие объявления на большинстве ресурсов.
Для одного портала
Приведем инструкцию для одного сайта. В принципе, алгоритм мало отличается от того, что был представлен выше. Кратко повторим пункты, которые нужно сделать, чтобы заблокировать баннеры:
- Заходим в «Настройки» Гугл Хрома.
- Находим и открываем «Конфиденциальность и безопасность».
- Переходим в «Настройки сайтов».
- Жмем на «Всплывающие окна и переадресация».
Теперь напротив слова «Блокировать» нажмите на синюю кнопку с надписью «Добавить». После чего введите адрес нужного вам ресурса, на котором рекламу нужно заблокировать.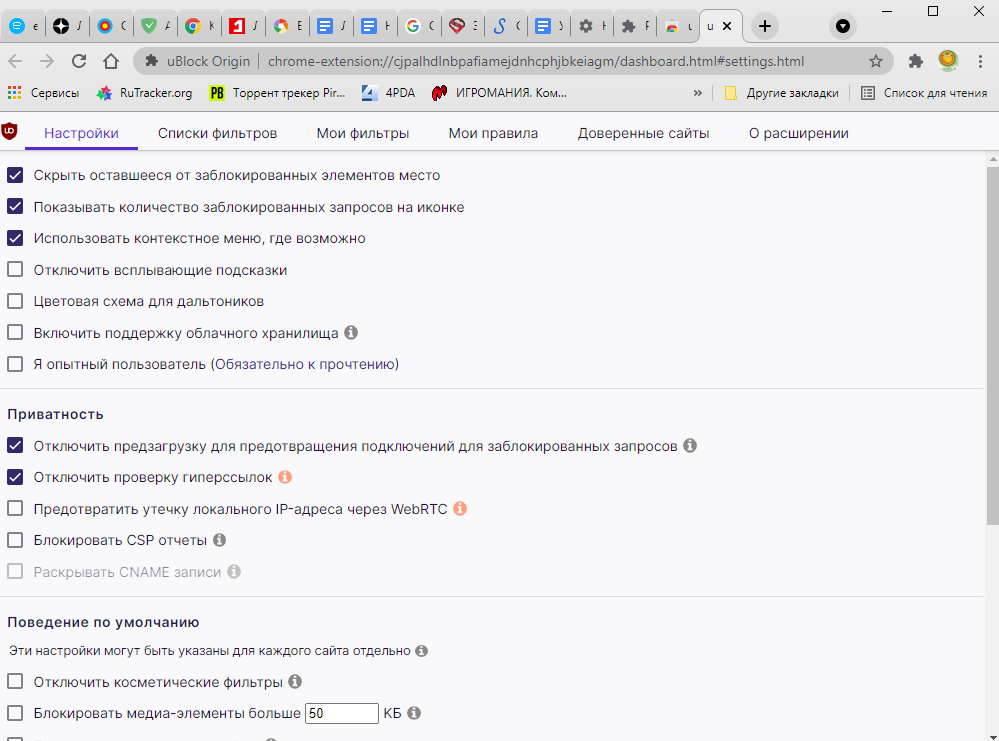
При помощи расширения
Предыдущий метод хорош. Однако и владельцы партнерских программ не стоят в стороне, а усиленно борются над тем, чтобы обойти блокировку Хрома. У некоторых это получается. Именно поэтому следует задуматься об «усиленных» мерах, чтобы убрать рекламу, таких как установка дополнения. В этой статье рассмотрим плагин Adblock. Итак, что нужно сделать, чтобы установить расширение.
- Откройте интернет-магазин от GoogleДля этого, перейдите по ссылке: https://chrome.google.com/webstore/category/extensions?hl=ru
- Ищем дополнениеВ поисковой строке, введите: AdBlock и нажмите клавишу «Enter». После поиска выберите нужный плагин, как показано на картинке ниже.
- Установите расширениеВ открывшейся вкладке, нажмите на синюю кнопку «Установить».
После установки и включения данного приложения делать больше ничего не нужно — расширение выполнит блокировку за вас. Данный метод намного эффективнее предыдущего и сможет удалить любую навязчивую рекламу.
Данный метод намного эффективнее предыдущего и сможет удалить любую навязчивую рекламу.
На конкретном сайте
Вот как блокировать всплывающие окна в Google Сhrome на конкретном сайте:
- Чтобы убрать рекламу, точно так же, как и в предыдущей инструкции, открываем в настройках раздел с настройками «рекламных окошек»
- Открываем раздел «Блокировать», нажимаем раздел «Добавить» и вводим адрес интернет-ресурса
Если ты хочешь заблокировать всплывающие окна и рекламу в Гугл Хром на всех сайтах, кроме какого-то определенного, вместо раздела «Блокировать», выбираем «Разрешить» и прописываем адрес. На всех остальных ресурсах ненужный контент запрещаем.
Ты также можешь заблокировать отдельный сайт в Гугл Хром, если по какой-либо причине не хочешь, чтобы к нему был доступ. О том, как это сделать, читай в отдельной статье.
Если ты захочешь снова разрешить всплывающие окна, читай о том, как это сделать, в статье.
Настраиваем исключение для всплывающих окон Google Chrome
Полная блокировка окон может привести к ситуации, когда, например, вы оформляете покупку на сайте, а во всплывающем окне (точнее не всплывшем) вам нужно подтвердить свое решение. Для этого настроем исключение для всплывающих окон в Google Chrome.
Для этого настроем исключение для всплывающих окон в Google Chrome.
Оставаясь в том же окне, кликните по кнопке «Добавить» напротив пункта «Разрешить».
В окне «Добавление сайта» указываем нужный адрес. Я укажу адрес этого сайта.
Записали? Нажимаем добавить. Если не знаете где его взять, то откройте сайт и скопируйте адрес из адресной строки, а затем вставьте в поле настроек исключения.
Теперь все готово. Можно проверять.
Расширения
С помощью специальных расширений можно отключить рекламу и всплывающие окна в Гугл Хроме. Самое популярное из них – это, пожалуй, Adblock. Именно на его примере мы расскажем, как запретить всплывающие окна в Гугл Хром.
- Выбираем «Сервисы» — «Открыть интернет-магазин» и прописываем название блокировщика
- Система откроет нам нужную страничку
- Нажимаем на кнопку «Установить»
- После установки в правом верхнем углу браузера появится красный значок с ладошкой
- Щелкните по значку, чтобы установить параметры расширения
- Как в Гугл Хром настроить всплывающие окна с помощью Addblock? Просто выбирай строку с соответствующим параметром, например «Запретить/разрешить на этом сайте»
- В разделе «Параметры» собраны все возможности блокировщика, от списков фильтров до раздела, где их можно отредактировать вручную.
 Кроме того, здесь можно связаться с техподдержкой, если расширение работает некорректно.
Кроме того, здесь можно связаться с техподдержкой, если расширение работает некорректно.
Стандартные функции Google
По умолчанию в Chrome предустановлена блокировка всплывающих окон. Если вы или какой-либо другой пользователь случайно включили ее и не знаете, как отменить разрешение – следуйте данной инструкции:
- Запустите Chrome.
- Нажмите на символ в виде трех горизонтальных штрихов на сером фоне, чтобы открыть панель управления Google.
- Выберите пункт «Настройки».
- Пролистайте страницу до самого низа и нажмите на «Показать дополнительные».
- Необходимая вам категория называется «Личные данные». В ней требуется выбрать «Настройки контента…».
- Откроется список, в котором необходимо найти пункт «Всплывающие окна» и установить галку напротив «Заблокировать…».
- В случае если некоторые ресурсы, с которыми вы работаете, используют данную функцию, вы можете занести их в исключения окон. Просто введите сайт по шаблону и укажите «Разрешить».

Таким образом можно отключить всплывающие окна, и они не будут вас беспокоить и отвлекать от работы. Однако множество назойливой рекламы по-прежнему останется и чтобы отключить ее, необходимо установить дополнительный плагин.
Проверка на вирусы
Перед тем, как удалить всплывающие окна с рекламой в браузере Google Сhrome, стоит проверить, не возникла ли эта проблема в результате загрузки на ПК вредоносного программного обеспечения.
- Запусти браузер и откройте «Настройки»
- Выбери раздел «Дополнительно»
- Найди пункт «Сброс настроек и удаление вредоносного ПО»
- Выбери «Удалить вредоносное ПО с компьютера»
- Нажми кнопку «Найти»
- Что делать, если вирусы найдены на устройстве? Просто нажми кнопку «Удалить».
Стоит отметить, что функцию, о которой мы сегодня рассказали, Chrome блокирует по умолчанию, и многие пользователи сталкиваются с обратной ситуацией – подключают «Окошки». Ведь далеко не всегда в них содержится реклама или спам, многие интернет-ресурсы таким образом открывают и полезный контент (странички для внесения данных и пр. ). Поэтому:
). Поэтому:
Не рекомендуем блокировать окошки сразу на всех сайтах, можно столкнуться с ситуацией, когда вы не сможете использовать возможности интернет-браузера на все 100 %.
Что такое всплывающие окна в интернет-обозревателях
Всплывающие окна — это одна из самых агрессивных форм рекламы в интернете. Пользователь, при переходе на нужный ему ресурс, видит большой рекламный баннер.
Вся загвоздка заключается в том, что он не исчезает, если попытаться прокрутить страницу вниз или вы пробуете его отключить. Часто, когда вы кликайте на «крестик», вас просто перекидывает на рекламный сайт, содержащий низкокачественный, а иногда и опасный контент.
Изображение 1: Как выглядит
В отличие от контекстной рекламы, данный вид никакой полезной информации не несет. Наоборот, только раздражает. Баннер на пол экрана может вылезти на любом сайте и испортить восприятие материала. Поэтому у многих пользователей встает вопрос: как отключить всплывающие объявления в Хроме.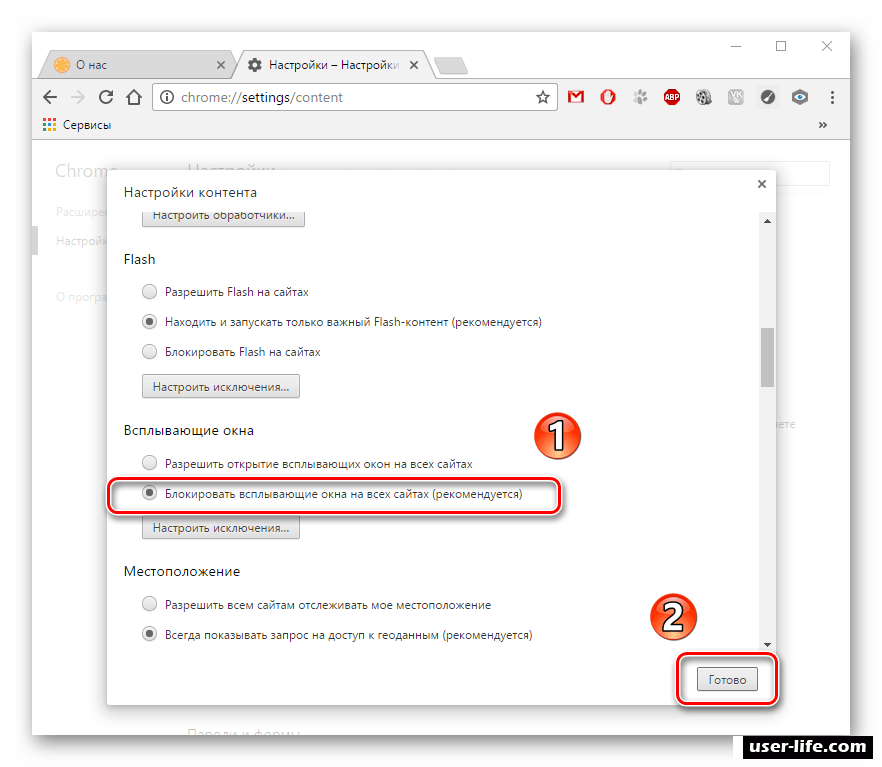
Это интересно Google Chrome: удаление данных автозаполнения форм
Как убрать рекламу в правом нижнем углу экрана Windows 10
Появление всплывающей рекламы в углу экрана — очень распространенная сегодня проблема и, обычно, она имеет очень простое решение: хотя такой вариант и не исключён, но обычно это не вирус, а причина более простая.
В этой инструкции подробно о том, как убрать рекламу в правом нижнем углу рабочего стола и о том, чем эта проблема может быть вызвана.
- Реклама из Push-уведомлений браузера
- Всплывающие окна с рекламой от программ
- Вредоносное ПО
- Дополнительная информация
- Видео инструкция
Реклама в углу экрана, представляющая собой Push-уведомления браузера
Наиболее частая причина рассматриваемой проблемы — ваши подписки на уведомления в браузере — Google Chrome, Яндекс Браузере, Microsoft Edge или каком-либо ещё. Наверное, вы не раз замечали, что при посещении некоторых сайтов появляется предложение «Разрешить показ уведомлений». И часто это разрешение используется для одной цели — рекламы, которую вы и видите в виде уведомлений.
И часто это разрешение используется для одной цели — рекламы, которую вы и видите в виде уведомлений.
К счастью, отключаются такие уведомления легко, приведу примеры для трёх указанных выше браузеров (также далее в статье вы найдете видео, где все шаги показаны наглядно):
В Google Chrome
- Откройте меню (три точки справа вверху) и перейдите в «Настройки». В настройках, в разделе «Конфиденциальность и безопасность» найдите пункт «Настройки сайтов».
- В этом разделе перейдите в пункт «Уведомления».
- Обратите на раздел «Разрешить».
- Выберите сомнительные сайты, от которых может приходить реклама, нажмите по таким сайтам и запретите им присылать уведомления, также вы можете нажать кнопку «Сбросить все разрешения», что тоже отменит данное вами ранее разрешение.
В Яндекс Браузере
- Откройте меню браузера (три полосы в строке заголовка справа) и перейдите в «Настройки».
- Перейдите в раздел настроек «Сайты», а в нем, в подразделе «Уведомления» нажмите по пункту «От прочих сайтов».

- В списке «Разрешена» выберите мышью сайты, отправку уведомлений от которых нужно запретить (при наведении мыши появятся пункты «Запретить» и «Удалить») и отключите отправку уведомлений от них: если вы нажмете «Запретить», уведомления от сайтов приходить не будут. Если нажмите «Удалить» — разрешения для сайта будут сброшены (уведомления приходить не будут, но в следующий раз, когда вы зайдете на этот же сайт, он вам опять это предложит).
В Microsoft Edge
- Откройте меню браузера (три точки справа в верхней панели) и перейдите в «Настройки».
- Перейдите в раздел настроек «Файлы cookie и разрешения сайтов» (если вы не видите такой раздел, нажмите по кнопке меню слева).
- В разделе «Разрешения для сайтов» нажмите «Все сайты».
- Если в списке будут сайты, которым вы дали разрешение на отправку вам уведомлений, здесь их можно будет отозвать.
Как правило, причина окон с рекламой в углу экрана — именно в разрешении таких уведомлений, причем часто даже по всем параметрам «нормальный» сайт может, помимо обычных материалов, присылать и рекламные.
Всплывающие окна с рекламой от программ
Следующая по распространенности причина таких окон — какие-то программы на компьютере, которые их показывают. Обычно, выяснить, что это за программа сравнительно легко: например, бесплатный антивирус будет рекламировать свою платную версию и мы легко можем понять, что это именно он вызывает появление такого окна (но не можем от него избавиться, не избавившись от самой программы или не убрав её из автозагрузки).
Но возможен сценарий, что пользователю неизвестно, какая программа вызывает показ рекламы в углу, в этом случае мы можем это выяснить. Существуют различные методы для этих целей, один из вариантов — бесплатная утилита WinSpy, сделанная на AutoHotkey:
- Скачайте архив с WinSpy со страницы https://sourceforge.net/projects/winspyex/files/latest/download и распакуйте его.
- Запустите программу. В момент, когда появится окно с рекламой, перетащите мышью значок «прицела» из WinSpy на рекламное окно.
- В окне WinSpy должна появиться информация о процессе, которому принадлежит это окно, проще всего понять и увидеть путь — перейдя на вкладку «Process» в утилите.

- На этой же вкладке можно нажать «Open Folder» чтобы сразу перейти в папку с программой, которая вызвала появление рекламы.
- После того, как источник был обнаружен, решение об удалении или других действиях остается за вами.
Вредоносные программы на компьютере
Подход, описанный выше обычно позволяет определить и нежелательные программы на компьютере, которые досаждают вам рекламой, но не всегда. Если источник не найден, рекомендую использовать специальные средства удаления вредоносных и потенциально нежелательных программ (причем нередко антивирус их «не видит»).
Из рекомендуемых мною в первую очередь — AdwCleaner, бесплатный инструмент, обычно справляющийся с большинством таких случаев.
Дополнительная информация
В этой инструкции речь шла о рекламе, которая появляется в правом нижнем углу экрана Windows 10, но не в окне браузера. Если же такую рекламу вы видите внутри окна браузера, то причины могут быть следующими:
- Так захотел владелец сайта (тогда, при желании, можно использовать блокировщики рекламы).

- В вашем браузере в наличии нежелательные расширения (дополнения). Основной признак — подобная реклама появляется на всех посещаемых сайтах. Решение — попробовать отключить все расширения (даже на 100% полезные) и, если реклама пропала, включать их по одному, пока она снова не появится, чтобы выяснить, какое из них на самом деле оказалось не очень полезным.
Видео инструкция
Думаю, один из предложенных вариантов поможет в вашем случае и проблема будет успешно устранена.
remontka.pro в Телеграм | Другие способы подписки
Поддержать автора и сайт
Как разрешить всплывающие окна в Google Chrome
- Вы можете разрешить всплывающие окна в Google Chrome только для определенных веб-сайтов или для всех сайтов.
- Чтобы разрешить всплывающие окна, перейдите на страницу настроек Chrome.

- Хотя всплывающие окна могут раздражать, некоторые веб-сайты используют их для важных функций.
Всплывающие окна — эти надоедливые окна, которые «выскакивают» при посещении определенных веб-сайтов — могут раздражать, отвлекать и даже опасны, если содержат вредоносное ПО.
Большинство веб-браузеров, например Google Chrome, по умолчанию блокируют всплывающие окна. Но есть случаи, когда всплывающие окна могут быть полезны — например, Amazon использует их, чтобы вы могли общаться со службой поддержки.
Если вы хотите разрешить всплывающие окна для определенных сайтов или даже для всех сайтов, вы можете сделать это в настольном браузере Google Chrome или в приложении для мобильного браузера. Вот как.
Как разрешить всплывающие окна в Google Chrome для ПК Если вы регулярно посещаете определенные сайты и хотите выборочно разрешать всплывающие окна только для этих сайтов, вот как это сделать.
Разрешить всплывающие окна только для определенных сайтов:
1. Откройте веб-браузер Chrome и перейдите на сайт, на котором вы хотите разрешить всплывающие окна.
2. Щелкните значок замка слева от адресной строки.
Щелкните значок замка. Грейс Элиза Гудвин/Инсайдер3. Во всплывающем меню щелкните раскрывающийся список рядом с Всплывающие окна и перенаправления и измените его с Блокировать на Разрешить
 Нажмите «Всплывающие окна и перенаправления» и выберите «Разрешить».
Грейс Элиза Гудвин/Инсайдер
Нажмите «Всплывающие окна и перенаправления» и выберите «Разрешить».
Грейс Элиза Гудвин/ИнсайдерРазрешить все всплывающие окна:
1. Откройте веб-браузер Google Chrome на своем компьютере.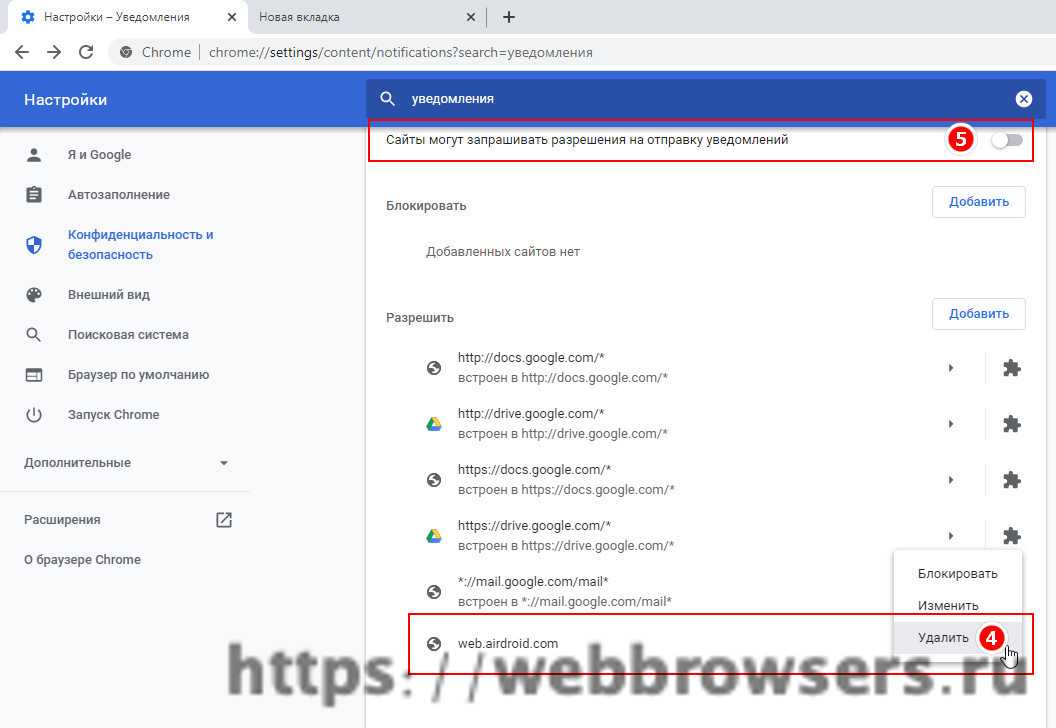
2. В строке меню в верхней части экрана компьютера нажмите Chrome и выберите Preferences… в раскрывающемся списке.
Нажмите «Настройки». Грейс Элиза Гудвин/Инсайдер3. Откроется новая вкладка на странице настроек Google Chrome. С левой стороны нажмите Конфиденциальность и безопасность .
Перейдите в раздел «Конфиденциальность и безопасность». Грейс Элиза Гудвин/Инсайдер 4. В разделе Конфиденциальность и безопасность щелкните Настройки сайта .
В разделе Конфиденциальность и безопасность щелкните Настройки сайта .
5. Прокрутите вниз до раздела Содержимое и щелкните Всплывающие окна и перенаправления .
Нажмите «Всплывающие окна и перенаправления». Грейс Элиза Гудвин/Инсайдер 6.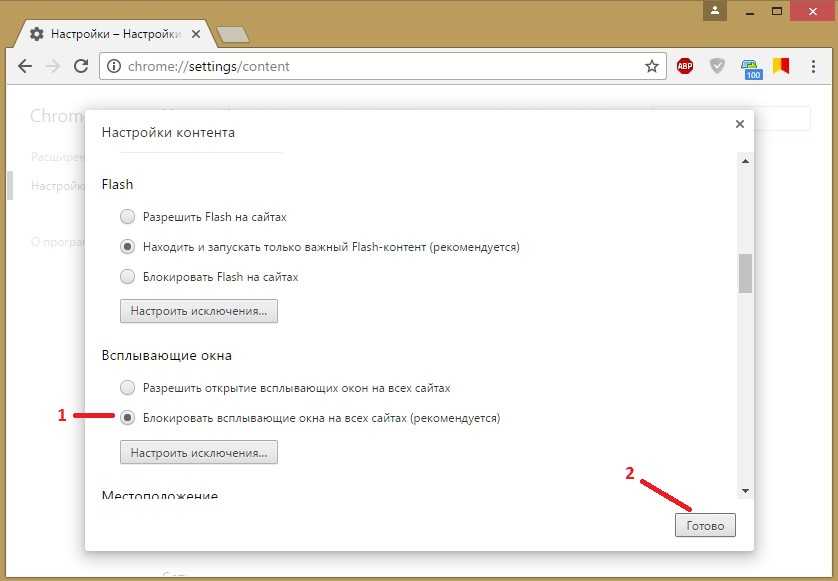 В верхней части страницы Всплывающие окна и перенаправления нажмите переключатель, чтобы изменить его с Заблокировано на Разрешено , что изменит цвет переключателя с серого на синий. На этой странице вы также можете выбрать конкретные сайты для блокировки или разрешения всплывающих окон — нажмите Добавить в разделе Разрешить или в разделе Блокировать и вставьте URL-адрес во всплывающее окно.
В верхней части страницы Всплывающие окна и перенаправления нажмите переключатель, чтобы изменить его с Заблокировано на Разрешено , что изменит цвет переключателя с серого на синий. На этой странице вы также можете выбрать конкретные сайты для блокировки или разрешения всплывающих окон — нажмите Добавить в разделе Разрешить или в разделе Блокировать и вставьте URL-адрес во всплывающее окно.
Вы можете разрешить всплывающие окна в мобильном приложении Google Chrome с вашего устройства iOS или Android.
Разрешить все всплывающие окна на iPhone или iPad:
1. Откройте приложение мобильного браузера Google Chrome на своем устройстве.
2. Коснитесь значка Еще в виде многоточия в правом нижнем углу.
Нажмите на значок из трех горизонтальных точек. Грейс Элиза Гудвин/Инсайдер3. Коснитесь Настройки во всплывающем окне.
Перейти к настройкам.» Грейс Элиза Гудвин/Инсайдер 4. Прокрутите вниз и выберите Настройки содержимого .
Прокрутите вниз и выберите Настройки содержимого .
5. На странице Content Settings выберите Блокировать всплывающие окна .
Нажмите «Блокировать всплывающие окна». Грейс Элиза Гудвин/Инсайдер 6.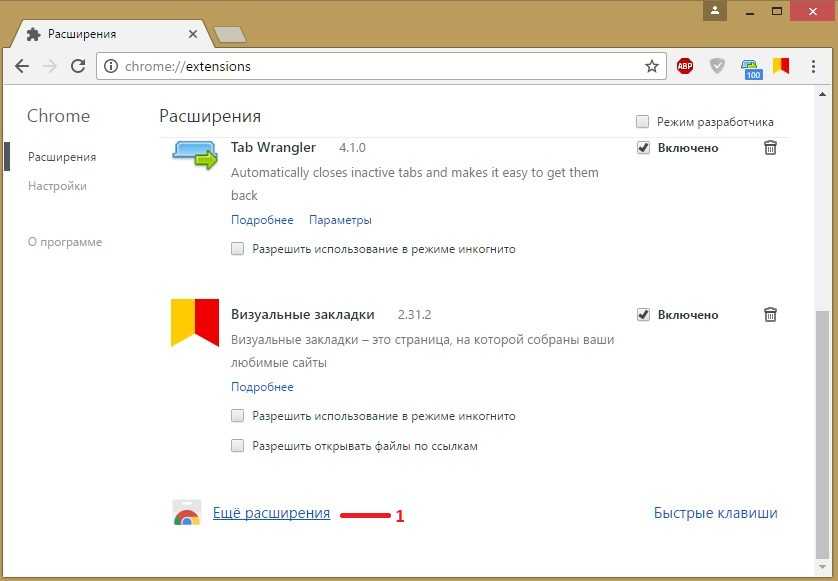 Коснитесь переключателя рядом с Блокировать всплывающие окна , чтобы изменить цвет с синего на серый — это отключит блокировку всплывающих окон.
Коснитесь переключателя рядом с Блокировать всплывающие окна , чтобы изменить цвет с синего на серый — это отключит блокировку всплывающих окон.
Разрешить всплывающие окна для определенных сайтов только на iPhone или iPad:
1. Откройте приложение мобильного браузера Google Chrome на своем устройстве.
2. В нижней части страницы, где всплывающие окна заблокированы, нажмите Всегда показывать под Всплывающие окна заблокированы .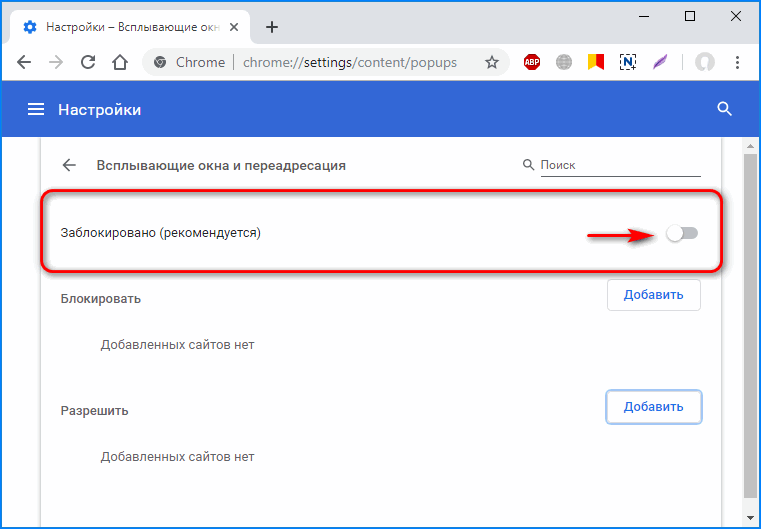
Разрешить все всплывающие окна на Android:
1. Откройте приложение мобильного браузера Google Chrome на своем устройстве.
2. В правом верхнем углу коснитесь Значок «Дополнительно », который выглядит как три вертикальные точки, и выберите Настройки во всплывающем окне.
Перейти к настройкам.» Уильям Антонелли/Инсайдер3. Затем нажмите Настройки сайта .
Перейдите в «Настройки сайта». Уильям Антонелли/Инсайдер
Уильям Антонелли/Инсайдер4. На Настройки сайта нажмите Всплывающие окна и перенаправления.
Выберите «Всплывающие окна и перенаправления». Уильям Антонелли/Инсайдер
5. Сдвиньте переключатель влево, чтобы отключить блокировку всплывающих окон.
Сдвиньте переключатель влево, чтобы разрешить всплывающие окна.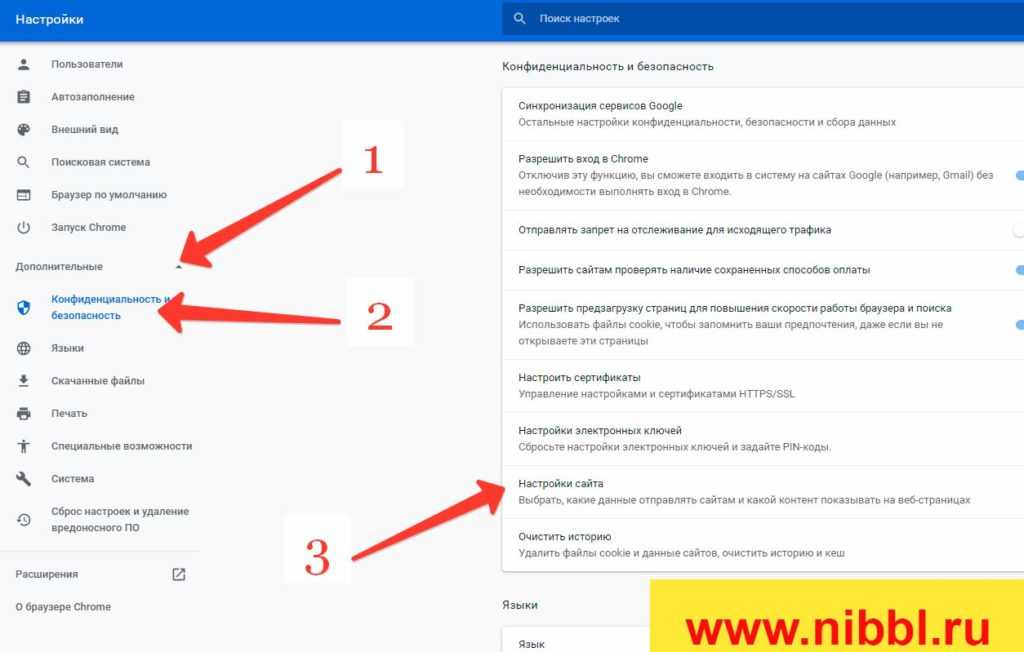 Уильям Антонелли/Инсайдер
Уильям Антонелли/ИнсайдерРазрешить всплывающие окна для определенных сайтов только на Android:
1. Откройте приложение мобильного браузера Google Chrome на своем устройстве.
2. В нижней части страницы, где всплывающие окна заблокированы, нажмите Всегда показывать .
Девон Дельфино
Девон Дельфино — внештатный журналист из Бруклина, специализирующийся на личных финансах, культуре, политике и идентичности. Ее работы были представлены в таких изданиях, как The Los Angeles Times, Teen Vogue, Business Insider и CNBC.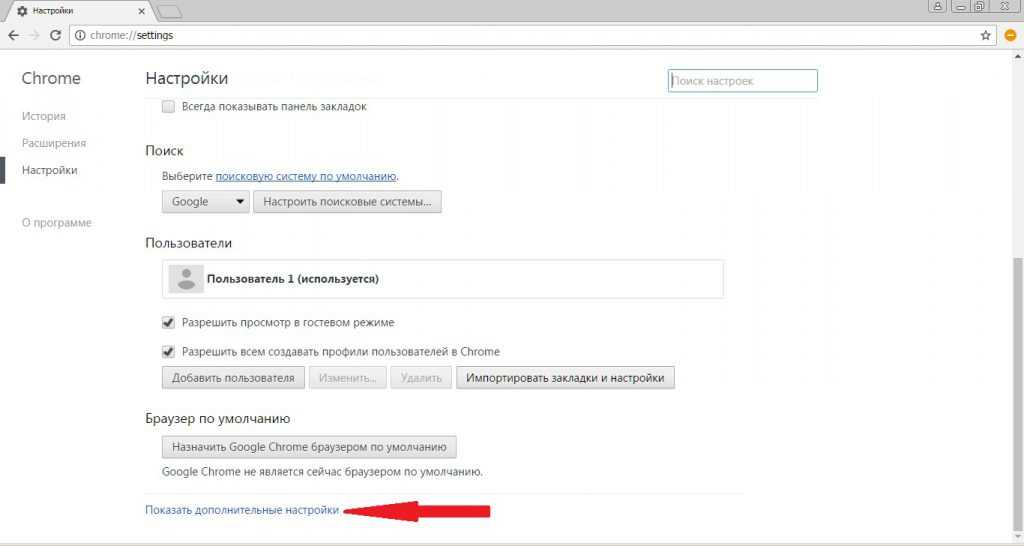 Подпишитесь на нее в Твиттере @devondelfino.
Подпишитесь на нее в Твиттере @devondelfino.
ПодробнееПодробнее
Как остановить всплывающие окна Google Chrome на Mac – Setapp
Возможно, вы заметили, что с годами ваш онлайн-опыт становится все более и более занятым. Раньше веб-реклама была просто невинным JPG-баннером, но потом она превратилась в броский GIF-файл. Подписка на рассылку новостей раньше была полосой внизу экрана — теперь она полностью прерывает ваш просмотр и показывает вам всплывающее окно почти на всю страницу. Та же история и с объявлениями о скидках.
Если вы читали о том, как избавиться от всплывающих окон и установить какое-то расширение, веб-сайты теперь тоже обнаружат это и заменят другим всплывающим окном с просьбой удалить блокировщик. Это не говоря уже о вредоносных всплывающих окнах, которые могут запускать сценарии, добавляющие вредоносное ПО на ваш Mac.
Дело в том, что всплывающие окна раздражают, и никто не хочет, чтобы они были там.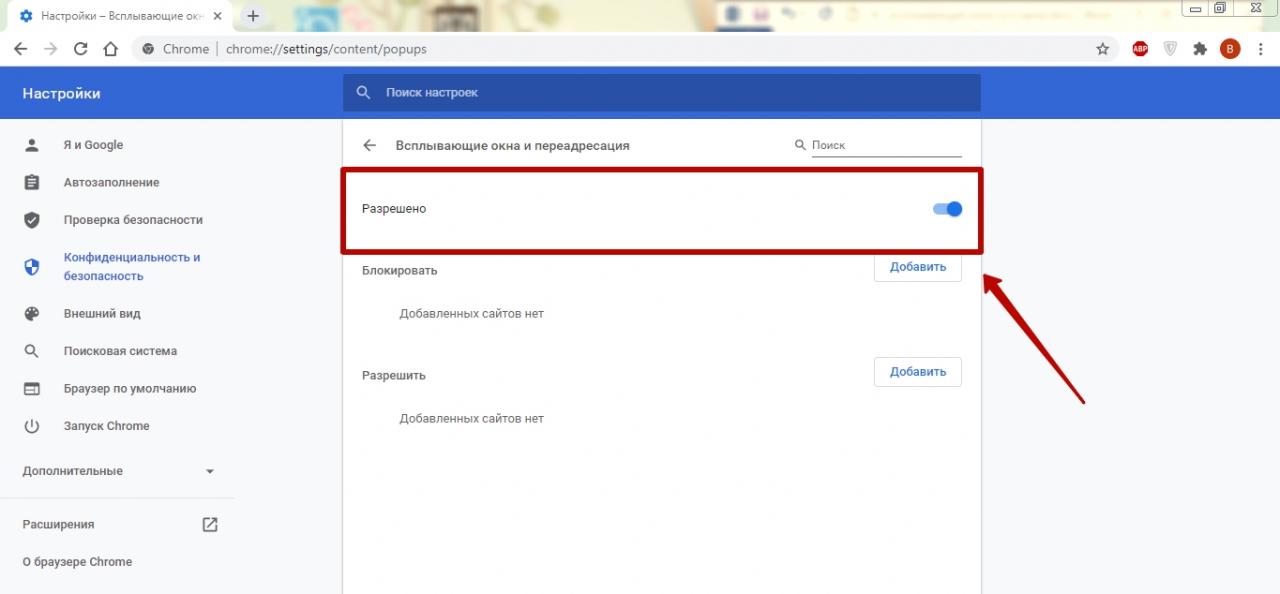 Итак, вы можете задаться вопросом, как удалить рекламу из Google Chrome таким образом, чтобы сохранить оригинальный дизайн веб-сайтов и не мешать вашему просмотру веб-страниц?
Итак, вы можете задаться вопросом, как удалить рекламу из Google Chrome таким образом, чтобы сохранить оригинальный дизайн веб-сайтов и не мешать вашему просмотру веб-страниц?
Самый простой способ удалить всплывающие окна — установить специальный блокировщик всплывающих окон, который изначально поддерживается Chrome. Так как Google Chrome — самый популярный браузер в мире, выбор таких расширений ошеломляет, что также является проклятием, потому что вы не знаете, какие из них хороши.
Прежде чем мы это сделаем, давайте сначала изучим встроенную функцию блокировки всплывающих окон Chrome:
- Откройте настройки Google Chrome (⌘ + ,)
- Прокрутите вниз до «Настройки сайта» в разделе «Конфиденциальность и безопасность»
- Снова прокрутите вниз до «Всплывающие окна и перенаправления». Разрешить разделы. Если нет, обязательно нажмите на их меню и выберите «Удалить».
После того, как вы настроили собственный блокировщик всплывающих окон, было бы неплохо иметь дополнительный уровень блокировки через стороннее расширение.
 Чтобы установить его:
Чтобы установить его: - Еще раз перейдите в настройки Chrome
- Нажмите «Расширения»
- Выберите меню «гамбургер» и выберите «Открыть Интернет-магазин Chrome»
- Найдите «блокировщик всплывающих окон»
- Установите любое решение с высоким рейтингом
Почему всплывающие окна продолжают появляться в Chrome?
Вы можете быть удивлены тем, что даже после прохождения процесса блокировки всплывающих окон и запуска стороннего расширения некоторые всплывающие окна продолжают появляться. Это важно, потому что идет технологическая война между черными маркетологами и разработчиками, которые ищут чистый онлайн-опыт.
В худшем случае вредоносное ПО может обойти блокировщики Google Chrome, даже если всплывающие окна отключены, и найти способ загрузки на ваш Mac. Вот почему так важно следить за качеством посещаемых вами веб-сайтов, особенно когда эти веб-сайты требуют от вас некоторого взаимодействия или загрузки чего-либо.

Так как же защитить свой Mac от потенциального вторжения? Самый надежный способ сделать это — часто сканировать Mac на наличие вредоносных программ с помощью профессионального программного обеспечения, такого как CleanMyMac X.
CleanMyMac X — ведущее в мире приложение для оптимизации Mac. Его обширная функциональность может очищать ваши системные файлы, ускорять работу вашего оборудования, удалять большие папки, удалять приложения, оптимизировать процессы, сканировать ваш Mac на наличие вредоносных программ и многое другое. Кроме того, вы можете контролировать свою конфиденциальность и, например, стереть данные просмотра.
Чтобы проверить Mac на наличие вредоносных программ с помощью CleanMyMac X:
- Запустите CleanMyMac X
- Перейдите на вкладку Удаление вредоносных программ
- Щелкните Сканировать
- Удалить, если что-либо было найдено
Обязательно повторяйте этот процесс каждую неделю или две, чтобы ваш Mac оставался быстрым, чистым и безопасным.

Как полностью убрать рекламу из Google Chrome?
Всплывающие окна могут быть самой раздражающей частью нашего веб-серфинга сегодня, но реклама остается самой вредной и утомительной проблемой, с которой приходится сталкиваться нашим компьютерам.
Объявления тяжелые, и их загрузка значительно снижает скорость просмотра веб-страниц. Это становится особенно важным, если ваш WiFi нестабилен (например, в кафе) или вы подключаете данные со своего телефона. Более того, реклама — это уже не просто изображения, анимация и видео — они часто содержат различные средства отслеживания JavaScript, которые пытаются снять с вас отпечатки пальцев и отследить вас в Интернете, чтобы создать ваш теневой профиль, а затем продать ваши данные рекламодателям.
Если все это вас не устраивает, выход есть. Наше предложение состоит в том, чтобы подойти к проблеме комплексно и не только использовать блокировщик всплывающих окон Chrome (который в любом случае бесплатный), но и добавить несколько других решений, таких как блокировщик рекламы и VPN (виртуальная частная сеть).

AdLock может помочь отключить всю рекламу, всплывающие окна и баннеры в используемых вами браузерах. Чтобы настроить блокировку рекламы в Chrome:
- Откройте AdLock и выберите «Блокировка рекламы» > «На
- ». Затем перейдите в раздел «Пробки» и выберите Google Chrome 9.0006
- Включить фильтрацию для Chrome — AdLock использует интеллектуальные фильтры для отключения рекламы в некоторых браузерах, не препятствуя доступу к веб-страницам.
AdLock дает вам полный контроль над правилами фильтрации. Кроме того, вы можете создать свой «список разрешений», если хотите видеть всплывающие окна на определенных страницах.
Если вам нужна дополнительная анонимность или изменение IP-адреса, установите VPN. ClearVPN — единственное VPN-приложение, которое вам когда-либо понадобится. На самом деле, вам вообще не нужно ничего знать о VPN, чтобы использовать его. Это интуитивно понятное приложение находится в строке меню, к нему легко получить доступ одним щелчком мыши, и оно имеет специальные предустановки для всего: от блокировки рекламы и вредоносных программ до оптимизации вашего Mac для игр или потоковой передачи.

Кроме того, ClearVPN шифрует ваше соединение с помощью AES-256, позволяет обойти географические ограничения и даже избежать мониторинга вашего интернет-провайдера (провайдера интернет-услуг).
Чтобы заблокировать рекламу с помощью ClearVPN, просто щелкните его значок в строке меню, перейдите на вкладку «Все ярлыки», выберите «Блокировка рекламы» и нажмите «Активировать». Вы также можете выполнить ту же последовательность, но в конце выбрать «Без вредоносных программ».
Как видите, изучение того, как остановить всплывающие окна Google Chrome, не займет много времени, но потребует нескольких настроек вашей системы. Обязательно установите мощный блокировщик рекламы, например AdLock. Кроме того, просканируйте свой Mac на наличие вирусов с помощью CleanMyMac X и создайте серьезную защиту с помощью ClearVPN.
Лучше всего то, что CleanMyMac X, ClearVPN и AdLock доступны вам абсолютно бесплатно в течение семи дней через пробную версию Setapp, платформы с более чем 240 замечательными приложениями для всего, что вы можете себе представить, от преобразования форматов мультимедиа (Permute) в сжатие размеров файлов (Squash).
 Попробуйте бесплатно любое приложение Setapp сегодня и узнайте, что они все могут предложить.
Попробуйте бесплатно любое приложение Setapp сегодня и узнайте, что они все могут предложить.Как отключить всплывающую рекламу в Chrome
Скопирована ссылка!
Линси Кнерл
|
2 марта 2020 г.
Есть ли что-нибудь более раздражающее, чем всплывающие окна? Если вы входите в число 71% людей, использующих браузер Google Chrome для доступа в Интернет, эти разрушительные окна могут появиться неожиданно и стать настоящей головной болью. Хорошая новость заключается в том, что их можно предотвратить.
Читайте дальше, чтобы узнать, как отключить всплывающую рекламу в Chrome при следующем подключении к Интернету и почему некоторые всплывающие окна не совсем то, чем кажутся.
Как остановить всплывающие окна Google Chrome
Если вам надоело видеть, как эти окна открываются без вашего разрешения, браузер Google Chrome позволяет легко положить конец всплывающим окнам в настройках Chrome. Выполните следующие действия, чтобы они не отображались при просмотре.

- В настольном браузере нажмите три точки в правом верхнем углу экрана, чтобы открыть меню Google Chrome.
- Щелкните Настройки в раскрывающемся меню.
- На экране Settings найдите параметр Advanced в списке в левой части экрана.
- Выберите Конфиденциальность и безопасность.
- Нажмите Настройки сайта: управляйте тем, какую информацию веб-сайты могут использовать и какой контент они могут вам показывать.
- Выберите Всплывающие окна и перенаправления.
- Переключить верхнюю кнопку с Разрешено на Заблокировано.
Это заблокирует все всплывающие окна веб-сайтов без различия между вредоносными всплывающими окнами и теми, которые могут вам понадобиться для определенных действий в Интернете.
Как избавиться от всплывающей рекламы на отдельных сайтах
Не все всплывающие окна плохи.
 Некоторые даже не реклама. Что делать, если вы хотите разрешить всплывающие окна на одних сайтах и заблокировать их на других? Это обычное дело. Некоторые торговые сайты и платежные системы, такие как PayPal, могут открыть новое окно для аутентификации вашей регистрационной информации и завершения транзакции. Если всплывающие окна запрещены, это новое окно не откроется, и вы не сможете совершать покупки.
Некоторые даже не реклама. Что делать, если вы хотите разрешить всплывающие окна на одних сайтах и заблокировать их на других? Это обычное дело. Некоторые торговые сайты и платежные системы, такие как PayPal, могут открыть новое окно для аутентификации вашей регистрационной информации и завершения транзакции. Если всплывающие окна запрещены, это новое окно не откроется, и вы не сможете совершать покупки.К счастью, это просто исправить. В следующий раз, когда вы посетите веб-сайт, на котором появляется всплывающее окно, проверьте адресную строку браузера на наличие символа уведомления о том, что всплывающее окно заблокировано. Это может быть сообщение, красный крестик над значком окна или другой индикатор.
Щелкните по нему и выберите параметр «Разрешить всплывающие окна для этого сайта». Вам нужно будет снова посетить сайт и перезапустить процесс, но на этот раз должно появиться всплывающее окно. Возможно, вам придется сделать это для каждого сайта, которому вы хотите разрешить всплывающее окно.

Чтобы узнать, добавили ли вы сайт в список разрешенных сайтов для всплывающих окон, выполните шаги с 1 по 5 в нашем списке выше, а затем просмотрите сайты в разделе «Разрешить». Они в алфавитном порядке.
Чтобы изменить или удалить сайт из списка разрешенных, щелкните три точки справа от отдельного сайта, затем выберите изменить или удалить. Вы также можете полностью заблокировать сайт в этом меню.
Восстановление исходных настроек всплывающих окон
Что делать, если вы передумали разрешать или блокировать всплывающую рекламу? Восстановите исходные настройки, переключив кнопку «Разрешено» в настройках конфиденциальности на «Заблокировано». Это предотвратит появление всплывающих окон на всех веб-сайтах и потребует от вас их повторного утверждения на индивидуальной основе.
Почему могут быть необходимы всплывающие окна
Как мы уже говорили ранее, всплывающие окна — это не всегда плохо. В дополнение к тому, что всплывающие окна нужны для выполнения некоторых бизнес-операций, некоторые сайты требуют, чтобы вы разрешили всплывающие окна и даже отключили блокировщики рекламы для просмотра контента.
 В конечном итоге вам решать, хотите ли вы совершить эту сделку.
В конечном итоге вам решать, хотите ли вы совершить эту сделку.Хотя это правда, что всплывающие окна могут быть частью того, как веб-сайт зарабатывает деньги, многие люди готовы обойти сайт, который требует чего-то подобного. Используйте свое лучшее суждение, чтобы решить, стоит ли оно того.
Если вы передумаете после разрешения всплывающих окон на сайте в качестве условия использования, вы можете внести коррективы. Просто следуйте советам Как избавиться от всплывающей рекламы на отдельных сайтах , выбрав Удалить в меню параметров.
Используйте вредоносное и вирусное программное обеспечение для блокировки всплывающих окон с рекламой
Некоторые всплывающие окна опасны. Они могут быть источником вредоносных программ или вирусов и использовать драгоценные компьютерные и интернет-ресурсы для выполнения задач в фоновом режиме вашей операционной системы. Другие устанавливают программы-вымогатели, вредоносные программы или быстро размножающиеся троянские программы.

Если вы серьезно относитесь к безопасности своего компьютера, вы будете обращать внимание на любые подозрительные всплывающие окна, которые кажутся нехарактерными или не реагируют на настройки Google Chrome для сайта.
Эти типы вирусов могут не иметь ничего общего с Google Chrome. Они могут находиться в других местах на вашем компьютере и отображаться в любом используемом вами браузере. Однако вы можете использовать Chrome, чтобы остановить всплывающие окна, выполнив действия, описанные в следующем разделе.
Обновите браузер Chrome
- В окне Google Chrome нажмите на три точки в верхней правой части экрана и выберите Настройки в раскрывающемся меню.
- Найдите О Chrome в нижнем левом меню и нажмите на него.
- Если вы подключены к Интернету, Chrome должен автоматически искать любую обновленную версию своего программного обеспечения. Если он устарел, в верхней части страницы будет отображаться ход обновления в процентах.

- После завершения обновления найдите инструкции о дальнейших действиях. Вас могут попросить Перезапустить . Прежде чем сделать это, сохраните свою работу, например, частично заполненные формы или черновики обновлений в социальных сетях.
- Когда ваш браузер перезапустится, вы должны иметь более безопасный опыт работы с Google Chrome.
Установите и запустите антивирусную программу
- С помощью браузера Google Chrome посетите веб-сайт надежной антивирусной компании, такой как Malwarebytes, Norton или McAfee.
- Загрузите последнюю версию программного обеспечения, которая наилучшим образом соответствует вашим потребностям. Не уверены, что работает лучше всего? Подумайте о том, чтобы попробовать один из них, чтобы увидеть, нравится ли вам это.
- Установите программное обеспечение и перезагрузите компьютер. Обязательно активируйте все функции просмотра веб-страниц, которые поставляются отдельно от основного антивирусного продукта.

- Запустите полное сканирование системы вашего компьютера, желательно в безопасном режиме.
Полное сканирование может занять несколько часов, так что наберитесь терпения.
Рекомендации по безопасности
Есть несколько дополнительных шагов, которые вы можете предпринять, чтобы сделать ваш просмотр более безопасным. Используйте эти рекомендации при использовании Google Chrome или любого другого браузера, если на то пошло, чтобы защитить свои данные от злоумышленников.
- Отправляйте информацию только на сайты с безопасным подключением к сайту. : Веб-адрес обычно начинается с «https». Браузер Google Chrome отобразит значок замка слева от веб-адреса, чтобы помочь вам узнать, безопасно это или нет. Если вместо этого вы видите значок «информация» или красный значок «x», любая информация, которую вы отправляете, может быть небезопасной.
- Обновляйте свой браузер , регулярно проверяя вкладку «О » в настройках Google Chrome на наличие обновлений программного обеспечения.

- Не используйте пароли повторно : Попросите Google Chrome автоматически генерировать безопасный пароль каждый раз, когда вы создаете новую регистрацию. Не позволяйте Chrome сохранять этот пароль в настройках.
- Удалите автозаполнение в Chrome , чтобы хакеры не получили доступ к вашей личной информации.
- Рассмотрите возможность использования службы VPN при поездках или доступе к незащищенным беспроводным сетям, например в отелях и аэропортах.
- Прочтите политику конфиденциальности для новых сайтов, прежде чем предоставлять информацию, подписываться на списки рассылки или совершать покупки.
Наконец, разумно регулярно удалять историю посещенных страниц, файлы cookie и кеш из браузера Chrome, особенно если вы используете общедоступный или общий компьютер.
Удаление проблемного ПО
Что делать, если вы выполнили все описанные выше шаги, но всплывающие окна по-прежнему появляются? Это может быть связано с программным обеспечением.
 Легальные программные службы, включая некоторые бесплатные версии, могут вызывать появление всплывающих окон. Если вы не уверены, какое программное обеспечение вызывает проблемы, используйте диспетчер задач в следующий раз, когда всплывающие окна обнаружат это.
Легальные программные службы, включая некоторые бесплатные версии, могут вызывать появление всплывающих окон. Если вы не уверены, какое программное обеспечение вызывает проблемы, используйте диспетчер задач в следующий раз, когда всплывающие окна обнаружат это.- Нажмите Ctrl+Alt+Delete и выберите Диспетчер задач из списка. Для выполнения этой задачи вы должны войти в систему как администратор.
- Посмотрите, какие программы запущены, щелкнув вкладку Приложения . Вы должны увидеть знакомые программы, но если что-то покажется вам странным или вы не помните, что скачивали какую-то программу, вам нужно изучить ее.
Если среди запущенных приложений вы обнаружите программу, которая кажется подозрительной, это может быть причиной ваших проблем со всплывающими окнами. Создать Восстановление системы , прежде чем продолжить, затем выполните следующие шаги, чтобы удалить сомнительную программу из вашей компьютерной системы.

- Войдите в панель управления Windows , щелкнув меню «Пуск» , затем «Настройки» , затем «Приложения и функции».
- Выберите Установка и удаление программ или Программы и компоненты.
- Прокрутите список программ, которые вы видите. Что-то выглядит неуместно? Создайте список подозрительных программ, особо отмечая все программы, которые появлялись в вашем списке приложений диспетчера задач, когда вы в последний раз видели всплывающую рекламу.
- Если вы уверены, что причиной проблемы является программа, удалите ее, щелкнув ее и выбрав Удалить.
Полное удаление программы может занять несколько минут. Ожидайте, что ваш компьютер перезагрузится хотя бы один раз во время этого процесса. Проверьте свой диспетчер задач еще раз, чтобы увидеть, есть ли программа. Если это так, возможно, у вас есть более серьезный вирус, и вы захотите проверить справочные ресурсы, прилагаемые к вашему антивирусному программному обеспечению, для получения дополнительной информации о том, как действовать дальше.

Вы удалили программу по ошибке?
Надеюсь, вы были уверены, что удалили только второстепенные программы, которые не повлияют на вашу работу с Windows. Однако, поскольку вы создали точку восстановления системы, вы будете защищены.
Если ваша операционная система кажется нестабильной, глючной или медленной, рассмотрите возможность восстановления ранее сохраненной точки и повторите попытку, удалив другую подозрительную программу.
Используйте Google Chrome для удаления программного обеспечения
В Chrome есть отличная функция, с помощью которой он также попытается найти проблемное программное обеспечение. Чтобы использовать его, сделайте следующее.
- В настольном браузере нажмите три точки в правом верхнем углу экрана, чтобы открыть меню Google Chrome.
- Щелкните Настройки в раскрывающемся меню.
- На экране Settings нажмите, чтобы открыть меню Advanced в левой части экрана.

- Прокрутите вниз и выберите Сброс и очистка.
- Нажмите Очистить компьютер из вариантов в середине экрана.
- Нажмите кнопку Найти и подождите, пока Chrome выполнит поиск в вашей системе. Он будет отображать «Проверка на наличие вредоносного программного обеспечения», пока он работает в фоновом режиме.
- Если Chrome обнаружит что-то подозрительное, он предупредит вас о необходимости предпринять следующие шаги. В противном случае будет отображаться сообщение «Вредоносное программное обеспечение не обнаружено».
Действительно ли всплывающие окна — это плохо?
Разумно отказаться от всплывающей рекламы. Они используют память и пропускную способность интернета, а также отвлекают вас от того, что вы пытаетесь сделать. Многие рекламные объявления также содержат отслеживающие файлы cookie, которые сообщают веб-сайтам о вас то, что вы, возможно, не хотите, чтобы они знали, в том числе о ваших покупательских привычках и местоположении.

Вообще говоря, в ваших интересах использовать блокировщик всплывающих окон в Chrome. Это не требует много дополнительной работы, и вы всегда можете вернуться к исходным настройкам для любого веб-сайта.
Признаки того, что у вас что-то серьезно не так, включают:
- Всплывающие окна с рекламой, которые не исчезнут
- Новые вкладки, открывающиеся без каких-либо действий
- Перенаправление на новые сайты при посещении знакомых
- Новый Chrome появляются расширения, которые вы не одобряли
- Изменение домашней страницы или панели поиска
Любое из этих изменений может быть признаком вредоносного ПО или вируса.
В заключение
Помните, что некоторые очень полезные функции программного обеспечения и веб-сайты для совершения покупок будут использовать всплывающие окна для эффективной работы. Это не значит, что они опасны. Используйте свое здравый смысл, когда решаете, нужно ли всплывающее окно.
Вы всегда можете заблокировать сайт, пока не решите, безопасен ли он.



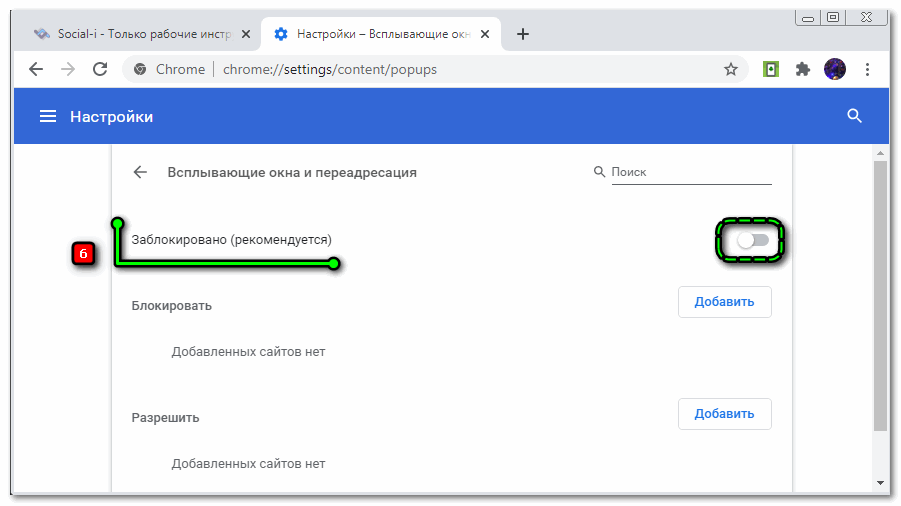
 Кроме того, здесь можно связаться с техподдержкой, если расширение работает некорректно.
Кроме того, здесь можно связаться с техподдержкой, если расширение работает некорректно.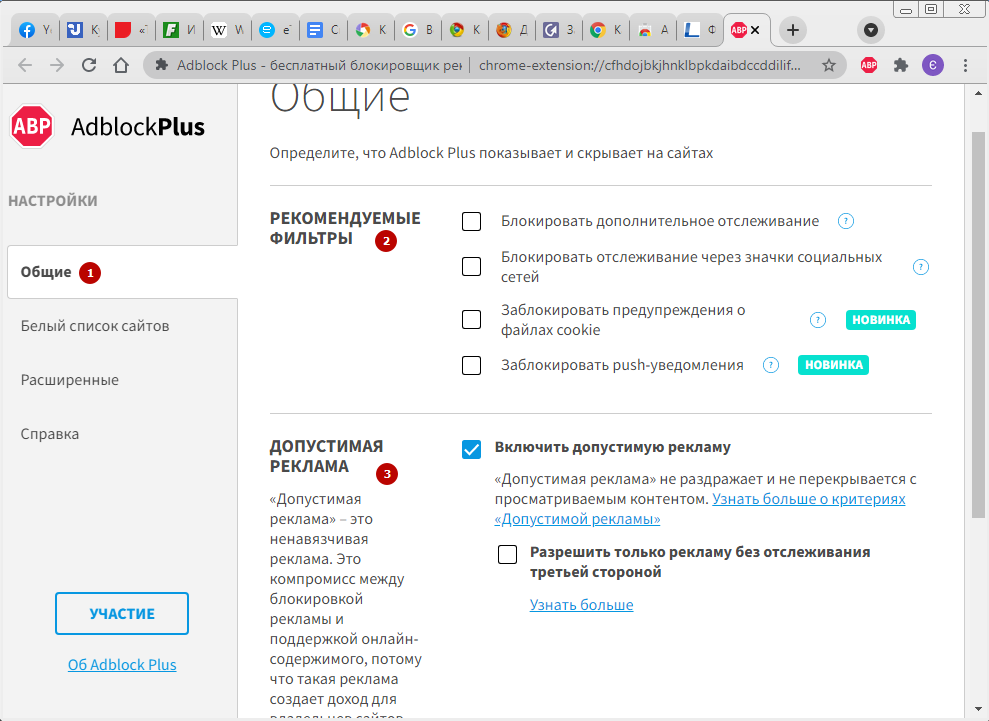
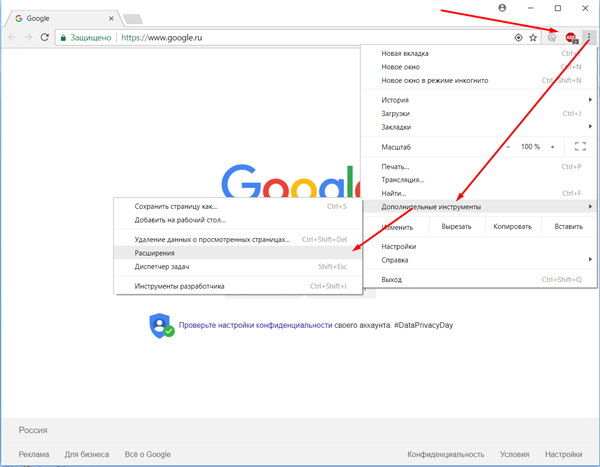
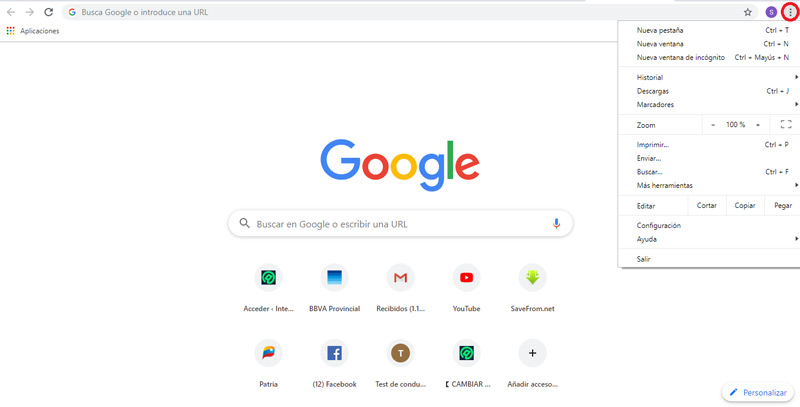
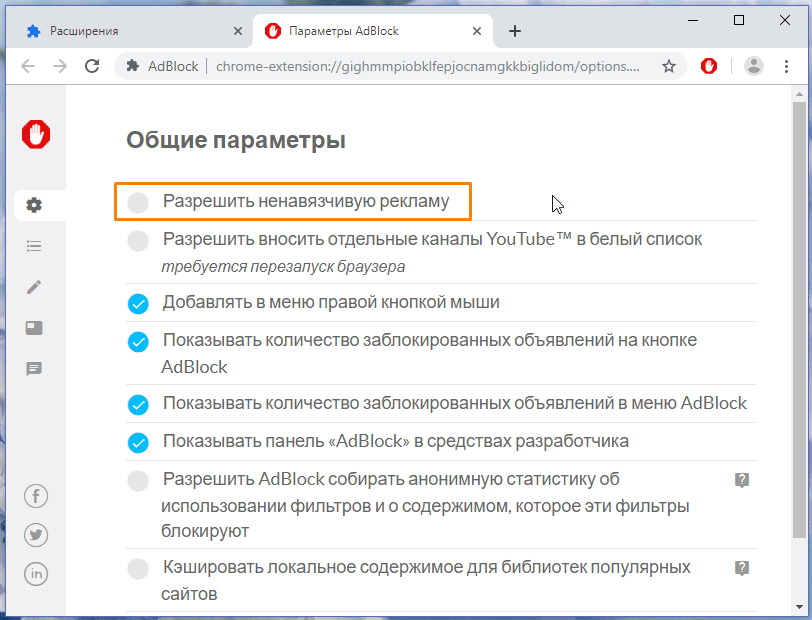
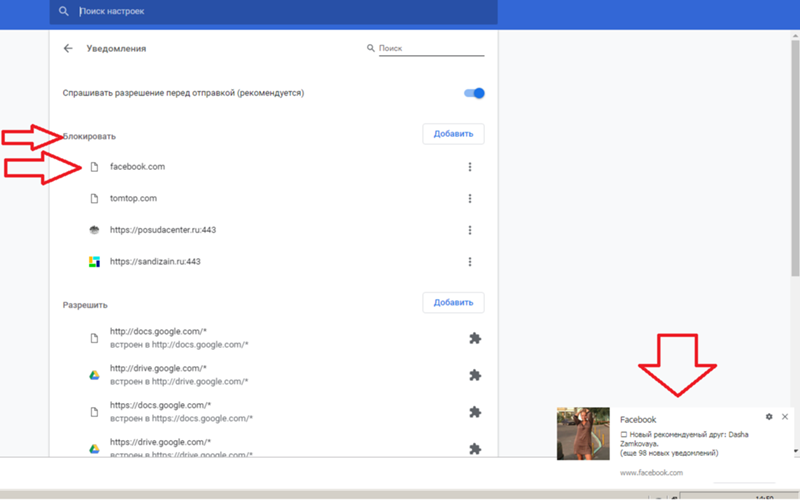
 Чтобы установить его:
Чтобы установить его: 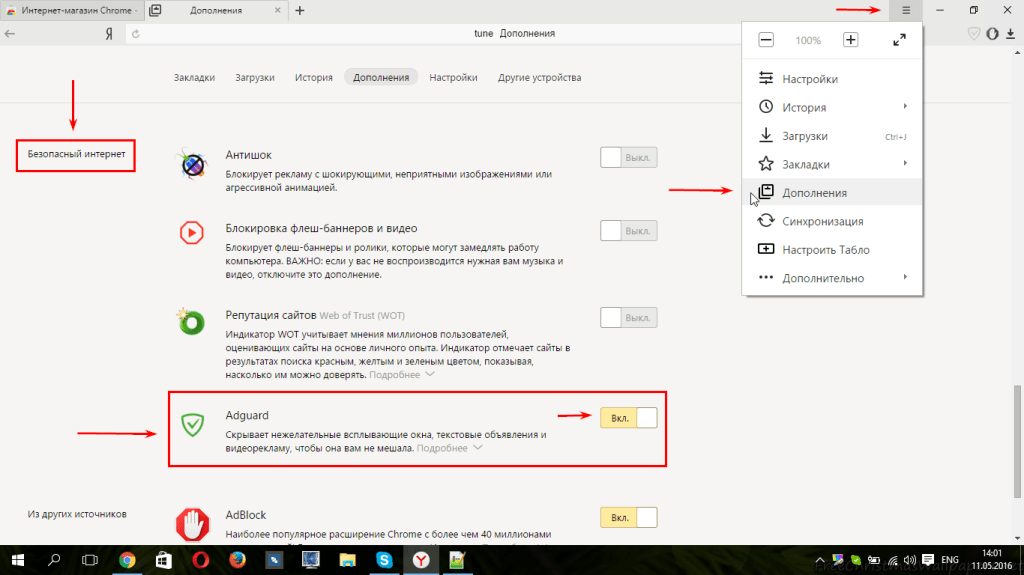
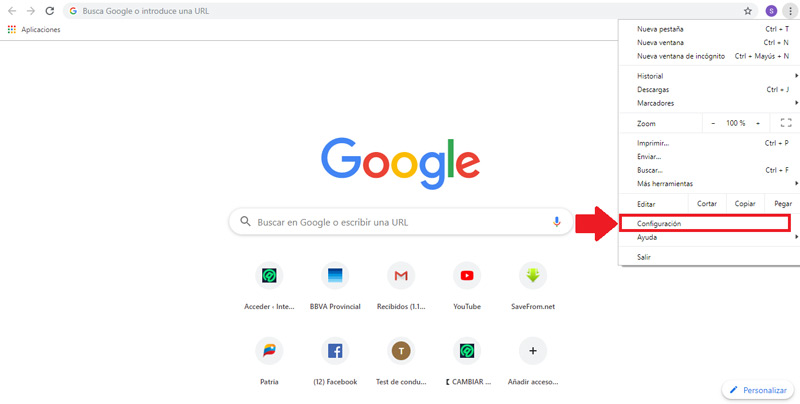
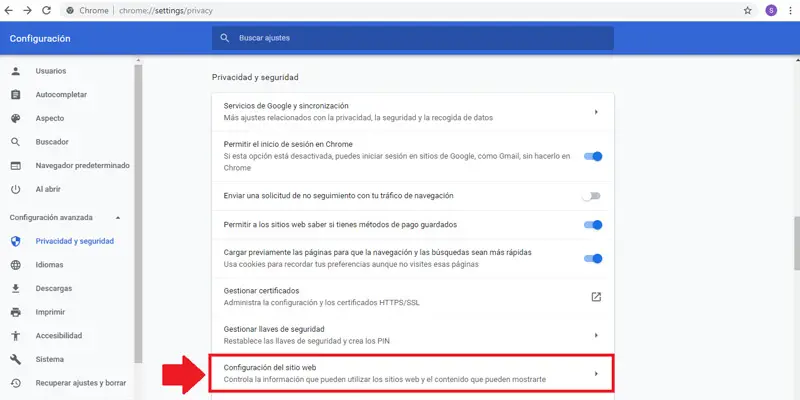
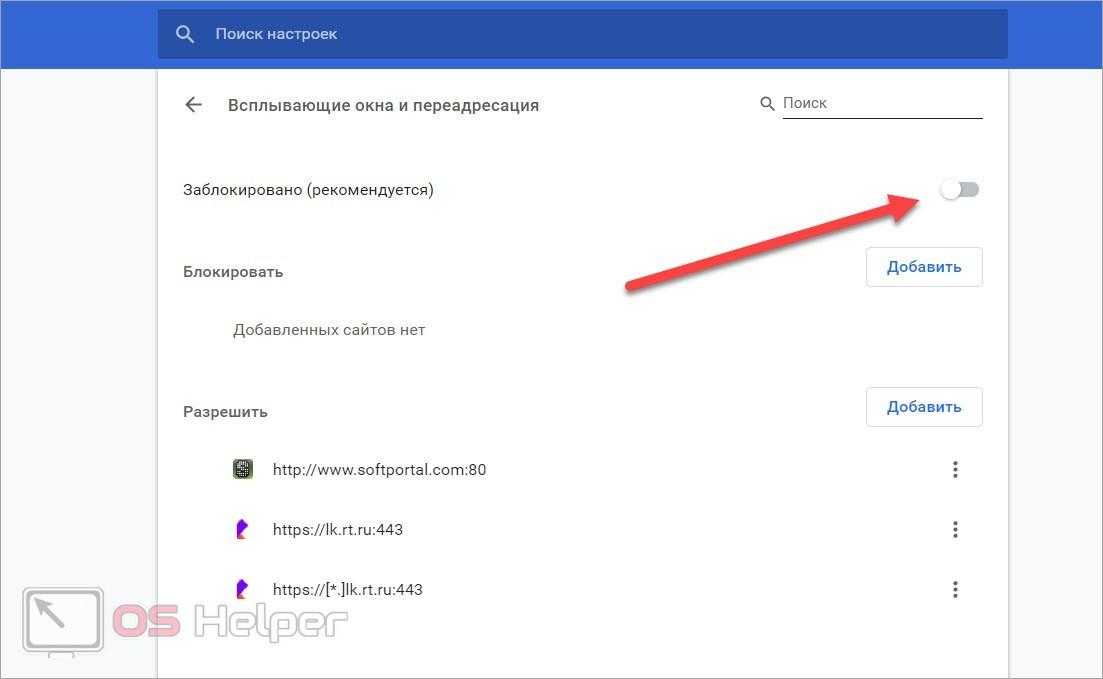
 Попробуйте бесплатно любое приложение Setapp сегодня и узнайте, что они все могут предложить.
Попробуйте бесплатно любое приложение Setapp сегодня и узнайте, что они все могут предложить.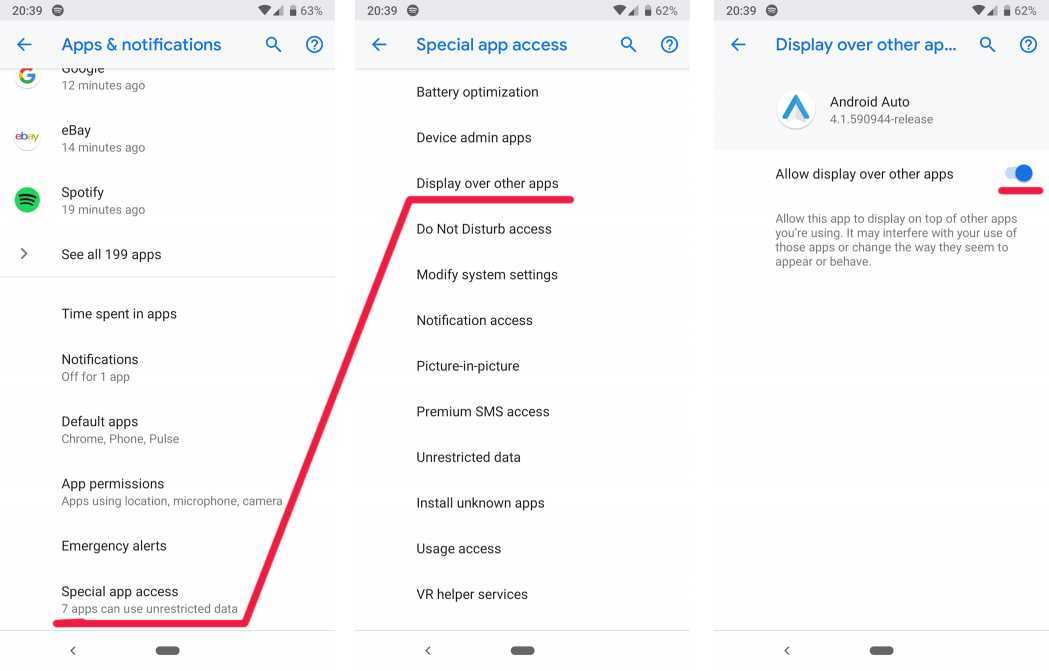
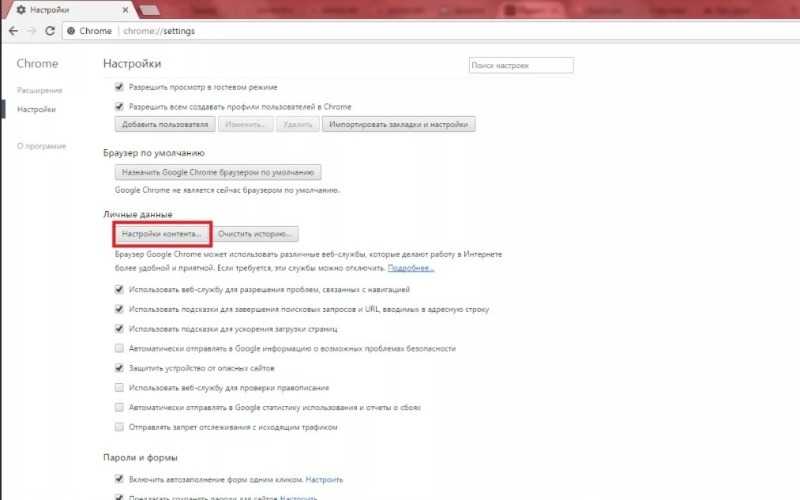 Некоторые даже не реклама. Что делать, если вы хотите разрешить всплывающие окна на одних сайтах и заблокировать их на других? Это обычное дело. Некоторые торговые сайты и платежные системы, такие как PayPal, могут открыть новое окно для аутентификации вашей регистрационной информации и завершения транзакции. Если всплывающие окна запрещены, это новое окно не откроется, и вы не сможете совершать покупки.
Некоторые даже не реклама. Что делать, если вы хотите разрешить всплывающие окна на одних сайтах и заблокировать их на других? Это обычное дело. Некоторые торговые сайты и платежные системы, такие как PayPal, могут открыть новое окно для аутентификации вашей регистрационной информации и завершения транзакции. Если всплывающие окна запрещены, это новое окно не откроется, и вы не сможете совершать покупки.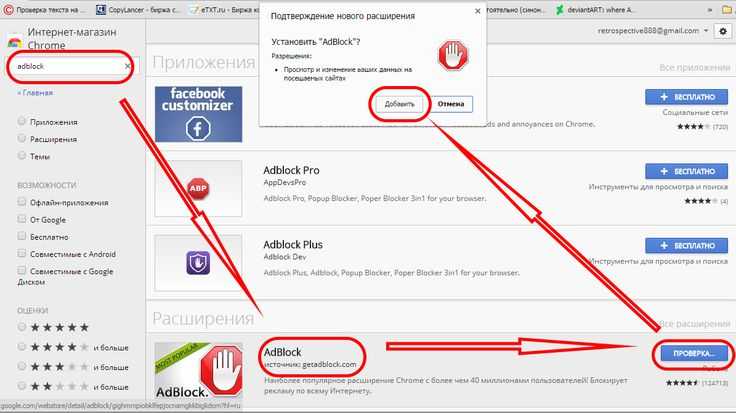
 В конечном итоге вам решать, хотите ли вы совершить эту сделку.
В конечном итоге вам решать, хотите ли вы совершить эту сделку.

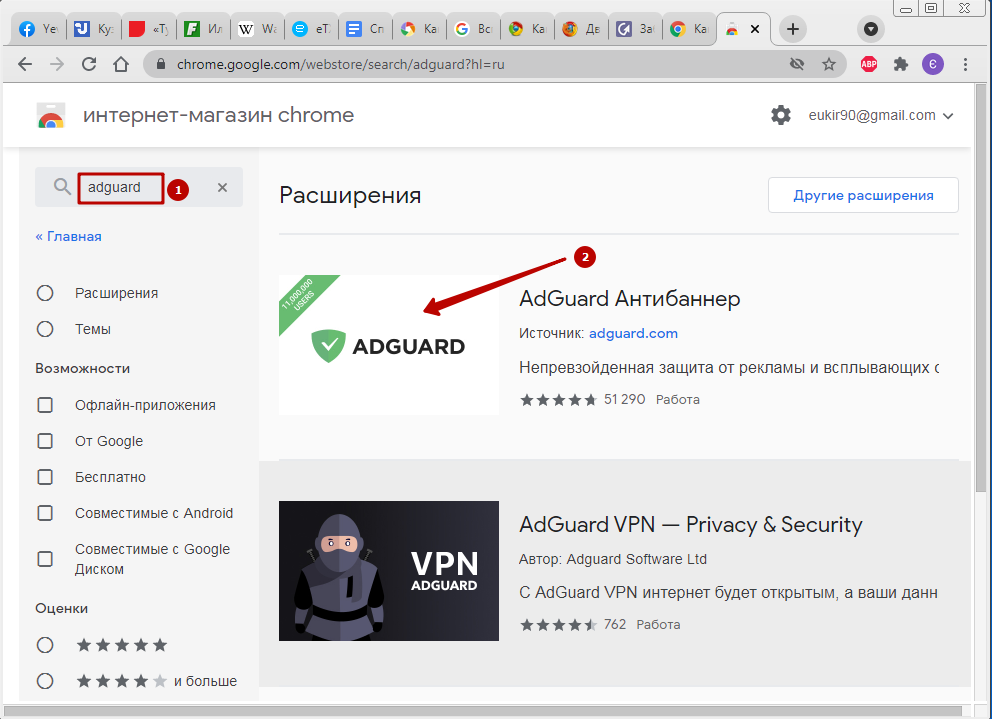
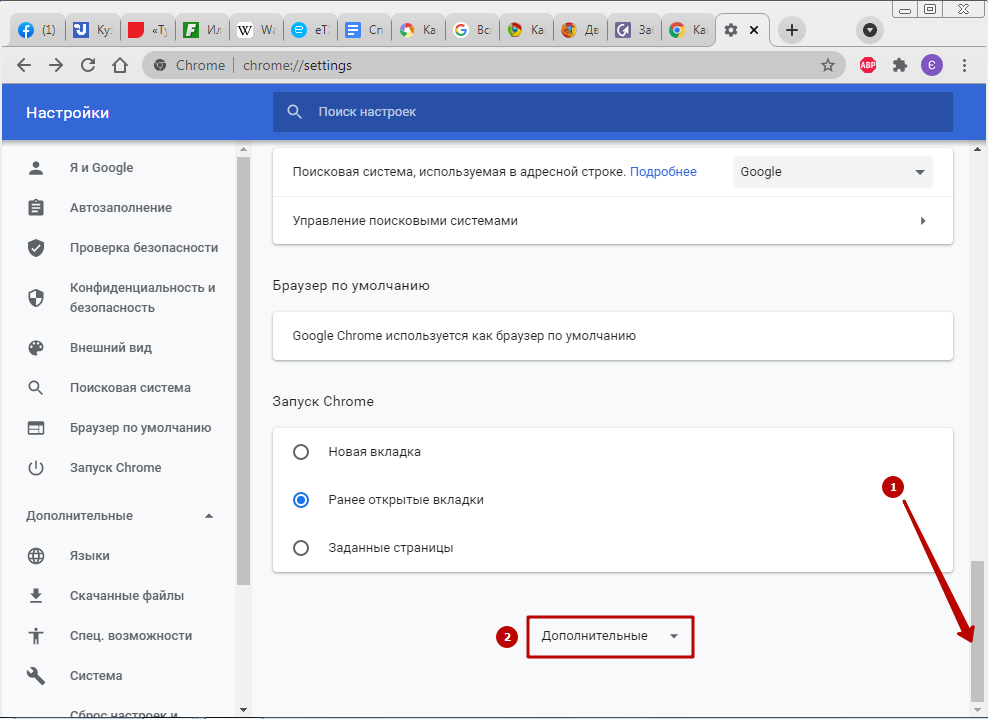
 Легальные программные службы, включая некоторые бесплатные версии, могут вызывать появление всплывающих окон. Если вы не уверены, какое программное обеспечение вызывает проблемы, используйте диспетчер задач в следующий раз, когда всплывающие окна обнаружат это.
Легальные программные службы, включая некоторые бесплатные версии, могут вызывать появление всплывающих окон. Если вы не уверены, какое программное обеспечение вызывает проблемы, используйте диспетчер задач в следующий раз, когда всплывающие окна обнаружат это.