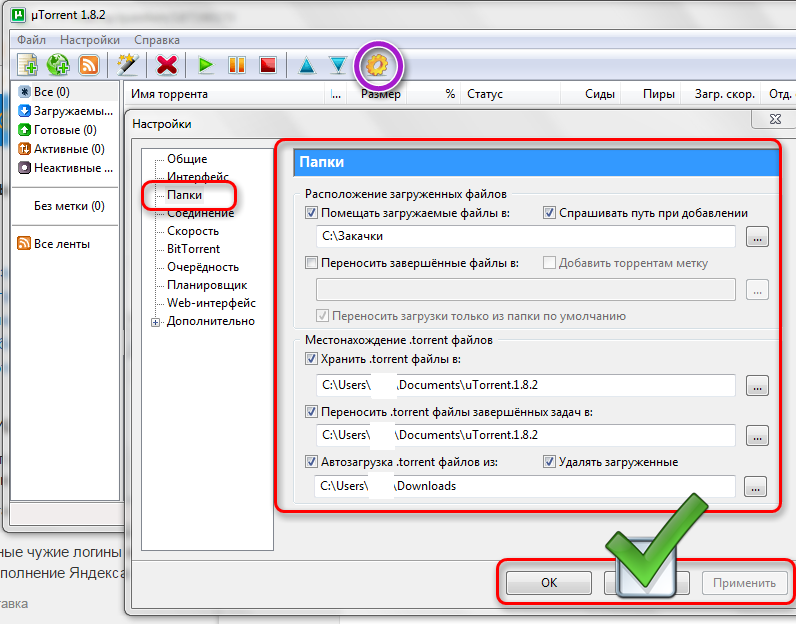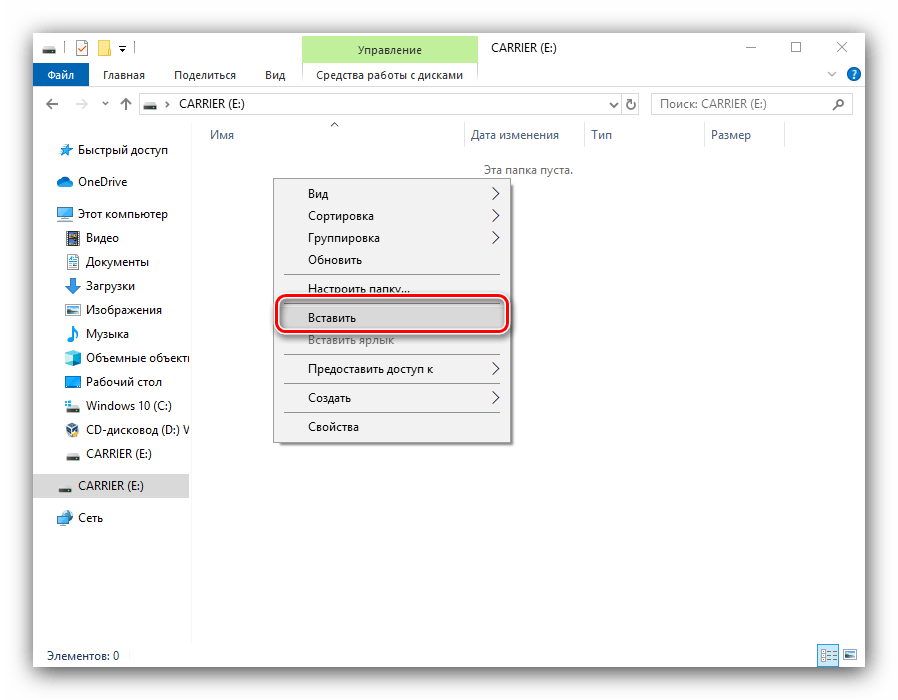три способа разместить файлы для скачивания на странице
В конструкторе «Нубекс» существует три основных способа разместить на странице сайта файлы для скачивания:
1. Прикрепить их к тексту страницы в виде гиперссылки;
2. Добавить на страницу в виде блока;
3. Вставить в узкую колонку сайта (левую или правую) с помощью виджета.
Все три способа позволяют загрузить на сайт файлы любого формата, размер которых не превышает 10 Мб. Кликнув на ссылку — неважно, расположена ли она в тексте страницы, в блоке или теле виджета — пользователь сможет скачать прикрепленный файл на свой компьютер.
Способ 1. Прикрепить файл для скачивания к тексту страницы
Как показано на скриншоте выше, с помощью этого способа можно сделать ссылку на скачивание файла прямо в тексте страницы. Это удобно, если файл всего один (или их совсем немного), и для него нет смысла создавать на странице отдельный блок. Кроме того, гиперссылка в тексте смотрится весьма изящно: даже если прикрепленный файл называется «Документ1», на сайте ссылка на него отобразится в виде введенного вами текста.
Кроме того, гиперссылка в тексте смотрится весьма изящно: даже если прикрепленный файл называется «Документ1», на сайте ссылка на него отобразится в виде введенного вами текста.
Перед тем, как прикрепить файлы к тексту страницы, необходимо загрузить их в библиотеку ресурсов — виртуальное хранилище данных вашего сайта. А затем, редактируя текст страницы, выделить нужную фразу и вставить ссылку на загруженный файл. Вам помогут следующие инструкции:
Как загрузить файл в библиотеку ресурсов;
Как прикрепить файл к тексту страницы.
Способ 2. Загрузить файлы для скачивания с помощью блоков страницы
Такой способ размещения подходит для любого количества файлов. В виде отдельного блока можно оформить, например, перечень образцов заполнения документов или подборку методических рекомендаций. Будьте внимательны к названиям загружаемых файлов: на сайте будут отображаться как введенные вами подписи, так и наименования самих документов.
При добавлении файлов через блоки страницы вам не нужно будет предварительно загружать их в библиотеку ресурсов. Просто создайте блок «Файлы» при редактировании страницы и загрузите нужные документы с вашего компьютера. Вот подробная инструкция по размещению файлов для скачивания с помощью блоков страницы.
Просто создайте блок «Файлы» при редактировании страницы и загрузите нужные документы с вашего компьютера. Вот подробная инструкция по размещению файлов для скачивания с помощью блоков страницы.
Способ 3. Разместить скачиваемые файлы в узкой колонке сайта
Если композиция вашего сайта предусматривает наличие узких колонок (справа или слева), в них тоже можно разместить файлы для скачивания. Для этого подойдет виджет «Прайс-лист»: его можно использовать не только для загрузки прейскурантов, но и для добавления файлов любого формата. Единственное ограничение — количество файлов: с помощью этого способа можно загрузить не более трех документов.
Будьте внимательны: текст ссылки для скачивания будет совпадать с названием самого файла, поэтому перед загрузкой переименуйте его на своем компьютере так, чтобы пользователи могли понять его содержание.
Кстати, добавлять картинки на сайт тоже можно разными способами: вы владете всеми?
- Как создать сайт самостоятельно
- Работа со страницами
- Наполнение страниц
- Работа с изображениями и файлами
- Фотогалереи
- Новости
- Каталог товаров
- Интернет-магазин
- Формы обратной связи
- Функции продвижения
- Доступ в систему управления
- Внешние сервисы
- Дизайн
Скачивание файлов из Интернета — Служба поддержки Майкрософт
Поддержка Internet Explorer прекращена 15 июня 2022 г.
Internet Explorer 11 был окончательно отключен с помощью обновления Microsoft Edge в некоторых версиях Windows 10. Если для любого сайта, который вы посещаете, требуется Internet Explorer 11, его можно перезагрузить в режиме Internet Explorer в Microsoft Edge. Рекомендуется перейти на Microsoft Edge , чтобы начать пользоваться более быстрым, безопасным и современным браузером.
Начало работы с Microsoft Edge
Из Интернета можно скачивать несколько типов файлов: документы, изображения, видеозаписи, приложения, в том числе расширения и панели инструментов для браузера. Если выбрать файл для скачивания, Internet Explorer спросит, что нужно сделать с этим файлом. В зависимости от типа скачиваемого файла доступны следующие варианты:
-
Открыть файл для просмотра, но не сохранять на компьютере.

-
Сохранить файл на компьютере в стандартной папке для скачивания. После того как Internet Explorer проверит безопасность и завершит скачивание файла, вы сможете открыть файл, открыть папку, в которой он сохранен, либо просмотреть файл в диспетчере загрузок.
-
Сохранить под другим именем, с другим типом или в другой папке на компьютере.
-
Выполнить приложение, расширение или файл другого типа. После того как Internet Explorer выполнит проверку безопасности, файл откроется и запустится на компьютере.
org/ListItem»>
Отменить скачивание и вернуться к просмотру веб-страниц.
На компьютере можно также сохранять файлы меньшего размера, например отдельные картинки. Для этого щелкните объект правой кнопкой мыши изображение, ссылку или файл и выберите пункт
Поиск скачанных файлов на компьютере
Диспетчер загрузки отслеживает изображения, документы и другие файлы, скачиваемые из Интернета. Скачанные файлы автоматически сохраняются в папке Загрузки. Эта папка обычно находится на диске, где установлена ОС Windows (например, C:\Пользователи\имя_пользователя\Загрузки). Скачанные файлы можно перемещать из папки «Загрузки» в другие папки на компьютере.
Чтобы просмотреть файлы, загруженные с помощью Internet Explorer, откройте Internet Explorer, а затем нажать кнопку Инструменты и выбрать
 Вы сможете посмотреть, что вы скачали из Интернета, где эти элементы хранятся на вашем компьютере, и выбрать действия для скачивания.
Вы сможете посмотреть, что вы скачали из Интернета, где эти элементы хранятся на вашем компьютере, и выбрать действия для скачивания.
Изменение стандартной папки для скачивания на компьютере
-
Откройте Internet Explorer, выберите кнопку Инструменты, а затем выберите Просмотреть загрузки.
В диалоговом окне Загрузки представления выберите Параметры в левом нижнем поле.
-
Выберите другое расположение для скачивания по умолчанию, на выбрав обзор и на выбрав ОК.

Почему некоторые файлы не открываются в Internet Explorer
Internet Explorer использует такие надстройки, как Adobe Reader, для просмотра некоторых файлов в браузере. Если файл, для которого требуется надстройка, не открывается, возможно, у вас есть более старая версия надстройки, которую необходимо обновить.
Скачивание и предупреждения системы безопасности
Во время скачивания файла Internet Explorer по ряду признаков проверяет, не представляет ли файл угрозу для компьютера. Если Internet Explorer определит скачанный файл как подозрительный, вы получите уведомление, чтобы решить, сохранять, запускать или открывать файл. Не все файлы, для которых выводится предупреждение, на самом деле опасны, но важно скачивать только действительно нужные файлы и только с надежных сайтов.
Если вы видите предупреждение системы безопасности о том, что издателю данной программы не удалось подтвердить проверку, это означает, что Internet Explorer не распознает сайт или организацию, запрашивающие скачивание файла.
Скачивание файлов из Интернета всегда сопряжено с риском. Вот некоторые меры предосторожности, которые можно предпринять для защиты компьютера при скачивании файлов:
Установите и используйте антивирусную программу.
-
Скачивайте файлы только с веб-сайтов, которым доверяете.
-
Если файл имеет цифровую подпись, убедитесь, что она действительна и файл получен из надежного источника. Для просмотра цифровой подписи перейдите по ссылке издателя в диалоговом окне предупреждения о безопасности, которое отображается при первом скачивании файла.

Загрузить документ для работы с ним онлайн
Excel 2013 Word 2013 PowerPoint 2013 OneNote 2013 Office 365 для малого бизнеса Администратор Microsoft 365 Дополнительно… Меньше
Хранение документов в Интернете дает вам доступ к ним в любом месте и на нескольких устройствах. Онлайн-документами также легче делиться, потому что вы можете ссылаться на них вместо отправки вложений электронной почты. В качестве дополнительного бонуса вы можете читать и редактировать документы Word, Excel, PowerPoint и OneNote в веб-браузере, если они хранятся в Интернете, например на OneDrive.com, или, если вы используете Microsoft 365 и SharePoint, на вашем компьютере. сайт группы или OneDrive для бизнеса.
Загрузить личные документы в OneDrive
Войдите в свою учетную запись Microsoft на OneDrive.
 com.
com.
Если у вас еще нет учетной записи, зарегистрируйте ее (вы можете использовать свой собственный адрес электронной почты или зарегистрировать новый как часть своей новой учетной записи Microsoft).На странице OneDrive нажмите Загрузить в верхней части страницы и отправьте файлы.
Загрузка деловых документов на сайт группы или в OneDrive для работы или учебы
Если у вашей организации есть план Microsoft 365, войдите в свою учетную запись организации в Microsoft 365. Или перейдите непосредственно на свой сайт SharePoint.
Решите, относится ли этот документ к вашей личной рабочей области хранения (OneDrive для работы или учебы) или к области хранения группы или проекта на вашем сайте группы. Чтобы узнать, когда использовать каждый параметр, см. раздел Сохранять файлы в OneDrive или SharePoint?
Для загрузки документов на OneDrive для работы или учебы , вверху страницы, нажмите Один диск . Чтобы загрузить документ на сайт группы, щелкните Сайты , а затем щелкните Зона группы .
В области Документы щелкните Новый документ , а затем щелкните Загрузить существующий файл .
Советы:
Вы также можете перетаскивать файлы или сохранять их прямо на сайт своей группы или в OneDrive для бизнеса из Office.
После того, как вы какое-то время будете использовать свой сайт группы или OneDrive для работы или учебы, вы можете добавить некоторую структуру, которая поможет вам оставаться организованным.
 Например, вы можете создавать папки и контролировать доступ к документам. На сайте группы вы можете создавать дочерние сайты для определенных групп или проектов. Узнайте больше об организации сайта вашей группы.
Например, вы можете создавать папки и контролировать доступ к документам. На сайте группы вы можете создавать дочерние сайты для определенных групп или проектов. Узнайте больше об организации сайта вашей группы.
Используйте папку OneDrive на вашем устройстве
Если вы загрузили приложение OneDrive, вы увидите папку OneDrive на своем устройстве. Используйте эту папку как любую папку для хранения файлов. Документы, которые вы там храните, синхронизируются с OneDrive.com.
Примечание. Если вы используете Microsoft 365 или SharePoint, вы можете увидеть папку OneDrive для работы или учебы. Сохраненные там файлы синхронизируются с библиотекой OneDrive или сайта группы в Microsoft 365 или SharePoint. Дополнительные сведения см. в статье Синхронизация файлов с OneDrive в Windows.
Сохранить напрямую из Office
Если у вас установлена последняя версия Office, вы можете сохранять документы непосредственно в Интернете из программы Office. Это устраняет дополнительный шаг сохранения на вашем компьютере, а затем загрузку.
Это устраняет дополнительный шаг сохранения на вашем компьютере, а затем загрузку.
В новейшей версии Office
В программах Microsoft 365 перейдите к Файл > Сохранить как > Добавьте расположение , а затем выберите сайт своей группы, OneDrive для работы или учебы или расположение OneDrive и войдите в систему. Выбранное расположение всегда отображается в списке мест, доступных для сохранения документа.
В Office 2010
В Office 2010 (Word, Excel и PowerPoint) выберите Файл > Сохранить и отправить и нажмите Сохранить в Интернете (OneDrive) или Сохранить в SharePoint и выбрать расположение.
В OneNote 2010 перейдите к Файл > Общий доступ , а затем щелкните Интернет и войдите в OneDrive или щелкните Сеть и выберите расположение SharePoint.
Дополнительные сведения см. в разделах Сохранение документа в OneDrive из Office или Сохранение документа в SharePoint из Office 2010.
Как загрузить файлы онлайн с помощью Zoho Docs
Содержание
- Загрузка с помощью перетаскивания
- Загрузка файлов
- Загрузка папок
- Массовая загрузка
- Загрузка Zip-файлы
- Отправка по электронной почте в документах
1. Перетащите & Drop Upload :
Вы можете легко загружать свои файлы и папки в Zoho Docs, просто перетаскивая их в папки назначения.
Чтобы начать загрузку методом перетаскивания:
- Выберите файлы или папки, которые вы хотите загрузить.
- Перетащите файлы или папки со своего компьютера в папку назначения в Zoho Docs.
- В окне подтверждения загрузки (которое появится после того, как вы перетащите файлы) нажмите кнопку Ok , чтобы начать загрузку.

- Загрузка с помощью перетаскивания поддерживает до 100 файлов одновременно, и каждый файл может иметь размер до 10 ГБ (в зависимости от типа плана подписки). Чтобы загрузить файлы большего размера, воспользуйтесь опцией массовой загрузки.
2. Загрузка файлов :
Используя опцию загрузки файлов, вы можете быстро загружать файлы в свою учетную запись Zoho Docs со своего компьютера. Вы можете загружать до 100 файлов за раз, и каждый файл может иметь размер до 10 ГБ в зависимости от плана подписки (чтобы загружать файлы большего размера, используйте параметр массовой загрузки).
Чтобы начать загрузку файла:
- Нажмите Загрузить в левой верхней части страницы.
- Нажмите Файлы в раскрывающемся меню.
- Выберите файлы на вашем компьютере (максимум 100) и нажмите Открыть .
- Появится окно подтверждения загрузки.

- Вы можете изменить папку назначения, щелкнув ссылку Щелкните здесь .
- Оставьте флажок установленным, если вы хотите, чтобы ваши файлы были преобразованы в соответствующий онлайн-формат Zoho.
- Нажмите Start Upload , чтобы начать загрузку.
Как только вы нажмете Пуск Загрузить файлы будут загружены и сохранены в выбранных папках.
3. Загрузка папок:
Используя опцию загрузки папки, вы можете загружать папки с файлами и подпапками непосредственно в папки в Zoho Docs. Если папка, которую вы выбрали для загрузки, содержит вложенные папки, будет загружен весь каталог папки.
Чтобы начать загрузку папки:
- Нажмите стрелку вниз в кнопке загрузки и выберите Папки .
- Выберите папку на компьютере и нажмите Хорошо .
- Нажмите Начать загрузку , чтобы начать загрузку.

- На данный момент загрузка папки поддерживается только для браузера Google Chrome.
4. Массовая загрузка :
Параметр «Массовая загрузка» Zoho Docs можно использовать, когда необходимо загрузить большие файлы. Вы можете загружать до 500 файлов за раз, а размер каждого файла может составлять до 10 ГБ в зависимости от плана подписки.
Для массовой загрузки файлов:
- Нажмите стрелку вниз в кнопке загрузки и выберите Массовая загрузка .
- Откроется новая вкладка.
- В левой части страницы выберите папку назначения (где будут храниться файлы).
- Нажмите на опцию Выберите файлы для загрузки и выберите файлы со своего компьютера.
- Чтобы начать загрузку, нажмите кнопку Начать загрузку кнопка.
После завершения загрузки вы можете вернуться на домашнюю страницу Zoho Docs и обновить страницу, чтобы увидеть новые загруженные файлы.
5. Zip-загрузка :
Если вы хотите загрузить все свои данные (файлы и папки) за один раз, загрузка Zip будет правильным выбором.
Для загрузки Zip:
- Заархивируйте папки и файлы в один файл на вашем компьютере.
- Загрузите Zip-файл в Zoho Docs с помощью функции «Загрузка файла» или «Массовая загрузка».
- После завершения загрузки выберите загруженный Zip-файл в Zoho Docs и нажмите Еще на панели инструментов (или щелкните файл правой кнопкой мыши).
- Нажмите UnZip To , и файлы будут разархивированы.
Функция «Электронная почта» в Zoho Docs позволяет отправлять файлы по электронной почте из существующих учетных записей электронной почты непосредственно в учетную запись Zoho Docs без необходимости входа в систему.
Как это работает?
Функция «Электронная почта» в Zoho Docs предоставляет безопасный адрес электронной почты. Документы, отправленные на этот защищенный адрес электронной почты, будут перенесены непосредственно в раздел «Мои папки» в вашей учетной записи Zoho Docs, чтобы вы могли переместить их в нужную папку позже.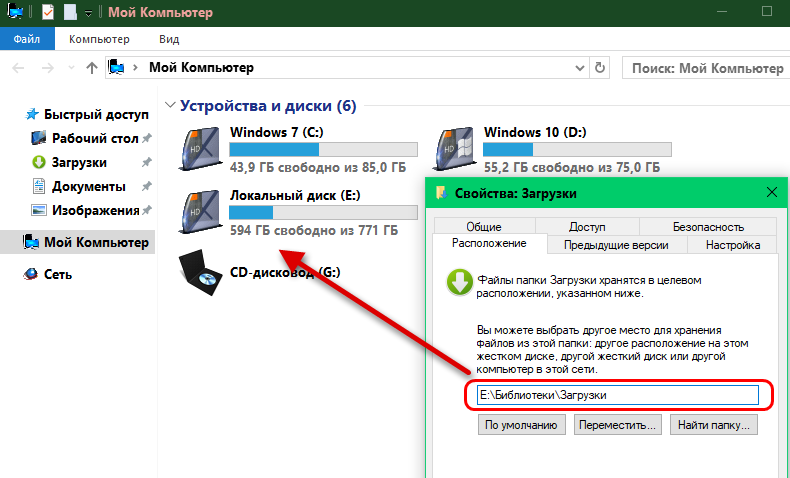




 com.
com.  Например, вы можете создавать папки и контролировать доступ к документам. На сайте группы вы можете создавать дочерние сайты для определенных групп или проектов. Узнайте больше об организации сайта вашей группы.
Например, вы можете создавать папки и контролировать доступ к документам. На сайте группы вы можете создавать дочерние сайты для определенных групп или проектов. Узнайте больше об организации сайта вашей группы.