Как установить шрифт в Фотошоп
Необходимость установить шрифт в Фотошоп возникает нечасто – редактор позволяет использовать все стандартные варианты, встроенные в операционную систему.
Однако иногда пользователям программы не хватает возможностей, доступных по умолчанию.
Дополнить набор шрифтов системы и «Фотошопа» можно, скачав или купив подходящие наборы символов, а потом установив их одним из трёх доступных способов.
Содержание:
Шрифты в редакторе
Одно из преимуществ редактора Photoshop – хороший выбор различных инструментов, включая «Текст».
Все надписи появляются на отдельных слоях, что позволяет легко настраивать их параметры – размер символов, расстояния между ними, стиль и шрифты.
Благодаря послойному размещению, тексты можно редактировать при создания изображения или даже после сохранения в формате PNG.
Набор шрифтов для Фотошоп совпадает с тем, который установлен в ОС Windows. Поэтому, если нужно найти что-то оригинальное и непохожее на другие варианты написания, придётся создать символы самостоятельно, купить или скачать из Интернета. Это сделает изображение уникальным – хотя основное внимание всё равно обычно уделяется картинке.
Поэтому, если нужно найти что-то оригинальное и непохожее на другие варианты написания, придётся создать символы самостоятельно, купить или скачать из Интернета. Это сделает изображение уникальным – хотя основное внимание всё равно обычно уделяется картинке.
Установка новых шрифтов
В Интернете можно найти сотни разных шрифтов, часть которых распространяется бесплатно, а за другую придётся платить.
Но после загрузки их не получится сразу использовать – ни для Фотошопа, ни для других программ.
Сначала придётся установить шрифты – для операционных систем Windows это можно сделать с помощью копирования в папку Fonts, панели управления или контекстного меню.
Вернуться к меню ↑Способ №1. Копирование в папку со шрифтами
Простейший способ, работающий только в старых операционных системах – например, Windows XP.
От пользователя требуется выполнить несколько несложных действий:
- Перейти в папку, куда до этого был загружен шрифт.

- Скопировать или вырезать файл.
- Вставить его в папку Fonts, которая находится в каталоге Windows на системном диске.
После добавления шрифта в специальную папку, он станет доступным практически во всех программах.
В том числе, в MS Office, и в Adobe Photoshop, где его можно будет выбрать из списка.
Вернуться к меню ↑Способ №2. С помощью контекстного меню
Способ, который тоже позволяет установить шрифт автоматически – но требует от пользователя меньше времени.
Порядок действий следующий:
- Кликнуть правой кнопкой мыши по файлу шрифта.
- Выбрать пункт «Установить».
- Дождаться автоматической инсталляции.
После установки шрифт тоже становится доступным для использования большинством программ.
Если набор символов уже был установлен, пункт «Удалить» не появится в меню.
Вернуться к меню ↑Способ №3.
 Через панель управления шрифтами
Через панель управления шрифтами С помощью этого способа можно установить новые наборы символов так же просто, как копированием в папку Fonts.
Для этого придётся перейти в «Панель управления», потом выбрать из всех элементов пункт «Шрифты».
Теперь можно просто перетаскивать нужные файлы в окно, по одному или группами.
При необходимости сэкономить место на системном диске следует выбрать в левой колонке «Параметры шрифта».
Здесь необходимо поставить галочку напротив пункта, разрешающего пользоваться ярлыками. После этого файлы шрифтов могут находиться в любом каталоге.
Вернуться к меню ↑Особенности установки
Новые шрифты увеличат возможности Фотошопа, но для этого стоит воспользоваться такими рекомендациями:
- При установке программа должна быть закрыта.
- После инсталляции шрифта редактор придётся перезагрузить.
- Некоторые наборы символов не содержат кириллицы.
 Это не позволит создавать надписи на русском языке. Поэтому шрифты желательно проверить заранее.
Это не позволит создавать надписи на русском языке. Поэтому шрифты желательно проверить заранее.
Существует ещё одна проблема, хотя с ней сталкиваются только пользователи старых ПК – при большом количестве шрифтов в системных папках компьютер может работать медленнее. Файлы с наборами символов можно скопировать в каталог Adobe\Fonts, предназначенный для всех продуктов компании Адобе. Для ПК с производительной аппаратной частью делать это не имеет смысла.
Вернуться к меню ↑Поиск шрифтов
Наборы символов можно купить на сайтах разработчиков. Но есть сервисы с тысячами бесплатных вариантов. Среди самых популярных страниц можно выделить:
- Fontov.net – страница, где можно найти больше 7000 шрифтов, отсортированных по категориям. Часть из них бесплатная. Есть возможность найти нужные буквы в наборах.
- Fonts-online.ru – огромная коллекция наборов символов. Отсюда можно скачать платные и бесплатные файлы шрифтов, добавить свои и посмотреть стилистику символов до скачивания.

- Xfont.ru – ресурс, на который загружено около 24000 наборов. Для удобства пользователя каждый шрифт размещается на отдельной странице с подробным описанием и примерами.
- 1001freefonts.com – сайт с 15000 шрифтов, которые можно отсортировать по стилю, названию или дате добавления. Часть коллекции платная – однако, доступ к ней обойдётся всего в $19,95.
- Fontsquirrel.com – агрегатор шрифтов, доступных для коммерческого использования или в личных целях. Есть удобная фильтрация, и даже поиск аналогов по картинкам.
Есть сервисы, где собраны шрифты, специально предназначенные для Фотошопа.
Например, photoshop-master.ru – сайт, на котором можно скачать наборы красивых символов для разных версий редактора, разместить свои работы и пообщаться с другими дизайнерами.
Вернуться к меню ↑Подведение итогов
Познакомившись с несколькими способами установки шрифтов, можно легко подобрать подходящий вариант для Фотошопа – дизайнерские, рукописные, стилизованные под граффити наборы.
Кроме графического редактора, ими можно будет пользоваться для составления документов и презентаций.
Вернуться к меню ↑Видеоинструкция
Как установить шрифт в Photoshop — простая инструкция от графдизайнера
Как установить шрифт в Photoshop — простая инструкция от графдизайнера
Узнаем как загрузить шрифты в «Фотошоп»? Доступные способы и советы
В современных реалиях почти что каждому приходилось хоть раз иметь дело с программами, рассчитанными на работу с графикой. Наверное, многие пользовались не только возможностями ретуширования и рисования в Adobe Photoshop, но и текстовыми инструментами. А между тем, правильное сочетание текста и красивой картинки дают некую визуализацию, которой активно пользуются в рекламе.
Правильное формирование текстовых символов вместе с визуальными эффектами насыщают изображение, и не перегружают смысл написанного. Новички, которые начинают осваивать приложение, задумываются, как загрузить шрифты в «Фотошоп». Хоть внутри программы и имеется определенный базовый набор шрифтов, все равно на практике требуются необычные и интересные начертания, которые будут завлекать читателя.
Новички, которые начинают осваивать приложение, задумываются, как загрузить шрифты в «Фотошоп». Хоть внутри программы и имеется определенный базовый набор шрифтов, все равно на практике требуются необычные и интересные начертания, которые будут завлекать читателя.
Узнаем как поставить русский язык в Фотошопе CS6: полезные…
На сегодняшний день, наверное, только ленивый не знает, что такое Adobe Photoshop, или не пытался…
Как загрузить шрифты в «Фотошоп» – способы установки
Все способы установки можно разделить на три категории, каждая из которых имеет свои достоинства и недостатки.
- Первый вариант установки сводится к тому, что шрифты для «Фотошопа» устанавливаются в корневую папку Fonts. Это удобно тем, что текст сохраняется в реестре и его можно использовать не только в Photoshop, но и в других текстовых и графических редакторах, которые способны поддержать данный шрифт. Минус этого способа – перегрузка реестра шрифтов. Если вдруг пользователю захочется добавить большое количество шрифтов на системный диск, то реестр перегрузится от количества.
 Операционная система начнет подвисать и медленнее реагировать на запросы. Соответственно, этот метод подойдет для тех, кто хочет сделать шрифт как в «Фотошопе», так и в других текстовых/графических редакторах. При этом важно не злоупотреблять скачиванием новых дополнений.
Операционная система начнет подвисать и медленнее реагировать на запросы. Соответственно, этот метод подойдет для тех, кто хочет сделать шрифт как в «Фотошопе», так и в других текстовых/графических редакторах. При этом важно не злоупотреблять скачиванием новых дополнений. - Второй способ заключается в том, что файлы со шрифтами добавляются сразу в Photoshop. Некоторые считают, что таким методом будет тормозиться работа самой программы. В то же время работа самой операционной системы останется неизменной. Прежде тем, как загрузить шрифты в «Фотошоп», необходимо понимать, что не все типы начертаний способны поддерживать кириллицу. Для создания шрифтов чаще всего используется латиница.
- Третий способ помогает решить проблему с использованием программ-помощников. Они являются менеджерами шрифтов и облегчают работу с их установкой, управлением.
Непосредственная установка
Давайте подробнее разберем первый случай и выясним, как осуществляется установка путем открытия самого файла со шрифтами. В окне открытого файла находится кнопка «Установить» в верхней части панели. После операции загрузки шрифт попадает в системную папку, где он будет доступен для всех поддерживающих текстовых и графических программ. Способ является самым простым решением для вопроса, как загрузить шрифты в «Фотошоп».
В окне открытого файла находится кнопка «Установить» в верхней части панели. После операции загрузки шрифт попадает в системную папку, где он будет доступен для всех поддерживающих текстовых и графических программ. Способ является самым простым решением для вопроса, как загрузить шрифты в «Фотошоп».
Узнаем как на Андроид поменять шрифт? 4 способа
Обычно стандартный шрифт на ОС «Андроид» удовлетворят всех. Редко встречаются…
Есть возможность альтернативной установки файла. Для этого необходимо правой кнопкой мыши вызвать диалоговое окно файла и выбрать пункт «Установить». При ее нажатии шрифт попадает в системную папку к другим шрифтам.
Самостоятельная установка в системную папку
Еще один пример, относящийся к первому случаю, но отличается от предыдущей установки тем, что мы копируем файл со шрифтом в системную папку Fonts. Перед тем, как загружать шрифты в «Фотошоп» и другие текстовые редакторы, необходимо узнать расположение корневой папки со шрифтами.
- Через панель «Пуск» вызываем поисковик и вводим в строку название системной папки – Fonts. Нужно быть внимательным чтобы не перепутать с программной (Adobe Photoshop) папкой Fonts.
- Можно найти папку с системными шрифтами через панель управления, которая также находится в меню «Пуск». Затем необходимо выбрать раздел «Оформление», а следом пункт «Шрифты». Эта папка будет являться системной.
- Папку Fonts возможно найти и напрямую. Необходимо лишь пройти данный путь: C:\Windows\Fonts
Чтобы установить нужный пользователю шрифт, необходимо скопировать или перенести соответствующий файл в данную папку.
Узнаем как в Windows 7 установить шрифты: три простых…
Традиционно компания Microsoft вместе с операционной системой Windows предоставляет пользователям…
Добавление шрифтов в Adobe Photoshop
Если вы остановились на том методе, где файл со шрифтом добавляют в «Фотошоп» напрямую, то сначала нужно выяснить, какая папка отвечает за шрифты в программе.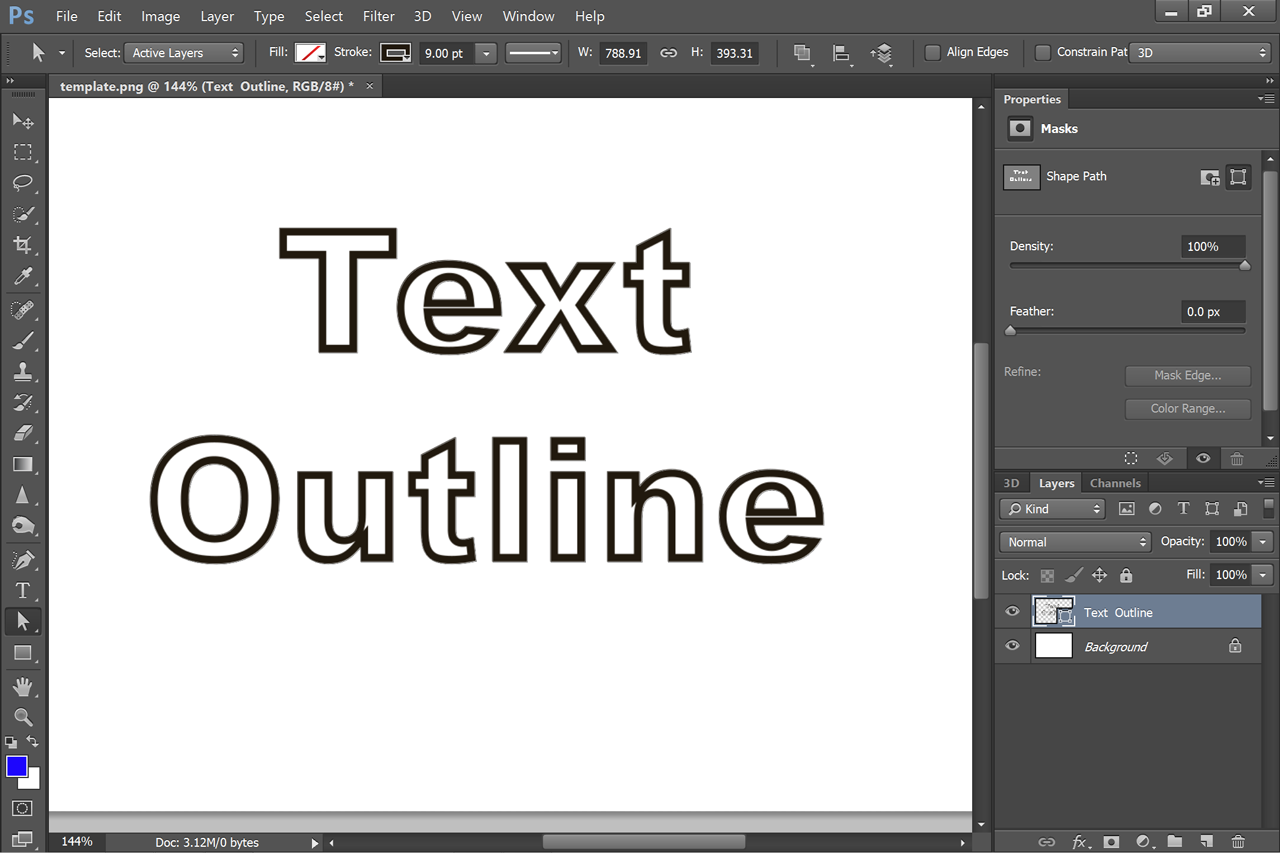 По умолчанию папка, где должны хранится файлы находится в системной папке Adobe Photoshop. Установка шрифтов производится путем добавления файлов в эту папку. После этого необходимо выйти из программы (если она была включена) и заново войти. Новый шрифт появится в списке доступных шрифтов сразу же.
По умолчанию папка, где должны хранится файлы находится в системной папке Adobe Photoshop. Установка шрифтов производится путем добавления файлов в эту папку. После этого необходимо выйти из программы (если она была включена) и заново войти. Новый шрифт появится в списке доступных шрифтов сразу же.
Сторонние программы
Если пользователь довольно часто изменяет шрифты в «Фотошопе», удобным сервисом для него могут послужить некоторые приложения-помощники. Они способны автоматически добавлять, изменять и деактивировать шрифты различных форматов. Это может оказаться полезным для тех, кто использует несколько текстовых редакторов. Приложения не создают сильной нагрузки на операционную систему и не влияют на работу текстовых и графических редакторов.
Ниже представлен перечень менеджер-программ:
- Adobe Type Manager – удобное приложение, которое обладает необходимым функционалом для работы с текстовыми редакторами и шрифтами.
- Font Expert – одна из доступных и простых программ для использования.

Как установить шрифты в Adobe Photoshop?
7 1- Спросил
- Обновлено
- Просмотрено
- 126 тысяч раз
У меня есть несколько шрифтов, которые были получены вместе с шаблоном веб-сайта, и шрифтов нет ни в одной программе установки, это просто отдельные файлы, которые включены. Как их установить, чтобы Adobe Photoshop их подхватил?
В Microsoft Windows я могу зайти в Start Menu , затем Settings , затем Control Panel
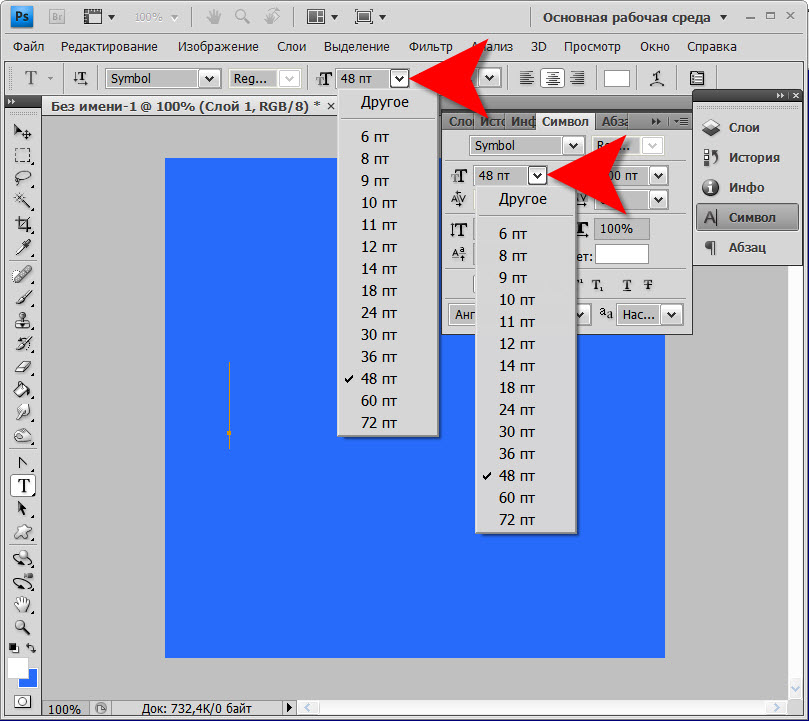 Однако я обеспокоен тем, что если я просто выгружу их туда, они могут вызвать проблему, поскольку я слышал, что шрифты должны быть установлены, а не просто скопированы в папку.
Однако я обеспокоен тем, что если я просто выгружу их туда, они могут вызвать проблему, поскольку я слышал, что шрифты должны быть установлены, а не просто скопированы в папку.Как правильно установить шрифты , чтобы их можно было использовать с Adobe Photoshop ?
Голоса
Самый старый
Последние
- Ответил
Предполагая, что я уже извлек все шрифты из файла zip или rar , в Windows 10 я обычно устанавливаю шрифты, выбирая один или несколько шрифтов в проводнике Windows, а затем щелкая их правой кнопкой мыши.
Установить в меню. Вот точные шаги:- Сначала извлеките шрифты из любого архива, например
.zipили.rar. - Откройте проводник Windows и перейдите к местоположению извлеченных шрифтов.
- Выберите один или несколько шрифтов, которые вы хотите установить в Windows.
- Щелкните правой кнопкой мыши по вашему выбору и выберите Установить или Установить или всем пользователям .
- Откройте Adobe Photoshop, и шрифты должны быть доступны для вас.
Примечание. Если вы выберете вариант
Вот снимок экрана диалогового окна Windows, показывающий параметр Установить шрифт :
Вот снимок экрана Adobe Photoshop, показывающий установленные шрифты:
- Ответил
- Обновлено
Вы не устанавливаете шрифты непосредственно в Photoshop. Вы устанавливаете шрифты в ОС Windows. Photoshop подберет их так же, как и любое другое приложение.
Вы устанавливаете шрифты в ОС Windows. Photoshop подберет их так же, как и любое другое приложение.
Не просто копируйте и вставляйте их туда. Попробуйте посмотреть установить в меню файлов папки шрифтов.
- Ответил
У меня тоже были трудности с установкой шрифтов. Я думал, что если я скопирую и вставлю их в папку со шрифтами, они будут работать, но если это не так, вам действительно нужно их установить.
Вот что я сделал, чтобы установить шрифты и заставить их работать с Adobe Photoshop:
- Нажмите Меню Пуск .

- Начните вводить
- Нажмите Шрифты .
- В окне «Шрифты» перейдите к Файл , затем Установить новый шрифт .
- Найдите шрифт на вашем компьютере (если их несколько, выберите нужный).
- Нажмите OK, шрифты будут установлены в вашей системе.
- Затем откройте Adobe Photoshop, и новые шрифты станут доступны для использования.
Хорошая программа для просмотра ваших шрифтов, если вы хоть немного помешаны на шрифтах, как я, если эта бесплатная программа под названием The Font Thing:
- Ответил
- Обновлено
В Microsoft Windows я просто копирую и вставляю шрифты в папку шрифтов:
C:\Windows\Fonts
При установке шрифтов на долю секунды появляется индикатор выполнения установки.
Ваш ответ
- » данные-после=»» данные-автономные=»истина»>
Как добавить шрифты в Photoshop
Не можете найти нужный шрифт для своей работы среди сотен шрифтов? Как мы все знаем, в визуальных проектах выбор правильного шрифта является ключом к передаче вашего сообщения. Шрифты также полезны при привлечении читателей и потенциальных читателей.
С таким количеством онлайн-шрифтов добавление новых шрифтов в вашу коллекцию является лишь вопросом времени. Но не волнуйтесь, добавлять шрифты в Photoshop очень просто!
Существует два способа добавления шрифтов в Photoshop: либо через учетную запись Creative Cloud, либо путем их загрузки и установки. В этой статье будут рассмотрены оба метода.
В этой статье будут рассмотрены оба метода.
Вы можете загрузить и установить шрифты, выполнив следующие действия:
Что касается наилучшего метода, этот может быть наиболее практичным для вас. Это позволит вам сделать это без необходимости входа в свою учетную запись Creative Cloud, это бесплатно, и вы будете иметь шрифт в своем распоряжении с любой другой программой, которая использует шрифты, а не только с Photoshop.
Загрузите выбранный вами шрифт
Важность выбора надежного веб-сайта для загрузки ваших файлов невозможно переоценить: всегда загружайте файлы с надежного веб-сайта.
Некоторые из надежных веб-сайтов для шрифтов:
- Dafont
- Envato
- 1001Шрифты
- Шрифты Google
- Креативный рынок
Нажмите «Загрузить»
В этом руководстве мы добавим «Bebas Neue» в Photoshop. Вы можете скачать шрифт, нажав кнопку «Скачать» в правой части страницы. Можно просмотреть семейство шрифтов, щелкнув его название слева, если вы хотите его увидеть.
Найдите загруженный шрифт.
Как только вы загрузите новый шрифт, вы найдете его в папке «Загрузки» на вашем компьютере. Увидев его, дважды щелкните по нему, чтобы открыть его, и обнаружите, что вы найдете настоящие файлы шрифтов внутри, как только дважды щелкните по нему.
Двумя наиболее распространенными форматами файлов, в которых доступны шрифты, являются TTF и OTF . Файл TTF или, для краткости, файл шрифта TrueType — это более старый формат. Их можно установить как на Windows, так и на Mac после их загрузки.
Возможно, вам это знакомо, если вы долгое время работали со шрифтами. По сравнению со шрифтами TTF или TrueType, шрифты OpenType или OTF представляют собой более новый формат, предлагающий больше возможностей масштабирования. Тем не менее, оба файла одинаково удобны для обычного пользователя.
Установка загруженных шрифтов
Как только ваш новый шрифт будет установлен на вашем компьютере, вы сможете его увидеть.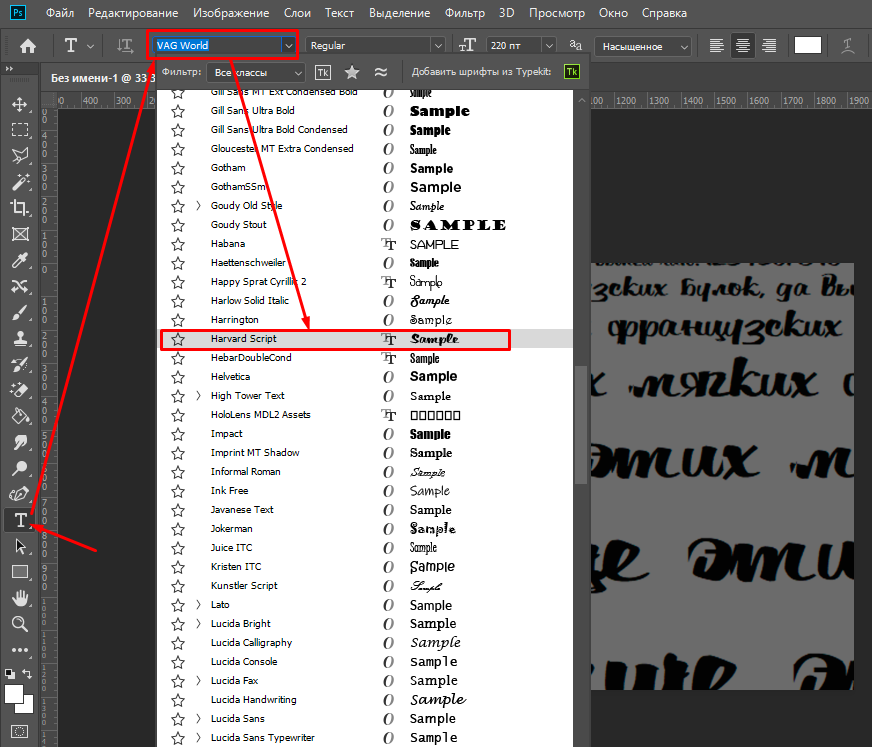 Двойной щелчок по файлу шрифта в папке «Загрузки» создаст новое окно. Это позволит вам предварительно просмотреть шрифт и установить его, нажав кнопку «Установить шрифт», когда будете готовы.
Двойной щелчок по файлу шрифта в папке «Загрузки» создаст новое окно. Это позволит вам предварительно просмотреть шрифт и установить его, нажав кнопку «Установить шрифт», когда будете готовы.
Теперь вы можете использовать свой шрифт.
Установив свой шрифт, вы сразу же сможете им пользоваться, как только он будет установлен. Это так же просто, как открыть Photoshop и использовать текстовый инструмент, чтобы найти нужный шрифт.
Теперь вы можете использовать загруженный и установленный на вашем компьютере шрифт везде, где есть доступ к шрифтам. Это. Это потому, что теперь у вас есть шрифт на вашем компьютере и вы можете использовать его в Photoshop. В результате вы можете использовать выбранный вами шрифт в таких приложениях, как Pages, Word, Excel и многих других!
Существует несколько способов добавления шрифтов в Photoshop, включая загрузку и установку шрифтов или добавление шрифтов непосредственно в Photoshop с использованием учетной записи Adobe Creative Cloud. Вы можете сделать это, выполнив следующие действия:
Вы можете сделать это, выполнив следующие действия:
Найдите шрифты Adobe в Adobe Photoshop.
Чтобы просмотреть шрифты Adobe, щелкните значок Creative Cloud в раскрывающемся меню текстового инструмента в Photoshop, расположенного под раскрывающимся меню шрифтов.
Выберите понравившийся шрифт
При нажатии этой кнопки можно выполнить поиск шрифтов, соответствующих вашим критериям, на веб-сайте шрифтов Adobe. Вы можете выбрать что угодно, но в качестве примера для этого руководства я выберу «Brevia» из Fun Classifications.
Вы должны активировать выбранные вами шрифты.
Чтобы добавить шрифт в Photoshop, щелкните переключатель рядом с Активировать шрифт, а затем нажмите кнопку Добавить шрифт. Как только вы активируете шрифт, он появится в Photoshop и будет готов к использованию сразу после добавления.
После активации шрифта вы получите полезное сообщение от Adobe.
Теперь вы можете использовать шрифт.

Когда вы добавите шрифт Adobe в свою учетную запись Creative Cloud, вы сможете сразу получить к нему доступ с помощью текстового инструмента Photoshop, и шрифт будет сопровождать вас везде, где вы входите в свою учетную запись.
- БЕСПЛАТНЫЙ Adobe Photoshop уже в пути!
Сколько стоят шрифты?
Вы можете скачать шрифты Adobe бесплатно , если вы подписаны на Adobe Creative Cloud. Широкий спектр шрифтов доступен для бесплатного использования на многих веб-сайтах. Просто обязательно прочитайте описание каждого шрифта перед его загрузкой.
Как работает лицензирование шрифтов?
Шрифт может быть лицензирован для различных целей, включая личное и коммерческое использование. Доступ к нему можно получить за бесплатно через пожертвование или получить бесплатно через сайты загрузки. Подумайте о том, для чего вы будете использовать шрифт, когда ищете шрифт для добавления в Photoshop, прежде чем начинать его поиск.


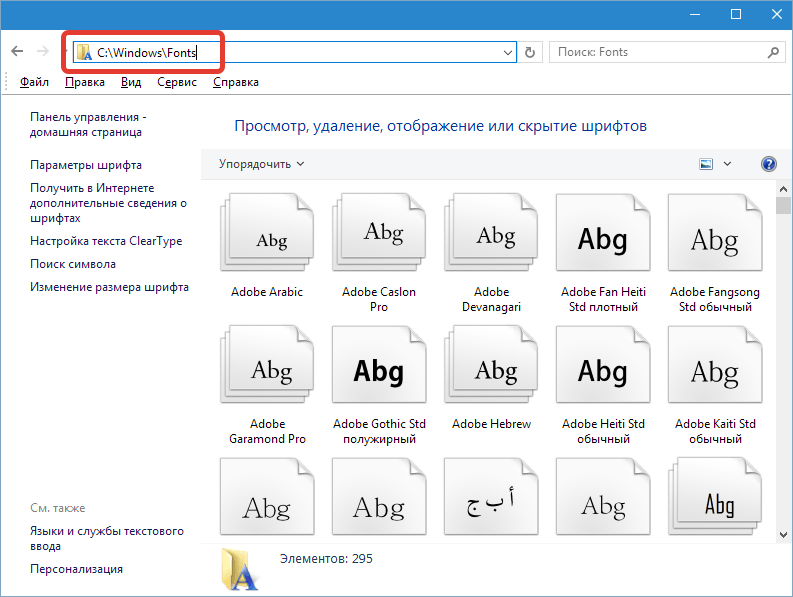 Это не позволит создавать надписи на русском языке. Поэтому шрифты желательно проверить заранее.
Это не позволит создавать надписи на русском языке. Поэтому шрифты желательно проверить заранее. 
 Операционная система начнет подвисать и медленнее реагировать на запросы. Соответственно, этот метод подойдет для тех, кто хочет сделать шрифт как в «Фотошопе», так и в других текстовых/графических редакторах. При этом важно не злоупотреблять скачиванием новых дополнений.
Операционная система начнет подвисать и медленнее реагировать на запросы. Соответственно, этот метод подойдет для тех, кто хочет сделать шрифт как в «Фотошопе», так и в других текстовых/графических редакторах. При этом важно не злоупотреблять скачиванием новых дополнений.
