Как зайти в админку Joomla – База знаний Timeweb Community
Административная панель – неотъемлемая часть любой CMS-системы, благодаря которой можно управлять не только контентом страниц, но и проводить различные настройки безопасности, загружать новые расширения и выполнять многое другое. Зачастую у новичков возникают трудности с авторизацией в ту или иную админку, но в этом нет ничего сложного. Сегодня мы в этом убедимся.
Алгоритм входа чаще всего стандартный: к основному домену приписывается определенная часть URL, после чего открывается окно авторизации. Далее вводятся данные и выполняется подключение. Последующая инструкция будет рассмотрена на примере Joomla, но на ее основе вы также сможете зайти и в другие CMS, достаточно знать нужный URL.
Рассмотрим далее, как зайти в панель управления Joomla.
Заходим в панель управленияПеред тем как перейти к авторизации в админку, стоит понимать, что сделать это может не каждый пользователь. Попытка подключения к чужой панели управления, вероятнее всего, обернется неудачей. Для таких случаев и существуют данные для авторизации – чтобы никто посторонний не смог посетить ресурс. Если же вы только что установили Джумлу на локальный сервер или хостинг, но не знаете, как попасть в административную панель, то следующая инструкция для вас.
Попытка подключения к чужой панели управления, вероятнее всего, обернется неудачей. Для таких случаев и существуют данные для авторизации – чтобы никто посторонний не смог посетить ресурс. Если же вы только что установили Джумлу на локальный сервер или хостинг, но не знаете, как попасть в административную панель, то следующая инструкция для вас.
Авторизуемся в панели управления:
- Открываем в браузере пустую страницу и вводим в строку запроса адрес: к основному домену приписываем «/administrator/». Например, если стандартный адрес http://joomla.ru, то в результате должно получиться http://joomla.ru/administrator/.
- Как видите, мы попали в окно авторизации. Здесь от нас потребуется ввести логин и пароль, а также указать язык интерфейса. В завершение нужно кликнуть по кнопке «Войти». После установки Joomla на хостинге данные для входа отправляются на электронную почту – в этом случае найдите письмо и воспользуйтесь информацией из него.

- При успешном вводе данных перед нами отобразится административное окно.
На этом авторизация завершена, теперь мы можем начать взаимодействие с компонентами и функциями сайта. Давайте рассмотрим основные разделы панели управления и проведем базовые надстройки.
Комьюнити теперь в Телеграм
Подпишитесь и будьте в курсе последних IT-новостей
Подписаться
Возможности панелиАдминистративная ПУ Joomla включает в себя множество различных настроек, позволяющих модифицировать страницы, функциональность и структуру сайта. Рассматривать каждый раздел мы не будем, а поговорим только об основных возможностях и настройках сайта/профиля.
Первое, на что стоит обратить внимание – нижняя панель, включающая в себя информацию о юзерах, присутствующих на сайте.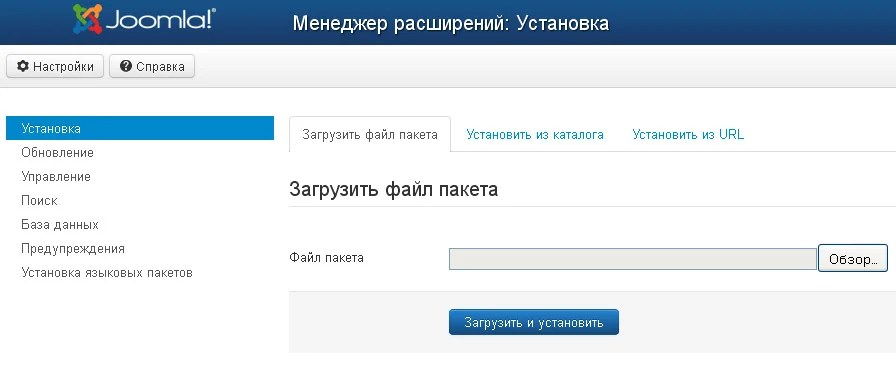 Кроме того, можно воспользоваться опциями «Главная страница» и «Выйти», где первая открывает сайт, написанный на Джумле, а вторая – перенаправляет в окно авторизации.
Кроме того, можно воспользоваться опциями «Главная страница» и «Выйти», где первая открывает сайт, написанный на Джумле, а вторая – перенаправляет в окно авторизации.
Следующие два основных блока: верхнее и левое меню. Первое открывает доступ ко всем возможностям административной панели, второе включает в себя функции для быстрого доступа. Здесь нас интересует раздел «Общие настройки» – перейдем в него и рассмотрим главные параметры Joomla.
Общие настройки включают в себя 5 основных разделов: «Сайт», «Система», «Сервер», «Фильтры текста», «Права доступа». В первом для нас открывается доступ к редактированию таких параметров, как название сайта, настройка доступа для посетителей, установка капчи, настройка метаданных и многое другое. После внесения изменений необходимо их сохранить – сделать это можно в верхнем блоке второго уровня.
Раздел «Система» позволяет отредактировать параметры системы, отладки, кэша и сессии.
«Сервер» – один из важнейших разделов, в котором можно настроить базу данных: установить ее тип, никнейм, имя БД и хоста, указать префикс таблиц.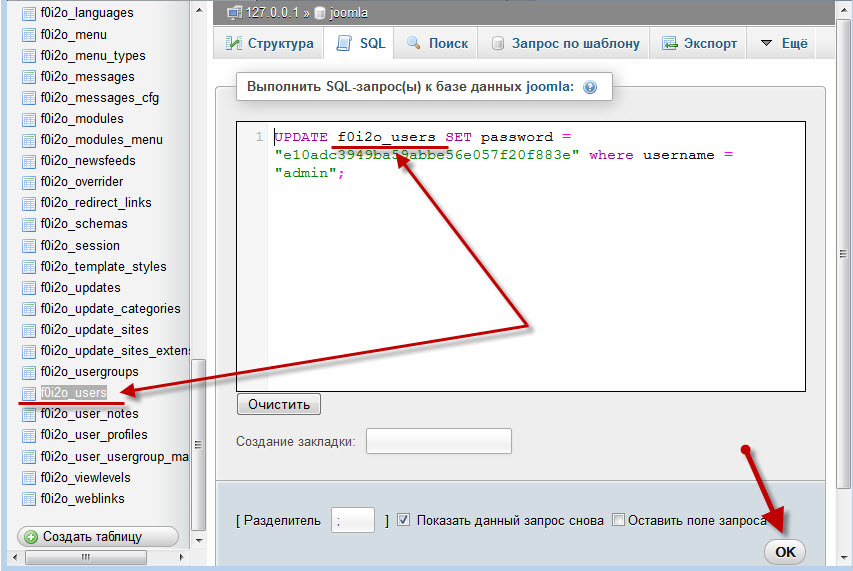 Помимо этого, здесь также находятся параметры сервера, местоположения, FTP, прокси и электронной почты.
Помимо этого, здесь также находятся параметры сервера, местоположения, FTP, прокси и электронной почты.
«Параметры фильтрации текста» – используйте, чтобы настроить контроль над HTML-кодом страниц для разных пользователей. Подробнее о каждом типе фильтра вы можете почитать внизу страницы.
Последний раздел – «Права доступа». Название говорит само за себя, в него входят параметры для настройки доступа различных групп пользователей.
Джумла также позволяет отредактировать профиль пользователя.
На странице «Мой профиль» доступны функции для изменения имени, пароля и электронной почты. Здесь же можно подключить уведомления логов действий и поменять язык сайта, выбрать шаблон или сменить часовой пояс.
Есть еще один важный компонент под названием «Расширения». Зачем он нужен и какие дополнительные возможности предоставляет, поговорим в следующем разделе.
Как обезопасить вход в CMSНастройки Joomla позволяют редактировать права доступа, но это никак не защищает нас от взлома аккаунта администратора.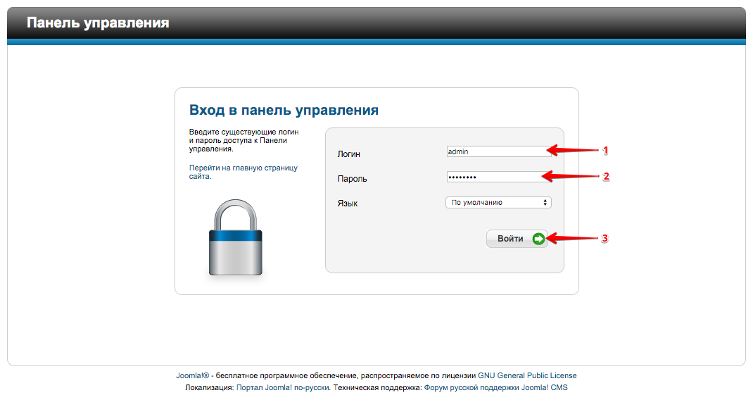 Узнав пароль и логин от профиля админки, любой пользователь сможет зайти и внести изменения на сайте. Для решения таких проблем можно установить двухэтапную аутентификацию. Таким образом, при входе в админку будет требоваться дополнительная авторизация с иными данными. Сделать это можно при помощи специальных расширений, например, Admin Tools. Оно позволяет установить мастер-пароль, поставить авторизацию на страницу администратора и многое другое.
Узнав пароль и логин от профиля админки, любой пользователь сможет зайти и внести изменения на сайте. Для решения таких проблем можно установить двухэтапную аутентификацию. Таким образом, при входе в админку будет требоваться дополнительная авторизация с иными данными. Сделать это можно при помощи специальных расширений, например, Admin Tools. Оно позволяет установить мастер-пароль, поставить авторизацию на страницу администратора и многое другое.
Рассмотрим, как подключить двухэтапную авторизацию через Admin Tools:
- Переходим на официальный сайт плагина и загружаем его.
- Открываем личный кабинет CMS и в верхней части переходим в «Расширения» -> «Менеджер расширений» -> «Установка».
- В отобразившееся окно перемещаем архив плагина и ожидаем его установки.
- Теперь в меню «Компоненты» будет отображено расширение «Admin Tools».
- Для установки пароля переходим в раздел «Password-protect Administrator».
- Прописываем имя пользователя и пароль, затем жмем на кнопку «Apply password protection».

- Когда будет выполнен вход в админку, автоматически сработает дополнительная защита – потребуется ввести данные, установленные в параметрах плагина.
Если по какой-либо причине вы забудете пароль, его всегда можно сбросить. Для этого достаточно зайти в файловый менеджер и удалить в папке «administrator» два файла – .htaccess и .htpasswd.
На этом моя статья подходит к концу. Надеюсь, что админка Joomla стала вам более понятной. Удачи!
Как войти в админку Joomla разными способами
Иван Мельников
Время на чтение: 5 минут
1 770
Вход в админку, или панель управления Джумла, — это одно из самых первых действий, которое вы совершите после установки движка на хостинг. При помощи админки вы будете решать множество проблем и создавать возможности для вашего веб-ресурса.
Именно через панель управления вы будете добавлять материал, регулировать регистрацию пользователей, изменять внешний вид сайта Joomla и многое другое.
Чтобы приступить ко всему этому, вам предстоит зайти в админпанель.
В данной статье будет рассмотрен не только стандартный способ, как попасть в панель управления сайта Joomla. Кроме того, вы узнаете о возможных проблемах, когда вход админки буквально заблокирован. Также вам поведают способы решения этих проблем.
Содержание
- Как зайти в админку стандартными способом
- Как зайти в админку, если выдает ошибку
Как зайти в админку стандартными способом
Чтобы осуществить вход в панель администрирования Joomla, вам необходимо использовать специальный адрес. Это адрес индивидуален для каждого сайта, но в целом одинаков. Введите доменное имя вашего сайта, затем поставьте слэш и напишите administrator. Нажмите Enter и адрес перенесет вас в админку. Далее, чтобы зайти в панель администрирования Джумла, введите логин и пароль. Их вы указывали во время инсталляции движка на хостинге.
Итак, первая проблема, с которой вы можете столкнуться — это забытый пароль. Без пароля вы не сможете войти, так что либо вспоминайте, либо придется восстановить его. Для начала поройтесь в ваших записях, куда вы обычно вносите различные пин-коды, имейлы и тому подобное. Если вы наверняка помните почтовый ящик, который указывали во время установки Joomla, тогда вы сможете осуществить вход в админку! Вам необходимо ввести специальный адрес в строке браузера, который перенесет вас в раздел восстановления пароля Joomla. Введите доменное имя ресурса и через слэш /index.php?option=com_registration&task=lostPassword.
Без пароля вы не сможете войти, так что либо вспоминайте, либо придется восстановить его. Для начала поройтесь в ваших записях, куда вы обычно вносите различные пин-коды, имейлы и тому подобное. Если вы наверняка помните почтовый ящик, который указывали во время установки Joomla, тогда вы сможете осуществить вход в админку! Вам необходимо ввести специальный адрес в строке браузера, который перенесет вас в раздел восстановления пароля Joomla. Введите доменное имя ресурса и через слэш /index.php?option=com_registration&task=lostPassword.
После перехода на страницу восстановления пароля вам предстоит указать имейл, привязанный к аккаунту админ. Далее зайдете на почтовый ящик и найдете письмо. В нем будет указан новый пароль. Теперь войти в админку несложно — введите логин и новый пароль.
- В первой строке укажите
UPDATE `jos_users` - Во второй строке будет стоять тег
SET password=Его значение зависит от того, какой вы хотите задать пароль.
 Если желаете установить стандартное значение пароля (admin), тогда после знака равно укажите
Если желаете установить стандартное значение пароля (admin), тогда после знака равно укажите21232f297a57a5a743894a0e4a801fc3Если же хотите указать собственный — тогда пропишите
MD5( 'new_password' ) - В третьем пункте укажите тег
WHERE id = 62
Как зайти в админку, если выдает ошибку
Порой не все так просто, и осуществить вход в панель администрирования почти невозможно. Иногда после попытки зайти в админку вылетает ошибка 404. Либо после ввода логина и пароля страница входа просто перезагружается. Это сложные проблемы, к которым вы должны заранее подготовиться.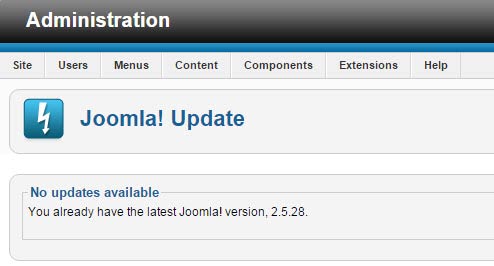
Порой неприятные ситуации с невозможностью залогиниться в панели управления возникают из-за каких-то нововведений на сайте. Очень желательно периодически делать бэкап всех данных сервера. Эти данные должны храниться у вас на компьютере, а также на каком-нибудь файлообменнике, чтобы вы смогли их восстановить. Если не выходит войти в администраторский аккаунт и профили других пользователей, тогда найдите каталог Administrator на сервере и замените его на ранее сохраненный. Обычно такая мера помогает.
Кроме того, порой проблемы кроются в настройках прокси сервера. В любом случае, вам следует обратиться в техподдержку провайдера для выяснения причин возникновения проблемы.
Как войти в Joomla
Автор Каумил Патель / Учебники по Joomla
- Фейсбук
- Твиттер
Joomla — отличная система, которую можно использовать, когда вы хотите создать практически любой веб-сайт, какой только можете себе представить.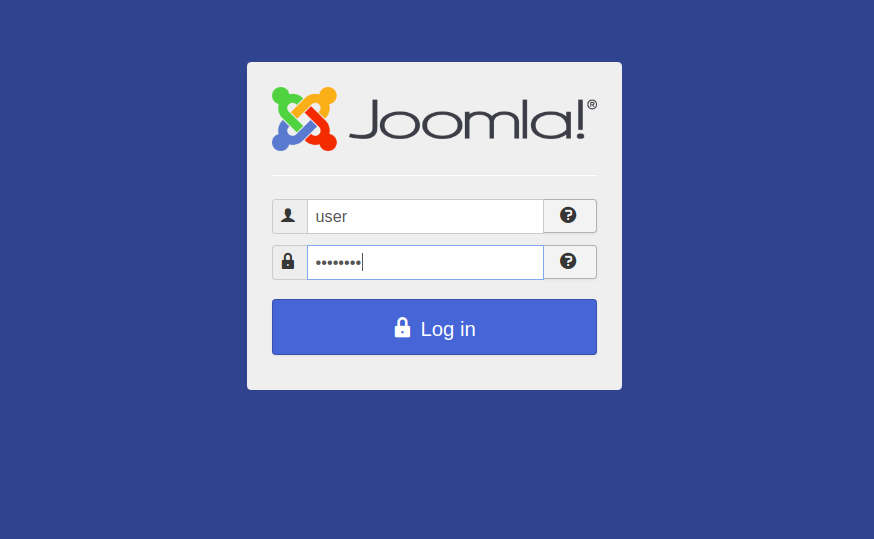
Прежде чем вы сможете начать создавать свой веб-сайт, вам нужно знать, как войти в Joomla.
В административной части выполняется вся работа над сайтом. Все, от создания контента до выполнения различных задач по обслуживанию, доступно одним щелчком мыши.
В этом руководстве по входу в Joomla я покажу вам, как получить доступ к административной области, а также что вы можете сделать, если потеряете пароль.
Доступ к странице входа администратора по URL-адресу
По умолчанию Joomla установит область администратора, используя URL-адрес: « https://ggexample.com/administrator ». Конечно, вы захотите изменить «ggexample.com» на адрес вашего веб-сайта.
Войдите на страницу входа в систему администратора Joomla, введя адрес своего веб-сайта, а затем «/administrator».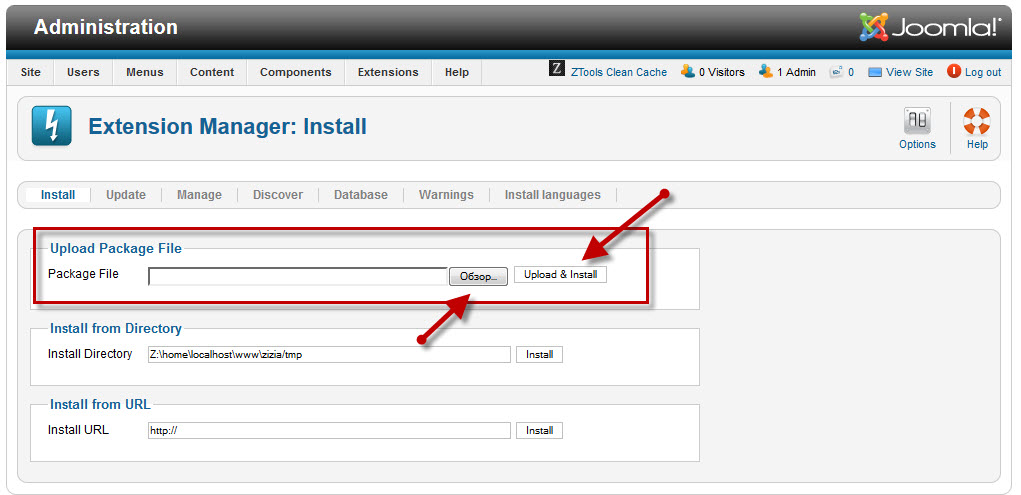
Введите имя пользователя и пароль. После того, как вы ввели свои учетные данные, нажмите кнопку «Войти», чтобы продолжить.
Доступ к странице входа администратора через cPanel
Joomla позволяет разработчикам настраивать место установки платформы. Вы можете разместить его вместе с основной корневой папкой, субдоменом или сохранить как отдельный каталог на сайте.
Из-за этого иногда люди забывают, где находится папка на сайте. Не беспокоиться. Я могу помочь вам отследить его через cPanel.
Использование Softaculous
Joomla очень легко установить и настроить с помощью Softaculous. После ввода информации о вашем сайте система сделает все остальное автоматически. К счастью, вы можете найти, где Softaculous поместил логин Joomla из своего программного обеспечения.
В cPanel найдите и щелкните «Установщик приложений Softaculous».
В правом верхнем углу Softaculous вы увидите панель управления инструментами.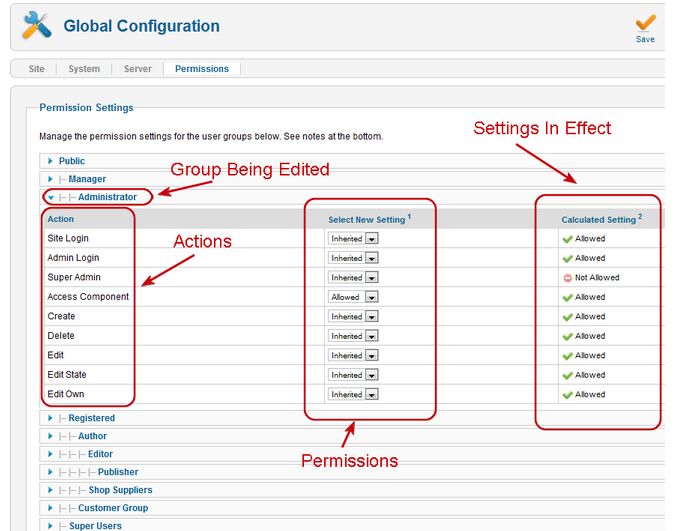 Щелкните значок «Все установки». Это будет похоже на коробку с файлами.
Щелкните значок «Все установки». Это будет похоже на коробку с файлами.
Найдите нужную установку Joomla по адресу вашего веб-сайта. Если Joomla — единственный элемент, который вы установили, его будет довольно легко найти. В моем примере вы увидите, как у меня установлено несколько вещей.
В крайнем правом углу вы увидите значок карандаша. Щелкните это изображение, чтобы получить доступ к экрану «Редактировать детали».
Прокрутите вниз до окна «Информация», чтобы отобразить URL-адрес администратора, а также другие данные сайта. Щелкните ссылку, показанную справа от «URL-адреса администратора». Откроется экран входа в систему администратора Joomla.
Использование диспетчера файлов
В cPanel есть инструмент под названием «Диспетчер файлов». Это интегрированное приложение дает вам доступ ко всем файлам и папкам, расположенным на вашем сайте. Это очень полезная программа для изучения, поскольку она поможет в различных задачах, таких как устранение неполадок или изменение страниц на сайте.
В этом случае мы хотим использовать его, чтобы выяснить, где находится папка администрирования. Щелкните ссылку «Диспетчер файлов» в cPanel, чтобы открыть инструмент.
Щелкните папку «public_html» на левой панели. В следующей области показаны все файлы и папки, связанные с вашим веб-сайтом, которые доступны через ваш веб-браузер.
Исследуйте папки, пока не найдете установку Joomla. Найдите папку «Администратор» и нажмите на нее. Обратите внимание на путь к файлу слева. Все, что следует после «public_html», будет путем, который вы будете использовать для доступа к экрану входа в систему Joomla. В моем случае это «/Joomla/администратор ».
Существует два различных способа настройки вашего сайта с помощью этого пути. Правильный выбор зависит от того, как вы его настроили при первой установке Joomla. Эти два пути:
- Настроить как поддомен, и в этом случае ваш логин администратора находится по адресу https://joomla.
 ggexample.com/administrator
ggexample.com/administrator - Настроить как отдельный каталог, и в этом случае логин находится на https://www.ggexample.com/Joomla/administrator
Веб-узлы обрабатывают поддомены по-разному, и это может быть связано с тем, как на их стороне настроен основной домен. Это означает, что у вас может быть поддомен https://www.joomla.ggexample.com. Обратите внимание на префикс « www ».
Если вы не знаете, какой у вас есть, обратитесь к своему веб-хостингу.
Что делать, если вы потеряли имя пользователя или пароль администратора?
Многие люди создают сложные имена пользователей и пароли, чтобы повысить безопасность веб-сайта. К сожалению, иногда пользователи забывают, как были настроены эти учетные данные или какие специальные символы они использовали. Я знаю, что раньше размещал несколько символов не в том месте.
Сброс или получение этой информации не является сложным процессом в Joomla.
Доступ с экрана входа администратора
На экране входа в систему Joomla есть значки вопросительного знака рядом с полями имени пользователя и пароля. Нажатие любой из этих кнопок откроет окно для доступа к этой информации и получения инструкций по электронной почте. Все, что вам нужно запомнить, это адрес электронной почты, который вы зарегистрировали в Joomla.
Нажатие любой из этих кнопок откроет окно для доступа к этой информации и получения инструкций по электронной почте. Все, что вам нужно запомнить, это адрес электронной почты, который вы зарегистрировали в Joomla.
Использование Softaculous для установки нового пароля администратора
Войдите в Softaculous, как я упоминал выше, и прокрутите вниз до области «Учетная запись администратора». Введите текущее имя пользователя администратора и введите новый «Пароль администратора».
Это будет имя администратора, которое вы использовали при настройке установки Joomla через Softaculous.
Прокрутите вниз и нажмите кнопку «Сохранить сведения об установке».
Как только вы войдете в Joomla, вы сможете начать собирать что-то удивительное, чтобы привлечь трафик. Хотя процесс начинается с хорошего веб-хостинга, ваш успех по-прежнему будет зависеть от того, какое присутствие вы оказываете в Интернете. Будь то простой блог или платформа для ведения вашего онлайн-бизнеса, Joomla справится со всем этим.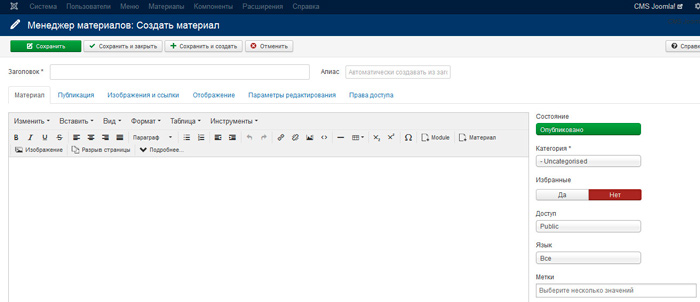
- Фейсбук
- Твиттер
Как войти в Joomla! Объяснение
Перейти к содержимому
Обновлено 27 августа 2021 г., Джон-Пол Брионес
1 минута, 29 секунд на чтение
Вход в панель администратора Joomla обычно является первым шагом после завершения установки. Панель инструментов — это место, где вы можете настраивать и управлять многими аспектами вашего веб-сайта Joomla 3.5. В этом уроке мы покажем вам, как войти в панель администратора Joomla 3.5.
- Вход в Joomla
- Как войти в систему, если вас заблокировали
Вход в Joomla
- Перейдите на свой веб-сайт Joomla и добавьте « /administrator » к URL-адресу. Например, если ваш сайт расположен по адресу example.com, вы можете получить доступ к странице входа, перейдя по адресу:
example.com /administrator - Теперь вы увидите страницу входа в Joomla.
 Введите ваше имя пользователя .
Введите ваше имя пользователя . - Введите пароль в доступном поле, затем нажмите кнопку Войти .
После этого вы успешно войдете в свою панель инструментов Joomla 3.5. Это будет выглядеть примерно так:
Как войти в систему, если вас заблокировали
Для выполнения этих шагов вам потребуется имя пользователя или идентификатор пользователя. Вы можете просмотреть их в таблице _users вашей базы данных Joomla.
- Войдите в cPanel.
- Открыть файловый менеджер в Файлы раздела.
- Перейдите в корневой каталог вашего сайта Joomla.
- Щелкните правой кнопкой мыши файл configuration.php и выберите параметр Edit .
- Если вы видите всплывающее сообщение, нажмите кнопку Редактировать .
- Добавьте в файл один из следующих кодов:
public $root_user="admin";
(Обязательно замените admin на ваше фактическое имя пользователя)public $root_user="123";
(Обязательно замените 123 вашим фактическим идентификационным номером пользователя) - Нажмите кнопку Сохранить изменения в правом верхнем углу.
 После этого вы сможете восстановить доступ к своему сайту Joomla.
После этого вы сможете восстановить доступ к своему сайту Joomla.
Поздравляем, теперь вы знаете, как войти в Joomla! Теперь вы можете приступить к управлению и созданию вашего веб-сайта на базе Joomla. Посетите наш образовательный канал Joomla, чтобы узнать больше руководств, которые помогут вам создать успешный веб-сайт.
Если вам нужно оптимизированное решение для вашего сайта на Joomla 4, ознакомьтесь с нашим управляемым VPS-хостингом.
Джон-Пол Брионес Автор контента II
Джон-Пол — инженер-электронщик, большую часть своей карьеры посвятивший ИТ. Он был техническим писателем InMotion с 2013 года.
Другие статьи Джона-Пола
Нужна дополнительная помощь?
Поиск наших справочных статей
Поиск для:
Получить надежный веб-хостинг
Чат: ЧАТ с продажами
Электронная почта: [Электронная почта защищена]
.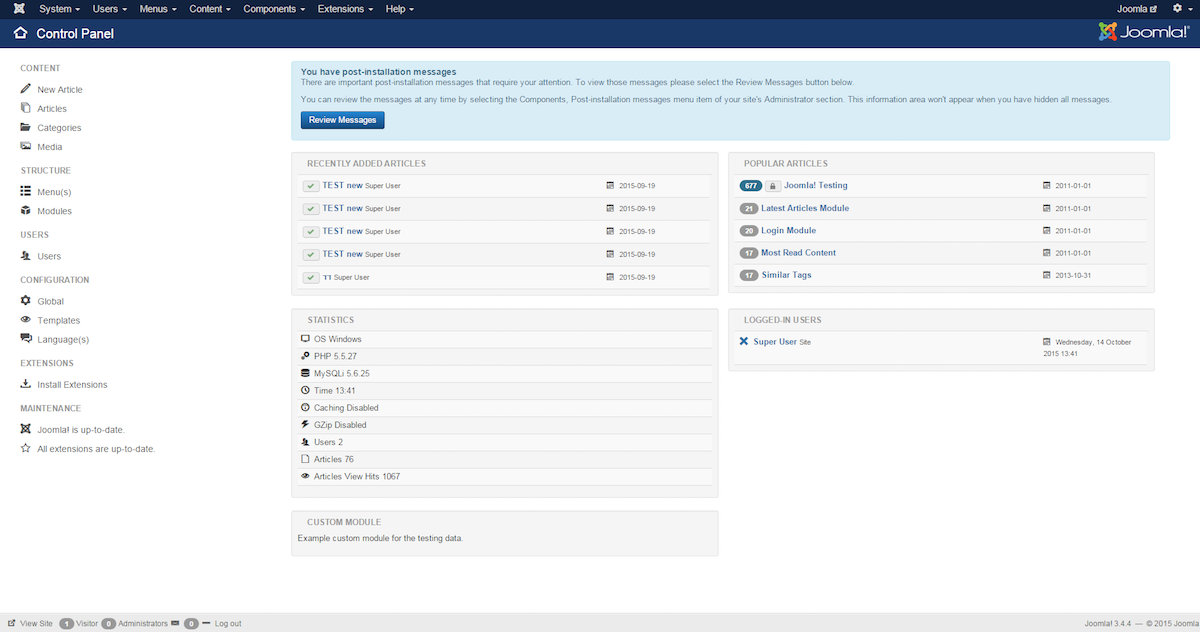


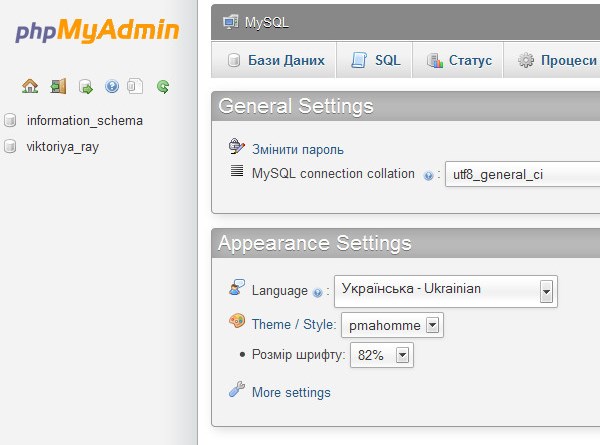
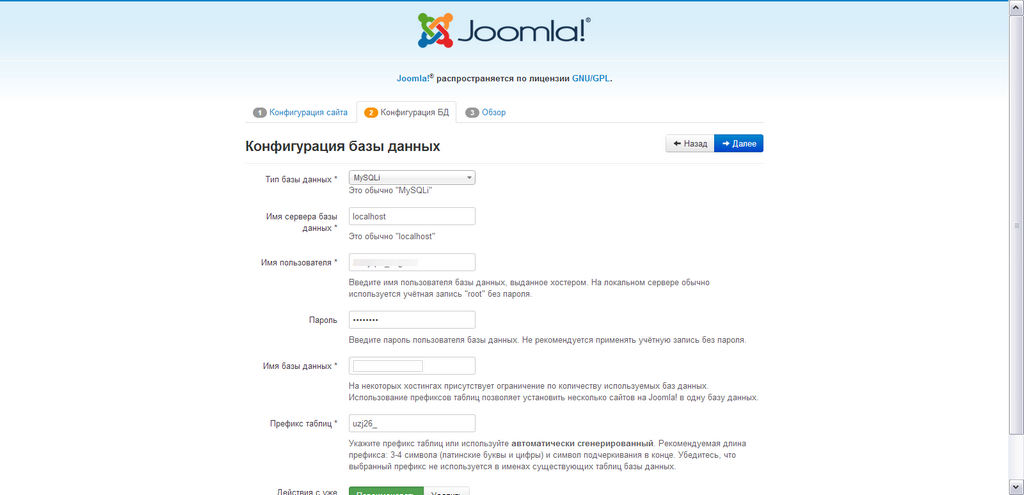
 Если желаете установить стандартное значение пароля (admin), тогда после знака равно укажите
Если желаете установить стандартное значение пароля (admin), тогда после знака равно укажите ggexample.com/administrator
ggexample.com/administrator Введите ваше имя пользователя .
Введите ваше имя пользователя .  После этого вы сможете восстановить доступ к своему сайту Joomla.
После этого вы сможете восстановить доступ к своему сайту Joomla.