Консоль управления (Dashboard) сайта на WordPress
Больше результатов…
В предыдущем уроке «Как установить WordPress« я подробно описал, как выглядит процедура установки этой популярной CMS в ручном и автоматическом режимах. Теперь пришло время познакомиться с главным инструментом управления любым сайтом на WordPress.
Итак, встречайте — Консоль управления (Dashboard).
Консоль
Консоль управления — это главный центр управления WordPress. Это интуитивно понятный и удобно организованный набор панелей меню и виджетов, необходимых для взаимодействия с сайтом на WordPress, будь то написание новой статьи, внесение изменений в параметры отображения страницы, установка новых тем и плагинов, добавление новых пользователей и т.д.
Как зайти в Консоль?
Чтобы перейти к Консоли после установки WordPress, нужно в строке адреса интернет-браузера дописать «/wp-admin» сразу после адреса самого сайта.
Структура Консоли
Визуально Консоль поделена на 4 основные части:
- Шапка (хедер, Header)
- Рабочая область (Work area)
- Меню (Main navigation)
- Подвал (футер, Footer)
Шапка
В шапке слева отображается название вашего сайта или блога. Если кликнуть по названию, вы попадете на сам сайт, а сверху появится Админ Панель, которая позволяет быстро выполнять те или иные действия с сайтом.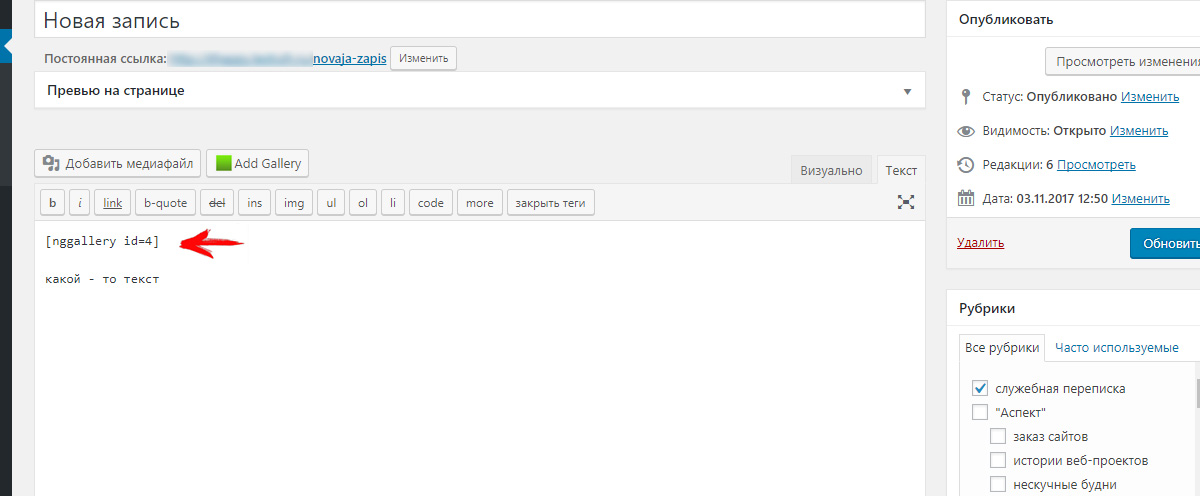
Вы можете сразу приступить к редактированию текущей записи, добавить новую, перейти к просмотру комментариев, настроить внешний вид или получить короткую ссылку к записи. Нажав на Консоль, вы попадете обратно в Консоль Управления. В Консоли не отображается Админ Панель, но по желанию можно ее включить. Также можно наоборот скрыть панель в режиме просмотра сайта. Для этого перейдите в Консоли в меню
В шапке справа отображается Имя текущего пользователя. Нажав на Имя, снизу выпадет меню, где можно зайти в свой Профиль или Выйти из Консоли.
Под Именем в шапке находятся еще 2 кнопки: Настройки экрана и Помощь. В «Настройках экрана» можно выбрать, какие элементы отображать на Рабочей области, а какие скрыть. Кнопка «Помощь» отображает подсказки к текущему разделу Консоли.
Рабочая область
Рабочая область представляет собой набор панелей (виджетов) для управления и взаимодействия с WordPress. Они могут размещаться как в одну колонку, так и в несколько по желанию пользователя. Сразу после установки WordPress на Рабочей области отображаются такие панели:
- Прямо сейчас — здесь наглядно выводится количество записей, страниц, рубрик, комментариев и т.д. Также вы можете видеть, какая тема сейчас активна, и на какой версии WordPress работает сайт.
- Быстрая публикация — позволяет моментально приступить к созданию новой записи, не переходя по Меню. Тут же можно добавить картинку, видео и вписать Метки для удобства читателей при поиске и навигации между постами.
- Свежие комментарии — сюда выводятся последние комментарии к записям, которые можно сразу просмотреть, одобрить, отклонить или удалить.
- Свежие черновики — показываются последние созданные Черновики.
- Входящие ссылки — собирает входящие ссылки на ваш сайт из поисковых источников, если вас упомянут в другом блоге.
- Плагины — отображает список популярных / новых / недавно обновленных плагинов. Можно установить или обновить нужный плагин прямо отсюда.
- Блог WordPress — выводит последние новости про WordPress из официального источника wordpress.org.
- Другие новости WordPress — выводит заголовки других новостей из мира WordPress.
Панели на Рабочей области можно самому расставлять в произвольном порядке, как пятнашки. Для этого нужно ухватиться кнопкой мышки на заголовке панели и тащить его в любое другое место, точно так же, как вы перетаскиваете ярлыки на Рабочем Столе. Серая прямоугольная область с пунктирной рамочкой наглядно покажет, куда можно переместить панель.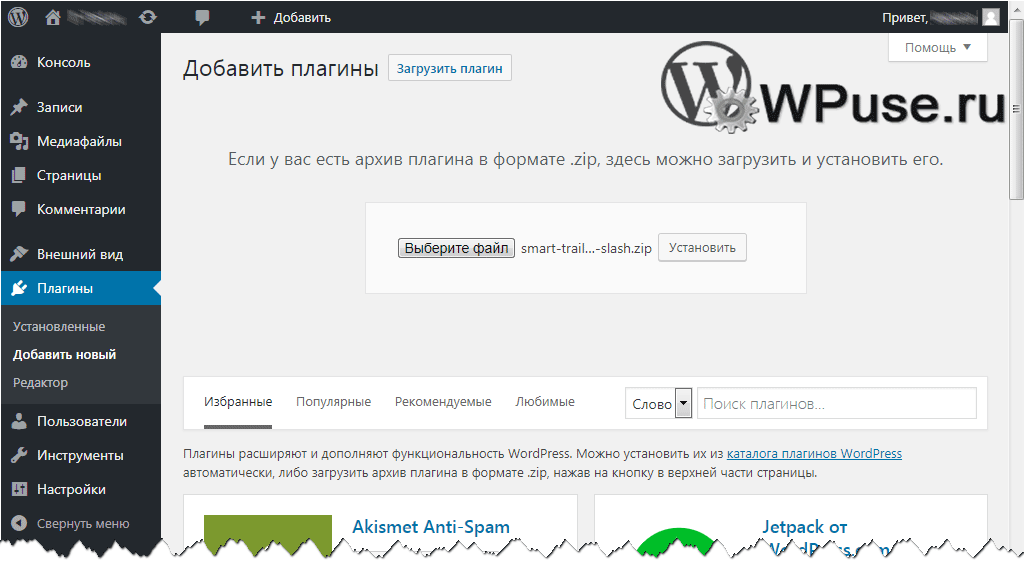
Более того, если навести курсор на область вокруг заголовка панели, появится маленькая стрелочка, позволяющая свернуть или развернуть панель. А в некоторых случаях также появится надпись Настроить, которая позволяет изменить параметры WordPress, не переходя к Меню.
Меню
Меню — это вертикально ориентированный набор ссылок, ведущих к разным функциям и параметрам WordPress. На картинке сверху показано стандартное меню WordPress. Каждый раз, когда вы наводите на заголовок меню, он подсвечивается и появляется стрелка, по нажатию которой раскрывается список с подпунктами меню. В самом низу Меню есть кнопка «
Давайте коротко пройдемся по всем подпунктам Меню. Сразу оговорюсь, что подпунктов меню в каждом разделе может быть больше, в зависимости от установленной темы или добавленных плагинов. Я рассмотрю набор, который вы получаете сразу после установки WordPress со стандартной темой Twenty Eleven.
Я рассмотрю набор, который вы получаете сразу после установки WordPress со стандартной темой Twenty Eleven.
- Главная — это стартовая страничка, первое что вы видите, когда заходите в Консоль.
- Обновления — это центр всех обновлений. Если выйдут обновления WordPress, установленных тем или плагинов, вы увидите уведомление и сможете обновиться через это меню.
- Все записи — это менеджер всех существующих записей и постов на сайте. Можно быстро изменять свойства записей, редактировать их или перейти к просмотру.
- Добавить новую — отсюда начинается создание новой записи. Открывается встроенный текстовый редактор, и вы можете приступать к творчеству.
- Рубрики — позволяет создавать новые рубрики и управлять старыми для того, чтобы ваши записи были поделены по нужным категориям.
- Метки — позволяет управлять метками к записям для удобства читателей быстро находить интересующий их материал по ключевым словам.

- Библиотека — здесь хранятся все изображения, видео и аудиозаписи, добавленные вами в хронологическом порядке.
- Добавить новый — позволяет добавить новый медиафайл в общую библиотеку.
- Все ссылки — здесь можно добавлять ссылки, которые будут отображаться на вашем сайте. Ссылки можно разделять по рубрикам; они существуют отдельно от рубрик, используемых для записей.
- Добавить новую — позволяет добавлять или редактировать ссылки, указывая информацию в каждом блоке. Обязательными полями являются только адрес и имя.
- Рубрики ссылок — здесь можно группировать ссылки, используя рубрики ссылок. Названия рубрик ссылок должны быть уникальными.
- Все страницы — позволяет управлять страницами на сайте. Страницы похожи на записи тем, что у них есть заголовок, текст и метаданные, но отличаются от них тем, что не принадлежат к хронологическому потоку блога, а являются постоянными.

- Добавить новую — позволяет добавить новую страницу на сайте.
- Все комментарии — менеджер комментариев на сайте. Можно просматривать все комментарии ко всем записям и управлять ими.
- Темы — просмотр установленных на сайт тем. Здесь же можно устанавливать дополнительные темы по желанию.
- Виджеты — это независимые блоки содержимого, которые можно размещать в областях, предусмотренных вашей темой (обычно их называют боковыми колонками).
- Меню — позволяет создать произвольное меню вместо имеющегося по умолчанию. Эти меню могут содержать ссылки на страницы, рубрику, произвольные ссылки и другие типы содержимого.
- Настройки темы — позволяет настраивать текущую тему и варианты отображения контента на сайте. Также можно настраивать цветовую схему.
- Фон — здесь можно настроить внешний вид сайта, не затрагивая код в файлах темы, с помощью произвольного фона.
 В качестве фона может выступать изображение или цвет.
В качестве фона может выступать изображение или цвет. - Заголовок — здесь можно управлять заголовком сайта, а также задавать титульное изображение под заголовком.
- Редактор — позволяет использовать редактор кода тем для внесения изменений в отдельные CSS- и PHP-файлы вашей темы.
- Установленные — просмотр всех установленных на сайт плагинов для WordPress. Можно включить или выключить любой плагин, или задать его параметры.
- Добавить новый — позволяет загрузить и добавить новый плагин на сайт.
- Редактор — редактор кода установленных плагинов.
- Все пользователи — просмотр всех текущих пользователей на сайте. Можно изменять свойства каждого пользователя, если вы зашли под учетной записью администратора.
- Добавить нового — здесь можно создать нового пользователя и указать нужные для него привилегии.

- Ваш профиль — просмотр и редактирование Вашего профиля. Здесь содержится вся информация и Вас: имя, пароль, контакты, биография.
- Все инструменты — содержит набор полезных инструментов, призванных упростить ваше взаимодействие с WordPress. Например, инструмент «Опубликовать» или «Конвертер рубрик и меток».
- Импорт — отображает набор плагинов, которые позволяют импортировать записи и данные из других сервисов и новостных лент к вам на сайт.
- Экспорт — позволяет экспортировать содержимое вашего сайта в файл для сохранения резервной копии.
- Общие — здесь содержатся основные настройки вашего сайта: заголовок, краткое описание, формат даты и времени, e-mail.
- Написание — позволяет управлять способами и настройками публикации. Например, можно настроить публикацию через e-mail или удаленную публикацию. Также здесь указываются сервисы обновлений.

- Чтение — содержит настройки отображения материала на главной странице: количество записей на одной странице, настройки отображения в RSS-ленте, кодировка текста.
- Обсуждение — предоставляет много возможностей по настройке управления и отображения комментариев и ссылок на ваши записи/страницы.
- Медиафайлы — позволяет задать глобальные параметры для размера изображений и загрузки новых медиафайлов в библиотеку.
- Приватность — настраивает видимость вашего сайта для поисковых систем.
- Постоянные ссылки — управляет видом постоянных ссылок для ваших записей. Здесь можно настроить, так называемые, ЧПУ (человеко-понятные URL-ы) для удобства восприятия ссылки на ваш пост.
Подвал
В самой нижней части Консоли находится так называемый Подвал (футер). Здесь вы можете ознакомиться с документацией и дополнительной информацией о WordPress. В правом углу Подвала всегда отображается текущая версия WordPress.
В правом углу Подвала всегда отображается текущая версия WordPress.
Смотрите также:
Изучает сайтостроение с 2008 года. Практикующий вебмастер, специализирующий на создание сайтов на WordPress. Задать вопрос Алексею можно на https://profiles.wordpress.org/wpthemeus/
Подпишитесь на еженедельный дайджест про WordPress
Как Войти в Админку WordPress
WordPress
Окт 26, 2021
Elena B.
3хв. читання
Чтобы начать свой блог или разработку сайта на CMS WordPress, нужно войти в административную консоль сайта. В этом руководстве рассмотрим, как войти в админку WordPress.
Ищете хостинг для размещения вашего нового сайта WordPress? Присоединяйтесь к Hostinger и получите огромную скидку – до 80%!
Купить хостинг для WordPress
Оглавление
Видеоруковдство (англ.)
Если вы предпочитаете читать, ознакомьтесь с приведёнными ниже инструкциями.
Находим административную консоль WordPress
Прежде чем мы пойдём дальше, хотим обратить ваше внимание, что учётные данные администратора WordPress задаются во время установки WordPress. Таким образом, это не тот же пароль, что и от вашей панели управления хостингом.
Таким образом, это не тот же пароль, что и от вашей панели управления хостингом.
Обычно WordPress устанавливается в корне вашего домена (каталог public_html вашей учётной записи хостинга). Таким образом, попасть на страницу входа в админку WordPress вы можете по одной из этих ссылок:
- www.vashdomen.com/wp-admin
- www.vashdomen.com/admin
- www.vashdomen.com/login
Если по какой-либо причине ни один из указанных выше URL не работает, попробуйте этот:
- www.vashdomen.com/wp-login.php
Если авторизация пройдёт успешно, вы попадёте на вашу панель управления сайтом, она же админка WordPress. После успешного входа в систему вы будете перенаправлены на панель управления WordPress.
Совет: не забудьте установить флажок «Запомнить меня» перед входом в систему.
Как войти в админку, если WordPress установлен в подкаталог
Если WordPress установлен в подкаталог, например, в /wp/, URL-адрес вашей страницы для входа будет выглядеть так www. vashdomen.com/wp/wp-admin.
vashdomen.com/wp/wp-admin.
Если он находится на поддомене, тогда используйте ссылку www.poddomen.vashdomen.com/wp-admin.
Поскольку URL-адрес входа в админку WordPress по умолчанию практически всегда одинаковый, рекомендуется изменить его с целью безопасности. Вы можете сделать это вручную или с помощью плагина.
Другие способы зайти в админку WordPress
Ниже мы описали способы, как можно упростить вход в админку WordPress для редактирования вашего сайта:
- Закрепите URL-адрес вашей страницы входа в консоль WordPress на панели закладок вашего браузера. Сделайте это c помощью комбинации клавиш CMD + D. Если это не сработает, перейдите в Закладки -> Добавить страницу в закладки (Safari = Добавить закладку).
- Добавьте ссылку для входа в меню своего сайта. Для этого войдите в админку WordPress, нажмите Внешний вид -> Меню. Затем выберите меню, в которое вы хотите добавить логин.
 Найдите пункт Добавьте элементы меню -> Произвольные ссылки, вставьте URL-адрес для входа в админку и введите текст, под которым он должен отображаться.
Найдите пункт Добавьте элементы меню -> Произвольные ссылки, вставьте URL-адрес для входа в админку и введите текст, под которым он должен отображаться. - Используйте виджет «Мета». Это добавит ссылку на вашу страницу входа, RSS-ленту вашего сайта WordPress и ссылку на WordPress.org. Просто перейдите во Внешний вид -> Виджеты и нажмите «Мета». Затем выберите, куда вы хотите добавить этот виджет, и введите заголовок, который хотите использовать. Затем нажмите «Сохранить», и всё готово.
Доступ к административной консоли WordPress
Теперь, чтобы войти в админку WordPress, нужно ввести Имя пользователя или email, а также пароль, который вы создали при инсталляции WordPress.
Совет: Если вы отметили опцию “Отправить мне инструкции по установке на email”, когда устанавливали WordPress, свои имя пользователя и пароль вы сможете найти в отправленном письме.
Если вы ввели необходимую информацию, нажмите «Войти». Если вы увидели подобный экран, значит у вас всё получилось. Теперь вы знаете, как войти в админку WordPress.
Решение проблем доступа
Иногда администраторы сталкиваются с различными сложностями в процессе попытки входа в админ-консоль WordPress. Ниже вы можете найти самые распространённые сложности и их решения:
Использование неверного пароля
Если вы не можете вспомнить учётные данные и продолжаете вводить неверный пароль, просто нажмите на ссылку «Забыли пароль?» находящуюся под формой для входа. Введите своё имя пользователя или email и вам будет отправлена ссылка для смены пароля.
Не переживайте, если не получилось восстановить пароль по email. Есть ещё один способ сбросить его вручную, изменив поле user_pass, используя phpMyAdmin. Смотрите это руководство для подробных инструкций.
Ошибка при установлении соединения с базой данных
Если вы не можете зайти в админку WordPress через эту ошибку, не спешите паниковать. Она затрагивает весь сайт, поэтому вам нужно разобраться с причиной и спокойно устранить проблему. Эта ошибка означает, что в данный момент ваш сайт не может получать и отображать информацию из базы данных из-за плохого трафика или повреждённой базы данных.
Она затрагивает весь сайт, поэтому вам нужно разобраться с причиной и спокойно устранить проблему. Эта ошибка означает, что в данный момент ваш сайт не может получать и отображать информацию из базы данных из-за плохого трафика или повреждённой базы данных.
Чтобы устранить ошибку, вам придётся восстановить базу данных или создать новую. Ознакомиться с полным руководством можно здесь.
Вы также можете найти другие причины, которые могут заблокировать доступ в админку WordPress и инструкции по их решению в этой статье (англ.).
Вход в WordPress заблокирован
Это может случиться, если было слишком много неудачных попыток войти в вашу учётную запись WordPress. В таком случае просто следуйте инструкциям, которые будут предложены, чтобы снова войти в систему. Если вы не уверены в своём пароле, лучше сразу сбросить его.
Заключение
Поздравляем, теперь вы знаете, как войти в админку WordPress. Теперь можно создавать, разрабатывать, редактировать свой сайт и устанавливать множество плагинов и шаблонов.
Елена имеет профессиональное техническое образование в области информационных технологий и опыт программирования на разных языках под разные платформы и системы. Более 10 лет посвятила сфере веб, работая с разными CMS, такими как: Drupal, Joomla, Magento и конечно же наиболее популярной в наши дни системой управления контентом – WordPress. Её статьи всегда технически выверены и точны, будь то обзор для WordPress или инструкции по настройке вашего VPS сервера.
Більше статей від Elena B.
Как зайти в панель управления вордпресс — полная инструкция
Автор Вадим Верман На чтение 9 мин Просмотров 967 Опубликовано
Чтобы зайти в панель управления вордпресс, добавьте к URL-адресу сайта (урлу, домену и т.д.) следующую строку:
wp-admin
Чтобы получилась такая конструкция: your-domain.com/wp-admin и нажмите клавишу Enter на клавиатуре.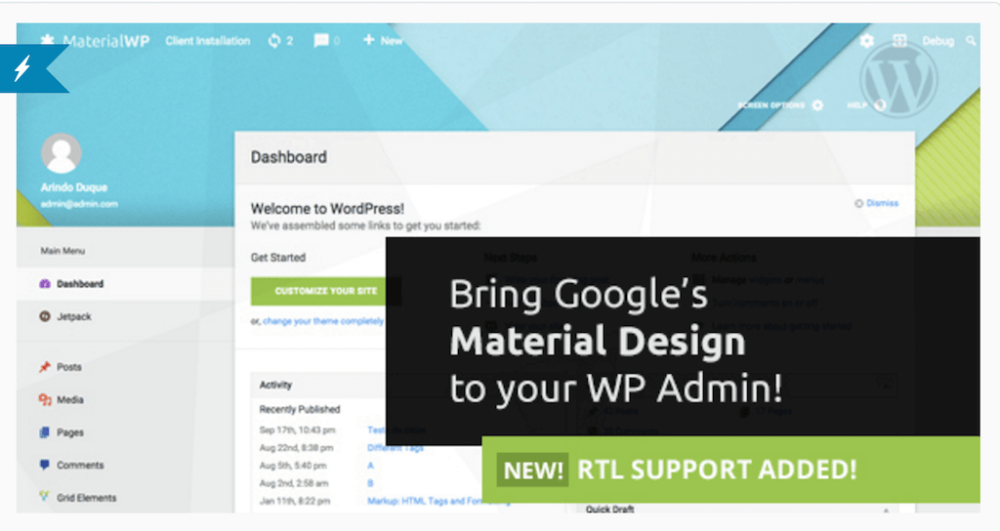
Обязательно должен быть слэш «/» между доменов и адресом админки. Если адрес будет выглядеть так
your-domain.comwp-adminто войти в админку не получится.
Или можете сделать тоже самое с помощью другой конструкцией
wp-login.php
Должно получится your-domain.com/wp-login.php.
С субдоменами ничего не меняется, wp-admin надо также добавить в конце строки
shop.your-domain.com/wp-adminspb.shop.your-domain.com/wp-admin
Для более быстрого доступа вы можете использовать системные сокращение, добавляя в конце урла admin и login. В итоге получиться:
your-domain.com/adminyour-domain.com/login
Принципиального отличия в способах входа нет, в любом случае, если вы впервые входите в админку или не авторизованы в системе, вас перенаправит на страницу авторизации
wp-login..php
Если уже авторизованы в системе, то при вводе
wp-adminвы попадете сразу в консоль WordPress, а при вводеwp-login— на форму ввода логина и пароля, что позволит авторизоваться под другим пользователем.
Так что выбирайте удобный для вас способ и не бойтесь, в “другую админку” не попадете.
Еще есть способ попасть в панель управления вордпресс через виджет “мета” в сайдбаре, при создании сайта он всегда присутствует. Жмите «Войти» и дальше действуйте по инструкции.
В зависимости от шаблона виджет “Мета” может отличатьсяВводим логин и пароль
Далее нужно авторизоваться в системе, для этого введите логин и пароль в соответствующие поля, и жмите «Войти». Поздравляю! Вы в административной панели WordPress.
Форма авторизации для входа в админку wordpressКогда входите в админ панель со своего компьютера, и не боитесь, что им воспользуется кто-то другой, можете поставить галочку в чекбокс “Запомнить меня” чтобы не вводить данные для входа каждый раз. Но не делайте этого на устройстве, доступ к которому имеет кто-то кроме вас, иначе любой другой человек сможет попасть в админку под вашими учетными данными и натворить дел.
Но не делайте этого на устройстве, доступ к которому имеет кто-то кроме вас, иначе любой другой человек сможет попасть в админку под вашими учетными данными и натворить дел.
Если не получилось зайти и на странице авторизации есть другие элементы, то читаем дальше.
На странице может быть капча, защищающая от ботов, на этом скриншоте самый простой вариант капчи с простейшими арифметическими задачами. Это опциональная фича есть далеко не на каждом сайте
Простой вид капчи, защиты от ботовЧтобы попасть в админку, вначале нужно ввести решение в соответствующие поле, иначе система вас не пропустит. В других случаях, может быть достаточно поставить галочку в поле “Я не робот”.
Также стоит обратить внимание и на другие элементы админки, например, может быть сообщение, что на сайте присутствует защита от злоумышленников.
Сообщение о том, что сайт под защитойНа этом скриншоте показано — на сайте установлен плагин Login lockdown (может быть установлен и другой плагин), который защищает от брутфорс-атак.
Для вас это может значить следующее: если ввести неправильно логин и пароль более 3х раз (обычно), то система вас заблокирует на час. Если через час вы несколько раз неправильно введете данные для входа, то вас может заблокировать на день, неделю или навсегда. Время блокировки может быть разное.
Чтобы снять блокировку, достаточно написать администратору сайта, и он в пару кликов снимет блокировку. Для этого может потребоваться ваш IP-адрес или точное время попытки входа.
Как зайти в админку wordpress если забыл пароль или логин
Всегда можно восстановить доступ к административной панели, с помощью встроенной функции восстановления логина, пароля или того и другого.
Стандартное окно восстановления пароляДля этого введите Логин или Email, который был привязан к учетной записи. Ссылка для восстановления пароля придет на Email, там же будет и Логин, если вы вдруг его забудете. После чего останется перейти по ссылке и установить другой пароль.
Как войти в админку вордпресс с правами администратора
Чтобы войти в админку в роли администратора, ваша учетная запись изначально должна быть создана с нужными правами.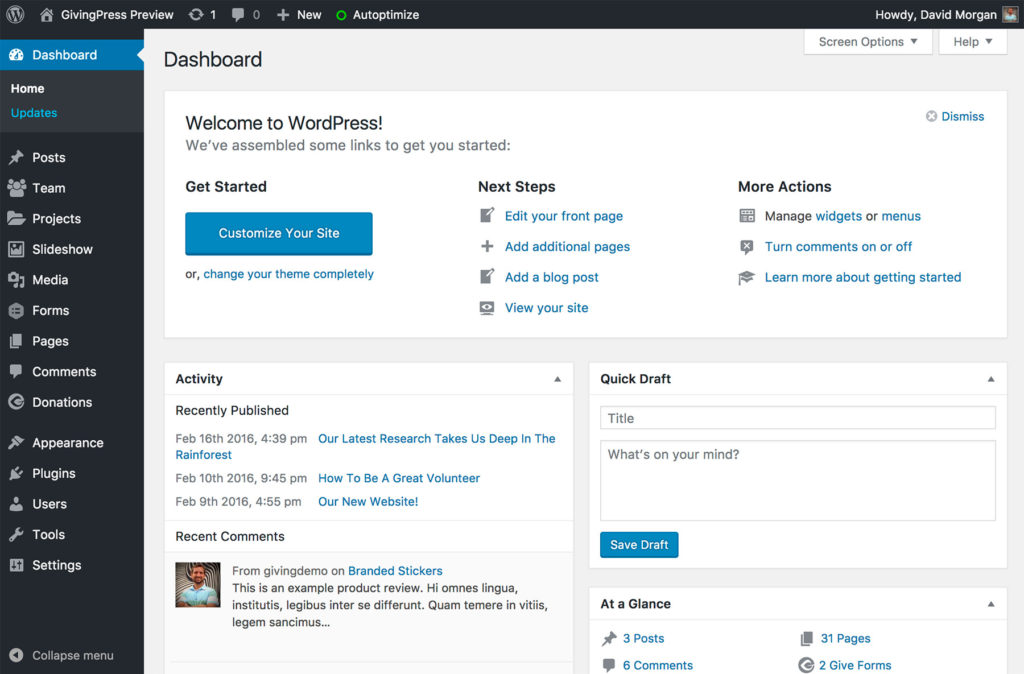 Если по какой-то причине вам выдали не ту роль пользователя, то обратитесь к администратору сайта и попросите назначить нужную роль.
Если по какой-то причине вам выдали не ту роль пользователя, то обратитесь к администратору сайта и попросите назначить нужную роль.
В CMS WordPress нет возможности выбора ролей для входа, но администратор может их легко переназначить
Как войти в админку wordpress на локальном сервере
На любом популярном локальном сервере, не важно будь-то OpenServer, Denwer, MAMP, XAMP, способ входа не отличается, вам нужно только добавить уже знакомый wp-admin в адресную строку браузера, в конце УРЛа.
Сразу небольшой лайфхак. перейдите на главную страницу сайта на локальном сервере, и в конце допишите
wp-admin. Это самый легкий и надежный способ.
На ПК под управлением ОС Windows, по умолчанию, админка может быть расположена по следующему адресу: localhost/wp-admin
У владельцев MacOS с локальным сервером MAMP будет такой адрес: localhost:8888/wp-admin
Если сайт лежит внутри папки, то может быть и такой урл localhost/site-catalog/wp-admin и localhost:8888/site-catalog/wp-admin соответственно, где site-catalog — название вложенной папки.
Как войти в админку вордпресс если оплата домена закончилась
Если закончилась оплата только домена, а хостинг еще функционирует, то чтобы войти в админку есть два способа:
- На каждом нормальном хостинге выдают бесплатный, техническом домен третьего уровня, например, v8grey.bget.tech. Можете попросить техническую поддержку хостинг-провайдера перенести сайт на этот домен и пользоваться сайтом, как и ранее. Или можете сами перенести файлы сайта на другой домен.
- Скачайте сайт на компьютер и разверните его на локальном сервере. После чего, сможете войти в админку и извлечь необходимую информацию.
Частые вопросы и возможные проблемы при входе в административную панель WordPress
Я ввожу по конструкции youdomain.com/wp-admin, но вижу ошибку 404 или попадаю на главную страницу
Прежде всего, проверьте, правильно ли ввели адрес сайта и адрес админ-панели, возможно, где-то есть опечатка.
Следующим шагом убедитесь, что сайт в который пытаетесь войти, действительно сделан на вордпресс. Для этого проверьте его в этом сервисе https://builtwith.com/ в разделе Content Managment System. Если видите такой блок как на скриншоте ниже, то сайт сделан на WordPress. Идем дальше
Для этого проверьте его в этом сервисе https://builtwith.com/ в разделе Content Managment System. Если видите такой блок как на скриншоте ниже, то сайт сделан на WordPress. Идем дальше
Следующий шаг гораздо сложнее, сайт может быть установлен в подкаталоге, например, yousite.com/catalog/ Для входа в админку, вам нужно будет узнать название каталога, чтобы добавить уже знакомую нам конструкцию и получить yousite.com/catalog/wp-admin/
Чтобы узнать подкаталог, обратитесь к администратору или в тех поддержку хостинга, с просьбой, указать, в какой директории лежит сайт на вордпресс. Или можете сами покликать по разным папкам на хостинге и попробовать отыскать папку с нужным содержимым.
Если вы видите такой же или похожий список файлов, то вы нашли каталог с ВордпрессНо есть еще одна причина, по которой вы не попадете в админку — администратор защитил сайт и перенес админку на произольный URL, например: youdomain. и только по этому урлу вы найдете свою консоль. Правда в таком случае, если повезет, вы можете увидеть такое предупреждение при вводе wp-admin com/banana
com/banana
Я ввожу верные данные для входа, но не могу попасть в систему
Если вводите верные данные, но система вас не пускает, пишет что неверные данные или ничего не пишет, а только обновляет страницу, попробуйте предпринять следующие действия:
- Прежде всего, убедитесь, что вводите данные именно от того сайта, на который пробуете войти. Нередко пользователи путают сайты, если их несколько, особенно когда они на субдоменах и отличаются незначительно.
- Возможно браузер закешировал страницу и каждый раз показывает старые данные. В такой ситуации стоит сбросить кэш с помощью горячих клавиш CTRL+F5 на Windows и CMD+SHIFT+R на MacOS. Также попробуйте войти в систему с другого браузера. Если в другом браузере все прошло гладко, то однозначно проблема в основном браузере.

- Проверьте, не вводите ли вместо логина — пароль, а вместо пароля — логин. При напряженной работе такое тоже бывает. Чтобы отличить логин от пароля знайте, в пароле чаще используют спецсимволы “№;%?” а в логине реже используют числа. Это может помочь.
- Попробуйте отключить антивирус. Это крайне маловероятно, но фаервол может блокировать попытки входа в административную панель.
Я перехожу на по адресу youdomain.com/wp-admin и вижу только белый экран
Белый экран в WordPress означает фатальную ошибку, и если видите белый экран при входе в админку, скорее всего, есть критические ошибки в файле wp-login.php или проблемы с каталогом wp-admin. Самостоятельно устранить причину вряд ли удастся, для этого нужны соответствующие навыки, иначе можно сломать весь сайт.
Возможные способы решения проблемы белого экрана:
- Попросить техническую поддержку хостинга помочь с проблемой
- Если ТП не помогает и на сайте не было значимых изменений за долгое время, можно восстановить сайт до ближайшей, работоспособной копии.

- Написать мне, мои услуги стоят не дёшево, но зато у вас будет рабочая админка, либо я верну вам деньги.
Как зайти в админку вордпресс после переноса на хостинг
После переноса на другой домен, вместо старого адресса, old-site.ru/wp-admin впишите новый new-site/wp-admin. Вставьте вместо new-site.ru ваш новый домен. Админка должна открыться
Как войти в админку вордпресс в первый раз
При создании сайта вам на почту должна была прийти ссылка для входа в админпанель вордпресс. Перейдите по ней, введите логин и пароль. Впрочем, нет никакой разницы входите ли в первый раз или в пятый, админка изначально доступна по адресу wp-admin
Надеюсь я ответил на ваши вопросы и теперь вы знаете как войти в админку вордпресс и что делать, если возникнут трудности. Остались вопросы — пишите в комментариях ниже, постараюсь помочь.
А какие проблемы с админками были у вас? Поделитесь в комментариях, возможно, это кому-то будет полезно.
Админ панель WordPress — вход в админку и базовые настройки консоли
Регистрируйте ООО бесплатно и онлайн через Тинькофф
х
Наверх
- Главная
- Создание сайта на WordPress
- Админ панель
Чтобы войти в панель управления WordPress, в адресной строке браузера введите адрес_сайта/wp-admin/ (в нашем случае это test1.ru/wp-admin/, и не забудьте запустить DENWER). Первым делом вы попадаете на главную страницу консоли, она выглядит так.
Здесь собрано то, чем, по мнению разработчиков WordPress, веб-мастера пользуются чаще всего, а встречает вас панель Добро пожаловать, которая предлагает начать знакомство с админкой прямо сейчас. Помимо главной в панели есть много других страниц, переходить на которые можно через меню админ-панели, расположенное слева.
Независимо от того, в какой части панели вы находитесь, вам будет доступно несколько её элементов.
- Настройка экрана. Щелчок на кнопке откроет панель настроек. Интерфейс её будет меняться в зависимости от страницы, на которой вы её открыли.
Например, настройка экрана главной страницы подразумевает включение/отключение её элементов.
У страницы Записи настроек экрана несколько больше.
- Помощь. Содержит ссылки на форум поддержки и документацию по текущему разделу. Справка, к сожалению, открывается на английском, а вот форум — русскоязычный.
- Верхняя панель. Своего рода панель быстрого доступа. С неё, как и с главной страницы, можно быстро перейти к наиболее востребованным разделам админки, а также открыть настройки профиля или перейти из административной панели на сам сайт.
Плюс (а для кого-то и минус) этой панели в том, что она отображается, даже когда вы находитесь на сайте, а не в админке. При необходимости её показ там можно отключить. Для этого надо открыть Пользователи -> Ваш профиль, на отобразившейся странице снять флажок Показывать верхнюю панель при просмотре сайта и нажать Обновить профиль.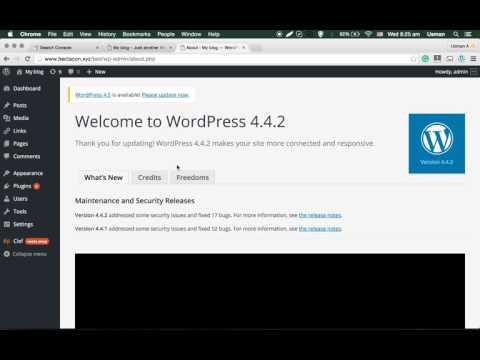
Теперь в админке верхняя панель будет, а на сайте — нет.
- Главное меню. Находится слева. Его можно свернуть, нажав одноимённую кнопку (самый нижний его пункт). Тогда оно будет отображаться значками без надписей, но окончательно не исчезнет (скриншот ниже).
Больше общих для всех страниц панели управления важных элементов нет, и самое время подробнее остановиться на главном меню, описав каждый его пункт, чтобы вы могли ознакомиться с возможностями администрирования построенного на WordPress сайта.
- Консоль. Состоит из двух вкладок — Главная и Обновления. Про Главную мы уже говорили — на неё пользователь попадает сразу после входа в админ-панель. На вкладке Обновления собраны сведения о доступных новых версиях как самого движка, так и установленных на нём плагинов и тем оформления. Если обновления есть, рядом с названием вкладки появляется цифра, обозначающая их количество.

На вкладке можно не только узнать подробности доступных обновлений, но и применить их.
В нашем случае вышло обновление для плагина Akismet, защищающего блог от спама. После процедуры обновления цифра рядом с названием вкладки исчезла.
- Записи. Этот пункт и его подменю позволяют управлять записями блога: добавлять новые, просматривать, редактировать или удалять существующие. Также здесь вы можете настраивать рубрики и метки. Рубрики — это категории, по которым записи можно распределять для удобства поиска и навигации. Рубрики можно добавлять в меню сайта. Метки — это теги — ключевые слова, улучшающие навигацию по ресурсу и дающие возможность находить похожие статьи.
- Медиафайлы. WordPress позволяет добавлять на страницы не только текст, но также картинки, музыку, видео и другие файлы. Пункт Медиафайлы содержит два подпункта: Библиотека и Добавить новый. Библиотека даёт возможность управлять всеми загруженными файлами прямо из админ-панели.
 Пополнить коллекцию можно, заглянув на страницу Добавить новый.
Пополнить коллекцию можно, заглянув на страницу Добавить новый.
- Страницы. Очевидно, инструменты пункта дают возможность создавать и редактировать страницы, но неочевидно, чем они отличаются от записей. Представьте себе блог. Ежедневно там публикуется какая-то интересная информация, и каждая новая статья принадлежит одной из заведённых на сайте рубрик. Это — записи. Но кроме постов практически на каждом блоге есть «О нас», «Контакты», «Реклама». Это — страницы. Они не относятся к рубрикам, не отображаются в ленте блога, обычно не комментируются. Именно за управление такими страницами и отвечает рассматриваемый пункт.
- Комментарии. Не нуждается в пояснении — здесь вы модератор.
- Внешний вид. Важная и функциональная вкладка, с помощью элементов которой можно практически полностью изменить дизайн сайта. Она позволяет выбрать тему оформления, настроить меню и виджеты (это такие перемещаемые информационные блоки, например, блок поиска, последних комментариев или календарь), изменить название сайта, добавить логотип и фон, а также воспользоваться редактором для ручной правки файлов темы оформления.
 По умолчанию WordPress располагает тремя темами оформления, но вы можете добавить и другие — только из описываемой панели их доступно около четырёх тысяч.
По умолчанию WordPress располагает тремя темами оформления, но вы можете добавить и другие — только из описываемой панели их доступно около четырёх тысяч.
Чтобы сменить оформление, наведите указатель на понравившуюся тему и нажмите кнопку Активировать.
- Плагины. Плагины — это дополнения, расширяющие функциональные возможности WordPress. Например, захотели, чтоб красиво открывались фото — установили плагин, решили интегрировать сайт с социальными сетями — установили плагин, задумали добавить к блогу форум — установили плагин и т. д. Как и тем, расширений для WordPress существуют тысячи. Рассматриваемое подменю позволяет управлять установленными и добавлять новые плагины. Также из него вы можете попасть в редактор, чтобы править код дополнений, но эта забава доступна только веб-разработчикам, ведь большинство плагинов представляют собой один или несколько PHP-файлов.
- Пользователи. Можно добавлять новых и управлять зарегистрированными, а также настраивать собственный профиль.
 За счёт всё большей интеграции сайтов с соцсетями вместо регистрации по e-mail для входа на сайт всё чаще используется авторизация через «ВКонтакте» и другие сети, поэтому актуальность подменю сейчас несколько снизилась. Тем не менее пользователи WordPress очень важны для администрирования сайта, особенно если его наполнением занимается не один человек.
За счёт всё большей интеграции сайтов с соцсетями вместо регистрации по e-mail для входа на сайт всё чаще используется авторизация через «ВКонтакте» и другие сети, поэтому актуальность подменю сейчас несколько снизилась. Тем не менее пользователи WordPress очень важны для администрирования сайта, особенно если его наполнением занимается не один человек.
- Инструменты. Позволяет использовать дополнительные возможности движка. Например, здесь можно импортировать записи и комментарии с другого своего сайта на этот, экспортировать содержимое блога в файл, оперативно вставлять материал из Интернета в свою запись или конвертировать рубрики в метки.
- Настройки. Позволяет управлять большим числом важных параметров блога. К примеру, здесь вы можете настроить принцип формирования ссылок, содержимое главной страницы, задать размеры картинок по умолчанию, сменить адрес сайта и расположение на нём блога, установить дату и время.
Все эти пункты в совокупности и составляют функционал панели администрирования WordPress, ими вы в процессе работы над сайтом и будете пользоваться. После установки плагинов меню может пополняться новыми пунктами.
После установки плагинов меню может пополняться новыми пунктами.
Полезные ссылки:
- Выбор редакции: uKit лучший конструктор сайтов.
- Сайт на Joomla 3 с нуля по гуру — видеокурс;
- WordPress 5 с Нуля до Гуру — видеокурс;
- Заработок на создании сайтов — бесплатный курс по открытию своей веб-студии;
- Каталог курсов — полноценные платные видеокурсы по созданию сайтов.
Смотрите также
Создание сайта на CMS WordPress
Установка CMS WordPress на хостинг: на примере Beget
Создание страниц и разделов в WordPress
Консоль сайта WordPress – изучаем панель инструментов
Вступление
После установки CMS WordPress на сервер своего хостинга, вы можете посмотреть сайт в своем браузере и войти в консоль сайта или по другому, административную панель сайта. Вход в консоль сайта WordPress осуществляется через форму авторизации.
В ней нужно вписать ваш логин и пароль. Логин и пароль вы должны были сохранить на последнем этапе установки wordpress.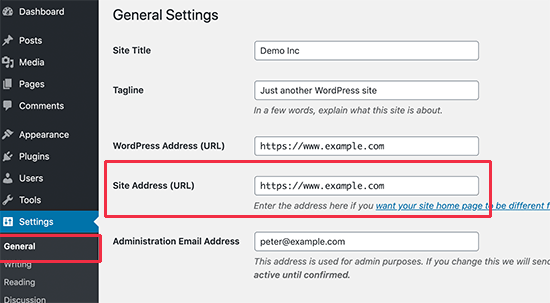 Об этом можно прочитать в статье: Установка WordPress на хостинг. Если забыли или потеряли логин администратора, почитайте статью Восстановить пароль администратора WordPress. Внизу формы входа есть маленькое окошко «Запомнить меня». Если в вашем браузере включены Куки можно, воспользоваться запоминанием пароля.
Об этом можно прочитать в статье: Установка WordPress на хостинг. Если забыли или потеряли логин администратора, почитайте статью Восстановить пароль администратора WordPress. Внизу формы входа есть маленькое окошко «Запомнить меня». Если в вашем браузере включены Куки можно, воспользоваться запоминанием пароля.
Консоль сайта wopdpress это
Консоль сайта WordPress это основное меню административная часть сайта из которой осуществляется администрирование сайта.
Итак, входим в консоль сайта WordPress
Консоль WordPressЧерез консоль сайта осуществляется все администрирование сайта, а именно, загрузка плагинов (расширений) wordpress, управление статьями (контентом) и все другие технические работы на сайте. Рабочее меню консоли панели находится слева экрана. В каждом пункте меню есть выезжающее подменю. Расположение меню консоли не перестраивается, настраивается только цвет. Выбор цвета консоли из серого и голубого до 9 цветовых наборов в версии WordPress 3. 9.
9.
Сейчас я «пройдусь» по консоли и поясню, что можно делать в каждом ее пункте.
Консоль сайта WordPress можно разделить на две части
- Верхняя часть это управление содержимым (контентом) сайта (записи, медиафайлы, ссылки, комментарии т.д.)
- Нижняя часть это управление административной составляющей сайта (внешний вид, плагины и т.д.).
Начнем просмотр консоли с верхней ее части, отвечающей за управление контентом сайта.
Записи
В этом пункте меню вы можете управлять своими записями. Добавлять. Редактировать. Удалять. В этом пункте меню осуществляется управление рубриками и метками.
Медиафайлы
Это библиотека сайта. Здесь хранятся все медиафайлы, которые вы размещаете в статьях сайта или отдельно закачиваете в библиотеку. Загрузка производится при помощи файлового загрузчика. По умолчанию максимальный размер загружаемого файла 1024Mb.
Библиотеку можно использовать, как отдельное от контента сайта файловое хранилище.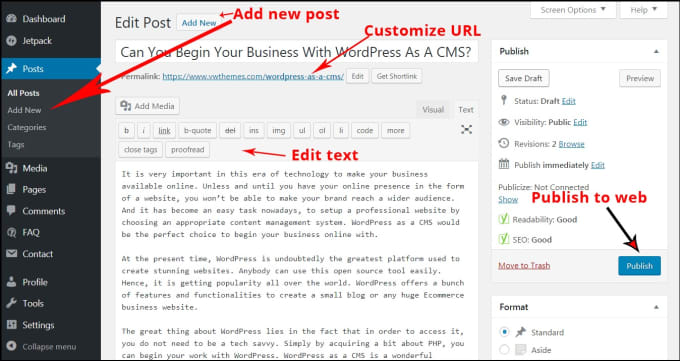 Все файлы имеют уникальные URL и легко размещаются на других проектах (например, LJ живой журнал).
Все файлы имеют уникальные URL и легко размещаются на других проектах (например, LJ живой журнал).
При пользовании библиотекой медиафайлов WordPress нужно помнить, что все файлы хранятся у вас на хостинге, в папке:
publ_html/wp-content/uploads
Или адрес в браузере:
http//ваш_сайт/wp-content/uploads/
Если в настройках “Медиафайлы” вы установили размещать фото в папках с датой, то к адресу выше добавиться папка с годом и месяцем загрузки медиафайлов.
Ссылки
Это доступ к ссылкам сайта. На сайте можно делать целую библиотеку ссылок. Ссылки разделяются по рубрикам. Дерево рубрик одноуровневое, то есть родительских рубрик нет.
Страницы сайта
Страницы сайта WordPress это специальные инструменты, из которых формируются верхние меню сайта. Страницы не входят в общую структуру сайта, не объединяются в разделы. Из страниц сайта кроме меню делаются статические главные страницы сайта (при необходимости).
Комментарии
Здесь сосредоточено полное управление комментариями сайта.
Вторая часть консоли WP это настройка и управление административной частью сайта
Внешний вид
Этот пункт консоли отвечает за внешний вид сайта. Здесь можно поменять тему сайта (шаблон). Поменять виджеты сайта. Виджет wordpress это боковые блоки сайта, как правило справа и слева. В зависимости от виджетов темы wordpress делятся на темы без колонок, с одной и двумя колонками.
Плагины
Этот пункт консоли отвечает за загрузку, активацию и управления расширениями, которые можно установить на сайт. Расширения сайта WordPress называются плагины. Плагинами wordpress можно выполнить практически любые задачи на сайте. О плагинах я буду рассказывать в отдельной рубрике этого сайта.
Пользователи
Это список всех пользователей сайта. Каждый пользователь указывает свое имя и email при регистрации, а также имеет уникальный ID, который задает система.Чтобы узнать ID пользователя, откройте вкладку Пользователи, наведите курсор на его имя и внизу экрана увидите ID=xxx, это и есть ID пользователя.
Параметры
И вот я подошел к пункту консоли “Параметры”, который наиболее важен на этапе начальной настройки сайта wordpress. В этом же пункте меню консоли будут «накапливаться» кнопки настроек многих плагинов которые вы будете устанавливать на сайт.
Другие кнопки консоли
В консоли также будут отображаться кнопки управления крупными плагинами сайта. На фото вы можете видеть некоторые из них (SEO, icon). Это Плагины которые я уже установил на сайт.
Если вы первый раз установили wordpress, совет может быть только один. Самостоятельно «полазайте» по меню, экспериментируйте, а если что-то не понятно читайте статьи Интернет. Но прежде всего, зайдите в Консоль → пункт Параметры. В этом пункте заполните три подпункта Общие, Написание, Чтение.
На этом про консоль сайта WordPress все.
©www.wordpress-abc.ru
Другие статьи раздела: Администрирование WordPress
Похожие посты:
как войти, настроить внешний вид и что где находиться
Автор Алексей На чтение 7 мин Просмотров 1. 1к. Опубликовано
Обновлено
1к. Опубликовано
Обновлено
Содержание
- Что такое вордпресс админка и для чего она нужна
- Как зайти в админку wordpress
- Обзор админ панели
- Настройка внешнего вида главной страницы консоли
В данном уроке разберем административную панель WordPress (сокращенно Админка Wordpress, также ее еще называют “консоль”) — как в нее войти, что где находиться и сделаем первые мини настройки.
Что такое вордпресс админка и для чего она нужна
WP консоль — это удобный инструмент для управления сайтом и его контентом.
Для тех кто не любит читать записал видео.
https://youtube.com/watch?v=RKkXFjmKD1kVideo can’t be loaded because JavaScript is disabled: WordPress админка: что это, как войти, что и где находится (https://youtube.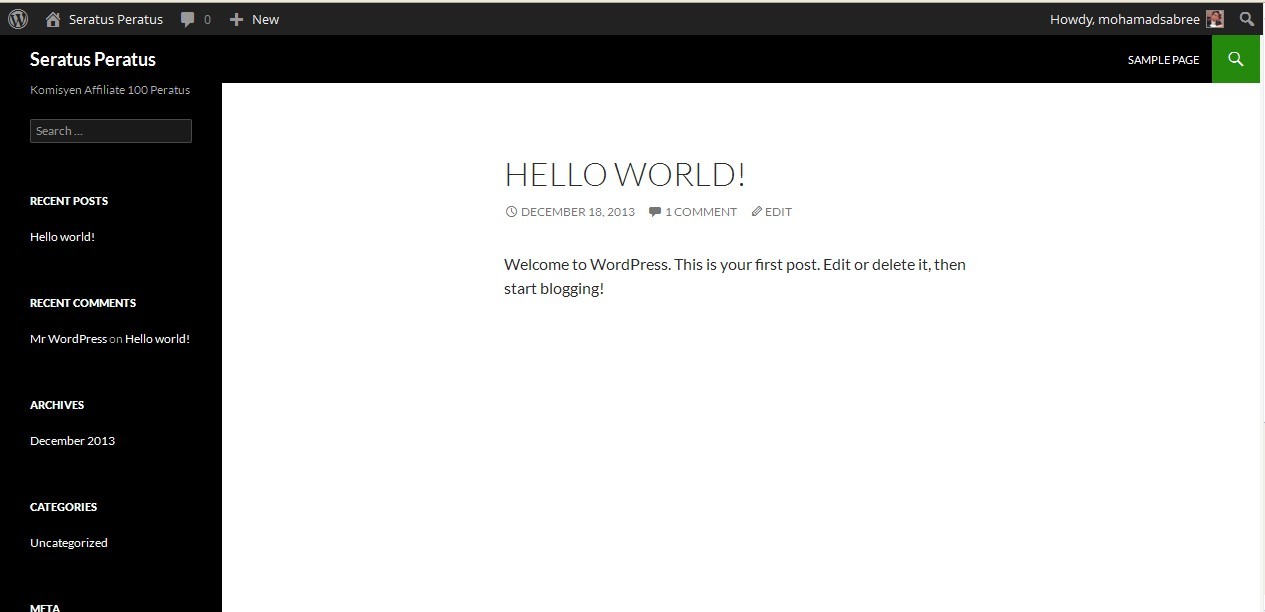 com/watch?v=RKkXFjmKD1k)
com/watch?v=RKkXFjmKD1k)
Как зайти в админку wordpress
Чтобы зайти в админку wordpress нужно пройти авторизацию, для этого нужно пройти по одной из следующих ссылок:
- http://ваш_сайт/wp-admin/ (в моем случае https://web-revenue.ru/wp-admin/)
- http://ваш_сайт/wp-login.php (в моем случае https://web-revenue.ru/wp-login.php)
- Ссылки для входа в вордпресс: wordpress вход в админку и вход в админку wordpress (замените site.ru на свой домен).
Стандартный адрес входа в админку можно сменить (о том как это сделать мы поговорим в отдельном уроке), следовательно стандартные адреса входа работать не будут — вместо формы входа вы увидите страницу с 404 ошибкой.
После чего вы попадете на страницу авторизации, где Вам нужно будет ввести свой логин и пароль, которые вы указали во время установки wordpress.
Окно авторизации WordPressПримечание! Если вы забыли свой логин или пароль, тогда вам необходимо нажать на ссылку «Забыли пароль?», после чего в открывшейся форме ввести свой e-mail (указанный при установке), после этого система сгенерирует ссылку для смены пароля и вышлет ее вам на ваш почтовый ящик.
Переходите по ней и меняете пароль.
После прохождения авторизации, вы попадете в админку wordpress.
Обзор админ панели
Консоль управления WordPressКак вы видите из изображения выше консоль управления имеет довольно простой и понятный интерфейс. Для того чтобы выполнить какое-либо действие, к примеру — добавить новую страницу, необходимо выбрать раздел «Страницы», а в нём «Добавить новую» и т.д..
Страницы — добавить новую.Теперь немного разберем основные вкладки и подменю панели управления по подробнее. 1. Консоль.
- Главная — дубляж главной страницы консоли управления.
- Обновления — отображает количество доступных обновлений и позволяет обновлять wordpress, установленные на него плагины и шаблоны.
2. Записи.
Добавление новой записи с классическим редактором- Рубрики — отображает все созданные рубрики. Рубрики можно создавать, редактировать и удалять.

- Метки – отображает имеющихся на блоге метки (теги публикаций). Метки так же можно создавать, редактировать и удалять.
3. Медиафайлы.
- Библиотека — отображает все загруженные на блог Медиафайлы (изображения, аудио и видео файлы), которые можно просматривать, редактировать и удалять.
- Добавить новый – позволяет добавлять новые медиафайлы, которые в последствии можно будет использовать на страницах и записях блога.
4. Страницы – отображает все страницы блога, данный раздел аналогичен разделу “Записи”, Как правило, при помощи данного раздела создают страницы – “Контакты”, “Об авторе”, “Сотрудничество” и т. п., ссылки на страницы автоматически размещаются в главном меню навигации блога.
Примечание! За частую начинающие пользователи WordPress, начинают публиковать новый контент (к примеру, новости сайта) при помощи страниц, а это не правильно, т.
к. страницы предназначены для статического контента (конечно если вы создаете не большой статический сайт состоящий из небольшого количества контента, то данный инструмент для Вас), а для динамического контента (постоянно добавляемого) используйте раздел “Записи”.
5. Комментарии — данный раздел не имеет подразделов, в нем отображаются все оставленные на блоге комментарии, которые можно редактировать, помечать как спам и удалять. 6. Внешний вид.
- Темы — установка на блог новых тем (шаблонов), их предварительного просмотра и настройки.
- Меню — позволяет создавать собственные меню, которые в последствии можно вывести в различных частях сайта (шапке, сайтбареи т.д.)
- Заголовок — здесь вы можете изменить изображение шапки сайта, либо отключить его, а также изменить цвет текста заголовка.
- Фон — настройка внешнего вида блога, здесь вы можете выбрать свет фона вашего блога, либо в качестве фона какое-либо изображение.

- Редактор — здесь можно редактировать файлы тем по своему усмотрению (перед внесением изменений в HTML код, сделайте резервную копию редактируемой темы)).
7. Плагины.
- Установленные —данный раздел отображает все плагины (дополнения) загруженные на блог, которые вы можете активировать/деактивировать , настроить, обновить или удалить).
- Добавить новый — загрузка новых плагинов на блог.
- Редактор — редактирование кодов плагинов.
8.Пользователи.
- Все пользователи — отображает список всех зарегистрированных на блоге пользователей и их информация указанная при регистрации. Здесь вы можете удалять пользователей, распределять им роли (подписчик, автор и т.д.) и соответственно редактировать их данные.
Примечание: Данный раздел, будет полезен вам в случае, если над вашим блогом будет работать несколько человек (журналисты, редакторы и т.д.), которые к примеру будут писать новости на сайт, в этом случае вам желательно каждому из них определить соответствующие роли.
- Добавить нового — добавление нового пользователя.
- Ваш профиль — редактирование Вашей учетной записи.
9. Инструменты.
- Все инструменты — в данном подразделе находиться приложение «Опубликовать» при помощи которого можно выхватывать любой интересный текст, фото, видео и отредактировав вставить в статью.
- Импорт — данный инструмент предназначен для того, чтобы импортировать записи с другого сайта, или из ленты на ваш WordPress блог.
- Экспорт — данный инструмент пригодиться вам в случае, если вы решите перенести блог на другую cmc платформу, либо на другой wordpress сайт.
10. Параметры. Данный раздел предназначен для изменение основных параметров WordPress, Именно с его настроек нужно начинать создания сайта, после установки. Каждый подраздел данного раздела мы подробно рассмотри и настроим в следующем уроке данного курса.
Примечание: Если вы создаете какой-нибудь специфический сайт, с различными задачами, и на ваш взгляд, функциональности WordPress не хватит для этого, то я могу с уверенностью на 99% сказать, что для решения Ваших специфических задач вы сможете найти готовое решение в виде плагина, который нужно будет установить, активировать и настроить на сайте.

Настройка внешнего вида главной страницы консоли
Чтобы настроить внешний вид консоли (когда зашли в админку). Щелкните по кнопке «Настройки экрана» и в выпадающей вкладке снимите /установите галочки напротив названий панелей которые вы хотите оставить/убрать (я оставляю, только «активность» и «быстрый черновик»).
Таким же образом можно настраивать элементы и на других страницах, например в записях и т.д.
Надеюсь мой небольшой обзор по админке WordPress был для вас полезен.
Как получить доступ к панели инструментов WordPress
- Дом
- Хостинг
- Домены
- Безопасность
- Электронная почта
- Чат
- 1-877-472-4399
- Авторизоваться
- Начать
- Обзор
- Адаптация для WordPress
- Как установить свой веб-сайт WP
- Как получить доступ к панели управления WP
- WordPress: обучающие видео
Вход в панель управления WordPress еще никогда не был таким простым.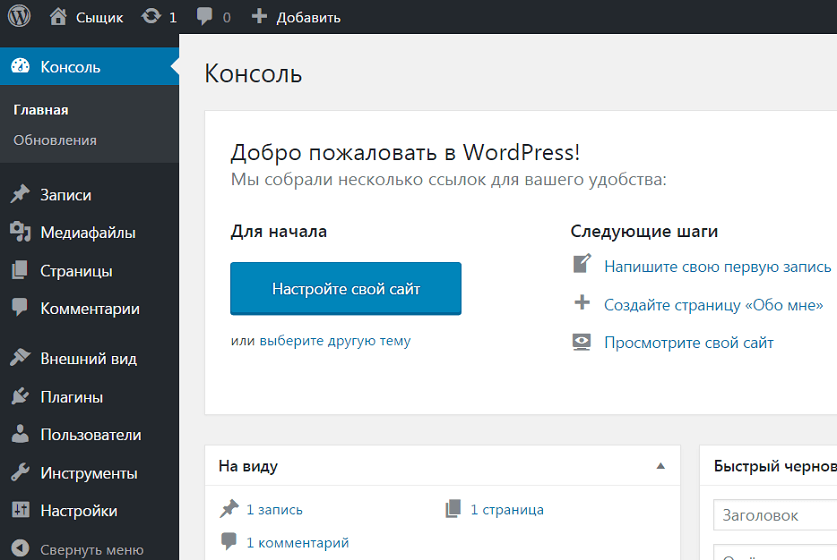 Вот способы попасть в панель инструментов WordPress.
Вот способы попасть в панель инструментов WordPress.
- Доступ к панели управления WordPress через панель управления доменами
- Доступ к панели управления WordPress по прямой ссылке
Доступ к панели управления WordPress через панель управления доменами
- Войдите в панель управления доменами.
- На панели инструментов выберите домен, в котором установлен ваш WordPress.
На панели управления доменами есть два представления: представление «Карта» и «Список». Нажмите на значки просмотра, чтобы переключиться на предпочитаемый вид. - Выберите домен, который вы хотите изменить.
В представлении карты нажмите кнопку домена Управление .
В представлении списка щелкните домен или его значок шестеренки справа.
- В левом меню нажмите WordPress .
- Нажмите Управление сайтом на странице WordPress.

- Поздравляем! Теперь вы находитесь в панели инструментов WordPress и можете ею управлять.
Наверх .
Доступ к WordPress по прямой ссылке
- В адресной строке браузера найдите доменное имя с /wp-admin или /wp-login.php в конце, например, example.com/ wp-admin или example.com/wp-login.php.
- Введите ваш WordPress Имя пользователя или Адрес электронной почты и Пароль . Они были установлены на этапе установки. Если вы забыли пароль, нажмите Забыли пароль для восстановления.
- После успешного входа в систему вы перейдете на панель инструментов WordPress и сможете управлять ею.
Наверх .
Нужна помощь в навигации по панели инструментов WordPress? Посетите следующую статью WordPress.Org для получения дополнительной информации:
Первые шаги с WordPress
Статьи по теме:
WordPress: как изменить или сбросить пароль администратора
WordPress: SSL-сертификаты
WordPress: Темы и плагины
WordPress: Как установить тему
WordPress: Как установить плагин
WordPress: Как создать страницу
WordPress: Как добавить запись в блог
Как обновить PHP для WordPress
Неограниченный диск space
Дисковое пространство, которое мы предоставляем для доставки содержимого вашего веб-сайта, не ограничено. Если вы полностью соблюдаете наши Условия предоставления услуг и используете хранилище для нормальной работы вашего веб-сайта iPage, у вас будет доступ к неограниченному пространству.
Если вы полностью соблюдаете наши Условия предоставления услуг и используете хранилище для нормальной работы вашего веб-сайта iPage, у вас будет доступ к неограниченному пространству.
Имейте в виду, что в некоторых случаях нам приходилось работать с клиентами, чтобы уменьшить количество используемых ими файлов. Как правило, эти файлы исчисляются десятками тысяч, и мы смогли помочь нашим клиентам эффективно управлять ими.
MySQL
MySQL чаще всего используется для веб-приложений и встроенных приложений и стал популярной альтернативой проприетарным системам баз данных благодаря своей скорости и надежности. iPage предоставляет клиентам базу данных MySQL и интерфейсы phpMyAdmin.
MySQL — бесплатная система управления базами данных с открытым исходным кодом; более подробную информацию можно найти на http://www.mysql.com.
Масштабируемость
У нас нет установленных ограничений в отношении пропускной способности, то есть объема трафика и данных, которые проходят между вашим веб-сайтом и остальной частью Интернета, и наша архитектура была построена для поддержки более 99,5% наших клиентов. ‘ требует пропускной способности.
‘ требует пропускной способности.
Поскольку мы предлагаем так называемую общую архитектуру, наши клиенты совместно используют как оборудование, так и «каналы», которые мы используем для передачи данных через Интернет, поэтому мы отслеживаем пропускную способность, чтобы обеспечить оптимальную производительность для наших клиентов. Опять же, мы можем поддерживать более 99,5% клиентов вообще не имеют проблем. Однако в некоторых замечательных случаях клиенты становятся настолько успешными, что их трафик и передача данных перерастают нашу общую архитектуру. Когда это происходит, мы работаем с заказчиком над поиском масштабируемых решений, таких как наши виртуальные частные серверы.
30-дневная гарантия возврата денег
Если вы не удовлетворены iPage, мы вернем вам ваши деньги. Никаких вопросов не было задано. В течение первых 30 дней мы полностью возместим вам стоимость хостинга.
Удовлетворенность клиентов iPage
Ваше удовлетворение является нашим главным приоритетом, и мы уверены, что вы останетесь довольны нашими услугами:
- как легко создать сайт
- дружелюбный, круглосуточная поддержка в чате
- Современный пакет безопасности SiteLock
Тем не менее, если вы обратитесь к нам и решите, что iPage просто не для вас, мы думаем, что вы должны вернуть свои деньги.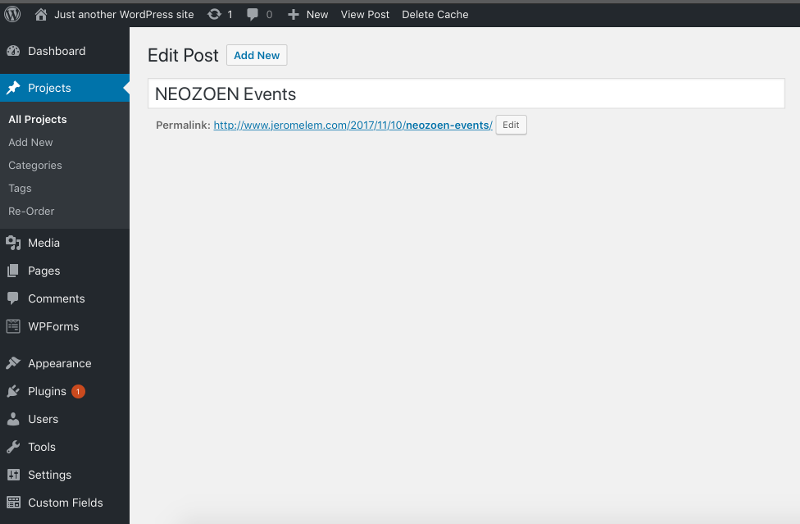
Что происходит с вашим доменом
Если вы регистрируете домен через iPage, обратите внимание, что взимается невозмещаемый сбор за домен в размере 15 долларов США. Эта плата не только покрывает наши собственные расходы, но и гарантирует, что даже если вы недовольны работой с iPage, вы не потеряете свое доменное имя. Вы сможете перенести его или просто указать в другом месте.
Обратите внимание: На наши планы хостинга распространяется 30-дневная гарантия возврата денег; это не относится к большинству дополнительных услуг, таких как домены, как упоминалось выше.
Бесплатная регистрация домена
Поделиться в Твиттере
Имя пользователя вашей учетной записи хостинга *
Поле реферальной информации
Предложение Google Ads за 100 долларов
Неважно, каков ваш бюджет или как мало у вас времени, вы можете привлечь новых клиентов и развивайте свой бизнес с помощью Google Ads.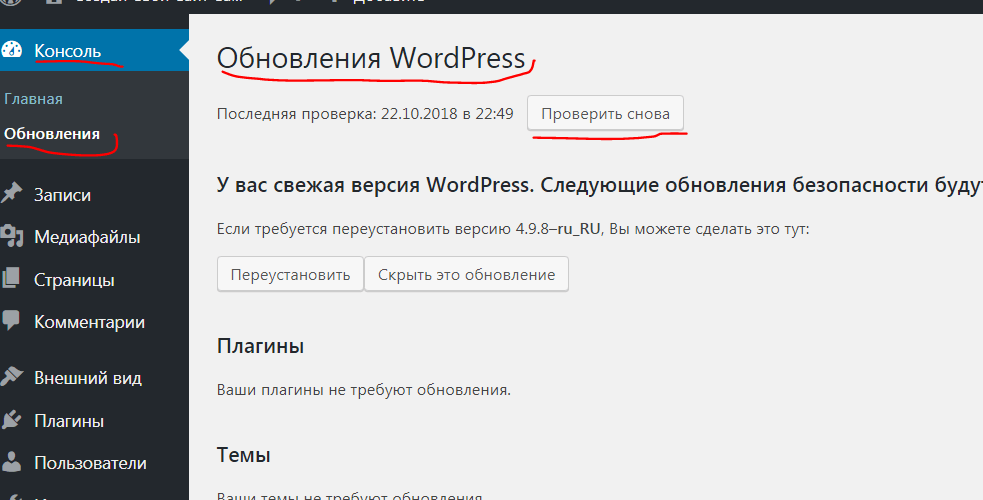 Смотрите результаты и получайте новых клиентов за считанные минуты!
Смотрите результаты и получайте новых клиентов за считанные минуты!
Преимущества рекламы
- Эффективность: Показывайте свою рекламу людям именно в тот момент, когда они ищут то, что вы предлагаете
- Измеримый: Посмотрите, что именно вы получаете за свои деньги
- Гибкость: Измените, приостановите или остановите свое объявление в любое время в соответствии с вашим бизнесом
- Без риска: Вы платите только тогда, когда потенциальные клиенты нажимают на ваше объявление, чтобы получить дополнительную информацию
Чтобы помочь вам начать работу, тарифные планы веб-хостинга iPage включают бонус в размере 100 долларов США. Когда вы потратите 25 долларов США на Google Ads, вы получите 100 долларов США на дополнительную рекламу.
ContactPrivacy.com
yourdomain@contactprivacy.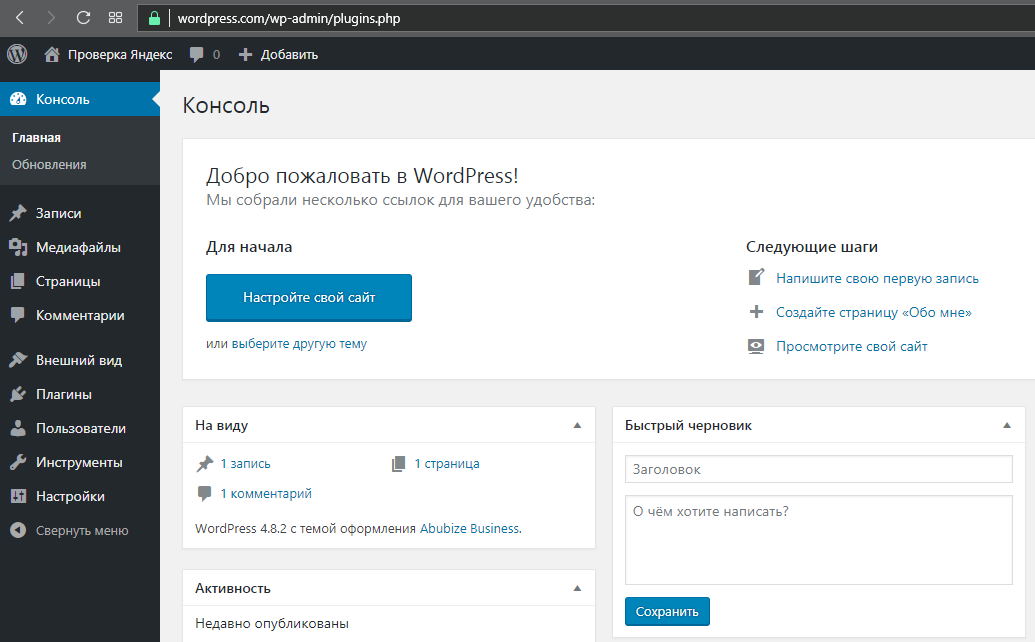 com
com
96 Monet Ave
Toronto, на M6K 3M1 CA
+1-854-895-6985
Lillian CaseyySy
.MIIF. Meadows
Южная Леони, Калифорния 93101
854-658-6698
Используемая вами версия браузера больше не поддерживается . Пожалуйста, обновите для лучшего использования сайта.
Как войти в панель управления WordPress — Центр поддержки хостинга InMotion 9
После завершения установки WordPress вы можете войти в свою панель управления WordPress. Раздел администратора WordPress, « Панель инструментов WordPress », — это то место, где вы начнете создавать свой сайт WordPress . Обратите внимание, что ваши учетные данные для входа не совпадают с вашим именем пользователя и паролем cPanel, если вы не настроили их одинаково.
- URL-адрес установки WordPress: , если вы установили WordPress в корне вашего домена, URL-адрес для доступа к WordPress будет: example.com/wp-admin
- Имя пользователя WordPress: Это имя пользователя, которое вы установили при первоначальной установке WordPress.
- Пароль WordPress: Это пароль, который вы установили при установке WordPress. Если вы отправили информацию об установке по электронной почте в процессе установки, она также будет в этом письме.
Шаги для входа в панель управления WordPress
- Чтобы получить доступ к панели управления WordPress, вам просто нужно добавить /wp-admin в конец URL-адреса, по которому вы установили WordPress. Например:
example.com/wp-admin
Внимание! Если вы установили WordPress в корень документа URL-адреса, это будет example.com/wp-admin. Если вы установили WordPress в папку под названием « blog » в своем домене, вы должны перейти по адресу example.
 com/blog/wp-admin
com/blog/wp-admin - Введите имя пользователя и пароль, которые вы использовали при установке WordPress.
Внимание! Ваш логин WordPress отличается от вашего логина cPanel и вашего AMP. Если вы не можете вспомнить свое имя пользователя или пароль, см. нашу статью о сбросе пароля администратора WordPress 9.0043
После входа в систему вы увидите панель инструментов WordPress.
Если вы установили WordPress на новый домен или на домен, который еще не привязан к вашей учетной записи на InMotion Hosting, вы не сможете использовать панель инструментов, пока не укажете домен на наши серверы или пока не изменится DNS вступить в силу. До тех пор вы можете настроить WordPress на использование вашего временного URL-адреса, который можно найти в технических деталях вашего AMP.
Обратите внимание: Если вы измените WordPress для работы с использованием вашего временного URL-адреса, когда вы будете готовы запустить сайт, вам нужно будет изменить его обратно, чтобы вместо этого он работал с использованием реального доменного имени.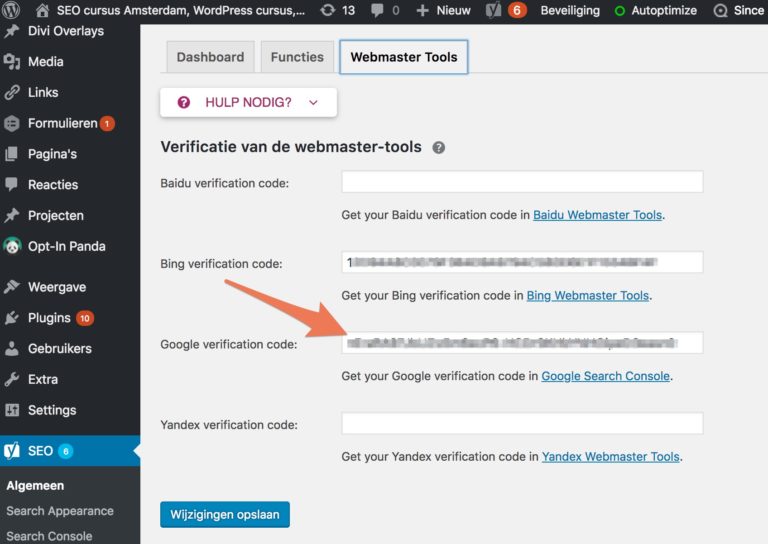
Я не могу войти в свою панель управления WordPress
Существует несколько причин, по которым вы можете получать ошибки при попытке войти в панель управления WordPress. Мы рассмотрим несколько наиболее распространенных.
Если по какой-то причине ни один из этих методов не работает, но вы все еще хотите внести изменения в свой сайт, узнайте, как добавлять записи блога в WordPress с помощью электронной почты.
Вход в WordPress отключен
Если вы получаете эту ошибку, это связано с тем, что на вашей панели управления было слишком много неудачных попыток входа в систему. Наши автоматизированные системы отключили вашего администратора WordPress, чтобы предотвратить компрометацию вашего сайта из-за атак WordPress методом перебора. Чтобы решить эту проблему, мы рекомендуем вам усилить меры безопасности, используемые на вашем сайте WordPress. (Нажмите на ссылку ниже, чтобы получить советы о том, как сделать ваш сайт более безопасным.)
WordPress wp-login. php атака грубой силой
php атака грубой силой
Имя пользователя или пароль неверны
Часто пользователи просто забывают свои пароли. К счастью, мы написали отличную статью о сбросе пароля WordPress. Нажмите на ссылку ниже.
Сброс пароля администратора WordPress
Проблемы с приложениями безопасности
Сообщалось, что некоторые проблемы со входом могут возникать из-за приложений брандмауэра Защитника Windows и антивируса Bit Defender.
Конкретное поведение характеризуется тем, что страница входа отказывается принять правильный пароль/пользователя. Это происходит, когда логин повторно появляется независимо от используемых учетных данных.
Если вы используете брандмауэр Защитника Windows, антивирусную программу BitDefender или комбинацию этих приложений, для решения проблемы вам потребуется внести веб-сайт в белый список с уязвимым URL-адресом в обоих приложениях.
Двухфакторная аутентификация для WordPress
Для повышения безопасности ознакомьтесь с нашим полным руководством о том, как включить двухфакторную аутентификацию для WordPress.
Дополнительная литература
Ищете дополнительные руководства? У нас есть более 400 статей WordPress How To, которые помогут вам!
Получите наше бесплатное пошаговое руководство по созданию веб-сайта на WordPress
Изучите тонкости создания успешного сайта на WordPress шаг за шагом, от начала до конца.
Скачать бесплатно
Как управлять URL-адресом входа администратора WordPress?
Содержание
Создание нового веб-сайта WordPress — увлекательное занятие, но для этого требуются определенные предварительные условия. Одним из первых шагов является установка WordPress на вашем домене. Далее вам нужно приступить к созданию своего веб-сайта. Но как найти URL-адрес входа в систему администратора WordPress?
В этой статье мы расскажем о различных способах доступа к странице администратора WordPress. Мы также дадим несколько советов о том, что делать, если вы не можете его найти.
Каковы URL-адреса входа администратора WordPress по умолчанию?
Обычно WordPress предоставляет вам URL-адрес для входа на ваш сайт после завершения установки. Но, если вы этого не заметили, вы всегда можете использовать URL-адреса для входа в систему администратора WordPress по умолчанию:
Но, если вы этого не заметили, вы всегда можете использовать URL-адреса для входа в систему администратора WordPress по умолчанию:
- www.yourwebsite.com/admin/ .
- www.yourwebsite.com/login/
- www.yourwebsite.com/wp-admin/
- www.yourwebsite.com/wp-login.php/
Примечание. Обязательно замените «yourwebsite.com» своим фактическим доменным именем.
Каждый из этих URL-адресов будет перенаправлять вас на страницу входа в панель управления WordPress:
После перехода на страницу входа вам необходимо ввести имя пользователя и пароль WordPress. Это учетные данные, которые вы установили в процессе установки.
Для WordPress, установленного на поддомене:
Если ваш WordPress установлен на поддомене, ваш URL-адрес для входа будет выглядеть следующим образом:
www.blog.yourwebsite.com/wp-admin
www.blog. yourwebsite. com/wp-login.php
com/wp-login.php
Для WordPress, установленного в подкаталоге:
Если ваш WordPress установлен в подкаталоге, вам также необходимо будет указать его имя в URL-адресе. Например, если ваш сайт указан в «yourdomain.com/wordpress/», URL-адрес для входа будет следующим:
www.yourwebsite.com/wordpress/login/
www.yourwebsite.com/wordpress/ wp-admin
Независимо от того, где установлен ваш WordPress, вы всегда можете добавить URL-адрес для входа в закладки. Конечно, есть и другие способы попасть внутрь вашей панели инструментов. Читайте вместе, чтобы узнать о них больше.
Используйте опцию «Запомнить меня»
Поле «Запомнить меня» — полезная функция на странице входа в WordPress. Установите его, и вы останетесь в системе в течение нескольких дней подряд (в зависимости от настроек файлов cookie вашего браузера).
Добавьте ссылку для входа на свой веб-сайт WordPress
Если вы не можете вспомнить URL-адрес для входа, вы можете добавить ссылку для входа на свой сайт. Вы можете добавить такую ссылку на боковую панель, нижний колонтитул или меню.
Вы можете добавить такую ссылку на боковую панель, нижний колонтитул или меню.
Чтобы добавить ссылку для входа в меню вашего сайта, перейдите к Внешний вид > Меню > Пользовательские ссылки :
Другой вариант — использовать виджет Meta, чтобы добавить ссылку для входа в нижний колонтитул вашего сайта. Для этого вам нужно перейти на Внешний вид > Виджеты и нажать знак «+» в верхнем левом углу. После этого просто перетащите виджет Meta в нижний колонтитул или боковую панель.
Создание пользовательской формы входа в WordPress
При условии, что большему количеству людей потребуется войти в вашу панель администратора, вы можете решить создать пользовательскую страницу входа. Если ваш сайт допускает регистрацию или членство, создание пользовательской страницы входа обеспечит лучший пользовательский интерфейс для ваших посетителей. Фирменная страница входа в панель администратора WordPress также позволяет лучше продвигать свой бизнес.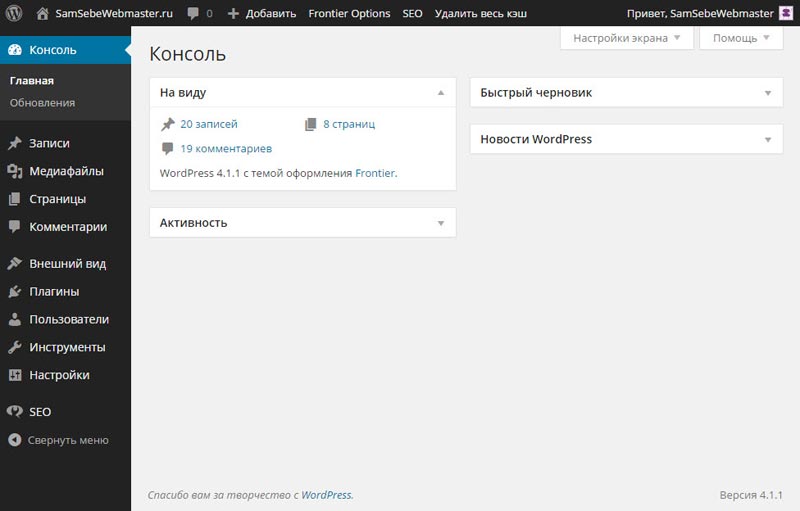
Вы можете легко сделать это с помощью популярного плагина, такого как WPForms. Это конструктор форм с функцией перетаскивания, который поможет вам создавать собственные формы за считанные минуты.
Войдите в панель администратора WordPress из инструментов сайта
Большинство хостинговых компаний упрощают доступ к панели управления WordPress, создавая ярлыки для входа. Например, в SiteGround мы установили 2 отдельных ярлыка для вашей панели администратора.
Войдите в систему администратора WordPress из клиентской области SiteGround
Чтобы легко войти в панель администратора, войдите в свою клиентскую зону SiteGround. В разделе «Веб-сайты» вы найдете кнопку администратора WordPress для своего сайта.
Если на этом сайте установлено более одного WordPress, нажмите кнопку входа для соответствующей установки. Это автоматически войдет в панель администратора WordPress.
Используйте функцию автоматического входа в Инструменты сайта
Другой способ входа в вашу административную область — использование кнопки Автоматический вход в Инструментах сайта. Допустим, вы настраиваете элементы управления хостингом, и вам также нужно получить доступ к панели инструментов. Вы можете сделать это, перейдя к WordPress > Установка и управление > Управление установками . Там, рядом с вашим сайтом, вы найдете кнопку «Автоматический вход»:
Допустим, вы настраиваете элементы управления хостингом, и вам также нужно получить доступ к панели инструментов. Вы можете сделать это, перейдя к WordPress > Установка и управление > Управление установками . Там, рядом с вашим сайтом, вы найдете кнопку «Автоматический вход»:
Защитите процесс входа в систему
Теперь вы знаете, как легко получить доступ к странице входа в систему администратора веб-сайта WordPress. Наверняка, это заставляет задуматься о безопасности вашего сайта. Если для вас это не ракетостроение, хакерам тоже не составит труда войти в систему.
Поэтому мы советуем вам обезопасить свой сайт. Ниже мы перечислим несколько мер безопасности, которые вы можете применить.
Придумайте надежный и уникальный пароль
Хакеры пробуют разные комбинации букв, цифр и символов, чтобы угадать ваш пароль. Эмпирическое правило заключается в том, чтобы всегда устанавливать надежные пароли. Их трудно взломать, и они обеспечивают лучшую безопасность.
Чтобы создать надежный пароль, вы можете использовать генератор паролей. Вы также можете найти этот инструмент в Инструментах сайта:
Изменение URL-адреса входа администратора WordPress с помощью плагина
Изменение адреса администратора входа в WordPress — еще один шаг безопасности. Это довольно легко сделать с помощью плагина SG Security. Вам просто нужно открыть плагин в панели администратора и перейти к части безопасности входа:
Затем вам нужно выбрать «Пользовательский» и ввести новое имя для вашей страницы входа. Когда это установлено, вы должны очистить кеш браузера.
Затем, если вы попытаетесь перейти на https://www.yourwebsite.com/wp-admin , вы увидите страницу 404. Чтобы войти на страницу администрирования сайта WordPress, вам нужно перейти на новый адрес для входа.
Скройте страницу входа в WordPress, отредактировав файл .htaccess
Другой способ скрыть страницу входа — установить правило в файле .htaccess.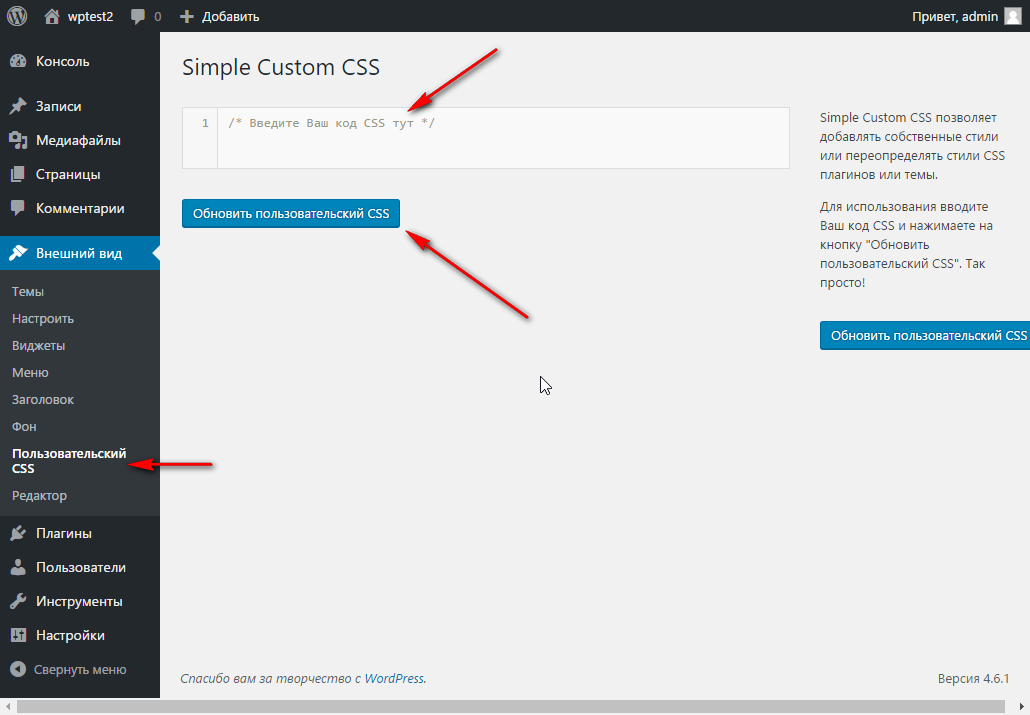 Вот код, который вы можете поместить в .htaccess: 9newlogin$ http://yourwebsite.com/wp-login.php [NC,L]
Вот код, который вы можете поместить в .htaccess: 9newlogin$ http://yourwebsite.com/wp-login.php [NC,L]
После того, как код будет установлен, ваш новый URL-адрес для входа в административную область вашего сайта WordPress будет https://yourwebsite .com/newlogin
Тем не менее, вам нужно запомнить новый URL-адрес для входа в систему администратора WordPress. Вот почему лучше всего задать имя для страницы, которое вам легко запомнить. Вы также можете добавить к нему закладку в браузере.
Настроить CAPTCHA
CAPTCHA (полностью автоматизированный общедоступный тест Тьюринга, позволяющий различать компьютеры и людей) делает именно то, что следует из его названия. CAPTCHA создает проблемы, чтобы убедиться, что вы человек, а не бот. Такой инструмент позволяет только людям с правильными данными для входа в вашу панель управления. Вот почему это отличное дополнение к безопасности вашего сайта.
Одним из популярных плагинов CAPTCHA для WordPress является Google reCAPTCHA.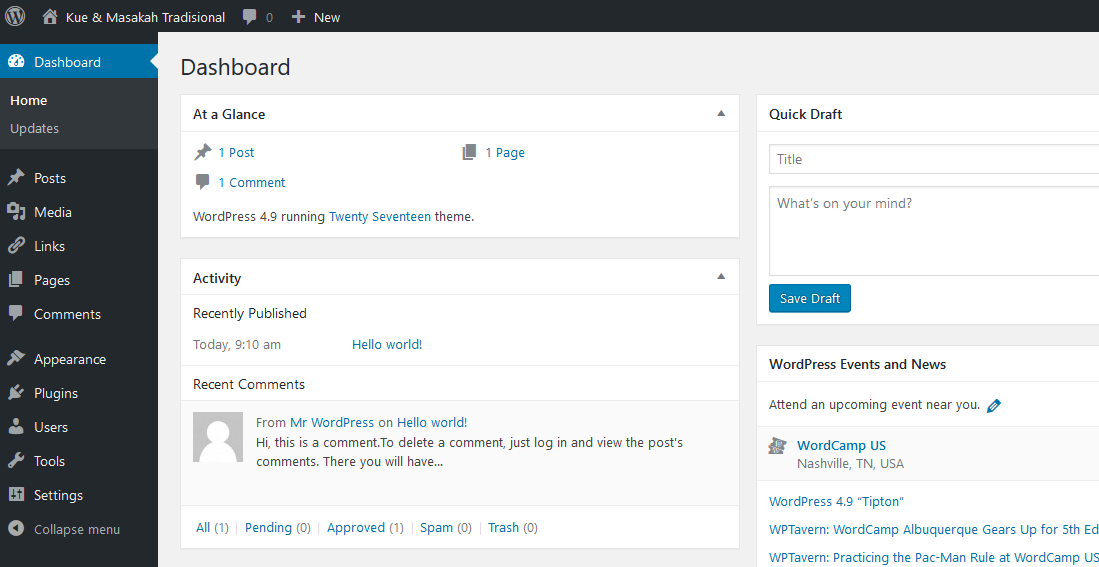 Этот плагин может защитить следующие части вашего сайта:
Этот плагин может защитить следующие части вашего сайта:
- Форма входа
- Регистрационная форма
- Форма сброса пароля
- Форма комментария
- Форма нового пароля
Чаще всего страницы входа и регистрации WordPress становятся мишенью хакеров. Таким образом, интеграция CAPTCHA для ваших форм защитит ваш сайт от спам-ботов и хакеров.
Ограничить количество попыток входа в систему
Атака методом грубой силы — это способ, с помощью которого хакеры угадывают ваши данные для входа. Они используют сценарии, чтобы пробовать разные комбинации паролей. Чтобы добиться успеха, они пытаются войти в систему несколько раз. Ограничение количества неудачных попыток входа на ваш сайт может помочь вам предотвратить такие атаки.
Вы можете легко сделать это с помощью плагина SG Security . Среди других функций безопасности плагин также имеет опцию Limit Login Attempts . Он позволяет указать, сколько раз пользователи могут пытаться войти в систему с неправильными учетными данными.
Если пользователь достигнет этого предела, плагин заблокирует его IP. Эту функцию можно включить в разделе Login Security плагина.
Добавление двухфакторной аутентификации
Это расширение заставляет администратора сайта предоставлять токен перед предоставлением доступа. Токен генерируется приложением Google Authenticator. Эта функция также доступна в разделе Login Security плагина SG Security .
Не можете войти в админку WordPress?
Если вы не можете войти в панель администратора WordPress, есть шаги, которые вы можете предпринять, чтобы решить эту проблему.
Обновите пароль администратора WordPress
Как бы это ни было неприятно, иногда вы можете забыть свой пароль администратора WordPress. Вот несколько способов изменить его:
Измените свой пароль на экране входа в WordPress
В WordPress есть встроенная функция «Забыли пароль?». Вы можете увидеть это на экране входа администратора WordPress.
Нажмите соответствующую ссылку и введите адрес электронной почты администратора WordPress. Затем вы получите электронное письмо для сброса пароля. После этого вы сможете войти в админ-панель вашего сайта WordPress с новым паролем.
Обновите пароль администратора в Инструментах сайта
Вы также можете изменить свой пароль WordPress в Инструментах сайта. Перейдите на Инструменты сайта > WordPress > Установка и управление > Управление установками. Затем нажмите на Действия Меню рядом с нужным доменом > Обновить пароль администратора.
Измените свой пароль WordPress через PHPMyAdmin
Вы также можете изменить свой пароль администратора для WordPress через PHPMyAdmin. Вы можете получить к нему доступ со своего SiteGround Инструменты сайта > Сайт > MySQL > PHPMyAdmin .
Внутри инструмента найдите свою базу данных WordPress и найдите wp_users табл. В этой таблице вы найдете всех пользователей вашего сайта WordPress. Отредактируйте нужный и измените Function для user_pass на MD5. Затем измените значение для user_pass на желаемый новый пароль.
В этой таблице вы найдете всех пользователей вашего сайта WordPress. Отредактируйте нужный и измените Function для user_pass на MD5. Затем измените значение для user_pass на желаемый новый пароль.
Затем просто нажмите кнопку Перейти . Теперь ваш новый пароль администратора установлен.
Сброс пароля WordPress с помощью WP-CLI
Если вы хорошо работаете с SSH, вы можете использовать WP-CLI для сброса пароля. Находясь в корневой папке вашего WordPress, используйте следующую команду, чтобы найти свой идентификатор пользователя:
$ wp пользователь список
WP-CLI выведет список с вашими пользователями и идентификатором каждого пользователя. Имея идентификатор своего пользователя, вы можете изменить свой пароль с помощью этой команды:
$ wp user update id --user_pass =password
Примечание. «id» с номером вашего идентификатора пользователя. Также замените «пароль» с фактическим паролем, который вы хотите использовать.
Также замените «пароль» с фактическим паролем, который вы хотите использовать.
Сброс файлов cookie и кэша
Иногда файлы cookie и кэш браузера могут препятствовать входу на страницу администратора WordPress.
Вам необходимо включить файлы cookie в вашем браузере, чтобы процесс входа в WordPress работал правильно. Следовательно, лучше всего проверить, включены ли они для вашего браузера (Chrome, Firefox, Safari, Opera, Edge). Затем очистите кеш браузера и файлы cookie и попробуйте снова войти в систему.
Деактивировать плагины
Довольно часто неисправный плагин может мешать вашему входу администратора в WordPress. Это также может быть вызвано конфликтующими плагинами. Таким образом, вы можете попробовать отключить свои плагины, чтобы решить эту проблему.
Поскольку у вас возникла проблема со входом в WordPress, вы не сможете деактивировать свои плагины с панели управления.
Таким образом, вы можете легко отключить свои плагины из Инструменты сайта > WordPress > Установка и управление .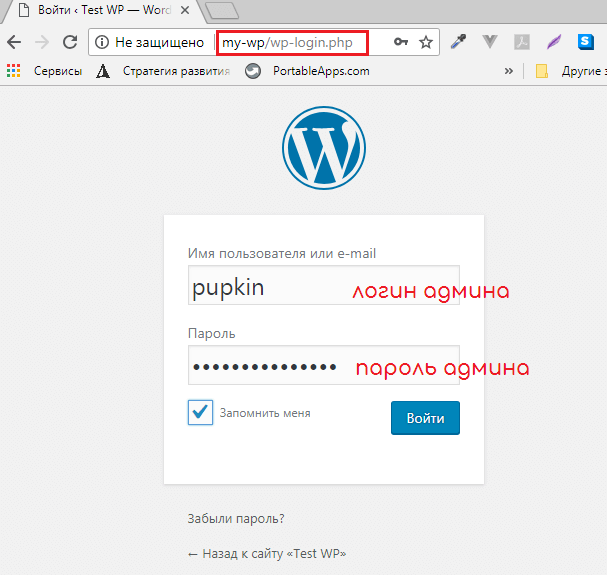 Там рядом с вашим сайтом вы увидите меню Действия . Вы можете отключить все плагины одним щелчком мыши в этом меню:
Там рядом с вашим сайтом вы увидите меню Действия . Вы можете отключить все плагины одним щелчком мыши в этом меню:
Кроме того, вы можете отключить все плагины прямо из базы данных.
Неверные права доступа к файлам/папкам
Неправильные права доступа к файлам и папкам могут затруднить доступ администратора WordPress. Вы можете легко изменить разрешения из Инструменты сайта > WordPress > Установка и управление . В меню Действия вы найдете кнопку « Сбросить разрешения ».
Нажмите на нее, и все права доступа к файлам/папкам вашего сайта WordPress будут установлены на значения по умолчанию.
Ошибка «Белый экран смерти»
Иногда вы видите пустую страницу при попытке войти в панель администратора WordPress. Существуют различные причины этой ошибки. Вы можете проверить наше руководство о том, как это исправить здесь:
- Исправить ошибку белого экрана смерти WordPress
Подводя итог, можно сказать, что войти на ваш сайт WordPress довольно просто. Вы можете использовать URL-адрес входа по умолчанию https://yourwebsite.com/wp-admin или создать собственный URL-адрес входа WordPress wp-admin. Для облегчения доступа к URL-адресу вы можете добавить его в закладки в своем браузере или просто добавить ярлык на свой веб-сайт.
Вы можете использовать URL-адрес входа по умолчанию https://yourwebsite.com/wp-admin или создать собственный URL-адрес входа WordPress wp-admin. Для облегчения доступа к URL-адресу вы можете добавить его в закладки в своем браузере или просто добавить ярлык на свой веб-сайт.
Чтобы обезопасить свой веб-сайт от хакеров, защитите процесс входа в систему. Если вы не можете получить доступ к панели управления, выполните действия по устранению неполадок, описанные в этой статье.
Как найти URL-адрес входа в WordPress (легко!)
Если вы новичок в WordPress и задаетесь вопросом: «Как мне войти на мой сайт?», или у вас есть клиент, который всегда забывает веб-адрес для входа в систему в, то это учебник для вас.
У новых пользователей часто возникают проблемы с поиском URL-адреса для входа в систему после первой установки собственного сайта WordPress. И очень легко лично забыть или потерять свой собственный URL-адрес для входа.
Итак, в этой статье мы покажем вам, как легко найти URL-адрес для входа в WordPress, а также некоторые методы, чтобы вы больше никогда его не потеряли!
Примечание. Если у вас по-прежнему возникают проблемы со входом в систему после прочтения этого сообщения, позвольте нам помочь! Наша высоко оцененная команда поддержки доступна 24/7/365 для решения любой проблемы с WordPress, большой или маленькой. Бесплатно!
Если у вас по-прежнему возникают проблемы со входом в систему после прочтения этого сообщения, позвольте нам помочь! Наша высоко оцененная команда поддержки доступна 24/7/365 для решения любой проблемы с WordPress, большой или маленькой. Бесплатно!
Возможно, вы также захотите рассмотреть возможность размещения у нас и воспользоваться нашей функцией единого входа, которая, как вы скоро обнаружите, реально экономит время, когда дело доходит до входа на ваш сайт WordPress. Мы предлагаем многофункциональные планы хостинга с 30-дневной гарантией возврата денег, так что попробуйте… совершенно без риска!
4 способа найти вход в WordPress:
1. Войдите в Direct WordPress
2. Войдите в подкаталог
3. Войдите в поддомен
4. Войдите напрямую в WP
Вход в WordPress
Страница входа — это место, куда вы переходите, чтобы получить доступ к серверной части вашего сайта. После входа в систему вы можете просматривать свою панель инструментов, создавать новые сообщения и страницы, обновлять темы и добавлять новые плагины, а также выполнять другие настройки своего сайта.
На типичном сайте WordPress все, что вам нужно сделать, это добавить /login/ или /admin/ в конец URL вашего сайта.
Например:
www.example.com/login/
или
www.example.com/admin/
Оба этих URL-адреса ведут на страницу входа, где вы можете ввести имя пользователя и пароль. После входа в систему вы попадете прямо в административную область или панель управления вашего сайта.
Вход в подкаталог
Если ваш сайт установлен в подкаталог или подкаталог, то вам необходимо добавить /login/ или /wp-login.php в конец URL вашего сайта.
www.example.com/wordpress/login/
или
www.example.com/wordpress/wp-login.php
Вход в субдомен
Установка WordPress на поддомене , тогда ваш URL будет вести с именем субдомена:
subdomain.example.com/login/
или
subdomain. example.com/wp-login.php
example.com/wp-login.php
Прямой доступ к панели администратора WordPress
После входа в систему вы можете напрямую получить доступ к области администрирования вашего сайта, используя эти URL-адреса:
www.example.com/admin/
или
www.example.com /wp-admin/
Оба этих URL-адреса проверяют, что вы все еще вошли на свой сайт, и перенаправляют вас в область администрирования вашего сайта.
Способы запоминания URL-адреса для входа
Вам не нужно запоминать URL-адрес для входа наизусть. Существует несколько способов сохранить ваш логин URL для удобного доступа в любое время.
Сохранить во время серфинга
Самый простой способ гарантировать, что вы больше никогда не потеряете URL-адрес для входа, — просто добавить его в закладки в браузере. Ниже показано, как добавить его в закладки в самых популярных браузерах.
Chrome
В раскрывающемся списке с тремя многоточиями на панели инструментов выберите Закладки > Добавить эту вкладку в закладки.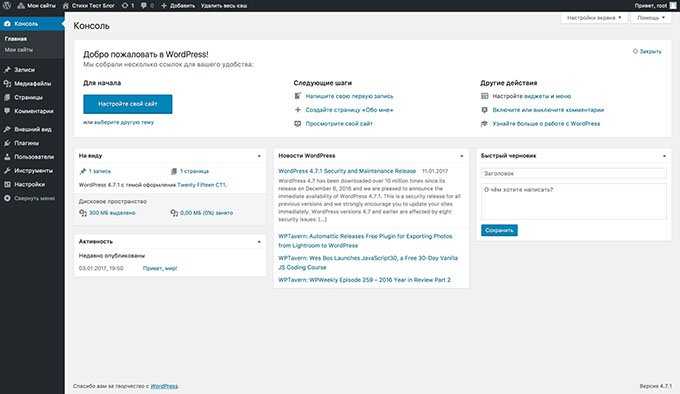
Или щелкните значок звездочки в поле URL-адреса, затем выберите Добавить закладку . Звездочка становится синей, когда страница добавлена в закладки, и появляется всплывающее окно, в котором вы можете назвать ее и/или выбрать расположение папки.
Пометка — это самый быстрый способ сохранить закладку в Chrome.Safari
- Нажмите Закладки на панели инструментов, затем выберите Добавить закладку .
(или нажмите Command+D) . - Выберите место для добавления закладки (по умолчанию Избранное ) и переименуйте ее, если хотите.
- Щелкните Добавить .
Firefox
Нажмите на звездочку в адресной строке.
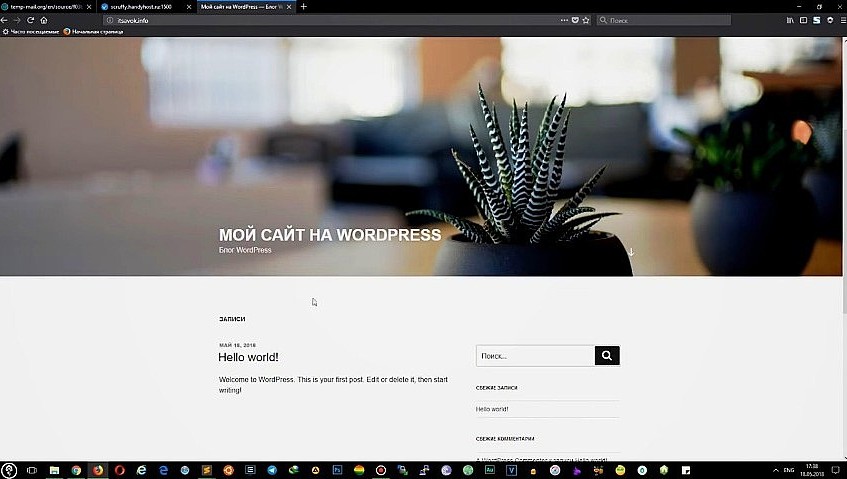
После добавления в закладки у вас будет быстрая и простая прямая ссылка для входа на ваш сайт без необходимости запоминать свой адрес для входа. (Если вы похожи на меня, это очень ненадежное обязательство.😜)
Бонус с Брэндой
У нас также есть отличный плагин, который поможет вам оставаться в системе. Используя функцию «Запомнить меня» в Брэнда , вы можете установить страницу входа, чтобы запомнить вас по умолчанию.
Для этого перейдите на панель инструментов Branda > Внешний интерфейс > Настроить экран входа в систему и нажмите кнопку Активировать .
Первый шаг в использовании функции Брэнды «Запомнить меня».Выберите предварительно разработанную тему (или создайте собственную), затем в той же области панели инструментов перейдите к Content , затем нажмите Form .
Учетная запись WPMU DEV БЕСПЛАТНО
Управление неограниченным количеством сайтов WP бесплатно
Неограниченное количество сайтов
Кредитная карта не требуется.
При установке флажка «Запомнить меня» убедитесь, что Показать и Отмечено выделены синим цветом. Наконец, нажмите Сохранить изменения .
Шаг второй в использовании функции Брэнды «Запомнить меня».Теперь вы останетесь на своем сайте без повторной авторизации. (Обратите внимание, что ваши настройки файлов cookie будут влиять на продолжительность вашего пребывания в системе.)
The Widget Way
Другой способ — добавить виджет со ссылкой для входа на ваш веб-сайт либо в меню навигации, либо на боковой панели, либо в нижнем колонтитуле. .
Чтобы добавить ссылку на ваше меню:
- На панели инструментов WordPress перейдите к Внешний вид > Меню.
- В текстовом поле Имя меню введите выбранное имя, затем нажмите Создать меню .
- Щелкните стрелку раскрывающегося списка рядом с Custom Links ; введите логин вашего сайта URL и дайте элементу меню имя по вашему выбору в Текст ссылки .

- Нажмите Добавить в меню , затем Сохранить меню , чтобы закончить новый элемент.
Чтобы добавить ссылку в нижний колонтитул:
WordPress поставляется с виджетами, которые при использовании добавляют ссылку на страницу входа или RSS-каналы вашего сайта.
Перейдите в раздел Внешний вид > Виджеты и щелкните значок Добавить блок (белый плюс в синем квадрате). Это откроет меню виджетов.
Добавление блока виджетов из панели управления WordPress.Прокрутите вниз, чтобы увидеть созданный нами виджет Навигация . Затем щелкните и перетащите его в готовую для виджета область в нижнем колонтитуле, где вы хотите отобразить ссылку для входа.
Перетащите виджет в область нижнего колонтитула, где вы хотите, чтобы он отображался. В созданном блоке Navigation щелкните шесть вертикальных точек, чтобы открыть меню. Введите название в текстовое поле, затем выберите «Навигация» в раскрывающемся меню Select Menu . (Это единственный выбор на данный момент, так как мы создали только один.)
Введите название в текстовое поле, затем выберите «Навигация» в раскрывающемся меню Select Menu . (Это единственный выбор на данный момент, так как мы создали только один.)
Теперь, если мы сделаем предварительный просмотр сайта, мы увидим, что виджет входа активен в нижнем колонтитуле вашей страницы. Нажмите на нее, и вы попадете на сайт, на который вы зашли. Довольно круто.
Виджет навигации содержит ссылку, по которой вы можете войти на свой веб-сайт одним щелчком мыши.
Простота единого входа
Как упоминалось ранее, вы можете использовать нашу функцию единого входа (SSO), которая является частью пакета хостинга WPMU DEV. Благодаря этому вы получаете безопасный вход в систему одним щелчком мыши из The Hub — быстрой, интуитивно понятной области доступа ко всем подключенным сайтам с оптимизированным привлекательным пользовательским интерфейсом.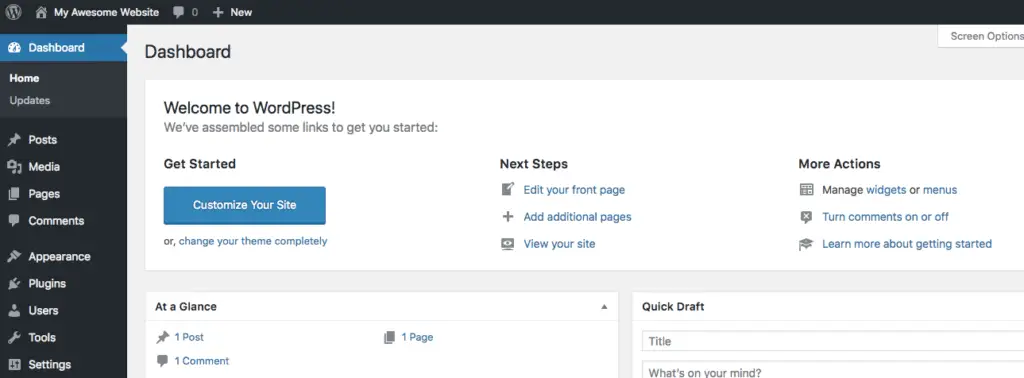
Система единого входа позволяет участникам безопасно получать доступ к своим подключенным сайтам без необходимости входить на каждый из них отдельно. Это особенно удобно при управлении несколькими сайтами.
Каждый раз, когда вы создаете новый сайт или когда вы впервые подключаете существующий сайт к своей учетной записи WPMU DEV, вам будет предоставлена возможность включить SSO, когда будет предложено ввести ваши учетные данные WordPress (нажав соответствующую кнопку-переключатель ).
Включение единого входа сокращает время и позволяет избежать сохранения паролей в памяти (на ваших компьютерах и в вашей собственной).И не беспокойтесь о безопасности. SSO использует ваш WPMU DEV API для доступа к вашим подключенным сайтам, а не ваше имя пользователя и пароль администратора. Ваши учетные данные администратора WordPress никогда не сохраняются нами ни по какой причине.
Повышение уровня вашей страницы входа
Теперь, когда мы обработали вход в WordPress, вы можете персонализировать свою страницу входа.
Если вам это нравится, но выходит за рамки ваших возможностей, ознакомьтесь с записью в нашем блоге о том, как полностью настроить страницу входа в WordPress.
В этом подробном руководстве вы узнаете, как добавить собственный фон на свой сайт, заменить логотип WordPress на свой собственный, настроить внешний вид формы входа и удалить ссылку на потерянный пароль.
А еще лучше попробуйте наш подключаемый модуль Branda (он бесплатный!), который позволяет выполнять те же настройки без необходимости копаться в коде.
Как видите, существует ряд действительно хороших способов всегда иметь возможность найти URL-адрес для входа в WordPress. Вам больше никогда не придется иметь дело с «Где Уолдо» при входе в систему.
Примечание редактора: Этот пост был обновлен для обеспечения точности и актуальности. [Первоначально опубликовано: апрель 2019 г. / Пересмотрено: октябрь 2021 г.]
Теги:
- логин
Как войти в панель управления WordPress
В Porkbun мы превыше всего ценим вашу безопасность. На любом сайте на базе WordPress на нашем веб-хостинге мы не разрешаем вход через страницу входа в WordPress по умолчанию (wp-login.php) из-за проблем с безопасностью, оставляющих URL-адрес открытым.
На любом сайте на базе WordPress на нашем веб-хостинге мы не разрешаем вход через страницу входа в WordPress по умолчанию (wp-login.php) из-за проблем с безопасностью, оставляющих URL-адрес открытым.
Вы можете спросить, как мне войти в панель управления WordPress? В зависимости от того, на какой платформе Porkbun размещен ваш сайт WordPress, у нас есть два простых метода, позволяющих вам войти в систему. Мы также можем предложить плагин, если вы действительно хотите войти через альтернативный URL-адрес. Давайте начнем!
Как войти в панель инструментов Easy WordPress
- 1
- Войдите в систему. Это должно привести вас к экрану управления доменом. Если вы уже вошли в систему, нажмите АККАУНТ в правом верхнем углу и выберите Управление доменом.
- 2
- В блоке значков рядом с вашим доменом щелкните крайний левый значок вашего Easy WordPress. Это должно привести вас на страницу Easy WordPress.
Если вы не видите этот значок и еще не настроили хостинг Easy WordPress, вы можете использовать
это руководство по его настройке.

-
- 3
- На странице хостинга Easy WordPress найдите Раздел входа в WordPress и выберите зеленую страницу «Прямой вход администратора». Это приведет вас прямо к панели инструментов WordPress, где вы сможете начать создавать и управлять своим сайтом WordPress.
Как войти в панель управления WordPress в cPanel
Если вы хотите напрямую войти в WordPress через хостинг cPanel, процесс немного сложнее. Во-первых, вам нужно убедиться, что вы правильно настроили хостинг cPanel и установили Softaculous в свою cPanel. Как только вы это сделаете, вы будете готовы к следующим шагам.
- 1
- Войдите в систему. Вы должны попасть на экран управления доменом. Если вы уже вошли в систему, нажмите АККАУНТ в правом верхнем углу и выберите Управление доменом.
- 2
- Найдите домен, к которому вы хотите добавить WordPress.
 Справа от домена находится блок иконок. Нажмите на значок «cPanel» в крайнем левом углу этого блока.
Справа от домена находится блок иконок. Нажмите на значок «cPanel» в крайнем левом углу этого блока. - 3
- На следующем экране нажмите «Войти» в области «Установка программного обеспечения».
- 4
- Если вы уже установили Softaculous в Porkbun, вы должны перейти на страницу Softaculous. Выберите фиолетовую кнопку «Установки» в левом верхнем углу.
- 5
- На странице установки скриптов выберите значок человека справа от имени вашего домена. Это автоматически войдет в вашу панель управления WordPress.
Как настроить альтернативный URL-адрес для WordPress
Если вам действительно не хватает возможности войти в систему с URL-адреса, мы рекомендуем использовать плагин, такой как WPS Hide Login.
- 1
- На панели инструментов WordPress найдите плагины в боковой консоли. В появившемся меню нажмите «Добавить новый», после чего вы попадете на страницу плагинов.

- 2
- В строке справа вверху введите «WPS Hide Login». Когда вы увидите подключаемый модуль WPS, показанный в результатах поиска, выберите «Установить сейчас». После полной установки плагина нажмите синюю кнопку «Активировать», чтобы активировать плагин.
- 3
- Как только ваш плагин будет успешно активирован, вы захотите настроить его, чтобы вы могли использовать альтернативный URL-адрес.
- Вернитесь к боковой консоли, выберите «Настройки». В появившемся меню выберите «WPS Hide Login».
- 4
- Это приведет вас к нижней части страницы «Общие» в настройках, где вы увидите раздел входа в систему WPS Hide. Оттуда введите нужный URL. В этом примере я делаю URL-адрес входа в систему с помощью pigy-login.
- Когда вы закончите ввод нового URL-адреса для входа, нажмите синюю кнопку «Сохранить изменения».
- 5
- Теперь вы можете ввести новый альтернативный URL-адрес в свой браузер, и вы должны увидеть экран входа в WordPress.
 Введите свое имя пользователя и любой безопасный пароль, который вы создали ранее. Нажмите синюю кнопку «Войти», и вы снова войдете в свою панель управления WordPress.
Введите свое имя пользователя и любой безопасный пароль, который вы создали ранее. Нажмите синюю кнопку «Войти», и вы снова войдете в свою панель управления WordPress.
Обратите внимание:
Мы настоятельно рекомендуем использовать , а не альтернативный URL-адрес «wp-admin» или «wp-login» с помощью плагина WPS Hide Login. Это может привести к уязвимости вашего сайта и проблемам с безопасностью.
Вы получили ответ на свой вопрос?
Спасибо за ответ Не удалось отправить отзыв. Пожалуйста, попробуйте позже.
Как войти в панель администратора вашего сайта WordPress
Если вы новичок в WordPress или давно им не пользовались, возможно, вы не знаете, как войти в систему или изменить способ доступа к своей учетной записи. Способ входа в WordPress по умолчанию может быть не лучшим вариантом для вас.
Способ входа в WordPress по умолчанию может быть не лучшим вариантом для вас.
Существует множество способов входа на сайт WordPress. Базовый метод имени пользователя и пароля работает, но вы также можете связать несколько разных учетных записей и вместо этого использовать эти учетные данные. Это может быть быстрее, а также означает, что нужно помнить на один пароль меньше!
В этой статье мы рассмотрим шесть различных способов входа в WordPress. Мы также объясним, что делать, если у вас возникли проблемы со входом в систему, и ответим на некоторые часто задаваемые вопросы.
Как получить доступ к панели администрирования WordPress
Панель администрирования WordPress, обычно называемая приборной панелью, является центром управления вашим сайтом. Здесь вы можете добавлять новые сообщения, устанавливать темы и плагины, а также изменять свои настройки.
Доступ к панели управления — это первое, что вы сделаете после того, как установите WordPress и настроите данные для входа. Очень важно помнить свои учетные данные при создании веб-сайта. В противном случае вы можете оказаться заблокированным.
Очень важно помнить свои учетные данные при создании веб-сайта. В противном случае вы можете оказаться заблокированным.
Вы можете узнать, вошли ли вы на свой сайт, выполнив поиск вариантов возврата на панель инструментов, выхода из системы или доступа к другим внутренним функциям. Расположение этих параметров зависит от вашей темы и макета, но вы должны видеть их в верхнем меню, нижнем колонтитуле или боковой панели.
Если вы не вошли в систему, вы не сможете получить доступ к панели управления. Вы сможете просматривать сайт только как посетитель.
Давайте рассмотрим различные способы входа на сайт WordPress.
1. Войдите под своим именем пользователя и паролем
По умолчанию для входа в WordPress нужно ввести имя пользователя и пароль. Вы выбрали их, когда создавали свой сайт.
Если вы не хотите вводить свое имя пользователя и пароль каждый раз, когда хотите получить доступ к своему сайту, установите флажок «Запомнить меня» , чтобы данные для входа были сохранены на вашем устройстве. Обратите внимание, что очистка ваших файлов cookie отменит это, и вам нужно будет повторно ввести свои учетные данные при следующем посещении.
Обратите внимание, что очистка ваших файлов cookie отменит это, и вам нужно будет повторно ввести свои учетные данные при следующем посещении.
Большинство популярных веб-браузеров могут сохранять ваши учетные данные для входа, чтобы вам не пришлось вводить их в будущем. Это может быть удобно, но вы можете не сохранять свои данные на общих устройствах и в браузерах, где другие могут получить доступ к вашей учетной записи.
2. Войдите в свою панель управления хостингом
В большинстве случаев пользователи WordPress имеют сторонний хостинг, который предоставляет услуги хостинга для их сайта. У этих провайдеров есть программное обеспечение, известное как панель управления (например, cPanel), которое позволяет вам управлять настройками вашего веб-сайта.
В большинстве случаев вы создаете учетную запись для панели управления, связанную с вашим веб-сайтом WordPress. Это означает, что при доступе к панели управления вы также должны войти на свой веб-сайт.
Если нет, вам может потребоваться войти на свой сайт после запуска панели управления, используя один из других методов в этом списке.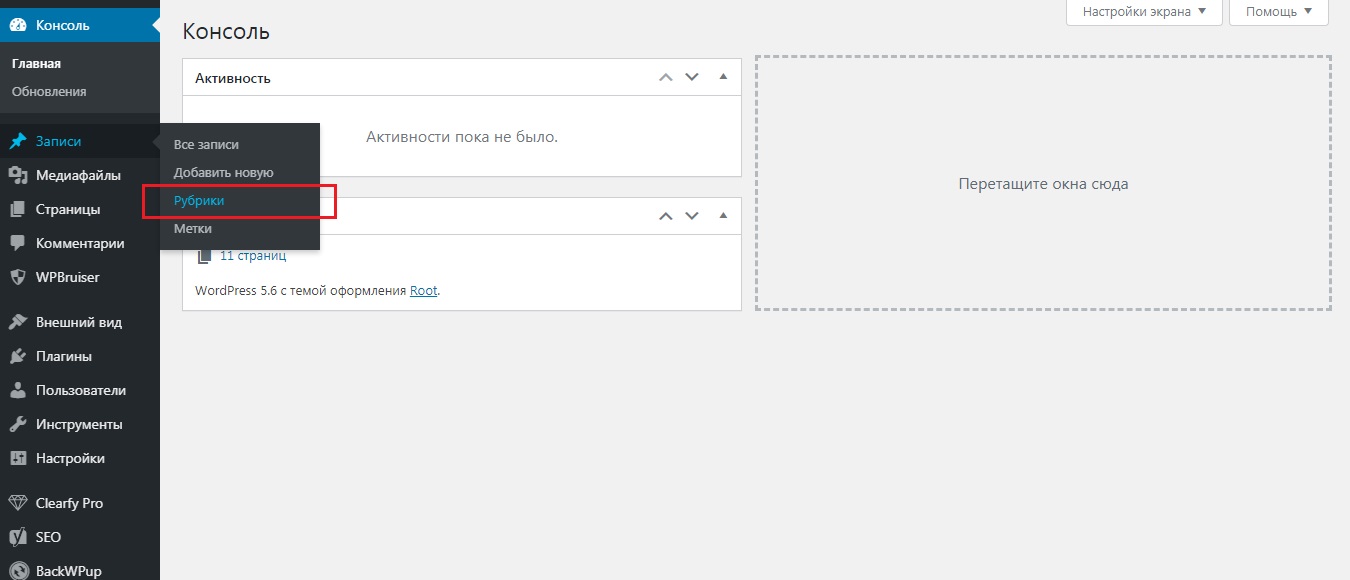 Процесс будет варьироваться в зависимости от программного обеспечения, используемого вашим хостинг-провайдером, но обычно он очень прост.
Процесс будет варьироваться в зависимости от программного обеспечения, используемого вашим хостинг-провайдером, но обычно он очень прост.
3. Войдите, используя учетные записи социальных сетей
Хотя вход через социальные сети по умолчанию не включен в WordPress, вы можете добавить эту функцию с помощью плагина. Это может значительно ускорить процесс входа в систему для вас и членов вашей команды, потому что вы можете получить доступ к своему сайту, используя учетную запись, в которую вы уже вошли.
Существует множество подключаемых модулей, обеспечивающих эту функцию, одним из которых является Nextend Social Login and Register. Этот инструмент позволяет вам подключить существующую учетную запись пользователя к вашему профилю Facebook, Google или Twitter. Затем, когда вы входите на свой сайт, вы можете вместо этого использовать одну из этих социальных учетных записей.
4. Войдите в свою учетную запись Google
До сих пор мы рассматривали процесс входа в WordPress. org. Если вы являетесь пользователем WordPress.com, вы получите еще несколько вариантов доступа к своему сайту.
org. Если вы являетесь пользователем WordPress.com, вы получите еще несколько вариантов доступа к своему сайту.
Например, вы можете войти в систему, используя свою учетную запись Google. Это может быть удобнее, чем традиционное имя пользователя и пароль, поскольку вы, вероятно, уже вошли в Chrome или Gmail.
Чтобы войти через свою учетную запись Google, просто выберите Продолжить с Google на экране входа в WordPress.com.
Вам будет предложено ввести имя пользователя и пароль. Если вы уже вошли в свою учетную запись Google, вы будете автоматически перенаправлены на панель инструментов WordPress.com.
5. Войдите в свою учетную запись Apple
WordPress.com также позволяет вам войти на свой сайт с помощью вашего Apple ID. Для пользователей iPhone и Mac это может быть наиболее удобным способом. Это избавит вас от необходимости запоминать дополнительный пароль и, вероятно, будет быстрее, если вы работаете на устройстве Apple.
Чтобы войти в свою учетную запись Apple, просто выберите Продолжить с Apple .
Вам будет предложено ввести данные своей учетной записи Apple. Если вы уже вошли в систему, вы сразу же сможете получить доступ к своему сайту.
6. Запросить ссылку для входа
Еще один способ войти на сайт WordPress.com — использовать опцию Отправить мне ссылку для входа по электронной почте .
Вам нужно будет ввести адрес электронной почты, связанный с вашей учетной записью. После этого вы получите ссылку на панель управления.
Что делать, если вы не можете войти в WordPress
Существует ряд причин, по которым у вас могут возникнуть проблемы со входом на ваш сайт. Если вы ввели неправильный пароль на экране входа в систему WordPress.org, вы увидите следующее сообщение:
К счастью, вы можете сбросить пароль, нажав кнопку Забыли пароль? ссылка. Затем вам нужно будет ввести имя пользователя или адрес электронной почты, связанный с вашим сайтом, чтобы получить ссылку, которая позволит вам сбросить пароль.
Выбрав новый пароль, вы можете вернуться на экран входа в систему и повторить попытку. Помните, что сохранение учетных данных одним из указанных выше способов может упростить доступ к вашей учетной записи. Связывание нескольких веб-сайтов с одной учетной записью, такой как Google или Apple, может сократить количество паролей, которые вам необходимо запомнить.
Если вы забыли свое имя пользователя или адрес электронной почты, войти в систему может быть немного сложнее. К счастью, вы можете использовать любой из этих учетных данных при входе в систему, поэтому, надеюсь, вы помните один, если не другой.
Вы можете попробовать найти адрес электронной почты, связанный с вашим сайтом, изучив свою контактную страницу или любую документацию, которая у вас может быть. Если на вашей странице контактов указан адрес электронной почты, это может быть тот же адрес, который вы использовали при создании своего сайта.
Вы также можете столкнуться с ошибкой входа в систему, которая не имеет ничего общего с вашим паролем или именем пользователя. Это включает в себя печально известную петлю перенаправления, которую вы сможете исправить, очистив файлы cookie вашего браузера или отключив свои плагины.
Это включает в себя печально известную петлю перенаправления, которую вы сможете исправить, очистив файлы cookie вашего браузера или отключив свои плагины.
Что делать после входа в панель администратора WordPress
После входа на сайт WordPress вы окажетесь в административной панели. Здесь вы можете контролировать внутреннюю работу вашего сайта WordPress.
Поначалу различные параметры и настройки могут показаться огромными, но вы можете сосредоточиться на тех, которые вам нужны, и сохранить менее важные на потом. Например, вы можете начать с настройки внешнего вида вашего сайта.
Вы также можете просмотреть настройки пользователя. Для этого перейдите на Пользователи → Профиль . Если вы прокрутите вниз до раздела «Управление учетной записью», вы увидите опцию для установки нового пароля.
Вы также можете добавить двухфакторную аутентификацию (2FA) в качестве дополнительного уровня защиты, которая отправляет код на ваше мобильное устройство каждый раз, когда вы входите в систему.
Эта функция затрудняет получение хакерами доступа к твой сайт. Кроме того, назначение резервного адреса электронной почты или номера телефона может предоставить дополнительные способы доступа к вашему веб-сайту, если у вас возникнут проблемы с учетными данными для входа.
Часто задаваемые вопросы по входу в WordPress
Вход в WordPress прост до тех пор, пока это не так. В большинстве случаев вы будете входить в систему одинаково изо дня в день. Но если что-то изменится, вы можете внезапно обнаружить, что все не совсем так.
Ниже приведены некоторые часто задаваемые вопросы о том, как войти на сайт WordPress.
Какой URL-адрес для входа в WordPress по умолчанию?
URL-адрес для входа в WordPress по умолчанию: https://example.com /wp-admin/ . В зависимости от вашего хоста следующие суффиксы также могут привести вас на страницу входа на ваш сайт: /admin/ или /логин/ .
Можете ли вы изменить URL-адрес входа в WordPress?
Технически да. Фактически, изменение URL-адреса входа на ваш сайт может быть эффективным способом защиты от хакеров.
Фактически, изменение URL-адреса входа на ваш сайт может быть эффективным способом защиты от хакеров.
Безопасный и простой способ изменить URL-адрес для входа в WordPress — использовать плагин безопасности, такой как WPS Hide Login.
Если вы хотите изменить URL-адрес для входа вручную, вам потребуется изменить файл .htaccess . Перед этим важно сделать резервную копию своего веб-сайта.
Можно ли настроить страницу входа в WordPress?
Да! Если у вас есть партнеры, сотрудники или участники, которые регулярно работают с серверной частью вашего сайта WordPress, настройка страницы входа может быть интересным способом смешать ее. Это также может быть возможностью создать что-то более привлекательное или информативное.
Это может быть так же просто, как добавление собственного бренда или меню с информацией и ссылками на другие полезные страницы. Вы можете использовать конструктор страниц, такой как Beaver Builder или SeedProd, чтобы настроить пользовательскую страницу входа.
Настройка страницы входа также может добавить дополнительный уровень безопасности. Автоматизированные методы взлома часто нацелены на предсказуемые страницы, имена пользователей и пароли. Таким образом, изменение способа работы вашей страницы входа может помочь предотвратить многие из этих попыток. Узнайте больше о безопасности WordPress здесь.
Как работает процесс входа в систему для клиентов или других ролей?
Вы можете использовать определенные плагины или расширения, чтобы добавить дополнительные функции на ваш сайт WordPress. И, в некоторых случаях, они могут предоставить специальные роли пользователей, которые должны будут войти на ваш сайт. Например, WooCommerce создает роль клиента, которая предоставляет покупателям доступ к их истории покупок, сохраненным кредитным картам и другой важной информации. Другой пример — расширение Wholesale for WooCommerce, которое создает роли пользователей для оптовых клиентов со специальными ценами и доступом.
Эти пользователи имеют ограниченный доступ к вашему сайту, поэтому они увидят только предназначенную для них информацию. Они не увидят серверную часть WordPress и не смогут вносить изменения в ваш сайт, кроме своей личной информации (например, своего адреса или плана подписки).
Они не увидят серверную часть WordPress и не смогут вносить изменения в ваш сайт, кроме своей личной информации (например, своего адреса или плана подписки).
Они также обычно не будут входить в систему по URL-адресу /wp-admin. WooCommerce, например, включает страницу «Моя учетная запись», которая по умолчанию настроена по адресу https://example.com/my-account. На этой странице клиенты могут войти в систему со своим именем пользователя и паролем или при необходимости сбросить пароль.
Более подробную информацию можно найти в документации по конкретному плагину, который вы используете.
Вы только начинаете
Вход на сайт WordPress — это простой процесс. Вам просто нужно ввести свое имя пользователя и пароль или войти через свою учетную запись Google или Apple.
Выбор правильного метода входа в панель администратора может сэкономить ваше время и усилия, чтобы вы могли сосредоточиться на своей работе. Хранение ваших учетных данных в вашем браузере также может быть удобной экономией времени, и вы можете настроить 2FA для дополнительной безопасности.

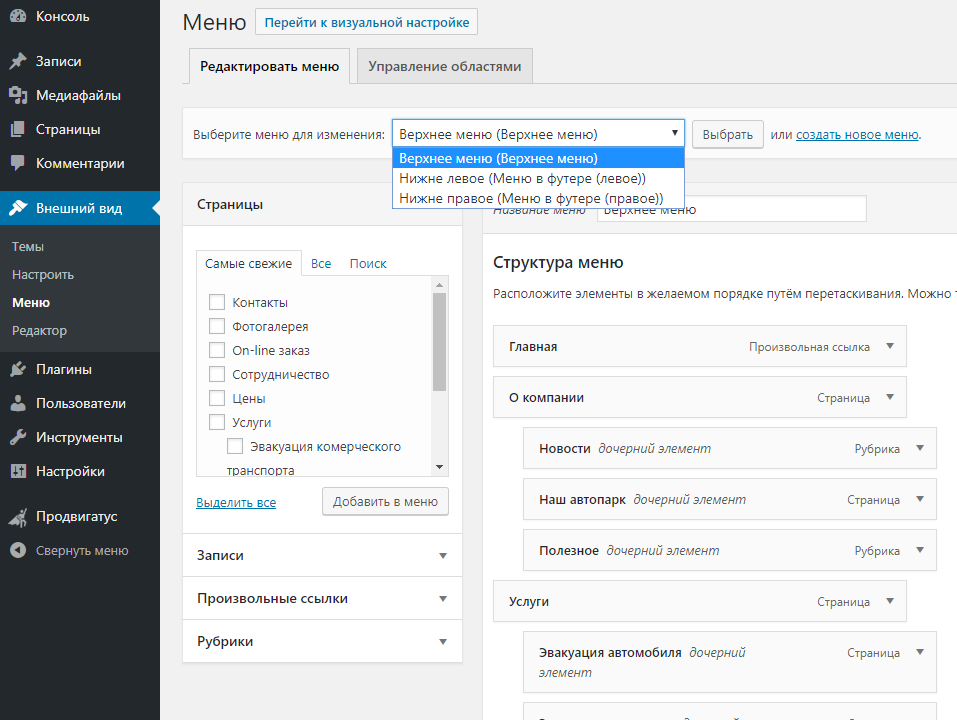
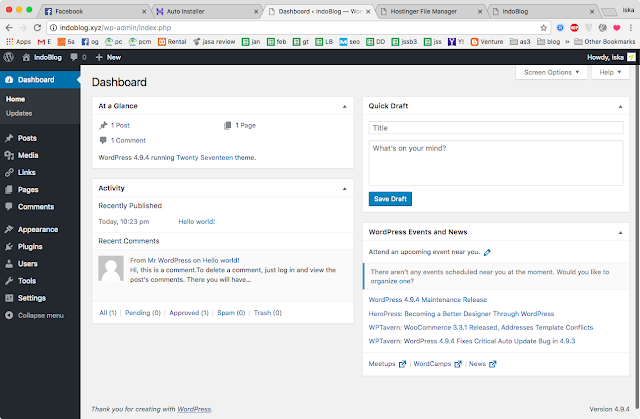

 В качестве фона может выступать изображение или цвет.
В качестве фона может выступать изображение или цвет.
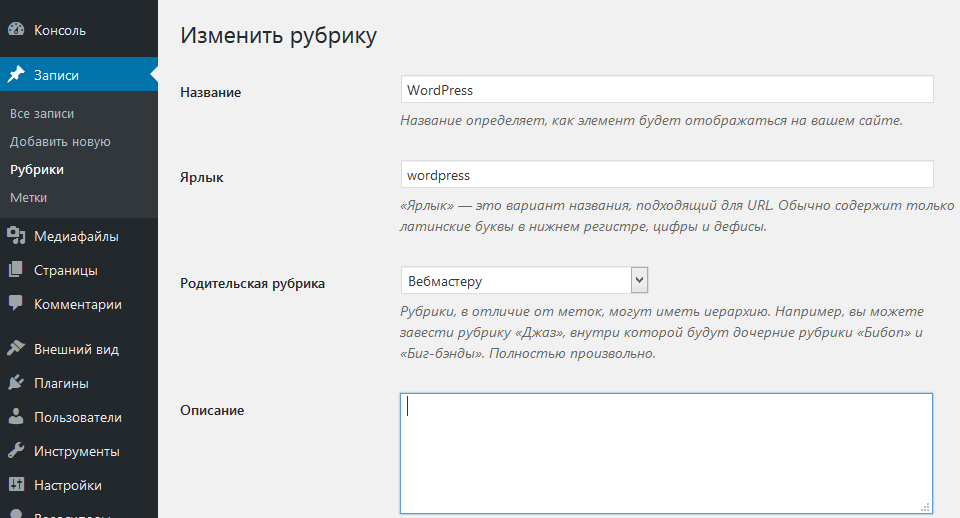
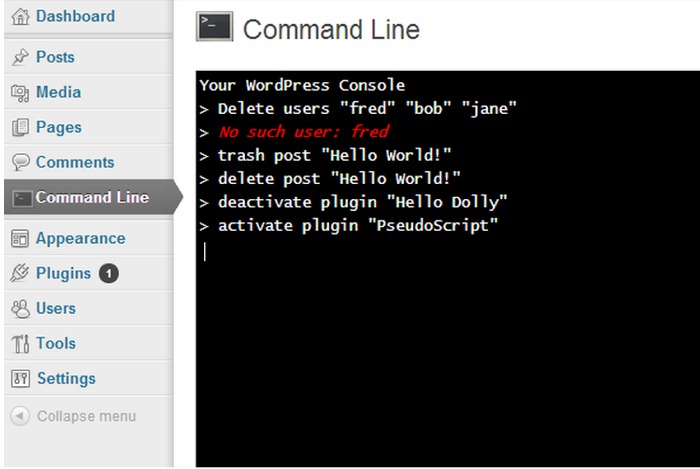 Найдите пункт Добавьте элементы меню -> Произвольные ссылки, вставьте URL-адрес для входа в админку и введите текст, под которым он должен отображаться.
Найдите пункт Добавьте элементы меню -> Произвольные ссылки, вставьте URL-адрес для входа в админку и введите текст, под которым он должен отображаться.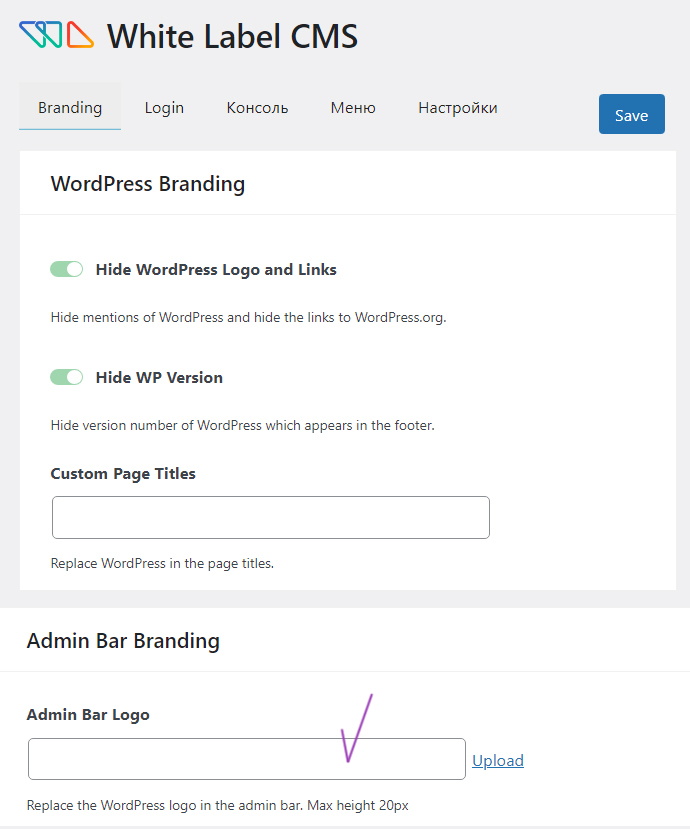 php
php


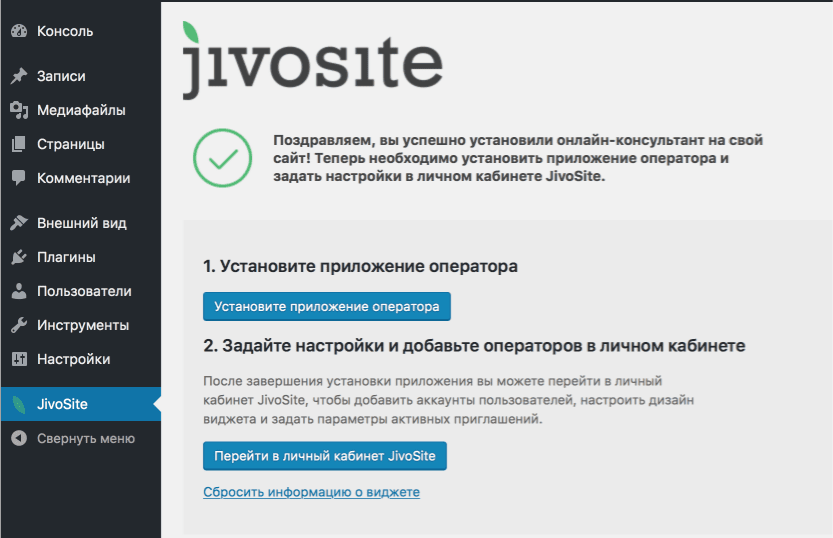 Пополнить коллекцию можно, заглянув на страницу Добавить новый.
Пополнить коллекцию можно, заглянув на страницу Добавить новый. По умолчанию WordPress располагает тремя темами оформления, но вы можете добавить и другие — только из описываемой панели их доступно около четырёх тысяч.
По умолчанию WordPress располагает тремя темами оформления, но вы можете добавить и другие — только из описываемой панели их доступно около четырёх тысяч. За счёт всё большей интеграции сайтов с соцсетями вместо регистрации по e-mail для входа на сайт всё чаще используется авторизация через «ВКонтакте» и другие сети, поэтому актуальность подменю сейчас несколько снизилась. Тем не менее пользователи WordPress очень важны для администрирования сайта, особенно если его наполнением занимается не один человек.
За счёт всё большей интеграции сайтов с соцсетями вместо регистрации по e-mail для входа на сайт всё чаще используется авторизация через «ВКонтакте» и другие сети, поэтому актуальность подменю сейчас несколько снизилась. Тем не менее пользователи WordPress очень важны для администрирования сайта, особенно если его наполнением занимается не один человек. Переходите по ней и меняете пароль.
Переходите по ней и меняете пароль. к. страницы предназначены для статического контента (конечно если вы создаете не большой статический сайт состоящий из небольшого количества контента, то данный инструмент для Вас), а для динамического контента (постоянно добавляемого) используйте раздел “Записи”.
к. страницы предназначены для статического контента (конечно если вы создаете не большой статический сайт состоящий из небольшого количества контента, то данный инструмент для Вас), а для динамического контента (постоянно добавляемого) используйте раздел “Записи”.


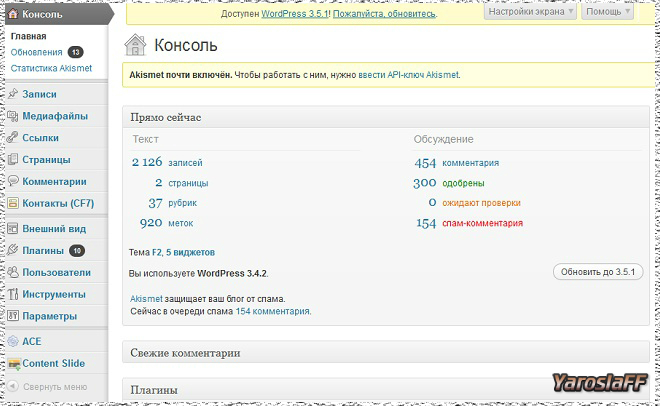
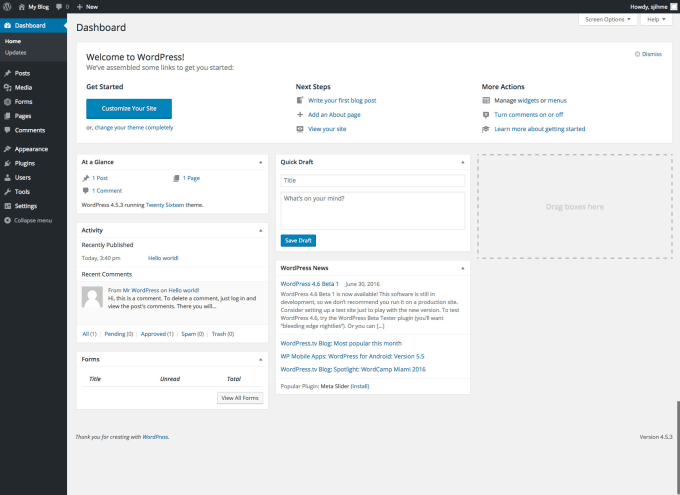 com/blog/wp-admin
com/blog/wp-admin 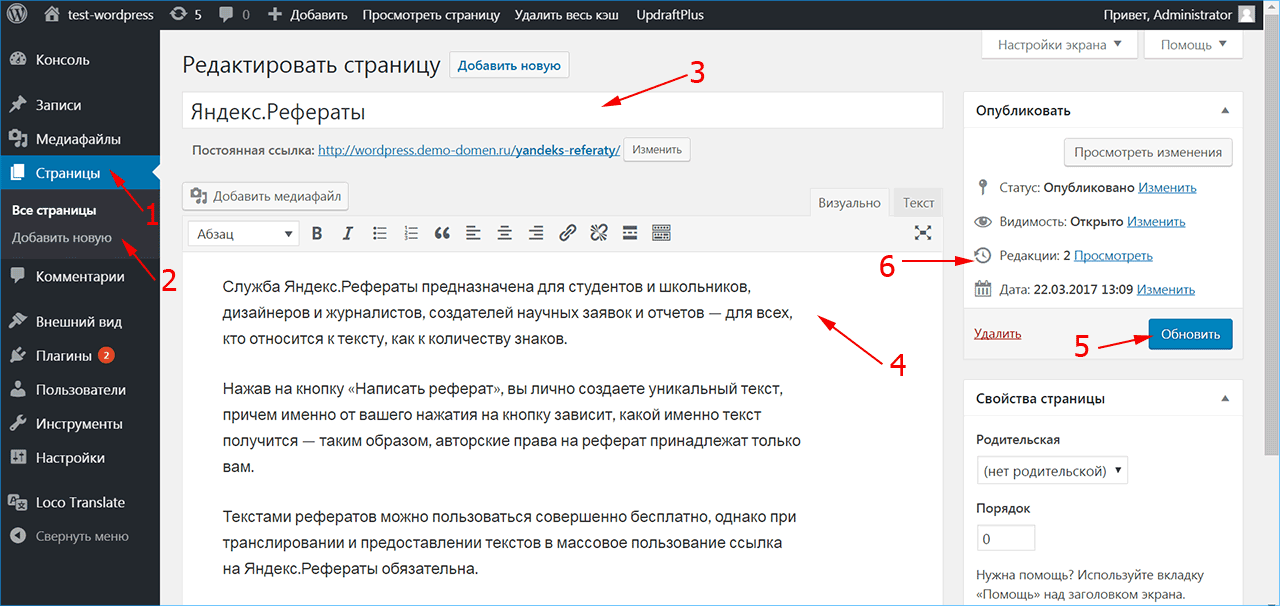

 Справа от домена находится блок иконок. Нажмите на значок «cPanel» в крайнем левом углу этого блока.
Справа от домена находится блок иконок. Нажмите на значок «cPanel» в крайнем левом углу этого блока.
 Введите свое имя пользователя и любой безопасный пароль, который вы создали ранее. Нажмите синюю кнопку «Войти», и вы снова войдете в свою панель управления WordPress.
Введите свое имя пользователя и любой безопасный пароль, который вы создали ранее. Нажмите синюю кнопку «Войти», и вы снова войдете в свою панель управления WordPress.