вход в админку в личный кабинет, как войти в админку сайта вордпресс
Панель администратора WordPress является панелью управления для всего вашего сайта на WordPress. Здесь вы создаете контент и управляете им, добавляете новые страницы и функциональность в виде плагинов, меняете стиль тем и многое другое. Если вы создали сайт на WordPress, панель администратора станет большой частью работы над проектом. После установки CMS WordPress нужно найти вход в админку WordPress. В статье рассказываем, как зайти на свой сайт как администратор, как поменять пароль, какие распространенные проблемы могут привести к ошибке при авторизации.
Как попасть в админку WordPress
Стандартный путь для доступа к админке Вордпресс: вход в личный кабинет через браузер
Самый простой способ, как зайти в админ-панель WordPress, — открыть браузер и перейти по адресу: http://ваш_домен/wp-admin или http://ваш_домен/wp-login.php, где вместо «ваш_домен» нужно указать доменное имя вашего сайта. По ссылке откроется страница с формой, в которой нужно указать имя пользователя или email, а также пароль. По желанию можно сохранить данные для входа, нажав «Запомнить меня». После заполнения полей нажмите на кнопку «Войти».
По ссылке откроется страница с формой, в которой нужно указать имя пользователя или email, а также пароль. По желанию можно сохранить данные для входа, нажав «Запомнить меня». После заполнения полей нажмите на кнопку «Войти».
Альтернативный путь для доступа к WordPress: вход в админку через панель управления RU-CENTER
Если вы создавали сайт, используя CMS-хостинг WordPress RU-CENTER, то войти в админку вы можете через панель администрирования хостинга.
После того, как вы установили CMS-хостинг WordPress RU-CENTER, получили логин и пароль от панели администрирования, вам нужно нажать на кнопку «Перейти в панель управления».
После этого появится форма для авторизации, куда нужно ввести логин и пароль.
Если данные введены правильно, то вы попадете в административную панель WordPress. Она выглядит так:
Как зайти в админку WordPress, если вы забыли пароль
Если вы по какой-то причине не можете вспомнить пароль от админ-панели WordPress, то для восстановления доступа вам нужно снова перейти по адресу: http://ваш_домен/wp-admin или http://ваш_домен/wp-login.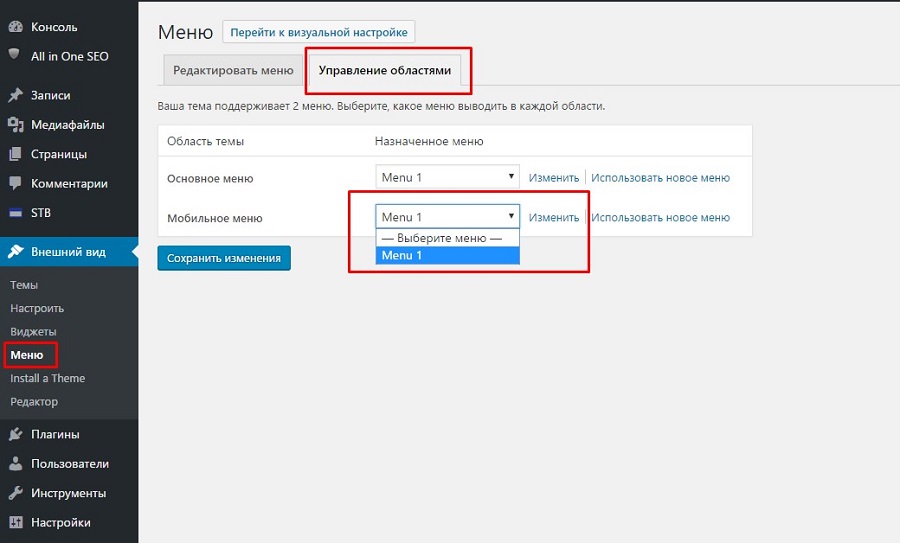 php. Чтобы изменить пароль, нужно в открывшейся форме перейти по ссылке «Забыли пароль?».
php. Чтобы изменить пароль, нужно в открывшейся форме перейти по ссылке «Забыли пароль?».
Далее введите имя пользователя или email и нажмите на кнопку «Получить новый пароль».
Ссылка для создания нового пароля придет на почту, которую вы указали при регистрации.
Если вы не смогли восстановить доступ, рекомендуем вам обратиться в службу поддержки WordPress.
Как изменить пароль для входа в админку WordPress, если у вас есть к ней доступ
Для того, чтобы изменить пароль в WordPress, вам нужно авторизоваться. Затем перейдите в раздел «Пользователи» — «Профиль».
На открывшейся странице нажмите «Установить новый пароль». Вы можете использовать пароль, который сгенерирует WordPress, или задать свой.
После того, как вы ввели новый пароль, нажмите на кнопку «Обновить профиль».
Ваш пароль обновлен.
Распространенные проблемы при входе в админку WordPress
Иногда у пользователей могут возникнуть проблемы с доступом к админ-панели WordPress. Среди частых причин, по которым появляются проблемы с авторизацией:
Среди частых причин, по которым появляются проблемы с авторизацией:
- Неверные логин и пароль. Это очевидная, но довольно распространённая проблема. Если вы не можете войти в админ-панель, то стоит проверить правильность введенных данных. Возможно, вы меняли пароль, и по ошибке ввели старый. Или совсем его не помните, тогда воспользуюсь инструкцией выше, чтобы изменить пароль и получить доступ к панели администрирования.
- Плагины блокируют доступ к административной панели. Сложности со входом могут возникнуть из-за некорректной работы плагинов. Иногда плагины, которые отвечают за безопасность, могут работать со сбоями и блокировать доступ к административной панели. Если у вас есть доступ к панели администратора, просто перейдите в раздел «Плагины» и деактивируйте все плагины. Если у вас нет доступа к панели администратора, вы можете переименовать папку плагинов в корневом каталоге WordPress. Для этого нужно зайти в панель управления хостингом, перейти в корневую папку сайта, найти папку wp-content/plugins и переименовать ее.

- Отключены файлы cookie. Файлы cookie — это файлы, расположенные в каталогах браузера, которые хранят информацию о взаимодействии пользователя с сайтами. WordPress требует, чтобы пользователи использовали файлы cookie в процессе входа в систему. Если файлы cookie не включены, вход в админку сайта на WordPress невозможен. Убедитесь, что файлы cookie включены.
- Установка темы, которая несовместима с версией WordPress. Изменение темы может вызвать проблемы со входом в WordPress. Определить, является ли тема причиной проблем со входом в систему, можно по примеру работы с плагинами. Вы можете изменить имя папки для вашей активной темы через панель управления хостингом. Для этого вам нужно получить доступ к папке wp-content/themes, найти папку активной темы и дать ей новое имя.

Заключение
- В статье рассмотрели два способа входа в админку WordPress.
Первый вариант: вы можете войти в админку WordPress, добавив к адресу сайта: /wp-login.php или /wp-admin — вход в админ-панель.
Второй вариант для тех, кто заказал CMS-хостинг WordPress в RU-CENTER. После установки нужно перейти в панель управления хостингом и ввести реквизиты для доступа к сайту, отправленные на почту.
- Если вы хотите восстановить пароль к административной панели WordPress, то нужно воспользоваться формой для авторизации. Изменить пароль можно по ссылке «Забыли пароль?». Также настройка пароля для входа в WordPress осуществляется в личном кабинете административной панели.
- Ошибки при входе в админку WordPress могут быть связаны с неправильно введенными данными для входа, отключенными файлами cookie, плагинами, которые блокируют доступ к административной панели, а также установкой тем, несовместимых с версией WordPress.

Консоль управления (Dashboard) сайта на WordPress
В предыдущем уроке «Как установить WordPress« я подробно описал, как выглядит процедура установки этой популярной CMS в ручном и автоматическом режимах. Теперь пришло время познакомиться с главным инструментом управления любым сайтом на WordPress.
Итак, встречайте — Консоль управления (Dashboard).
Консоль
Консоль управления — это главный центр управления WordPress. Это интуитивно понятный и удобно организованный набор панелей меню и виджетов, необходимых для взаимодействия с сайтом на WordPress, будь то написание новой статьи, внесение изменений в параметры отображения страницы, установка новых тем и плагинов, добавление новых пользователей и т.д.
Как зайти в Консоль?
Чтобы перейти к Консоли после установки WordPress, нужно в строке адреса интернет-браузера дописать «/wp-admin» сразу после адреса самого сайта.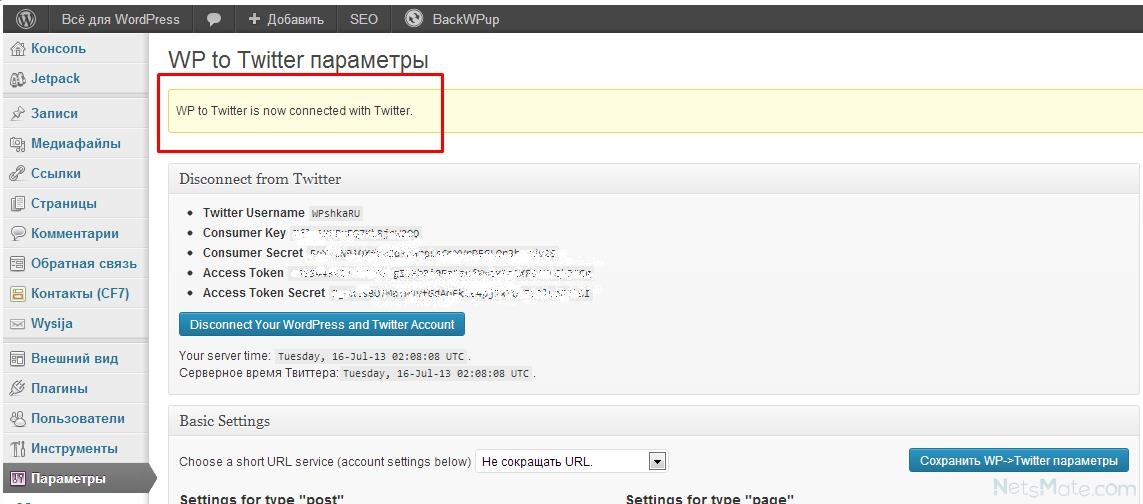 То есть, если вы установили WordPress на «www.мойсайт.com», попасть в Консоль вы сможете перейдя по «www.мойсайт.com/wp-admin«. (Удобнее всего сразу сохранить эту ссылку в Закладки и в дальнейшем переходить в Консоль двумя кликами мышки.) Нужно будет ввести Имя пользователя и Пароль для доступа к Консоли, эту информацию вы указывали при установке WordPress.
То есть, если вы установили WordPress на «www.мойсайт.com», попасть в Консоль вы сможете перейдя по «www.мойсайт.com/wp-admin«. (Удобнее всего сразу сохранить эту ссылку в Закладки и в дальнейшем переходить в Консоль двумя кликами мышки.) Нужно будет ввести Имя пользователя и Пароль для доступа к Консоли, эту информацию вы указывали при установке WordPress.
Структура Консоли
Визуально Консоль поделена на 4 основные части:
- Рабочая область (Work area)
- Меню (Main navigation)
- Подвал (футер, Footer)
Шапка
В шапке слева отображается название вашего сайта или блога. Если кликнуть по названию, вы попадете на сам сайт, а сверху появится Админ Панель, которая позволяет быстро выполнять те или иные действия с сайтом.
Вы можете сразу приступить к редактированию текущей записи, добавить новую, перейти к просмотру комментариев, настроить внешний вид или получить короткую ссылку к записи. Нажав на Консоль, вы попадете обратно в Консоль Управления. В Консоли не отображается Админ Панель, но по желанию можно ее включить. Также можно наоборот скрыть панель в режиме просмотра сайта. Для этого перейдите в Консоли в меню Пользователи → Ваш профиль и настройте желаемый вид отображения.
В шапке справа отображается Имя текущего пользователя. Нажав на Имя, снизу выпадет меню, где можно зайти в свой Профиль или Выйти из Консоли.
Под Именем в шапке находятся еще 2 кнопки: Настройки экрана и Помощь. В «Настройках экрана» можно выбрать, какие элементы отображать на Рабочей области, а какие скрыть. Кнопка «Помощь» отображает подсказки к текущему разделу Консоли.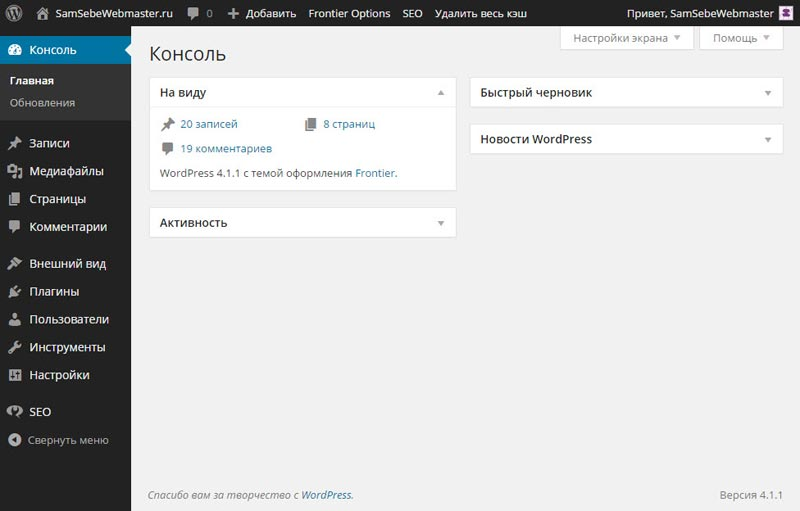 Также можно выбрать вид разметки экрана: в 1 колонку или несколько колонок.
Также можно выбрать вид разметки экрана: в 1 колонку или несколько колонок.
Рабочая область
Рабочая область представляет собой набор панелей (виджетов) для управления и взаимодействия с WordPress. Они могут размещаться как в одну колонку, так и в несколько по желанию пользователя. Сразу после установки WordPress на Рабочей области отображаются такие панели:
- Прямо сейчас — здесь наглядно выводится количество записей, страниц, рубрик, комментариев и т.д. Также вы можете видеть, какая тема сейчас активна, и на какой версии WordPress работает сайт.
- Быстрая публикация — позволяет моментально приступить к созданию новой записи, не переходя по Меню. Тут же можно добавить картинку, видео и вписать Метки для удобства читателей при поиске и навигации между постами.
- Свежие комментарии — сюда выводятся последние комментарии к записям, которые можно сразу просмотреть, одобрить, отклонить или удалить.
- Свежие черновики — показываются последние созданные Черновики.
- Входящие ссылки — собирает входящие ссылки на ваш сайт из поисковых источников, если вас упомянут в другом блоге.
- Плагины — отображает список популярных / новых / недавно обновленных плагинов. Можно установить или обновить нужный плагин прямо отсюда.
- Блог WordPress — выводит последние новости про WordPress из официального источника wordpress.org.
- Другие новости WordPress — выводит заголовки других новостей из мира WordPress.
Панели на Рабочей области можно самому расставлять в произвольном порядке, как пятнашки. Для этого нужно ухватиться кнопкой мышки на заголовке панели и тащить его в любое другое место, точно так же, как вы перетаскиваете ярлыки на Рабочем Столе. Серая прямоугольная область с пунктирной рамочкой наглядно покажет, куда можно переместить панель.
Более того, если навести курсор на область вокруг заголовка панели, появится маленькая стрелочка, позволяющая свернуть или развернуть панель. А в некоторых случаях также появится надпись Настроить, которая позволяет изменить параметры WordPress, не переходя к Меню.
Меню
Меню — это вертикально ориентированный набор ссылок, ведущих к разным
Давайте коротко пройдемся по всем подпунктам Меню. Сразу оговорюсь, что подпунктов меню в каждом разделе может быть больше, в зависимости от установленной темы или добавленных плагинов. Я рассмотрю набор, который вы получаете сразу после установки WordPress со стандартной темой Twenty Eleven.
Я рассмотрю набор, который вы получаете сразу после установки WordPress со стандартной темой Twenty Eleven.
- Главная — это стартовая страничка, первое что вы видите, когда заходите в Консоль.
- Обновления — это центр всех обновлений. Если выйдут обновления WordPress, установленных тем или плагинов, вы увидите уведомление и сможете обновиться через это меню.
- Все записи — это менеджер всех существующих записей и постов на сайте. Можно быстро изменять свойства записей, редактировать их или перейти к просмотру.
- Добавить новую — отсюда начинается создание новой записи. Открывается встроенный текстовый редактор, и вы можете приступать к творчеству.
- Рубрики — позволяет создавать новые рубрики и управлять старыми для того, чтобы ваши записи были поделены по нужным категориям.
- Метки — позволяет управлять метками к записям для удобства читателей быстро находить интересующий их материал по ключевым словам.

- Библиотека — здесь хранятся все изображения, видео и аудиозаписи, добавленные вами в хронологическом порядке.
- Добавить новый — позволяет добавить новый медиафайл в общую библиотеку.
- Все ссылки — здесь можно добавлять ссылки, которые будут отображаться на вашем сайте. Ссылки можно разделять по рубрикам; они существуют отдельно от рубрик, используемых для записей.
- Добавить новую — позволяет добавлять или редактировать ссылки, указывая информацию в каждом блоке. Обязательными полями являются только адрес и имя.
- Рубрики ссылок — здесь можно группировать ссылки, используя рубрики ссылок. Названия рубрик ссылок должны быть уникальными.
- Все страницы — позволяет управлять страницами на сайте. Страницы похожи на записи тем, что у них есть заголовок, текст и метаданные, но отличаются от них тем, что не принадлежат к хронологическому потоку блога, а являются постоянными.

- Добавить новую — позволяет добавить новую страницу на сайте.
- Все комментарии — менеджер комментариев на сайте. Можно просматривать все комментарии ко всем записям и управлять ими.
- Темы — просмотр установленных на сайт тем. Здесь же можно устанавливать дополнительные темы по желанию.
- Виджеты — это независимые блоки содержимого, которые можно размещать в областях, предусмотренных вашей темой (обычно их называют боковыми колонками).
- Меню — позволяет создать произвольное меню вместо имеющегося по умолчанию. Эти меню могут содержать ссылки на страницы, рубрику, произвольные ссылки и другие типы содержимого.
- Настройки темы — позволяет настраивать текущую тему и варианты отображения контента на сайте. Также можно настраивать цветовую схему.
- Фон — здесь можно настроить внешний вид сайта, не затрагивая код в файлах темы, с помощью произвольного фона.
 В качестве фона может выступать изображение или цвет.
В качестве фона может выступать изображение или цвет. - Заголовок — здесь можно управлять заголовком сайта, а также задавать титульное изображение под заголовком.
- Редактор — позволяет использовать редактор кода тем для внесения изменений в отдельные CSS- и PHP-файлы вашей темы.
- Установленные — просмотр всех установленных на сайт плагинов для WordPress. Можно включить или выключить любой плагин, или задать его параметры.
- Добавить новый — позволяет загрузить и добавить новый плагин на сайт.
- Редактор — редактор кода установленных плагинов.
- Все пользователи — просмотр всех текущих пользователей на сайте. Можно изменять свойства каждого пользователя, если вы зашли под учетной записью администратора.
- Добавить нового — здесь можно создать нового пользователя и указать нужные для него привилегии.

- Ваш профиль — просмотр и редактирование Вашего профиля. Здесь содержится вся информация и Вас: имя, пароль, контакты, биография.
- Все инструменты — содержит набор полезных инструментов, призванных упростить ваше взаимодействие с WordPress. Например, инструмент «Опубликовать» или «Конвертер рубрик и меток».
- Импорт — отображает набор плагинов, которые позволяют импортировать записи и данные из других сервисов и новостных лент к вам на сайт.
- Экспорт — позволяет экспортировать содержимое вашего сайта в файл для сохранения резервной копии.
- Общие — здесь содержатся основные настройки вашего сайта: заголовок, краткое описание, формат даты и времени, e-mail.
- Написание — позволяет управлять способами и настройками публикации. Например, можно настроить публикацию через e-mail или удаленную публикацию. Также здесь указываются сервисы обновлений.

- Чтение — содержит настройки отображения материала на главной странице: количество записей на одной странице, настройки отображения в RSS-ленте, кодировка текста.
- Обсуждение — предоставляет много возможностей по настройке управления и отображения комментариев и ссылок на ваши записи/страницы.
- Медиафайлы — позволяет задать глобальные параметры для размера изображений и загрузки новых медиафайлов в библиотеку.
- Приватность — настраивает видимость вашего сайта для поисковых систем.
- Постоянные ссылки — управляет видом постоянных ссылок для ваших записей. Здесь можно настроить, так называемые, ЧПУ (человеко-понятные URL-ы) для удобства восприятия ссылки на ваш пост.
Подвал
В самой нижней части Консоли находится так называемый Подвал (футер). Здесь вы можете ознакомиться с документацией и дополнительной информацией о WordPress.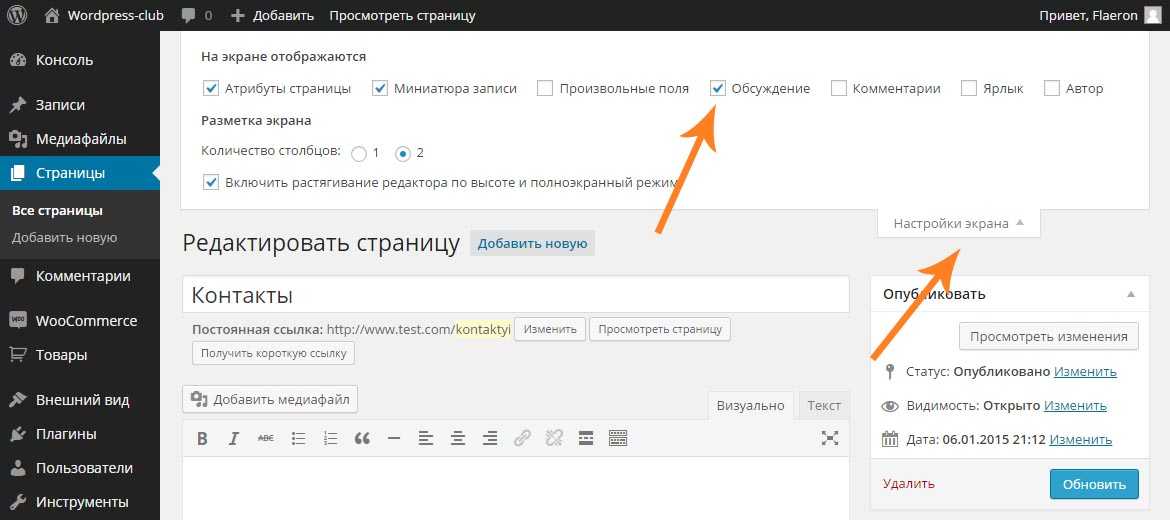 В правом углу Подвала всегда отображается текущая версия WordPress.
В правом углу Подвала всегда отображается текущая версия WordPress.
Смотрите также:
Изучает сайтостроение с 2008 года. Практикующий вебмастер, специализирующий на создание сайтов на WordPress. Задать вопрос Алексею можно на https://profiles.wordpress.org/wpthemeus/
Как получить доступ к панели инструментов WordPress
- Дом
- Хостинг
- Домены
- Безопасность
- Электронная почта
- Чат
- Авторизоваться
- Начать
- Обзор
- Адаптация для WordPress
- Как установить свой веб-сайт WP
- WordPress: обучающие видео
Вход в панель управления WordPress еще никогда не был таким простым.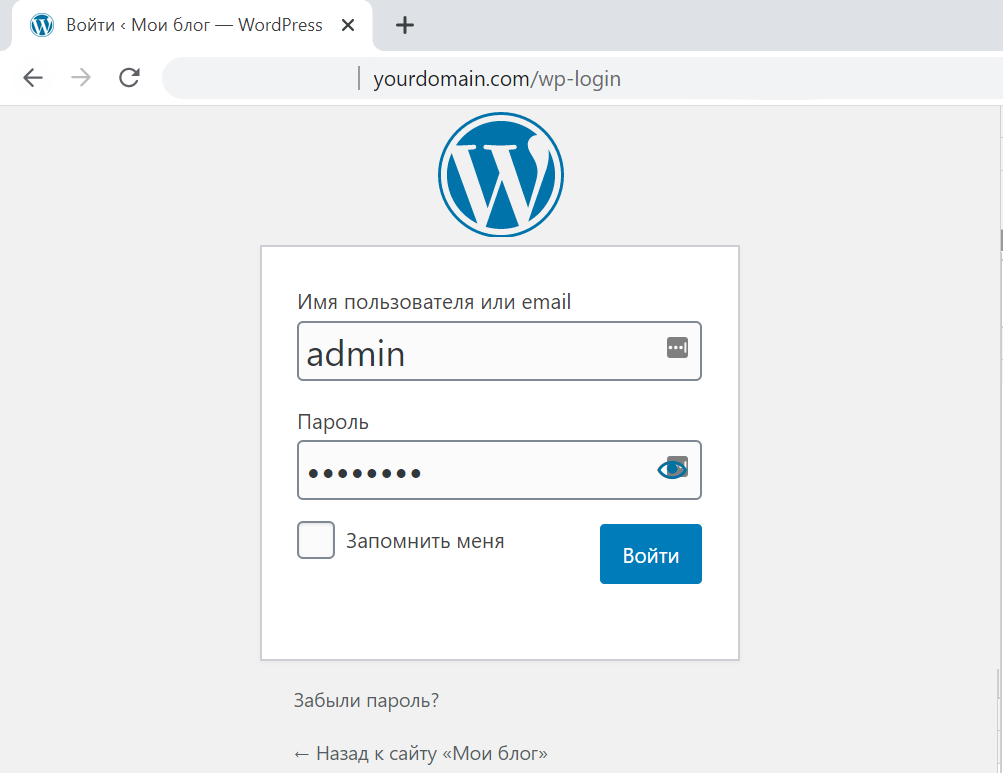 Вот способы попасть в панель инструментов WordPress.
Вот способы попасть в панель инструментов WordPress.
- Доступ к панели управления WordPress через панель управления доменами
- Доступ к панели управления WordPress по прямой ссылке
Доступ WordPress к панели управления доменами
- Войдите в свою панель управления доменами.
- На панели инструментов выберите домен, в котором установлен ваш WordPress.
На панели управления доменами есть два представления: представление «Карта» и «Список». Нажмите на значки просмотра, чтобы переключиться на предпочитаемый вид. - Выберите домен, который вы хотите изменить.
В представлении карты нажмите кнопку домена Управление .
В представлении списка щелкните домен или его значок шестеренки справа.
- В левом меню нажмите WordPress .
- Нажмите Управление сайтом на странице WordPress.

- Поздравляем! Теперь вы находитесь в панели инструментов WordPress и можете ею управлять.
Наверх .
Доступ к WordPress по прямой ссылке
- В адресной строке браузера найдите свой доменное имя с /wp-admin или /wp-login.php в конце, например, example.com/wp-admin или example.com/wp-login.php.
- Введите ваш WordPress Имя пользователя или Адрес электронной почты и Пароль . Они были установлены на этапе установки. Если вы забыли пароль, нажмите Забыли пароль для восстановления.
- После успешного входа в систему вы перейдете на панель инструментов WordPress и сможете управлять ею.
Наверх .
Нужна помощь в навигации по панели инструментов WordPress? Посетите следующую статью WordPress.Org для получения дополнительной информации:
Первые шаги с WordPress
Статьи по теме:
WordPress: как изменить или сбросить пароль администратора
WordPress: SSL-сертификаты
WordPress: темы и плагины
WordPress: как установить тему
WordPress: как установить плагин
WordPress: как создать страницу
WordPress: Как добавить сообщение в блог
Как обновить PHP для WordPress
Неограниченное дисковое пространство
Мы не ограничиваем дисковое пространство, которое мы предоставляем для доставки содержимого вашего веб-сайта. Если вы полностью соблюдаете наши Условия предоставления услуг и используете хранилище для нормальной работы вашего веб-сайта iPage, у вас будет доступ к неограниченному пространству.
Если вы полностью соблюдаете наши Условия предоставления услуг и используете хранилище для нормальной работы вашего веб-сайта iPage, у вас будет доступ к неограниченному пространству.
Имейте в виду, что в некоторых случаях нам приходилось работать с клиентами, чтобы уменьшить количество используемых ими файлов. Как правило, эти файлы исчисляются десятками тысяч, и мы смогли помочь нашим клиентам эффективно управлять ими.
MySQL
MySQL чаще всего используется для веб-приложений и встроенных приложений и стал популярной альтернативой проприетарным системам баз данных благодаря своей скорости и надежности. iPage предоставляет клиентам базу данных MySQL и интерфейсы phpMyAdmin.
MySQL — бесплатная система управления базами данных с открытым исходным кодом; более подробную информацию можно найти на http://www.mysql.com.
Масштабируемость
У нас нет установленных ограничений на пропускную способность — объем трафика и данных, которые проходят между вашим веб-сайтом и остальной частью Интернета — и наша архитектура была построена для поддержки более 99,5% потребностей наших клиентов в пропускной способности.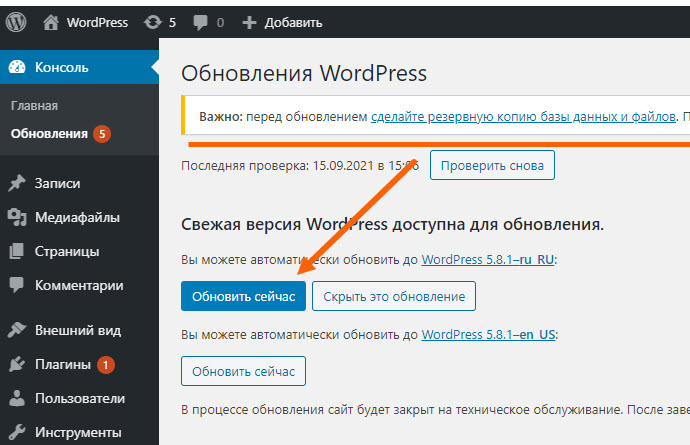
Поскольку мы предлагаем так называемую общую архитектуру, наши клиенты совместно используют как оборудование, так и «каналы», которые мы используем для передачи данных через Интернет, поэтому мы отслеживаем пропускную способность, чтобы обеспечить оптимальную производительность для наших клиентов. Опять же, мы можем поддерживать более 99,5% клиентов без каких-либо проблем. Однако в некоторых замечательных случаях клиенты становятся настолько успешными, что их трафик и передача данных перерастают нашу общую архитектуру. Когда это происходит, мы работаем с заказчиком над поиском масштабируемых решений, таких как наши виртуальные частные серверы.
30-дневная гарантия возврата денег
Если вы не удовлетворены iPage, мы вернем вам ваши деньги. Никаких вопросов не было задано. В течение первых 30 дней мы полностью возместим вам стоимость хостинга.
Удовлетворенность клиентов iPage
Ваше удовлетворение является нашим главным приоритетом, и мы уверены, что вы останетесь довольны нашими услугами:
- как легко создать сайт
- дружелюбный, круглосуточная поддержка в чате
- Современный пакет безопасности SiteLock
Тем не менее, если вы обратитесь к нам и решите, что iPage просто не для вас, мы думаем, что вы должны вернуть свои деньги.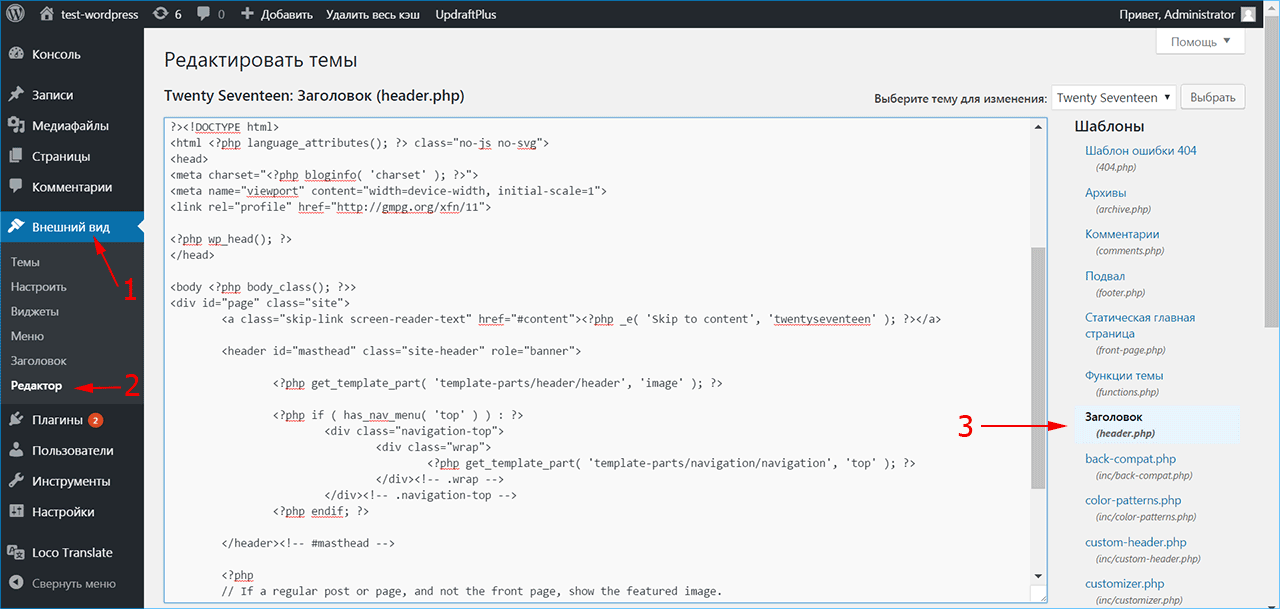
Что происходит с вашим доменом
Если вы регистрируете домен через iPage, обратите внимание, что взимается невозмещаемый сбор за домен в размере 15 долларов США. Эта плата не только покрывает наши собственные расходы, но и гарантирует, что даже если вы недовольны работой с iPage, вы не потеряете свое доменное имя. Вы сможете перенести его или просто указать в другом месте.
Обратите внимание: На наши планы хостинга распространяется 30-дневная гарантия возврата денег; это не относится к большинству дополнительных услуг, таких как домены, как упоминалось выше.
Бесплатная регистрация домена
Поделиться в Твиттере
Имя пользователя вашей учетной записи хостинга *
Поле реферальной информации
Предложение Google Ads за 100 долларов
Неважно, каков ваш бюджет или как мало у вас времени, вы можете привлечь новых клиентов и развивайте свой бизнес с помощью Google Ads.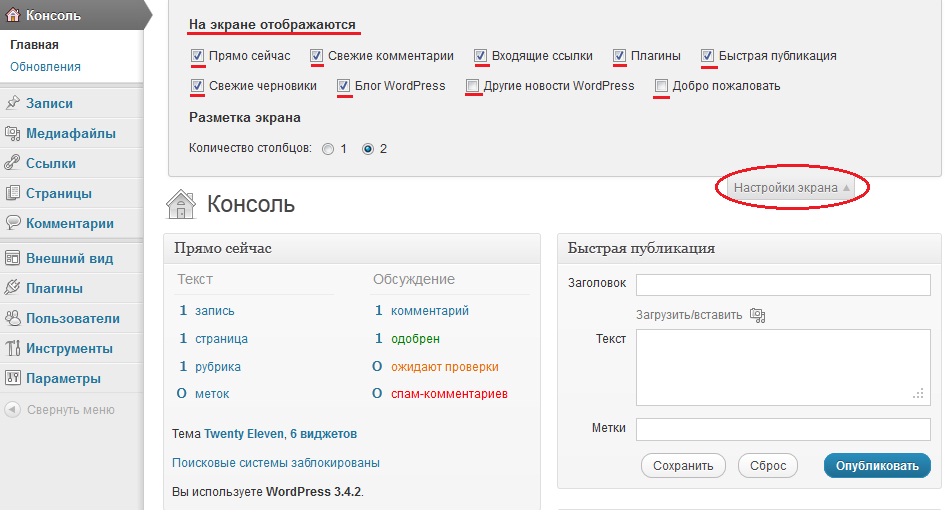 Смотрите результаты и получайте новых клиентов за считанные минуты!
Смотрите результаты и получайте новых клиентов за считанные минуты!
Преимущества рекламы
- Эффективность: Показывайте вашу рекламу людям именно в тот момент, когда они ищут то, что вы предлагаете
- Измеримый: Посмотрите, что именно вы получаете за свои деньги
- Гибкость: Измените, приостановите или остановите свое объявление в любое время в соответствии с вашим бизнесом
- Без риска: Вы платите только тогда, когда потенциальные клиенты нажимают на ваше объявление, чтобы получить дополнительную информацию
Чтобы помочь вам начать работу, тарифные планы веб-хостинга iPage включают бонус в размере 100 долларов США. Когда вы потратите 25 долларов США на Google Ads, вы получите 100 долларов США на дополнительную рекламу.
contactprivacy.com
yourdomain@contactprivacy. com
com
96 Monet Ave
Toronto, ON M6K 3M1 CA
+1-854-895-6985
Lillian Casey
leif_schmitt@hotmail.com
23 Krajcik Медоуз
Южная Леони, Калифорния 93101
854-658-6698
Используемая вами версия браузера больше не поддерживается . Пожалуйста, обновите для лучшего использования сайта.
Как найти URL-адрес для входа в WordPress
«Как мне войти в WordPress?» Это один из самых распространенных вопросов о WordPress, которые нам задают.
Новичкам часто бывает трудно найти URL-адрес своей страницы входа в WordPress, и это мешает им работать на своем веб-сайте.
В этой статье мы покажем вам, как найти URL-адрес для входа в WordPress. Мы также покажем вам различные способы входа в админ-панель WordPress.
Это подробное руководство. Используйте оглавление, чтобы перейти к наиболее интересующему вас разделу:
- Как найти URL-адрес входа в WordPress
- Использование «Запомнить меня» для обхода страницы входа в WordPress
- Добавление ссылки для входа на ваш сайт WordPress
- Добавление пользовательской формы входа в WordPress в WordPress
- Вход в WordPress с панели управления веб-хостинга
- Дополнительные настройки входа в WordPress и ресурсы
- Устранение ошибок при входе в WordPress
Видеоруководство
Подписаться на WPBeginner
Если вы предпочитаете письменные инструкции, просто продолжайте читать.
Как найти свой логин WordPress URL-адрес Страница входа — это дверь между вашим сайтом WordPress и панелью управления вашего сайта, также известной как область администратора. После входа в систему вы можете создавать новые сообщения, добавлять новые страницы, изменять дизайн, добавлять плагины и многое другое.
После входа в систему вы можете создавать новые сообщения, добавлять новые страницы, изменять дизайн, добавлять плагины и многое другое.
При обычной установке WordPress у хорошего хостинг-провайдера WordPress все, что вам нужно сделать, это добавить /login/ или /admin/ в конец URL-адреса вашего сайта.
Например:
www.example.com/admin/ www.example.com/логин/
Не забудьте заменить «example.com» своим доменным именем.
Оба этих URL будут перенаправлять вас на страницу входа в WordPress.
Если по какой-то причине ваш URL-адрес для входа в WordPress не работает должным образом, вы можете легко получить доступ к странице входа в WordPress, перейдя по этому URL-адресу:
www.example.com/wp-login.php
Однако, если вы установили WordPress в подкаталог, такой как /wordpress/, вам потребуется получить доступ к странице входа в блог WordPress следующим образом:
www.example.com/wordpress/логин/ www.example.com/wordpress/wp-login.php
Если вы установили WordPress на субдомен, вы можете получить доступ к странице входа администратора WordPress следующим образом:
subdomain.example.com/логин/ subdomain.example.com/wp-login.php
После входа в систему вы будете перенаправлены в область администрирования WordPress вашего сайта, которая находится в папке wp-admin.
Вы можете напрямую получить доступ к своей области администратора, введя URL-адрес веб-сайта следующим образом:
www.example.com/admin/ www.example.com/wp-admin/
Этот URL-адрес проверяет, входили ли вы ранее в систему и активен ли ваш сеанс.
Если оба варианта верны, вы будете перенаправлены на панель инструментов WordPress. Если срок действия вашего сеанса истек, вы будете перенаправлены обратно на страницу входа в WordPress.
Использование «Запомнить меня» для обхода страницы входа в WordPress
На странице входа в WordPress есть флажок «Запомнить меня».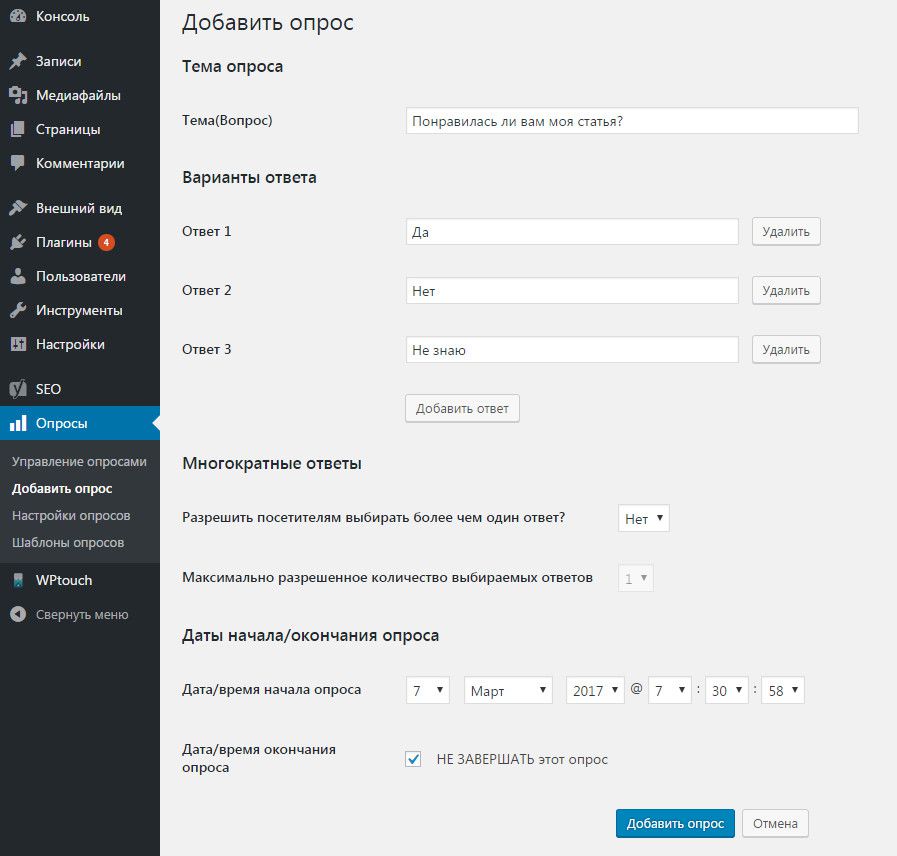 Если вы установите этот флажок перед входом в систему, это позволит вам напрямую получить доступ к области администрирования без входа в систему при последующих посещениях в течение 14 дней или настроек файлов cookie вашего браузера.
Если вы установите этот флажок перед входом в систему, это позволит вам напрямую получить доступ к области администрирования без входа в систему при последующих посещениях в течение 14 дней или настроек файлов cookie вашего браузера.
Если вы постоянно забываете отметить опцию «Запомнить меня» при входе в систему, вы можете установить плагин «Запомнить меня». Он будет автоматически устанавливать флажок «Запомнить меня» каждый раз, когда вы входите в WordPress.
Добавление ссылки для входа на ваш сайт WordPress
Если вам трудно вспомнить ссылку для входа в WordPress, мы рекомендуем вам добавить закладку на панель закладок вашего браузера.
Кроме того, вы можете добавить ссылку для входа в WordPress в нижний колонтитул, боковую панель или меню вашего сайта. Есть два очень простых способа сделать это.
Добавление ссылки для входа в меню
Первый вариант — добавить ссылку для входа в WordPress в меню. Просто войдите в свою админку WordPress и перейдите в Внешний вид »Меню .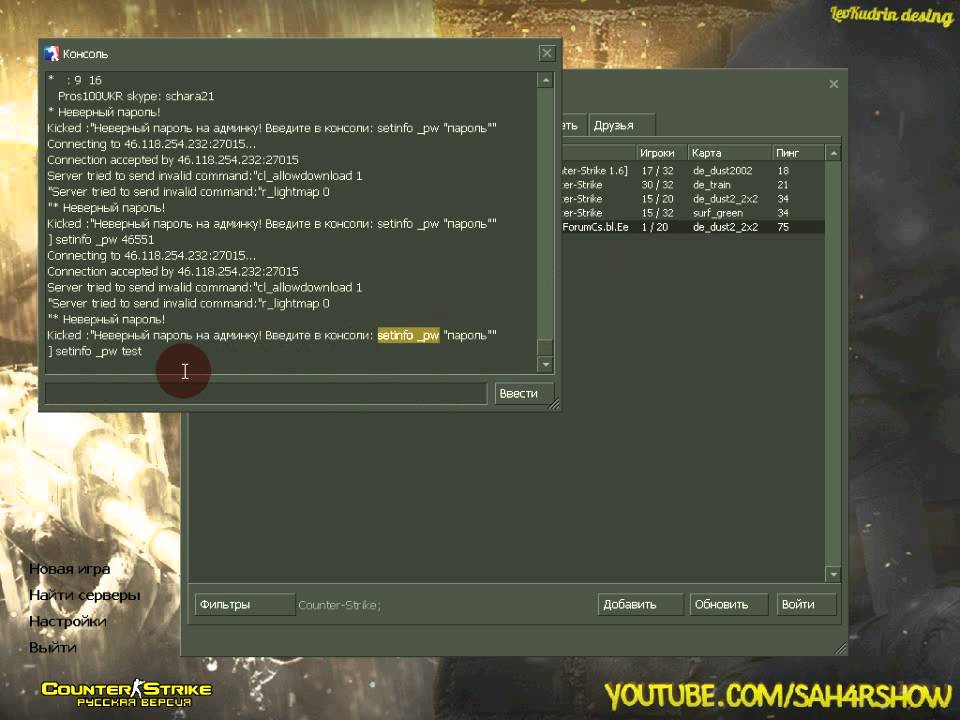
Затем нажмите на вкладку «Пользовательские ссылки», чтобы развернуть ее и добавить ссылку для входа в WordPress и текст. Когда вы закончите, нажмите кнопку «Добавить в меню», чтобы добавить эту ссылку в ваше меню. Также не забудьте нажать на кнопку «Сохранить меню».
Использование мета-виджета
Второй вариант — использовать виджет по умолчанию под названием «Мета». Этот виджет добавляет ссылку на страницу входа, ссылки на RSS-каналы вашего сайта и ссылку на сайт WordPress.org.
Начните с перехода к Внешний вид » Виджеты и нажмите кнопку «+ Вставка блоков». Вам нужно найти виджет Meta и перетащить его на боковую панель вашего веб-сайта или в область, готовую для виджетов. Если вы не хотите использовать виджет «Мета», вы также можете использовать виджет «Меню навигации».
Вы можете добавить ссылку для входа в WordPress в нижний колонтитул, боковую панель или любую другую область вашей темы, готовую для виджетов.
Добавление пользовательской формы входа в WordPress в WordPress
Если на вашем сайте WordPress несколько пользователей, имеет смысл добавить форму входа в WordPress на боковую панель или создать пользовательскую страницу входа, которая соответствует дизайну вашего сайта.
Есть несколько способов сделать это, но мы рекомендуем использовать подключаемый модуль конструктора страниц SeedProd.
Позволяет создавать собственные страницы входа в систему с помощью конструктора страниц с функцией перетаскивания. Он включает в себя множество профессионально разработанных шаблонов, или вы можете создать свою собственную страницу с нуля.
Вы также можете использовать WPForms для создания собственных форм входа с дополнительными полями. Это лучший плагин контактной формы WordPress, который позволяет вам легко создавать формы входа и добавлять их в любом месте вашего сайта.
Узнайте больше в нашей статье о том, как создать полностью настраиваемую страницу входа.
Если вы хотите настроить форму входа только для удаления переключателя языка, у нас также есть руководство по этому вопросу.
Вход в WordPress с панели управления веб-хостинга
Многие хостинговые компании WordPress предоставляют простые ярлыки для прямого доступа к вашей административной области WordPress и полного пропуска страницы входа в WordPress.
Вот как войти в WordPress через популярные панели управления хостингом.
1. Ярлык входа в WordPress в Bluehost
Bluehost — одна из крупнейших хостинговых компаний в мире. Они предлагают удобную для начинающих панель инструментов с быстрыми ярлыками для управления вашим сайтом WordPress.
Просто войдите в свою панель инструментов Bluehost, и на главной странице вы сможете войти на свой основной сайт, нажав кнопку «Войти в WordPress».
Если у вас несколько сайтов, вам следует перейти на вкладку «Мои сайты». Отсюда вы увидите все сайты WordPress, которые вы установили в своей учетной записи хостинга.
Вы должны найти сайт, на который хотите войти, и нажать кнопку «Управление сайтом». Затем вы найдете кнопку «Войти в WordPress» для этого сайта.
2. Ярлык входа в WordPress в SiteGround
SiteGround также имеет быстрый ярлык для входа на ваш сайт WordPress.
Просто войдите в панель управления хостингом SiteGround, а затем нажмите вкладку «Веб-сайты» вверху. Отсюда вы увидите список веб-сайтов, которые вы установили под своей учетной записью хостинга.
Вам просто нужно нажать кнопку «Администратор WordPress» рядом с нужным веб-сайтом.
3. Ярлык входа в WordPress в WP Engine
WP Engine — это лучшая управляемая хостинговая компания WordPress. Они предлагают «бесшовный вход», который приведет вас прямо на страницу администрирования WordPress.
Просто зайдите на панель инструментов WP Engine и перейдите на вкладку «Сайты». После этого вы должны нажать на установку WordPress, к которой вы хотите получить доступ.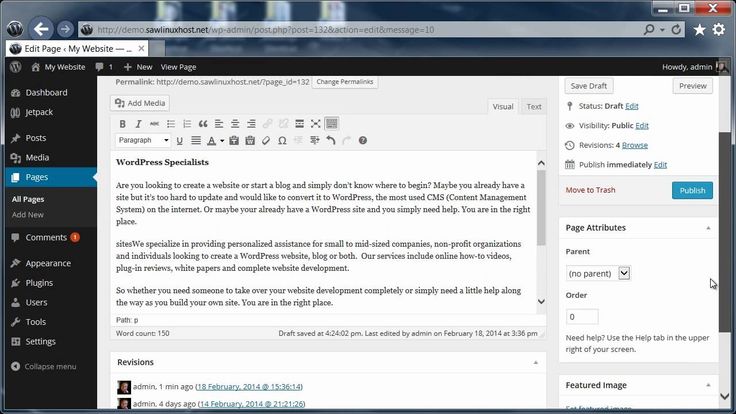
Теперь вам просто нужно щелкнуть ссылку «WP Admin» в верхней части экрана, чтобы войти на свой сайт WordPress.
Дополнительные настройки входа в WordPress и ресурсы
Мы написали много статей о настройке входа в WordPress и исправлении распространенных ошибок.
Если вы хотите создать пользовательскую страницу входа в WordPress с вашим брендом, ознакомьтесь с нашим исчерпывающим руководством о том, как создать пользовательскую страницу входа в WordPress (HTML/CSS не требуется).
Формы входа в WordPress могут быть взломаны атаками грубой силы. Если вы столкнулись с такими атаками на своем веб-сайте, вы можете добавить CAPTCHA в форму входа и регистрации WordPress, чтобы защитить свой сайт.
Устранение ошибок при входе в WordPressИногда вы можете столкнуться со странными ошибками, связанными со страницей входа в WordPress. Мы подробно рассмотрели некоторые из них вместе с советами по устранению неполадок:
- Как исправить проблему с обновлением и перенаправлением страницы входа в WordPress
- Как исправить проблему выхода из системы WordPress
- Как исправить ошибку Слишком много перенаправлений в WordPress
Мы надеемся, что эта статья помогла вам узнать, как найти ссылку для входа в WordPress.

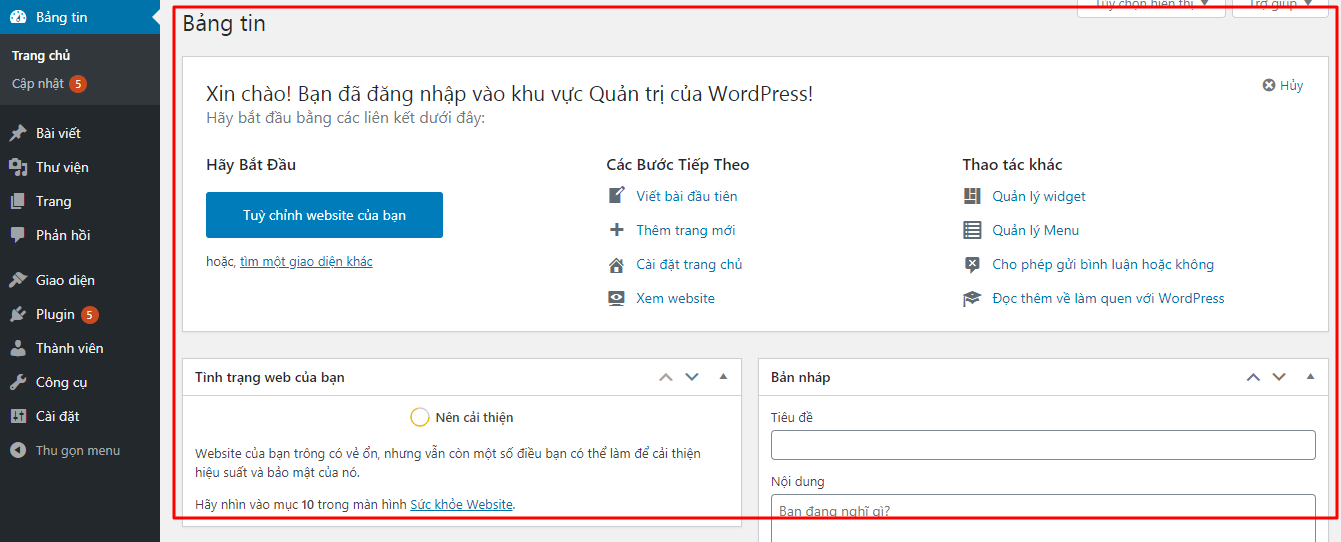


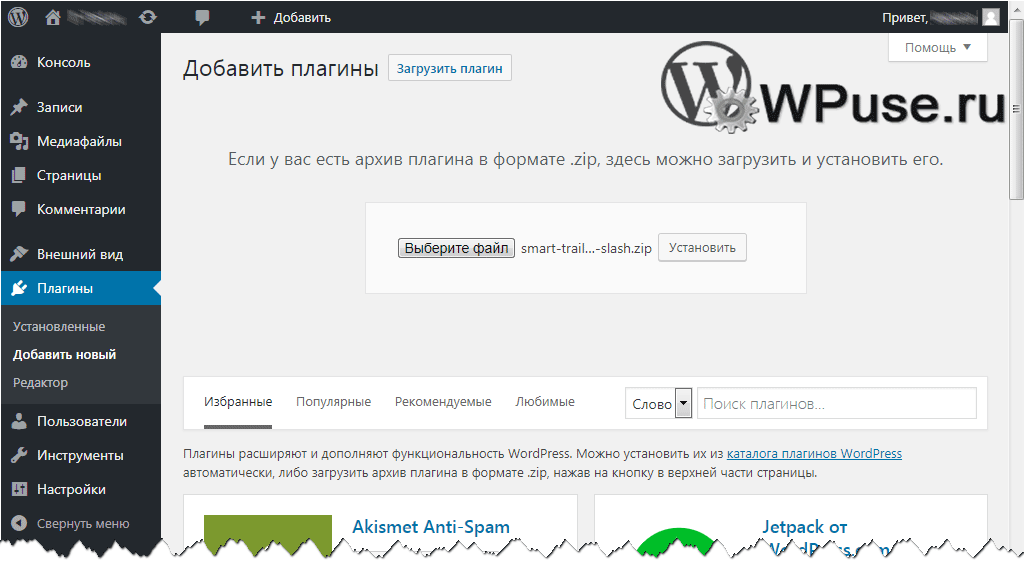
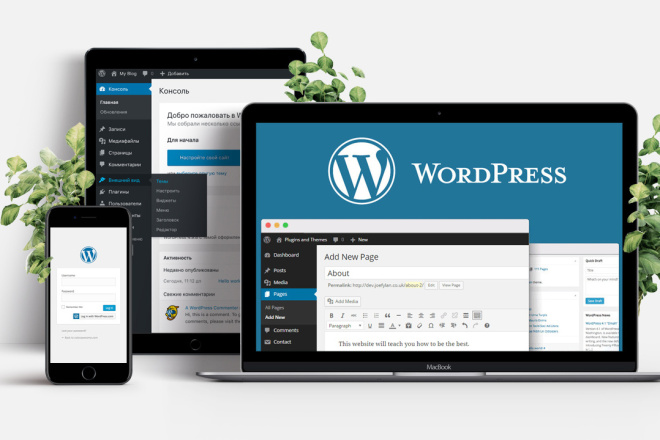

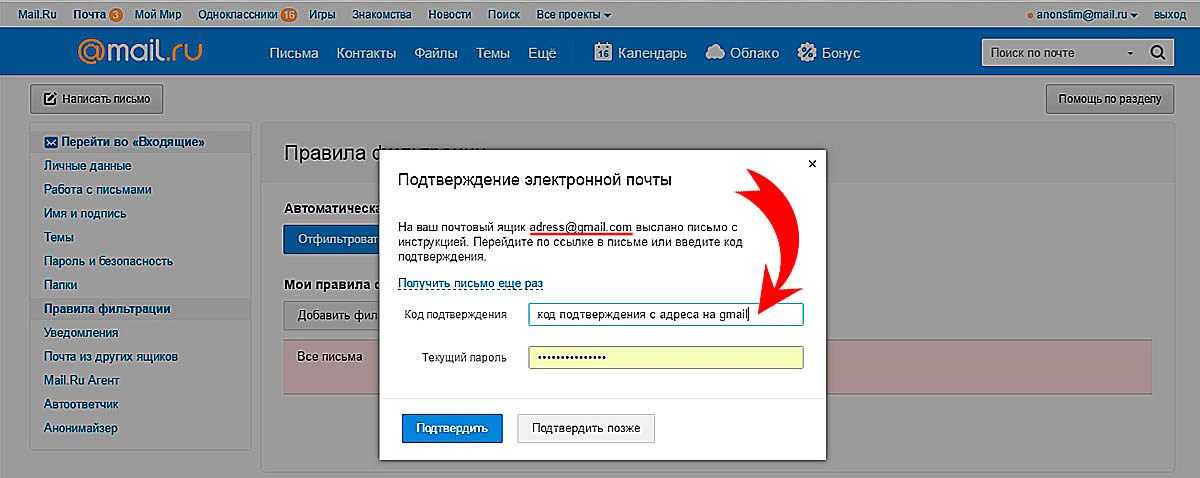 В качестве фона может выступать изображение или цвет.
В качестве фона может выступать изображение или цвет.


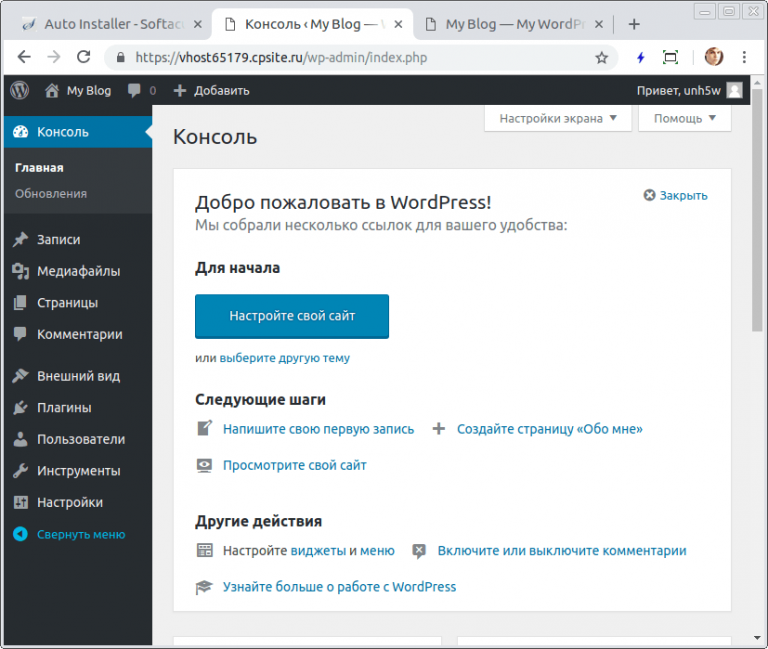 example.com/wordpress/логин/
www.example.com/wordpress/wp-login.php
example.com/wordpress/логин/
www.example.com/wordpress/wp-login.php