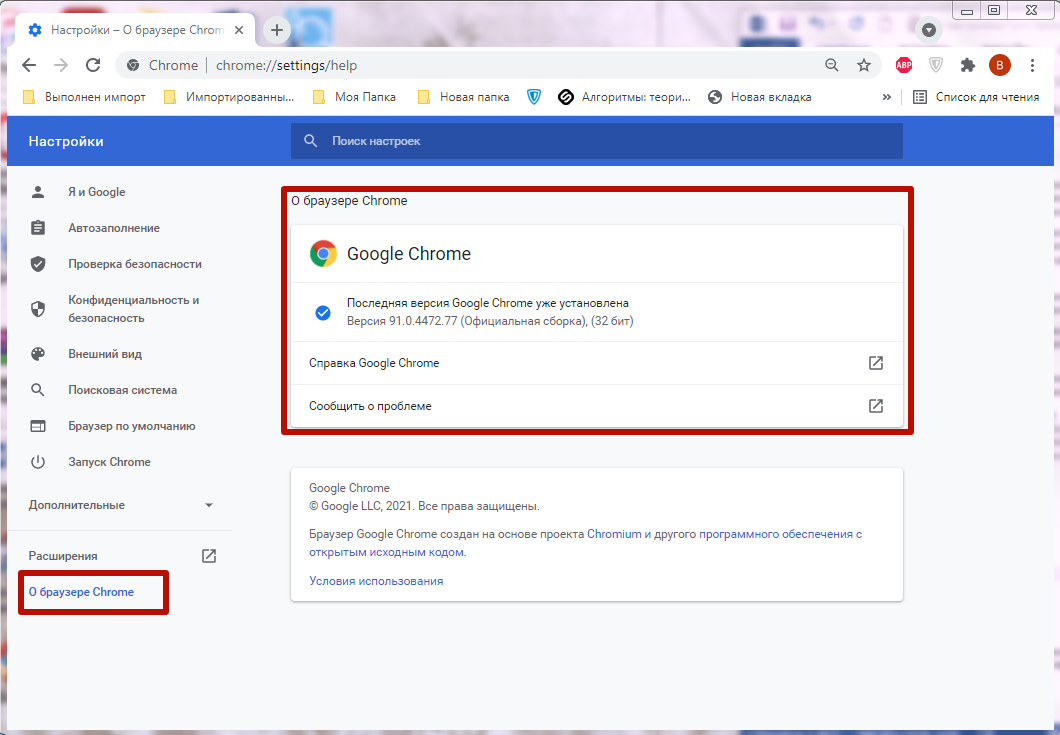Как установить, настроить и удалить любое расширение в Google Chrome
17 марта 2021ЛикбезБраузеры
Добавьте любимому браузеру новых возможностей.
Поделиться
0Имейте в виду, что устанавливать стоит только те расширения, в которых вы уверены. Даже в Chrome Web Store можно наткнуться на вредоносный аддон.
Как установить расширение в Google Chrome
Как установить расширение из Chrome Web Store
Главный источник расширений для вашего браузера — официальный магазин Chrome Web Store. Тут они доступны для установки бесплатно. Чтобы установить расширение, сделайте следующее.
Откройте Chrome Web Store. Для этого введите в адресной строке браузера URL https://chrome.google.com/webstore/ и нажмите Enter.
Найдите нужное расширение. Можно воспользоваться строкой «Поиск по магазину» в левом верхнем углу экрана или выбрать что‑нибудь в категориях на главной странице. Щёлкнув нужное расширение, вы увидите его страничку. Справа будет большая синяя кнопка «Установить». Нажмите её.
Справа будет большая синяя кнопка «Установить». Нажмите её.
Нажмите «Установить расширение» во всплывающем окне и подождите немного. Когда установка закончится, Chrome покажет уведомление в левом верхнем углу окна. Опционально может открыться страничка расширения с инструкциями.
Теперь расширение готово к работе.
Найти его можно в специальном меню, которое открывается при нажатии на кнопку со значком пазла на панели инструментов. Если вы часто используете это расширение и хотите всегда иметь к нему быстрый доступ, нажмите на значок булавки рядом с ним, и оно будет закреплено на панели инструментов.
А если решите убрать расширение обратно в меню, щёлкните его значок правой кнопкой мыши и выберите «Открепить из Быстрого запуска».
Как установить расширение в формате ZIP
Иногда нужного расширения нет в Chrome Web Store, но разработчик позволяет скачать его на своём сайте. В этом случае его придётся добавить в браузер вручную. В прошлом достаточно было скачать расширение в формате CRX и перетянуть в окно Chrome. Теперь Google убрала эту возможность по соображениям безопасности. Тем не менее установить сторонние расширения всё ещё можно.
В прошлом достаточно было скачать расширение в формате CRX и перетянуть в окно Chrome. Теперь Google убрала эту возможность по соображениям безопасности. Тем не менее установить сторонние расширения всё ещё можно.
Загрузите нужное расширение. Как правило, оно запаковано в архив ZIP. Распакуйте его в новую пустую папку в любом удобном для вас месте.
В Chrome нажмите «Меню» → «Дополнительные инструменты» → «Расширения».
Щёлкните переключатель «Режим разработчика».
Нажмите «Загрузить упакованное расширение» и выберите вашу папку. Готово, расширение установлено.
Как установить стороннее расширение в формате CRX
Некоторые расширения по старинке содержатся не в архиве ZIP, а в формате CRX. Их браузер позволяет установить, только если они были скачаны из Chrome Web Store. Иначе он просто откроет страничку магазина. Вот как обойти это ограничение.
Загрузите расширение формате CRX. Откройте сайт CRX Extractor и перетащите скачанный файл в поле справа.
Нажмите кнопку «Получить исходный код». Браузер скачает архив ZIP.
Распакуйте полученный архив в новую папку и установите расширение, как показано в предыдущем пункте.
Как настроить расширение в Google Chrome
Нажмите «Меню» → «Дополнительные инструменты» → «Расширения» и найдите нужный вариант.
Щёлкните кнопку «Подробнее» рядом с ним — откроется окно параметров. Тут можно включить или выключить расширение, не удаляя его. В разделе «Доступ к сайтам» вы можете указать, нужно ли запускать расширение на всех сайтах, или на некоторых (их адреса нужно будет ввести вручную), или активировать его только при щелчке по значку аддона. А в «Разрешить использование в режиме инкогнито» — включить расширение для приватного режима.
Имейте в виду, что многие расширения собирают статистику посещений, так что используйте эту возможность с осторожностью.
Наконец, раздел «Параметры расширений» открывает меню настроек самого аддона.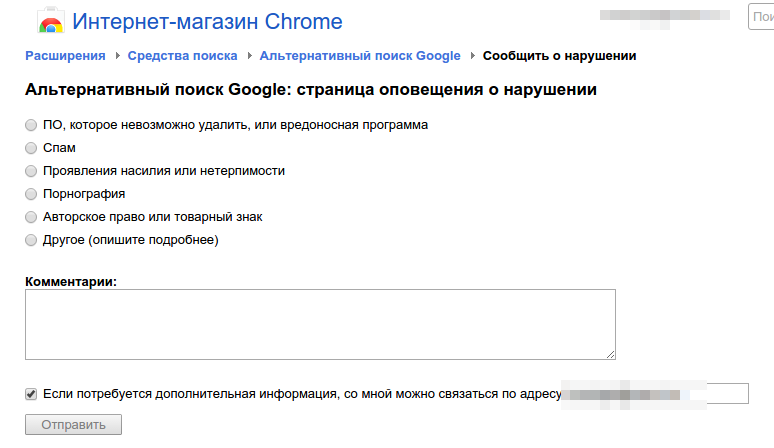
У каждого расширения оно своё. Доступные для редактирования параметры, находящиеся тут, зависят от разработчика аддона.
Открыть параметры расширения также можно, щёлкнув по его значку на панели инструментов правой кнопкой мыши и выбрав «Параметры».
Кстати, не у всех расширений имеются настройки, открытые для редактирования, так что иногда эта кнопка недоступна.
Как удалить расширение из Google Chrome
Нажмите «Меню» → «Дополнительные инструменты» → «Расширения», найдите расширение, от которого хотите избавиться, и нажмите «Удалить». Ещё быстрее это можно сделать, щёлкнув правой кнопкой мыши по значку аддона на панели инструментов и выбрав в контекстном меню «Удалить из Chrome». Либо нажмите на значок пазла, отыщите нужное расширение там, нажмите на кнопку с тремя точками рядом с ним и щёлкните «Удалить из Chrome».
Подтвердите вашу команду, когда браузер переспросит вас, повторным нажатием кнопки «Удалить». Готово, расширение удалено.
Читайте также 🧐
- Google выпустила новый Chrome для Android. Он более мощный, но доступен не всем
- В браузере Chrome на Android появился предпросмотр страниц
- В Chrome для Windows появилась поддержка сохранённых паролей из iCloud
Как установить и управлять расширениями в Google Chrome
Одним из преимуществ Google Chrome является возможность повысить его функциональность и удобство использования с помощью многочисленных расширений. Сегодня расскажем, как установить и управлять расширениями в Google Chrome.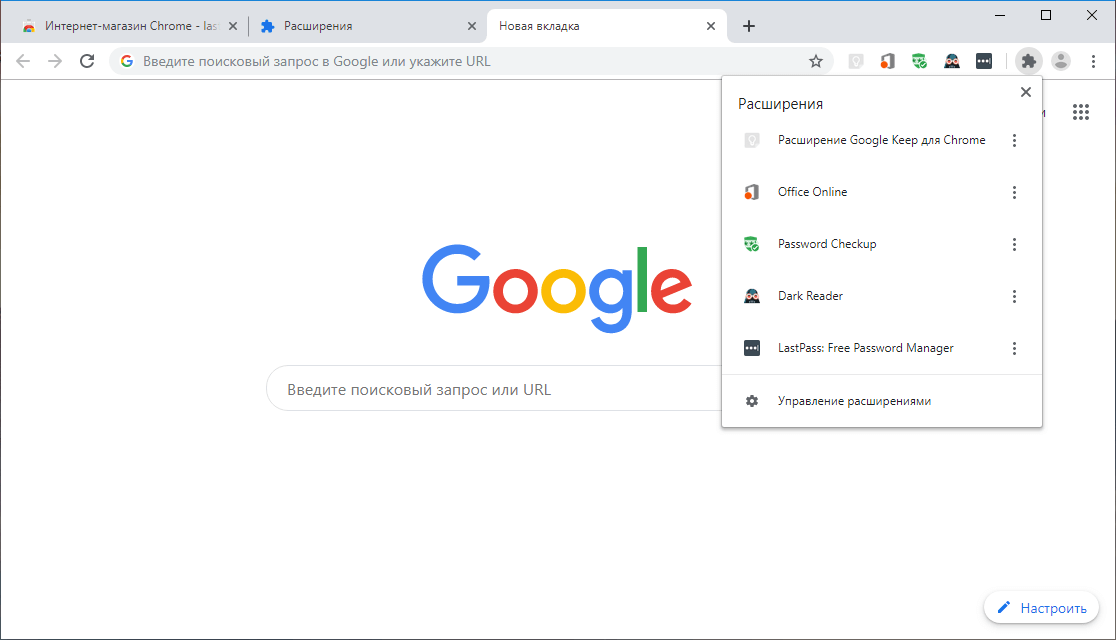
Все настройки и тестирование осуществлялись на ноутбуке Huawei MateBook 14s, который был любезно предоставлен представительством Huawei в Украине.
О расширениях многие слышали, большинство даже пользовались, но не все знают о них. Иногда пользователи боятся что-то менять в своем браузере, думая, что это навредит стабильности работы и продуктивности Google Chrome. Но это не совсем так. Иногда расширения помогают максимально использовать браузер, защищать личные данные, быстрее находить нужную информацию и, конечно же, защититься от надоедливой рекламы.
1. Что такое расширения Google Chrome
2. Как работают расширения в Google Chrome
3. Как установить расширения Chrome
4. Как удалить расширения в Google Chrome
5. Как управлять расширениями в Google Chrome
6. Как исправить расширение Google Chrome, которое перестало работать
Что такое расширения Google Chrome
Любые расширения для браузера — это небольшие приложения, которые позволяют добавлять новые функции.![]() Это те функции, которые разработчик не собирается реализовывать или не хочет этого делать, поскольку они не вполне законны.
Это те функции, которые разработчик не собирается реализовывать или не хочет этого делать, поскольку они не вполне законны.
Хотя Google Chrome сейчас не ограничивает установку расширений, но мы должны помнить, что в их установке иногда нет необходимости. От большого количества расширений со временем страдает сам браузер, и мы будем вынуждены восстанавливать его до заводских настроек или удалять ненужные расширения.
Как работают расширения в Google Chrome
Основная функция расширения — уменьшить количество шагов, которые нам нужно сделать, чтобы выполнить определенное действие. Если коротко, то это подобно макросу, которому ранее назначались действия, выполняемые загруженным нами расширением.
Чтобы использовать расширение, нужно сначала посетить веб-сайт, на котором вы хотите выполнить действие, а затем щелкнуть на значок, представляющий расширение, который находится справа от адресной строки. Теперь расширение автоматически начнет выполнять поставленную задачу.
Как установить расширения Chrome
Загрузить официальное расширение для Google Chrome можно из Интернет-магазина Chrome или же из источников, которые вы знаете и которым доверяете. Правда, перед установкой вы должны убедиться, что это безопасно, проявив должное внимание и проверив веб-сайт разработчика, если он есть. Также можно более детально изучить рейтинги, или даже выполнить поиск исходного кода, если вы склонны к такому.
Если вы все же доверяете официальному Магазину Google, то мы рекомендуем именно оттуда скачивать и устанавливать расширения.
Для этого необходимо выполнить несколько простых шагов:
- Открываем Google Chrome, щелкаем на троеточие в правом верхнем углу, переходим в Дополнительные инструменты, где находим Расширения.
- Слева нажимаем на Расширения и внизу выбираем Открыть Интернет-магазин Chrome.
- Браузер тут же откроет Интернет-магазин Chrome во вкладке Расширения
 В строке поиска пишете название нужного расширения. Вы сможете найти его с помощью панели поиска или просмотра по категориям. Если вы не знаете, с чего начать, Google неплохо справляется с управлением магазином и рекомендует расширения на главной странице.
В строке поиска пишете название нужного расширения. Вы сможете найти его с помощью панели поиска или просмотра по категориям. Если вы не знаете, с чего начать, Google неплохо справляется с управлением магазином и рекомендует расширения на главной странице. - Как только вы найдете расширение, которое хотите добавить, щелкнув на значок, вы перейдете на его страницу.
- Как только нажмете на Установить, то тут же откроется окно с запросом разрешения, требуемого расширением. Пожалуйста, внимательно прочитайте разрешения и решите, хотите ли вы предоставить доступ этому расширению, затем нажмите
- Когда расширение установлено, значок обычно добавляется в Chrome в правом верхнем углу рядом со значком настроек. Эта область может быть увеличена по мере установки дополнительных расширений. Однако, вы можете щелкнуть правой кнопкой мыши на значок расширения и выбрать «Открепить», чтобы переместить его в меню и за пределы панели инструментов Chrome.

Как удалить расширения в Google Chrome
Когда вы перестанете пользоваться расширением и не планируете в будущем его использовать, то можете отключить ненужное. Хотя лучше навсегда удалить его из нашего браузера, чтобы избежать проблем с другими приложениями, которые могут конфликтовать с ненужным расширением.
Есть простой способ удалить ненужное расширение:
- Находите его значок в правом верхнем углу, щелкаете по нему правой кнопкой мыши.
- В выпавшем меню выбираете опцию Удалить из Chrome. Расширение тут же будет удалено.
Но иногда у пользователей бывает очень много расширений и они не все помещаются рядом с Панелью закладок. В таком случае:
- Нажимаете на троеточие в правом верхнем углу, переходите в Дополнительные инструменты, где находите Расширения.
 Вам потребуется подтвердить, что хотите удалить это расширение. Расширение мгновенно будет удалено из вашего браузера.
Вам потребуется подтвердить, что хотите удалить это расширение. Расширение мгновенно будет удалено из вашего браузера.
Как управлять расширениями в Google Chrome
Если количество расширений, которые вы установили в браузере, очень велико, возможно, пришло время начать очистку или деактивацию ненужных. Это также поможет расположить все расширения, которые мы используем, в конце адресной строки. Тогда вам не придется нажимать на стрелку раскрывающегося списка, чтобы получить доступ ко всем установленным расширениям.
Для этого:
- Нажимаем на знакомое уже троеточие в правом верхнем углу, в Дополнительных настройках открывает Расширение.
- Chrome откроет новую вкладку со всеми включенными расширениями. Напротив каждого из них есть небольшой переключатель для активации или деактивации его работы, который нужно переместить, чтобы активировать или деактивировать работу расширения.
Как исправить расширение Google Chrome, которое перестало работать
Расширения, как и любые приложения, могут в какой-то момент перестать работать – либо из-за конфликта с другими расширениями, либо по другим, неизвестным причинам.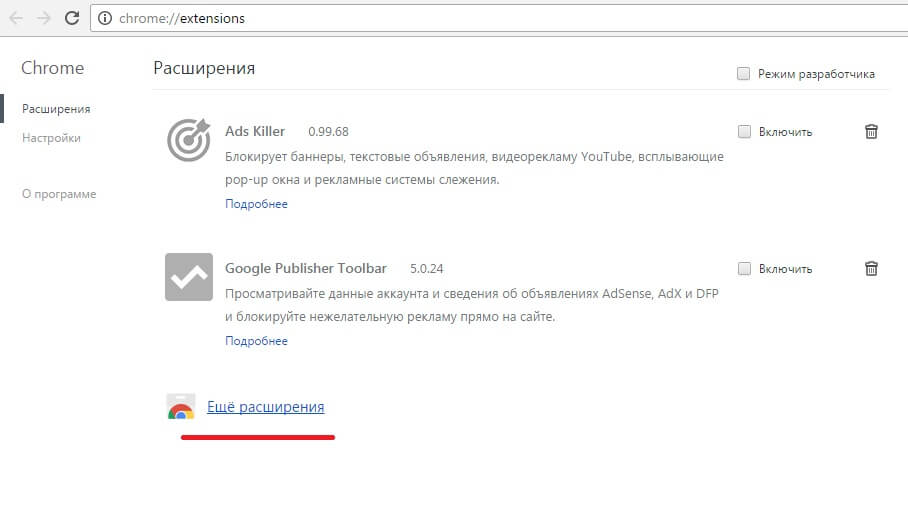
Для этого необходимо:
- Нажать на троеточие в правом верхнем углу браузера.
- В меню выбрать Дополнительные инструменты и Расширения.
- Затем мы переходим к расширению, которое работает с ошибкой, и нажимаем на опцию Исправить.
Читайте также:
- Как транслировать видео, фото, экран компьютера на телевизор
- Как ускорить работу Google Chrome
- Как создавать, просматривать и редактировать закладки в Google Chrome
Как установить расширение в Google Chrome?
Как установить расширения для Google Chrome.

Содержание
- 1 Как установить расширения для Google Chrome.
- 2 Пример установки расширений для Google Chrome.
- 3 Как устанавливать расширения в браузер Google Chrome
- 4 Установка расширений в браузере Гугл Хром
- 5 Способ 1: Интернет-магазин Chrome
- 5.1 Запуск Интернет-магазина Chrome
- 5.2 Поиск и установка расширений для браузера
- 6 Способ 2: Официальный сайт разработчиков
- 7 Заключение
- 8 Как установить расширение в браузер Google Chrome — нюансы
- 9 как зайти в панель настроек браузера Google Chrome
- 10 Установка дополнительных расширений для google chrome Andro >
- 11 Какие возможности откроются перед владельцами расширений
- 12 Выкачка из сети и установка расширений для андроид
- 13 Преимущества расширенного браузера Google Chrome – управление расширениями
- 14 В чем прелесть расширений браузера
- 14.1 Попробуйте расширения Chrome
- 15 Как установить расширение Google Chrome
- 15.
 1 Установка расширений с других веб-сайтов
1 Установка расширений с других веб-сайтов - 15.2 Дополнительная информация
- 15.
- 16 Управление расширениями
- 16.1 Управление всеми расширениями
- 16.2 Настройка параметров расширений
- 16.3 Восстановление поврежденного расширения
- 16.4 Временное отключение расширений
- 17 Удаление расширений Google Chrome
Главная >> Статьи >> Страница 2 >> Как установить расширения для Google Chrome
Пример установки расширений для Google Chrome.
В данной статье пойдет речь о том, как установить расширения для Google Chrome. Вы узнаете, что такое расширения и зачем они нужны.
Допустим, Вы зашли в интернет и Вам нужно много открыть страниц, с которыми Вы работаете, либо узнать какую нибудь информацию. Например, узнать сколько посетителей заглянуло на Ваш сайт или не зависимо от того, где Вы сейчас находитесь в интернете, всегда видеть, что Вам пришло на электронную почту сообщение.
Эти расширения позволяют добраться до нужной информации всего лишь в один клик мышкой в браузере Google Chrome.
Поверьте, это очень удобно, так как не нужно постоянно открывать много сайтов, чтобы посмотреть нужную информацию. Данные расширения будут всегда находится прямо у Вас перед глазами, которые будут показываться в браузере ввиде иконок того или иного расширения .
Данные расширения Вы можете настраивать по Вашему усматрению: делать настройки каждому расширению, временно отключать, а другие подключать, удалять.
Если Вы до этого времени не знали, как установить расширения для Google Chrome и никогда не слышали и не видели их, то у Вас есть такая возможность сделать свой браузер удобней и информативней.
После того, как Вы установите нужные для Вас расширения и ознакомитесь с ними, Вы поймете, что это удобно и быстро быть в курсе всего, что Вам нужно в один клик.
Сам процесс установки расширений для Google Chrome довольно простой и не сложный . Давайте на примере разберем и установим расширения для браузера Google Chrome.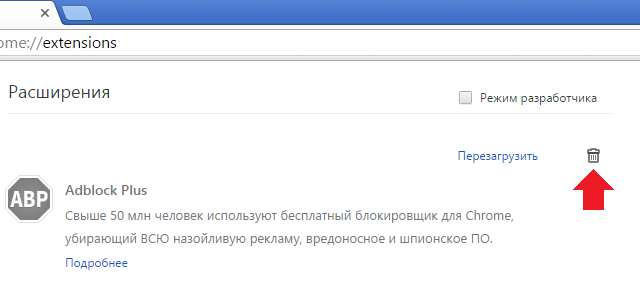
Для начало Вам нужен сам браузер Google Chrome. Поэтому, нужно скачать с интернета и установить сам браузер. После того, как он будет установлен на комрьютере, запустите его.
В правом верхнем углу у Вас должен быть значек с тремя горизонтальными полосками либо ключик, на который Вам нужно нажать левой клавишей мыши. Далее у Вас вылезет меню браузера, где Вам нужно навести мышкой на поле с названием «Инструменты» .
После у Вас появиться еще одно окно, где Вам нужно найти и нажать на строку с названием «Расширения» .
После этого Вы попадете в панель с расширениями, но в данном случае, так как Вы только установили браузер Google Chrome, то данное окно будет у Вас пустым. В данном окне будет ссылка, с помощью которой Вы сможете установить расширения.
Чтобы продолжить, переходим по данной ссылке и попадаем на сайт с расширениями для данного браузера. Данный сайт будет называться интернет-магазином, но Вы не пугайтесь ничего покупать Вам не прийдется.
Вот, у Вас загрузился данный сайт и слева данного сайта у Вас появиться раскрывшееся окно с названием «Расширения» , где будут находиться подразделы данного меню.
Для того, чтобы перейти к расширениям выберете один из подразделов, к примеру «Инструменты разработчика» и далее выберете то расширение, которое Вас заинтересовало, соответственно нажав на данное расширение.
После, у Вас подгрузиться данное расширение, где ему будет дано описание, отзывы и т.д. Если Вы и дальше намерены установить данное расширение себе в браузер Google Chrome, то в вверху данного окна есть синяя кнопка с названием «Установить» и нажав на данную кнопку начнется скачивание и установка данного расширения.
После, в самом правом верхнем углу браузера должна появиться иконка.
Если иконка не появилась, то в этом случае нужно зайти в уже знакомые настройки браузера, перейти в строку «Инструменты» и далее в строку «Расширения» , где у Вас должно появиться данное расширение и поставить напротив него галочку с названием «Включить».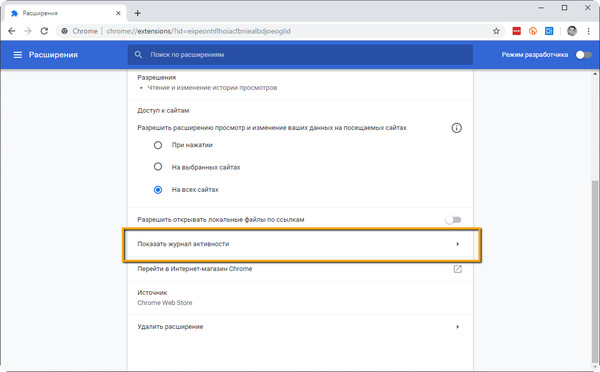
Все, после этого у Вас должна появиться иконка, которой Вы можете уже пользоваться при нажатии левой клавиши мыши по данной иконки.
Надеюсь Вы поняли, как установить расширения для Google Chrome.
postroysitesam.ru
Как устанавливать расширения в браузер Google Chrome
Несмотря на достаточно объемную функциональность браузера Google Chrome, многие пользователи прибегают к установке специальных программ-расширений, которые направлены на добавление новых возможностей. Если вы только присоединились к пользователям этого веб-обозревателя, вас наверняка заинтересует то, каким образом в нем выполняется установка расширений. Об этом и расскажем сегодня.
Установка расширений в браузере Гугл Хром
Существует всего два способа установки дополнений в Google Chrome, правда, в конечном итоге все они сводятся к одному общему. Расширить функциональность веб-браузера можно либо через встроенный в него Интернет-магазин, либо через официальный сайт разработчиков конкретного решения.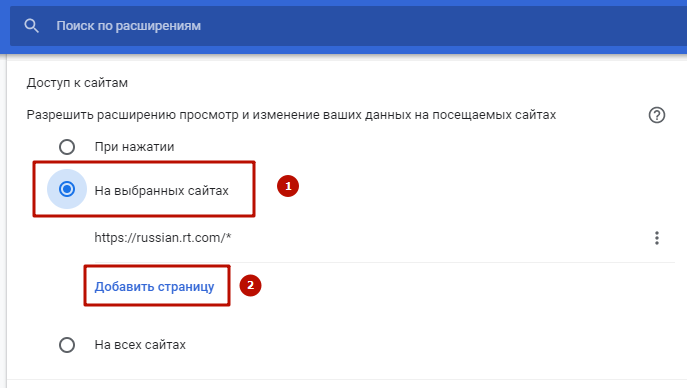 Рассмотрим подробнее алгоритм действий в каждом из этих случаев.
Рассмотрим подробнее алгоритм действий в каждом из этих случаев.
Способ 1: Интернет-магазин Chrome
Веб-обозреватель Гугл Хром наделен крупнейшим каталогом расширений, который используется в том числе и конкурирующими программами (например, Яндекс.Браузером). Называется он Интернет-магазин Chrome, и на его просторах представлено обилие дополнений на любой вкус — это и всевозможные блокировщики рекламы, и VPN-клиенты, и средства сохранения веб-страниц, информационные и рабочие инструменты, а также многое другое. Но прежде всего нужно знать, как попасть в этот магазин и как им пользоваться.
Запуск Интернет-магазина Chrome
Открыть интегрированный в Google Chrome интернет-магазин можно двумя способами.
Вариант 1: Меню «Расширения»
- Вызовите меню веб-обозревателя, кликнув по трем вертикальным точкам в правом верхнем углу, наведите указатель курсора на строку «Дополнительные инструменты» и выберите в открывшемся подменю пункт «Расширения».
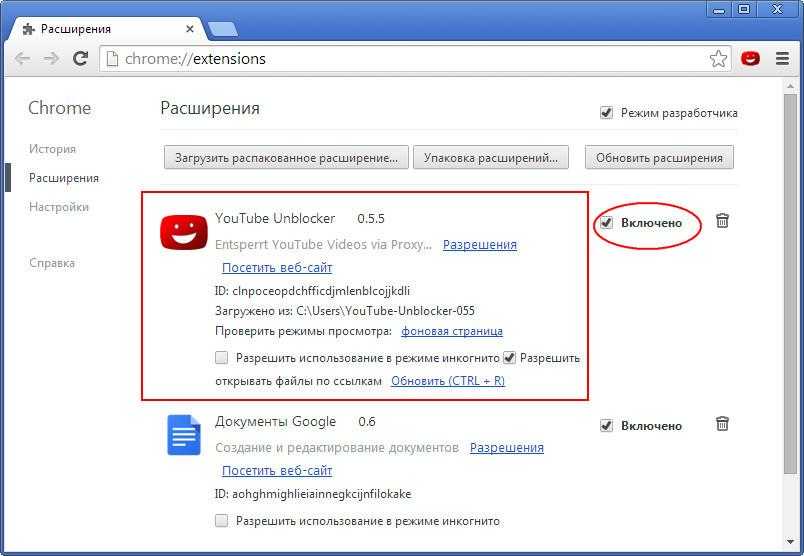
Воспользуйтесь представленной внизу ссылкой «Открыть Интернет-магазин Chrome» для перехода на его главную страницу.
Вариант 2: Меню «Приложения»
- На панели закладок веб-обозревателя нажмите по кнопке
Перейдите в Интернет-магазин Chrome, воспользовавшись представленной на нижней панели ссылкой или соответствующим ярлыком, если таковой имеется.
Поиск и установка расширений для браузера
Дальнейшие действия зависят от того, хотите ли вы установить какое-то конкретное дополнение или просто желаете ознакомиться со списком предназначенных для веб-обозревателя инструментов, попробовать их и подобрать подходящее решение.
- Воспользуйтесь поисковой строкой и впишите в нее название (не обязательно точное и полное) или назначение искомого расширения (например, «блокировшик рекламы» или «заметки» ), после чего нажмите
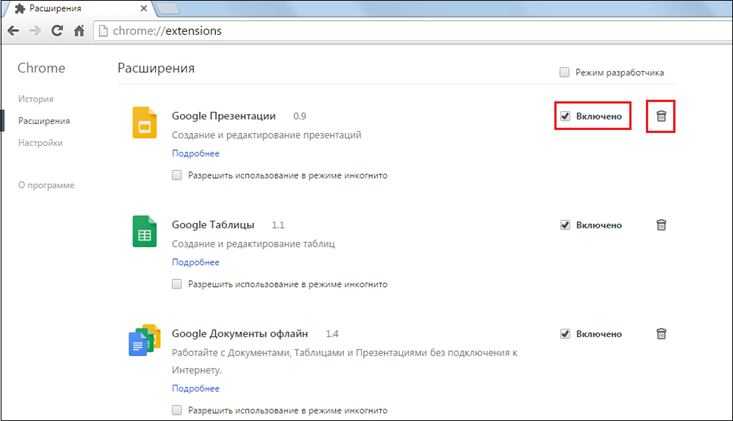
Как вариант, можно воспользоваться поисковыми фильтрами, расположенными на той же боковой панели, где находится поиск.
Или же вы можете изучить содержимое категорий и рубрик, представленных на главной странице Интернет-магазина Chrome.
Отыскав подходящее дополнение, нажмите по кнопке «Установить».
Примечание: При выборе расширения обязательно обращайте внимание на его оценку (рейтинг), количество установок, а также отзывы других пользователей. Для ознакомления с последними просто перейдите на страницу с описанием возможностей, которая открывается нажатием по значку дополнения в результатах поисковой выдачи.
Во всплывающем окне подтвердите свое намерение «Установить расширение»
и дождитесь завершения проверки.
После того как дополнение будет установлено, на панели инструментов появится его ярлык, по нажатию на который можно открыть меню.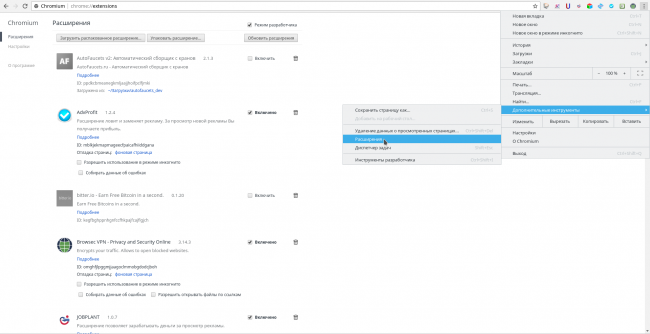 Во многих случаях (но не всегда) также открывается официальный сайт разработчиков, где можно узнать дополнительные сведения по работе с их продуктом и его использованию.
Во многих случаях (но не всегда) также открывается официальный сайт разработчиков, где можно узнать дополнительные сведения по работе с их продуктом и его использованию.
Помимо панели инструментов, новые расширения могут отображаться и в меню браузера.
Собственно, туда их можно поместить и самостоятельно, выбрав соответствующий пункт в контекстном меню (правый клик на ярлыке).
Способ 2: Официальный сайт разработчиков
Если вы не хотите искать дополнения для Гугл Хром в фирменном Интернет-магазине, сделать это можно и более традиционным способом — обратившись к официальному сайту разработчиков конкретного продукта, правда, его все равно придется найти самостоятельно.
- Откройте поиск Google и введите в его строку запрос вида «скачать + название расширения» , нажмите на кнопку в виде лупы или на клавишу
 По ней и следует перейти.
По ней и следует перейти.Нажмите на кнопку загрузки. В большинстве случаев она подписана следующим образом — «название дополнения + для Chrome».
Практически всегда вместо начала установки происходит банальное перенаправление в Интернет-магазин Chrome, но иногда сразу появляется всплывающее окно с предложением «Установить расширение» (см. второй скриншот пункта №2 предыдущего способа), на что и нужно согласиться. Если же все произойдет так, как в нашем примере, то есть вы тоже окажетесь на странице с описанием расширения, нажмите по кнопке «Установить».
Дальнейшие действия ничем не отличаются от тех, что были рассмотрены в шаге №3 предыдущего части статьи.
Заключение
Как видите, нет ничего сложного в том, чтобы установить расширение в браузер Google Chrome, но старайтесь делать это только по мере необходимости – многие из них могут довольно сильно потреблять системные ресурсы.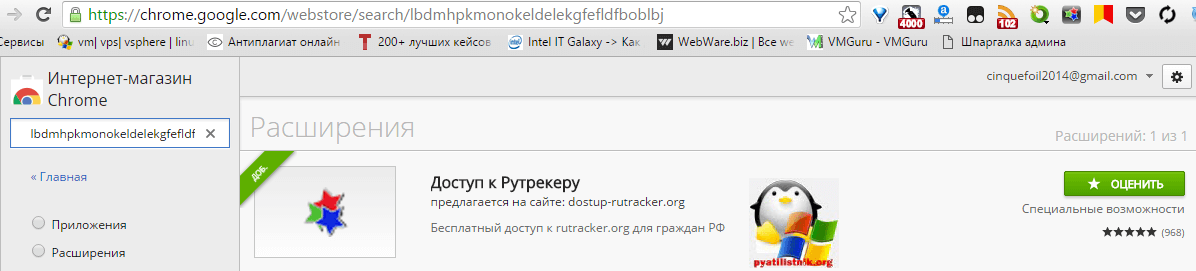
Отблагодарите автора, поделитесь статьей в социальных сетях.
lumpics.ru
Как установить расширение в браузер Google Chrome — нюансы
В статье рассмотрим полезную сводку в основных настройках браузера Google Chrome:
уделим время такому насущному вопросу о том, как установить расширения в браузер.
Казалось, об этом нехитром действе уже все знают, ан — нет… подобных вопросов от людей только-только изучающих просторы интернета поступает очень много! А раз поступают, то и разрешим все эти вопросы по мере их поступления… …в том числе и этой технической задачей занимается сайт Комплитра веб живопись…
А вместе с изучением вариантов установки/удаления расширений, заглянем в недра основных настроек браузера Гугл Хром.
Что жжж, давайте по порядочку:
как зайти в панель настроек браузера Google Chrome
Все эти настройки очень просты: особенно, если уделить изучению консоли управления браузером немного времени.
Давайте для начала именно этим и займёмся…
В открытом окне браузера Google Chrome отыщем кнопочку для перехода к настройкам браузера (т. е в саму консоль управления). Такие настройки (или подобные опции) существуют во всех современных браузерах. Так что не поленитесь изучить принципиальный функционал браузеров в целом…
е в саму консоль управления). Такие настройки (или подобные опции) существуют во всех современных браузерах. Так что не поленитесь изучить принципиальный функционал браузеров в целом…
Итак, (скрин ниже) отыскиваем в верхнем правом углу окна браузера «три вертикальных точки»…
Откроется следующее вплывающее окно для переходов к конкретным настройкам.
В этом окошке отыскиваем «Дополнительные инструменты» — наводим курсор… и в следующем раскрывшемся окне тюкнем «Расширения» — это именно то, что нам нужно по теме нынешнего вопроса…
complitra.ru
Установка дополнительных расширений для google chrome Andro >
Но оказывается на этом положительные стороны мобильного приложения не ограничиваются, а для их раскрытия достаточно просто закачать дополнительные расширения. Эти элементы позволяют чувствовать себя в сети максимально удобно, работать или развлекаться всегда продуктивно.
Какие возможности откроются перед владельцами расширений
Активная деятельность внутри google chrome не всегда сопровождается рабочими моментами, поиском информации и общением в социальных сетях.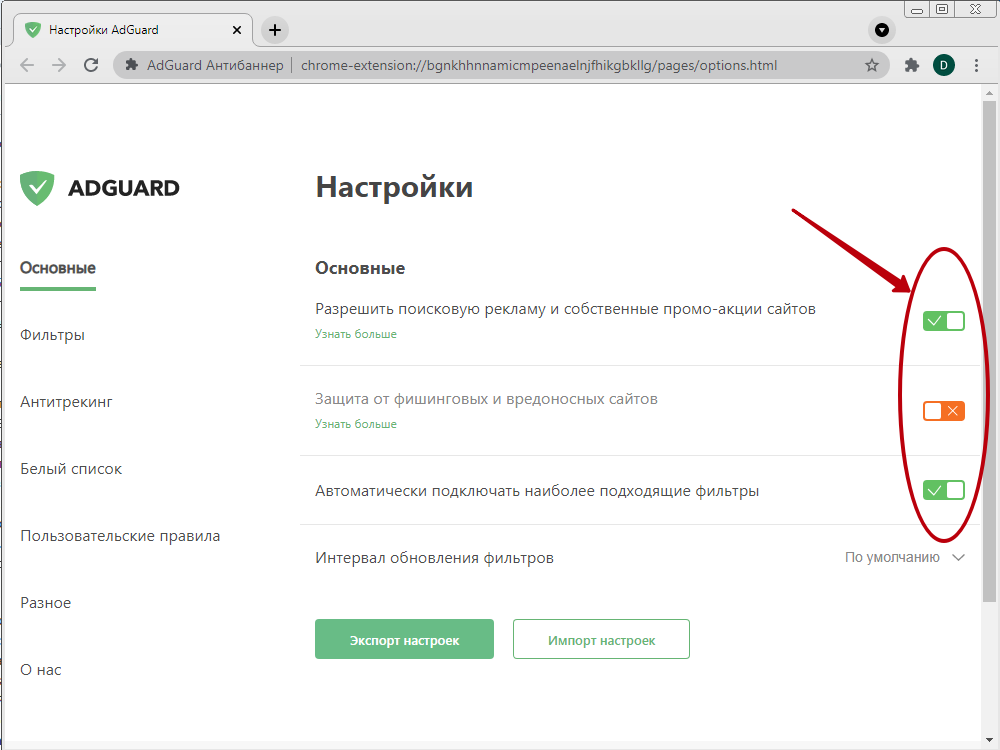 Люди, желая немного расслабится, хотят на пространстве интернета послушать, скачать любимую музыку, видео, поиграть в игры, без проблем сохранить или добавить какие-то данные, закачать игры.
Люди, желая немного расслабится, хотят на пространстве интернета послушать, скачать любимую музыку, видео, поиграть в игры, без проблем сохранить или добавить какие-то данные, закачать игры.
Именно эти все моменты становятся возможными и комфортными, если по умолчанию в хроме закрепляются дополнительные расширения.
При помощи таких небольших программок, пользователи всемирной паутины смогут получать регулярно такие преимущественные бонусы:
- максимально быстрая и безопасная выгрузка любых мультимедийных данных;
- работа, управление файловыми единицами разного типа для системы онлайн;
- открытие игр со сложными графическими эффектами, их загрузка на устройство;
- блокирование всплывающих окон, комфортная система хранения личных данных;
- инструменты, позволяющие достижения дополнительной безопасности и системы для контроля, экономии трафика.
Практически все инструменты такого типа являются полностью безопасными, бесплатными, их можно найти на любом мобильном устройстве, посетив магазин плей маркет.
Выкачка из сети и установка расширений для андроид
- зайти на главную страницу плей маркета, открыть собственный профиль в системе;
- зайти в меню игр и программ;
- вверху есть окно поиска, ввести туда запрос «расширения для андроид»;
- пересмотреть варианты выдачи системы, открыть заинтересовавший вариант и прочитать информацию о нём;
- загрузить и установить;
- в меню настроек браузера, добавить к числу присутствующих дополнений, рекомендовать использование по умолчанию.
Во втором варианте, скачать необходимые контентные данные не сложнее. Просто, для их вытяжки из всемирной сети, действия выше указанного характера нужно выполнять не в магазине, а используя стандартный поисковой пункт.
Если возникают проблемы с установкой таких сетевых компонентов, вполне правильно и корректно было бы рассмотреть такие моменты:
- выбранное дополнение плохо совмещается с хромом;
- приложение долго не обновлялось, старая версия не имеет возможности вести корректное функционирование
- нет памяти на гаджете, для сохранения новых программ, либо деятельности, которые они позволяют;
- имеют место быть неполадки технического образца.

Не все из этих проблем пользователи сумеют исключить самостоятельно, но это тоже не является слишком проблематическим моментом. В каждом городе присутствует сервисный центр, который занимается обслуживанием современных гаджетов. При обращении туда, стоит указать точную причину дискомфорта и подождать решения своей проблемы.
Пользоваться дополнительными расширениями всегда легко, удобно. Их установка занимает минимум времени, а полезные возможности придутся по вкусу любителям использовать интернет со всех сторон. Скачав и установив один из таких дополнительных файлов, человек сможет сделать свой хром просто идеальным приложением, которое имеет возможность справляться со всеми задачами.
brauzergid.ru
Преимущества расширенного браузера Google Chrome – управление расширениями
Расширение Chrome – это дополнительные функции и возможности, которые можно легко добавить в Google Chrome. Используя расширения, вы можете настроить нужные функции в Google Chrome, освободив браузер от лишних элементов, которые не используются.
В чем прелесть расширений браузера
- Получения дополнительной информации о странице. Расширение могут дополнять страницу, которую вы просматриваете, соответствующими ссылками и информацией. Например, используя расширения Адреса на карте, выделите адрес страницы, чтобы мгновенно получить маршруты и ссылки на карты.
Получение своевременных уведомлений. Некоторые расширения добавляют кнопки рядом с адресной строкой, чтобы сообщать вам об определенных событиях. Например, используйте расширение Проверка почты Google, чтобы получать уведомления о новых сообщениях электронной почты.
Уменьшение количества кликов. Некоторые расширения выполняют функцию ярлыков. Например, если вы используете считыватель каналов, расширение «RSS подписка» сообщит Ввам, если для сайта, который вы просматриваете, существует канал. Нажмите маленький значок, который появится в адресной строке, чтобы быстро подписаться на канал.
Попробуйте расширения Chrome
Посетите Веб-магазин Chrome на странице http://chrome.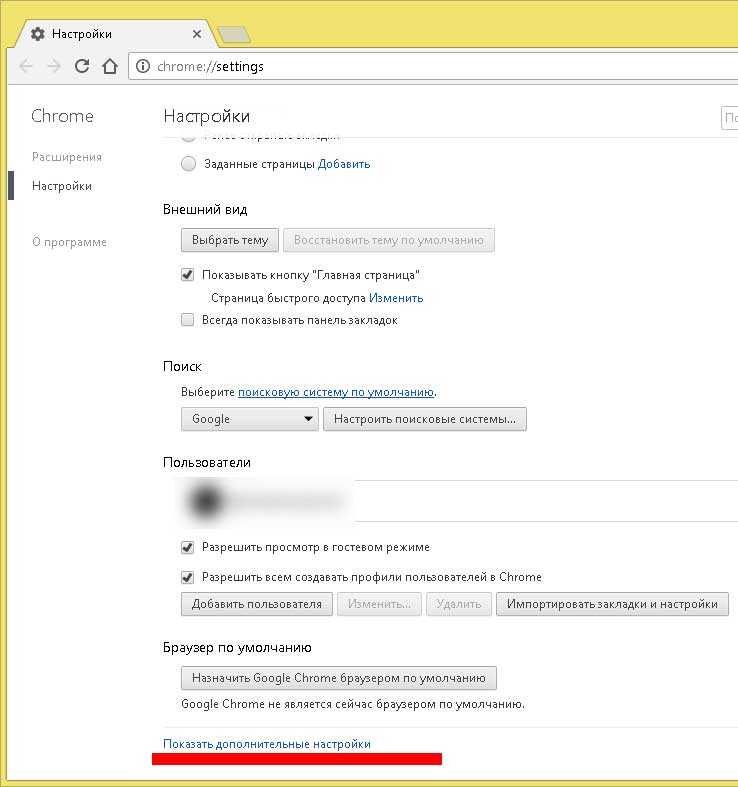 google.com/webstore, чтобы найти интересные расширения. Как только вы найдете расширение, которое вам нравится, установите его, чтобы испытать.
google.com/webstore, чтобы найти интересные расширения. Как только вы найдете расширение, которое вам нравится, установите его, чтобы испытать.
Как установить расширение Google Chrome
- Посетите магазин на странице http://chrome.google.com/webstore. Доступ к магазину можно получить, нажав значок в разделе «Программы» на странице новой вкладки.
- Найдите или просмотрите расширения, которые хотите установить.
- Нажмите кнопку Добавить в Chrome на странице информации о расширении.
- Появится диалоговое окно с информацией о типе данных, доступ к которым это расширение будет иметь. Чтобы придать расширению доступ к указанным, нажмите в диалоговом окне кнопку Установить .
Расширение устанавливается и загружается автоматически, поэтому вы можете начать пользоваться им сразу.
Установка расширений с других веб-сайтов
Чтобы добавить расширение, выполните в Chrome эти действия:
- На веб-сайте разработчика, нажмите Добавить в Chrome, чтобы установить расширение.

- Просмотрите и примите разрешения.
- Завершите установку, открыв страницу «Новая вкладка».
Примечание: добавляйте расширения только с надежных сайтов.
Если вы являетесь администратором в компании, вы можете использовать правила ExtensionInstallSources, чтобы указать URL-адреса, с которых разрешено устанавливать расширения, приложения и темы.
Дополнительная информация
- Управляйте своими расширениями на странице параметров браузера.
- Синхронизируйте свои расширения: воспользуйтесь функцией синхронизации в Google Chrome, чтобы сохранить свои расширения в аккаунте Google. Благодаря этому вы сможете легко получать доступ к ним независимо от того, каким компьютером вы пользуетесь.
- Удаляйте расширения с помощью страницы расширений.
Загружать продукты в Веб-магазин Chrome может любой. Поэтому следует устанавливать только продукты, созданные пользователями, которым вы доверяете. Просмотрите оценки и отзывы о продукте, чтобы определить его надежность.
Управление расширениями
Просто перетащите значки расширений рядом с адресной строкой, чтобы перегруппировать их на панели инструментов браузера.
Чтобы на панели инструментов браузера отображалось больше значков расширений, можно развернуть область значков расширений. Нажмите правую границу адресной строки и перетащите ее влево. Аналогично, чтобы скрыть дополнительные расширения, растяните адресную строку, перетащив его правую границу вправо.
Нажмите кнопку рядом с меню Chrome , чтобы увидеть дополнительные расширения (если их значки отображаются).
Управление всеми расширениями
Чтобы открыть страницу расширений, выполните следующие действия.
- Нажмите меню Chrome на панели инструментов браузера.
- Выберите Настройки.
- Выберите Расширения.
Настройка параметров расширений
Некоторые расширения могут иметь дополнительные параметры, которые можно редактировать. Чтобы просмотреть Эти настройки на странице расширений нажмите ссылку Параметры (если доступно) для соответствующего расширения.
Чтобы расширение отображались в анонимных окнах, установите флажок Разрешить в режиме инкогнито для соответствующего расширения.
Восстановление поврежденного расширения
Сообщение «Это расширение может быть повреждено» означает, что файлы расширения могут быть изменены. Чтобы защитить Вас, Chrome отключает такие расширения.
Чтобы исправить расширение, выполните следующие действия:
- В браузере нажмите Меню.
- Выберите Инструменты → Расширения.
- Найдите поврежденные расширение и нажмите Восстановить .
- Появится диалоговое окно с запросом на подтверждение восстановления и выдачу разрешений.
- Нажмите Восстановить , чтобы восстановить и включить расширение, а также предоставить ему полномочия.
Временное отключение расширений
- Нажмите меню Chrome на панели инструментов браузера.
- Выберите Настройки.
- Выберите Расширение.
- На странице расширений нажмите Отключить для расширения, которое нужно временно удалить.

Включить отключенные расширения можно в любое время, вернувшись в списке расширений. Чтобы использовать расширение после повторного включения, возможно, потребуется обновить страницу.
Удаление расширений Google Chrome
Чтобы полностью удалить расширение из браузера, выполните следующие действия:
- Нажмите меню Chrome на панели инструментов браузера.
- Выберите Инструменты.
- Выберите Расширение.
- Нажмите значок корзины для расширения, которое нужно полностью удалить.
- Появится диалоговое окно подтверждения. Нажмите Удалить .
Можно отключить расширение, отключив его на странице расширений.
webznam.ru
Поделиться:
- Предыдущая записьКак сделать плавную прокрутку в Google Chrome?
- Следующая записьКак сделать Google start по умолчанию?
×
Рекомендуем посмотреть
Adblock
detector
8 расширений для Google Chrome браузера, без которых сложно обойтись
Google Chrome – один из самых быстрых, удобных и распространённых браузеров в мире.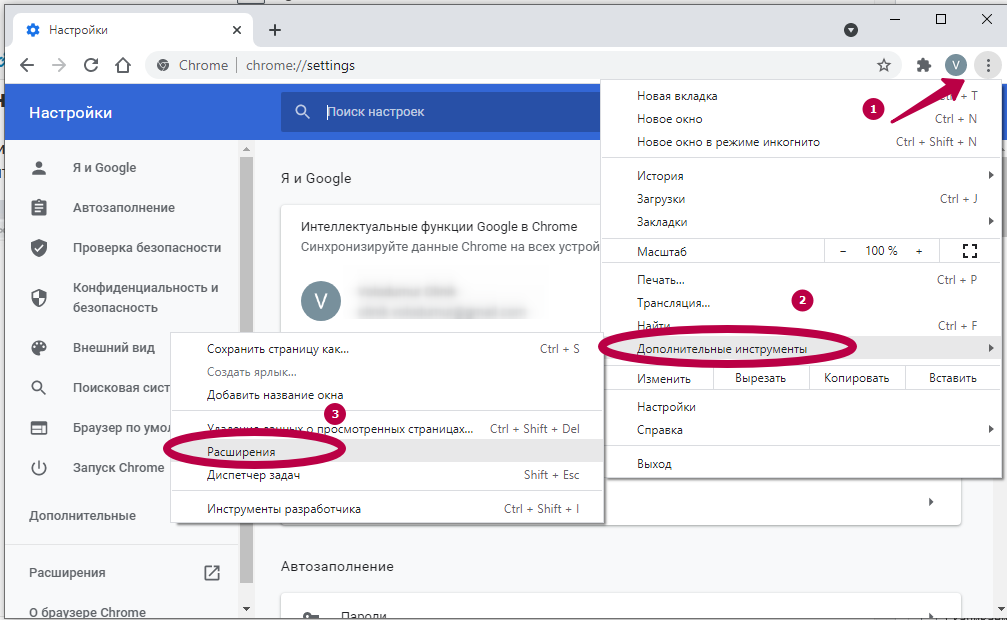 Высокой популярностью он во многом обязан не только труду своих создателей, но и наличию очень большого количества созданных специально для него плагинов (расширений). В статье мы кратко опишем лучшие расширения для chrome. Начнём с наиболее важных.
Высокой популярностью он во многом обязан не только труду своих создателей, но и наличию очень большого количества созданных специально для него плагинов (расширений). В статье мы кратко опишем лучшие расширения для chrome. Начнём с наиболее важных.
Самые полезные расширения для google chrome
Без них браузер Google Chrome многие не могут себе даже представить.
Adblock Plus
Этот плагин возглавляет топ расширения для chrome по очень многим рейтингам. Он относится к числу самых необходимых, легко устанавливается и хорошо выполняет свою главную функцию – убирать с глаз долой надоедливую, стрессовую, а порой и откровенно шокирующую рекламу. Помимо этого данный плагин не даёт подгружать из интернета так называемые пиксели отслеживания.
Расширение Adblock Plus учитывает, что не вся реклама и не со всех сайтов может быть плохой, однако окончательное решение, показывать её или нет, принимает сам пользователь. Для этого в плагине предусмотрена очень гибкая система фильтров.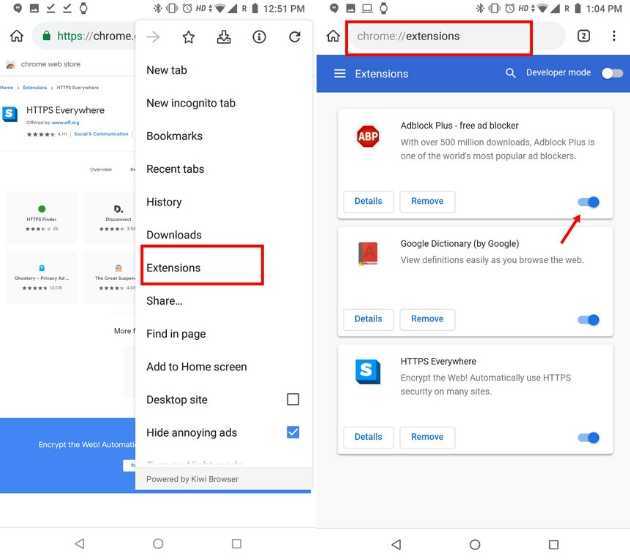 Настройка расширения интуитивно понятна и для подавляющего большинства пользователей не представляет никакого труда.
Настройка расширения интуитивно понятна и для подавляющего большинства пользователей не представляет никакого труда.
Google Keep
Он даёт возможность создавать заметки, записи и комментарии к посещаемым сайтам. Содержит прямую ссылку на ресурс, его URL и даже фотографию, если она имеется. Плагин очень помогает пользователям с большим числом закладок в своём браузере. Невозможно, да и не имеет смысла, держать в голове особенности каждого из сайтов, на которые сохранённые закладки ведут. По записям и фото Google Keep позволяет очень быстро найти нужную заметку.
Click & Clean
Этот маленький, но очень мощный плагин повышает конфиденциальность и безопасность при серфинге в интернете. В него встроены:
- Сканер вредоносного ПО;
- Диспетчер задач;
- Несколько инструментов для удаления конфиденциальных данных.
Помимо этого Click&Clean позволяет автоматически удалять при выходе из браузера его историю, файлы куков и историю загрузок.
О том, что плагин работает, говорит маленький значок рядом с адресной строкой. Управление осуществляется нажатием на него. Так можно, например, указать период, за который следует удалить данные.
Просто полезные расширения для хрома
Далее мы опишем не самые необходимые расширения для chrome, однако многим они пригодятся. Советуем прочитать внимательно.
Grammarly
Англоязычный интернет, как известно, значительно больше, русскоязычного. К тому же английский часто используется, как язык международного общения. Однако не все из нас знают английский хорошо и нередко пишут слова на этом языке с ошибками. Указанный плагин решает данную проблему. Он способен определить более 2500 возможных ошибок, быстро проверить все аспекты вашего письма на английском, указать и исправить выявленные ошибки. Если таковая обнаруживается, она подсвечивается красным. Чтобы увидеть правильное написание, следует щёлкнуть по неверно написанному слову или фразе правой кнопкой мыши.
Помимо запросов, вводимых в поле поисковика, плагин помогает писать на английском сообщения, профессиональные электронные письма и иные тесты.
WildFire
Данный плагин избавляет пользователя от рутинного выполнения в браузере одних и тех же операций и позволяет автоматизировать очень многие рабочие процессы, которые в нём повторяются. Для этого в расширении нужно сначала активировать функцию записи, после чего один раз выполнить действие вручную. Wildfire его запишет. После этого они станут выполняться автоматически.
При желании выполняемые действия можно просмотреть в виде потоковой диаграммы. Если, что не устроит, диспетчер рабочих процессов, позволит их отредактировать.
В дополнение к событиям ввода с клавиатуры или мыши, пользователь браузера с плагином WildFire имеет возможность обращаться к переменным и использовать выражения.
WhatRuns
Этот плагин покажет, по каким технологиям реализован заинтересовавший вас сайт, какой у него Vps сервер в Украине или другой стране, какой язык при написании ресурса использовался и выведет о нём ещё массу других полезных сведений.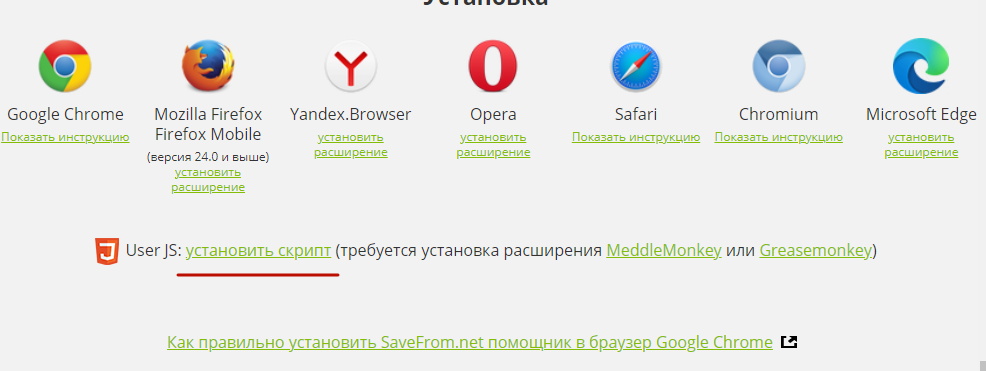 Однако полезен WhatRuns не только веб-мастерам, которые хотят быстро получить информацию о сайте конкуренте. Плагин может принести пользу и обычным пользователям т. к. показывает, какие инструменты отслеживания посетителей интегрированы в веб-ресурс, на который они зашли.
Однако полезен WhatRuns не только веб-мастерам, которые хотят быстро получить информацию о сайте конкуренте. Плагин может принести пользу и обычным пользователям т. к. показывает, какие инструменты отслеживания посетителей интегрированы в веб-ресурс, на который они зашли.
Расширения для google chrome полезные любителям соцсетей
Отметим лучшие приложения для chrome именно для этой категории пользователей.
Buffer
Данный плагин позволяет очень эффективно управлять обновлениями в Твиттер и Фейсбук. Достаточно щёлкнуть по значку расширения, после этого обновление тут же заполнится заголовком страницы и её URL-адресом. Если вы выделите текст на веб-странице и после этого щёлкните значок, обновление тоже заполнится им. Далее следует выбрать сервисы, которые вы желаете обновить и нажать «Добавить в очередь». Всё. Как видите, ничего сложного нет.
Помимо этого расширение позволяет делиться напрямую картинками и фотографиями с посещённых сайтов. Поначалу работа с Buffer не совсем привычна, но осваивается довольно быстро. После этого вам будет сложно представить, как без указанного расширения вы вообще обходились раньше.
После этого вам будет сложно представить, как без указанного расширения вы вообще обходились раньше.
Popsters
Плагин создан для анализа страниц в соцсетях. Он помогает оптимизировать свой аккаунт и выявить достоинства/недостатки социальных страниц конкурентов. Расширение показывает количество текста на странице, её тематичность, дату публикации материалов и другие подобные параметры.
Плагин поддерживает 12 социальных сетей, включая VK, OK, Twitter, Facebook, YouTube. Последний не является соцсетью, но страницы этого сервиса тоже хорошо анализируются расширением. Чтобы анализ страниц соцсетей проводился легче и быстрее, предусмотрены специальные фильтры сообщений.
Также стоит отметить, что к услугам пользователя более 20-ти конкурентных графиков, возможность экспорта данных в любом удобном для него расширении (PNG, PDF, CSV и т. д.).
Есть ещё один плагин, о котором хочется рассказать. Он не вписывается ни в одну из выше названных категорий, но тоже по своему интересен. Называется – Hunter. Охотится за адресами электронной почты. Достаточно зайти на интересующий вас сайт и нажать значок расширения. Перед вами тут же, прямо в браузере, появится список электронных почтовых адресов, связанных с доменным именем этого веб-ресурса. Для каждого из них будут указаны, на каком сайте найден адрес и дата его обнаружения.
Называется – Hunter. Охотится за адресами электронной почты. Достаточно зайти на интересующий вас сайт и нажать значок расширения. Перед вами тут же, прямо в браузере, появится список электронных почтовых адресов, связанных с доменным именем этого веб-ресурса. Для каждого из них будут указаны, на каком сайте найден адрес и дата его обнаружения.
Заключение
Какие расширения нужны для гугл хром в вашем ПК, решать, конечно, вам. Примете данную в статье информацию к сведению. Установите несколько рекомендованных плагинов. Если что не пойдёт, всегда можно удалить.
Помимо названых есть ещё другие удобные расширения для google chrome, их сотни. Все не то что описывать, перечислять смысла нет. Однако, если дорожите безопасностью и не хотите лишний раз рисковать, из нескольких аналогичных ставьте те, у которых скачиваний больше. Перед установкой обязательно почитайте отзывы. Не всем им следует верить, но если негативные отзывы о расширении совпадают с малым количеством установок, лучше поискать более успешный аналог. Расширений для гугл хром браузера настолько много, что он скорее всего точно найдётся.
Расширений для гугл хром браузера настолько много, что он скорее всего точно найдётся.
Как установить расширение в браузер Google Chrome
В статье рассмотрим полезную сводку в основных настройках браузера Google Chrome:
уделим время такому насущному вопросу о том, как установить расширения в браузер.
Казалось, об этом нехитром действе уже все знают, ан — нет… подобных вопросов от людей только-только изучающих просторы интернета поступает очень много! А раз поступают, то и разрешим все эти вопросы по мере их поступления… …в том числе и этой технической задачей занимается сайт Комплитра веб живопись…
А вместе с изучением вариантов установки/удаления расширений, заглянем в недра основных настроек браузера Гугл Хром.
Что жжж, давайте по порядочку:
разделы поста:
- как зайти в панель настроек браузера Google Chrome
- как добавить расширение в браузер Google Chrome
- основные настройки браузера Google Chrome
как зайти в панель настроек браузера Google Chrome
Все эти настройки очень просты: особенно, если уделить изучению консоли управления браузером немного времени.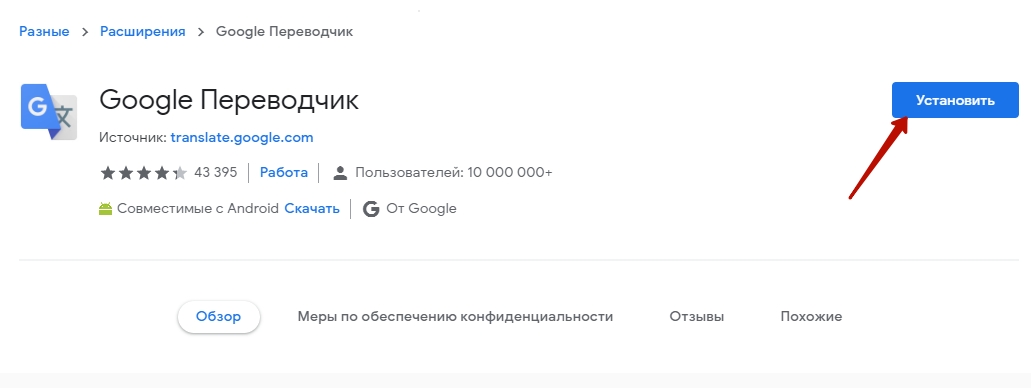
Давайте для начала именно этим и займёмся…
В открытом окне браузера Google Chrome отыщем кнопочку для перехода к настройкам браузера (т.е в саму консоль управления). Такие настройки (или подобные опции) существуют во всех современных браузерах. Так что не поленитесь изучить принципиальный функционал браузеров в целом…
Это несложно!
Итак, (скрин ниже) отыскиваем в верхнем правом углу окна браузера «три вертикальных точки»…
Кликаем…
Откроется следующее вплывающее окно для переходов к конкретным настройкам.
В этом окошке отыскиваем «Дополнительные инструменты» — наводим курсор… и в следующем раскрывшемся окне тюкнем «Расширения» — это именно то, что нам нужно по теме нынешнего вопроса…
…из следующей главы статьи узнаем
вернуться к оглавлению ↑
как добавить расширение в браузер Google Chrome
Если захотелось установить какое-то новенькое расширение, которым успешно пользуется друг… то установим!
Благо и в этом нет ничего сложного.
В качестве примера (да и закрепления знаний), после изучения этого моего поста, рекомендую для пробы установить это предложенное ниже дополнение. Я им замечательно пользуюсь.
…тут можно скачать AdBlock plus для Google Chrome — замечательная примочка для браузера Гугл хром, познакомьтесь!
Итак:
как только тюкнули по ссылке «Расширения» тут же откроется полезная страница (в новой вкладке браузера).
Вот как раз на ней и собраны все присутствующие в браузере (по умолчанию, либо установленные) варианты дополнений (или как их ещё называют — расширения, или плагины).
Я разделила картинку, иначе бы она получилась достаточно длинной… так много расширений предлагают разработчики.
Как видите, на этой страничке все дальнейшие манипуляции по установке и настройке/активации расширения ясны и понятны…
Посему поясняю вкратце.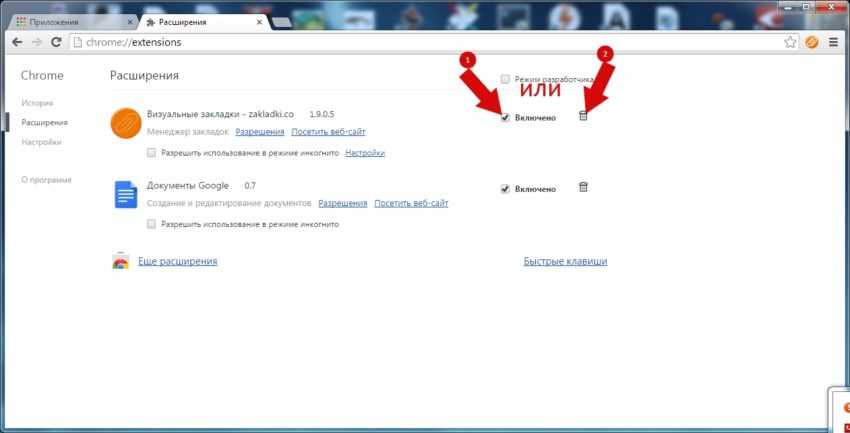
Как говорит моя практика: большинство пользователей путаются с тем как именно найти сами требуемые настройки… которых очень много. Поэтому в среде более опытных пользователей — шаги к доступу определённой настройки называют «путь».
Для примера:
у нас получилось так — "три вертикальные точки"/"Дополнительные инструменты"/"Расширения"… — это и есть ПУТЬ!
Напротив каждого установленного расширения есть свои настройки:
То есть возможно «Включить» (поставить галочку) или «Отключить» любое из установленных расширений браузера Google Chrome.
А также очень запросто любое из установленных в браузер расширений подчистую удалить, нажав на «Корзину».
Вот и всё!
Единственное чем могу дополнить своё повествование, так это тем… что, — присмотритесь к картинке чуть выше: увидите ссылку «Ещё расширения»…
Это, на мой взгляд, самая симпатичная настройка… ибо, если кликнуть по этой ссылке, то сразе же как по волшебству перенесёт на новую страничку — что-то вроде бесплатного магазина расширений — в котором можно найти много полезных дополнений для Google Chrome и души нашей))
Только и останется, понравившееся расширение установить в браузер, а затем активировать…
Попробуйте сами…
В качестве дополнения к посту о браузере Гугл Хром:
вернуться к оглавлению ↑
основные настройки браузера Google Chrome
В преддверии новых статей по браузеру Гугл Хром, давайте по быстренькому научимся открывать основные настройки браузера, чтобы как-то лично управлять полезным функционалом обозревателя:
Например, в сводке на старичке основных настроек, запросто следить за чистотой браузера — очищать ненужный кэш, которого со временем набирается очень много, и от этого браузер начинает глучить. А также удалим просроченные (или ненужные) куки… и многое-многое другое…
А также удалим просроченные (или ненужные) куки… и многое-многое другое…
Попробуйте прямо сейчас прогуляться по инструментарию основных настроек браузера Хром: может быть вам что-то уже нужно подправить…
Рекомендую чаще обращаться к настройкам!
Итак (скрин ниже) в верхнем правом углу открытого окна браузера… равно точно так же как описано в статье чуть выше… кликаем на три вертикальных точки.
Откроется вплывающее окошко…
Отыскиваем ссылку «Настройки» кликаем и — готово!
Мы на странице основных настроек браузера.
Подробнее эту настроечную страничку будем рассматривать в следующих статьях.
На этом моё повествование решительно окончено!..
До новых встреч!
Удачи — и конечно же, читайте и подписывайтесь на новые статьи сайта Комплитра. ру Делюсь горьким опытом, для вашего сладкого благополучия
ру Делюсь горьким опытом, для вашего сладкого благополучия
МИГ подписки — ЭРА полезных знаний!!
Браузер Google Chrome настройки расширений
Если что-то не ясно и остались вопросы, делитесь ими в комментариях…
все статьи: Александра Брик
автор, соавтор сайта Комплитра ру — менеджер, веб разработчик студии ATs media — запросто с Вордпресс
мой сайт
Решения 2022, не устанавливаются расширения в Google Chrome (Гугл Хром): почему, как можно решить
В этой статье расскажу обо всех причинах, почему не устанавливаются расширения в Google Chrome и наглядно покажу способы решения проблемы, в том числе самые свежие, появившиеся в 2022 году.
Именно с этого года из-за действий Роскомнадзора появилось больше всего жалоб на невозможность добавить продукты в браузер из интернет-магазина Chrome Web Store. Но способы исправления уже найдены, я их протестировал и делюсь с вами, включая дополнительные, встречающиеся реже.
Но способы исправления уже найдены, я их протестировал и делюсь с вами, включая дополнительные, встречающиеся реже.
Чтобы у вас получилось исправить ошибки при попытке установить дополнения в Гугл Хром, следуйте по представленным ниже вариантам по порядку. Если не сработал 1-й, применяем 2-й и т.д. Такой подход в 99% случаев позволяет устранить неполадку любого происхождения.
Почему не устанавливаются расширения в Google Chrome в 2022 году, решения
Сразу начну с главного — как исправить ситуацию.
Пока что есть 3 варианта без проблем установить расширения. Все очень подробно показал в отдельной статье: «как исправить Image decode failed в Google Chrome». Если у вас этот случай, переходите по ссылке выше и найдете подходящее решение.
Кому не требуется подробная инструкция, общий алгоритм такой:
- Этот метод (см. наглядную картинку внизу) срабатывает во всех браузерах Хромиум, где сторонние распакованные расширения могут устанавливаться в режиме разработчика.
 На сайте crx-downloader.com вставляется ссылка на страницу из магазина расширений и скачивается файл
На сайте crx-downloader.com вставляется ссылка на страницу из магазина расширений и скачивается файл CRX. В меню расширений Google Chrome включается режим разработчика и переносится загруженный файлик «crx» в окно браузера. Процедура завершится корректно. - Если этот вариант не помог, то можно использовать ВПН, например, бесплатный Planet VPN. Включив его и выбрав любую локацию (страну) кроме РФ, расширение из магазина Google Chrome установится без проблем. Затем VPN-соединение можно отключить.
- Последний выход из положения — установить нужное расширение в браузер Opera и временно работать в нем. Потому что в «Опера» устанавливаются продукты из магазина Google Chrome.
Визуальная инструкция к пункту №1 по установке расширения
Почему так происходит?
В связи с событиями 2022 года, Роскомнадзор то и дело блокирует ряд доменов, относящихся к компании Google.
Сначала пользователи заметили пропажу картинок, аватарок, оформления на видеохостинге Youtube (рассказал как исправить в заметке: «как вернуть аватарки на Ютуб»).
Затем перестали устанавливаться любые расширения из магазина Chrome с сообщением:
Код «image decode failed» при добавлении продукта в Google Chrome
И касается это не только Хрома, но и любых браузеров на движке Chromium, в которые могут устанавливаться плагины из магазина Chrome. Например, Microsoft Edge, Yandex Browser.
Затем начали пропадать изображения, иконки на других сервисах Гугла: документы (Docs), фото (Google Photos). Это связано с невозможностью подгрузки картинок с устройств на территории РФ из-за блокировок доменов yt3.ggpht.com, lh4.googleusercontent.com, h5.googleusercontent.com, lh5.googleusercontent.com, lh6.googleusercontent.com. Вероятно, список будет пополняться. Однако, Роскомнадзор утверждает, что поддомены googleusercontent не внесены в базу и возможно это временная мера после DDos атак и вскоре все исправится. Но не факт…
Другие решения при ошибках добавления расширений в Google Chrome
Причины из данной главы не связаны с 2022 годом.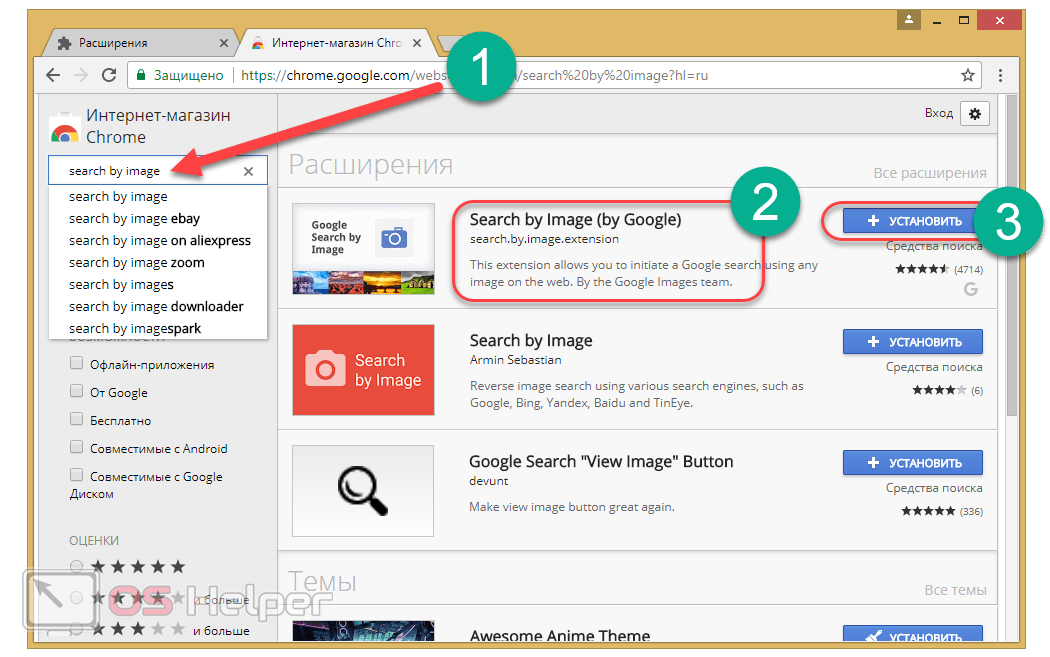 Встречается ряд случаев, когда пользователи Windows, Linux, MacOS не могут установить никакие расширения в Google Chrome из-за неверных настроек самой системы, некорректной работы браузера и вирусной активности.
Встречается ряд случаев, когда пользователи Windows, Linux, MacOS не могут установить никакие расширения в Google Chrome из-за неверных настроек самой системы, некорректной работы браузера и вирусной активности.
Чтобы все получилось, пройдите по шагам ниже по порядку и выполните указанные действия.
Если вместо кнопки «Установить» на странице расширения вы видите «Заблокировано администратором», то сразу обращайтесь к пункту №6. Это ваш случай.
1. Проверка, исправление даты / времени
Распространенное явление: если на неверно выставлены дата / время, может появляться ошибка при инсталляции расширений в Google Chrome и его аналогах.
Может отобразиться сообщение на экране:
Информация о неверных дате / времени при переходе на страницу расширения в Google Chrome
Решается просто: в этом же окне нажмите «Обновить дату и время» и попадете в параметры Windows, где поставьте верные значения и включите синхронизацию часов (автоматическое обновление).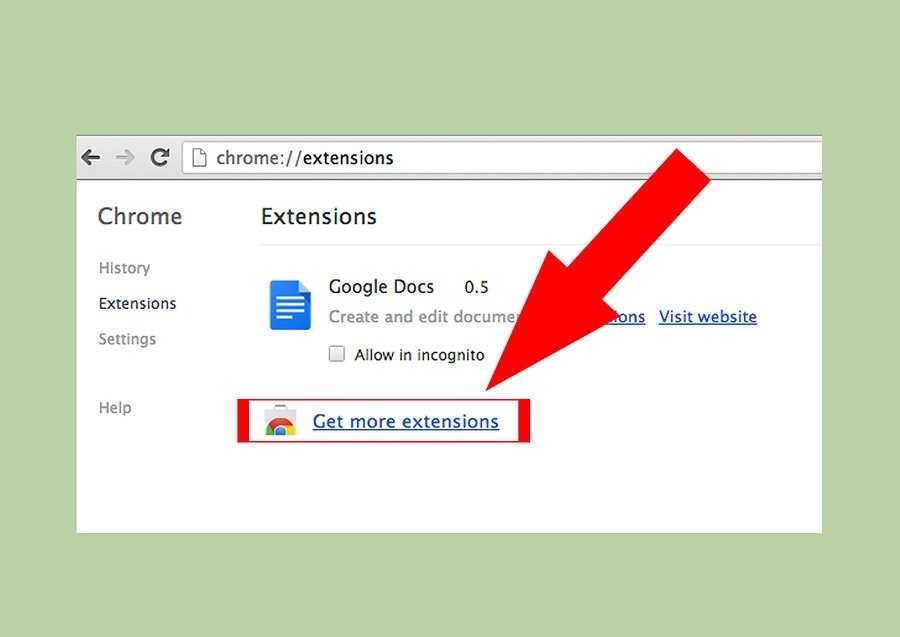
Если такой кнопки нет, то зажмите клавиши Win+R, введите timedate.cpl в окне, нажмите «ОК» и попадете в нужные настройки.
Переход в настройки даты и времени через окно «Выполнить»
Имейте ввиду, что если время на компьютере сбивается постоянно, то обычно это сигнал о необходимости заменить батарейку BIOS на материнской плате.
2. Обновление браузера Google Chrome
Старая версия веб-обозревателя Гугл Хром тоже может приводить к проблемам при установке расширений. Проверьте обновления:
- Запустите Хром, откройте меню (кнопка со значком в виде трех точек), «Справка», «О браузере Google Chrome».
- На открывшейся странице запустится поиск новой версии. Подождите 1-2 минуты, если обновление будут найдено, браузер автоматически его обработает.
- Перезагрузите браузер Google.
Как обновить Google Chrome
3.
 Очистка кэша и cookies браузера Google Chrome
Очистка кэша и cookies браузера Google ChromeРасширения могут не устанавливаться из-за переполнения и «засорения» кэша браузера, а также проблем с куки-файлами. Очистить их очень легко:
Важно! При выполнении пункта 2 сбрасывается авторизация на всех сайтах. Это значит, вам потребуется заново заходить в личный кабинет на всех нужных ресурсах. В некоторых случаях именно эта мера срабатывает.
- Зажмите комбинацию на клавиатуре
Ctrl+Shift+Deleteдля перехода в окно чистки. Если с горячими клавишами не получается, откройте меню браузера, «Настройки», вкладка слева «Конфиденциальность и безопасность», раздел «Очистить историю». - В окне вверху, рядом с надписью «Временной диапазон», выберите «За все время». Ниже отметьте галочками 2 пункта — «Файлы cookie и другие данные сайтов»; «Изображения и другие файлы, сохраненные в кеше». Нажмите «Удалить данные».
- Перезапустите Google Chrome.
Очистка куки и кэша в Chrome
4.
 Отключение расширений и антивирусных программ
Отключение расширений и антивирусных программБольшое количество установленных в веб-обозреватель Google дополнений, плагинов может приводить:
- К нехватке оперативной памяти RAM на слабых компьютерах;
- К конфликтам между расширениями.
И то и другое приводит к ошибкам при добавлении продуктов из интернет-магазина Google Chrome.
Рекомендую отключить все добавленные в Хром расширения и проверить, не изменилась ли ситуация с установкой новых:
- Зайдите в меню Chrome — «Дополнительные инструменты» — «Расширения».
- У всех поставьте переключатель в положение «Выкл.».
Как выключить расширения в Google Chrome
Помимо этого, попробуйте временно отключить все установленные приложения защиты: антивирусы, фаерволы. Зачастую они ложно запрещают определенные действия, в том числе установку дополнений в браузеры. Больше всего проблем встречается с антивирусными продуктами из расширенной категории Internet Security, включающими в себя Firewall и все возможные компоненты защиты и далеко не всегда срабатывающими правильно.
5. Очистка вредоносного ПО, сброс Google Chrome, переустановка
В Гугл Хром есть встроенная утилита для поиска и удаления вредоносных программ. Проверьте ей систему:
- Перейдите в меню браузера;
- Выберите «Настройки»;
- В левой колонке откройте «Сброс настроек и удаление вредоносного ПО»;
- Кликните по кнопке запуска удаления вредоносного ПО;
- Нажмите «Найти» и дождитесь результатов проверки.
Сканирование и удаление вирусов встроенным инструментом Google Chrome
Если что-то будет найдено, браузер это удалит.
Если браузер обнаружил и удалил вирусные программы, рекомендую просканировать ПК полностью дополнительно другим антивирусом. Например, используйте тот, который устанавливали в систему сами (проверьте только, что он обновлен до последней версии). Или воспользуйтесь бесплатным сканером Dr.Web CureIt. Для его загрузки нужно указать email (на него придет ссылка). В систему утилита не устанавливается, работает прямо из скачанного файла exe.
В систему утилита не устанавливается, работает прямо из скачанного файла exe.
Если это не помогло или ничего опасного не нашлось, в том же разделе настроек Google Chrome выполните полный сброс браузера (пункты 1,2,3 выше). Это восстановит заводские параметры, удалит все лишнее и браузер будет как новенький. Или выполните переустановку по схеме:
- Загрузите актуальный установочный файл с официального сайта;
- Удалите старый браузер через панель управления или раздел «Приложения и возможности» и перезагрузите ПК / ноутбук;
- Запустите скачанный файл и установите браузер заново.
6. Снятие запрета на установку расширений в настройках Windows
Эта глава подойдет только для тех случаев, когда на странице расширения сайта Google Web Store, вместо кнопки «Установить» вы видите надпись «Заблокировано администратором».
Причиной может служить запрещенный доступ на добавление расширений и приложений в организации, если вы работаете за рабочим ПК.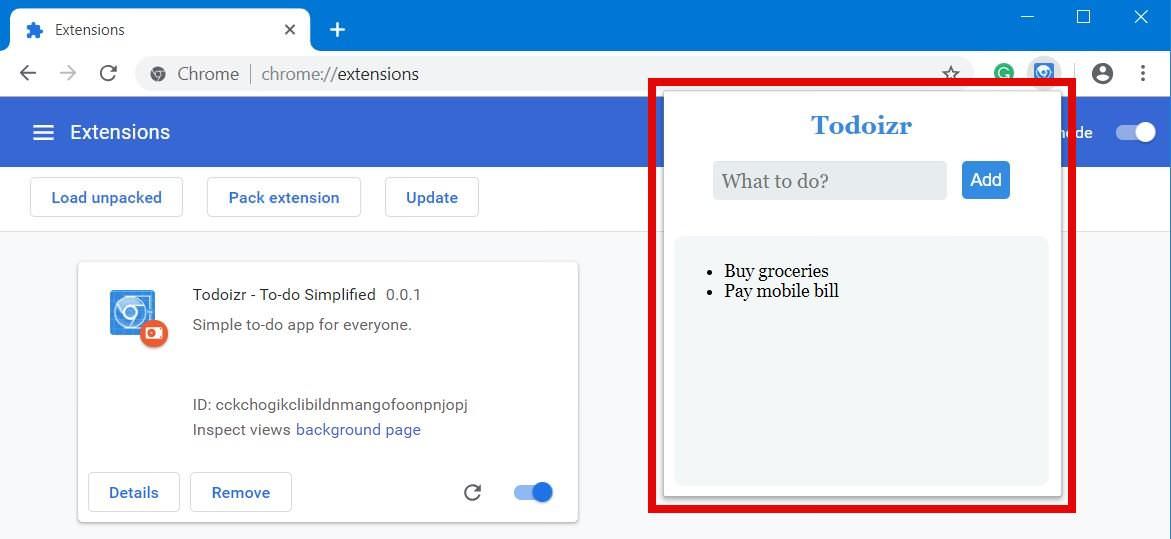 Такие запреты могут включаться только в корпоративных и профессиональных выпусках Windows и снять их реально с учетной записью администратора. Если вы работаете под пользователем с ограниченными правами на аккаунте, то останется только обращаться к админу, чтобы он установил нужное вам расширение.
Такие запреты могут включаться только в корпоративных и профессиональных выпусках Windows и снять их реально с учетной записью администратора. Если вы работаете под пользователем с ограниченными правами на аккаунте, то останется только обращаться к админу, чтобы он установил нужное вам расширение.
Снятие ограничений через редактор локальной групповой политики:
- Зажмите
Win+R, введите командуgpedit.mscи нажмите «ОК» или Enter на клавиатуре. - В левой части окна переходите по категориям (см. изображение ниже): «Конфигурация компьютера» — «Административные шаблоны» — «Классические административные шаблоны». Если последнего каталога у вас нет, то данный метод вам не подойдет и нужно попробовать снять запрет с помощью реестра (см. ниже).
- Далее откройте «Google» — «Google Chrome» — «Расширения».
- Справа в окне нужно изменить те политики, где значение в столбце «Состояние» отличается от «Не задана». Если есть такие, кликните дважды по параметру, выставляйте «Не задано» и сохраняйте.

Удаление административных запретов на установку расширений Google Chrome
Далее проверяем реестр.
Редактирование реестра:
- Зажмите
Win+R, введитеregedit, нажмите «ОК». - Скопируйте путь
HKEY_LOCAL_MACHINE\SOFTWARE\Policiesи вставьте его в строке сверху. Нажмите Enter (ввод) для перехода. Или, воспользовавшись папками слева, переходите последовательно к нужному разделу Policies. - Кликнув правой кнопкой мыши по разделу «Google», удалите его. Вместе с ним удалится подраздел Chrome и все что есть внутри.
Снятие ограничений на установку расширений в Chrome через реестр
Перезагрузите компьютер после выполнения действий в gpedit и regedit.
FAQ (вопрос— ответ)
Не могу установить расширение в Google Chrome, поскольку в 2022 г в России блокируют домены, что делать?Рассказал об этом подробно здесь. Есть 3 варианта решений. Изучите статью по ссылке и выберите подходящий вам метод.
Есть 3 варианта решений. Изучите статью по ссылке и выберите подходящий вам метод.
Основные выводы
Итак, в последнее время самая частая причина из-за которой не устанавливаются расширения в Google Chrome — постоянная или временная блокировка ряда доменов корпорации Гугл со стороны Российской Федерации. Методов борьбы не много, но они есть, не сложные и успешно отрабатывают.
Остальные перечисленные причины из 6 пунктов встречаются значительно реже и чаще всего решаются удалением вирусов и полной очисткой браузера Гугл Хром.
Не думаю, что стоит ждать скорого исправления ситуации и простой разблокировки доменов в РФ, поэтому рекомендую уже сейчас научиться за 10-15 минут по данной инструкции ставить расширения в обход ошибок. К тому же, например, умение добавлять плагины вручную — полезно и пригодится в любой внештатной ситуации с браузером.
Если что-то не получается или остались вопросы, с радостью отвечу на них в комментариях 😊 Пишите мне внизу этой страницы.
Как управлять расширениями Chrome (и вашей командой)
Если вы хотите добавить дополнительные функции в веб-браузер Chrome, Google упрощает этот процесс, разрешая установку и использование расширений Chrome. Зачастую эти расширения повышают удобство использования, производительность и функциональность Chrome.
Однако после того, как вы установили несколько расширений, вам может потребоваться управлять расширениями Chrome, чтобы максимально использовать установленные инструменты. Мы предоставим ряд идей и советов, которые помогут вам максимально эффективно использовать собственные расширения и управлять расширениями Chrome для вашей команды G Suite в качестве администратора.
Где найти диспетчер расширений Chrome
Если вы хотите начать управлять своими расширениями в веб-браузере Chrome, нажмите на три точки в правом верхнем углу браузера Chrome. Затем нажмите «Дополнительные инструменты», а затем «Расширения».
Chrome откроет новую вкладку с надписью «Расширения».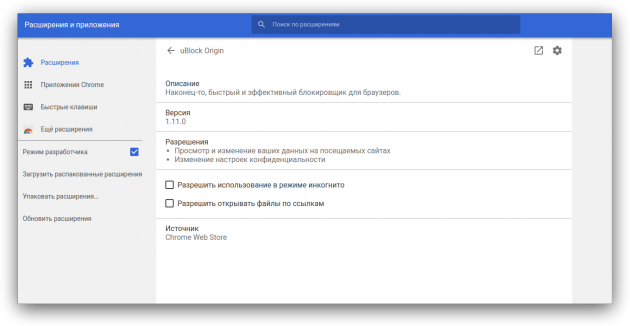 Эта вкладка будет иметь синюю полосу вверху и несколько прямоугольников в середине экрана, которые выглядят как отдельные карточки с каждым указанным расширением.
Эта вкладка будет иметь синюю полосу вверху и несколько прямоугольников в середине экрана, которые выглядят как отдельные карточки с каждым указанным расширением.
Поиск определенного расширения Chrome
Прокрутите список карточек в окне «Расширения», чтобы найти ту, которой хотите управлять.
В противном случае, если у вас в окне огромный список карточек, из-за чего сложно найти нужную, можно поискать конкретное расширение. Щелкните в строке поиска посередине синей полосы в верхней части страницы Chrome. Введите одно или два слова из названия расширения, которое вы хотите найти. По мере ввода Chrome все карты расширений, которые не соответствуют условиям поиска, исчезают, что упрощает поиск нужного расширения.
Как отключить расширения
Чтобы управлять расширениями Chrome, нажмите кнопку «Подробнее» на карточке определенного расширения. Вы можете выполнять несколько функций над расширением через окно «Подробности», а также просматривать информацию и статистику о расширении.
В верхней части окна вы увидите ползунок для включения или выключения расширения. Сдвиньте кнопку вправо, чтобы включить ее (и она будет ярко-синего цвета), или сдвиньте ее влево, чтобы выключить (и она будет белого цвета).
Вам не нужно сохранять это изменение. Щелкните стрелку влево в левом верхнем углу окна «Подробности», и вы вернетесь к списку всех ваших карточек с перечисленными на них расширениями.
Если вы ранее отключили расширение и хотите снова включить его позже, снова нажмите «Подробности» и переместите ползунок вправо. (Вы также можете выключать и включать расширение на странице «Расширения», на которой перечислены все карты расширения, перемещая ползунок влево или вправо внутри карты.)
Как удалить расширение
Вместо того, чтобы отключать его, вы также можете удалить расширение, если вы знаете, что больше никогда не захотите его использовать.
Вы можете нажать кнопку «Удалить» внутри карточки расширения на странице «Расширения». Во всплывающем окне Chrome спросит, действительно ли вы хотите удалить расширение. Нажмите Удалить, чтобы удалить его.
Во всплывающем окне Chrome спросит, действительно ли вы хотите удалить расширение. Нажмите Удалить, чтобы удалить его.
Вы также можете удалить его со страницы сведений о расширении. Прокрутите страницу вниз и нажмите «Удалить». Опять же, вам нужно будет убедиться, что вы действительно хотите удалить его, нажав кнопку «Удалить».
Принятие решения об отключении расширения
Если вы не уверены, хотите ли вы отключить или удалить расширение, вы можете узнать больше о том, что делает расширение, на странице сведений.
В разделе «Разрешения» вы увидите список того, как расширение может повлиять на ваш браузер или компьютер.
Прокрутите окно до нижней части и нажмите «Параметры расширения». Вы увидите немного больше информации о том, как расширения обрабатывают ваши личные данные, на новой вкладке.
Обладая этой информацией, вы сможете лучше определить, хотите ли вы продолжать использовать расширение.
Как добавить новые расширения
Вы можете добавить расширения в свою версию Chrome из Интернет-магазина Chrome.
В поле поиска в верхнем левом углу Интернет-магазина Chrome введите несколько поисковых слов для расширения, которое вы хотите добавить, и нажмите Enter. В центре окна вы увидите список расширений Chrome, соответствующих вашим критериям поиска.
Нажмите кнопку «Расширения» в левой части окна, чтобы убедиться, что вы видите только расширения, перечисленные в середине окна. Вы можете еще больше сузить область поиска, щелкнув некоторые другие критерии поиска, перечисленные в левой части окна.
После того, как вы сузили список, нажмите на расширение, которое вы хотите добавить. Вы увидите информацию о расширении в окне. Нажмите кнопку «Добавить в Chrome», если хотите добавить его.
Управление расширениями для вашей команды G Suite
Как администратор G Suite, вы понимаете, что ваши пользователи должны иметь возможность использовать определенные расширения в Google Chrome, чтобы эффективно выполнять свою работу. Но вы также должны иметь возможность управлять тем, какие расширения они могут использовать и как они используют эти расширения, обеспечивая соответствие моделей их использования политикам вашей организации в отношении защиты данных.
Чтобы сбалансировать эти две потребности, вы можете контролировать, как ваши пользователи могут управлять расширениями Chrome. Удаление некоторых возможностей отдельных пользователей управлять своими собственными расширениями — это один из способов получить дополнительный контроль.
Это может быть полезно для обеспечения того, чтобы ваши пользователи не устанавливали расширения, которые могут поставить под угрозу конфиденциальные данные или могут содержать ошибки или функции, вызывающие проблемы в вашей сети. Хотя большинство расширений Chrome безопасны, к некоторым загрузкам может быть прикреплено вредоносное или рекламное ПО, что приводит к нежелательным проблемам.
Управляя тем, как ваша команда G Suite может устанавливать расширения Chrome и управлять ими, вы можете устранить эту потенциальную проблему.
Чтобы начать процесс, войдите в консоль администратора Google. На главной странице администратора нажмите «Устройства», а затем «Chrome». Затем нажмите «Приложения и расширения», а затем «Пользователи и браузеры». После этого вы готовы управлять расширениями своих пользователей.
После этого вы готовы управлять расширениями своих пользователей.
Вот несколько способов, которыми администратор G Suite может управлять расширениями Chrome для членов вашей команды.
Принудительная установка расширений
Если вы хотите, чтобы все в вашей группе устанавливали определенные расширения Chrome, вы можете принудительно установить эти расширения.
Найдите расширение, которое хотите установить во всех версиях Chrome в организации. В разделе «Политика установки» выберите «Принудительная установка» и нажмите «Сохранить».
Принудительно установив расширение во все браузеры пользователей, расширение сможет получить доступ к информации из браузеров устройств пользователей.
Блокировка нескольких расширений
У вас могут быть определенные расширения, которые вы не хотите, чтобы участники могли использовать. Нажав на «Пользователи и браузеры», вы сможете точно определить, какие расширения вы будете блокировать.
- Разрешить не заблокированные расширения: Вы можете заблокировать только определенные расширения, что означает, что конечные пользователи смогут добавлять любые другие расширения, не входящие в ваш список заблокированных.
 Это самый простой способ для администратора запретить пользователям устанавливать только несколько определенных расширений.
Это самый простой способ для администратора запретить пользователям устанавливать только несколько определенных расширений. - Ограничить создание расширений: У вас есть возможность ограничить пользователей установкой расширений только из Google Play Store или Chrome Web Store. Это может быть хорошим способом исключить возможность того, что пользователь найдет расширение на веб-сайте, не управляемом Google. Такое расширение может иметь большую вероятность того, что с ним будет связано вредоносное программное обеспечение. Даже если вы ограничиваете пользователей загрузкой расширений из одного из этих магазинов, вы все равно можете заблокировать определенные расширения в этих магазинах.
- Разрешить только определенные расширения: Если вы хотите предоставить пользователям доступ только к нескольким расширениям, заблокировав все остальные расширения, у вас также есть эта возможность в этом окне «Пользователи и браузеры». Просто выберите расширения, которые вы хотите разрешить, и это автоматически заблокирует все остальные.

Приняв решение о том, какие расширения блокировать, нажмите кнопку «Сохранить», чтобы активировать внесенные вами изменения.
Блокировка одного внутреннего номера
У вас также есть возможность заблокировать одно конкретное расширение.
После нажатия на «Пользователи и браузеры» просмотрите список расширений, которые вы хотите заблокировать во всей организации. Нажмите здесь. Прокрутите, пока не увидите «Политику установки», и нажмите «Блокировать». Затем нажмите Сохранить, чтобы сохранить изменения.
Управление разрешениями расширения
С некоторыми расширениями Chrome вы можете предоставить расширению право вносить изменения в вашу установку Chrome или веб-страницу, чтобы она работала правильно для ваших нужд. Предоставление прав расширениям включает в себя процесс, называемый предоставлением разрешений.
Некоторые из разрешений, которые вы можете дать расширению, включают:
- Изменение веб-страницы
- Чтение истории просмотров
- Доступ к файлам cookie на машине
- Доступ к порту USB
- Доступ к хранилищу
Как администратор, вы можете управлять этими разрешениями для каждого расширения, если хотите.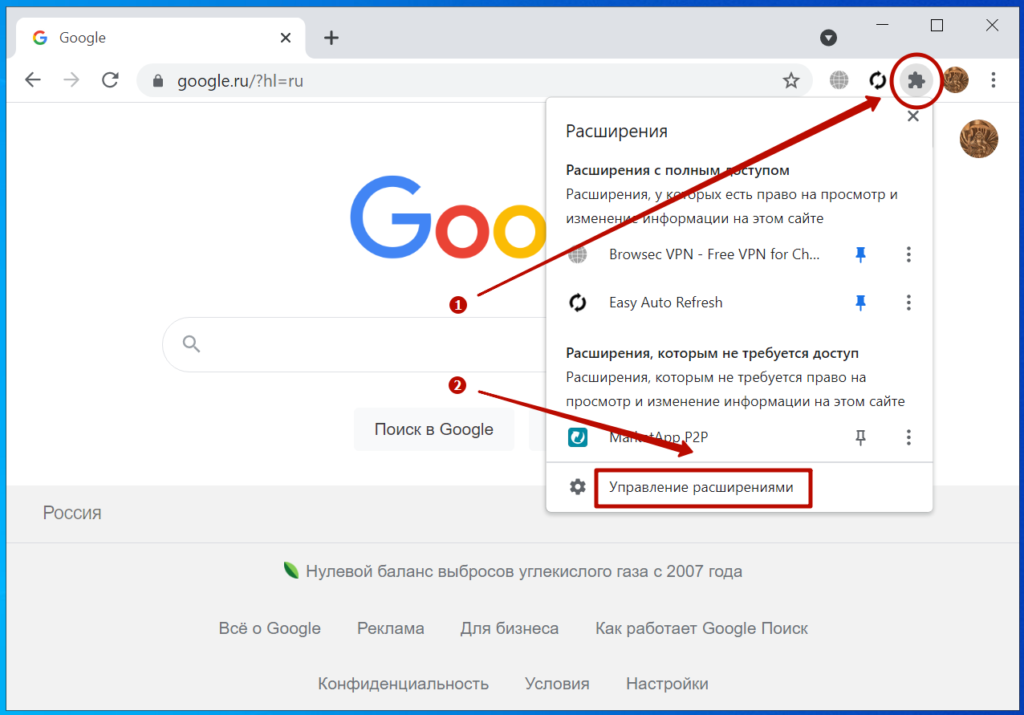 Вы можете обнаружить, что предоставление некоторых из этих разрешений создает проблемы совместимости с вашими внутренними приложениями или программным обеспечением, поэтому вы захотите заблокировать эти разрешения.
Вы можете обнаружить, что предоставление некоторых из этих разрешений создает проблемы совместимости с вашими внутренними приложениями или программным обеспечением, поэтому вы захотите заблокировать эти разрешения.
После нажатия на «Пользователи и браузеры» прокрутите вниз до «Блокировать расширения по разрешению» и активируйте разрешения, которые вы хотите разрешить. (Помните, что некоторые расширения вообще не будут работать, если вы заблокируете определенные разрешения.) Нажмите «Сохранить», чтобы сохранить свой выбор.
Просмотр расширений, находящихся под управлением
Если вы хотите просмотреть настройки расширений Chrome, созданные вами ранее для вашей группы или созданные вашим предшественником, вы можете нажать «Устройства» на странице консоли администратора. Нажмите Chrome, а затем Список расширений браузера.
Нажмите на любое из расширений на странице, чтобы просмотреть информацию о нем. Некоторые из наиболее важных сведений об установках включают:
- Тип установки: Здесь показано, кто установил расширение и когда оно было установлено.
 Если вы видите «несколько» в разделе «Тип установки», это признак того, что пользователи устанавливают это расширение самостоятельно, когда захотят, что вы можете изменить.
Если вы видите «несколько» в разделе «Тип установки», это признак того, что пользователи устанавливают это расширение самостоятельно, когда захотят, что вы можете изменить. - Установлено: В этой области показано, на скольких различных браузерах Chrome в вашей организации установлено это расширение. Если вы принудительно устанавливаете определенные расширения, это может помочь вам увидеть, все ли в организации используют это расширение.
- Отключено: В этой области показано, на скольких браузерах Chrome в организации отключено расширение. Если вы пытаетесь отключить расширение во всех браузерах в вашей организации, этот номер поможет вам определить, пропустили ли вы какие-либо браузеры.
Будут усовершенствованы функции управления расширениями Chrome
Chrome Enterprise
Расширения расширений Chrome
Ануж Гоял
Менеджер по продукту браузера Chrome
19 августа, 2021
Узнайте больше об облачном управлении браузером Chrome
Мощные и гибкие возможности управления как в облаке, так и локально, без дополнительных затрат.
Несомненно, расширения чрезвычайно важны для выполнения работы в Chrome. Расширения предлагают широкий спектр дополнительных функций, чтобы вам было проще выполнять задачи, а ваш бизнес мог получить больше от Интернета. Когда организации обращаются к распределенной рабочей силе — будь то удаленный, гибридный подход или работа в офисе, — расширения — отличный способ настроить Chrome для повышения производительности конечных пользователей.
Однако мы понимаем, что управление расширениями может быть головной болью для некоторых ИТ-администраторов из-за отсутствия сведений о том, какие расширения развертываются сотрудниками и какие разрешения требуются для этих расширений.
Мы рады сообщить, что мы запустили новые функции (и в будущем их будет больше), которые упрощают управление расширениями и дают вам более полную информацию об использовании расширений, что позволяет вам принимать более обоснованные решения для вашего бизнеса на основе данных. .
Благодаря этим новым возможностям вы можете:
Разрешить конечным пользователям запрашивать расширения
youtube.com/embed/dth6lRfvcKo?enablejsapi=1&»>Для администраторов, которые управляют Chrome через Admin Console, теперь вы можете разрешить конечным пользователям запрашивать установку расширения. Когда конечный пользователь управляемого браузера или управляемого устройства Chrome OS переходит в Интернет-магазин Chrome, вместо кнопки «Добавить в Chrome» он увидит кнопку «Запрос». Запрошенное расширение появится в консоли администратора на странице запросов в облачном управлении браузером Chrome. После того как ИТ-администратор или администратор безопасности рассмотрит запрос и утвердит его, конечный пользователь сможет добавить его в Chrome.
Это отличный способ для администраторов проверить расширения перед их установкой. Его часто просили администраторы в финансовом, здравоохранительном, государственном и образовательном секторах! Узнайте, как включить эту функцию, в нашем справочном центре. Основываясь на отзывах первых клиентов, в будущем мы добавим оповещения по электронной почте к этой функции.
Прикрепите расширения приоритета к панелям инструментов ваших конечных пользователей
В настоящее время существует так много советов и рекомендаций о том, как добиться максимальной продуктивности в течение рабочего дня, и ИТ являются огромным компонентом в повышении производительности конечных пользователей. Сотрудники любят использовать расширения, а администраторы ценят возможность выбирать расширения, отображаемые на панели инструментов браузера. Это позволяет администраторам стандартизировать пользовательский интерфейс своих сотрудников, и эта стандартизация может помочь сократить время, затрачиваемое ИТ-отделом на устранение неполадок в браузере. Это похоже на функцию управляемых закладок, которую мы запустили ранее в этом году!
Создавайте рабочие процессы аудита и получайте информацию о приложениях с помощью нового API
Организациям, использующим сотни или тысячи расширений, теперь проще получить дополнительную информацию об установленных расширениях с помощью нового API сведений о приложении.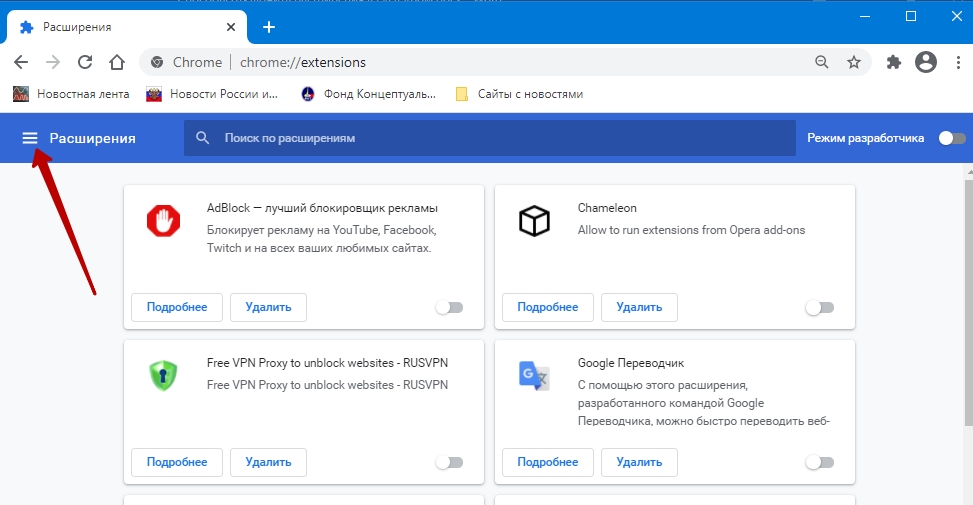 Этот новый API позволяет администраторам получать подробную информацию об указанном приложении, чтобы программно управлять рисками, связанными с их расширениями, создавать рабочие процессы аудита и поддерживать усилия организаций по управлению рисками.
Этот новый API позволяет администраторам получать подробную информацию об указанном приложении, чтобы программно управлять рисками, связанными с их расширениями, создавать рабочие процессы аудита и поддерживать усилия организаций по управлению рисками.
Узнайте больше о расширениях в вашем развертывании
Отказ от ответственности. Эта функция находится в стадии разработки, окончательный дизайн в Trusted Tester может немного отличаться.Ранее в этом году мы выпустили отчет «Приложения и расширения», в котором ИТ-специалисты получают представление обо всех установленных расширениях, приложениях Chrome и приложениях Android во всех их развертываниях. Версии и разрешения доступны для каждого приложения или расширения, и вы можете принудительно установить или заблокировать приложения непосредственно через отчет. Теперь мы добавили в отчет еще больше сведений о расширении!
Вы можете щелкнуть конкретное расширение, чтобы получить такую информацию, как идентификатор расширения, ссылку на список расширения в Интернет-магазине Chrome, а также щелкнуть, чтобы просмотреть политику конфиденциальности отдельного расширения, чтобы убедиться, что оно соответствует вашим требования организаций. И я думаю, что больше всего администраторы будут в восторге от того, что вы можете увидеть запрошенные разрешения и, если у них есть доступ к пользовательским данным, чтобы быстро оценить, следует ли разрешить расширение для ваших сотрудников. Это чрезвычайно полезно для поддержки соответствия требованиям вашей организации и получения дополнительной информации о приложениях, на которые ваши пользователи полагаются для продуктивной работы в браузере. Если вас интересует эта функция, зарегистрируйтесь, чтобы стать доверенным тестировщиком!
И я думаю, что больше всего администраторы будут в восторге от того, что вы можете увидеть запрошенные разрешения и, если у них есть доступ к пользовательским данным, чтобы быстро оценить, следует ли разрешить расширение для ваших сотрудников. Это чрезвычайно полезно для поддержки соответствия требованиям вашей организации и получения дополнительной информации о приложениях, на которые ваши пользователи полагаются для продуктивной работы в браузере. Если вас интересует эта функция, зарегистрируйтесь, чтобы стать доверенным тестировщиком!
Закрепление определенных версий расширений
Администраторы теперь могут закреплять расширения за определенными версиями. В результате закрепленные расширения не будут обновлены, если только администратор явно не изменит версию. Если вас интересует эта функция, зарегистрируйтесь, чтобы стать доверенным тестировщиком! Примечание. В настоящее время это доступно только доверенным тестировщикам для сеансов пользователей и управляемых гостевых сеансов.
Больше доверия к своим расширениям
Ранее в этом году Интернет-магазин Chrome начал принимать расширения Manifest V3, новую версию платформы расширений, которая по умолчанию делает расширения более безопасными, производительными и конфиденциальными. Это повышает безопасность всех расширений в Интернет-магазине Chrome и обеспечивает основу для большего контроля над вашими данными. Примечание. В настоящее время у нас нет графика прекращения поддержки Manifest V2, но мы рекомендуем всем нашим разработчикам начать процесс миграции как можно раньше.
Если вы уже используете облачное управление браузером Chrome или управляли устройствами с ОС Chrome, перейдите в консоль администратора Google, чтобы начать использовать эти новые функции. Если вы хотите узнать больше об облачном управлении браузером Chrome, начните здесь. Позже в этом году у нас появятся дополнительные улучшения управления и безопасности, так что следите за обновлениями и следите за тем, что будет дальше от Chrome!
Опубликовано в:
Установка расширений Chrome в Opera | Расширения для писателей — Блог
Браузер Opera имеет отличные инструменты для повышения качества жизни и встроенные функции для улучшения вашей онлайн-жизни. Тем не менее, каждый просматривает по-разному и требует уникальных инструментов для того, что они делают больше всего. Благодаря этому Opera позволяет вам устанавливать не только надстройки Opera, но и расширения Chrome. В следующем тематическом исследовании представлены лучшие расширения для писателей и показано, как легко установить надстройки Google Chrome в браузере Opera для более индивидуальной и эффективной работы в Интернете.
Тем не менее, каждый просматривает по-разному и требует уникальных инструментов для того, что они делают больше всего. Благодаря этому Opera позволяет вам устанавливать не только надстройки Opera, но и расширения Chrome. В следующем тематическом исследовании представлены лучшие расширения для писателей и показано, как легко установить надстройки Google Chrome в браузере Opera для более индивидуальной и эффективной работы в Интернете.
Расширения для писателей и мастеров слов
Написание — это больше, чем просто прикосновение пера к бумаге или слово к странице. Писателям нужны исследования, организация, предложения, ритм и сосредоточенность. К счастью для студентов, блоггеров, технических писателей и авторов, использующих Opera или веб-браузер Chrome, есть несколько полезных расширений, которые могут использовать авторы текстов.
Расширение Evernote Web Clipper
Хорошее письмо начинается с исследования, и Расширение Evernote Web Clipper поможет вам организовать его. Вместо того, чтобы собирать ворох открытых вкладок и информации для просмотра, вы можете вырезать веб-страницы, выделения или выделения и хранить все это в одном месте в учетной записи Evernote. К тому, что вы сохраняете, можно получить доступ с любого устройства, поэтому вы можете добавлять идеи со своего телефона во время поездок на работу или с вашего персонального компьютера, когда приходит вдохновение. Это расширение представляет собой блокнот современного писателя.
Вместо того, чтобы собирать ворох открытых вкладок и информации для просмотра, вы можете вырезать веб-страницы, выделения или выделения и хранить все это в одном месте в учетной записи Evernote. К тому, что вы сохраняете, можно получить доступ с любого устройства, поэтому вы можете добавлять идеи со своего телефона во время поездок на работу или с вашего персонального компьютера, когда приходит вдохновение. Это расширение представляет собой блокнот современного писателя.
Расширение Google Translate
При поиске информации в Интернете вы, вероятно, держите открытой вкладку с веб-сайтом перевода, особенно если вы работаете с несколькими языками или если ваши тексты будут читать за границей. Вместо того, чтобы копировать текст туда и обратно на этой вкладке, пользователи Opera могут установить расширение Google Translate . С помощью этого расширения Chrome вы можете просто выделить текст, чтобы получить перевод, или быстро перевести всю веб-страницу одним щелчком мыши. В долгосрочной перспективе это экономит много времени.
В долгосрочной перспективе это экономит много времени.
Расширение Auto Text Expander
После исследования появляется план вашего письма, обычно приправленный примечаниями и черновиками предложений. Если вы много пишете, расширение Auto Text Expander может действительно помочь вам как на этом этапе, так и на этапе заполнения. В общем, это расширение помогает вам писать быстрее, позволяя настраивать сочетания клавиш для текста — слов, адресов электронной почты, предложений — а также прогнозировать и дополнять текст часто используемыми словами одним щелчком мыши. Например, пользователи Opera могут установить ярлык для своих стандартных предложений схемы и использовать его нажатием клавиши при создании своей структуры. Корректоры могут использовать горячие клавиши для слов, которые они часто вставляют, например, для определенного артикля (the), а студенты, работающие над статьей, могут использовать горячие клавиши для форматов цитирования в этом расширении.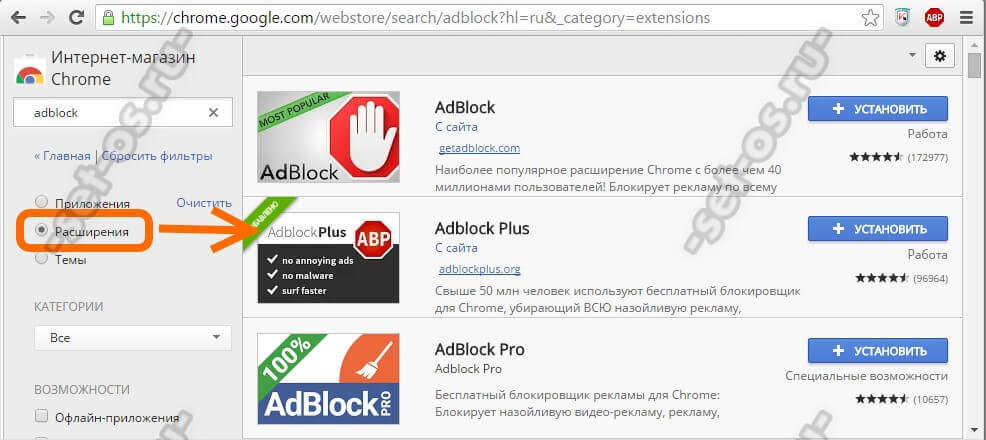
Расширение StayFocusd
Некоторым людям легко сосредоточиться во время письма — они погружаются, и мир вокруг них исчезает. Для остальных из нас не помешает небольшая помощь. StayFocusd (не опечатка) – это расширение браузера для повышения производительности, которое, конечно же, помогает вам оставаться сосредоточенным, позволяя вам устанавливать время, отведенное для веб-страниц, сайтов, доменов или определенного веб-контента. С этим новым расширением вы можете сохранять дисциплину, заранее решая, сколько времени вы будете уделять написанию или игре, а также программному контенту, который будет заблокирован или разрешен по расписанию.
Расширение грамматики
После того, как вы собрали информацию, провели исследование, составили схему и заполнили ее (несмотря ни на какие отвлекающие факторы), вы переходите к уточнению. Это может быть трудным этапом написания, потому что, как и в любом виде искусства, никогда не бывает окончательного уровня завершения. Всегда есть что-то, что можно переформулировать, отбросить или изменить. Сделать перерыв, чтобы по-новому взглянуть на написанное, полезно, а использование веб-расширений, таких как Grammarly в Opera, поможет вам с грамматикой, тоном, орфографией, пунктуацией и стилем — на случай, если вы что-то упустили.
Всегда есть что-то, что можно переформулировать, отбросить или изменить. Сделать перерыв, чтобы по-новому взглянуть на написанное, полезно, а использование веб-расширений, таких как Grammarly в Opera, поможет вам с грамматикой, тоном, орфографией, пунктуацией и стилем — на случай, если вы что-то упустили.
Писать — это работа, а написание требует времени. Но с правильными расширениями Google в Chrome или Opera этот процесс можно упростить, а результаты могут быть впечатляющими.
Загрузите надстройку Opera для установки расширений Chrome
Чтобы установить расширения из магазина Google Chrome в Opera, вы должны сначала загрузить и установить надстройку Install Chrome Extensions из Opera Addons Store.
После установки просто зайдите в Интернет-магазин Google Chrome в браузере Opera. Теперь рядом с каждым расширением вы увидите кнопку Добавить в Opera , нажав которую, вы перейдете на страницу расширений в браузере Opera. Оттуда просто нажмите Установить или управляйте другими аспектами ваших расширений. Теперь лучшие расширения Chrome, которые есть в интернет-магазине, можно использовать в Opera.
Оттуда просто нажмите Установить или управляйте другими аспектами ваших расширений. Теперь лучшие расширения Chrome, которые есть в интернет-магазине, можно использовать в Opera.
Повторить:
- Загрузите надстройку Opera Install Chrome Extensions .
- Перейти в Интернет-магазин Google Chrome и выберите расширение Chrome, например Grammarly.
- Нажмите кнопку Добавить в Opera .
- Нажмите кнопку «Установить» в диспетчере расширений (значок куба на боковой панели Opera).
- Вуаля! Наслаждайтесь расширениями для Chrome в Opera.
Управление или удаление расширений Chrome в Opera
Чтобы увидеть все свои расширения, вы можете либо щелкнуть значок расширений на боковой панели Opera (он выглядит как куб), либо использовать горячую клавишу Ctrl+Shift+E ( ⌘+Shift+E на Mac). На странице расширений с каждым расширением вы можете найти множество вариантов. Здесь вы можете удалить расширения Chrome, настроить параметры расширения Chrome, включить или отключить расширения Chrome, а также просмотреть сведения о своих дополнениях. Чтобы удалить расширения Google Chrome, нажмите x в правом верхнем углу.
Здесь вы можете удалить расширения Chrome, настроить параметры расширения Chrome, включить или отключить расширения Chrome, а также просмотреть сведения о своих дополнениях. Чтобы удалить расширения Google Chrome, нажмите x в правом верхнем углу.
Помните о расширениях
Многие Chrome-расширения являются сторонними приложениями, поэтому вы всегда должны быть осторожны при добавлении их в свой браузер Opera. Мы рекомендуем вам прочитать обзоры и рейтинги перед установкой любого расширения Opera или дополнений Chrome в Opera. Кроме того, некоторые расширения могут использовать большую вычислительную мощность вашего компьютера, поэтому вам не следует перегружать ими свой браузер и следует сохранять только те расширения, которые вы часто используете.
Как управлять расширениями браузера
Если бы вы сегодня могли выделить около трех минут, чтобы сделать свою жизнь в Интернете более безопасной, вы бы это сделали? Примерно столько времени потребуется, чтобы понять, почему расширения вашего браузера могут создать для вас проблемы с конфиденциальностью, и понять, как это исправить.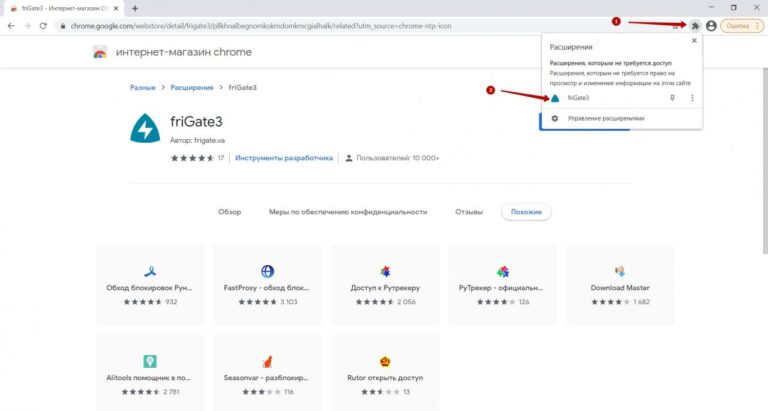 В зависимости от того, сколько браузеров вы используете и сколько у вас расширений, может потребоваться больше времени для оценки и удаления любых потенциальных злоумышленников. Однако, как правило, трех минут достаточно, чтобы научиться очищать расширения браузера и понять, почему вы должны это делать.
В зависимости от того, сколько браузеров вы используете и сколько у вас расширений, может потребоваться больше времени для оценки и удаления любых потенциальных злоумышленников. Однако, как правило, трех минут достаточно, чтобы научиться очищать расширения браузера и понять, почему вы должны это делать.
Что такое расширения браузера? Это приложения, которые запускаются в вашем веб-браузере и расширяют функциональные возможности браузера или какой-либо программы, которую вы используете в своем браузере, например Gmail. Расширения также могут называться надстройками.
Зачем проверять свои расширения и надстройки?
Подумайте обо всем, что вы делаете в Интернете, что связано с личной информацией. Помимо очевидных ответов, таких как покупка в Интернете или вход в свой банковский счет, вы можете получить доступ к налоговому документу из облачного хранилища или обсудить частные сделки. Расширение с правильными разрешениями может зацепить все это.
В июле появились сообщения о том, что несколько расширений браузера собирали именно такие данные примерно от 4 миллионов человек, а затем слили их. Нарушители — Hover Zoom, SpeakIt!, SuperZoom, SaveFrom.net Helper, FairShare Unlock, PanelMeasurement, Branded Surveys и Panel Community Surveys — затронули пользователей Chrome и Firefox. С тех пор все расширения были закрыты, хотя, если вы когда-либо использовали одно из них, вам все равно следует удалить его как можно скорее.
Нарушители — Hover Zoom, SpeakIt!, SuperZoom, SaveFrom.net Helper, FairShare Unlock, PanelMeasurement, Branded Surveys и Panel Community Surveys — затронули пользователей Chrome и Firefox. С тех пор все расширения были закрыты, хотя, если вы когда-либо использовали одно из них, вам все равно следует удалить его как можно скорее.
Это не первый случай, когда расширения вовлечены в скандал. В 2016 году немецкий медиа-сайт NDR опубликовал расширение(Открывается в новом окне), которое рекламирует себя как делающее Интернет более безопасным, при этом незаметно собирая и продавая данные о личной информации людей и их действиях в сети. Тот, WoT или Web of Trust, все еще работает.
Как оценивать расширения и управлять ими
Не все расширения запутывают их истинные бизнес-модели. Многие также добавляют ценность. Некоторые расширения улучшают, например, Gmail, в то время как другие помогают повысить вашу конфиденциальность, не позволяя рекламодателям следить за вами в Интернете.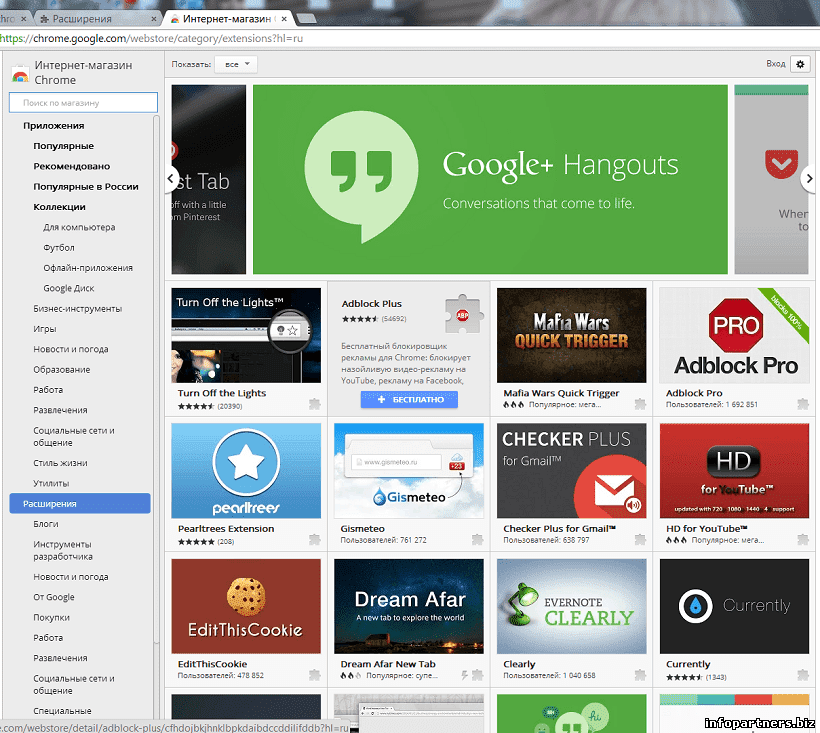 Как отличить полезные расширения от тех, которые просто пытаются получить ваши данные?
Как отличить полезные расширения от тех, которые просто пытаются получить ваши данные?
Mozilla предлагает несколько советов по оценке безопасности расширений(Открывается в новом окне). Многие из этих советов сводятся к оценке репутации разработчика. Является ли разработчик расширения человеком или организацией, которую вы знаете? Когда вы ищете дополнительную информацию о разработчике, включая веб-сайты и учетные записи в социальных сетях, соответствует ли то, что вы находите, заявленной цели расширения?
Для этого важно убедиться, что вы знаете, где найти имя разработчика. Обычно вам нужно открыть полную страницу расширения в магазине (например, Интернет-магазин Chrome) и посмотреть прямо под заголовком. Имейте в виду, что название расширения может относиться к другим продуктам, таким как Gmail, чтобы оно выглядело знакомым и заслуживающим доверия. Однако это не обязательно означает, что он имеет какую-либо принадлежность.
Имея в виду всю эту информацию, теперь вы можете быстро просматривать любые имеющиеся у вас расширения и отзывать их привилегии, если вы не уверены в том, к каким данным они могут получить доступ.
Как управлять расширениями в Google Chrome
Для Google Chrome начните со страницы расширений. Вы можете добраться туда несколькими способами. Нажмите на три точки в верхнем правом углу панели инструментов > Дополнительные инструменты > Расширения. Или в строке меню выберите «Окно» > «Расширения». Или щелкните правой кнопкой мыши любой значок расширения на панели инструментов и выберите «Управление расширениями».
На странице расширений отображается список всех установленных вами расширений для Chrome с указанием того, включены они или отключены. Вы можете включить или выключить каждое из них, прочитать более подробную информацию о том, что делает каждое расширение, и удалить расширения, если они вам больше не нужны. Когда вы нажимаете «Удалить», у вас есть возможность сообщить о расширении в Google, если хотите.
Чтобы получить новые расширения для Chrome, перейдите в раздел расширений Интернет-магазина Chrome(открывается в новом окне). У PCMag есть список из 100 лучших бесплатных расширений Chrome, если вы хотите изучить, какие расширения стоит устанавливать.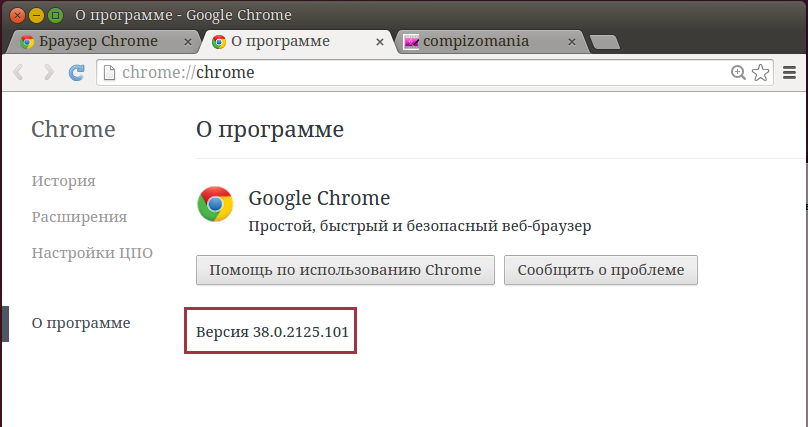
Как управлять надстройками в Mozilla Firefox
Чтобы попасть на страницу управления надстройками, перейдите в настройки и выберите Дополнения или нажмите Shift+Command+A. Здесь вы можете просмотреть все установленные вами надстройки и отключить, удалить или сообщить о них. Кроме того, вы можете прочитать дополнительную информацию о них, о том, что они делают и какие разрешения у них есть.
Когда вы видите значок трофея рядом с надстройкой, это означает, что Mozilla рекомендует расширение, что является хорошим показателем его безопасности.
Как управлять расширениями в Apple Safari
Управление расширениями для Apple Safari для настольных компьютеров сбивает с толку, поскольку вы не управляете ими в Safari. Вы управляете ими в настройках macOS. Точно так же получение новых расширений сбивает с толку, потому что вы делаете это из App Store, а не из магазина браузеров.
В любом случае откройте настройки macOS или перейдите в меню Safari и выберите Safari > Настройки > Расширения.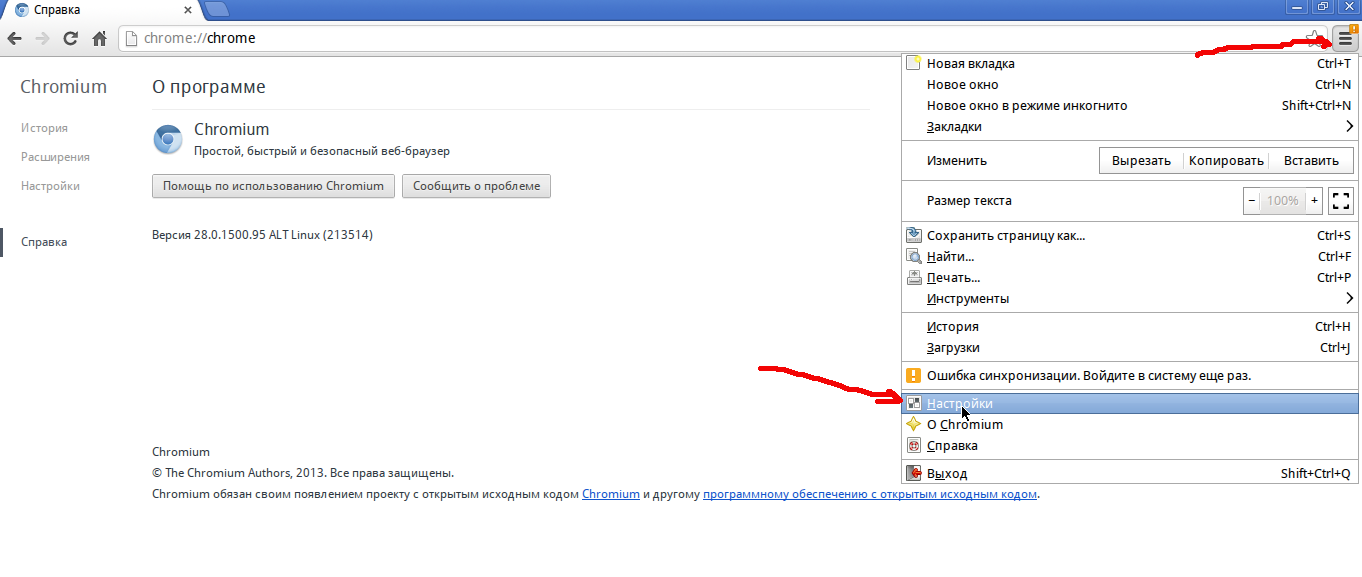 Здесь вы можете отключить, удалить и прочитать дополнительную информацию о каждом расширении.
Здесь вы можете отключить, удалить и прочитать дополнительную информацию о каждом расширении.
Чтобы получить новые расширения, откройте меню и выберите «Safari» > «Расширения Safari». Откроется страница Apple App Store для расширений.
Как управлять расширениями в Microsoft Edge
Чтобы просмотреть все свои расширения в Microsoft Edge, выберите настройки (три точки в правом верхнем углу панели инструментов) и выберите «Расширения». Ваши расширения отображаются прямо в той же области экрана с переключателем рядом с каждым, чтобы включить или отключить его. Дополнительные предлагаемые расширения отображаются под ними.
Вы можете просмотреть еще больше расширений в Магазине Microsoft. У PCMag также есть список некоторых предлагаемых расширений для Microsoft Edge.
Повышение безопасности за считанные минуты
Проверка надстроек браузера — отличный способ повысить свою безопасность в Интернете за считанные минуты. Если у вас есть больше времени, еще один отличный способ повысить вашу безопасность — использовать один из лучших менеджеров паролей.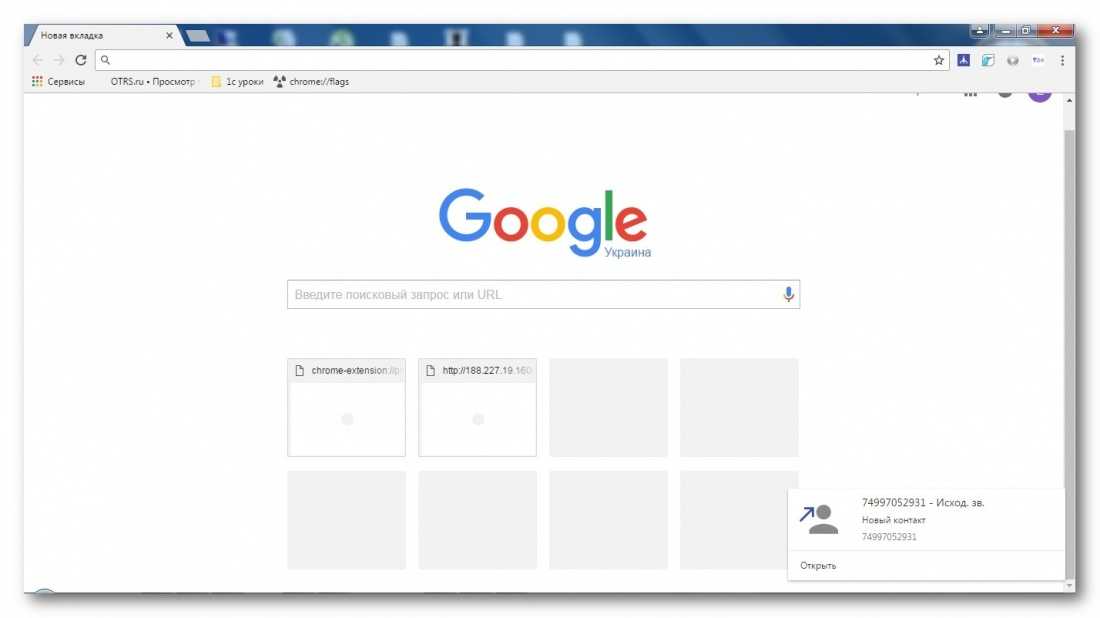 Настройка менеджера паролей не занимает много времени, но вам нужно тратить несколько минут в день на его использование в течение нескольких недель, пока все ваши пароли не будут обновлены и надежно сохранены.
Настройка менеджера паролей не занимает много времени, но вам нужно тратить несколько минут в день на его использование в течение нескольких недель, пока все ваши пароли не будут обновлены и надежно сохранены.
Еще одно место, на котором стоит сосредоточить свои усилия, — запустить проверку безопасности вашей учетной записи Google.
Трудно выделить время на то, что, как мы знаем, нужно делать. Никто не просит вас быть идеальным прямо в эту секунду, но если вы пожертвуете несколькими минутами, чтобы следить за своей онлайн-безопасностью, это будет потрачено не зря.
4 простые вещи, которые вы можете сделать, чтобы повысить безопасность в Интернете — разъяснение, пожалуйста
Нравится то, что вы читаете?
Подпишитесь на Советы и рекомендации 9Информационный бюллетень 0085 для получения экспертных советов по максимально эффективному использованию ваших технологий.
Этот информационный бюллетень может содержать рекламу, предложения или партнерские ссылки. Подписка на информационный бюллетень означает ваше согласие с нашими Условиями использования и Политикой конфиденциальности. Вы можете отказаться от подписки на информационные бюллетени в любое время.
Подписка на информационный бюллетень означает ваше согласие с нашими Условиями использования и Политикой конфиденциальности. Вы можете отказаться от подписки на информационные бюллетени в любое время.
Спасибо за регистрацию!
Ваша подписка подтверждена. Следите за своим почтовым ящиком!
Подпишитесь на другие информационные бюллетени
Как изменить разрешения расширений в Google Chrome? — Веб-ноты
Интернет-магазин Google Chrome содержит тысячи бесплатных расширений и тем для настройки браузера. Однако расширения, которые вы устанавливаете в Chrome, будут иметь полный контроль над всеми посещаемыми вами сайтами. Многие пользователи не знают, что можно настроить то, что расширения могут делать в браузере. Если вы хотите настроить разрешения для каждого расширения в Chrome, вот как вы можете это сделать.
Разрешения расширения Chrome
После установки расширения есть несколько способов перейти на страницу настроек расширения, чтобы изменить разрешения. В этой статье мы расскажем об одном из популярных расширений блокировщика рекламы под названием «Adblock Plus — бесплатный блокировщик рекламы». Хотя процесс остается прежним, некоторые расширения могут иметь дополнительные или другие элементы управления меню. Вот некоторые элементы управления, которые вы можете изменить с каждым установленным расширением в Chrome.
В этой статье мы расскажем об одном из популярных расширений блокировщика рекламы под названием «Adblock Plus — бесплатный блокировщик рекламы». Хотя процесс остается прежним, некоторые расширения могут иметь дополнительные или другие элементы управления меню. Вот некоторые элементы управления, которые вы можете изменить с каждым установленным расширением в Chrome.
- Временное отключение отдельных или всех расширений
- Настройка доступа к сайту
- Разрешение или отключение в режиме инкогнито
- Управление поведением расширений на странице
- Индивидуальные параметры для расширений
замедления работы вашего браузера. При возникновении проблем можно временно отключить расширение на всех сайтах.
- Нажмите на значок с тремя вертикальными точками в правом верхнем углу браузера Chrome. при наведении мыши это должно выглядеть как «Настройка и управление Google Chrome».
- Перейдите в «Дополнительные инструменты» и выберите меню «Расширения».

- Здесь вы увидите все установленные расширения в вашем браузере. Обратите внимание, что вы также можете попасть на этот экран, просто перейдя по URL-адресу chrome://extensions/ в адресной строке.
- Просто выключите кнопку напротив любого расширения, которое вы хотите отключить. Вы также можете отключить все расширения и включить их по одному при устранении неполадок.
2. Настройка доступа к сайту
Вместо полного отключения расширения вы можете разрешить или запретить доступ к нужным сайтам.
- Нажмите кнопку «Подробнее» под расширением, когда вы находитесь на странице расширений Chrome.
- Здесь вы можете найти список разрешений, разрешенных для расширения. Как видите, расширение блокировщика рекламы может читать и изменять все ваши данные на всех веб-сайтах.
- Если вы не хотите предоставлять доступ ко всем сайтам, щелкните раскрывающийся список «На всех сайтах» в разделе «Доступ к сайту».

- Выберите опцию «На определенных сайтах», чтобы увидеть всплывающее окно, как показано ниже.
- Введите адрес веб-сайта и нажмите кнопку «Добавить».
- Вы увидите добавленный сайт в виде списка и возможность добавления дополнительных веб-страниц. В любое время вы можете щелкнуть значок с тремя вертикальными точками, отображаемый на веб-странице, чтобы отредактировать или удалить ее из списка.
Это заставит расширение работать только на сайтах из списка разрешенных. Обратите внимание, что выбор опции «По клику» отключит расширение по умолчанию. Он будет активирован на веб-странице только при нажатии на значок расширения. Кроме того, вы также можете включить или отключить URL-адреса файлов доступа расширения, такие как изображения, файлы PDF или Excel, к которым можно получить доступ в браузере.
3. Разрешить или отключить режим инкогнито
По умолчанию. Chrome отключит все расширения, когда вы откроете браузер в режиме инкогнито. Однако вы можете включить расширение в режиме инкогнито, включив параметр «Разрешить в режиме инкогнито» на странице настроек. Это полезно, чтобы расширения, такие как блокировщик рекламы, могли работать в режиме инкогнито.
Chrome отключит все расширения, когда вы откроете браузер в режиме инкогнито. Однако вы можете включить расширение в режиме инкогнито, включив параметр «Разрешить в режиме инкогнито» на странице настроек. Это полезно, чтобы расширения, такие как блокировщик рекламы, могли работать в режиме инкогнито.
4. Управление поведением расширений на странице
Также можно управлять разрешениями и поведением расширений при просмотре веб-страницы в Chrome. Для этого нажмите на значок головоломки рядом с адресной строкой. Нажмите на значок «Дополнительные действия» в виде трех вертикальных точек.
Просмотр разрешения расширения на страницеСнова щелкните меню «Это может читать и изменять данные сайта», чтобы просмотреть доступные параметры:
- Активировать расширение только при нажатии на значок
- Разрешить только на сайте, который вы просматриваете в данный момент
- Разрешить на всех сайтах
Здесь по умолчанию будет выбрана опция, которую вы установили на странице настроек, как описано выше в разделе 2. В нашем случае мы разрешили только на google.com, и, следовательно, вы видите, что расширение разрешено при открытии google.com. Однако расширение будет отключено, если вы откроете bing.com или любой другой веб-сайт, и по умолчанию для параметра будет установлено значение «При нажатии на расширение». Это означает, что можно нажать на расширение и активировать его на любом сайте, даже если в настройках разрешены только определенные сайты.
В нашем случае мы разрешили только на google.com, и, следовательно, вы видите, что расширение разрешено при открытии google.com. Однако расширение будет отключено, если вы откроете bing.com или любой другой веб-сайт, и по умолчанию для параметра будет установлено значение «При нажатии на расширение». Это означает, что можно нажать на расширение и активировать его на любом сайте, даже если в настройках разрешены только определенные сайты.
Когда вы разрешите расширение на странице (например, выбрав опцию «На bing.com»), адрес веб-страницы будет автоматически добавлен в список страниц настройки. Вам будет предложено перезагрузить страницу для использования расширения на странице.
Добавить конкретный сайт со страницыВы можете зайти в настройки и увидеть, что разрешенная страница добавлена в список «Доступ к сайту».
Сайт добавлен на страницу настроек Примечание. Если вы измените настройки обратно на «На всех сайтах» или «По клику», то все ранее добавленные сведения о сайте будут удалены для параметра «На определенных сайтах».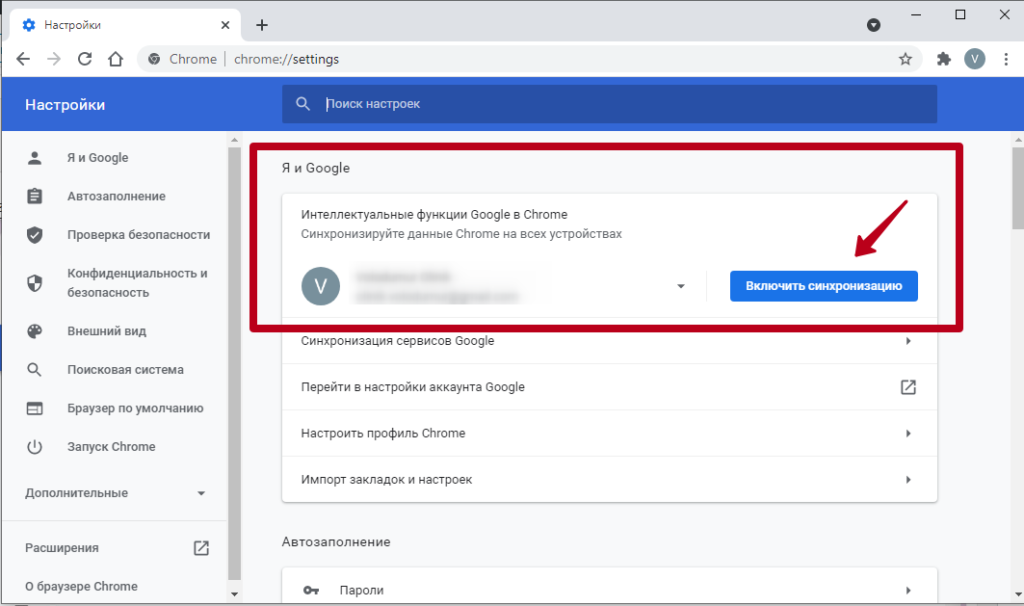 Вы должны вручную добавить их снова.
Вы должны вручную добавить их снова.
5. Индивидуальные параметры для расширений
Некоторые расширения, такие как блокировщики рекламы, предлагают многочисленные настройки для индивидуальной настройки использования. Нажмите на значок головоломки, затем на три точки напротив расширения и выберите из списка «Параметры». В зависимости от вашего расширения вы увидите доступные параметры. после установки расширения мы рекомендуем вам проверить эту страницу «Параметры», чтобы настроить использование. Например, Adblock Plus позволяет блокировать push-уведомления и социальное отслеживание, только если вы вручную установите эти флажки на странице «Параметры» расширения.
Дополнительные настройки расширенияFinal Words
По умолчанию расширения Chrome могут считывать все данные, которые вы просматриваете и вводите на всех веб-страницах. Он включает в себя пароль и конфиденциальные данные, которые вы вводите на страницах входа. Поэтому вам необходимо изменить разрешения расширений в Chrome, чтобы разрешить только те страницы, которые вы посещаете, а не все сайты.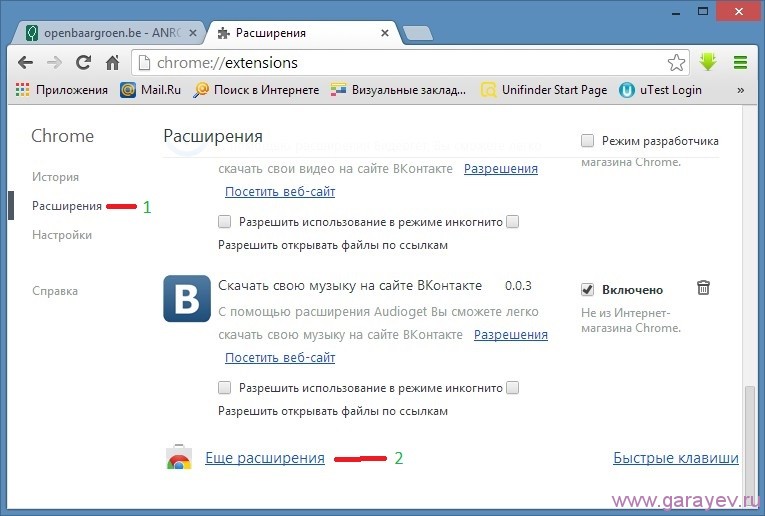 Вы можете изменить разрешения расширения либо на веб-странице, которую вы посещаете, либо на странице настроек расширений Chrome. Кроме того, обязательно проверьте, предлагает ли ваше расширение какие-либо другие пользовательские настройки в разделе «Параметры».
Вы можете изменить разрешения расширения либо на веб-странице, которую вы посещаете, либо на странице настроек расширений Chrome. Кроме того, обязательно проверьте, предлагает ли ваше расширение какие-либо другие пользовательские настройки в разделе «Параметры».
Расширение Adobe Creative Cloud в Google Chrome.
Поиск
Узнайте, как добавить расширение Adobe Creative Cloud в Google Chrome.
Расширение Adobe Creative Cloud для Chrome позволяет быстро преобразовывать фотографии или изображения из Интернета в шаблоны, векторные фигуры и многое другое.
- Откройте Интернет-магазин Chrome.
- Найдите и щелкните расширение Adobe Creative Cloud ().
- Нажмите Добавить в Chrome.
После установки расширения вы можете создать для него ярлык в Chrome для быстрого доступа. Щелкните меню Extensions () справа от адресной строки и щелкните значок закрепления на своем расширении, чтобы закрепить его в пользовательском интерфейсе браузера.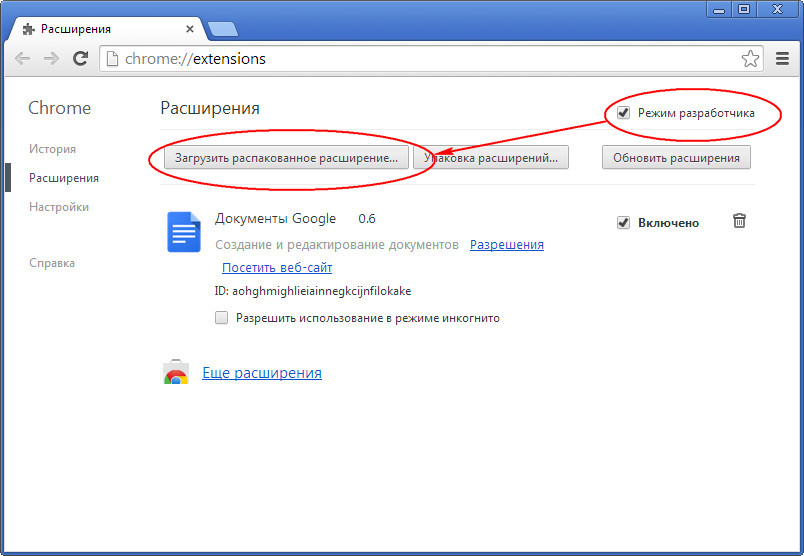
Чтобы запустить расширение, нажмите и войдите в Creative Cloud, используя свой Adobe ID.
У вас нет Adobe ID? Это бесплатно и легко создать. Нажмите здесь, чтобы быстро создать свой Adobe ID.
После входа в окно Adobe Creative Cloud нажмите «Создать новый». Расширение создает плитки всех изображений, присутствующих в активном окне Chrome.
В окне плиток выберите изображение, которое вы хотите использовать в качестве основы для своего дизайна, и нажмите на нем кнопку + .
Поэкспериментируйте с различными калейдоскопическими эффектами на своей фотографии. На вкладке Шаблоны выберите шаблон фигуры в качестве основы для создания шаблона. Используйте Масштаб и Вращение параметры для настройки шаблона. Чтобы сохранить изображение, см. Шаг 6 .
A. Ваша учетная запись пользователя Adobe B.
 Создание шаблона на основе фигуры C. Создание цветного шаблона или шаблона в оттенках серого D. Настройка шаблона E. Сохранение шаблона в библиотеках Creative Cloud F. Панель предварительного просмотра в реальном времени
Создание шаблона на основе фигуры C. Создание цветного шаблона или шаблона в оттенках серого D. Настройка шаблона E. Сохранение шаблона в библиотеках Creative Cloud F. Панель предварительного просмотра в реальном времениПерейдите на вкладку Фигуры , чтобы преобразовать исходную фотографию в черно-белую векторную графику и сохранить ее в своей библиотеке Creative Cloud (см. Шаг 6 ).
Понравились цвета с фото? Используйте вкладку Цветовые темы, чтобы легко извлечь цвета из фотографии. Выберите нужное цветовое настроение, скопируйте шестнадцатеричные значения из Swatches и сохраните (см. Шаг 6 ).
Перейдите на вкладку «Градиенты», чтобы захватить градиенты изображения и сохранить их как цветовые градиенты в своей библиотеке Creative Cloud.
Чтобы сохранить элементы дизайна в библиотеках Creative Cloud, создайте папку «Новая библиотека» или выберите папку существующей библиотеки и нажмите «Сохранить».

Затем вы можете получить доступ к своим проектам в других приложениях Adobe Creative Cloud, таких как Illustrator, Photoshop и других. Вы также можете поделиться своими библиотеками с кем-либо, у кого есть учетная запись Creative Cloud. Дополнительные сведения см. в разделе Поддержка ресурсов расширения Adobe Creative Cloud (Capture) в других приложениях Adobe.
Хотите отключить Adobe Creative Cloud? Вы можете отключить расширение, нажав на три вертикальные точки () в правом верхнем углу браузера Chrome и Дополнительные инструменты > Удлинители. На панели инструментов Extensions найдите Adobe Creative Cloud и сдвиньте переключатель влево, чтобы отключить.
См. эту страницу документации Интернет-магазина Chrome , чтобы узнать больше о том, как управлять настройками расширений, удалять расширения из Chrome и т.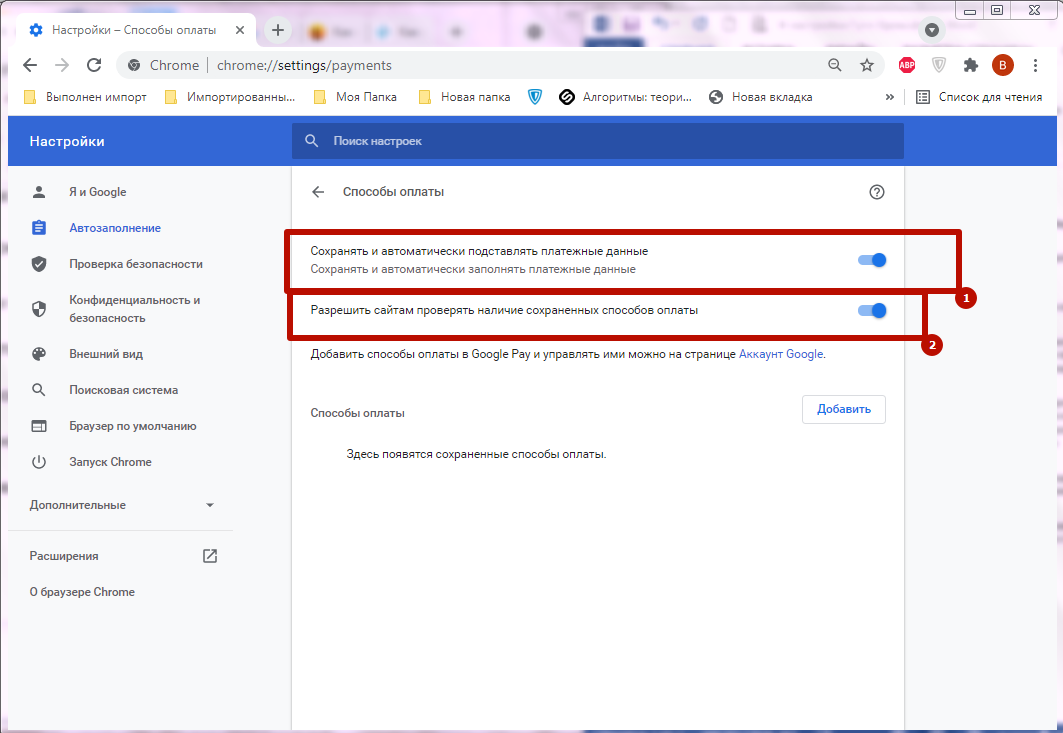 д.
д.
Возникли проблемы с добавлением расширения Adobe Creative Cloud в Chrome? Быстро найдите решения некоторых распространенных ошибок, с которыми вы можете столкнуться во время установки.
Расширение Creative Cloud не устанавливается в режиме инкогнито
В Chrome вы не можете устанавливать расширения в режиме инкогнито или в гостевых окнах. Перед установкой обязательно войдите в свою учетную запись Google. Установив расширение Adobe Creative Cloud, вы можете включить его для работы в режиме инкогнито.
Чтобы включить режим инкогнито, на панели инструментов Extensions (chrome://extensions) нажмите вкладку Details в Adobe Creative Cloud 9.0085 и передвиньте переключатель Разрешить в режиме инкогнито . Затем перейдите на страницу настроек файлов cookie (chrome://settings/cookies) и выберите Разрешить все файлы cookie.
Я хочу включить расширение только на определенных сайтах
Вы можете ограничить разрешение расширения Adobe Creative Cloud на доступ к сайтам, одобренным только вами.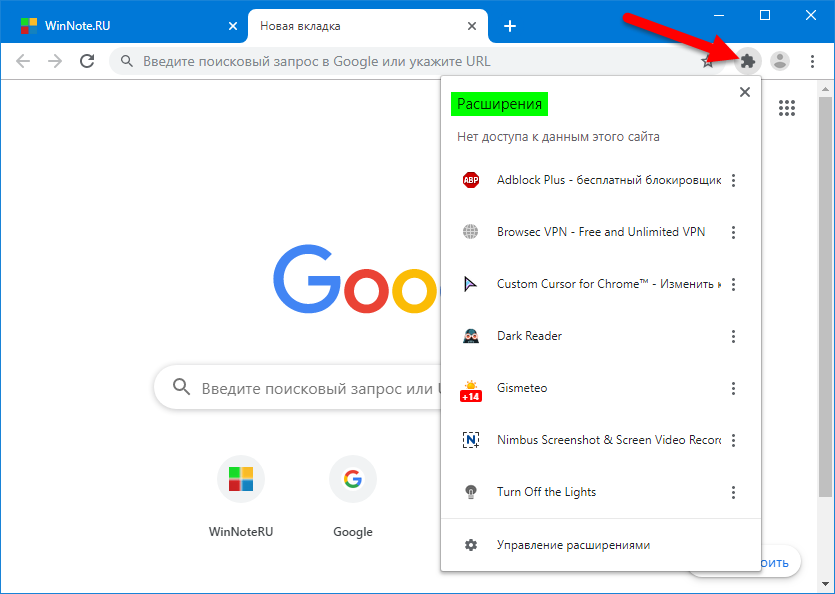

 В строке поиска пишете название нужного расширения. Вы сможете найти его с помощью панели поиска или просмотра по категориям. Если вы не знаете, с чего начать, Google неплохо справляется с управлением магазином и рекомендует расширения на главной странице.
В строке поиска пишете название нужного расширения. Вы сможете найти его с помощью панели поиска или просмотра по категориям. Если вы не знаете, с чего начать, Google неплохо справляется с управлением магазином и рекомендует расширения на главной странице.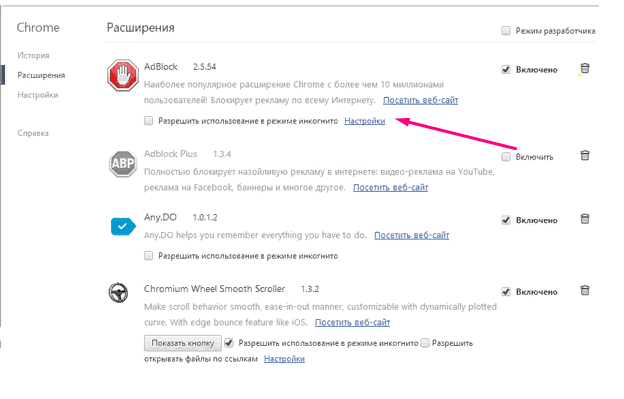
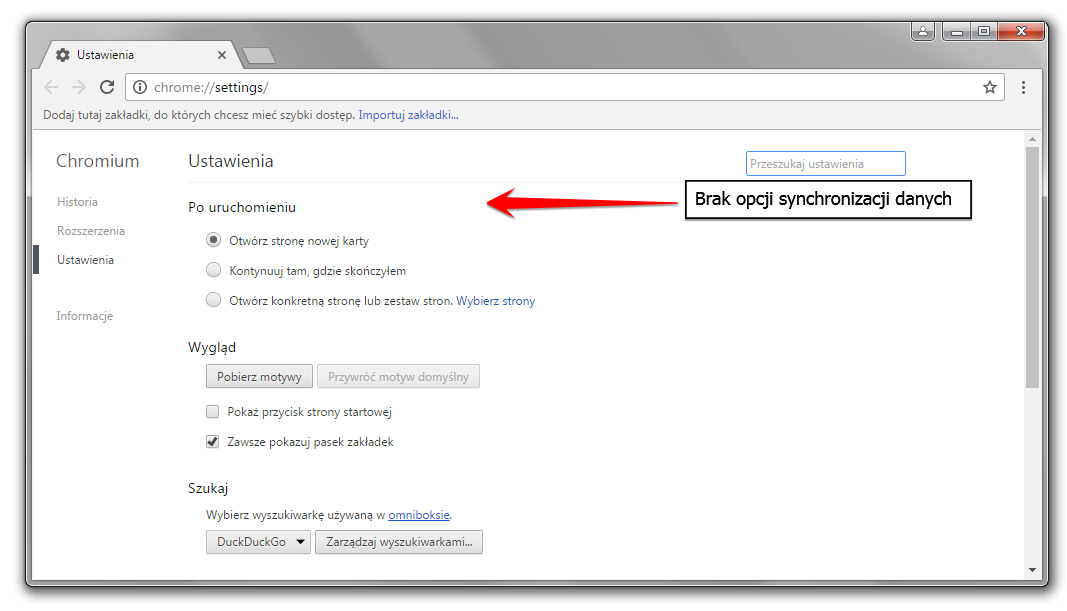 Вам потребуется подтвердить, что хотите удалить это расширение. Расширение мгновенно будет удалено из вашего браузера.
Вам потребуется подтвердить, что хотите удалить это расширение. Расширение мгновенно будет удалено из вашего браузера.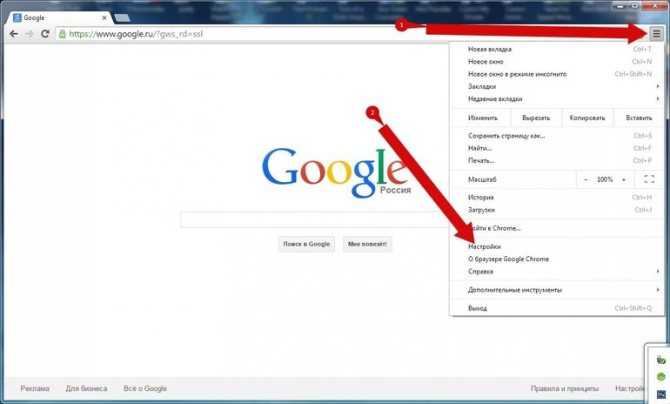 1 Установка расширений с других веб-сайтов
1 Установка расширений с других веб-сайтов
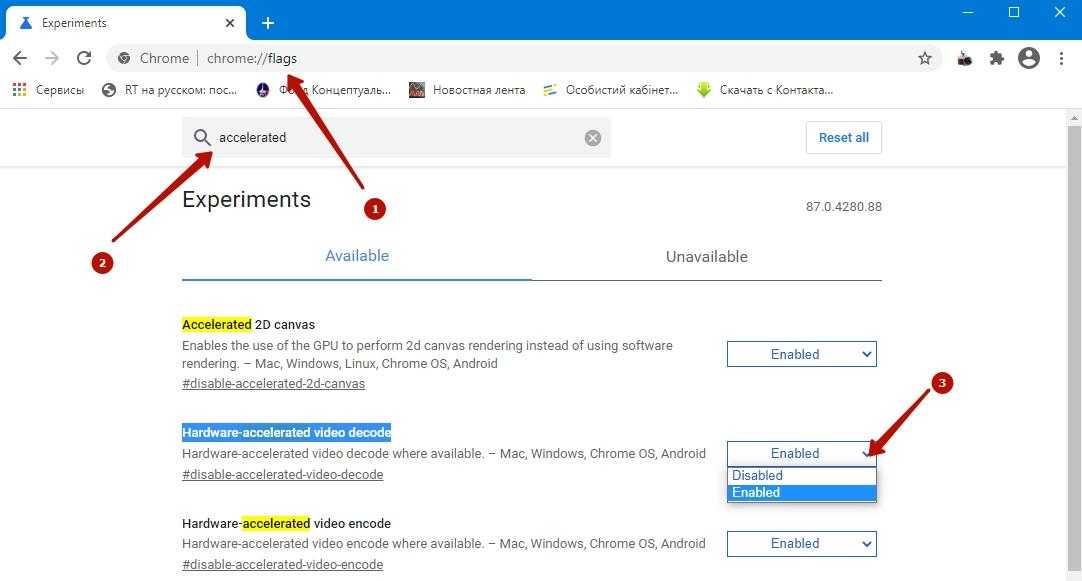
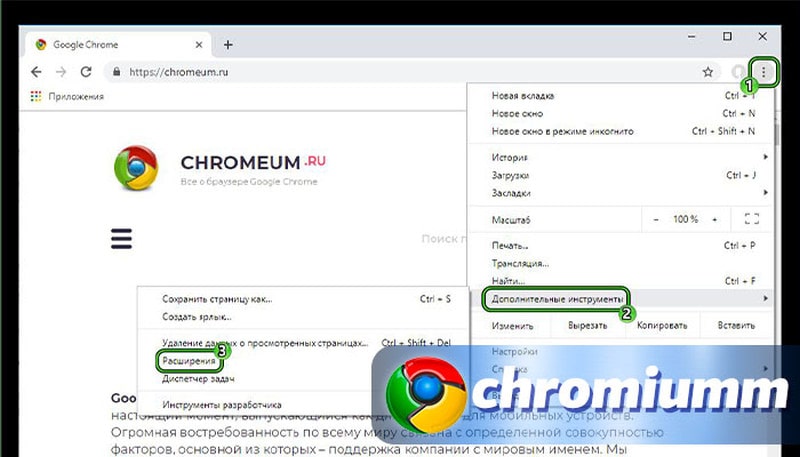
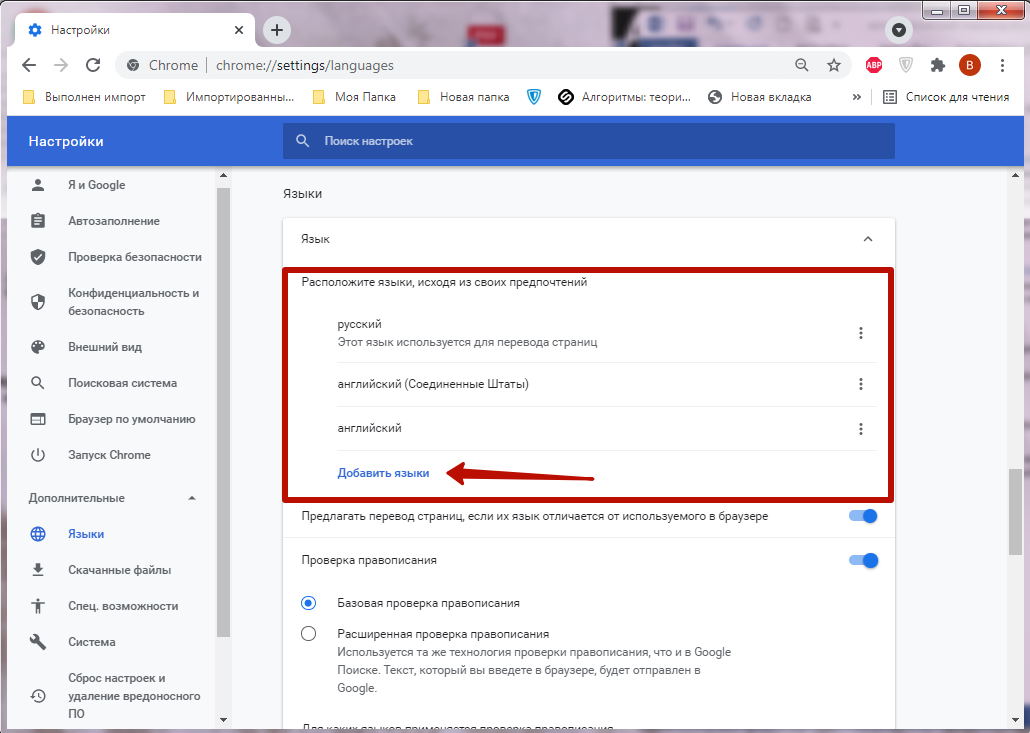 На сайте crx-downloader.com вставляется ссылка на страницу из магазина расширений и скачивается файл
На сайте crx-downloader.com вставляется ссылка на страницу из магазина расширений и скачивается файл 
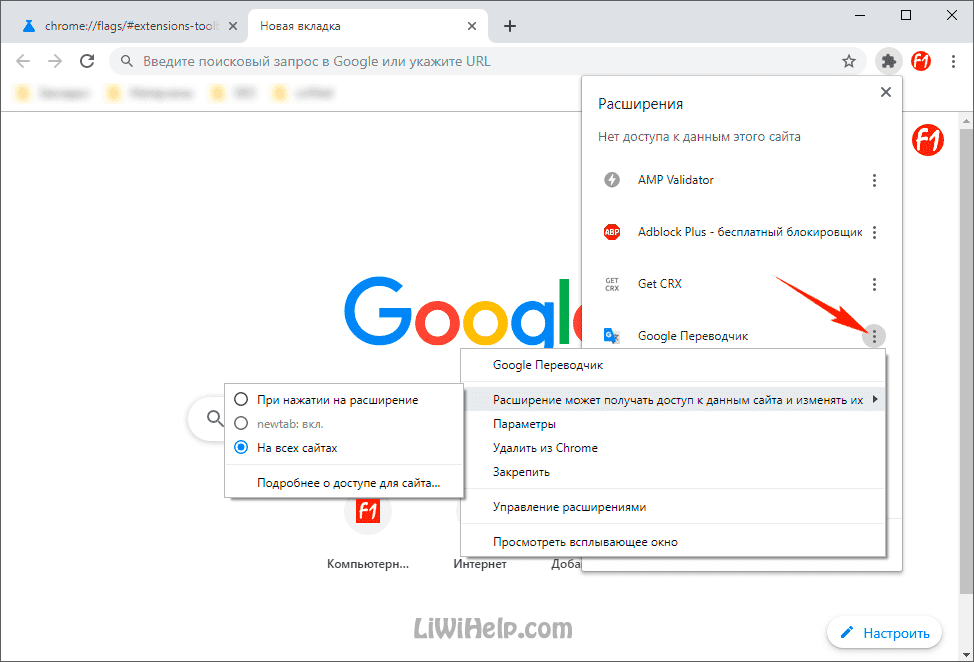 Это самый простой способ для администратора запретить пользователям устанавливать только несколько определенных расширений.
Это самый простой способ для администратора запретить пользователям устанавливать только несколько определенных расширений.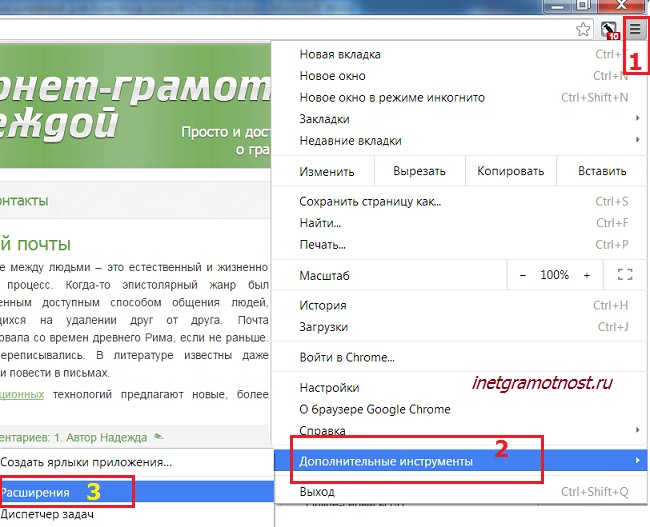
 Если вы видите «несколько» в разделе «Тип установки», это признак того, что пользователи устанавливают это расширение самостоятельно, когда захотят, что вы можете изменить.
Если вы видите «несколько» в разделе «Тип установки», это признак того, что пользователи устанавливают это расширение самостоятельно, когда захотят, что вы можете изменить.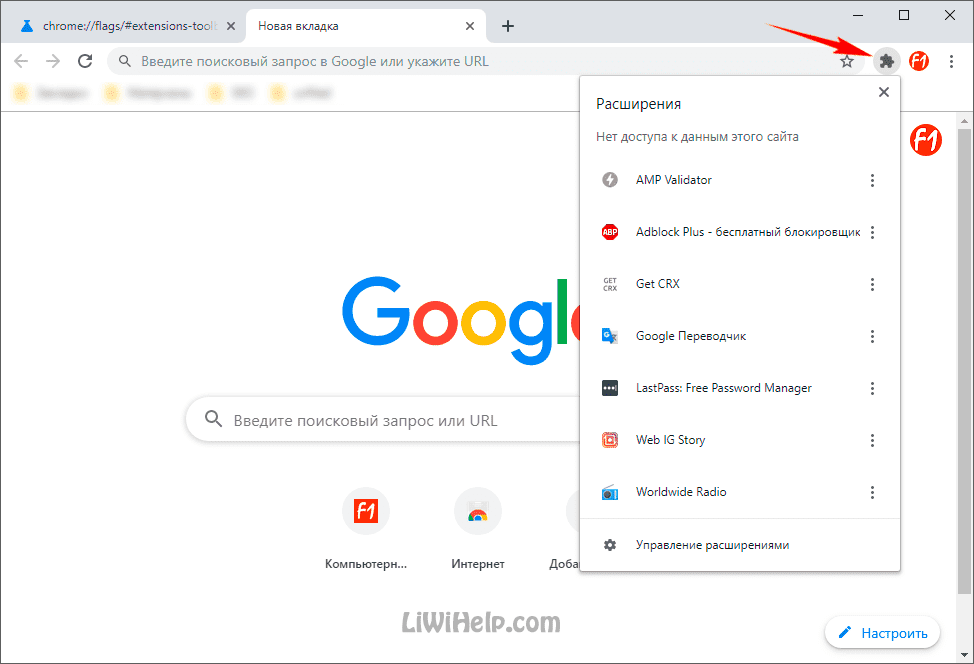

 Создание шаблона на основе фигуры C. Создание цветного шаблона или шаблона в оттенках серого D. Настройка шаблона E. Сохранение шаблона в библиотеках Creative Cloud F. Панель предварительного просмотра в реальном времени
Создание шаблона на основе фигуры C. Создание цветного шаблона или шаблона в оттенках серого D. Настройка шаблона E. Сохранение шаблона в библиотеках Creative Cloud F. Панель предварительного просмотра в реальном времени