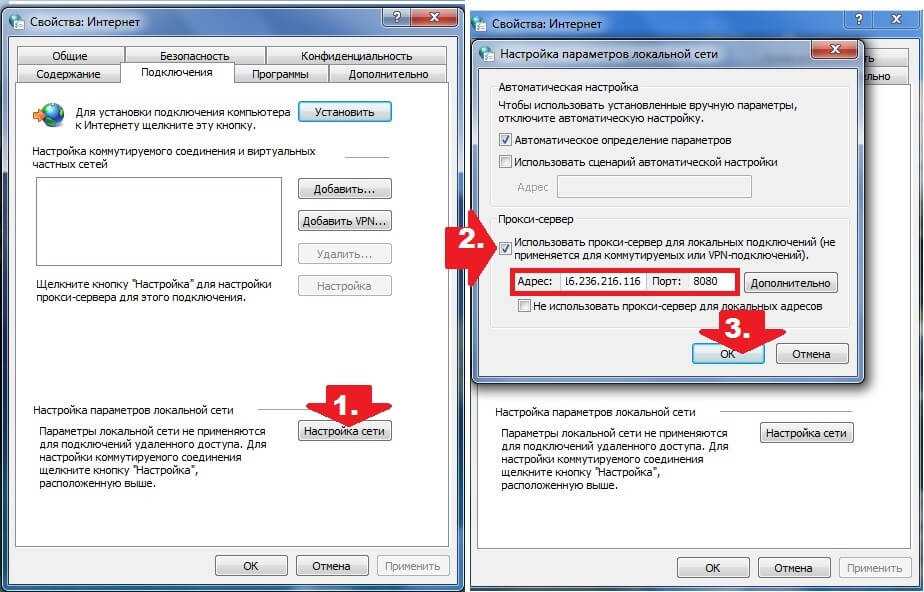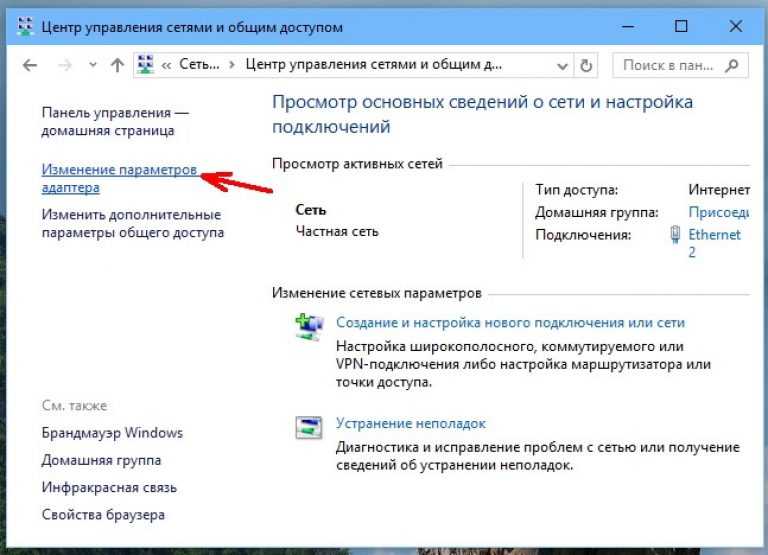Как изменить IP-адрес в Windows 10
Windows | Руководства
Иногда вам может потребоваться модифицировать или изменить IP-адрес компьютера. Ниже вы найдете инструкции по изменению IP-адреса в Windows 10.
Изменение IP-адреса в Windows 10
В типичной настройке сети IP-адрес модема/маршрутизатора назначается поставщиком Интернет-услуг (провайдером), который, в свою очередь, присваивает вашему компьютеру уникальный частный IP-адрес.
Хотя большинство пользователей никогда не сталкиваются с необходимостью изменять или даже проверять IP-адрес своих компьютеров, те, кто работает в большой сети, иногда могут столкнуться с необходимостью изменить IP-адрес своего компьютера.
Таким образом, ниже мы предлагаем простой способ изменить IP-адрес в Windows 10.
Шаг 1. Найдите IP-адрес маршрутизатора
Первый шаг — записать IP-адрес маршрутизатора (запись DHCP-сервера), а также адрес маски подсети. Они потребуются, когда вы будете менять IP-адрес компьютера на следующем шаге.
Они потребуются, когда вы будете менять IP-адрес компьютера на следующем шаге.
1. Введите Командная строка в строке поиска Windows > щелкните правой кнопкой мыши Командную строку и выберите Запустить от имени администратора.
2. В окне командной строки введите ipconfig/all и нажмите клавишу Enter.
3. После выполнения команды прокрутите список записей и запишите адрес маски подсети и адрес DHCP-сервера (IP-адрес маршрутизатора).
4. Закройте окно командной строки.
Шаг 2. Измените IP-адрес, используя Параметры
Записав маску подсети и адрес DHCP-сервера, выполните следующие действия, чтобы изменить IP-адрес компьютера.
1. Перейдите в Параметры > щелкните Сеть и Интернет.
2. На следующем экране выберите тип сети (WiFi или Ethernet) на левой панели. На правой панели щелкните ссылку Настройка параметров адаптера в разделе Сопутствующие параметры.
3. На следующем экране щелкните правой кнопкой мыши активную сеть (WiFi или Ethernet) и выберите Свойства.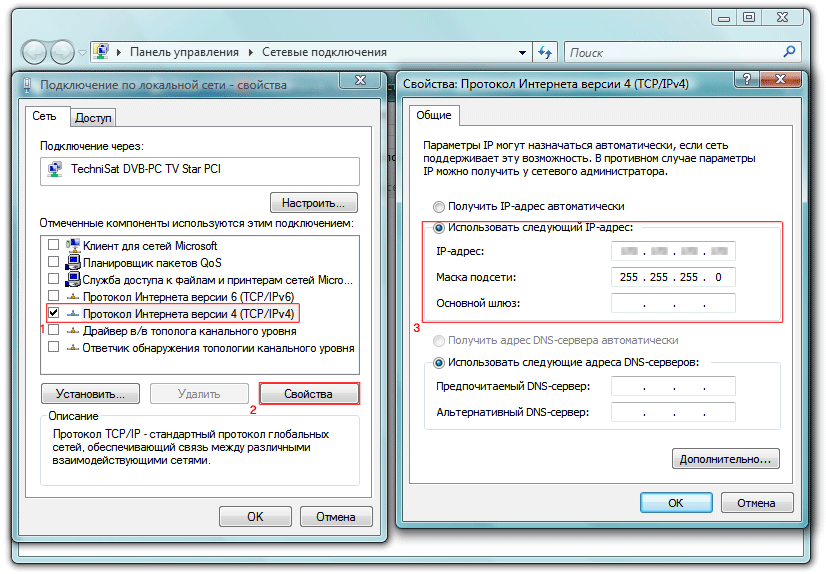
4. На экране свойств выберите Интернет-протокол версии 4 (TCP/IPv4) и нажмите Свойства.
5. На экране свойств IPv4 выберите Использовать следующий IP-адрес > Введите Основной шлюз (адрес DHCP-сервера), адрес маски подсети, новый IP-адрес и нажмите ОК.
Как вы можете видеть на изображении выше, первые 3 набора номеров (192.175.0) в поле IP-адреса должны быть такими же, как IP-адрес маршрутизатора (запись DHCP-сервера), и вы можете изменить только последний набор чисел с любым числом из от 1 до 255.
Метки записи: #IP#сеть
Похожие записи
Руководства
Как легко записывать с экрана на устройствах с Android Lollipop
Запись с экрана была первоначально введена на Android 4.4 KitKat, но для того, чтобы воспользоваться этой возможностью требовалось рутированое устройство с установленным приложением для записи с экрана, либо не рутированое устройство с поддержкой команд ADB (Android Debug Bridge).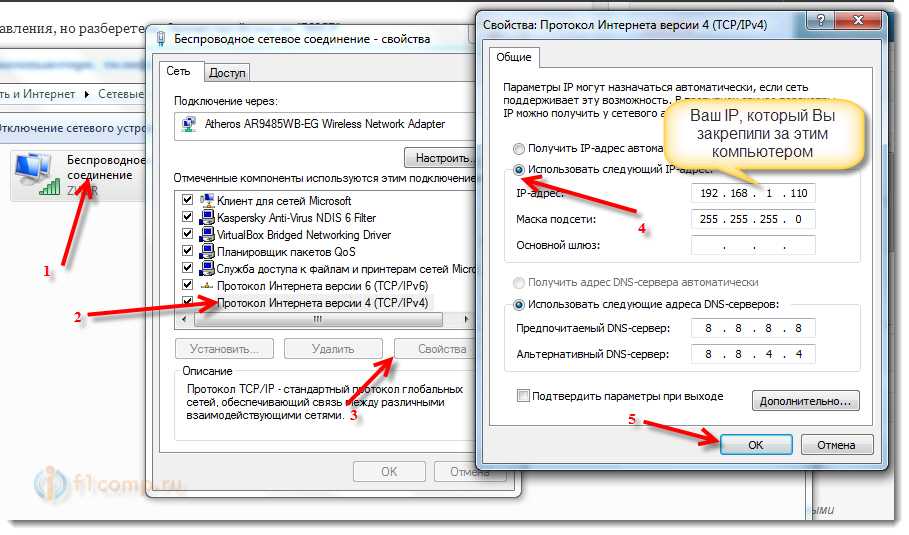 К счастью, на Android 5.0 Lollipop все происходит намного проще, так как новая версия прошивки реализована на…
К счастью, на Android 5.0 Lollipop все происходит намного проще, так как новая версия прошивки реализована на…
Читать далее Как легко записывать с экрана на устройствах с Android LollipopПродолжить
Как поменять айпи адрес в браузере
ГлавнаяБраузеры
У каждого пользователя может возникнуть ситуация, когда срочно нужно изменить IP-адрес и остаться абсолютно конфиденциальным. На сегодняшний день имеется множество специальных программ для того, чтобы остаться абсолютно анонимным.
Как поменять айпи адрес в браузере
Содержание
- Зачем это нужно
- Как пользоваться ZenMate в Google Chrome
- Как поменять IP-адрес в Яндекс
- Онлайн-смена IP
- Расширение на Яндекс
- Скрыть IP-адрес с помощью программы Hotspot Shield
- Заключение
- Видео — Как сменить IP адрес
Зачем это нужно
С каждым днем происходит блокировка тысячи сайтов, которые могут оказаться полезными для пользователя.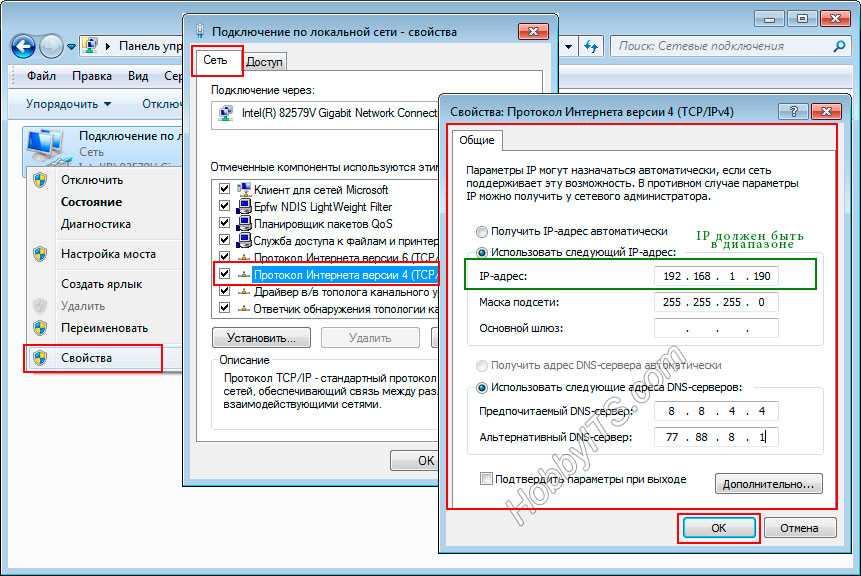 Он не может просматривать не только сайты с сомнительным содержанием, но и ресурсы с действительно полезным контентом. Чтобы их посетить, достаточно изменить свой IP-адрес, и под видом иностранца просматривать нужные источники информации.
Он не может просматривать не только сайты с сомнительным содержанием, но и ресурсы с действительно полезным контентом. Чтобы их посетить, достаточно изменить свой IP-адрес, и под видом иностранца просматривать нужные источники информации.
Чтобы навести порядок во всемирной «паутине», было принято решение разработать ip-адреса, которые помогают мгновенно идентифицировать человека. Но они же могут и мешать тем, кому очень дорога анонимность в интернете. Те, кто считают всемирную сеть свободной площадкой, и разработали специальные приложения для скрытия своего местоположения.
Как пользоваться ZenMate в Google Chrome
Данное приложение довольно популярно, скачать его можно с официального магазина Гугл Хром. Для этого:
- Перейдите по ссылке https://chrome.google.com/webstore/detail/zenmate-vpn-best-cyber-se/fdcgdnkidjaadafnichfpabhfomcebme, нажмите «Установить».
Нажимаем «Установить»
- Подтвердите действие, нажав «Установить расширение».
Нажимаем «Установить расширение»
- Как только приложение установится, возле адресной строки Google Ghrome появится соответствующий значок синего цвета, нажав на него появится окно, в котором нужно войти в учетную запись.

Кликаем левой кнопкой мышки по значку расширения ZenMate
- Нажмите «Регистрация».
Нажимаем «Регистрация»
- Ведите данные, нажмите «Регистрация».
Вводим данные, нажимаем «Регистрация»
- После регистрации значок расширения станет зеленым, это означает, что расширение активировано.
После регистрации значок расширения ZenMate станет зеленым, кликаем по нему
- Нажав на него, появится окно с сообщением «Защита включена».
- Слева будет нарисован пользователь с российским флагом. При наведении можно ознакомиться с фактическим ip-адресом. А вот следующая иконка со щитом покажет информацию о том сервере, который выбран по умолчанию. Пользователь может нажать на нее и выбрать одну из предложенных стран в списке.
Чтобы изменить страну, нажимаем на значок флага по середине
Выбираем страну, нажимаем «Изменить»
Теперь местонахождение полностью скрыто.
Чтобы проверить правильность и эффективность работы программы, стоит посетить сайт «2ip.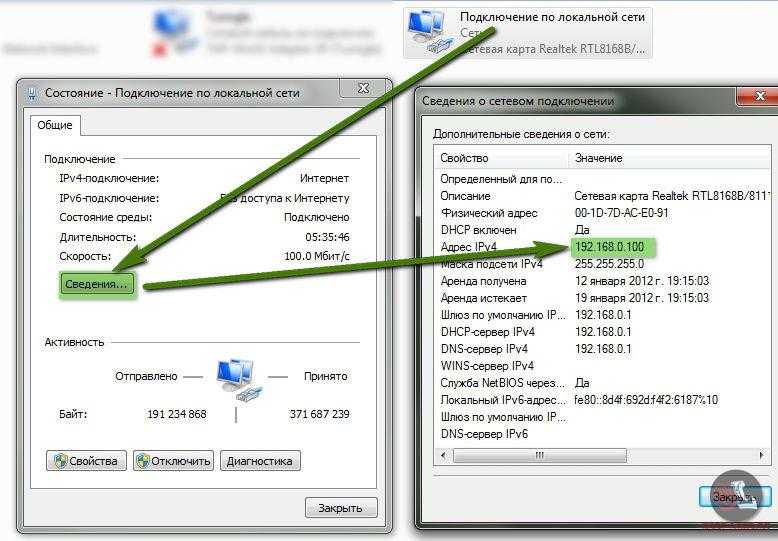
Проверяем информацию об IP в сервисе-онлайн
Как поменять IP-адрес в Яндекс
Если пользователь для работы за ПК предпочитает Яндекс, то процедуру смены IP-адреса проделать еще проще. С момента запрета данной поисковой системы на территории Украины компанией был разработан прокси-сервер, который называется «Yandex Access». С его помощью можно пользоваться социальными сетями «Вконтакте», «Одноклассники», которые в Украине находятся под запретом.
Обычно данный сервер всегда включен и находится в фоновом режиме, поэтому достаточно лишь открыть или сначала скачать данный браузер и пользоваться им для скрытия IP-адреса. Но если он отключен, потребуется проделать следующие действия:
- Зайти в меню браузера, кликнув по значку из трех полосок, затем по пункту «Настройки».
Кликаем мышкой по трем полосам, затем по пункту «Настройки»
- Появится 7 вкладок, нажать нужно на «Дополнения».

Активируем левым кликом мышки вкладку «Дополнения»
- В данном окне можно установить блокировку рекламы, различных флеш-данных и включить «Yandex Access». Если возле этой строки стоит показатель «Выкл.», то нужно нажать на него левой кнопкой мыши, тем самым изменяя на «Вкл».
Справка! Данная разработка работает без сбоев и предоставлена специалистами Яндекс для комфортной работы каждого пользователя. К ее преимуществам можно отнести работу в фоновом режиме и сохранение быстрой скорости интернета.
Онлайн-смена IP
Также можно прибегнуть к помощи сторонних сайтов, которые в онлайн-режиме скроют местонахождение пользователя. На сегодняшний день разработано множество приложений и онлайн-программ, поэтому проблем с поиском возникнуть не должно. В качестве примера был выбран «Анонимайзер Хамелеон», который скроет реальное местоположение пользователя.
- Достаточно просто ввести нужный запрос в поисковой строке.
В поисковой строке любого браузера вводим «анонимайзер онлайн»
- Ниже поисковой строки имеется перечень популярных сайтов, при заходе на которые пользователи желают остаться анонимными. Также в строке можно ввести конкретную ссылку на сайт. Там же нужно нажать «Go» или «ОК».
В строку вводим название сайта, нажимаем «Go»
Больше никаких действий предпринимать не следует, можно беспрепятственно заходить на необходимые ресурсы.
Важно! Но стоит понимать, что при выборе данного способа ставится под угрозу и безопасность личных данных, так как приложение получает к ним доступ и может пользоваться по своему усмотрению.
Расширение на Яндекс
Можно скачать специальное расширение, которое также позволит оставаться анонимным. Среди пользователей Яндекса наибольшей популярностью пользуется «Browsec». Чтобы начать пользоваться этой утилитой, достаточно проследовать простому алгоритму:
- Открыть меню Яндекс и перейти во вкладку «Дополнения» вышеуказанным способом.

Кликаем мышкой по трем полосам, затем по пункту «Настройки»
Активируем левым кликом мышки вкладку «Дополнения»
- В самом низу страницу есть кнопка для перехода в «Каталог расширений для Яндекс.Браузера», кликаем по ней.
Нажимаем по кнопке «Каталог расширений для Яндекс.Браузера»
- В самом верху экрана имеется поисковая строка, куда и нужно ввести запрос. Набрав «Browsec», нужно обратить внимание на зеленую кнопку, расположенную ниже. Она позволит добавить этот плагин в список имеющихся от Яндекс. Как только приложение установится, разработчики предложат купить платную версию, которая имеет больше возможностей.
В поисковой строке набираем «Browsec», затем нажимаем «Добавить в Яндекс.Браузер»
На заметку! Пользуясь бесплатно, приложение предложит только 4 страны для скрытия своего местоположения на выбор.
- Чтобы сделать режим смены IP-адреса активным, потребуется вновь открыть свой браузер.
 Возле строки поиска появится значок в виде глобуса.
Возле строки поиска появится значок в виде глобуса.Кликаем по значку в виде глобуса
- Чтобы изменить страну отображения, необходимо кликнуть на «Change».
Нажимаем на кнопку «Change»
- Выбрать нужную из списка, кликнув по ней.
Кликаем по нужной стране левой кнопкой мышки
Справка! Чтобы выключить плагин достаточно переместить переключатель из режима «ON» на «OFF» и наоборот.
Для выключения расширения перемещаем переключатель левым щелчком мышки в режим «OFF»
Теперь пользователь остается полностью анонимным. Чтобы в этом убедиться, достаточно зайти на любой сервис, который направлен на проверку IP-адреса.
Проверяем свой IP-адрес на любом онлайн-сервисе
Справка! Все остальные приложения устанавливаются по схожей схеме, поэтому трудностей при выборе другой программы возникнуть не должно.
Как поменять IP-адрес в Opera
Чтобы остаться анонимным, можно скачать браузер Opera, который содержит данную функцию под названием «VPN».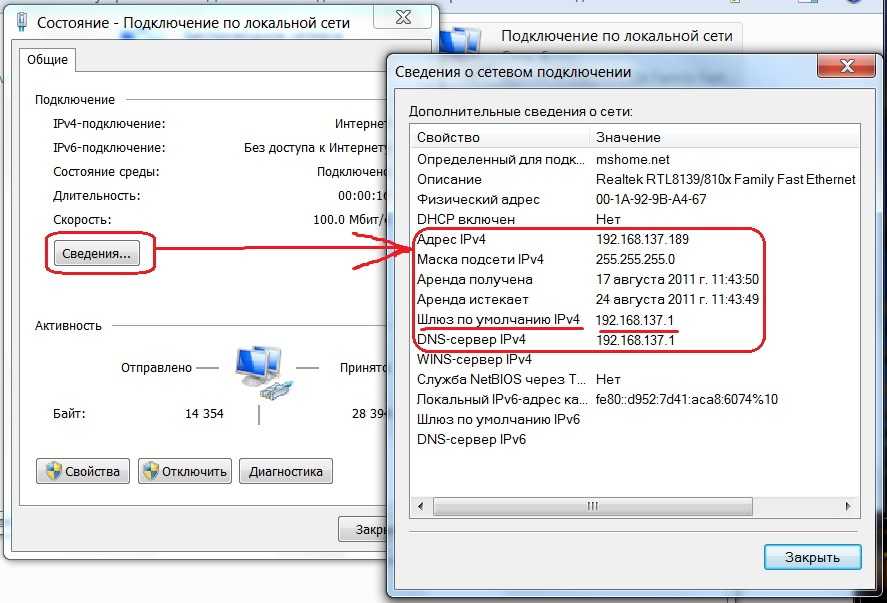 Благодаря ему пользователь получает возможность пользоваться ip-адресами самых разных стран.
Благодаря ему пользователь получает возможность пользоваться ip-адресами самых разных стран.
Чтобы воспользоваться данной функцией, нужно скачать данный браузер на свой ПК и сделать следующее:
- Кликнуть по значку «О», тем самым открывая список пунктов меню.
Нажимаем левым кликом мышки по значку «О» в правом верхнем углу
- Необходимо выбрать «Настройки».
Находим и открываем «Настройки»
- В разделе «Безопасность» имеется вкладка «VPN». Если возле строки «Включить VPN» нет галочки, то нужно ее поставить.
В разделе «Безопасность» отмечаем галочкой пункт «Включить VPN»
- Теперь данный значок будет появляться возле адресной строки и активироваться по требованию.
Значок VPN находим возле адресной строки, активируем по требованию левой кнопкой мышки
- Кликнув на него левой кнопкой мыши, нужно нажать на «Вкл.», после чего выбрать свое расположение.
Перемещаем переключатель в режим «Вкл.»
- При желании можно выбрать любой регион в разделе «Виртуальное местоположение».

В разделе «Виртуальное местоположение» выбираем любой регион
Скрыть IP-адрес с помощью программы Hotspot Shield
Данная программа также хорошо зарекомендовала себя и с каждым днем пользуется все большей популярностью у пользователей.
- Вначале нужно скачать данное приложение с официального источника и начать его установку.
В поисковом поле любого браузера набираем Hotspot Shield, переходим на официальный сайт
- Чтобы установить программу на компьютер, необходимо перейти во вкладку «Продукты».
Открываем вкладку «Продукты»
- Нажмите «Download Free».
Кликаем по блоку «Download Free»
- Кликните «Установить» и следуйте инструкции установщика, оставляя все настройки по умолчанию.
Нажимаем по кнопке «Установить»
- Теперь откроется окно с опциями. Здесь также необходимо все оставить без изменений и кликнуть «Continue» («Продолжить)».
Кликаем по опции «Continue» («Продолжить)»
- После завершения загрузки пользователь попадет в свой личный кабинет.
 Данная программа является платной, в окне будет высвечиваться время действительной подписки. Вначале дается только 3 дня бесплатного пользования.
Данная программа является платной, в окне будет высвечиваться время действительной подписки. Вначале дается только 3 дня бесплатного пользования.Личный кабинет пользователя
- Стоимость подписки не отличается дороговизной, в обмен за небольшую плату можно получить полную конфиденциальность. Нужно выбрать один из вариантов в разделе «Оплатить за время», кликнув по блоку «Добавить время».
Кликаем по блоку «Добавить время»
- Теперь нужно закрыть программу и обратить внимание на правый нижний угол своего рабочего стола. Там появится значок в виде щита, по которому нужно кликнуть мышкой.
В панели задач кликаем мышкой по значку в виде щита
- Программа выдаст сообщение «UNPROTECTED», нужно кликнуть на кнопку «Connect».
Кликаем на кнопку «Connect»
- Появится окно «PROTECTED», в строке «Virtual location» необходимо выбрать желаемую страну на выбор.
В строке «Virtual location» выбираем желаемую страну на выбор
Теперь пользователь полностью скрыл свое местонахождение.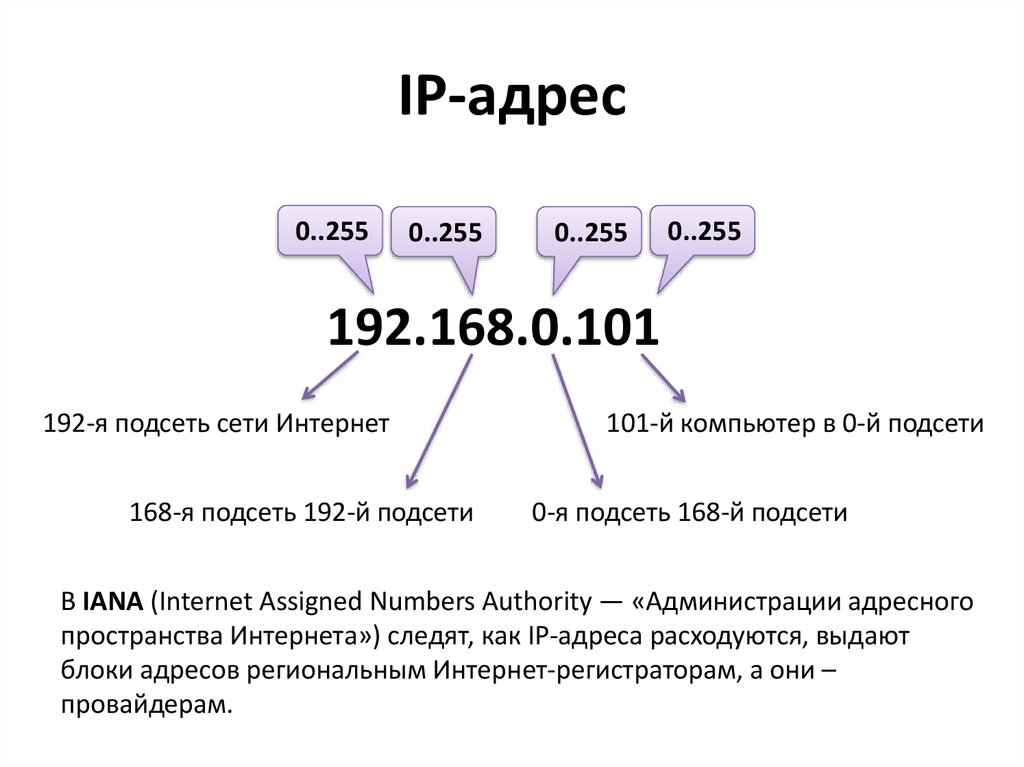
Заключение
Данные советы подойдут как новичкам, так и опытным пользователям. Для каждого браузера есть свои способы сохранения анонимности, но всех их объединяет простота в настройке и эффективность в использовании.
Видео — Как сменить IP адрес
Понравилась статья?
Сохраните, чтобы не потерять!
Рекомендуем похожие статьи
Как изменить IP-адрес в Windows 10 [Пошаговое руководство]
- Мастер разделов
- Магия разделов
- Как изменить IP-адрес в Windows 10 [Пошаговое руководство]
Ариэль | Подписаться | Последнее обновление
Иногда нам приходится менять IP-адрес по многим причинам. Как изменить IP-адрес в Windows 10? Если вы также ищете ответ, вы можете следовать этому руководству по Windows 10, предоставленному MiniTool, чтобы изменить IP-адрес.
Прежде чем сделать
Как изменить свой IP-адрес? Чтобы беспрепятственно изменить IP-адрес Windows 10, необходимо войти в Windows 10, используя учетную запись администратора.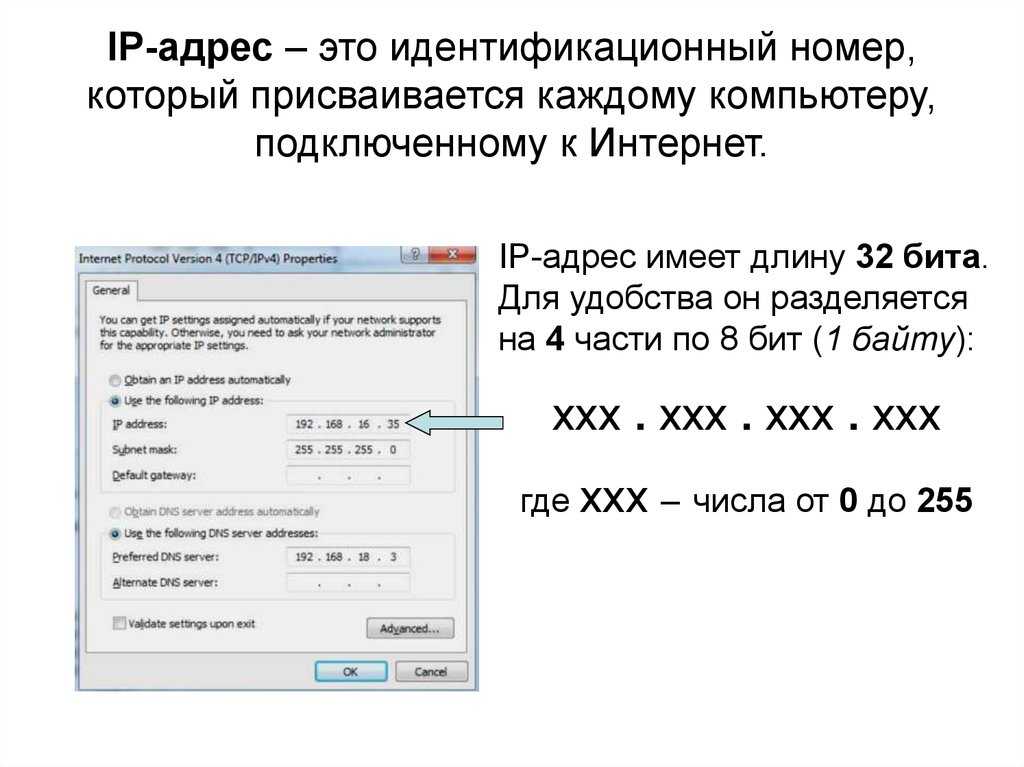 Кроме того, вам нужно найти IP-адрес вашего маршрутизатора и компьютера. Для этого выполните следующие действия.
Кроме того, вам нужно найти IP-адрес вашего маршрутизатора и компьютера. Для этого выполните следующие действия.
Шаг 1. Нажмите клавиши Win + I , чтобы открыть приложение Настройки и перейти в раздел Сеть и Интернет .
Шаг 2. В Вкладка «Статус «, прокрутите вниз правую боковую панель и нажмите на параметр «Просмотреть свойства сети «.
Шаг 3. Теперь прокрутите новый экран вниз, чтобы найти разделы Шлюз по умолчанию и IPv4-адрес . IP-адрес маршрутизатора находится рядом со шлюзом по умолчанию , а IPv4-адрес идентифицирует ваш компьютер. Запомните найденные IP-адреса.
Теперь давайте посмотрим, как изменить IP-адрес Windows 10 в следующей части.
Как изменить мой IP-адрес в Windows 10
Здесь мы рассмотрим 2 метода. Каждый метод будет подробно рассмотрен. Теперь давайте начнем изучать, как изменить IP-адрес Windows 10.
Каждый метод будет подробно рассмотрен. Теперь давайте начнем изучать, как изменить IP-адрес Windows 10.
Способ 1. Изменить IP-адрес Windows 10 с помощью приложения «Настройки»
Первый и самый простой способ изменить IP-адрес — использовать приложение «Настройки». Вот полное руководство для вас:
Шаг 1. Откройте приложение «Настройки», нажав клавиши Win + I , а затем нажмите Сеть и Интернет .
Шаг 2. Во всплывающем окне выберите тип сети в зависимости от вашей ситуации. Если ваше устройство подключается к Интернету через беспроводную карту, выберите раздел Wi-Fi . Если ваше устройство использует проводное соединение, выберите раздел Ethernet .
Шаг 3. Прокрутите правую боковую панель вниз, чтобы найти раздел Настройки IP и нажмите кнопку Редактировать .
Шаг 4. Во всплывающем диалоговом окне выберите Вручную из раскрывающегося меню и включите переключатель IPv4 .
Во всплывающем диалоговом окне выберите Вручную из раскрывающегося меню и включите переключатель IPv4 .
Совет: Если вы хотите, чтобы IP-адрес Windows 10 назначался маршрутизатором автоматически, вы можете выбрать параметр «Автоматически (DHCP)» в раскрывающемся меню.
Шаг 5. Введите все необходимые данные ниже, включая IP-адрес , Длина префикса подсети , Шлюз и т. д.
IP-адрес : Это статический IP-адрес, который вы хотите использовать.
Длина префикса подсети : длина префикса, определяющая размер подсети.
Шлюз : относится к IP-адресу вашего маршрутизатора.
Настройки Preferred DNS и Alternate DNS вводить необязательно. Настройка будет автоматически назначена вашим маршрутизатором, если они пусты.
Шаг 6.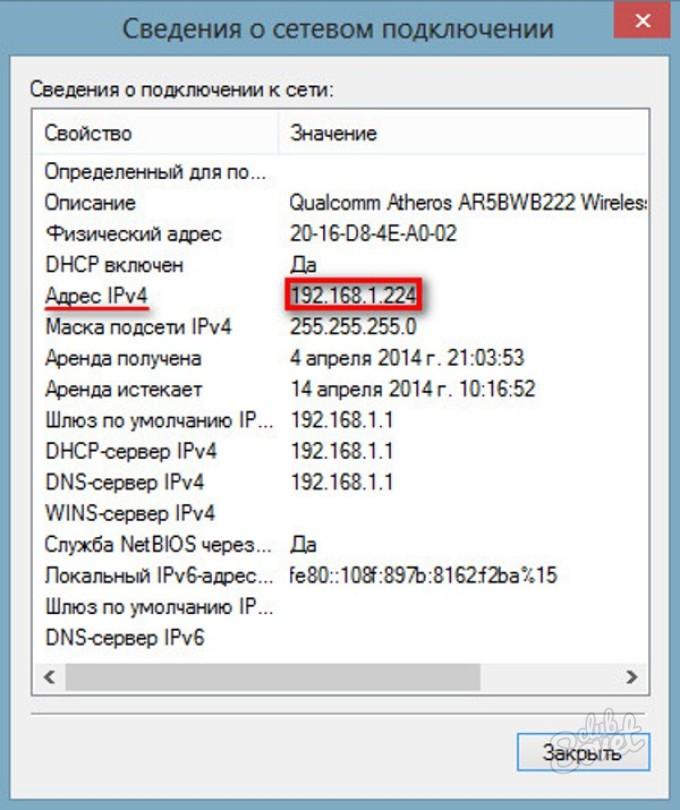 После ввода сведений нажмите кнопку Сохранить , чтобы изменить IP-адрес.
После ввода сведений нажмите кнопку Сохранить , чтобы изменить IP-адрес.
Способ 2. Изменить IP-адрес Windows 10 в Панели управления
Помимо описанного выше метода, вы можете изменить IP-адрес Windows 10 через Панель управления. Вот как это сделать:
Шаг 1. Введите control в окне поиска и выберите приложение Control Panel из числа наиболее подходящих.
Шаг 2. Измените представление на на категорию , а затем нажмите Просмотр состояния сети и задач в разделе Сеть и Интернет .
Шаг 3. Перейдите на вкладку Просмотр активных сетей и щелкните рядом с ней свое подключение к Интернету.
Шаг 4. Во всплывающем окне нажмите Свойства и выберите Интернет-протокол версии 4 или IPv6 , что зависит от IP-адреса, который вы готовы изменить.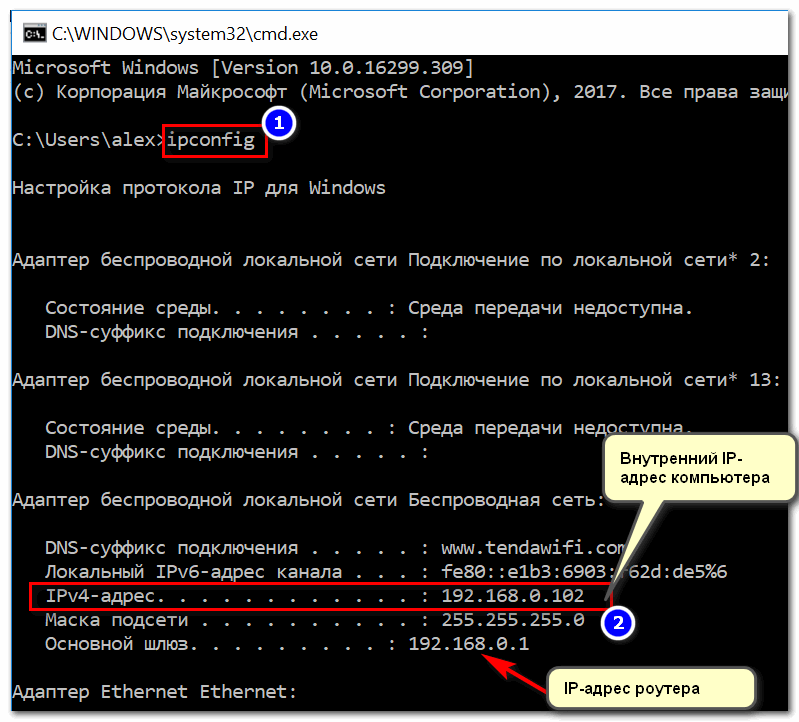
Шаг 5. Нажмите кнопку Свойства .
Шаг 6. В окне свойств выберите параметр Использовать следующий IP-адрес , если вы хотите установить статический IP-адрес.
Шаг 7. Затем вам необходимо вручную ввести все необходимые данные, включая IP-адрес, маску подсети и Шлюз по умолчанию . После этого нажмите OK , чтобы сохранить изменения и выйти из окна.
Как изменить свой IP-адрес в Windows 10? Я считаю, что уже известны подробные шаги. Теперь ваша очередь попробовать.
- Твиттер
- Линкедин
- Реддит
Об авторе
Комментарии пользователей :
Как назначить статический IP-адрес ПК с Windows 11/10
Упрощает установку удаленного подключения
Обычно сетевой маршрутизатор назначает динамический IP-адрес вашим устройствам, включая ПК с Windows 10 и 11.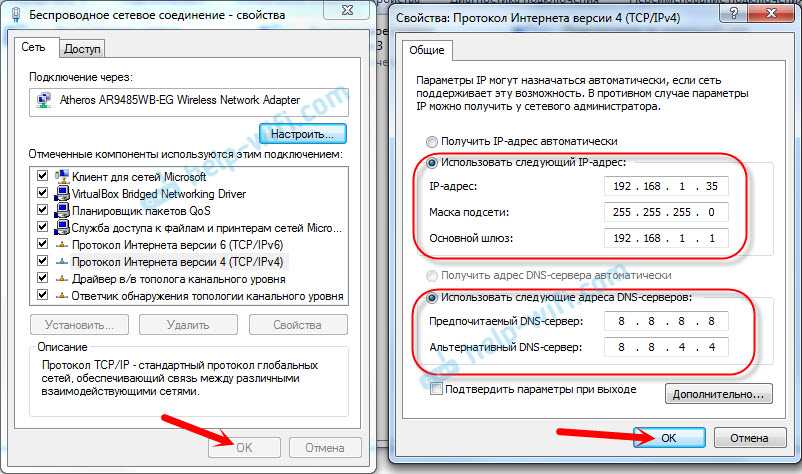 Если вам нужен статический IP-адрес для вашего ПК, вам нужно либо настроить маршрутизатор, либо изменить параметр настроек на вашем компьютере.
Если вам нужен статический IP-адрес для вашего ПК, вам нужно либо настроить маршрутизатор, либо изменить параметр настроек на вашем компьютере.
Хорошо, что есть несколько способов назначить статический IP-адрес вашему ПК с Windows. В зависимости от того, что вам удобно, вы можете выбрать метод и продолжить его, чтобы получить фиксированный IP-адрес для вашей машины.
Содержание
- Зачем использовать статический IP-адрес?
- Откройте меню Пуск , найдите Командная строка и выберите Командная строка в результатах поиска.
- Введите следующую команду в окне командной строки и нажмите Введите :
- Командная строка отобразит различные значения на вашем экране.
 Найдите здесь свой сетевой адаптер и найдите значение поля Physical Address . Это уникальный MAC-адрес вашего адаптера. Запишите этот адрес.
Найдите здесь свой сетевой адаптер и найдите значение поля Physical Address . Это уникальный MAC-адрес вашего адаптера. Запишите этот адрес. - Запустите веб-браузер на своем компьютере, введите следующий IP-адрес и нажмите Введите .
- Вы увидите страницу входа в свой маршрутизатор. Введите имя пользователя и пароль маршрутизатора и продолжите. Для большинства маршрутизаторов вы можете использовать admin как в полях имени пользователя, так и в полях пароля.

- Выберите Настройки сети в верхней части страницы настроек маршрутизатора.
- Выберите DHCP-клиент и резервирование адресов на боковой панели слева.
- Введите статический IP-адрес, который вы хотите назначить своему ПК, в поле IP-адрес справа.
- Введите уникальный MAC-адрес сетевого адаптера в поле MAC Address . Затем выберите . Добавьте , а затем выберите 9.0024 OK внизу страницы.
- Перезагрузите маршрутизатор.
- Откройте приложение Settings на своем ПК, нажав одновременно клавиши Windows + I .
- Выберите Сеть и Интернет в окне настроек.
- Прокрутите вниз открывшуюся страницу Состояние и выберите Изменить параметры адаптера .

- Вы увидите список сетевых адаптеров. Щелкните правой кнопкой мыши адаптер, который вы используете в своей сети, и выберите Свойства 9.0025 из меню.
- Выберите Интернет-протокол версии 4 (TCP/IPv4) в списке и выберите Свойства .
- Включите параметр Используйте следующий IP-адрес в следующем окне.
- Выберите поле IP-адрес и введите статический IP-адрес, который вы хотите назначить своему ПК.
- Заполните поле Маска подсети , обычно это 255.255.255.0 . Введите шлюз вашего маршрутизатора, который обычно равен 9.0024 192.168.1.1 , в поле Шлюз по умолчанию .
- Для DNS-серверов вы можете использовать общедоступный DNS Google. Чтобы использовать их, выберите поле Preferred DNS server и введите 8.
 8.8.8 . Выберите поле Альтернативный DNS-сервер и введите 8.8.4.4 . Затем выберите OK .
8.8.8 . Выберите поле Альтернативный DNS-сервер и введите 8.8.4.4 . Затем выберите OK . - Закройте окно Свойства , выбрав Закрыть .
- Нажмите одновременно клавиши Windows + I , чтобы открыть приложение Настройки .
- Выберите Сеть и Интернет на боковой панели слева в настройках.
- Выберите Дополнительные параметры сети в нижней части страницы Сеть и Интернет.

- Найдите свой сетевой адаптер в списке и выберите его. Затем выберите Просмотр дополнительных свойств .
- Выберите Изменить рядом с Назначение IP .
- Выберите Manual из раскрывающегося меню Edit IP settings . Затем включите опцию IPv4 .
- Выберите поле IP-адрес и введите статический IP-адрес, который будет назначен вашему ПК.
- Выберите поле Маска подсети и введите 255.255.255.0 . Введите IP-адрес вашего маршрутизатора, который обычно равен 192.168.1.1 , в поле Шлюз по умолчанию .
- Введите 8.8.8.8 в поле Preferred DNS . Введите 8.8.4.4 в поле Альтернативный DNS .

- Выберите Сохранить внизу.
Есть много причин, по которым вам нужен статический IP-адрес. Возможно, вы используете удаленное соединение для подключения к компьютеру. В этом случае наличие постоянного IP-адреса упрощает установление удаленного соединения.
Аналогичным образом, если вы используете свой ПК для обмена файлами по сети, статический IP-адрес гарантирует, что другие устройства в вашей сети смогут подключаться к вашему ПК без какой-либо перенастройки.
Назначьте статический IP-адрес вашему ПК с Windows 11/10 с помощью маршрутизатора Один из способов получить статический IP-адрес для вашего ПК — настроить маршрутизатор на выделение определенного IP-адреса вашей машине.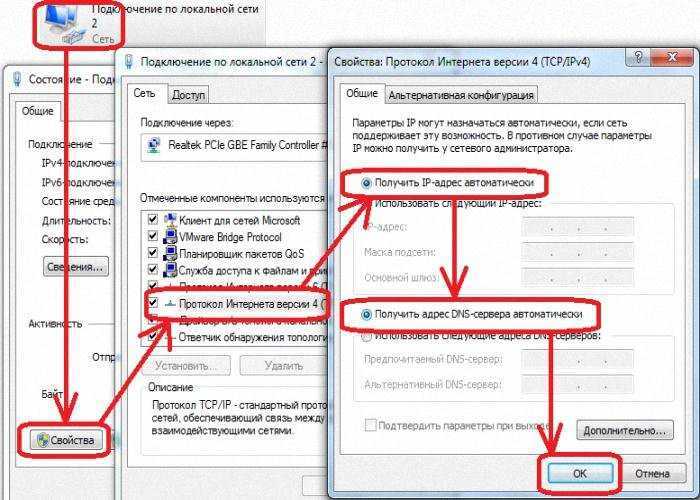 Большинство маршрутизаторов предлагают эту опцию, но способ настройки маршрутизатора отличается для каждой модели маршрутизатора.
Большинство маршрутизаторов предлагают эту опцию, но способ настройки маршрутизатора отличается для каждой модели маршрутизатора.
Как правило, вы должны выполнить следующие шаги, чтобы настроить статический IP-адрес для вашего ПК на сетевом маршрутизаторе.
Найдите MAC-адрес сетевого адаптераЧтобы ваш маршрутизатор мог идентифицировать ваш компьютер и назначить ему определенный IP-адрес, вам необходимо ввести уникальный MAC-адрес вашего сетевого адаптера (который находится на вашем компьютере) на странице настроек вашего маршрутизатора.
Итак, давайте сначала найдем MAC-адрес вашего сетевого адаптера:
ipconfig /all
Теперь вам нужно получить доступ к странице настроек вашего маршрутизатора. Для большинства маршрутизаторов это можно сделать, введя 192.168.1.1 IP-адрес в веб-браузере на вашем компьютере. Если это не работает для вас, обратитесь к руководству вашего маршрутизатора, чтобы узнать, как получить доступ к странице настроек.
192.168.1.1
Когда ваш ПК с Windows 11 или 10 подключается к вашему маршрутизатору, ваш маршрутизатор назначит указанный IP-адрес вашему ПК. Это будет происходить каждый раз, когда вы подключаете свой компьютер к маршрутизатору.
Назначьте статический IP-адрес вашему ПК с Windows 10 Если вы не хотите настраивать параметры маршрутизатора, другой способ назначить статический IP-адрес вашему ПК с Windows 10 — использовать приложение «Параметры Windows». Вы можете настроить параметры IP-адреса в этом приложении, чтобы ваш компьютер всегда получал уникальный статический IP-адрес.
Вы можете настроить параметры IP-адреса в этом приложении, чтобы ваш компьютер всегда получал уникальный статический IP-адрес.
Однако у этого метода есть небольшая проблема. Если ваш маршрутизатор уже назначил IP-адрес, который вы хотите для вашего ПК, другому устройству, у вас возникнут проблемы с подключением вашего ПК к маршрутизатору.
Чтобы обойти это, попробуйте использовать IP-адрес, выходящий за рамки обычных IP-адресов, которые назначает ваш маршрутизатор. Например, если ваш маршрутизатор обычно дает IP-адреса, скажем, до 192.168.1.10, используйте 192.168.1.20 в качестве статического IP-адреса для вашего ПК.
Чтобы продолжить этот метод:
Ваш ПК с Windows 10 отключится от маршрутизатора, а затем автоматически подключится снова. После этого переподключения вашему ПК должен быть назначен указанный статический IP-адрес.
Назначьте статический IP-адрес вашему ПК с Windows 11Как и в случае с Windows 10, вы можете использовать приложение «Параметры Windows», чтобы назначить статический IP-адрес вашему ПК с Windows 11.
Теперь вашему ПК с Windows 11 назначен статический IP-адрес. В будущем ваш компьютер будет продолжать получать этот статический IP-адрес от вашего маршрутизатора при условии отсутствия проблем с конфликтом IP-адресов с вашим маршрутизатором.
‘;document.getElementsByClassName(«post-ad-top»)[0].outerHTML=»;tocEl.outerHTML=tocHTML+newHTML;}}catch(e){console.log(e)}
Махеш был одержим технологиями с тех пор, как около десяти лет назад у него появился первый гаджет. За последние несколько лет он написал ряд технических статей для различных онлайн-изданий, включая, помимо прочего, MakeTechEasier и Android AppStorm. Прочтите полную биографию Махеша
Подпишитесь на YouTube!
Вам понравился этот совет? Если это так, загляните на наш собственный канал на YouTube, где мы рассказываем о Windows, Mac, программном обеспечении и приложениях, а также предлагаем множество советов по устранению неполадок и видео с практическими рекомендациями.


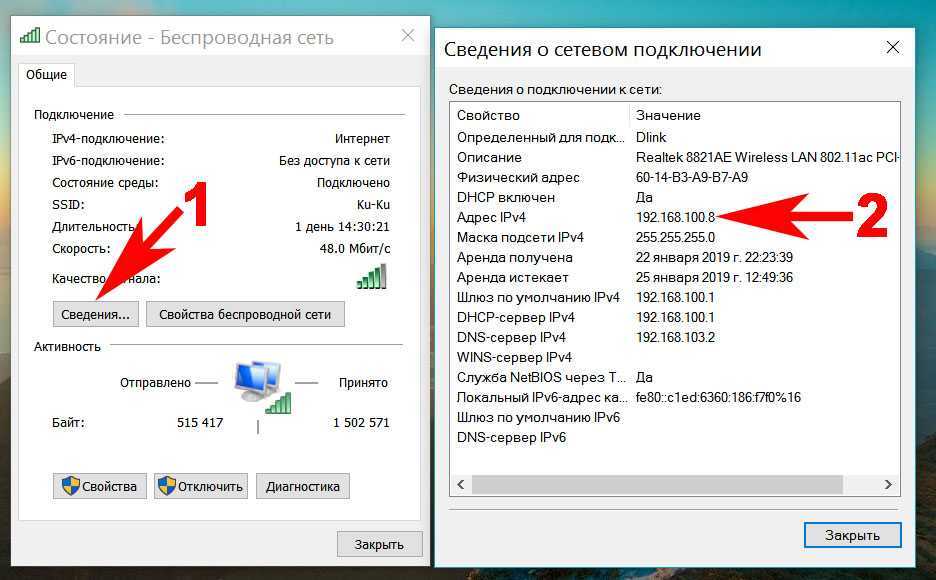

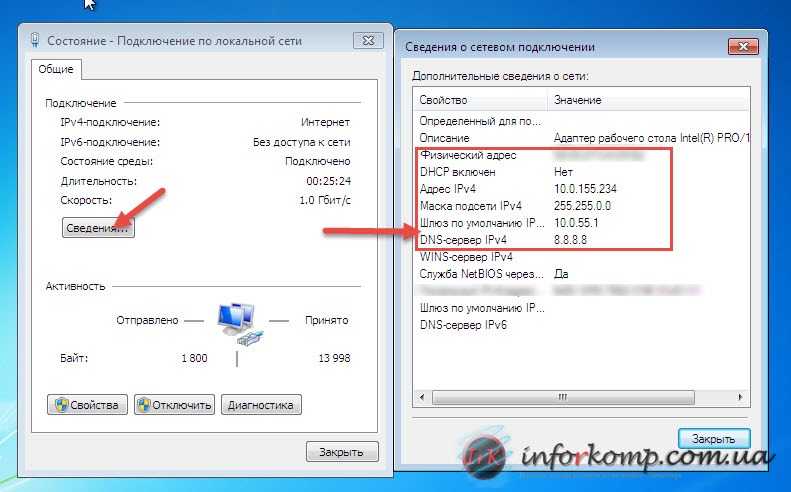 Возле строки поиска появится значок в виде глобуса.
Возле строки поиска появится значок в виде глобуса.
 Данная программа является платной, в окне будет высвечиваться время действительной подписки. Вначале дается только 3 дня бесплатного пользования.
Данная программа является платной, в окне будет высвечиваться время действительной подписки. Вначале дается только 3 дня бесплатного пользования. Найдите здесь свой сетевой адаптер и найдите значение поля Physical Address . Это уникальный MAC-адрес вашего адаптера. Запишите этот адрес.
Найдите здесь свой сетевой адаптер и найдите значение поля Physical Address . Это уникальный MAC-адрес вашего адаптера. Запишите этот адрес.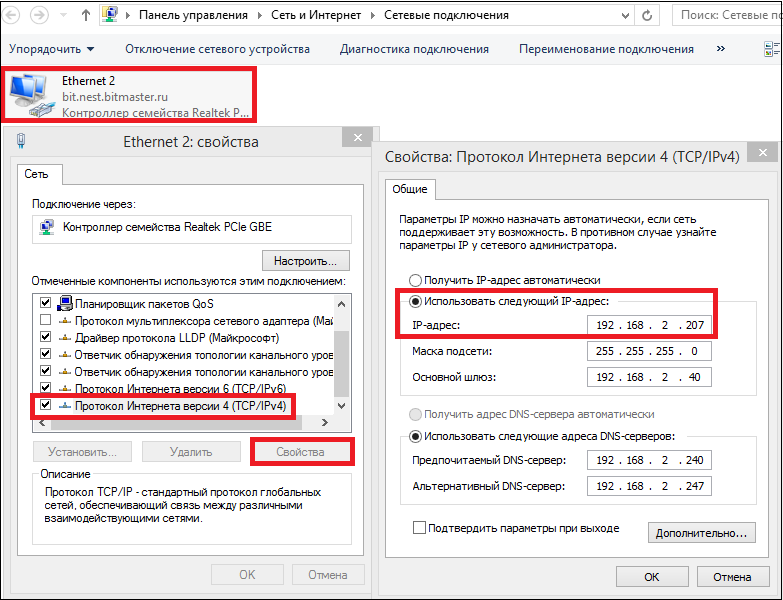
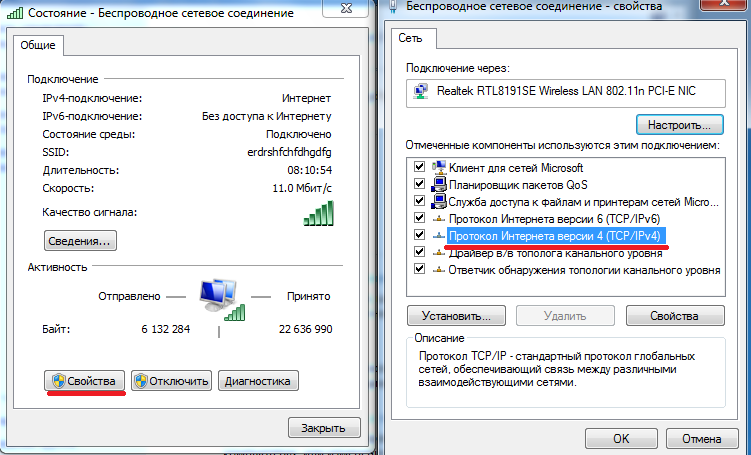
 8.8.8 . Выберите поле Альтернативный DNS-сервер и введите 8.8.4.4 . Затем выберите OK .
8.8.8 . Выберите поле Альтернативный DNS-сервер и введите 8.8.4.4 . Затем выберите OK .