Как настроить и запустить Microsoft SQL Server
Порой так хочется привести свои мысли в порядок, разложить их по полочкам. А еще лучше в алфавитной и тематической последовательности, чтобы, наконец, наступила ясность мышления. Теперь представьте, какой бы хаос творился в «электронных мозгах» любого компьютера без четкой структуризации всех данных и Microsoft SQL Server:
Данный программный продукт представляет собой систему управления базами данных (СУБД) реляционного типа, разработанную корпорацией Microsoft. Для манипуляции данными используется специально разработанный язык Transact-SQL. Команды языка для выборки и модификации базы данных построены на основе структурированных запросов:
Реляционные базы данных построены на взаимосвязи всех структурных элементов, в том числе и за счет их вложенности. Реляционные базы данных имеют встроенную поддержку наиболее распространенных типов данных. Благодаря этому в SQL Server интегрирована поддержка программного структурирования данных с помощью триггеров и хранимых процедур.

СУБД является частью длинной цепочки специализированного программного обеспечения, которое корпорация Microsoft создала для разработчиков. А это значит, что все звенья этой цепи (приложения) глубоко интегрированы между собой.
То есть их инструментарий легко взаимодействует между собой, что во многом упрощает процесс разработки и написания программного кода. Примером такой взаимосвязи является среда программирования MS Visual Studio. В ее инсталляционный пакет уже входит SQL Server Express Edition.
Конечно, это не единственная популярная СУБД на мировом рынке. Но именно она является более приемлемой для компьютеров, работающих под управлением Windows, за счет своей направленности именно на эту операционную систему. И не только из-за этого.
Преимущества MS SQL Server:
Особенности этой популярной СУБД легче всего прослеживаются при рассмотрении истории эволюции всех ее версий. Более подробно мы остановимся лишь на тех выпусках, в которые разработчики вносили весомые и кардинальные изменения:
- Microsoft SQL Server 1.
 0 – вышел еще в 1990 году. Уже тогда эксперты отмечали высокую скорость обработки данных, демонстрируемую даже при максимальной нагрузке в многопользовательском режиме работы;
0 – вышел еще в 1990 году. Уже тогда эксперты отмечали высокую скорость обработки данных, демонстрируемую даже при максимальной нагрузке в многопользовательском режиме работы; - SQL Server 6.0 – вышел в 1995 году. В этой версии впервые в мире была реализована поддержка курсоров и репликации данных;
- SQL Server 2000 – в этой версии сервер получил полностью новый движок. Большая часть изменений коснулась лишь пользовательской стороны приложения;
- SQL Server 2005 – увеличилась масштабируемость СУБД, во многом упростился процесс управления и администрирования. Был внедрен новый API для поддержки программной платформы .NET;
- Последующие выпуски – были направлены на развитие взаимодействия СУБД на уровне облачных технологий и средств бизнес-аналитики.
В базовый комплект системы входит несколько утилит для настройки SQL Server. К ним относятся:
- SQL Server Configuration Manager:
Диспетчер конфигурации. Позволяет управлять всеми сетевыми настройками и службами сервера базы данных.
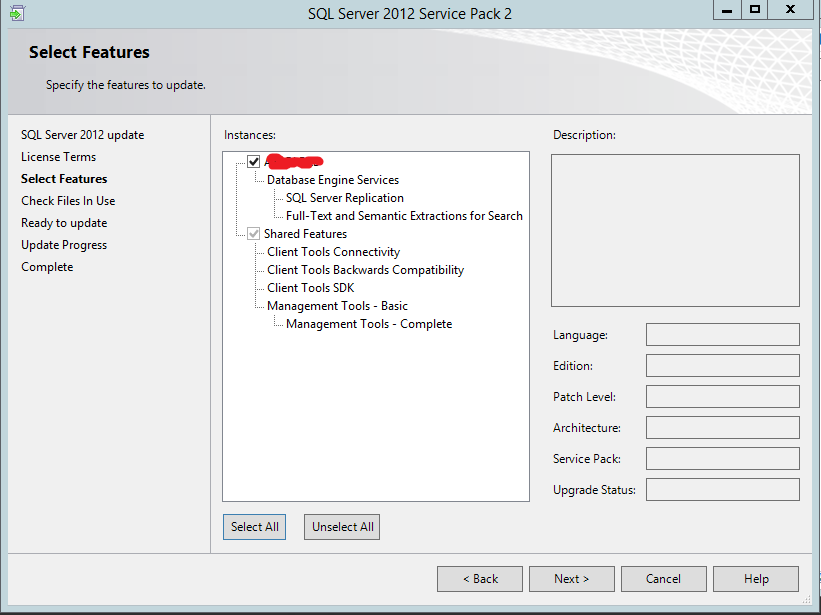 Используется для настройки SQL Server внутри сети.
Используется для настройки SQL Server внутри сети.- SQL Server Error and Usage Reporting:
Утилита служит для настройки отправки отчетов об ошибках в службу поддержки Microsoft.
- SQL Server Surface Area Configuration
Используется для оптимизации работы сервера базы данных. То есть вы можете настроить функционирование SQL Server под свои нужды, включив или отключив определенные возможности и компоненты СУБД.
Набор утилит, входящих в Microsoft SQL Server, может отличаться в зависимости от версии и редакции программного пакета. Например, в версии 2008 года вы не найдете SQL Server Surface Area Configuration.
Для примера будет использована версия сервера баз данных выпуска 2005 года. Запуск сервера можно произвести несколькими способами:
- Через утилиту SQL Server Configuration Manager. В окне приложения слева выбираем «SQL Server 2005 Services», а справа — нужный нам экземпляр сервера БД. Отмечаем его и в подменю правой кнопки мыши выбираем «Start».

- С помощью среды SQL Server Management Studio Express. Она не входит в инсталляционный пакет редакции Express. Поэтому ее нужно скачивать отдельно с официального сайта Microsoft.
Для запуска сервера баз данных запускаем приложение. В диалоговом окне «Соединение с сервером» в поле «Имя сервера» выбираем нужный нам экземпляр. В поле «Проверка подлинности» оставляем значение «Проверка подлинности Windows». И нажимаем на кнопку «Соединить»:
Перед тем, как запустить MS SQL Server, нужно кратко ознакомиться с основными возможностями его настройки и администрирования. Начнем с более детального обзора нескольких утилит из состава СУБД:
- SQL Server Surface Area Configuration – сюда следует обращаться, если нужно включить или отключить какую-либо возможность сервера баз данных. Внизу окна находятся два пункта: первый отвечает за сетевые параметры, а во втором можно активировать выключенную по умолчанию службу или функцию. Например, включить интеграцию с платформой .
 NET через запросы T-SQL:
NET через запросы T-SQL:
- SQL Server Management Studio – является основным средством администрирования. В этой среде реализована возможность настройки сервера и баз данных, как через интерфейс приложения, так и с помощью запросов на языке T-SQL.
Основные настройки можно осуществить через «Обозреватель объектов», отображающий слева в окне приложения все основные элементы сервера в виде древовидного списка. Самой важной является вкладка «Безопасность». Через нее можно настроить права и роли пользователей и администраторов для основного сервера, или отдельно для каждой базы данных:
Основная часть настроек сервера баз данных доступна в окне «Свойства сервера»:
Как видите, Microsoft SQL Server является настолько мощным средством для структуризации, хранения и модификации данных, что на его изучение потребуется много времени. А в статье мы лишь слегка углубились в основы сервера SQL.
Как настроить и запустить Microsoft SQL Server
Порой так хочется привести свои мысли в порядок, разложить их по полочкам.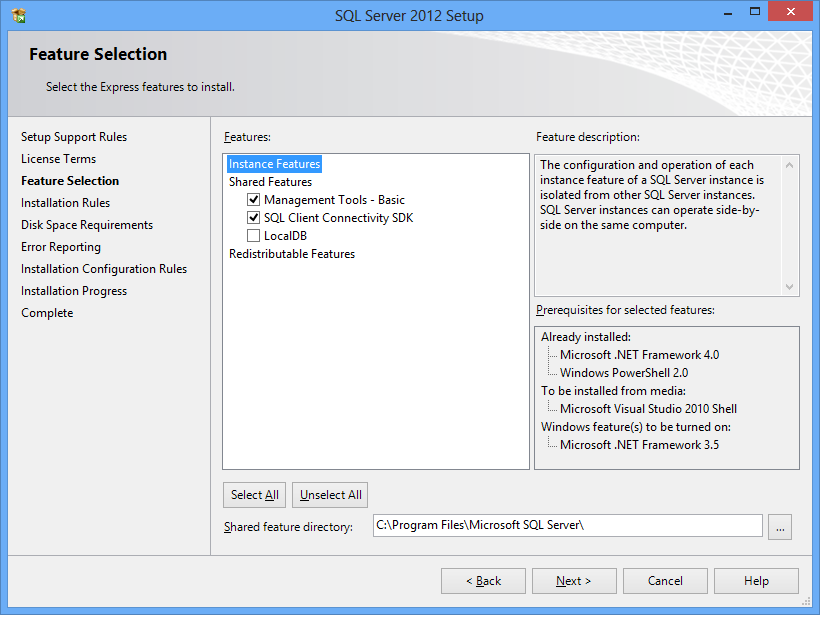 А еще лучше в алфавитной и тематической последовательности, чтобы, наконец, наступила ясность мышления. Теперь представьте, какой бы хаос творился в «электронных мозгах» любого компьютера без четкой структуризации всех данных и Microsoft SQL Server:
А еще лучше в алфавитной и тематической последовательности, чтобы, наконец, наступила ясность мышления. Теперь представьте, какой бы хаос творился в «электронных мозгах» любого компьютера без четкой структуризации всех данных и Microsoft SQL Server:
Данный программный продукт представляет собой систему управления базами данных (СУБД) реляционного типа, разработанную корпорацией Microsoft. Для манипуляции данными используется специально разработанный язык Transact-SQL. Команды языка для выборки и модификации базы данных построены на основе структурированных запросов:
Реляционные базы данных построены на взаимосвязи всех структурных элементов, в том числе и за счет их вложенности. Реляционные базы данных имеют встроенную поддержку наиболее распространенных типов данных. Благодаря этому в SQL Server интегрирована поддержка программного структурирования данных с помощью триггеров и хранимых процедур.
СУБД является частью длинной цепочки специализированного программного обеспечения, которое корпорация Microsoft создала для разработчиков.
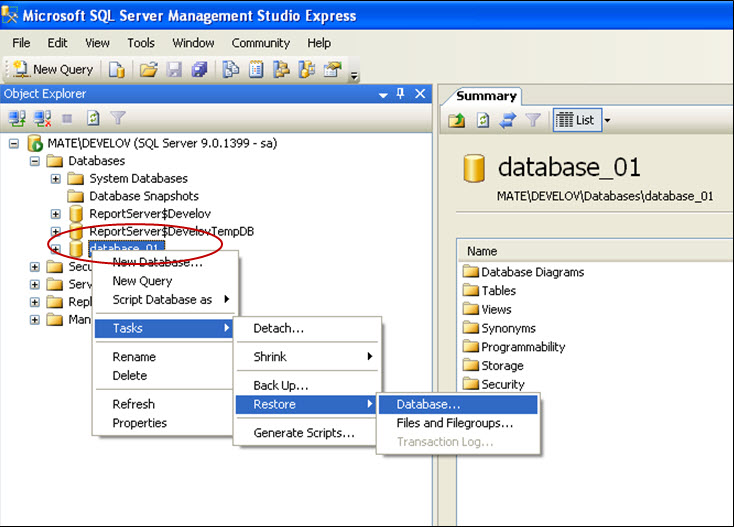 А это значит, что все звенья этой цепи (приложения) глубоко интегрированы между собой.
А это значит, что все звенья этой цепи (приложения) глубоко интегрированы между собой.То есть их инструментарий легко взаимодействует между собой, что во многом упрощает процесс разработки и написания программного кода. Примером такой взаимосвязи является среда программирования MS Visual Studio. В ее инсталляционный пакет уже входит SQL Server Express Edition.
Конечно, это не единственная популярная СУБД на мировом рынке. Но именно она является более приемлемой для компьютеров, работающих под управлением Windows, за счет своей направленности именно на эту операционную систему. И не только из-за этого.
Преимущества MS SQL Server:
Особенности этой популярной СУБД легче всего прослеживаются при рассмотрении истории эволюции всех ее версий. Более подробно мы остановимся лишь на тех выпусках, в которые разработчики вносили весомые и кардинальные изменения:
- Microsoft SQL Server 1.0 – вышел еще в 1990 году. Уже тогда эксперты отмечали высокую скорость обработки данных, демонстрируемую даже при максимальной нагрузке в многопользовательском режиме работы;
- SQL Server 6.
 0 – вышел в 1995 году. В этой версии впервые в мире была реализована поддержка курсоров и репликации данных;
0 – вышел в 1995 году. В этой версии впервые в мире была реализована поддержка курсоров и репликации данных; - SQL Server 2000 – в этой версии сервер получил полностью новый движок. Большая часть изменений коснулась лишь пользовательской стороны приложения;
- SQL Server 2005 – увеличилась масштабируемость СУБД, во многом упростился процесс управления и администрирования. Был внедрен новый API для поддержки программной платформы .NET;
- Последующие выпуски – были направлены на развитие взаимодействия СУБД на уровне облачных технологий и средств бизнес-аналитики.
В базовый комплект системы входит несколько утилит для настройки SQL Server. К ним относятся:
- SQL Server Configuration Manager:
Диспетчер конфигурации. Позволяет управлять всеми сетевыми настройками и службами сервера базы данных. Используется для настройки SQL Server внутри сети.
- SQL Server Error and Usage Reporting:
Утилита служит для настройки отправки отчетов об ошибках в службу поддержки Microsoft.

- SQL Server Surface Area Configuration
Используется для оптимизации работы сервера базы данных. То есть вы можете настроить функционирование SQL Server под свои нужды, включив или отключив определенные возможности и компоненты СУБД.
Набор утилит, входящих в Microsoft SQL Server, может отличаться в зависимости от версии и редакции программного пакета. Например, в версии 2008 года вы не найдете SQL Server Surface Area Configuration.
Для примера будет использована версия сервера баз данных выпуска 2005 года. Запуск сервера можно произвести несколькими способами:
- Через утилиту SQL Server Configuration Manager. В окне приложения слева выбираем «SQL Server 2005 Services», а справа — нужный нам экземпляр сервера БД. Отмечаем его и в подменю правой кнопки мыши выбираем «Start».
- С помощью среды SQL Server Management Studio Express. Она не входит в инсталляционный пакет редакции Express. Поэтому ее нужно скачивать отдельно с официального сайта Microsoft.

Для запуска сервера баз данных запускаем приложение. В диалоговом окне «Соединение с сервером» в поле «Имя сервера» выбираем нужный нам экземпляр. В поле «Проверка подлинности» оставляем значение «Проверка подлинности Windows». И нажимаем на кнопку «Соединить»:
Перед тем, как запустить MS SQL Server, нужно кратко ознакомиться с основными возможностями его настройки и администрирования. Начнем с более детального обзора нескольких утилит из состава СУБД:
- SQL Server Surface Area Configuration – сюда следует обращаться, если нужно включить или отключить какую-либо возможность сервера баз данных. Внизу окна находятся два пункта: первый отвечает за сетевые параметры, а во втором можно активировать выключенную по умолчанию службу или функцию. Например, включить интеграцию с платформой .NET через запросы T-SQL:
- SQL Server Management Studio – является основным средством администрирования. В этой среде реализована возможность настройки сервера и баз данных, как через интерфейс приложения, так и с помощью запросов на языке T-SQL.

Основные настройки можно осуществить через «Обозреватель объектов», отображающий слева в окне приложения все основные элементы сервера в виде древовидного списка. Самой важной является вкладка «Безопасность». Через нее можно настроить права и роли пользователей и администраторов для основного сервера, или отдельно для каждой базы данных:
Основная часть настроек сервера баз данных доступна в окне «Свойства сервера»:
Как видите, Microsoft SQL Server является настолько мощным средством для структуризации, хранения и модификации данных, что на его изучение потребуется много времени. А в статье мы лишь слегка углубились в основы сервера SQL.
Как настроить и запустить Microsoft SQL Server
Порой так хочется привести свои мысли в порядок, разложить их по полочкам. А еще лучше в алфавитной и тематической последовательности, чтобы, наконец, наступила ясность мышления. Теперь представьте, какой бы хаос творился в «электронных мозгах» любого компьютера без четкой структуризации всех данных и Microsoft SQL Server:
Данный программный продукт представляет собой систему управления базами данных (СУБД) реляционного типа, разработанную корпорацией Microsoft. Для манипуляции данными используется специально разработанный язык Transact-SQL. Команды языка для выборки и модификации базы данных построены на основе структурированных запросов:
Для манипуляции данными используется специально разработанный язык Transact-SQL. Команды языка для выборки и модификации базы данных построены на основе структурированных запросов:
Реляционные базы данных построены на взаимосвязи всех структурных элементов, в том числе и за счет их вложенности. Реляционные базы данных имеют встроенную поддержку наиболее распространенных типов данных. Благодаря этому в SQL Server интегрирована поддержка программного структурирования данных с помощью триггеров и хранимых процедур.
СУБД является частью длинной цепочки специализированного программного обеспечения, которое корпорация Microsoft создала для разработчиков. А это значит, что все звенья этой цепи (приложения) глубоко интегрированы между собой.
То есть их инструментарий легко взаимодействует между собой, что во многом упрощает процесс разработки и написания программного кода. Примером такой взаимосвязи является среда программирования MS Visual Studio. В ее инсталляционный пакет уже входит SQL Server Express Edition.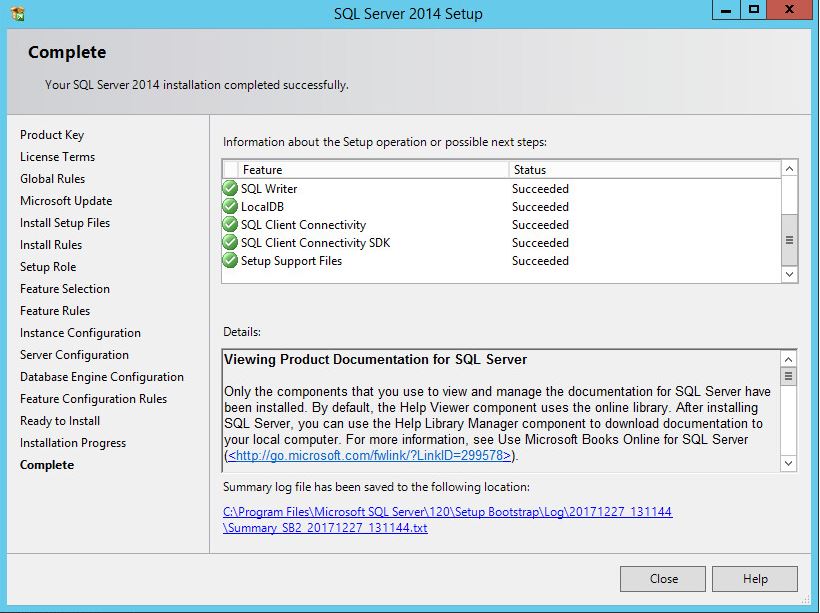
Конечно, это не единственная популярная СУБД на мировом рынке. Но именно она является более приемлемой для компьютеров, работающих под управлением Windows, за счет своей направленности именно на эту операционную систему. И не только из-за этого.
Преимущества MS SQL Server:
Особенности этой популярной СУБД легче всего прослеживаются при рассмотрении истории эволюции всех ее версий. Более подробно мы остановимся лишь на тех выпусках, в которые разработчики вносили весомые и кардинальные изменения:
- Microsoft SQL Server 1.0 – вышел еще в 1990 году. Уже тогда эксперты отмечали высокую скорость обработки данных, демонстрируемую даже при максимальной нагрузке в многопользовательском режиме работы;
- SQL Server 6.0 – вышел в 1995 году. В этой версии впервые в мире была реализована поддержка курсоров и репликации данных;
- SQL Server 2000 – в этой версии сервер получил полностью новый движок. Большая часть изменений коснулась лишь пользовательской стороны приложения;
- SQL Server 2005 – увеличилась масштабируемость СУБД, во многом упростился процесс управления и администрирования.
 Был внедрен новый API для поддержки программной платформы .NET;
Был внедрен новый API для поддержки программной платформы .NET; - Последующие выпуски – были направлены на развитие взаимодействия СУБД на уровне облачных технологий и средств бизнес-аналитики.
В базовый комплект системы входит несколько утилит для настройки SQL Server. К ним относятся:
- SQL Server Configuration Manager:
Диспетчер конфигурации. Позволяет управлять всеми сетевыми настройками и службами сервера базы данных. Используется для настройки SQL Server внутри сети.
- SQL Server Error and Usage Reporting:
Утилита служит для настройки отправки отчетов об ошибках в службу поддержки Microsoft.
- SQL Server Surface Area Configuration
Используется для оптимизации работы сервера базы данных. То есть вы можете настроить функционирование SQL Server под свои нужды, включив или отключив определенные возможности и компоненты СУБД.
Набор утилит, входящих в Microsoft SQL Server, может отличаться в зависимости от версии и редакции программного пакета.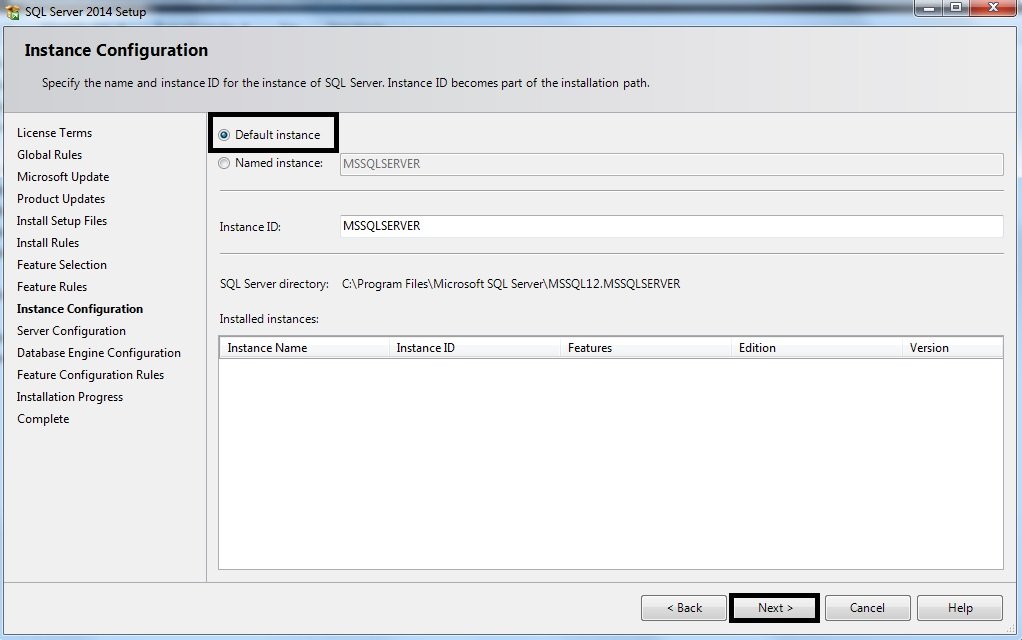 Например, в версии 2008 года вы не найдете SQL Server Surface Area Configuration.
Например, в версии 2008 года вы не найдете SQL Server Surface Area Configuration.
Для примера будет использована версия сервера баз данных выпуска 2005 года. Запуск сервера можно произвести несколькими способами:
- Через утилиту SQL Server Configuration Manager. В окне приложения слева выбираем «SQL Server 2005 Services», а справа — нужный нам экземпляр сервера БД. Отмечаем его и в подменю правой кнопки мыши выбираем «Start».
- С помощью среды SQL Server Management Studio Express. Она не входит в инсталляционный пакет редакции Express. Поэтому ее нужно скачивать отдельно с официального сайта Microsoft.
Для запуска сервера баз данных запускаем приложение. В диалоговом окне «Соединение с сервером» в поле «Имя сервера» выбираем нужный нам экземпляр. В поле «Проверка подлинности» оставляем значение «Проверка подлинности Windows». И нажимаем на кнопку «Соединить»:
Перед тем, как запустить MS SQL Server, нужно кратко ознакомиться с основными возможностями его настройки и администрирования.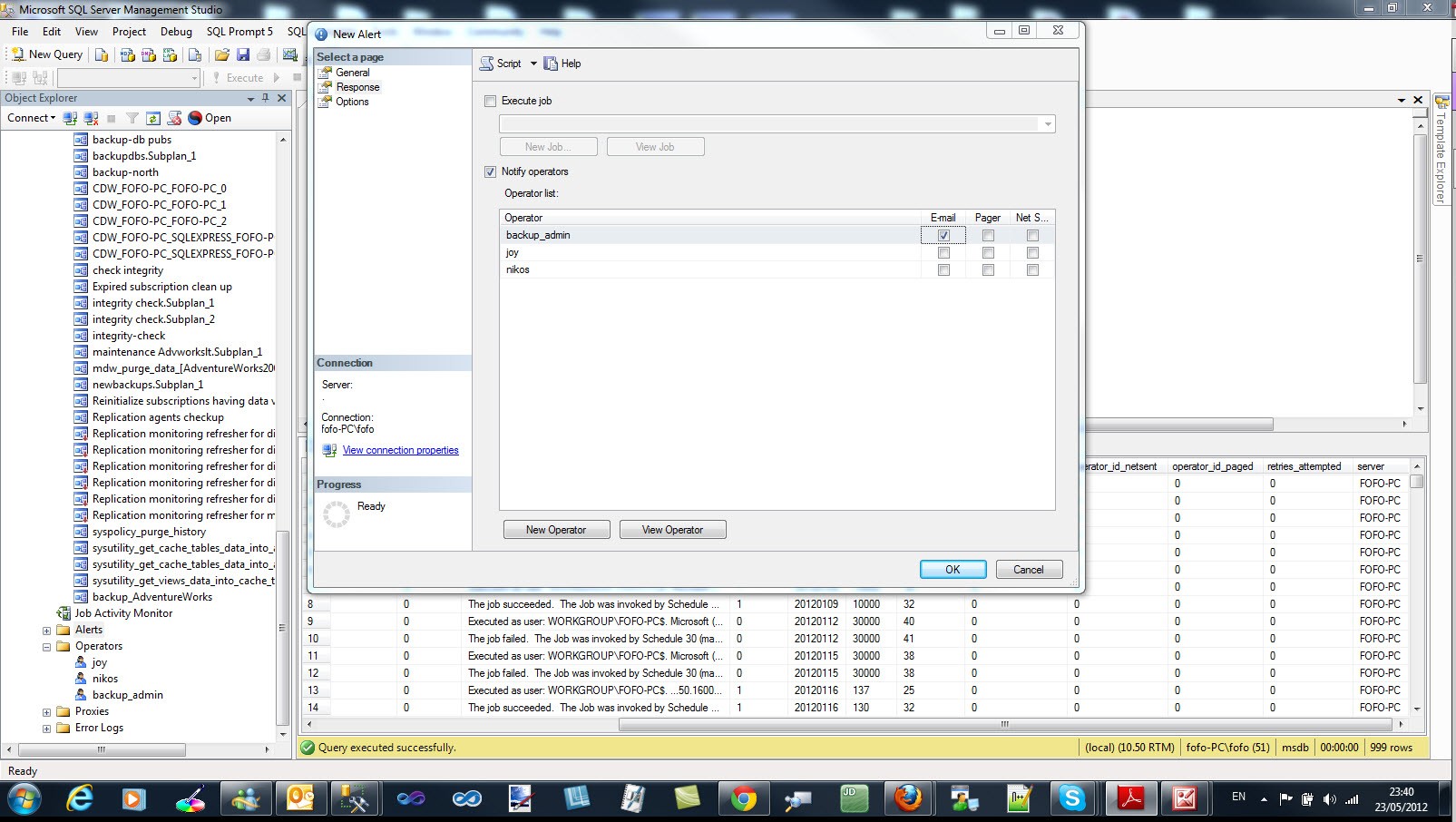 Начнем с более детального обзора нескольких утилит из состава СУБД:
Начнем с более детального обзора нескольких утилит из состава СУБД:
- SQL Server Surface Area Configuration – сюда следует обращаться, если нужно включить или отключить какую-либо возможность сервера баз данных. Внизу окна находятся два пункта: первый отвечает за сетевые параметры, а во втором можно активировать выключенную по умолчанию службу или функцию. Например, включить интеграцию с платформой .NET через запросы T-SQL:
- SQL Server Management Studio – является основным средством администрирования. В этой среде реализована возможность настройки сервера и баз данных, как через интерфейс приложения, так и с помощью запросов на языке T-SQL.
Основные настройки можно осуществить через «Обозреватель объектов», отображающий слева в окне приложения все основные элементы сервера в виде древовидного списка. Самой важной является вкладка «Безопасность». Через нее можно настроить права и роли пользователей и администраторов для основного сервера, или отдельно для каждой базы данных:
Основная часть настроек сервера баз данных доступна в окне «Свойства сервера»:
Как видите, Microsoft SQL Server является настолько мощным средством для структуризации, хранения и модификации данных, что на его изучение потребуется много времени.
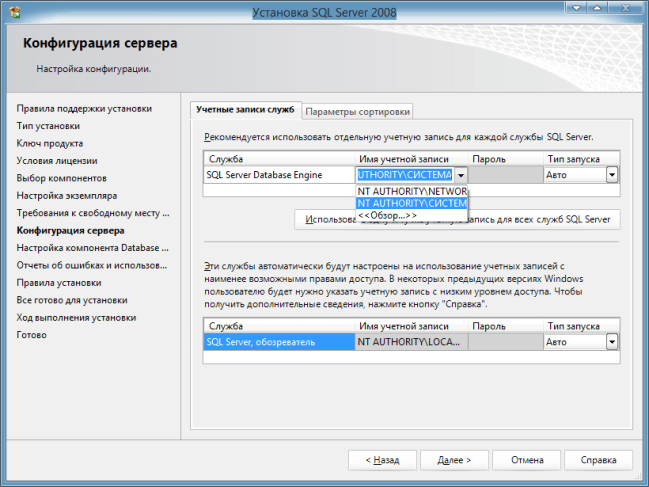 А в статье мы лишь слегка углубились в основы сервера SQL.
А в статье мы лишь слегка углубились в основы сервера SQL.Руководство по установке Microsoft SQL Server Express. Документация VOGBIT
Документация VOGBIT — система управления производством
В настоящей инструкции кратко описан порядок установки бесплатной системы управления данными Microsoft SQL Server 2017 Express
Эта инструкция может быть полезной для начинающих пользователей, не имеющих опыта работы с СУБД Microsoft SQL Server. Она поможет вам быстро и правильно установить на ваш компьютер Microsoft SQL Server Express в той конфигурации, которая требуется для работы программы VOGBIT – система управления производством.
Следуйте инструкции, выполняйте по порядку указанные действия.
Обратите особенное внимание на Рис. 2 и Рис. 12. По статистике, если в дальнейшем возникают проблемы с развертыванием системы VOGBIT, то в большинстве случаев, из-за неверно выбранных параметров на этих этапах установки.
1. Установка SQL Server ExpressДанное руководство ни в коей мере не заменяет официальную документацию разработчика, а является лишь краткой памяткой для начинающих пользователей
Microsoft SQL Server Express — это бесплатная многофункциональная и надежная система управления данными, которая предоставляет удобное и надежное хранилище данных для упрощенных веб-сайтов и классических приложений.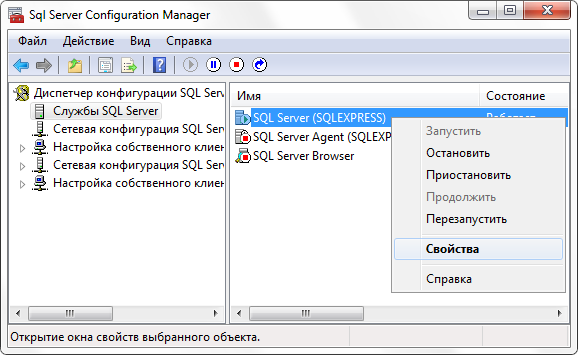
Microsoft® SQL Server® 2017 Express
Поддерживаемые ОС:
Windows 8 и выше или Windows Server 2012 и выше
https://www.microsoft.com/ru-RU/download/details.aspx?id=55994
Microsoft® SQL Server® 2014 Express
Поддерживаемые ОС:
Windows 7-8.1, Windows Server 2008 R2-Windows Server 2012 R2
https://www.microsoft.com/ru-RU/download/details.aspx?id=42299
Требования к системе:
Процессор: совместимый с Intel, с частотой 1 ГГц или выше
Ограничения: Microsoft SQL Server Express поддерживает 1 физический процессор, 1 ГБ памяти и размер базы данных не более 10 ГБ
Скачайте с сайта microsoft.com пакет для установки Microsoft SQL Server Express под вашу операционную систему.
Запустите скачанный исполняемый файл (Рис. 1).
Рис. 1. Программа для установки Microsoft SQL Server.На стартовой странице процесса установки выберите тип установки «Пользовательский» (Рис.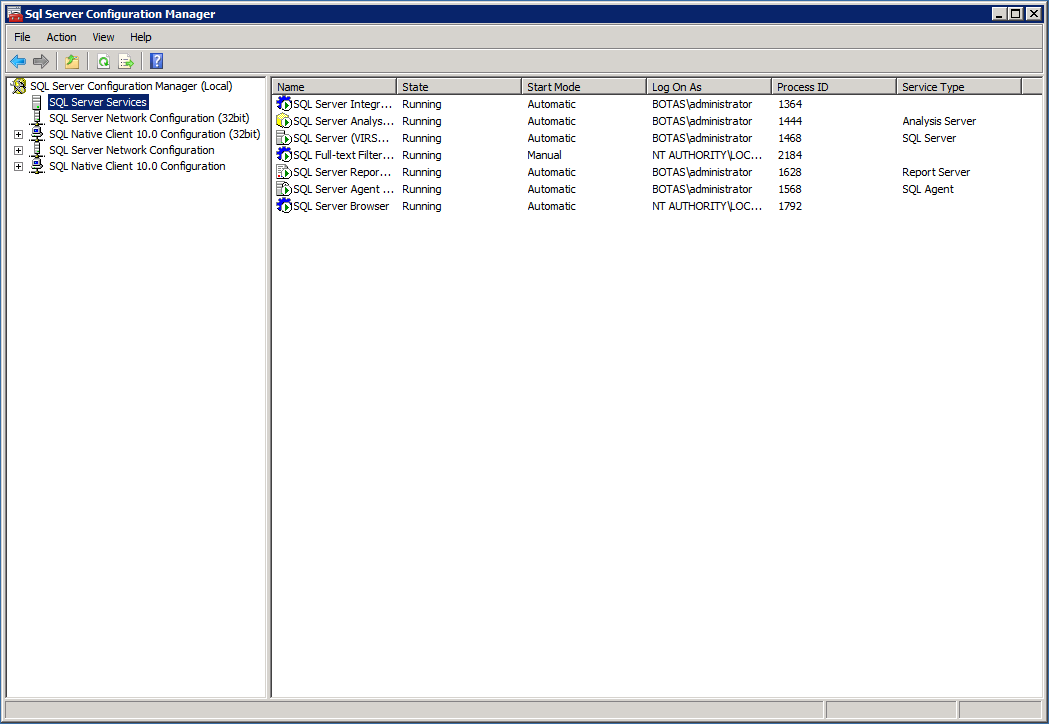 2).
2).
Нажмите «Установить» (Рис. 3).
Рис. 3. Начало установкиПосле завершения процесса скачивания, на экране появится окно «Центра установки SQL Server». Выберите в нём пункт «Новая установка изолированного экземпляра SQL Server … » (Рис. 5).
Рис. 5. Выберите установку нового экземпляра SQL Server.Для продолжения установки нужно согласиться с условиями лицензионного соглашения (Рис. 6).
Рис. 6. Лицензионное соглашение.Выберите, хотите ли вы, чтобы в дальнейшем ваш SQL Server автоматически обновлялся через Центр обновления Майкрософт, или нет, и нажмите «Далее» (Рис. 7)
После этого, на экране появится окно «Правила установки». Скорее всего, оно будет выглядеть, как на Рис. 8. Программа определяет потенциальные проблемы, которые могут возникнуть установке SQL Server и показывает результаты этой проверки.
Символ предупреждения в графе «Брандмауэр Windows» показывает, что если вы хотите, чтобы данный SQL Server использовался в сети (к базе данных, расположенной на этом компьютере, могли подключаться по сети пользователи с других компьютеров), то вам придётся для этого выполнить определённые дополнительные настройки безопасности на вашем компьютере после установки SQL Server.
Нажмите «Далее», чтобы перейти к окну выбора компонентов для установки (Рис. 9). Все «галочки» в этом окне можно оставить по умолчанию. Можно, если хотите, снять в разделе «Компоненты экземпляра» все галочки, кроме первой – «Службы ядра СУБД» (остальное не требуется для VOGBIT).
Рис. 9. Выбор компонентов для установки.В окне Настройка экземпляра выберите вариант Именованный экземпляр и введите имя, как будет называться ваш экземпляр SQL сервера. Например, STP (Рис. 10). Затем нажмите Далее.
Рис. 10. Задайте имя своего экземпляра SQL сервера.В окне «Конфигурация сервера» на закладке «Учётные записи служб» установите для служб «Ядро СУБД SQL Server» и «Обозреватель SQL Server» Тип запуска = Авто (Рис.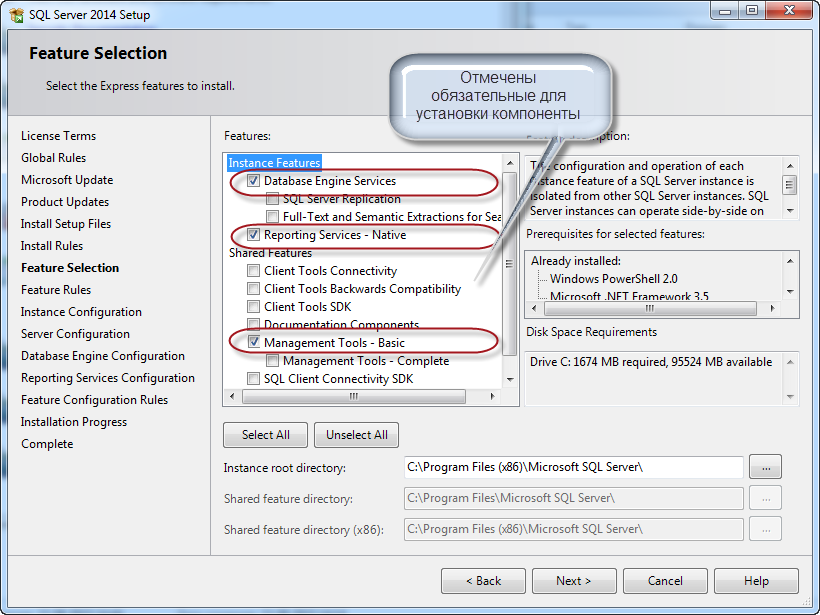
ВАЖНО!
На закладке «Настройка ядра СУБД» обязательно выберите Смешанный режим (проверка подлинности SQL Server и Windows), как на Рис. 12. Введите пароль администратора SQL сервера. Например, 0 (Ноль). Запомните пароль администратора, который вы установили! Этот пароль устанавливается для администратора SQL SERVER (имя уч.записи администратора sa), и в дальнейшем будет использован для авторизации в VOGBIT при подключении с правами администратора. После того, как вы ввели и подтвердили пароль администратора, можно нажимать Далее.
После этого начнётся установка SQL сервера (Рис. 13). Программа выполнит все необходимые операции автоматически. Просто подождите завершения процесса.
Рис. 13. Выполняется установка и настройка SQL сервера.Когда установка и настройка будут закончены, появится окно, как на Рис.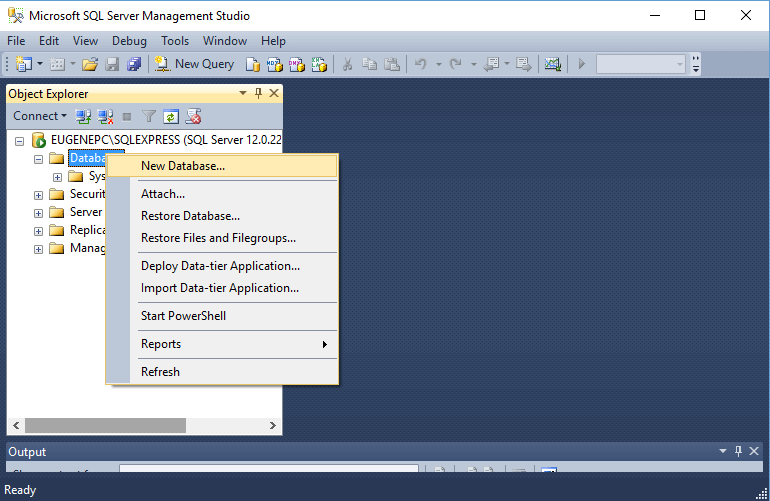 14. Нажмите в нём Закрыть. Затем закройте и окно «Центр установки SQL Server» (Рис. 15).
14. Нажмите в нём Закрыть. Затем закройте и окно «Центр установки SQL Server» (Рис. 15).
Выберите Службы и приложения – Службы (Рис. 17).
Рис. 17. Выберите Службы и приложения — Службы.В списке должна присутствовать служба SQL Server и напротив неё должно высветится Работает (Рис. 18).
Рис. 18. Служба SQL Server работает.Теперь на вашем компьютере установлена мощная система управления данными Microsoft SQL Server Express. Вы можете создать базу данных VOGBIT и работать с ней.
Подробнее о создании новой базы данных VOGBIT смотрите в руководстве по установке VOGBIT. Там же можно найти видеоролик Часть 1. Установка, новая база данных из серии Начало работы, в котором показан процесс установки VOGBIT и создания новой базы данных.
2. Установка SQL Server Management StudioДанное руководство ни в коей мере не заменяет официальную документацию разработчика, а является лишь краткой памяткой для начинающих пользователей
SQL Server Management Studio – это полезная, свободно распространяемая, программа для управления SQL Server. С её помощью можно выполнять множество действий, в том числе, например, создавать резервные копии базы данных или восстанавливать базу данных из ранее созданной резервной копии.
Если вы планируете только ознакомиться с демо-версией VOGBIT, то установка ПО SQL Server Management Studio не требуется. Если вы планируете полноценно работать с VOGBIT, то мы рекомендуем вам при установке SQL Server сразу же установить и среду SQL Server Management Studio.
Скачать пакет для установки можно, например, здесь:
https://docs.microsoft.com/ru-ru/sql/ssms/download-sql-server-management-studio-ssms?view=sql-server-2017
Для установки английской версии нажмите на ссылку «Скачать SQL Server Management Studio» (Рис. 19).
Рис. 19. Выберите для установки английской версии SQL Server Management Studio.Если вы хотите установить русскую версию, то промотайте страницу немного ниже и в разделе «Доступные языки» нажмите на ссылку «Русский» (Рис. 20).
Запустите скачанный исполняемый файл (Рис. 21).
Рис. 21. Программа для установки SQL Server Management Studio.Выберите «Установить» (Рис. 22).
Рис. 22. Запуск процесса установки SQL Server Management Studio.Начнётся процесс установки среды SQL Server Management Studio (Рис. 23).
Рис. 23. Установка SQL Server Management StudioПо завершении установки нажмите Закрыть (Рис. 24).
Рис. 24. Среда SQL Server Management Studio установлена.Теперь вы можете использовать среду SQL Server Management Studio для резервного копирования-восстановления базы данных, для выполнения запросов и т.п.
Данное руководство ни в коей мере не заменяет официальную документацию разработчика, а является лишь краткой памяткой для начинающих пользователей
Нажимаем правой кнопкой мыши на кнопке «Пуск» из контекстного меню выбираем «Управление компьютером».
Рис. 25. Управление компьютером В дереве компонентов диспетчера (слева) выбрать раздел: Службы и приложения — Диспетчер конфигурации SQL Server – Сетевая конфигурация SQL Server – Протоколы для SQLEXPRESS (возможно MSSQL зависит от версии) – TCP/IP. Во вкладке «Протокол» устанавливаем «Да», во вкладке «IP-адреса» мотаем вниз до раздела «IPAll» и устанавливаем параметр «TCP-порт» равный 1433. Рис. 26. Сетевая конфигурация SQL Server Рис. 27. Сетевая конфигурация SQL ServerНайдите, например, через «Проводник Windows» по пути C:\Windows\System32 файл cmd.exe и запустите его с повышенными правами администратора. Для этого на файле cmd.exe нажмите правой кнопкой мыши и выберите «Запуск от имени администратора».
Если у вас установлен Windows 10, то для открытия порта достаточно выполнить команду:
netsh advfirewall firewall add rule name = SQLPort dir = in protocol = tcp action = allow localport = 1433 remoteip = localsubnet profile = DOMAIN
Если у вас установлен Windows 7, то для открытия порта запускаем команду WF.msc
Откроется окно «Брандмауэр Windows»
Рис. 28. Окно «Брандмауэр Windows»Создаем правило для входящих подключений
В диалоговом окне «Тип правила» выберите «Порт» и нажмите кнопку «Далее»
В диалоговом окне «Протокол и порты» выберите протокол «TCP».
Выберите «Определенные локальные порты» и введите номер порта экземпляра по умолчанию введите 1433.
Нажмите кнопку Далее.
В диалоговом окне Имя введите имя и описание для этого правила, например, SQLPort, а затем нажмите кнопку Готово.
Настройка завершена
4. Создание резервной копии базы данныхДанное руководство ни в коей мере не заменяет официальную документацию разработчика, а является лишь краткой памяткой для начинающих пользователей
Для создания резервной копии базы данных, можно воспользоваться свободно распространяемой, программой SQL Server Management Studio.
Подробная инструкция по установке SQL Server Management Studio есть на нашем сайте.
Через меню «Пуск» запустите программу запускаем программу SQL Server Management Studio.
Выберите нужный сервер (экземпляр), введите имя и пароль администратора SQL Server’а и подключитесь к серверу.
Рис. 29. Подключение к серверуЕсли ваш SQL SERVER настроен на не стандартный порт, отличный от 1433, то в строке соединение необходимо указать его после запятой. Например: 10.0.0.30\SQLEXPRESS2019, 18544 (где SQLEXPRESS2019 — имя именованного экземпляра, если имеется, а 18544 — порт сервера)
В дереве в левой части экрана выберите раздел «Базы данных» и установите курсор на нужную базу данных.
Рис. 30. Обозреватель объектовОткройте правой кнопкой мыши контекстное меню. Выберите «Задачи» — «Создать резервную копию. Если в области «Назначение» ещё не указан файл, в который будет сохранена резервная копия, то его нужно указать. Для этого нажмите «Добавить».
Рис. 31. Создание резервной копии Рис. 32. Создание резервной копииЕсли Вы сохраняете резервную копию базы данных в выбранный файл уже не первый раз, то в разделе «Параметры носителя» Вы можете выбрать один из двух вариантов:
- Добавить в существующий резервный набор данных;
- Перезаписать все существующие резервные наборы данных.
Для создания резервной копии нажмите «Ок».
Рис. 34. Создание резервной копии 5. Восстановление базы данных из резервной копииДанное руководство ни в коей мере не заменяет официальную документацию разработчика, а является лишь краткой памяткой для начинающих пользователей
Через меню «Пуск» запустите программу запускаем программу SQL Server Management Studio.
Выберите нужный сервер (экземпляр), введите имя и пароль администратора SQL Server’а и подключитесь к серверу.
Рис. 35. Восстановление базы данныхВ дереве в левой части экрана выберите раздел «Базы данных» откройте правой кнопкой мыши контекстное меню. Выберите «Восстановить базу данных».
Рис. 36. Восстановление базы данныхВ области «Назначение — База данных» выберите имя восстанавливаемой базы. В поле «Источник» выберите «Устройство» и нажмите «…» для выбора места расположения файла с резервной копией.
Рис. 37. Восстановление базы данныхВ окне «Выбор устройства резервного копирования» выберите «Файл» и нажмите кнопку «Добавит».
Рис. 38. Восстановление базы данныхВыберите файл с резервной копией базы данных.
Рис. 39. Восстановление базы данныхУбедитесь, что выбрано правильное имя базы данных назначения, в противном случае впишите/выберите нужное. Если база данных с введенным именем не существует, она создастся автоматически.
Рис. 40. Восстановление базы данныхНажмите «Ок» для начала восстановления базы данных.
Рис. 41. Восстановление базы данныхНастройка SQL Server Agent | Восток ИТ — навигатор по информационным технологиям
SQL Server Agent — служба MS SQL Server 2008, позволяющая запускать SQL-скрипты по расписанию.
Примером такого SQL-скрипта может являться функция отправки e-mail в зависимости от набора данных.
По умолчанию SQL Server Agent отключен и запуск этой службы не всегда является тривиальной задачей.
Для использования SQL Server Agent необходимо выполнить следующее:
- Включить процедуры агента
sp_configure ‘show advanced options’, 1;
GO
RECONFIGURE;
GO
sp_configure ‘Agent XPs’, 1;
GO
RECONFIGURE
GO - Создать пользователя (UserSQLAS), под которым будет запускать системная служба «SQL Server Agent (MSSQLSERVER)». Указать для этой службы учетную запись нового пользователя.
По умолчанию служба «SQL Server Agent (MSSQLSERVER)» запускает под учеткой «Сетевая служба», которая не имеет доступ к MS SQL Server. И тут два варианта: или расшаривать доступ для «Сетевой службы», или создавать отдельную учетку. Мы выбрали последний вариант. - В MS SQL Server Management Studio создать новый логин с типом «Windows authentiaction» для MS SQL Server с именем, созданным на предыдущем шаге (UserSQLAS). Роль: sysadmin. На вкладке «User Mapping» указать доступ к системной базе данных msdb и к тем базам, к которым будет обращаться агент. При необходимости настроить права пользователя для конкретных баз данных.
- Запустить службу «SQL Server Agent (MSSQLSERVER)» через диспетчер служб или через MS SQL Server Management Studio.
Примечания по SQL Server Agent
- Программа SQL Server Agent располагается по следующему пути (может отличаться в зависимости от места установки MS SQL Server: C:\Program Files\Microsoft SQL Server\MSSQL10_50.MSSQLSERVER\MSSQL\Binn\SQLAGENT.EXE
- Владельцем (Owner) для Job установить пользователя UserSQLAS.
- Возможные ошибки при запуске SQL Server Agent:
— Unable to start service SQLSERVERAGENT on server.(mscorlib) Additional information: the SQLSERVERAGENT service started and then stopped.
— SQLServer Error: 229, The EXECUTE permission was denied on the object ‘sp_sqlagent_has_server_access’, database ‘msdb’, schema ‘dbo’. [SQLSTATE 42000] (ConnIsLoginSysAdmin).
Запуск SQL Server на Windows 7
http://technet.microsoft.com/en-us/library/ms190699.aspx
Чтобы запустить экземпляр по умолчанию SQL Server
В меню Пуск выберите пункт Все программы, Microsoft SQL Server 2008 R2, Configuration Tools и нажмите кнопку SQL Server Configuration Manager.
В SQL Server Configuration Manager на левой панели нажмите кнопку SQL Server Services.
В области сведений щелкните правой кнопкой мыши SQL Server (MSSQLServer) и нажмите кнопку Пуск.
Зеленая стрелка на значке рядом с именем сервера и на панели инструментов указывает на то, что сервер успешно запущен.
Нажмите кнопку OK, чтобы закрыть SQL Server Configuration Manager.
Чтобы запустить именованный экземпляр SQL Server
В меню Пуск выберите пункт Все программы, Microsoft SQL Server 2008 R2, Configuration Tools и нажмите кнопку SQL Server Configuration Manager.
В SQL Server Configuration Manager на левой панели нажмите кнопку SQL Server.
В области сведений щелкните правой кнопкой мыши именованный экземпляр SQL Server и нажмите кнопку Пуск.
Зеленая стрелка на значке рядом с именем сервера и на панели инструментов указывает на то, что сервер успешно запущен.
Нажмите кнопку OK, чтобы закрыть SQL Server Configuration Manager.
Чтобы запустить экземпляр SQL Server с параметрами запуска
В меню Пуск выберите пункт Все программы, Microsoft SQL Server 2008 R2, Configuration Tools и нажмите кнопку SQL Server Configuration Manager.
В SQL Server Configuration Manager на левой панели нажмите кнопку SQL Server.
В области сведений щелкните правой кнопкой мыши экземпляр SQL Server и выберите команду свойства.
В диалоговом окне Свойства SQL Server () перейдите на вкладку Дополнительно и выберите пункт Параметры запуска.
В конце исходного текста в столбце Значение введите нужные параметры запуска и нажмите кнопку OK. Отдельные параметры с точкой с запятой, например, -c; — m.
Остановите и перезапустите SQL Server, чтобы параметры вступили в силу.
Установка Microsoft SQL Server Express 2008 R2 — Контур.Экстерн
Установка Microsoft SQL Server Express 2008 R2
Настройка Microsoft SQL Server Express 2008 R2 для доступа к базе с других компьютеров
Установка Microsoft SQL Server Express 2008 R2
Для установки Microsoft SQL Server Express 2008 R2 необходимо проделать следующие шаги:
1. Загрузить дистрибутив Microsoft SQL Server Express 2008 R2 с сайта производителя. Процедура регистрации на сайте необязательна.
Рекомендуется загрузить дистрибутив со средствами управления (280MB):
http://www.microsoft.com/downloads/ru-ru/details.aspx
Версия без средств управления доступна по адресу (85MB):
http://www.microsoft.com/ru-ru/download/details.aspx
2. Запустить скачанный дистрибутив.
3. В начальном окне выбрать пункт «New installation or add features to an existing installation».
3. В окне выбора типа установки необходимо выбрать «Новая установка или добавление общих компонентов» и нажать кнопку «Далее».
3. В окне с условиями лицензии необходимо отметить пункт «Я принимаю условия лицензионного соглашения» и нажать кнопку «Далее».
4. В окне выбора компонентов необходимо выбрать все пункты и нажать кнопку «Далее».
5. В окне настройки экземпляра необходимо в поле «Именованный экземпляр» ввести уникальное имя экземпляра, например, «KELITESQL» и нажать кнопку «Далее».
6. В окне конфигурации сервера нажать кнопку «Далее».
7. В окне настройки компонента Database Engine необходимо настроить пользователя, который будет работать с программой Контур.Экстерн Лайт:
- Если подключение к базе будет производиться только с текущего компьютера, или с разных и в вашей сети действует доменная авторизация, то нужно выбрать «Режим проверки подлинности Windows» и добавить пользователей, которые будут работать с базой данных программы;
- Если подключение к базе данных производится с разных компьютеров и в вашей сети не используется доменная авторизация, то нужно выбрать «Смешанный режим», задать пароль администратора сервера (sa). При необходимости позднее можно будет завести учетные данные для остальных пользователей.
После всех действий нажать «Далее».
8. В следующем окне необходимо нажать кнопку «Далее». Дождаться окончания установки.
9. После окончания установки в появившемся окне нужно нажать кнопку «Закрыть». Установка завершена. Теперь можно пользоваться установленным сервером с текущего компьютера текущим пользователем.
Настройка Microsoft SQL Server Express 2008 R2 для доступа к базе с других компьютеров
Для доступа к базе с другого компьютера необходимо выполнить следующие операции:
1. В меню «Пуск» > «Все программы» > «Microsoft SQL Server 2008 R2» > «Configuration Tools» запустить «SQL Server Configuration Manager».
2. В окне «SQL Server Configuration Manager» в разделе «Сетевая конфигурация SQL Server» > «Протоколы для <имя установленного вами экземпляра>» кликнуть правой кнопкой мыши по «TCP/IP» и выбрать пункт «Включить».
3. После этого необходимо перезапустить сервер. Для этого в окне «SQL Server Configuration Manager» в разделе «Службы SQL Server» кликнуть правой кнопкой по «SQL Server(<имя установленного вами экземпляра>)» и выбрать пункт «Перезапустить».
4. В этом же окне необходимо кликнуть правой кнопкой мыши по «Браузер SQL Server» и выбрать пункт «Запустить».
Настройка завершена.
5 различных способов запуска служб SQL Server
Если ничего не работает, перезагрузка работает. Именно так думает администратор, когда дело касается работы с программным обеспечением. Если вы работаете как администратор базы данных SQL Server, вы, должно быть, делали это много раз — перезапустите службы SQL Server. Всегда интересно знать несколько способов сделать одно и то же, потому что в зависимости от ситуации нам могут понадобиться простые. Вот несколько способов, которые мы здесь записали, которые используются для автономного экземпляра SQL Server.Вот 5 наших наиболее часто используемых методов:
- Обозреватель объектов в SSMS (SQL Server Management Studio)
- Службы Windows.
- Команда запуска сети.
- Использование исполняемого файла Sqlservr.exe
- SSCM — диспетчер конфигурации SQL Server.
В случае экземпляров отказоустойчивого кластера мы должны быть менеджером отказоустойчивого кластера, чтобы останавливать и запускать службу, переводя ресурсы в автономный и оперативный режим соответственно.
Давайте подробно рассмотрим каждый из них.
Обозреватель объектов в SSMS также может запускать как локальные, так и удаленные серверы, если удаленный сервер подключен и у нас есть права удаленного обслуживания. Щелкните правой кнопкой мыши и выберите необходимое действие — Пуск, Пауза, Возобновить, Остановить. Если мы еще не подключены, мы не можем запустить остановленный экземпляр.
Внимание : Если мы остановим службу и закроем SSMS, то не сможем подключиться, чтобы запустить ее.
Это один из наиболее распространенных способов, используемых всеми администраторами баз данных. В верхней части апплета открытых служб мы можем либо перейти в меню «Пуск»> «Выполнить» и ввести services.msc, либо воспользоваться меню «Пуск», «Программы», «Администрирование», «Службы». Затем дважды щелкните (или щелкните правой кнопкой мыши) службу MSSQLServer и щелкните правой кнопкой мыши необходимое действие. Если мы хотим запустить именованный экземпляр SQL Server, ищите службу с именем SQL Server (имя экземпляра). Допустим, наша машина назвала экземпляр с именем SQL2014, тогда мы увидим SQL Server (SQL2014), как показано ниже:
Если мы хотим добавить какой-то параметр запуска, мы можем сделать это, перейдя в свойства и щелкнув по запуску.
На данный момент используются только методы, использующие пользовательский интерфейс, но мы также можем использовать команду Net Start. Введите в командной строке net start mssqlserver. Чтобы запустить именованный экземпляр, введите net start MSSQL $ instancename. В командной строке ниже я запустил экземпляр по умолчанию.
Если мы хотим добавить дополнительные параметры запуска, мы можем добавить их в команду. Например, если мы хотим запустить SQL в однопользовательском режиме, мы можем добавить / m, как показано ниже
чистый запуск mssqlserver / m
Если мы хотим использовать флаг трассировки (скажем, Trace Flag 3608), мы можем запустить ниже.
чистый запуск mssqlserver / T3608
Мы также можем объединить несколько параметров запуска, добавив их в одну строку.
Мы также можем использовать sqlservr.exe для запуска SQL Server, когда мы хотим включить отладку или устранение неполадок и т. Д. Чтобы запустить экземпляр SQL Server, мы должны запустить программу sqlservr.exe из каталога \ binn, где находятся двоичные файлы SQL Server. сохраняются по умолчанию.
Мы указали параметр -s и дали имя экземпляра для запуска конкретного экземпляра.Для экземпляра по умолчанию нам нужно предоставить MSSQLSERVER. Полный список параметров запуска можно найти в онлайн-книге. https://technet.microsoft.com/en-US/library/ms1
.aspxЭто лучший способ контролировать службы, потому что мы используем инструмент, разработанный для этой цели. Пуск> Программы> Microsoft SQL Server (версия)> Инструменты конфигурации> Диспетчер конфигурации SQL Server. Как только мы щелкнем по службам SQL Server слева, мы сможем увидеть все службы на правой панели.Затем мы можем щелкнуть правой кнопкой мыши SQL Server (MSSQLServer) и выбрать необходимое действие. Зеленый значок рядом с именем сервера указывает на то, что служба запущена.
Этот инструмент нельзя использовать для управления удаленными службами SQL.
Существуют и другие способы, такие как T-SQL и PowerShell, но мы перечислили , которые наиболее часто используются, и должны знать пятью способами. Каждый из этих методов полезен в разных местах в зависимости от ситуации.Знание этого помогает администраторам использовать наилучший из возможных подходов, не забывая о своей среде.
| О Пинале Дэйве Пинал Дэйв работает евангелистом в области технологий (базы данных и бизнес-аналитика) в Microsoft India. Он написал более 2000 статей на эту тему в своем блоге по адресу https: //blog.sqlauthority.com. За свою карьеру он работал как в Индии, так и в США, в основном работая с технологией SQL Server — от версии 6.5 до последней версии. Пинал работал над множеством проектов по настройке и оптимизации производительности для высокотранзакционных систем. Он регулярно выступал на многих международных мероприятиях, таких как TechEd, SQL PASS, MSDN, TechNet и в бесчисленных группах пользователей. |
Нажмите, чтобы узнать больше об инструментах базы данных Embarcadero, связанных с этим сообщением и другими материалами от Пинала Дэйва:
Различные способы запуска SQL Server в однопользовательском режиме
В этой статье мы рассмотрим различные способы запуска SQL Server в однопользовательском режиме.
Многие администраторы баз данных могут столкнуться с ситуацией, подобной восстановлению главной базы данных или других системных баз данных из резервной копии, для которой требуется запуск SQL Server в однопользовательском режиме. Есть разные способы запустить однопользовательский режим SQL Server. Давайте обсудим их по порядку.
Запуск однопользовательского режима SQL Server с помощью диспетчера конфигурации SQL Server
Откройте прогон, нажав одновременно клавиши Windows и R . Поскольку я использую SQL Server 2016, я набрал sqlservermanager13.msc , чтобы открыть диспетчер конфигурации SQL Server.
Пожалуйста, обратитесь к приведенному ниже списку для других версий SQL Server:
- SQL Server 2012 (11.x) — sqlservermanagr11.msc
- SQL Server 2014 (12.x) — sqlservermanagr12.msc
- SQL Server 2016 — sqlservermanager13.msc
- SQL Server 2017 — sqlservermanager14.msc
Вы также можете открыть его, нажав кнопку «Пуск» и найдите Диспетчер конфигурации SQL Server, как показано на изображении ниже, и щелкните Диспетчер конфигурации SQL Server (версия), чтобы открыть его.
После открытия диспетчера конфигурации щелкните Службы SQL Server , в котором будут показаны службы SQL Server для всех экземпляров вместе со службами агента SQL Server.
Выберите службу SQL Server экземпляра, который вы хотите запустить в однопользовательском режиме. Щелкните правой кнопкой мыши службу и выберите Properties , как показано на изображении ниже:
Перейдите на вкладку Startup Parameters .Введите -m и нажмите Добавить , как показано на изображении ниже:
Нажмите кнопку Применить , которая добавляет параметр запуска -m в список параметров запуска этого экземпляра SQL Server. Нажмите кнопку OK в окне предупреждения.
Щелкните правой кнопкой мыши службу SQL Server и нажмите Restart , чтобы перезапустить экземпляр SQL Server. SQL Server запустится в однопользовательском режиме.
Теперь подключитесь к SQL Server с помощью SQL Server Management Studio или SQLCMD. Вы можете получить ошибку входа в систему, как показано на изображении ниже. Это связано с тем, что служба агента SQL Server работает и использует только доступное соединение.
Обязательно остановите службу агента SQL Server экземпляра сервера SQL в качестве агента SQL Server и попробуйте подключиться к SQL Server с помощью SQLCMD или SQL Server Management Studio (SSMS).
Рекомендуется использовать SQLCMD, когда вы хотите запросить SQL Server, который запущен в однопользовательском режиме как подключение напрямую, и запросить с помощью SQL Server Management Studio, который использует более одного подключения. Чтобы запросить однопользовательский режим SQL Server с помощью SQL Server Management Studio, откройте SQL Server Management Studio и не подключайтесь к SQL Server напрямую. Закройте окно подключения и щелкните New Query , как показано на изображении ниже, которое открывает редактор запросов в SQL Server Management Studio:
Все пользователи, входящие в группу локальных администраторов, могут подключаться к SQL Server с привилегиями роли системного администратора на уровне сервера.
Чтобы запустить SQL Server в многопользовательском режиме, удалите добавленный параметр -m start из свойств службы SQL Server и перезапустите службу SQL Server.
Запуск однопользовательского режима SQL Server с помощью командной строки
Мы также можем запустить однопользовательский режим SQL Server с помощью командной строки. Перейдите к Запустите и выполните поиск служб, как показано на изображении ниже. Щелкните «Службы», чтобы открыть окно «Службы».
В окне «Службы» найдите службу экземпляра SQL Server, которую нужно запустить в однопользовательском режиме.Щелкните правой кнопкой мыши службу и выберите Properties , как показано на изображении ниже:
В окне «Свойства» вы можете увидеть имя и отображаемое имя службы. Теперь скопируйте имя службы, которая будет использоваться в командной строке для запуска экземпляра SQL Server в однопользовательском режиме.
Откройте прогон, нажав одновременно клавиши Windows и R . Введите cmd и нажмите кнопку ввода, чтобы открыть командную строку.
Выполните следующую команду, чтобы остановить службу SQL Server. В этом случае MSSQLSERVER — это имя службы SQL Server. Замени его своим:
NET STOP MSSQLSERVER
Введите Y, чтобы продолжить, остановив службу агента SQL Server, как показано на изображении ниже:
После успешной остановки служб запустите службу SQL Server, передав параметр m. Откройте командную строку и выполните следующую команду, чтобы запустить службу SQL Server в однопользовательском режиме.Пожалуйста, обратитесь к изображению ниже:
ЧИСТЫЙ СТАРТ MSSQLSERVER / м
Запуск однопользовательского режима SQL Server с использованием исполняемого файла
Откройте командную строку и перейдите в папку, в которой находится sqlservr.exe. Поскольку я использую экземпляр по умолчанию, путь следующий:
C: \ Program Files \ Microsoft SQL Server \ MSSQL13.MSSQLSERVER \ MSSQL \ Binn
Запустите sqlservr.exe с параметром -m, как показано на изображении ниже:
Заключение
В этой статье мы изучили, как запустить однопользовательский режим SQL Server с помощью диспетчера конфигурации SQL Server, добавив -m в параметр запуска, а также используя командную строку.Если у вас есть какие-либо вопросы, не стесняйтесь задавать их в разделе комментариев ниже.
SQL Server DBA, разработчик с большим опытом в администрировании, разработке, настройке производительности, мониторинге, технологиях высокой доступности и аварийного восстановления SQL Server
Последние сообщения Ранги Бабу (посмотреть все)Службы SQL Server Все, что вам нужно знать
Служба — это программа, работающая в фоновом режиме и не требующая вмешательства пользователя.Некоторыми примерами служб являются драйверы для клавиатуры и мыши, антивирусное программное обеспечение и служба SQL Server.
Служба SQL Server — это исполняемый процесс, который IS ядро СУБД SQL Server. Компонент Database Engine может быть экземпляром по умолчанию, который будет указан как: SQL Server (MSSQLSERVER) (не более одного на компьютер), или компонент Database Engine может быть одним из многих именованных экземпляров, перечисленных как: SQL Server (имя_экземпляра). Служба SQL Server не зависит от работы каких-либо других служб.Службы SQL можно настроить для работы в качестве пользователя домена, локального пользователя, управляемых учетных записей служб, виртуальных учетных записей или встроенной системной учетной записи. Для экземпляров, которым не требуется доступ к внешним ресурсам, Microsoft рекомендует настроить службу SQL Server и агент SQL Server для использования виртуальной учетной записи по умолчанию, в противном случае рекомендуется использовать управляемую учетную запись службы с минимальными необходимыми привилегиями. Однако, поскольку на сервере может работать только один экземпляр браузера SQL Server, по умолчанию он работает под учетной записью локальной службы.Дополнительные сведения о разрешениях учетной записи и передовых методах см. В следующей статье: Настройка учетных записей и разрешений служб Windows.
Пример диспетчера конфигурации SQL Server, показывающий установленные службы SQL и различие между экземпляром SQL по умолчанию MSSQLSERVER и именованным экземпляром РАЗРАБОТКА
Служба агента SQL отвечает за выполнение запланированных задач и заданий. По умолчанию служба агента SQL настроена на запуск вручную.Однако, поскольку на нее часто полагаются задачи планового обслуживания, резервного копирования и мониторинга, рекомендуется настроить автоматический запуск этой службы. Служба агента SQL зависит от службы SQL Server и поэтому не может работать, если служба SQL Server остановлена. Если служба SQL Server остановлена вручную, служба агента SQL не запустится автоматически при запуске службы SQL Server вручную. В этом конкретном сценарии службу агента SQL также необходимо будет запустить вручную.
Служба обозревателя SQL прослушивает входящие клиентские запросы для ресурсов SQL и предоставляет информацию о подключении по умолчанию и любые дополнительные именованные экземпляры, которые работают на определенном компьютере. Служба браузера SQL действует как DNS-сервер для SQL. Он позволяет входящим клиентским соединениям запрашивать информацию о UDP-порту 1434, а затем служба браузера предоставляет клиенту информацию о конкретном TCP / IP-порту или именованном канале. Поскольку служба браузера SQL решает проблемы, вызванные различными сценариями, такими как несколько сетевых карт, статическое назначение порта для SQL Server только для того, чтобы иметь другой запрос службы, этот порт первым, или наличие динамически назначаемых портов для настраиваемых конфигураций портов или серверов, на которых запущено несколько экземпляров, я настоятельно рекомендую оставить эту службу включенной и настроить автоматический запуск.
В отличие от службы SQL Server, службы которой будут запускаться для каждого экземпляра, требуется только одна служба браузера SQL для предоставления необходимой информации о подключении для всех экземпляров на машине. Однако служба браузера SQL может предоставлять информацию только об экземплярах, запущенных на ее конкретном компьютере. Он не может предоставить информацию о других серверах SQL, работающих на разных машинах в одной сети.
Три разных способа изменить статус служб SQL
Ниже приведены примеры запуска, приостановки, остановки и перезапуска служб SQL с помощью диспетчера конфигурации SQL Server, командной строки и SQL Server Management Studio.Хотя эти задачи могут быть выполнены с помощью операторов SQL PowerShell и T-SQL, я выбрал три предыдущих метода, потому что чувствовал, что их проще использовать, когда дело доходит до применения этих команд к именованным экземплярам.
( Предупреждение : хотя можно запускать и останавливать службы с помощью services.msc, это противоречит передовой практике и может привести к повреждению базы данных.)
Группа администраторов локального сервера. Членство по умолчанию требуется для запуска, приостановки, остановки или перезапуска служб с помощью диспетчера конфигурации SQL Server, SQL Server Management Studio или командной строки с использованием сетевых команд.В ситуациях, когда доступ администратора к ОС был потерян или предоставление прав администратора сервера не является предпочтительным, обратитесь к системному администратору и рассмотрите альтернативы, представленные в следующей статье: Как запустить или остановить службы SQL без прав администратора ОС.
Использование диспетчера конфигурации SQL Server
Передовой опыт : Используйте диспетчер конфигурации SQL Server при внесении любых изменений в службы SQL. Это гарантирует, что все изменения, внесенные в службы SQL, распространяются на все необходимые записи реестра и применяет все необходимые разрешения при изменении учетной записи, под которой работает служба.Диспетчер конфигурации SQL Server также обеспечивает проверку правильности внесения изменений в учетную запись службы, используемую для запуска службы SQL Server. Это предотвращает присвоение недействительной учетной записи службе SQL Server, которая блокирует запуск службы.
Чтобы использовать диспетчер конфигурации SQL Server, выберите файл, соответствующий вашей версии SQL Server, и запустите от имени администратора:
SQL Server 2016 C: \ Windows \ SysWOW64 \ SQLServerManager13.msc
SQL Server 2014 C: \ Windows \ SysWOW64 \ SQLServerManager12.msc
SQL Server 2012 C: \ Windows \ SysWOW64 \ SQLServerManager11.msc
SQL Server 2008 C: \ Windows \ SysWOW64 \ SQLServerManager10.msc
Пример диспетчера конфигурации SQL Server с экземпляром по умолчанию (MSSQLSERVER) и именованным экземпляром (разработка).
Использование командной строки с командами net
Внимание! Хотя можно изменить статус службы через командную строку, рекомендуется использовать диспетчер конфигурации SQL Server.
Запустите командную строку от имени локального администратора
Для Именованных экземпляров
Используйте те же команды командной строки, но замените MSSQLSERVER именем экземпляра (например, net start «SQL Server (Development)»).
Использование SQL Server Management Studio
Пример SQL Server Management Studio, подключенного к экземпляру по умолчанию и именованному экземпляру «Разработка».
Существуют некоторые ограничения на использование SSMS для управления состоянием служб SQL, поэтому я снова настоятельно рекомендую использовать диспетчер конфигурации SQL Server при внесении изменений.
Начало
Диспетчер конфигурации SQL Server
- Щелкните правой кнопкой мыши экземпляр, который нужно запустить, и выберите «Пуск».
- Примечание. Если вы вручную запустите службу SQL Server, вам потребуется самостоятельно запустить агент SQL Server. Подсказка: поскольку агент SQL Server зависит от службы SQL Server, запуск агента SQL Server запустит обе службы.
Командная строка с командами net
- Чтобы запустить службу SQL Server, введите следующую команду:
- net start «SQL Server (MSSQLSERVER)»
- Чтобы запустить службу агента SQL, введите следующую команду:
- net start «Агент SQL Server (MSSQLSERVER)»
SQL Server Management Studio
ПРИМЕЧАНИЕ. Единственный способ запустить экземпляр SQL Server в SSMS — это если SSMS был подключен к экземпляру до его остановки.
- Щелкните правой кнопкой мыши экземпляр, который нужно запустить, и выберите «Пуск»
- Щелкните Да во всплывающем сообщении, чтобы подтвердить, что вы хотите запустить службу SQL Server
- После запуска службы SQL Server щелкните правой кнопкой мыши агент SQL Server и выберите «Пуск».
- Щелкните Да во всплывающем сообщении, чтобы подтвердить, что вы хотите запустить службу агента SQL Server.
Приостановка
Специальное примечание о приостановке службы SQL Server
Приостановка службы SQL Server позволяет текущим подключениям оставаться активными, но предотвращает новые подключения.Это полезно, когда вы хотите, чтобы подключенные пользователи могли завершить свои задачи до остановки службы SQL Server.
Диспетчер конфигурации SQL Server
- Щелкните правой кнопкой мыши экземпляр, который нужно приостановить, и выберите «Пауза».
Командная строка с командами net
- чистая пауза «SQL Server (MSSQLSERVER)»
SQL Server Management Studio
- Щелкните экземпляр правой кнопкой мыши и выберите «Пауза».
- Щелкните Да во всплывающем сообщении, чтобы подтвердить, что вы хотите приостановить службу SQL Server.
Возобновление
Диспетчер конфигурации SQL Server
- Щелкните экземпляр правой кнопкой мыши и выберите «Возобновить».
Командная строка с командами net
- net continue «SQL Server (MSSQLSERVER)»
SQL Server Management Studio
- Чтобы возобновить службу SQL Server, щелкните экземпляр правой кнопкой мыши и выберите «Возобновить».
Остановка
Диспетчер конфигурации SQL Server
- Щелкните правой кнопкой мыши экземпляр, который нужно остановить, и выберите «Остановить».
- Примечание. Остановка службы SQL Server также остановит соответствующий агент SQL Server.
Командная строка с командами net
- net stop «SQL Server (MSSQLSERVER)»
- Вы получите уведомление о том, что агент SQL Server также будет остановлен, и вам будет предложено продолжить.Для продолжения введите: y
- Чтобы остановить только службу агента SQL, введите следующую команду:
- net stop «Агент SQL Server (MSSQLSERVER)»
SQL Server Management Studio
- Щелкните экземпляр правой кнопкой мыши и выберите «Остановить».
- Щелкните Да во всплывающем сообщении, чтобы подтвердить, что вы хотите остановить службу SQL Server.
- Щелкните Да во всплывающем сообщении, чтобы подтвердить, что вы хотите остановить службу агента SQL Server.
- Примечание. Службу агента SQL Server можно остановить независимо от службы SQL Server, щелкнув правой кнопкой мыши агент SQL Server и выбрав «Остановить».
- Щелкните Да во всплывающем сообщении, чтобы подтвердить, что вы хотите остановить службу агента SQL Server.
Перезапуск
Диспетчер конфигурации SQL Server
- Щелкните правой кнопкой мыши экземпляр, который нужно перезапустить, и выберите «Перезагрузить».
- При перезапуске службы SQL Server также перезапускается агент SQL Server.
Командная строка с командами net
(Остановка службы SQL Server с помощью командной строки остановит службу агента SQL.Для перезапуска SQL и службу SQL Server, и службу агента SQL необходимо запускать по отдельности.)
Для экземпляра по умолчанию
- net stop mssqlserver — введите «y», чтобы подтвердить, что служба агента SQL будет отключена.
- net start sqlserveragent (Это запустит и службу SQL Server, и службу агента SQL.)
- (Чтобы запустить только службу SQL Server, используйте: net start mssqlserver)
Для именованных экземпляров
- чистая остановка MSSQL $ Named_Instance_Here
- Чистый запуск SQLAgent $ Named_Instance_Here
- (Чтобы запустить только службу SQL Server, используйте: net start MSSQL $ Named_Instance_Here)
SQL Server Management Studio
- Щелкните экземпляр правой кнопкой мыши и выберите «Перезагрузить».
- Щелкните Да во всплывающем сообщении, чтобы подтвердить, что вы хотите перезапустить службу агента SQL Server.
- Щелкните Да, чтобы подтвердить, что служба агента SQL Server также будет перезапущена.
Пять различных методов запуска, остановки и перезапуска служб SQL Server — {coding} Sight
Когда мы устанавливаем SQL Server, он также устанавливает следующие службы:
- Служба ядра СУБД SQL Server для управления и доступа к данным в SQL Server.
- Служба интеграции SQL Server для процесса ETL — мы устанавливаем ее при включении служб интеграции во время установки.
- Служба отчетов SQL Server для управления отчетами SQL Server.
- Служба агента SQL Server. Обратите внимание, что он недоступен в выпуске SQL Server Express.
В этой статье мы изучим следующие методы управления службами SQL Server:
- Запуск, остановка и перезапуск служб SQL Server с помощью диспетчера конфигурации SQL Server.
- Запуск, остановка и перезапуск служб SQL Server с помощью Services MMC (Microsoft Management Console).
- Запуск, остановка и перезапуск служб SQL Server с помощью сценария PowerShell.
- Запуск, остановка и перезапуск служб SQL Server в Ubuntu Linux.
- Запуск, остановка и перезапуск служб SQL Server с помощью диспетчера отказоустойчивого кластера Windows Server.
Разберем все эти методы.
Диспетчер конфигурации SQL Server
Диспетчер конфигурации SQL Server — это инструмент для управления службами SQL Server, включенный в пакет программного обеспечения SQL Server.Когда мы устанавливаем SQL Server, этот менеджер устанавливается автоматически.
Для управления службами запустите диспетчер конфигурации SQL Server и щелкните правой кнопкой мыши MSSQLSERVER . В диалоговом окне вы увидите параметры для запуска, остановки и перезапуска служб.
Рисунок 1. Использование диспетчера конфигурации SQL Server для управления службами SQL ServerЕсли происходит тайм-аут процесса или возникает какая-либо другая ошибка, он информирует пользователя о проблемах:
Рисунок 2. Окно предупреждения, создаваемое диспетчером конфигурации SQL Server. Подробная информация об ошибке доступна в средстве просмотра событий или в журнале ошибок SQL Server.
Вы можете использовать SQL Server Management Studio для перезапуска служб.
Запустите SSMS -> Подключитесь к экземпляру SQL Server -> Щелкните правой кнопкой мыши Hostname .
Открывает контекстное меню с опциями запуск, остановка, пауза и перезапуск :
Рисунок 3. Управление службами SQL Server с помощью SSMSServices MMC (Microsoft Management Console)
Для управления настройками SQL Server с помощью Services MMC (Microsoft Management Console) выполните следующие действия:
Откройте панель управления -> Инструменты администрирования -> Щелкните Службы -> Найдите MSSQLSERVER -> Щелкните правой кнопкой мыши.
В диалоговом окне, которое открывается после щелчка правой кнопкой мыши, вы получаете параметры для запуска, , остановки, и перезапуска служб:
Рисунок 4. Управление параметрами в MMC служб. Вы также можете запустить команду Services.msc , чтобы открыть MMC служб.
Команды PowerShell
Для запуска и остановки любой службы используйте команды Start-Service и Stop-Service .
Запустите PowerShell и выполните следующую команду , чтобы запустить службы :
PS C: \ WINDOWS \ system32> Запуск службы MSSQLSERVER Чтобы просмотреть состояние службы SQL Server, откройте Диспетчер конфигурации SQL Server и щелкните Служба SQL Server:
Рисунок 5.Результат выполнения команды PowerShell Start-ServiceСледующая команда останавливает службу :
PS C: \ WINDOWS \ system32> Stop-Service -Force MSSQLSERVER Рисунок 5. Результат выполнения команды PowerShell Stop-ServiceНаконец, команда для перезапуска службы SQL Server выглядит следующим образом:
PS C: \ WINDOWS \ system32> Restart-Service -Force MSSQLSERVER Управление службами в Ubuntu Linux
В Ubuntu Linux мы должны использовать команду systemctl для управления службой SQL Server.Это команда Linux для управления системой Service Manager и systemd .
Чтобы проиллюстрировать этот вариант, я установил SQL Server 2019 в Ubuntu Linux. Примечание. Для управления службами должен использоваться пользователь root. Если вы входите в систему как другой пользователь, выполните в терминале следующую команду:
nisarg @ LinuxSQL01: ~ $ sudo -i Выполните следующую команду, чтобы остановить службу:
root @ LinuxSQL01: ~ # systemctl stop mssql-server.сервис Рисунок 6. Выполнение команды остановки в LinuxМы не получаем никакой обратной связи от терминала, чтобы проверить статус службы . Таким образом, чтобы это проверить, выполните команду:
root @ LinuxSQL01: ~ # systemctl status mssql-server. сервис Рисунок 7. Проверка статуса службы в LinuxСледующая команда запускает службы SQL:
root @ LinuxSQL01: ~ # systemctl start mssql-server.service Рисунок 8.Выполнение команды запуска служб в LinuxДля просмотра статуса выполните следующую команду:
root @ LinuxSQL01: ~ # systemctl status mssql-server.service Рисунок 9. Просмотр статуса служб SQL Server в LinuxСледующая команда используется для перезапуска службы :
root @ LinuxSQL01: ~ # systemctl перезапуск mssql-server.service Рисунок 10. Перезапустите службы SQL Server в LinuxМенеджер отказоустойчивого кластера Windows Server
Управление службами SQL Server в автономном экземпляре и в среде отказоустойчивого кластера отличается.Мы можем использовать любой из вышеперечисленных методов, но, согласно передовому опыту Microsoft, мы должны использовать Windows Failover Cluster Manager .
Когда мы устанавливаем SQL Server в кластерной среде, создается роль SQL Server. Мы можем просмотреть эту роль:
Откройте диспетчер отказоустойчивого кластера -> Щелкните Roles -> Щелкните правой кнопкой мыши роль MSSQLSERVER .
Откроется контекстное меню. Наведите указатель мыши на Переместите и выберите Best Possible Node :
Рисунок 11.Просмотр роли SQL Server и перемещение ресурсов в среде отказоустойчивого кластераПосле перемещения ресурсов на вторичный узел откройте диспетчер конфигурации SQL Server, чтобы убедиться, что служба была остановлена на узле SQL01. Как видите, сделано правильно:
Рисунок 12. Подтверждение остановки службыСводка
В этой статье представлены пять различных методов управления службами SQL Server с использованием разных средств и в разных средах.
Nisarg — администратор баз данных SQL Server и сертифицированный специалист Microsoft, имеющий более 5 лет опыта в администрировании SQL Server и 2 года в администрировании баз данных Oracle 10g. Он имеет опыт проектирования баз данных, настройки производительности, резервного копирования и восстановления, настройки высокой доступности и аварийного восстановления, миграции и обновления баз данных. Он получил степень бакалавра информационных технологий Университета Ганпат.
Последние сообщения от Nisarg Upadhyay (посмотреть все)Запуск SQL Server | IT Pro
В разделе «Выключение SQL Server , » я показал вам семь способов выключить SQL Server.Естественно, у вас также есть несколько вариантов запуска SQL Server. Вот семь способов запустить систему SQL Server.
Связано: A void Auto-Growing Tempdb при запуске SQL Server
Менеджер предприятия
Самый очевидный способ запустить SQL Server — использовать Enterprise Manager. Выберите систему SQL Server, которую вы хотите запустить, затем выберите «Пуск» во всплывающем меню. Вы можете запускать SQL Server как на локальной системе, так и на удаленных серверах, если у вас есть права на запуск служб в удаленных системах.
Диспетчер служб SQL Server
Аплет SQL Server Service Manager также может запускать как локальные, так и удаленные серверы, если удаленный сервер зарегистрирован в Enterprise Manager и у вас есть права удаленного обслуживания. Дважды щелкните значок диспетчера служб SQL Server на панели задач. Затем в раскрывающемся списке Сервер выберите имя системы, которую вы хотите запустить. Выберите службу SQL Server и нажмите Пуск.
Службы Windows
Вы также можете запустить SQL Server с помощью апплета Windows Services.Откройте апплет с помощью меню Windows «Пуск», «Программы», «Администрирование», «Службы». Затем дважды щелкните службу MSSQLServer и нажмите кнопку «Пуск», чтобы запустить экземпляр по умолчанию. Если вы хотите запустить именованный экземпляр SQL Server, найдите службу с именем MSSQL $ instancename.
Команда запуска сети
Все предыдущие методы запуска используют графический интерфейс Windows для запуска SQL Server, но вы также можете использовать команду Net Start. Введите в командной строке net start mssqlserver .Чтобы запустить именованный экземпляр, введите net start MSSQL $ instancename.
Команда Sqlservr.exe
Вы используете команду sqlservr.exe для запуска SQL Server, если хотите включить отладку расширенных хранимых процедур. Чтобы запустить экземпляр SQL Server, необходимо запустить программу sqlservr.exe из каталога \ binn, где по умолчанию хранятся двоичные файлы SQL Server. Обратите внимание, что диспетчер служб SQL Server и диспетчер предприятия будут отображать службу как остановленную после запуска sqlservr.exe, но сервер будет поддерживать соединения. Когда вы запускаете SQL Server из командной строки, он не работает как служба и завершает работу при выходе из системы.
SQL-DMO
Объекты распределенного управления SQL (SQL-DMO) могут выполнять практически все функции управления SQL Server, включая запуск и остановку сервера. Чтобы использовать SQL-DMO для запуска SQL Server, сначала создайте экземпляр объекта SQLServer или SQLServer2, а затем выполните метод Start.
WMI
Поставщик инструментария управления Windows (WMI) вызывает объекты SQL-DMO в этой системе. Чтобы использовать поставщик WMI для запуска SQL Server, сначала создайте экземпляр объекта MSSQL_SQLServer, а затем вызовите метод Start. Поставщик WMI для SQL Server устанавливается из каталога \ x86 \ other \ wmi на установочном компакт-диске SQL Server.
Подробнее: Блокировка остановки и запуска агента SQL Server
5 способов остановить или запустить службу SQL Server
11 октября, 2016 по Admin Оставьте ответ »Как остановить локальный экземпляр SQL Server из командной строки или PowerShell? В этом руководстве мы покажем вам 5 простых способов остановить или запустить службу SQL Server в SQL Server 2016/2014/2012/2005.
Метод 1. Остановка / запуск службы SQL Server из консоли служб Microsoft
- Нажмите клавиши Windows + R, чтобы открыть окно «Выполнить». Введите services.msc и нажмите Enter.
- Откроется консоль служб Microsoft. Найдите службу под названием SQL Server (мгновенное имя) и дважды щелкните по ней.
- В диалоговом окне «Свойства» вы можете увидеть, что имя службы моего экземпляра SQL Server — MSSQL $ SQLEXPRESS .Оттуда вы можете нажать кнопку Stop , если служба SQL Server запущена, или кнопку Start , чтобы запустить службу.
Метод 2: Остановить / запустить службу SQL Server из командной строки
- Откройте командную строку с повышенными привилегиями.
- Чтобы остановить именованный экземпляр SQL Server, введите следующую команду. Замените SQLEXPRESS именем экземпляра.
чистый стоп MSSQL $ SQLEXPRESSЧтобы запустить именованный экземпляр SQL Server, введите:
net start MSSQL $ SQLEXPRESS
Метод 3: Остановка / запуск службы SQL Server из диспетчера конфигурации SQL Server
- Для начала вам необходимо открыть диспетчер конфигурации SQL Server.В Windows Server 2008 или 2003 вы можете нажать Пуск> Программы -> Microsoft SQL Server> Инструменты настройки> Диспетчер конфигурации SQL Server.
- На левой панели диспетчера конфигурации SQL Server щелкните Службы SQL Server . Мы видим все сервисы на правой панели. Щелкните правой кнопкой мыши службу SQL Server, и затем вы можете выбрать Stop или Start из контекстного меню.
Метод 4: Остановка / запуск службы SQL Server из PowerShell
- Откройте PowerShell от имени администратора.
- Вы можете использовать командлет Start-Service, чтобы остановить службу SQL Server. Замените SQLEXPRESS именем экземпляра.
Start-Service -Name 'MSSQL $ SQLEXPRESS'Или используйте командлет Stop-Service, чтобы запустить службу SQL Server.
Stop-Service -Name 'MSSQL $ SQLEXPRESS'
Метод 5: Остановка / запуск службы SQL Server из SQL Server Management Studio
- Откройте SQL Server Management Studio и подключитесь к своему экземпляру SQL Server.
- Щелкните правой кнопкой мыши сервер в обозревателе объектов, у вас появятся варианты Остановить , Пуск , Пауза , Возобновить и Перезапустить службу SQL Server. Если мы еще не подключены, мы не можем запустить остановленный экземпляр.
SQL Server: как запустить SQL Server с минимальной конфигурацией
Введение
Могут быть определенные сценарии, когда SQL Server не запускается из-за проблем с конфигурацией.В таких сценариях необходимо запустить экземпляр SQL Server с минимальной конфигурацией. Используя параметр запуска -f , можно запустить экземпляр SQL Server с минимальной конфигурацией, и этот параметр запуска автоматически переведет экземпляр в однопользовательский режим.
В этой статье мы рассмотрим шаги, которые необходимо выполнить, чтобы запустить SQL Server с минимальной конфигурацией для устранения проблем с конфигурацией SQL Server.
Что происходит, когда SQL Server запускается в минимальной конфигурации?
Если вы запускаете экземпляр SQL Server в минимальной конфигурации, то: —
- Если вы настроили какие-либо хранимые процедуры запуска, они не будут выполняться во время запуска.
- В любой момент времени только один пользователь может подключиться к экземпляру SQL Server.
- Процесс CHECKPOINT не будет выполняться, если экземпляр SQL Server работает с минимальной конфигурацией.
- Удаленный доступ к экземпляру SQL Server отключен.
- Упреждающее чтение также отключается, если экземпляр настроен на запуск с минимальной конфигурацией.
Статьи по теме
• Различные варианты запуска для службы ядра СУБД SQL Server
• Как запустить SQL Server в однопользовательском режиме
• Как запустить SQL Server без базы данных TempDB
• Как использовать выделенное соединение администратора (DAC) в SQL Server
• Как использовать Перемещение TempDB на новый диск в SQL Server
• Как восстановить подозрительную базу данных в SQL Server
• Действия по подключению к SQL Server, когда все системные администраторы заблокированы
После запуска сервера в минимальной конфигурации администратор базы данных может изменить соответствующий параметр сервера с помощью системной хранимой процедуры SP_CONFIFURE , используя SQLCMD или окно запросов SSMS.После внесения необходимых изменений остановите и перезапустите SQL Server.
Как запустить SQL Server с минимальной конфигурацией или без базы данных TempDB
1. Откройте командную строку от имени администратора , а затем перейдите в каталог BINN , где установлен SQL Server, и введите sqlservr.exe / f / c . На нашем производственном сервере SQL Server установлен в следующей папке на диске « E: \ Program Files \ Microsoft SQL Server \ MSSQL10_50.SQL2014 \ MSSQL \ Binn \ “.
sqlservr.exe / ф / с 2. Откройте окно New Command Prompt от имени администратора , а затем подключитесь к экземпляру SQL Server с помощью SQLCMD .
SQLCMD –S localhost –E
3. После выполнения действий по устранению неполадок. Закройте окно SQLCMD , набрав Выйти и Нажмите Enter . Для дополнительной информации. см., Как запустить SQL Server без TempDB
4.В начальном окне нажмите CTRL C и введите Y , чтобы остановить службу SQL Server.
5. Наконец, запустите ядро СУБД SQL Server с помощью диспетчера конфигурации SQL Server.
Рекомендации, которым следует следовать при подключении к экземпляру SQL Server с минимальной конфигурацией
Рекомендуется использовать служебную программу командной строки SQLCMD и Dedicated Administrator Connection (DAC) для подключения к экземпляру SQL Server. В случае, если вы используете обычное соединение, остановите службу агента SQL Server, поскольку он будет использовать первое доступное соединение, тем самым блокируя других пользователей.
Заключение
Настоятельно рекомендуется использовать служебную программу командной строки SQLCMD для подключения к SQL Server, когда вы сталкиваетесь с проблемами конфигурации с SQL Server.
.
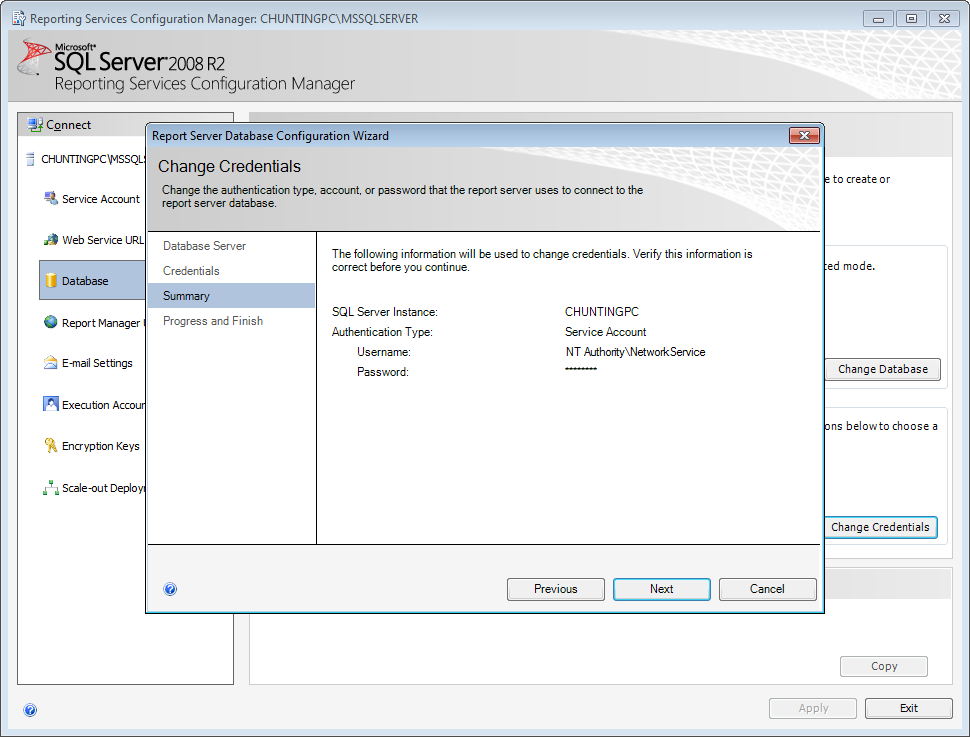 0 – вышел еще в 1990 году. Уже тогда эксперты отмечали высокую скорость обработки данных, демонстрируемую даже при максимальной нагрузке в многопользовательском режиме работы;
0 – вышел еще в 1990 году. Уже тогда эксперты отмечали высокую скорость обработки данных, демонстрируемую даже при максимальной нагрузке в многопользовательском режиме работы;
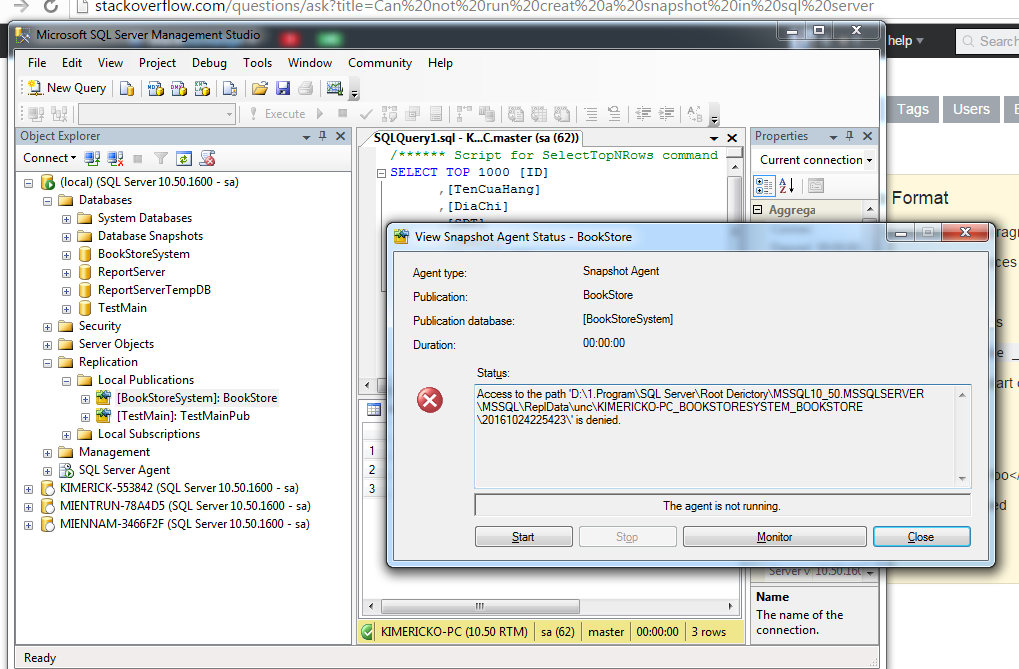 NET через запросы T-SQL:
NET через запросы T-SQL: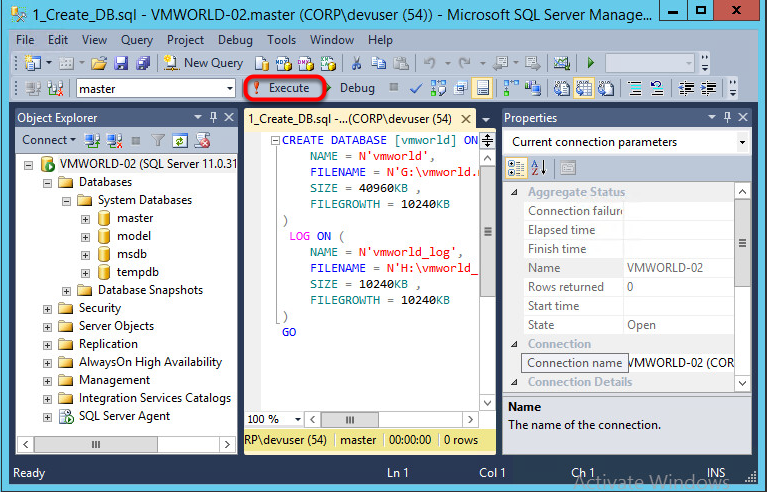 0 – вышел в 1995 году. В этой версии впервые в мире была реализована поддержка курсоров и репликации данных;
0 – вышел в 1995 году. В этой версии впервые в мире была реализована поддержка курсоров и репликации данных;
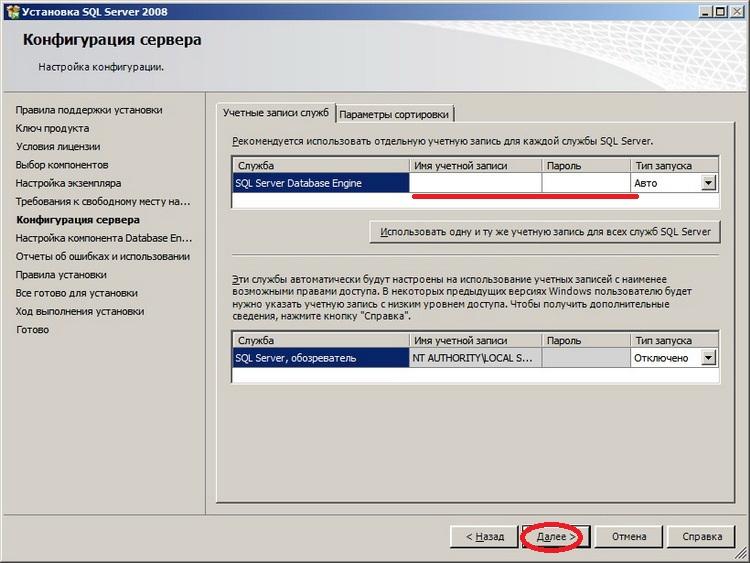
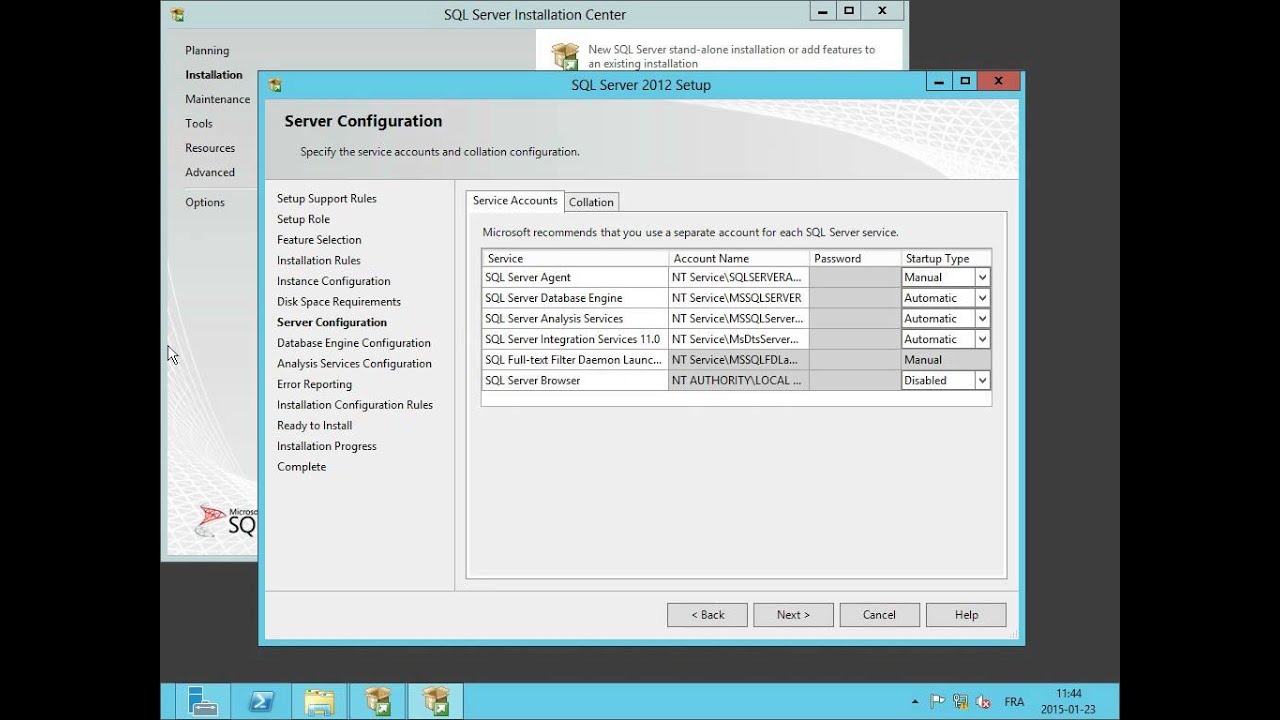 Был внедрен новый API для поддержки программной платформы .NET;
Был внедрен новый API для поддержки программной платформы .NET;