XAMPP FAQs for Linux
- Как мне установить XAMPP?
Выберите ващу операционную систему и 32 или 64 битную версию.
Измените разрешения для установщика
chmod 755 xampp-linux-*-installer.runЗапустите установщик
sudo ./xampp-linux-*-installer.runВот и всё. XAMPP теперь установлен под каталогом /opt/lampp.
- XAMPP включает в себя MySQL или MariaDB?
С момента выхода XAMPP 5.5.30 и 5.6.14, XAMPP предоставляет MariaDB вместо MySQL. Команды и инструменты для обоих одни и те же.
- Как я мне запустить XAMPP?
Для запуска XAMPP просто выполните следующую команду:
sudo /opt/lampp/lampp startТеперь вы должны видить чтото вроде этого на вашем экране:
Starting XAMPP 1.8.2...
LAMPP: Starting Apache..
LAMPP: Starting MySQL...
LAMPP started.Ready. Apache and MySQL are running.
Если вы получили сообщение об ошибке посетите страницы нашего сообщества для помощи.
Кстати, заметьте что есть графический инструмент который вы можете использовать чтобы легко управлятся с вашими серверами. Вы можете запустить этот инструмент с помощью следующих команд:
cd /opt/lampp
sudo ./manager-linux.run (or manager-linux-x64.run)- Как я мне остановить XAMPP?
Для остановки XAMPP просто вызовите команду:
sudo /opt/lampp/lampp stopТеперь вы должны видить чтото вроде этого на вашем экране:
Stopping XAMPP 1.8.2...
LAMPP: Stopping Apache...
LAMPP: Stopping MySQL...
LAMPP stopped.Если вы получили сообщение об ошибке посетите страницы нашего сообщества для помощи.
Кстати, заметьте что есть графический инструмент который вы можете использовать чтобы легко запустить или остановить ваши сервера.
 Вы можете запустить этот инструмент с помощью следующих команд:
Вы можете запустить этот инструмент с помощью следующих команд:cd /opt/lampp
sudo ./manager-linux.run (or manager-linux-x64.run)- Как мне проверить, что всё сработало?
Введите следующую URL в ваш любимый браузер:
http://localhostYou should see the XAMPP start page, as shown below.
- Готов ли XAMPP к производственному использованию?
XAMPP не предназначен для производственного использования, а только для сред разработки. XAMPP настроен таким образом чтобы быть как можно более открытым и позволять разработчику всё что он/она захочет. Для сред разработки это прекрасно, но в производственной среде это может быть пагубно.
Вот список отсутствующих мер безопасности в XAMPP:
- MySQL администратор (root) не имеет пароля.
- MySQL сервер доступен через сеть.
- ProFTPD uses the password «lampp» for user «daemon».

Чтобы исправить большинство пробелов в безопасности просто вызовите следующую команду:
sudo /opt/lampp/lampp securityЭто начнёт небольшую проверку безопасности и обезопасит вашу установку XAMPP. К примеру это зашитит демонстративные страницы XAMPP комбинацией из пользовательского имени (‘lampp’) и пароля.
- Что означают сообщения об ошибках которые я вижу когда запускаю XAMPP?
Вы можете получить несколько сообщений об ощибках когда запускаете XAMPP:
LAMPP-Apache is already running.
An Apache daemon is already running.Скрипт запуска LAMPP не смог запустить XAMPP-Apache потому что экземпляр Apache уже запущен. Чтобы запустить XAMPP правильно, сначала вам нужно остановить этот процесс.
LAMPP-MySQL is already running.
A MySQL daemon is already running.В основном по тем же причинам что и в выше упомянутой ошибке, скрипт запуска LAMPP нащёл уже запущеный MySQL сервер на этой системе.

- Apache doesn’t seem to start. What can I do?
Эта ошибка может иметь место по нескольким причинам. Apache показывает эту ощибку при разных условиях. Чтобы найти конкретную причину нам нужно будет немного поисследовать:
tail -2 /opt/lampp/logs/error_logЕсли вы получили сообщение об ошибке посетите страницы нашего сообщества для помощи.
- Что делать, если я получаю сообщение об ошибке «Cannot restore segment prot after reloc: Permission denied?»
На некоторх дистртбутивах Linux, SELinux активировано по умолчанию и это предотвращает успешный запуск XAMPP. Вам следует отключить это чтобы запустить сервера XAMPP:
sudo /usr/sbin/setenforce 0Теперь XAMPP должен снова нормально работать.
- После того как я перезагрузил мою Linux машину XAMPP перестал работать! Как мне это исправить?
Верно.
 Это нормальное поведение для Linux (также относится к любой другой Unix-подобной системе). Это задача администратора убедится что определённая программа запущена при загрузке системы.
Это нормальное поведение для Linux (также относится к любой другой Unix-подобной системе). Это задача администратора убедится что определённая программа запущена при загрузке системы.Не существует стандартного способа настройки загрузки Linux системы, но большинство из них должны позволить вам запустить XAMPP при загрузке используя следующие шаги.
Debian, Ubuntu.
sudo ln -s /opt/lampp/lampp /etc/init.d/lampp sudo update-rc.d lampp start 80 2 3 4 5 . stop 30 0 1 6 .RedHat, Fedora, CentOS. Если ваш Linux дистрибутив использует инструмент «chkconfig» чтобы устанавливать сервисы вы можете использовать следующие команды:
sudo ln -s /opt/lampp/lampp /etc/init.d/lamppSUSE
sudo ln -s /opt/lampp/lampp /etc/init.d/lampp sudo chkconfig lampp 2345- Как мне сделать более безопасной мою установку XAMPP?
В установке по умолчанию, в XAMPP не установлено паролей и запускать XAMPP с такой конфигурацией доступной другим, не рекомендуется.

Просто введите следующую команду (как root) чтобы начать простую проверку безопасности:
sudo /opt/lampp/lampp securityТеперь вы должны видить следующий диалог на вашем экране:
XAMPP: Quick security check... XAMPP: MySQL is accessable via network. XAMPP: Normaly that's not recommended. Do you want me to turn it off? [yes] yes XAMPP: Turned off. XAMPP: Stopping MySQL... XAMPP: Starting MySQL... XAMPP: The MySQL/phpMyAdmin user pma has no password set!!! XAMPP: Do you want to set a password? [yes] yes XAMPP: Password: ****** XAMPP: Password (again): ****** XAMPP: Setting new MySQL pma password. XAMPP: Setting phpMyAdmin's pma password to the new one. XAMPP: MySQL has no root passwort set!!! XAMPP: Do you want to set a password? [yes] yes XAMPP: Write the passworde somewhere down to make sure you won't forget it!!! XAMPP: Password: ****** XAMPP: Password (again): ****** XAMPP: Setting new MySQL root password.
(1) Установка пароля защитит демонстративные страницы XAMPP (http://localhost/xampp/) использующие этот пароль. Имя пользователя ‘lampp’!
После вызова этой команды ваша установка XAMPP должна быть более безопасной.
- Как мне активировать eAccelerator?
Чтобы активтровать eAccelerator просто найдите следующие строки в вашем /opt/lampp/etc/php.ini:
;extension="eaccelerator.so" ;eaccelerator.shm_size="16" ;eaccelerator.cache_dir="/opt/lampp/tmp/eaccelerator" ;eaccelerator.enable="1" ;eaccelerator.
Уберите точку с запятой в начале каждой строки и перезапустите XAMPP. eAccelerator теперь активирован. Для более подробной информации об eAccelerator, навестите домашнюю страницу eAccelerator: http://eaccelerator.net.
- Как мне активировать OCI8/Oracle расширение для PHP?
Чтобы активировать OCI8/Oracle расширение для PHP пожалуйста выполните следующую команду:
sudo /opt/lampp/lampp oci8Появится следующий диалог:
Please enter the path to your Oracle or Instant Client installation: [/opt/lampp/lib/instantclient-11. 2.0.3.0]
installing symlinks...
patching php.ini...
OCI8 add-on activation likely successful.
LAMPP: Stopping Apache with SSL...
LAMPP: Starting Apache with SSL...
2.0.3.0]
installing symlinks...
patching php.ini...
OCI8 add-on activation likely successful.
LAMPP: Stopping Apache with SSL...
LAMPP: Starting Apache with SSL...Теперь расширение должо быть активировано.
- XAMPP работает, но почему картинки не отображаются?
Эта проблема специфична для некоторых Linux систем. Пожалуйста откройте ваш /opt/lampp/etc/httpd.conf и найдите следующие две строки:
#EnableMMAP off #EnableSendfile offУберите # на обоих строках и перезапустите Apache. Теперь ваши картинки должны отображатся.
- Как мне включить доступ к phpMyAdmin извне?
В базовой конфигурации XAMPP phpMyAdmin доступен только с того же хоста, на котором запущен XAMPP, по адресу http://127.0.0.1 или http://localhost.
ВАЖНО: Включение внешнего доступа для phpMyAdmin в производственных средах представляет собой значительный риск для безопасности.
 Вам настоятельно рекомендуется разрешать доступ только с localhost. Удаленный злоумышленник может воспользоваться любой существующей уязвимостью для выполнения кода или изменения ваших данных.
Вам настоятельно рекомендуется разрешать доступ только с localhost. Удаленный злоумышленник может воспользоваться любой существующей уязвимостью для выполнения кода или изменения ваших данных.Чтобы включить удалённый доступ к phpMyAdmin, следуйте шагам ниже:
- Edit the etc/extra/httpd-xampp.conf file in your XAMPP installation directory.
- В этом файле, найдите строки, указанные снизу.
Alias /phpmyadmin "/opt/lampp/phpmyadmin/" <Directory "/opt/lampp/phpmyadmin"> AllowOverride AuthConfig Require local - Затем, замените ‘Require local’ на ‘Require all granted’.
- Перезапустите сервер Apache, используя панель управления XAMPP.

Alias /phpmyadmin "/opt/lampp/phpmyadmin/" <Directory "/opt/lampp/phpMyAdmin"> AllowOverride AuthConfig Require all granted- Where are the main XAMPP configuration files?
The main XAMPP configuration files are located as follows:
- Файлы конфигурации Apache: /opt/lampp/etc/httpd.conf, /opt/lampp/etc/extra/httpd-xampp.conf
- PHP configuration file: /opt/lampp/etc/php.ini
- MySQL configuration file: /opt/lampp/etc/my.cnf
- ProFTPD configuration file: /opt/lampp/etc/proftpd.conf
- How do I send email with XAMPP?
To send email with XAMPP, use the PEAR Mail and Net_SMTP packages, which allow you to send email using an external SMTP account (such as a Gmail account). Follow these steps:
- Как мне сделать резервное копирование или востановить мою XAMPP систему?
Предупреждение: Функции резервного копирования и востановления ещё разрабатываются и могут работать неправильно.

Вы можете создать резервное копирование с помощью:
sudo /opt/lampp/lampp backupили
sudo /opt/lampp/lampp backup secretГде «secret» это ваш MySQL root пароль. Эта команда выведет следующее:
Backing up databases... Backing up configuration, log and htdocs files... Calculating checksums... Building final backup file... Backup finished. Take care of /opt/lampp/backup/xampp-backup-22-01-14.shФайл /opt/lampp/backup/xampp-backup-22-01-14.sh (в примере выше) содержит ваши данные резервного копирования. Сохраните этот файл в надёжном месте.
На новой машине вам нужна такая же версия XAMPP, как на вашей изначальной/исходной машине.
sudo sh xampp-backup-22-01-14.shВы должны видеть что-то вроде этого:
Checking integrity of files. ..
Restoring configuration, log and htdocs files...
Checking versions...
Installed: XAMPP 1.4.2
Backup from: XAMPP 1.4.2
Restoring MySQL databases...
Restoring MySQL user databases...
Backup complete. Have fun!
You may need to restart XAMPP to complete the restore.
..
Restoring configuration, log and htdocs files...
Checking versions...
Installed: XAMPP 1.4.2
Backup from: XAMPP 1.4.2
Restoring MySQL databases...
Restoring MySQL user databases...
Backup complete. Have fun!
You may need to restart XAMPP to complete the restore. Вот и всё. Помните это ещё не зрелая (beta) функция.
Xampp — локальный веб сервер
Содержание
Xampp — локальный веб сервер
Установка
Запуск и остановка
Почтовая заглушка
Ссылки
Xampp — идеальное решение для тех, кто нуждается в веб сервере для отладки сценариев на PHP, Pearl и пр. Xampp более удобен для отладки, чем, например, lamp-server, ввиду своей мобильности, и адаптированного интерфейса для запуска/остановки веб сервера.
Мы здесь рассмотрим установку xampp таким образом, чтобы сэкономить время вебмастеру (т.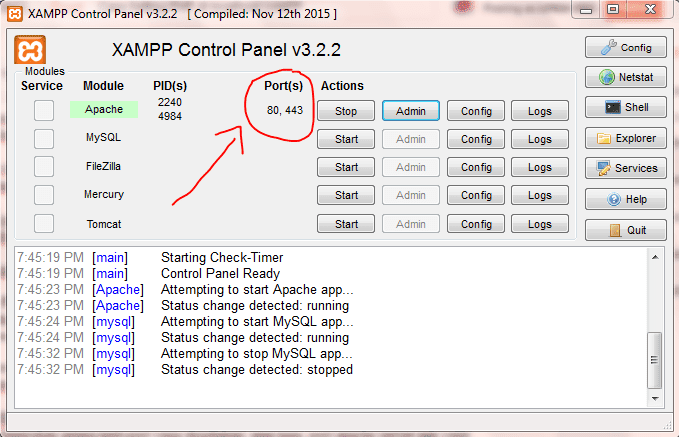 е. уберечь вас от сохранения данных локального сервера каждый раз, когда вам необходимо переустановить систему, например)
е. уберечь вас от сохранения данных локального сервера каждый раз, когда вам необходимо переустановить систему, например)
Перед установкой необходимо скачать пакет xampp.
запустите инсталлятор *.run, предварительно сделав его исполняемым, дождитесь окончания установки
Обратите внимание, для удобства вы можете создать отдельный раздел под локальный веб сервер, это убережет Вас от возможной потери данных в будущем, но имеет смысл, если вы профессионально занимаетесь веб разработкой
далее, под рутом скопируем папку lampp туда, где мы будем хранить наш веб сервер, например /media/server/
удаляем папку /opt/lampp/
создаем символическую ссылку lampp в папке /opt/, ведущую на папку с нашим сервером (/media/server/lampp)
Обратите внимание, этот вариант иногда вызывает ошибки при использовании.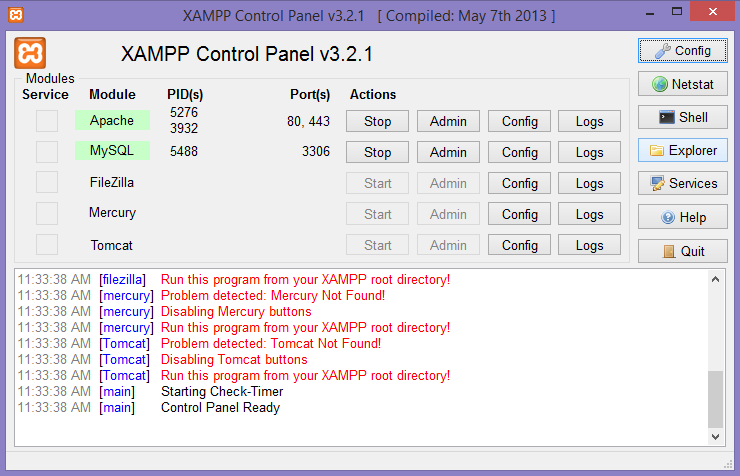 Если у Вас возникают проблемы при таком варианте, но Вам все же нужен отдельный раздел, сделайте следующее:
Если у Вас возникают проблемы при таком варианте, но Вам все же нужен отдельный раздел, сделайте следующее:
— создайте новый раздел (можно при установке системы)
— укажите точку монтирования /opt/lampp/
— далее обычным способом устанавливайте lampp
На этом установка xampp закончена.
Для запуска и остановки xampp есть несколько способов, мы рассмотрим их все.
просто через консоль, командами
/opt/lampp/lampp start
/opt/lampp/lampp stop
создадим файлы start.sh и stop.sh, сделаем их исполняемыми, и вставим следующее содержимое соответственно
У вас должна быть установлена утилита gksu
gksudo /opt/lampp/lampp start
gksudo /opt/lampp/lampp stop
По умолчанию XAMPP не имеет в себе какого либо почтового сервера, но для веб разработчиков необходимым условием является наличие оного, причем, не полноценного почтового демона, а заглушки, которая не отправляет письма по адресу, а складывает их в определенном месте, откуда письма можно просмотреть.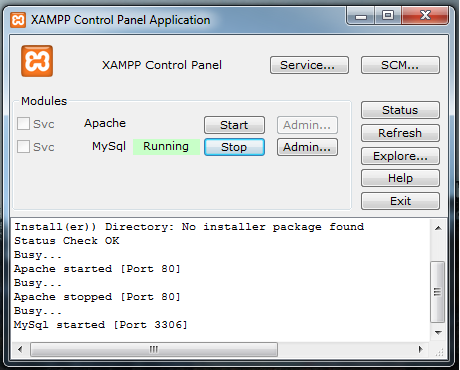
Создадим файл /media/server/lampp/etc/fakesendmail.sh (создавать его можно в любом месте, главное подправить пути к скрипту)Содержимое файла
#!/bin/sh prefix="/media/server/lampp/var/mail/sendmail/new" numPath="/media/server/lampp/var/mail/sendmail" if [ ! -f $numPath/num ]; then echo "0" > $numPath/num fi num=`cat $numPath/num` num=$(($num + 1)) echo $num > $numPath/num name="$prefix/letter_$num.txt" while read line do echo $line >> $name done chmod 777 $name /bin/true
затем выполняем команды
sudo chown root:root /media/server/lampp/etc/fakesendmail.sh sudo chmod 755 /media/server/lampp/etc/fakesendmail.sh sudo mkdir /media/server/lampp/var/mail/sendmail cd /media/server/lampp/var/mail/sendmail sudo mkdir cur sudo mkdir new sudo mkdir tmp sudo chmod -R 777 /media/server/lampp/var/mail/sendmail
теперь нужно прописал путь к нашему fakesendmail в php.
 ini. пропишем в нем строку
ini. пропишем в нем строкуsendmail_path = /media/server/lampp/etc/fakesendmail.sh
теперь настроим сбор почты, чтобы наши письма мы видели человеческим способом, через почтовую программу. Для этого нам понадобится почтовая программа Evolution. В ней создадим новую учетную запись. Указываем любой email, например, [email protected]. Далее следует выбрать тип сервера «Почтовые каталоги в формате Maildir» и в качестве пути к каталогу с почтой нужно указать «/media/server/lampp/var/mail/sendmail». В диалоговом окне «Отправка почты» нужно указать тип сервера «Sendmail».
Перезапустите xampp, отправьте письмо средствами PHP, и проверьте почту используя Evolution. Если все сделано верно, Вы увидите новое письмо в учетной записи [email protected].
XAMPP на Википедии
Серверный пакет LAMP на Ubuntu
xampp
XAMPP Учебник: как создать свой собственный локальный тестовый сервер Название представляет собой аббревиатуру, каждая буква которой представляет один из пяти ключевых компонентов.
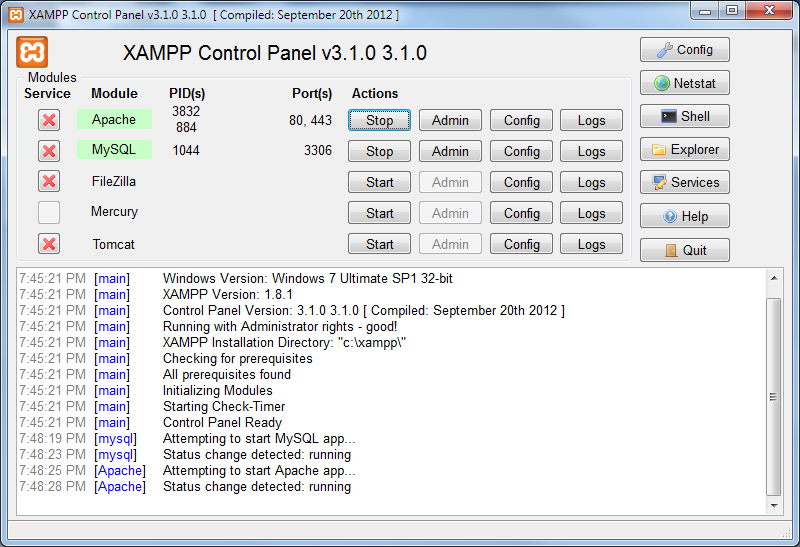 Пакет программного обеспечения содержит веб-сервер A pache, систему управления реляционными базами данных M ySQL (или M ariaDB) и языки сценариев P erl и P HP. Начальные X обозначают операционные системы, с которыми он работает: Linux, Windows и Mac OS X.
Пакет программного обеспечения содержит веб-сервер A pache, систему управления реляционными базами данных M ySQL (или M ariaDB) и языки сценариев P erl и P HP. Начальные X обозначают операционные системы, с которыми он работает: Linux, Windows и Mac OS X.- Apache: веб-сервер с открытым исходным кодом Apache является наиболее широко используемым сервером во всем мире для доставки веб-контента. Серверное приложение доступно как бесплатное программное обеспечение Apache Software Foundation.
- MySQL/MariaDB: в MySQL, XAMPP содержит одну из самых популярных в мире систем управления реляционными базами данных. В сочетании с веб-сервером Apache и языком сценариев PHP MySQL предлагает хранилище данных для веб-служб. Текущие версии XAMPP заменили MySQL на MariaDB (форк проекта MySQL, разработанный сообществом, созданный первоначальными разработчиками).

- PHP: серверный язык программирования PHP позволяет пользователям создавать динамические веб-сайты или приложения. PHP может быть установлен на всех платформах и поддерживает множество различных систем баз данных.
- Perl: язык сценариев Perl используется в системном администрировании, веб-разработке и сетевом программировании. Как и PHP, Perl также позволяет пользователям программировать динамические веб-приложения.
Помимо этих основных компонентов, этот бесплатный дистрибутив Apache содержит некоторые другие полезные инструменты, набор которых зависит от вашей операционной системы. Эти инструменты включают почтовый сервер Mercury , средство администрирования базы данных phpMyAdmin , программные решения для веб-аналитики Webalizer, OpenSSL и Apache Tomcat , а также FTP-серверы FileZilla или ProFTPd .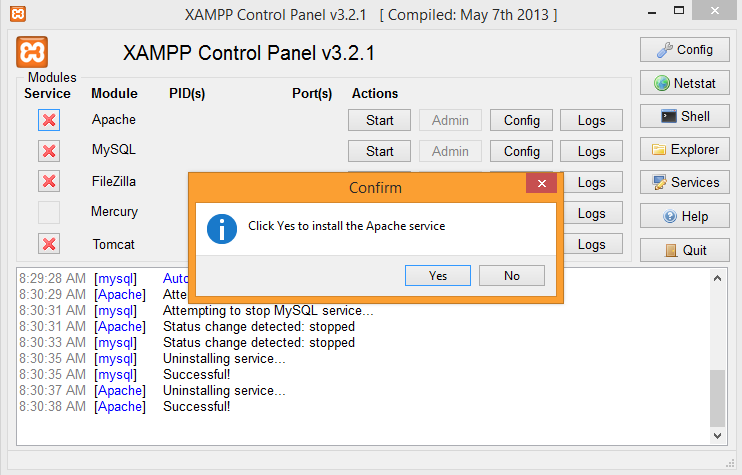
Доменные имена за 1 доллар
Зарегистрируйте отличные TLD менее чем за 1 доллар в первый год.
Зачем ждать? Получите свое любимое доменное имя сегодня!
Соответствующий адрес электронной почты
Сертификат SSL
Поддержка 24/7/365
Содержание
- Области применения
- Установка XAMPP
- Шаг 1: Загрузите
- Шаг 2: Запустите файл .exe
- Шаг 3: Деактивируйте любое антивирусное программное обеспечение
- Шаг 4: Деактивируйте UAC
- Шаг 5: Запустите мастер установки
- Шаг 6: Выберите программные компоненты
- Шаг 7: Выберите каталог для установки
- Шаг 8. Запуск процесса установки
- Шаг 9. Блокировка брандмауэра Windows
- Шаг 10. Завершение установки
- Шаг 1: Загрузите
- Панель управления XAMPP
- Запуск модулей
- Настройка XAMPP
- Администрирование модуля
- Тестирование вашей установки XAMPP
Области применения
Сервер XAMPP можно быстро и легко установить и использовать с одним исполняемым файлом, функционирующим как локальная тестовая система для Linux, Windows и Mac OS X.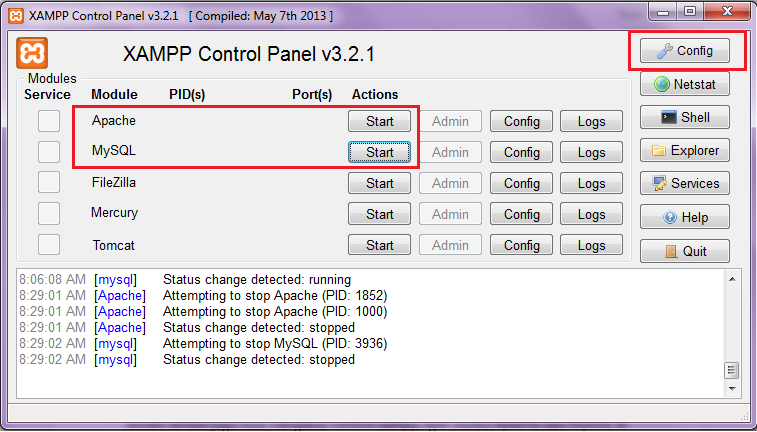 Пакет программного обеспечения содержит те же компоненты, что и на обычных веб-серверах. У разработчиков есть возможность протестировать свои проекты локально и легко перенести их в продуктивные системы. Но XAMPP не подходит для использования в качестве общедоступного сервера, потому что многие функции безопасности были намеренно опущены для упрощения и ускорения тестирования системы.
Пакет программного обеспечения содержит те же компоненты, что и на обычных веб-серверах. У разработчиков есть возможность протестировать свои проекты локально и легко перенести их в продуктивные системы. Но XAMPP не подходит для использования в качестве общедоступного сервера, потому что многие функции безопасности были намеренно опущены для упрощения и ускорения тестирования системы.
Установка XAMPP
Наше руководство по XAMPP проведет вас через процесс установки программного пакета в Windows. Если вы используете Linux или Mac OS X, перечисленные ниже шаги процесса установки могут отличаться.
Шаг 1. Загрузите
XAMPP — это выпуск, выпущенный некоммерческим проектом Apache Friends. Версии с PHP 5.5, 5.6 или 7 доступны для загрузки на веб-сайте друзей Apache.
Шаг 2: Запустите файл .exe
После загрузки пакета программного обеспечения вы можете начать установку, дважды щелкнув файл с расширением .exe.
Шаг 3.
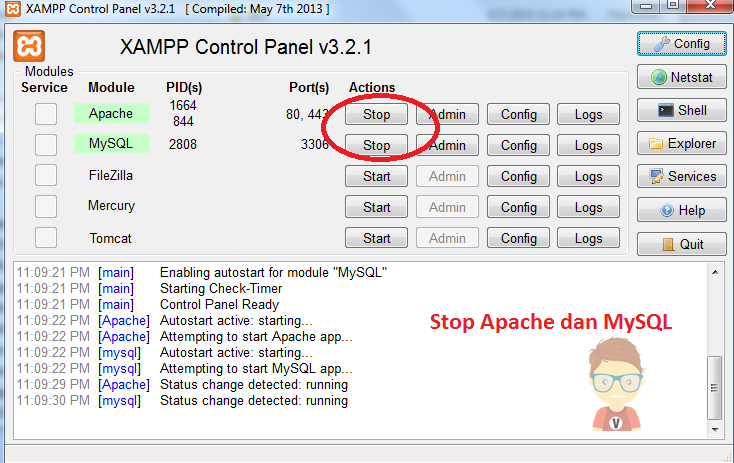 Деактивируйте любое антивирусное программное обеспечение
Деактивируйте любое антивирусное программное обеспечениеПоскольку активная антивирусная программа может негативно повлиять на процесс установки, рекомендуется временно приостановить любое антивирусное программное обеспечение до тех пор, пока все компоненты XAMPP не будут успешно установлены.
Перед установкой XAMPP желательно временно отключить антивирусную программуШаг 4: Деактивируйте UAC
Контроль учетных записей (UAC) может помешать установке XAMPP, поскольку он ограничивает доступ для записи на диск C:, поэтому мы рекомендуем вам также деактивировать его на время процесса установки. Чтобы узнать, как отключить UAC, посетите страницы поддержки Microsoft Windows.
Управление учетными записями пользователей может повлиять на установку XAMPPШаг 5. Запустите мастер установки
После того, как вы открыли файл .exe (после деактивации антивирусных программ и принятия во внимание контроля учетных записей пользователей, начальный экран Мастер установки XAMPP должен появиться автоматически. Нажмите «Далее», чтобы настроить параметры установки.
Нажмите «Далее», чтобы настроить параметры установки.
Шаг 6: Выберите программные компоненты
В разделе «Выбор компонентов» у вас есть возможность исключить из установки отдельные компоненты пакета программного обеспечения XAMPP. Но для полноценного локального тестового сервера мы рекомендуем устанавливать стандартную установку и все доступные компоненты. Сделав свой выбор, нажмите «Далее».
В диалоговом окне под названием «выбрать компоненты» вы можете выбрать компоненты программного обеспечения перед установкойШаг 7: Выберите каталог установки
На следующем шаге у вас есть возможность выбрать, куда вы хотите установить программный пакет XAMPP. Если вы выберете стандартную установку, то для вас будет создана папка с именем XAMPP в папке C:\. После того, как вы выбрали место, нажмите «Далее».
Для следующего шага вам нужно выбрать каталог, в который должен быть установлен XAMPPШаг 8: Запустите процесс установки
После того, как все вышеупомянутые настройки будут выбраны, нажмите, чтобы начать установку.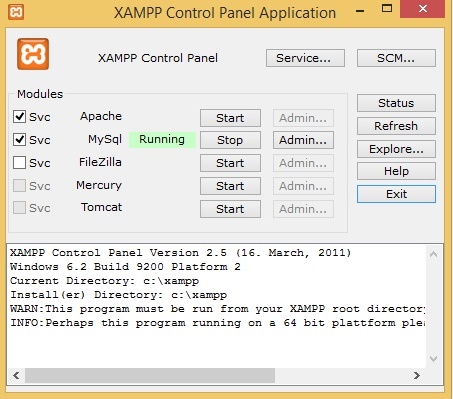 Мастер установки распакует и установит выбранные компоненты и сохранит их в указанном каталоге. В общей сложности этот процесс может занять несколько минут. Вы можете следить за ходом этой установки, следя за зеленой полосой загрузки в середине экрана.
Мастер установки распакует и установит выбранные компоненты и сохранит их в указанном каталоге. В общей сложности этот процесс может занять несколько минут. Вы можете следить за ходом этой установки, следя за зеленой полосой загрузки в середине экрана.
Шаг 9: Блокировка брандмауэра Windows
Ваш брандмауэр может прервать процесс установки, чтобы заблокировать некоторые компоненты XAMPP. Установите соответствующий флажок, чтобы включить связь между сервером Apache и вашей частной или рабочей сетью. Помните, что делать ваш сервер XAMPP доступным для общедоступных сетей не рекомендуется.
Шаг 10: Завершите установку
После того, как все компоненты будут распакованы и установлены, вы можете закрыть мастер установки, нажав «Готово». Установите соответствующий флажок и откройте панель управления XAMPP после завершения процесса установки.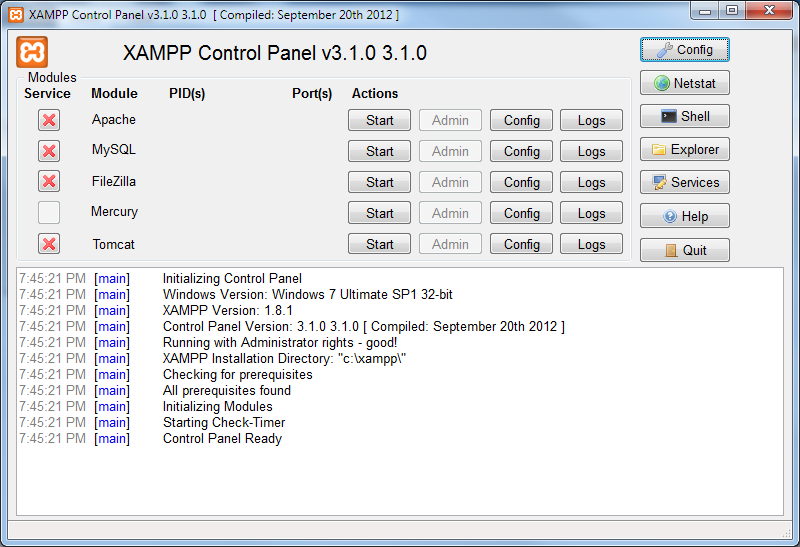
Панель управления XAMPP
Элементы управления отдельными компонентами тестового сервера доступны через панель управления XAMPP. Понятный пользовательский интерфейс регистрирует все действия и позволяет запускать или останавливать отдельные модули одним нажатием кнопки. Панель управления XAMPP также предлагает вам различные другие кнопки, в том числе:
- Конфигурация: позволяет настроить XAMPP, а также отдельные компоненты
- Netstat : показывает все запущенные процессы на локальном компьютере
- Оболочка: открывает оболочку UNIX 90 019 Проводник: открывается папка XAMPP в Проводнике Windows
- Службы: показывает все службы, работающие в данный момент в фоновом режиме
- Справка: предлагает ссылки на пользовательские форумы
- Выход: закрывает панель управления XAMPP
Запуск модулей
Отдельные модули можно запускать или останавливать на панели управления XAMPP с помощью соответствующих кнопок в разделе «Действия». Вы можете видеть, какие модули были запущены, потому что их имена выделены зеленым цветом под заголовком «Модуль».
Вы можете видеть, какие модули были запущены, потому что их имена выделены зеленым цветом под заголовком «Модуль».
Если модуль не может быть запущен в результате ошибки, вы сразу же будете проинформированы об этом красным шрифтом. А 9Подробный отчет об ошибке 0003 может помочь вам определить причину проблемы.
Настройка XAMPP
Распространенным источником ошибок, связанных с Apache, является заблокированных портов . Если вы используете стандартную настройку, то XAMPP назначит веб-серверу основной порт 80 и порт SSL 443. Последний из них, в частности, часто блокируется другими программами. В приведенном выше примере вполне вероятно, что порт Tomcat заблокирован, что означает, что веб-сервер не может быть запущен. Есть три способа решить эту проблему:
- Изменить конфликтующий порт: Предположим для примера, что программа обмена мгновенными сообщениями Skype блокирует SSL-порт 443 (это распространенная проблема).
 Один из способов решить эту проблему — изменить настройки порта Skype. Для этого откройте программу и перейдите через «Действия», «Параметры» и «Дополнительно», пока не дойдете до меню «Подключения». Вы должны установить флажок, чтобы разрешить Skype доступ к портам 80 и 443. Снимите этот флажок сейчас.
Один из способов решить эту проблему — изменить настройки порта Skype. Для этого откройте программу и перейдите через «Действия», «Параметры» и «Дополнительно», пока не дойдете до меню «Подключения». Вы должны установить флажок, чтобы разрешить Skype доступ к портам 80 и 443. Снимите этот флажок сейчас.
- Измените настройки порта модуля XAMPP : нажмите кнопку «Конфигурация» для соответствующего модуля и откройте файлы httpd.conf и httpd-ssl.conf . Замените номер порта 80 в httpd.conf и номер порта 443 в httpd-ssl.conf любыми свободными портами перед сохранением данных файла. Теперь нажмите кнопку «Общая конфигурация» с правой стороны и выберите «Настройки служб и портов». Настройте порты для сервера модулей, чтобы отразить изменения в conf файлов.
- Завершить конфликтующую программу: Самый простой способ избежать конфликтов портов в краткосрочной перспективе — закрыть конфликтующую программу (в данном случае Skype).
 Если вы перезапустите Skype после того, как ваши серверы модуля XAMPP уже запущены, он выберет другой порт, и ваша проблема будет решена.
Если вы перезапустите Skype после того, как ваши серверы модуля XAMPP уже запущены, он выберет другой порт, и ваша проблема будет решена.
Администрирование модуля
У вас есть опция «Администратор», расположенная на панели управления для каждого модуля в вашем XAMPP.
- Нажмите кнопку «Администратор» вашего сервера Apache, чтобы перейти на веб-адрес вашего веб-сервера. Панель управления теперь запустится в вашем стандартном браузере, и вы попадете на панель инструментов вашего локального хоста XAMPP . На панели инструментов есть многочисленные ссылки на веб-сайты для получения полезной информации, а также на проект с открытым исходным кодом BitNami, который предлагает вам множество различных приложений для вашего XAMPP, таких как WordPress или другие системы управления контентом. Кроме того, вы можете добраться до приборной панели через локальный хост/приборная панель/ .

- Вы можете использовать кнопку «Администратор» вашего модуля базы данных, чтобы открыть phpMyAdmin . Здесь вы можете управлять базами данных своих веб-проектов, которые вы тестируете на своем XAMPP. Кроме того, вы можете получить доступ к разделу администрирования вашей базы данных MySQL через localhost /phpmyadmin/.
Тестирование вашей установки XAMPP
Чтобы проверить, правильно ли установлен и настроен ваш тестовый сервер, у вас есть возможность создать тестовую страницу PHP , сохранить их на локальном хосте вашего XAMPP и получить их через веб-браузер.
- Откройте каталог XAMPP с помощью кнопки «Проводник» в Панели управления и выберите папку htdocs (C:\xampp\htdocs для стандартной установки) .
 В этом каталоге будут храниться данные файлов, собранные для веб-страниц, которые вы тестируете на своем сервере XAMPP. Папка htdocs уже должна содержать данные, необходимые для настройки веб-сервера. Но вы должны хранить свои собственные проекты в новой папке (например, «Тестовая папка»).
В этом каталоге будут храниться данные файлов, собранные для веб-страниц, которые вы тестируете на своем сервере XAMPP. Папка htdocs уже должна содержать данные, необходимые для настройки веб-сервера. Но вы должны хранить свои собственные проекты в новой папке (например, «Тестовая папка»).
- Вы можете легко создать новую страницу PHP, используя следующий контент в своем редакторе и сохранив его как test.php в папке « test» (C:\xampp\htdocs\test):
<голова>Тест PHP <тело> Привет, мир'; ?>
- Последний шаг — открыть веб-браузер и загрузить страницу PHP через localhost/test/test.php . Если в окне вашего браузера отображаются слова «Hello World», значит, вы успешно установили и настроили свой XAMPP.
- Инструменты
- Windows
- Linux
- PHP
- База данных
- Операционные системы
- MySQL
Статьи по теме
Резервное копирование сервера с помощью rsync
- Инструменты сохраняйте важные данные из ваших онлайн-проектов и избегайте потери данных. Сложная стратегия резервного копирования, включающая все терминальные устройства, имеет важное значение, особенно в серверных средах. Для этого вам нужны надежные программы резервного копирования. В дополнение к программным решениям и онлайн-сервисам, которые часто очень дороги, бесплатные приложения, такие как rsync, предлагают альтернативу. Резервное копирование серверов с помощью rsync
Серверы LAMP: доступное решение для динамических веб-сайтов
- Ноу-хау
Если вашей целью является независимая установка программного пакета для вашего хостингового проекта, тогда вы можете подумать о выборе одного из множества бесплатных компонентов. Рано или поздно вы обязательно столкнетесь с широко используемым и очень популярным программным пакетом стека LAMP. Но что именно делает этот пакет таким привлекательным по сравнению с альтернативными вариантами?
Серверы LAMP: доступное решение для динамических веб-сайтовСервер Samba — решение для кросс-платформенной сети


 Вы можете запустить этот инструмент с помощью следующих команд:
Вы можете запустить этот инструмент с помощью следующих команд: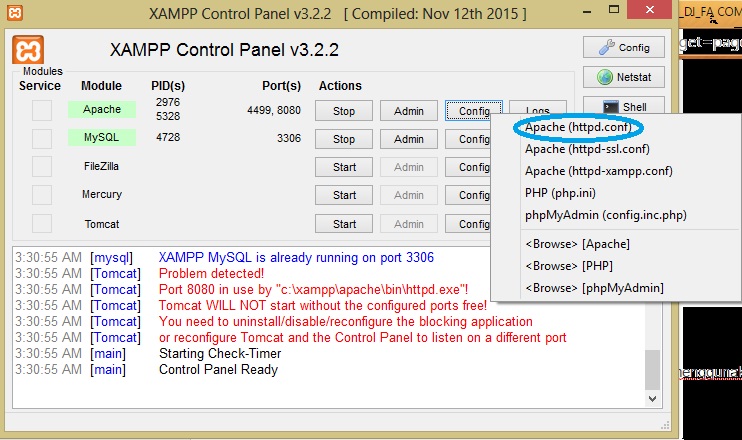
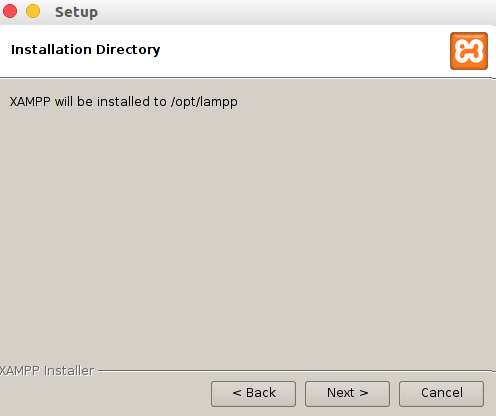
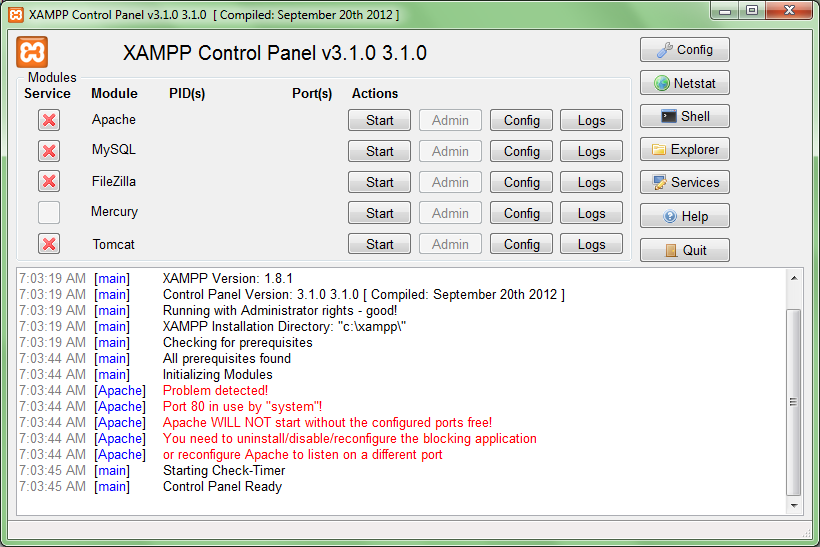 Это нормальное поведение для Linux (также относится к любой другой Unix-подобной системе). Это задача администратора убедится что определённая программа запущена при загрузке системы.
Это нормальное поведение для Linux (также относится к любой другой Unix-подобной системе). Это задача администратора убедится что определённая программа запущена при загрузке системы.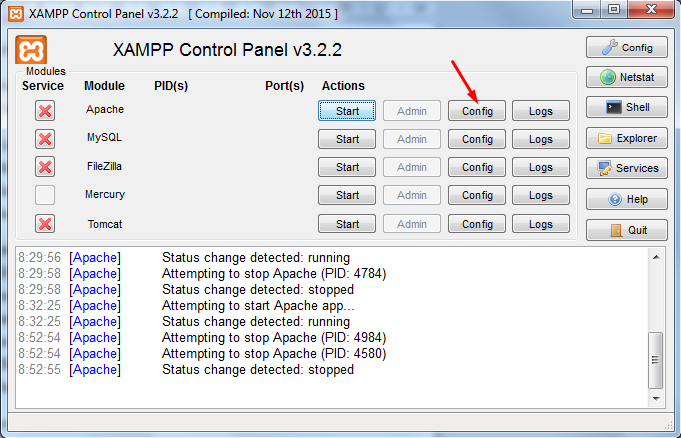
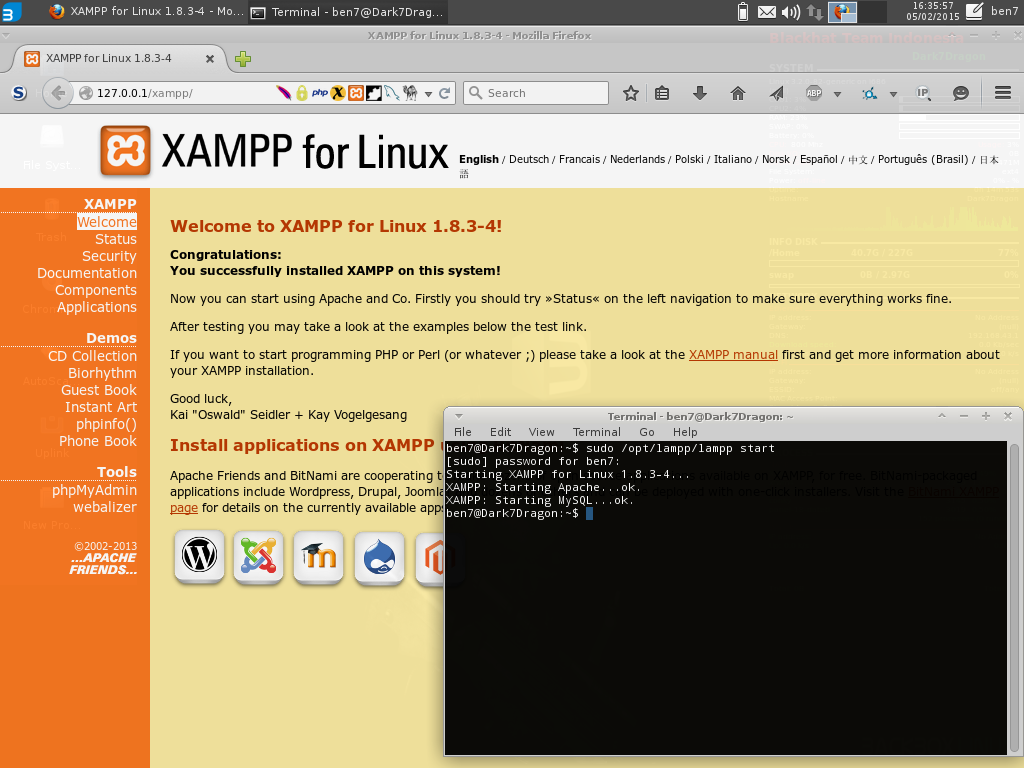

 2.0.3.0]
installing symlinks...
patching php.ini...
OCI8 add-on activation likely successful.
LAMPP: Stopping Apache with SSL...
LAMPP: Starting Apache with SSL...
2.0.3.0]
installing symlinks...
patching php.ini...
OCI8 add-on activation likely successful.
LAMPP: Stopping Apache with SSL...
LAMPP: Starting Apache with SSL...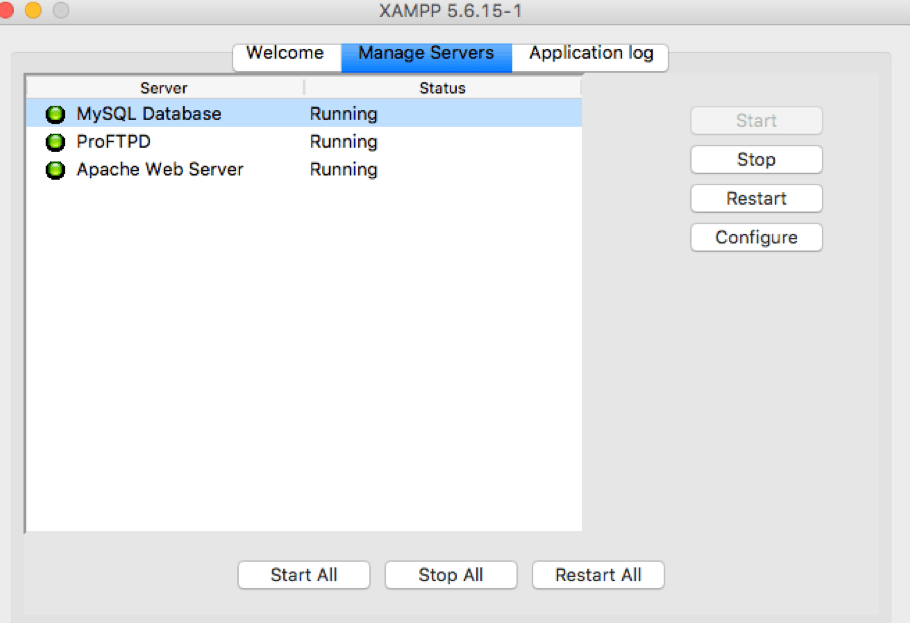 Вам настоятельно рекомендуется разрешать доступ только с localhost. Удаленный злоумышленник может воспользоваться любой существующей уязвимостью для выполнения кода или изменения ваших данных.
Вам настоятельно рекомендуется разрешать доступ только с localhost. Удаленный злоумышленник может воспользоваться любой существующей уязвимостью для выполнения кода или изменения ваших данных.
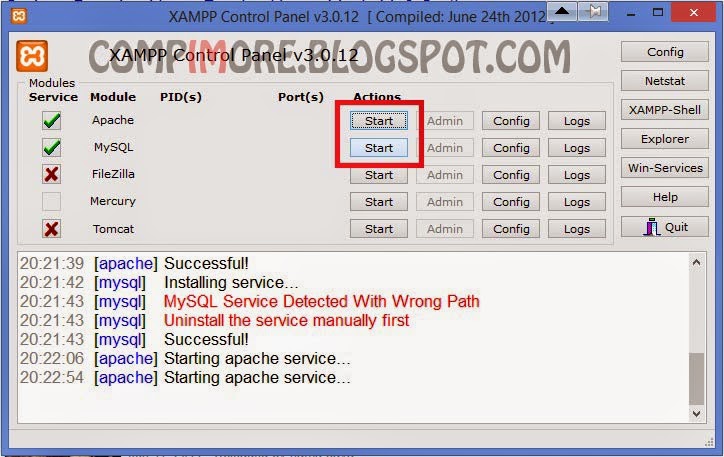
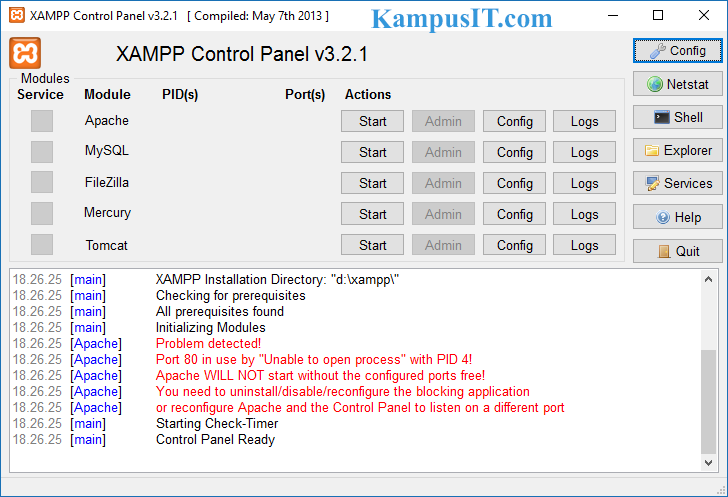 ..
Restoring configuration, log and htdocs files...
Checking versions...
Installed: XAMPP 1.4.2
Backup from: XAMPP 1.4.2
Restoring MySQL databases...
Restoring MySQL user databases...
Backup complete. Have fun!
You may need to restart XAMPP to complete the restore.
..
Restoring configuration, log and htdocs files...
Checking versions...
Installed: XAMPP 1.4.2
Backup from: XAMPP 1.4.2
Restoring MySQL databases...
Restoring MySQL user databases...
Backup complete. Have fun!
You may need to restart XAMPP to complete the restore. 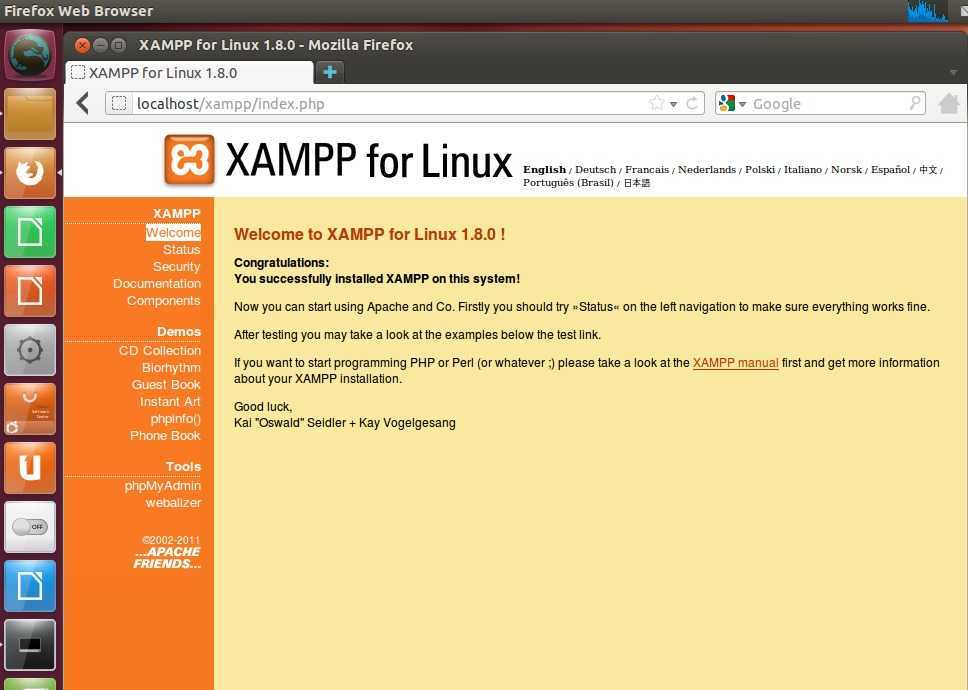 ini. пропишем в нем строку
ini. пропишем в нем строку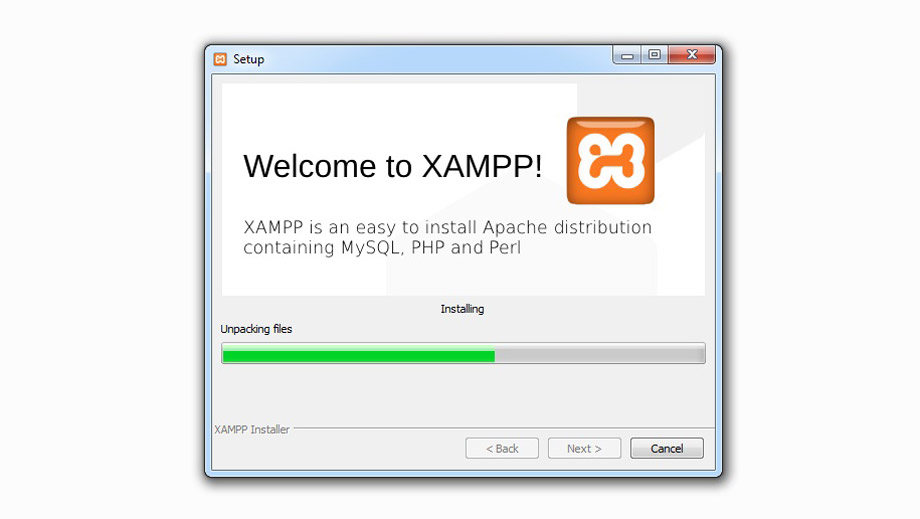
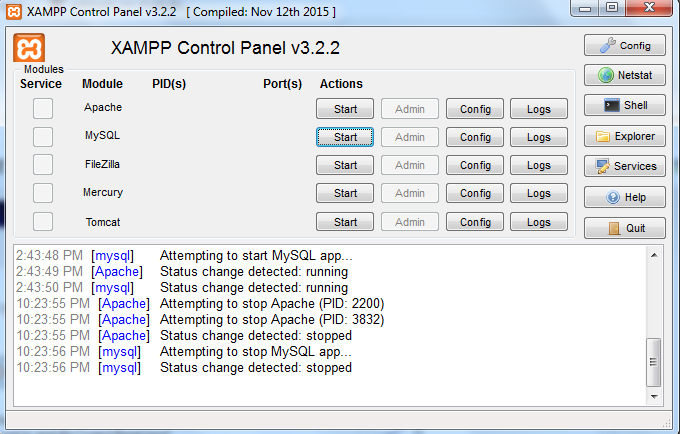 Один из способов решить эту проблему — изменить настройки порта Skype. Для этого откройте программу и перейдите через «Действия», «Параметры» и «Дополнительно», пока не дойдете до меню «Подключения». Вы должны установить флажок, чтобы разрешить Skype доступ к портам 80 и 443. Снимите этот флажок сейчас.
Один из способов решить эту проблему — изменить настройки порта Skype. Для этого откройте программу и перейдите через «Действия», «Параметры» и «Дополнительно», пока не дойдете до меню «Подключения». Вы должны установить флажок, чтобы разрешить Skype доступ к портам 80 и 443. Снимите этот флажок сейчас.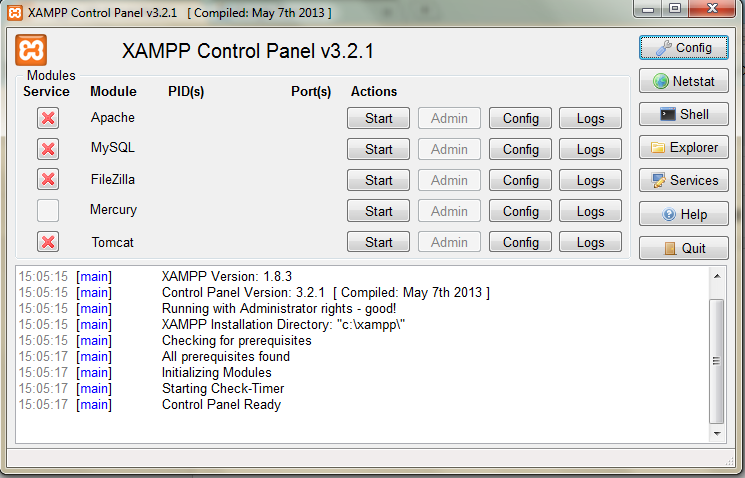 Если вы перезапустите Skype после того, как ваши серверы модуля XAMPP уже запущены, он выберет другой порт, и ваша проблема будет решена.
Если вы перезапустите Skype после того, как ваши серверы модуля XAMPP уже запущены, он выберет другой порт, и ваша проблема будет решена.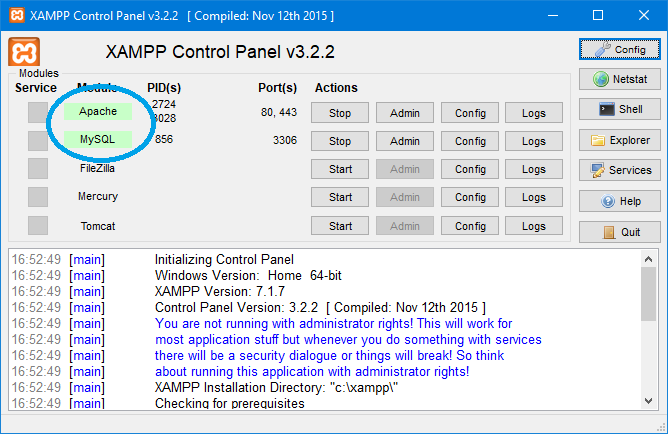
 В этом каталоге будут храниться данные файлов, собранные для веб-страниц, которые вы тестируете на своем сервере XAMPP. Папка htdocs уже должна содержать данные, необходимые для настройки веб-сервера. Но вы должны хранить свои собственные проекты в новой папке (например, «Тестовая папка»).
В этом каталоге будут храниться данные файлов, собранные для веб-страниц, которые вы тестируете на своем сервере XAMPP. Папка htdocs уже должна содержать данные, необходимые для настройки веб-сервера. Но вы должны хранить свои собственные проекты в новой папке (например, «Тестовая папка»).