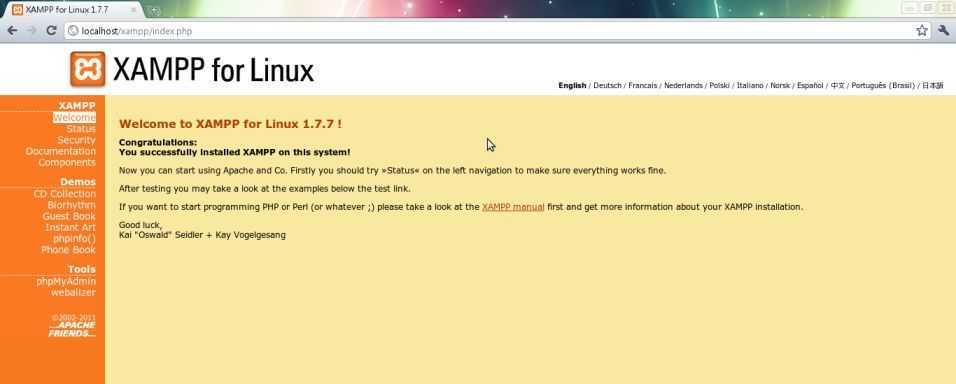XAMPP инструкция по установке и настройке пошагово
Что такое XAMPP и для чего он нужен?
XAMPP — сборка Web-сервера, в которой содержится набор приложений для полноценного функционирования сайта. При этом не требуется настройка каждого компонента по отдельности.
Сборка позволяет вести разработку на отдельном компьютере без подключения к сети. Соответственно, нет необходимости в высокоскоростном доступе в Интернет и наличии хостинга.
Проект кроссплатформенный, а это значит, что он одинаково хорошо работает на популярных платформах: Windows, Linux, Mac OS. Само название XAMPP – аббревиатура, которая расшифровывается следующим образом:
- X – обозначает, что сборка будет работать на всех операционных системах;
- Apache – веб-сервер, поддерживающий основные версии ОС, гибко настраиваемый и надёжный;
- MySQL – одна из самых известных систем управления базами данных;
- PHP – язык программирования, поддерживаемый почти всеми хостинг-провайдерами и лидер среди языков, используемых для создания веб-сайтов;
- Perl – лёгкий в освоении язык программирования, который, к тому же, поддерживает модули сторонних разработчиков.

Эта сборка отлично подойдёт начинающим веб-программистам. В ней есть всё, что может понадобиться для комфортной работы.
Где скачать?
Скачать XAMPP можно как с официального сайта, так и со сторонних ресурсов. Последнее крайне нежелательно, так как возможны проблемы в виде вирусов, кейлоггеров и дополнительно установленных программ.
В самом крайнем случае можно воспользоваться крупными сайтами-архивами, если в статусе файла стоит «проверено» и отзывы в целом положительные.
Проходим на официальный сайт сборки по адресу https://www.apachefriends.org. При нахождении в диапазоне IP-адресов стран СНГ произойдёт автоматический редирект на русскую версию сайта.
Следующий шаг – выбор операционной системы. Так как мы работаем в Windows, то и выбираем версию для этой ОС. Обратите внимание, что последние версии программы работают только с новыми операционными системами –Vista и выше, под XP или 2003 он просто не запустится.
На следующем этапе вам предложат выбрать директорию, куда будет скачиваться файл установки.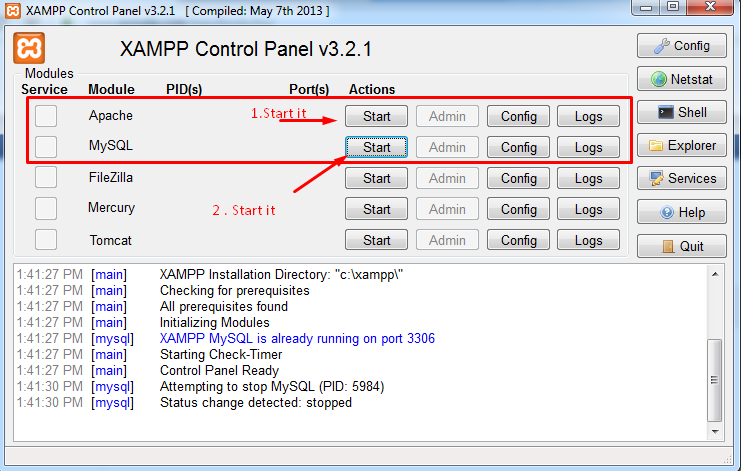 На жёстком диске инсталлятор займёт 109 мегабайт, время скачивания зависит от вашей скорости соединения.
На жёстком диске инсталлятор займёт 109 мегабайт, время скачивания зависит от вашей скорости соединения.
Установка XAMPP на ОС Windows
Запускаем инсталлятор и на стартовом окне жмём кнопку «Next».
Появится окно выбора устанавливаемых компонентов. Серым цветом отмечены неактивные чекбоксы (обязательные компоненты программы). Остальные – активны, но мы не будем ничего убирать, а оставим, по умолчанию. «Next».
Программа установки предложит выбрать место установки. По умолчанию это диск C:. Соглашаемся. «Next».
Далее установщик предложит посетить сайт веб-сервера. Соглашаться или нет – решать вам. В случае, если нужды в этом нет, просто снимите флажок с этого пункта.
Программа сообщит, что готова к установке и после нажатия кнопки «Next» запустится процесс распаковки.
Локальный сервер и firewall
Брандмауэр Windows предложит разрешить или запретить доступ к программе.
Если инсталлятор скачан с официального сайта, разрешаем.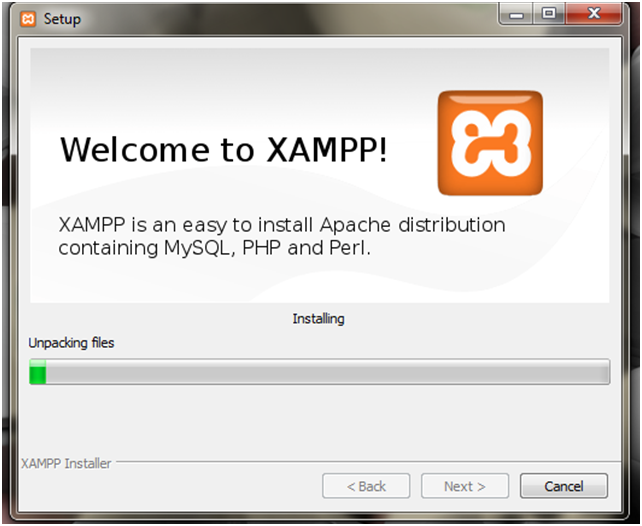
Завершаем установку и настройку
Для запуска программы сразу после завершения установки осталось выполнить следующие действия:
- Оставить флажок «Запустить контрольную панель после завершения установки».
- Жмем «Finish».
Проверка работоспособности модулей и компонентов
После завершения установки откроется панель управления XAMPP.
Сразу же запускаем MySQL. Брандмауэр опять попросит разрешить или запретить программе доступ в сеть. Разрешаем.
Поочерёдно проверяем состояние Apache и MySQL. Для этого нажимаем кнопки «Admin» (1 и 2), после чего в браузере должны открываться панели управления сервера и базы данных.
CMS хостинг — выберите тариф хостинга, который подходит под Вашу систему управления сайтом.
Панель управления:
Скрипт для работы с базами данных PhpMyAdmin:
Проверяем работоспособность основных служб. Для этого рекомендуем в директории C:Xampphtdocs создать папку test. В блокноте напишите предложенный вариант коротенького скрипта на PHP и сохраните под именем index.php:
В блокноте напишите предложенный вариант коротенького скрипта на PHP и сохраните под именем index.php:
Теперь в любом браузере пройдите по адресу: http://localhost/test и, если всё сделано правильно, вы увидите надпись «Good Job».
На этом установка web-сервера XAMPP завершена.
iPipe – надёжный хостинг-провайдер с опытом работы более 15 лет.
Мы предлагаем:
- Виртуальные серверы с NVMe SSD дисками от 299 руб/мес
- Безлимитный хостинг на SSD дисках от 142 руб/мес
- Выделенные серверы в наличии и под заказ
- Регистрацию доменов в более 350 зонах
XAMPP FAQs for Linux
- Как мне установить XAMPP?
Выберите ващу операционную систему и 32 или 64 битную версию.
Измените разрешения для установщика
chmod 755 xampp-linux-*-installer.runЗапустите установщик
sudo ./xampp-linux-*-installer.runВот и всё.
 XAMPP теперь установлен под каталогом /opt/lampp.
XAMPP теперь установлен под каталогом /opt/lampp.- XAMPP включает в себя MySQL или MariaDB?
С момента выхода XAMPP 5.5.30 и 5.6.14, XAMPP предоставляет MariaDB вместо MySQL. Команды и инструменты для обоих одни и те же.
- Как я мне запустить XAMPP?
Для запуска XAMPP просто выполните следующую команду:
sudo /opt/lampp/lampp startТеперь вы должны видить чтото вроде этого на вашем экране:
Starting XAMPP 1.8.2...
LAMPP: Starting Apache...
LAMPP: Starting MySQL...
LAMPP started.Ready. Apache and MySQL are running.
Если вы получили сообщение об ошибке посетите страницы нашего сообщества для помощи.
Кстати, заметьте что есть графический инструмент который вы можете использовать чтобы легко управлятся с вашими серверами. Вы можете запустить этот инструмент с помощью следующих команд:
cd /opt/lampp
sudo .
- Как я мне остановить XAMPP?
Для остановки XAMPP просто вызовите команду:
sudo /opt/lampp/lampp stopТеперь вы должны видить чтото вроде этого на вашем экране:
Stopping XAMPP 1.8.2...
LAMPP: Stopping Apache...
LAMPP: Stopping MySQL...
LAMPP stopped.Если вы получили сообщение об ошибке посетите страницы нашего сообщества для помощи.
Кстати, заметьте что есть графический инструмент который вы можете использовать чтобы легко запустить или остановить ваши сервера. Вы можете запустить этот инструмент с помощью следующих команд:
cd /opt/lampp
sudo ./manager-linux.run (or manager-linux-x64.run)- Как мне проверить, что всё сработало?
Введите следующую URL в ваш любимый браузер:
http://localhostYou should see the XAMPP start page, as shown below.

- Готов ли XAMPP к производственному использованию?
XAMPP не предназначен для производственного использования, а только для сред разработки. XAMPP настроен таким образом чтобы быть как можно более открытым и позволять разработчику всё что он/она захочет. Для сред разработки это прекрасно, но в производственной среде это может быть пагубно.
Вот список отсутствующих мер безопасности в XAMPP:
- MySQL администратор (root) не имеет пароля.
- MySQL сервер доступен через сеть.
- ProFTPD uses the password «lampp» for user «daemon».
Чтобы исправить большинство пробелов в безопасности просто вызовите следующую команду:
sudo /opt/lampp/lampp securityЭто начнёт небольшую проверку безопасности и обезопасит вашу установку XAMPP. К примеру это зашитит демонстративные страницы XAMPP комбинацией из пользовательского имени (‘lampp’) и пароля.

- Что означают сообщения об ошибках которые я вижу когда запускаю XAMPP?
Вы можете получить несколько сообщений об ощибках когда запускаете XAMPP:
LAMPP-Apache is already running.
An Apache daemon is already running.Скрипт запуска LAMPP не смог запустить XAMPP-Apache потому что экземпляр Apache уже запущен. Чтобы запустить XAMPP правильно, сначала вам нужно остановить этот процесс.
LAMPP-MySQL is already running.
A MySQL daemon is already running.В основном по тем же причинам что и в выше упомянутой ошибке, скрипт запуска LAMPP нащёл уже запущеный MySQL сервер на этой системе. Чтобы запустить LAMPP правильно, вам надо сначала остановить этот сервер.
- Apache doesn’t seem to start. What can I do?
Эта ошибка может иметь место по нескольким причинам. Apache показывает эту ощибку при разных условиях.
 Чтобы найти конкретную причину нам нужно будет немного поисследовать:
Чтобы найти конкретную причину нам нужно будет немного поисследовать:tail -2 /opt/lampp/logs/error_logЕсли вы получили сообщение об ошибке посетите страницы нашего сообщества для помощи.
- Что делать, если я получаю сообщение об ошибке «Cannot restore segment prot after reloc: Permission denied?»
На некоторх дистртбутивах Linux, SELinux активировано по умолчанию и это предотвращает успешный запуск XAMPP. Вам следует отключить это чтобы запустить сервера XAMPP:
sudo /usr/sbin/setenforce 0Теперь XAMPP должен снова нормально работать.
- После того как я перезагрузил мою Linux машину XAMPP перестал работать! Как мне это исправить?
Верно. Это нормальное поведение для Linux (также относится к любой другой Unix-подобной системе). Это задача администратора убедится что определённая программа запущена при загрузке системы.

Не существует стандартного способа настройки загрузки Linux системы, но большинство из них должны позволить вам запустить XAMPP при загрузке используя следующие шаги.
Debian, Ubuntu.
sudo ln -s /opt/lampp/lampp /etc/init.d/lampp sudo update-rc.d lampp start 80 2 3 4 5 . stop 30 0 1 6 .RedHat, Fedora, CentOS. Если ваш Linux дистрибутив использует инструмент «chkconfig» чтобы устанавливать сервисы вы можете использовать следующие команды:
sudo ln -s /opt/lampp/lampp /etc/init.d/lampp
sudo chkconfig --add lamppSUSE
sudo ln -s /opt/lampp/lampp /etc/init.d/lampp sudo chkconfig lampp 2345- Как мне сделать более безопасной мою установку XAMPP?
В установке по умолчанию, в XAMPP не установлено паролей и запускать XAMPP с такой конфигурацией доступной другим, не рекомендуется.

Просто введите следующую команду (как root) чтобы начать простую проверку безопасности:
sudo /opt/lampp/lampp securityТеперь вы должны видить следующий диалог на вашем экране:
XAMPP: Quick security check... XAMPP: MySQL is accessable via network. XAMPP: Normaly that's not recommended. Do you want me to turn it off? [yes] yes XAMPP: Turned off. XAMPP: Stopping MySQL... XAMPP: Starting MySQL... XAMPP: The MySQL/phpMyAdmin user pma has no password set!!! XAMPP: Do you want to set a password? [yes] yes XAMPP: Password: ****** XAMPP: Password (again): ****** XAMPP: Setting new MySQL pma password. XAMPP: Setting phpMyAdmin's pma password to the new one. XAMPP: MySQL has no root passwort set!!! XAMPP: Do you want to set a password? [yes] yes XAMPP: Write the passworde somewhere down to make sure you won't forget it!!! XAMPP: Password: ****** XAMPP: Password (again): ****** XAMPP: Setting new MySQL root password. XAMPP: Setting phpMyAdmin's root password to the new one.
XAMPP: The FTP password for user 'nobody' is still set to 'lampp'.
XAMPP: Do you want to change the password? [yes] yes
XAMPP: Password: ******
XAMPP: Password (again): ******
XAMPP: Reload ProFTPD...
XAMPP: Done.
XAMPP: Setting phpMyAdmin's root password to the new one.
XAMPP: The FTP password for user 'nobody' is still set to 'lampp'.
XAMPP: Do you want to change the password? [yes] yes
XAMPP: Password: ******
XAMPP: Password (again): ******
XAMPP: Reload ProFTPD...
XAMPP: Done. (1) Установка пароля защитит демонстративные страницы XAMPP (http://localhost/xampp/) использующие этот пароль. Имя пользователя ‘lampp’!
После вызова этой команды ваша установка XAMPP должна быть более безопасной.
- Как мне активировать eAccelerator?
Чтобы активтровать eAccelerator просто найдите следующие строки в вашем /opt/lampp/etc/php.ini:
;extension="eaccelerator.so" ;eaccelerator.shm_size="16" ;eaccelerator.cache_dir="/opt/lampp/tmp/eaccelerator" ;eaccelerator.enable="1" ;eaccelerator. optimizer="1"
;eaccelerator.check_mtime="1"
;eaccelerator.debug="0"
;eaccelerator.filter=""
;eaccelerator.shm_max="0"
;eaccelerator.shm_ttl="0"
;eaccelerator.shm_prune_period="0"
;eaccelerator.shm_only="0"
;eaccelerator.compress="1"
;eaccelerator.compress_level="9"
optimizer="1"
;eaccelerator.check_mtime="1"
;eaccelerator.debug="0"
;eaccelerator.filter=""
;eaccelerator.shm_max="0"
;eaccelerator.shm_ttl="0"
;eaccelerator.shm_prune_period="0"
;eaccelerator.shm_only="0"
;eaccelerator.compress="1"
;eaccelerator.compress_level="9"Уберите точку с запятой в начале каждой строки и перезапустите XAMPP. eAccelerator теперь активирован. Для более подробной информации об eAccelerator, навестите домашнюю страницу eAccelerator: http://eaccelerator.net.
- Как мне активировать OCI8/Oracle расширение для PHP?
Чтобы активировать OCI8/Oracle расширение для PHP пожалуйста выполните следующую команду:
sudo /opt/lampp/lampp oci8Появится следующий диалог:
Please enter the path to your Oracle or Instant Client installation: [/opt/lampp/lib/instantclient-11. 2.0.3.0]
installing symlinks...
patching php.ini...
OCI8 add-on activation likely successful.
LAMPP: Stopping Apache with SSL...
LAMPP: Starting Apache with SSL...
2.0.3.0]
installing symlinks...
patching php.ini...
OCI8 add-on activation likely successful.
LAMPP: Stopping Apache with SSL...
LAMPP: Starting Apache with SSL...Теперь расширение должо быть активировано.
- XAMPP работает, но почему картинки не отображаются?
Эта проблема специфична для некоторых Linux систем. Пожалуйста откройте ваш /opt/lampp/etc/httpd.conf и найдите следующие две строки:
#EnableMMAP off #EnableSendfile offУберите # на обоих строках и перезапустите Apache. Теперь ваши картинки должны отображатся.
- Как мне включить доступ к phpMyAdmin извне?
В базовой конфигурации XAMPP phpMyAdmin доступен только с того же хоста, на котором запущен XAMPP, по адресу http://127.0.0.1 или http://localhost.
ВАЖНО: Включение внешнего доступа для phpMyAdmin в производственных средах представляет собой значительный риск для безопасности.
 Вам настоятельно рекомендуется разрешать доступ только с localhost. Удаленный злоумышленник может воспользоваться любой существующей уязвимостью для выполнения кода или изменения ваших данных.
Вам настоятельно рекомендуется разрешать доступ только с localhost. Удаленный злоумышленник может воспользоваться любой существующей уязвимостью для выполнения кода или изменения ваших данных.Чтобы включить удалённый доступ к phpMyAdmin, следуйте шагам ниже:
- Edit the etc/extra/httpd-xampp.conf file in your XAMPP installation directory.
- В этом файле, найдите строки, указанные снизу.
Alias /phpmyadmin "/opt/lampp/phpmyadmin/" <Directory "/opt/lampp/phpmyadmin"> AllowOverride AuthConfig Require local - Затем, замените ‘Require local’ на ‘Require all granted’.
- Перезапустите сервер Apache, используя панель управления XAMPP.

Alias /phpmyadmin "/opt/lampp/phpmyadmin/" <Directory "/opt/lampp/phpMyAdmin"> AllowOverride AuthConfig Require all granted- Where are the main XAMPP configuration files?
The main XAMPP configuration files are located as follows:
- Файлы конфигурации Apache: /opt/lampp/etc/httpd.conf, /opt/lampp/etc/extra/httpd-xampp.conf
- PHP configuration file: /opt/lampp/etc/php.ini
- MySQL configuration file: /opt/lampp/etc/my.cnf
- ProFTPD configuration file: /opt/lampp/etc/proftpd.conf
- How do I send email with XAMPP?
To send email with XAMPP, use the PEAR Mail and Net_SMTP packages, which allow you to send email using an external SMTP account (such as a Gmail account). Follow these steps:
- Как мне сделать резервное копирование или востановить мою XAMPP систему?
Предупреждение: Функции резервного копирования и востановления ещё разрабатываются и могут работать неправильно.

Вы можете создать резервное копирование с помощью:
sudo /opt/lampp/lampp backupили
sudo /opt/lampp/lampp backup secretГде «secret» это ваш MySQL root пароль. Эта команда выведет следующее:
Backing up databases... Backing up configuration, log and htdocs files... Calculating checksums... Building final backup file... Backup finished. Take care of /opt/lampp/backup/xampp-backup-22-01-14.shФайл /opt/lampp/backup/xampp-backup-22-01-14.sh (в примере выше) содержит ваши данные резервного копирования. Сохраните этот файл в надёжном месте.
На новой машине вам нужна такая же версия XAMPP, как на вашей изначальной/исходной машине.
sudo sh xampp-backup-22-01-14.shВы должны видеть что-то вроде этого:
Checking integrity of files. ..
Restoring configuration, log and htdocs files...
Checking versions...
Installed: XAMPP 1.4.2
Backup from: XAMPP 1.4.2
Restoring MySQL databases...
Restoring MySQL user databases...
Backup complete. Have fun!
You may need to restart XAMPP to complete the restore.
..
Restoring configuration, log and htdocs files...
Checking versions...
Installed: XAMPP 1.4.2
Backup from: XAMPP 1.4.2
Restoring MySQL databases...
Restoring MySQL user databases...
Backup complete. Have fun!
You may need to restart XAMPP to complete the restore. Вот и всё. Помните это ещё не зрелая (beta) функция.
Как установить XAMPP и WordPress на Windows Localhost
Как только вы испытаете скорость и надежность, пути назад уже не будет. Помните эпоху до появления высокоскоростного интернета, когда вам приходилось ждать буферизации видео? Ужасные времена. Три ура современным скоростям интернета!
Если вы привыкли разрабатывать свои сайты на работающем сервере, то переход на локальную среду разработки, такую как XAMPP, будет именно таким. Невероятная скорость разработки и исключительная надежность. Вы никогда не сможете вернуться к старому.
В этом посте я покажу вам, как установить XAMPP на ПК с Windows и запустить на нем сайт WordPress (включая Multisite) всего за несколько минут. Я также расскажу о некоторых распространенных проблемах, с которыми вы можете столкнуться, и о том, как их преодолеть.
Продолжить чтение или перейти по следующим ссылкам:
- Что такое XAMPP?
- Почему XAMPP?
- Зачем использовать Xampp для создания локальных сайтов WordPress?
- шагов по установке XAMPP в Windows
- Проверка установки XAMPP
- Локальная установка WordPress с помощью XAMPP
- Локальная настройка мультисайта WordPress с помощью XAMPP
- Устранение распространенных проблем с XAMPP и WordPress
Если вы предпочитаете видео, мы вам поможем!
Что такое XAMPP?
В двух словах, XAMPP — это локальный сервер, который вы можете установить на свой ноутбук/рабочий стол для имитации реального веб-сервера.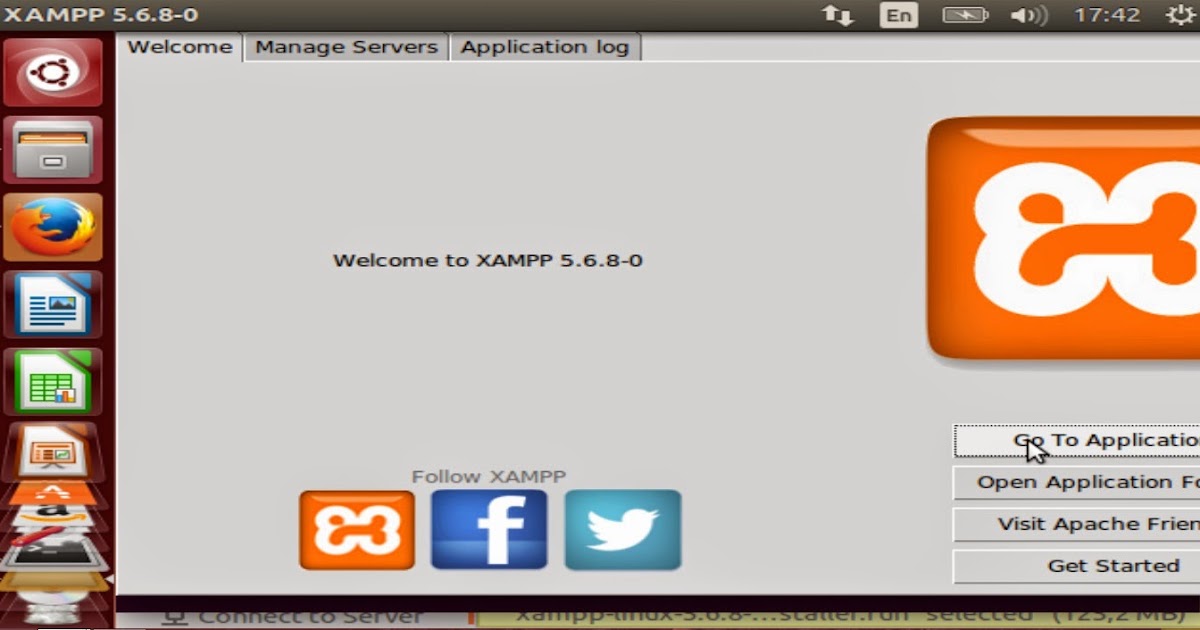
Это полностью бесплатный дистрибутив сервера Apache с открытым исходным кодом, включающий MariaDB (ранее MySQL), PHP и Perl. XAMPP доступен для всех основных операционных систем и чрезвычайно прост в установке и использовании. Это объясняет, почему это самая популярная среда разработки PHP.
Вот что означают алфавиты в XAMPP:
- X — кроссплатформенный (X), так как он поддерживает несколько операционных систем
- A — HTTP-сервер Apache
- M — MariaDB (ранее MySQL)
- Р — PHP
- P — ПЕРЛ
Помимо основных компонентов, упомянутых выше, XAMPP обычно поставляется с другими полезными инструментами, такими как почтовый сервер Mercury , phpMyAdmin 9.0045 для администрирования базы данных, Webalizer для анализа журнала веб-сервера, OpenSSL , Apache Tomcat для запуска кода Java и FileZilla FTP-сервер.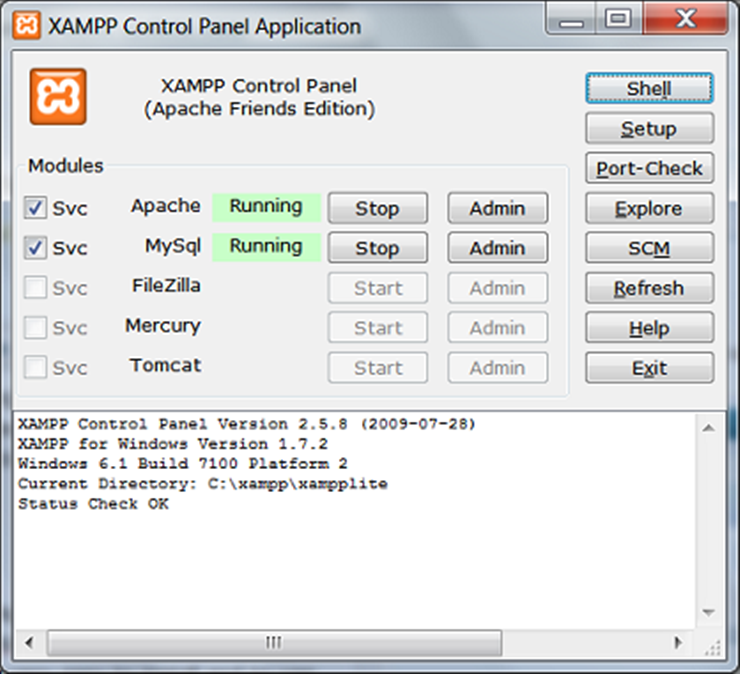
Почему XAMPP?
Как профессиональный разработчик WordPress, я не могу не подчеркнуть, насколько полезно иметь локальную среду разработки. Это позволяет мне устанавливать новые установки WordPress в один миг. А так как он размещен локально на моем компьютере, я не задержу загрузку моих изменений и не увижу, как они оживут в браузере.
Хотите попробовать новую тему? Просто скопируйте и вставьте его в каталог wp-content/themes . И бац! Загружается моментально. То же самое с плагинами и изменением любых настроек. Никаких задержек сервера, никаких проблем с загрузкой, никакого ненужного времени ожидания. Все происходит в режиме реального времени.
Это все равно, что взять свою машину на гоночную трассу и довести ее до предела. Идеальная среда для тестирования, чтобы сходить с ума без каких-либо последствий (ну, почти).
С XAMPP, установленным на моем ПК, я могу продолжать работать на своем сайте, даже если я нахожусь в удаленном месте без подключения.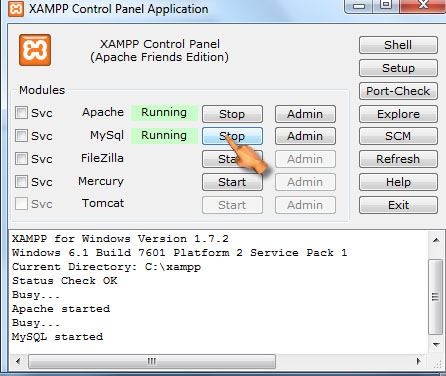 Локальная разработка также намного безопаснее, так как ваш сайт находится в автономном режиме и вдали от посторонних глаз хакеров (и надоедливых клиентов).
Локальная разработка также намного безопаснее, так как ваш сайт находится в автономном режиме и вдали от посторонних глаз хакеров (и надоедливых клиентов).
Зачем использовать Xampp для создания локальных сайтов WordPress?
Как и все программное обеспечение, WordPress требует определенных условий для работы. Текущие рекомендуемые требования WordPress:
- Версия PHP 7.4 или выше
- MySQL версии 5.7 или выше ИЛИ MariaDB версии 10.2 или выше
- Поддержка HTTPS
- Сервер Apache ИЛИ Nginx
XAMPP проверяет все поля, перечисленные выше. Он бесплатный, надежный, простой в использовании и работает на всех основных платформах. Вы не ошибетесь.
Действия по установке XAMPP в Windows
- Загрузить XAMPP
- Установить XAMPP
- Откройте панель управления XAMPP
- Запустить модули Apache и MySQL
Шаг 1. Загрузите XAMPP
Начните с загрузки последней версии XAMPP с веб-сайта Apache Friends.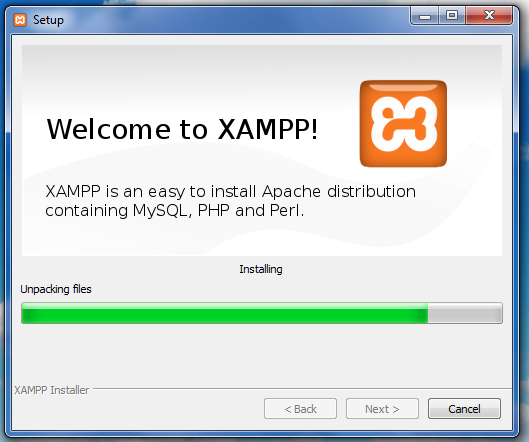 Текущая актуальная версия XAMPP — 8.1.2/PHP 8.1.2.
Текущая актуальная версия XAMPP — 8.1.2/PHP 8.1.2.
Примечание. Если вы используете Linux или OSX, шаги установки практически не отличаются. Просто не забудьте загрузить соответствующую версию XAMPP для вашей ОС.
Шаг 2. Установите XAMPP
После загрузки запустите установочный файл XAMPP.
Мастер установки XAMPPВы можете получить предупреждение UAC перед установкой. Нажмите OK и продолжите.Выберите компоненты, которые вы хотите установить. Если вы планируете установить сайт WordPress с XAMPP, вам нужны только Apache , MySQL , PHP и phpMyAdmin . Я проверю все компоненты, так как хочу поэкспериментировать с ними позже.
Выберите каталог установки для XAMPP (рекомендуется по умолчанию).
Снимите флажок Узнайте больше об опции Bitnami . Bitnami предоставляет универсальные инструменты для установки популярных приложений с открытым исходным кодом поверх XAMPP.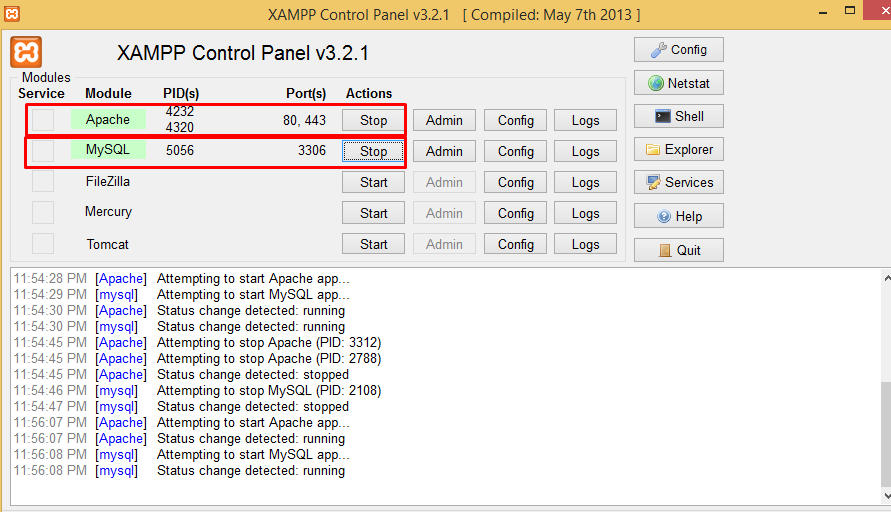 Это также включает в себя дополнительные модули для установки WordPress. Тем не менее, мы будем устанавливать его вручную здесь.
Это также включает в себя дополнительные модули для установки WordPress. Тем не менее, мы будем устанавливать его вручную здесь.
В конце установки может появиться предупреждение системы безопасности Windows . Вам необходимо внести в белый список Apache HTTP Server из брандмауэра Защитника Windows , нажав кнопку Разрешить доступ . Обязательно установите флажок « Частные сети, такие как моя домашняя или рабочая сеть» . Это очень важно. XAMPP не будет работать, если вы не отметите это и не нажмете Разрешить доступ.
Завершите настройку и запустите Панель управления XAMPP .
Примечание по установке 1. Отключите UAC в настройках Windows
Вам может быть представлено Контроль доступа пользователей (UAC) предупреждение Windows. Ничего особенного. Просто убедитесь, что вы не устанавливаете XAMPP в каталоге Program Files , так как UAC может мешать разрешениям записи XAMPP в этот каталог.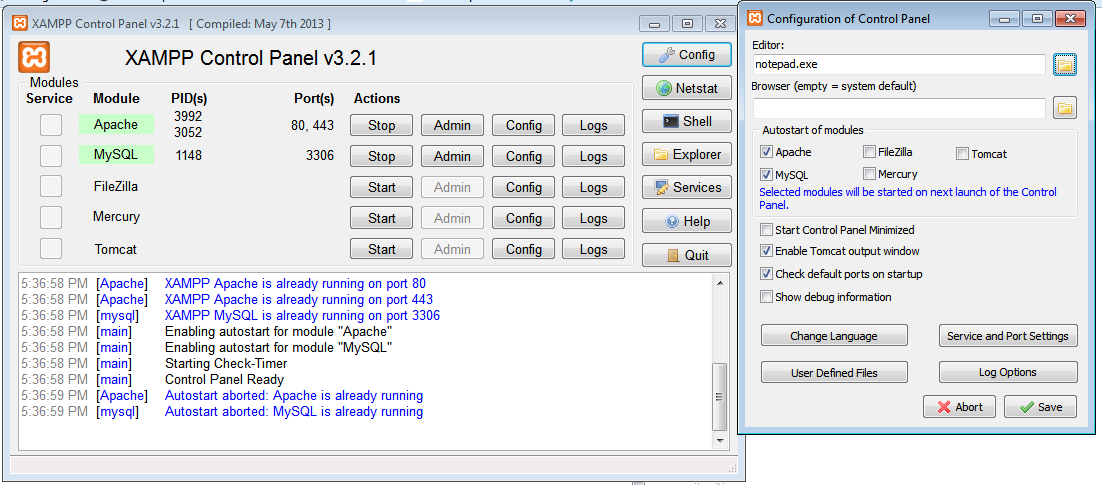 Каталог установки по умолчанию —
Каталог установки по умолчанию — C:\XAMPP . Так что, если вы не измените это, вы должны быть хорошими.
Если вы хотите узнать, как деактивировать UAC (не рекомендуется, если в этом нет крайней необходимости), хорошим началом будет поддержка Microsoft Windows.
Примечание по установке 2. Временно отключите антивирус и/или брандмауэр
Некоторые антивирусы или брандмауэры могут вызвать проблемы с установкой XAMPP. В этом случае рекомендуется временно деактивировать их, пока XAMPP не будет успешно установлен.
Дополнительные сведения см. на странице часто задаваемых вопросов XAMPP Windows.
Шаг 3. Откройте панель управления XAMPP
Панель управления XAMPP имеет простой пользовательский интерфейс, в котором перечислены все модули вашего локального сервера. Это позволяет вам Запуск/остановка отдельных модулей, доступ к их области администратора , файлам конфигурации и журналам одним щелчком мыши.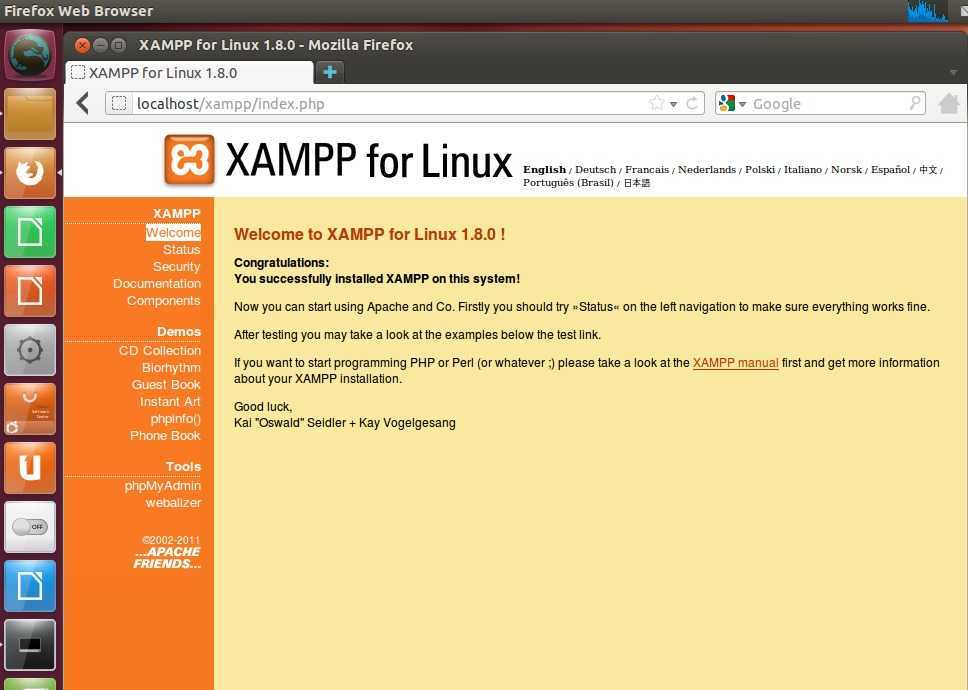 В его нижней части также отображаются все ваши действия и ошибки (если они есть).
В его нижней части также отображаются все ваши действия и ошибки (если они есть).
Помимо описанных выше параметров, панель управления XAMPP также имеет другие кнопки с правой стороны:
- Конфигурация: для настройки общих параметров XAMPP
- Netstat: показать все активные соединения TCP (и порты) на вашем компьютере
- Оболочка: запускает XAMPP в настраиваемой командной строке (CMD)
- Explorer: открывает корневую папку XAMPP в проводнике Windows
- Службы: показывает все службы Windows в консоли управления Microsoft
- Справка: ссылки на форум поддержки друзей Apache
- Выход: выход из панели управления XAMPP (сервер продолжит работу в фоновом режиме)
Шаг 4. Запустите модули Apache и MySQL
Нажмите кнопку Start рядом с модулем Apache.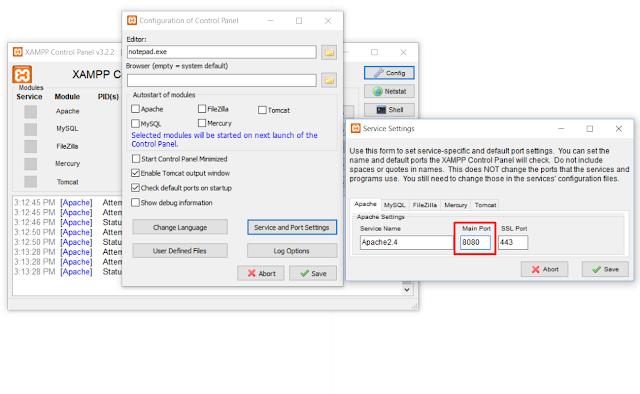 Если все настроено правильно, ваш сервер Apache должен успешно запуститься через порты 83 и 443.
Если все настроено правильно, ваш сервер Apache должен успешно запуститься через порты 83 и 443.
Вы можете получить доступ к панели управления вашего сервера Apache, нажав кнопку Admin рядом с ней. Кроме того, вы также можете связаться с ним через http://localhost/dashboard/ URL в вашем браузере.
Затем Запустить модуль MySQL. Если вы получили предупреждение системы безопасности Windows, добавьте в белый список mysqld.exe , нажмите Разрешить доступ . Как и раньше, убедитесь, что вы отметили опцию « Частные сети,… ».
Не забудьте отметить опцию «Частные сети».Вы можете получить доступ к панели инструментов phpMyAdmin, нажав кнопку Admin рядом с модулем MySQL. Или вы можете просто перейти по адресу http://localhost/phpmyadmin/ в своем браузере. Здесь вы можете управлять базами данных MariaDB (или MySQL) ваших веб-проектов.
WPMU DEV AccountPRO
Наши лучшие профессиональные инструменты WP в одном комплекте
Попробуйте бесплатно в течение 7 дней
30-дневный возврат денег
Панель инструментов phpMyAdmin На этом установка XAMPP в качестве локальной среды разработки завершена.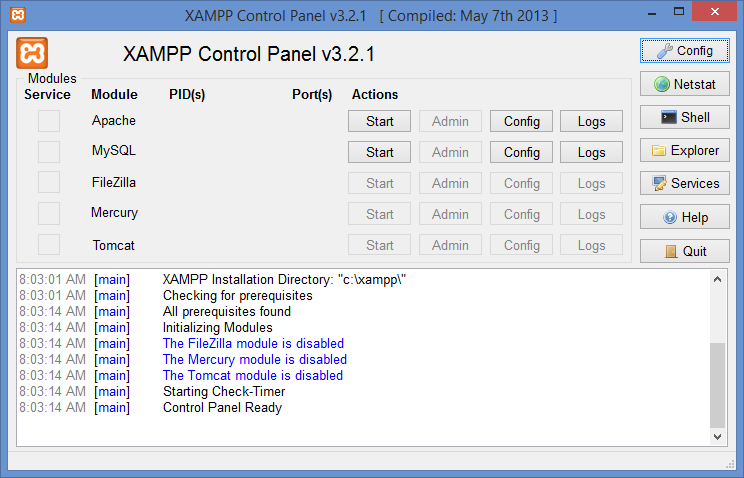 Теперь он готов для размещения любого программного обеспечения на основе PHP (например, WordPress).
Теперь он готов для размещения любого программного обеспечения на основе PHP (например, WordPress).
Проверка установки XAMPP
Лучший способ проверить правильность установки и настройки вашего локального сервера — создать Тестовая страница PHP , поместите ее в локальную папку XAMPP, а затем попробуйте получить к ней доступ через браузер.
Давайте сделаем это сейчас. Создайте новую папку с именем test в каталоге C:\xampp\htdocs\. К этому каталогу также можно легко получить доступ, нажав кнопку Explorer на панели управления XAMPP, а затем перейдя в папку htdocs .
Создайте файл с именем test.php с приведенным ниже кодом и поместите его в Папка C:\xampp\htdocs\test .
Загрузка gist b31ff1b76ccdd0300c75f08a3d694959
Попробуйте посетить http://localhost/test/test.php в браузере. Если он отображает слова « Hello World! Добро пожаловать в WPMU DEV », значит XAMPP успешно установлен и настроен в вашей системе.
Локальная установка WordPress с помощью XAMPP
Шаг 1. Создайте новую базу данных MySQL для установки WordPress
Прежде чем мы установим WordPress, нам нужна база данных.
В панели управления XAMPP нажмите кнопку Admin в разделе MySQL. Новое окно браузера автоматически откроется с интерфейсом панели инструментов phpMyAdmin. Нажмите на Базы данных в левом верхнем углу.
Теперь вам будет предложено создать новую базу данных. Я назвал свой wpmudev .
После ввода имени нажмите Создать и закройте окно.
Шаг 2: Загрузите и установите WordPress
Загрузите последнюю версию WordPress.
скачать WordPress. Разархивируйте WordPress в нужную папку под XAMPP. В моем случае это C:/xampp/htdocs . Переименуйте ее как хотите, но рекомендуется дать этой папке имя вашего сайта. Я назову эту установку WordPress wptest .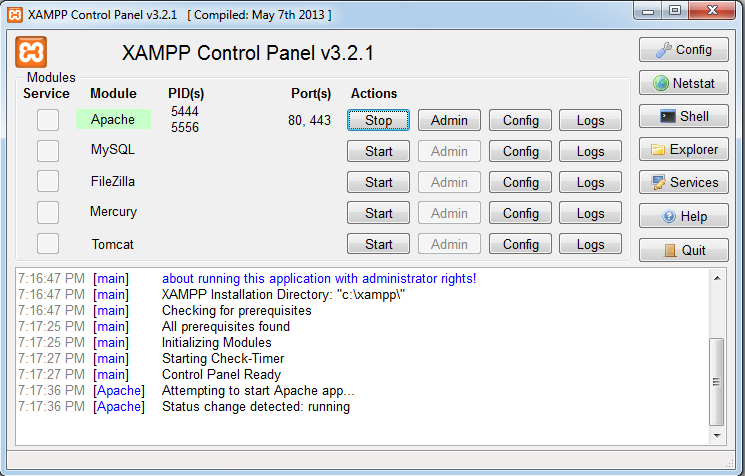
Теперь зайдите в папку WP вашего сайта, найдите wp-config-sample.php и переименуйте его в wp-config.php .
Откройте файл и прокрутите вниз, пока не увидите следующие строки:
Эти строки кода определяют данные для входа в вашу базу данных. Обновите их в соответствии с приведенными ниже инструкциями:
- Замените «database_name_here» на имя вашей базы данных, в моем случае это wpmudev .
- Замените «username_here» на «root» и отредактируйте поле «password_here», чтобы оно было пустым.
- Сохраните файл и закройте его
Теперь мы можем продолжить установку WordPress. Откройте браузер и перейдите по адресу http://localhost/wptest/.
Вы должны увидеть загрузку экрана выбора языка установки WordPress.
Выбрав язык, перейдите на следующий экран. Введите название вашего сайта, имя пользователя администратора и пароль.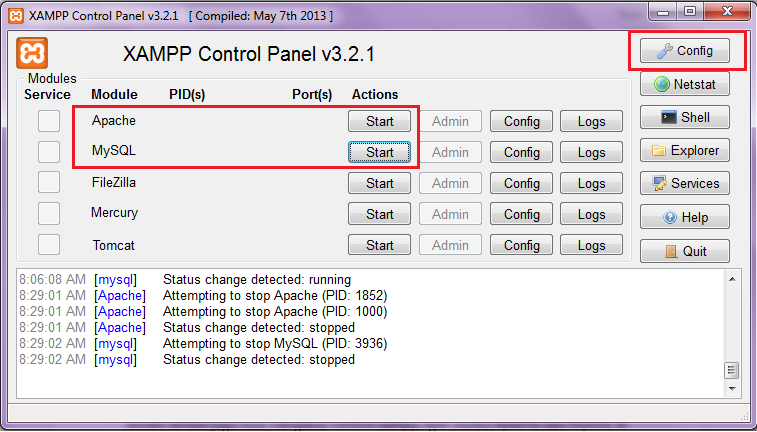 Нажмите Установить WordPress .
Нажмите Установить WordPress .
Поздравляем, вы успешно установили WordPress на свой локальный сервер.
Локальная настройка WordPress Multisite с помощью XAMPP
Шаг 1. Включите WP Multisite в файле
wp-config.phpОткройте файл wp-config.php и добавьте следующую строку чуть выше строки что говорит /* Это все, прекратите редактирование! Удачной публикации. */ .
определить('WP_ALLOW_MULTISITE', правда)
Это активирует режим мультисайтовой установки на вашем сайте WordPress.
Шаг 2. Настройка многосайтовой сети
Перейдите на панель инструментов WordPress, а затем выберите Инструменты > Настройка сети .
Введите имя для многоузловой сети и адрес электронной почты сетевого администратора. Затем нажмите Установить .
Теперь WordPress предложит вам отредактировать файлы wp-config.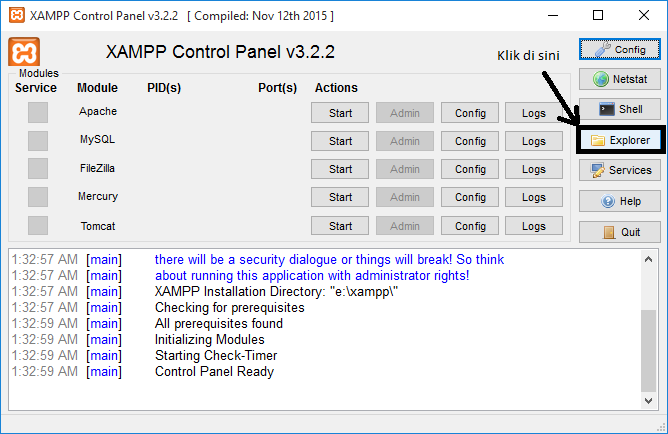 php и .htaccess .
php и .htaccess .
Шаг 3: следуйте экранным инструкциям WordPress
Снова откройте файл wp-config.php и добавьте код, предоставленный WordPress, под вашим предыдущим редактированием.
Затем откройте файл .htaccess и замените весь его код кодом, предоставленным WordPress (Примечание: здесь вам придется полностью заменить содержимое, а не просто добавить/отредактировать).
Если вы не можете найти файл .htaccess , обязательно включите отображение скрытых файлов настроек на вашем компьютере. Если вы все еще не можете его найти, создайте его в том же каталоге, что и ваш файл wp-config.php .
Мультисайт теперь должен быть успешно активирован в вашей установке WordPress.
Вам придется снова войти в систему. И когда вы это сделаете, вы сможете получить доступ к отдельным сайтам в вашей многосайтовой сети с панели управления.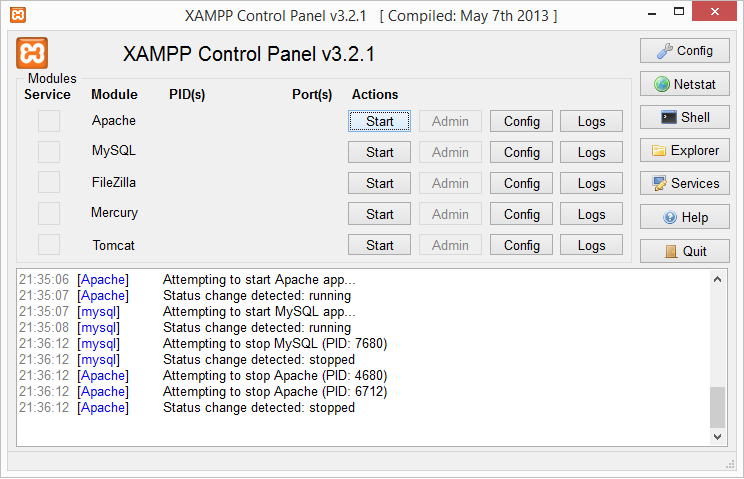
Здесь также можно создать новый сетевой сайт, нажав кнопку Добавить новую кнопку .
Добавление нового сетевого сайтаУстранение распространенных проблем с XAMPP и WordPress
Хотя моя установка XAMPP и WordPress прошла без проблем, не всем так повезло. XAMPP может бросить вам вызов на любом этапе его установки и установки WordPress. Вот некоторые распространенные проблемы, связанные с XAMPP (нажмите, чтобы перейти к решению):
- Не удается установить XAMPP в Windows
- Apache не запускается без настроенных портов
- Невозможно добавить или импортировать дополнительные элементы меню (та же ссылка, что и выше)
- Превышено максимальное время выполнения PHP (та же ссылка, что и выше)
- Превышен максимальный размер файла (та же ссылка, что и выше)
- Объект не найден! Ошибка
- Ошибка: неожиданное завершение работы Apache
- Ошибка cURL 60: Проблема с сертификатом SSL
XAMPPing Up
XAMPP позволяет легко настроить локальную серверную среду на вашем компьютере с Windows.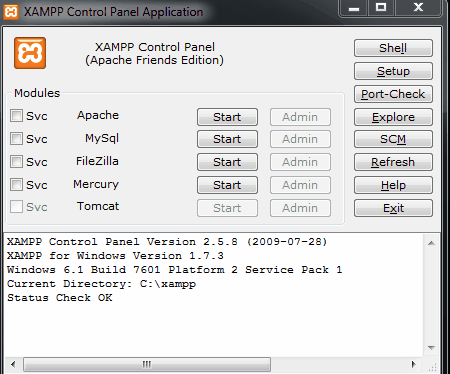 Лучшее в нем то, что он полностью бесплатный и с открытым исходным кодом. После установки вы забудете, что он вообще есть. Вы даже можете установить XAMPP на USB-накопитель вместе с WordPress.
Лучшее в нем то, что он полностью бесплатный и с открытым исходным кодом. После установки вы забудете, что он вообще есть. Вы даже можете установить XAMPP на USB-накопитель вместе с WordPress.
С помощью XAMPP вы можете быстро разрабатывать и тестировать сайты WordPress в своей системе, а не делать это сложно на работающем сайте. Вы можете попробовать разные темы и плагины, протестировать их различные функции и поэкспериментировать со многими другими аспектами вашего сайта, не задумываясь.
Более того, вы также можете установить любое количество экземпляров WordPress (включая Multisite). Кто знал, что поговорка « мыслить глобально, действовать локально » применима и к веб-разработке!
Метки:
XAMPP Руководство: как создать свой собственный локальный тестовый сервер Название представляет собой аббревиатуру, каждая буква которой представляет один из пяти ключевых компонентов. Пакет программного обеспечения содержит веб-сервер
A pache, систему управления реляционными базами данных M ySQL (или M ariaDB) и языки сценариев P erl и P HP.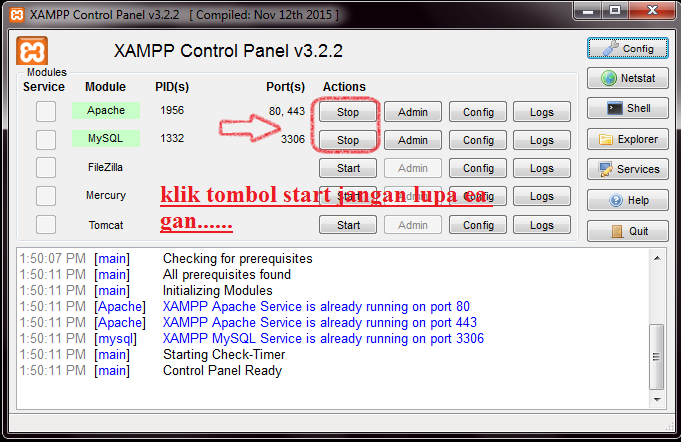 Начальный X означает операционные системы, с которыми он работает: Linux, Windows и Mac OS X.
Начальный X означает операционные системы, с которыми он работает: Linux, Windows и Mac OS X.- Apache: веб-сервер с открытым исходным кодом Apache — наиболее широко используемый сервер во всем мире для доставки веб-контента. Серверное приложение доступно как бесплатное программное обеспечение Apache Software Foundation.
- MySQL/MariaDB: в MySQL XAMPP содержит одну из самых популярных в мире систем управления реляционными базами данных. В сочетании с веб-сервером Apache и языком сценариев PHP MySQL предлагает хранилище данных для веб-служб. Текущие версии XAMPP заменили MySQL на MariaDB (форк проекта MySQL, разработанный сообществом, созданный первоначальными разработчиками).
- PHP: серверный язык программирования PHP позволяет пользователям создавать динамические веб-сайты или приложения. PHP может быть установлен на всех платформах и поддерживает множество различных систем баз данных.

- Perl: язык сценариев Perl используется в системном администрировании, веб-разработке и сетевом программировании. Как и PHP, Perl также позволяет пользователям программировать динамические веб-приложения.
Помимо этих основных компонентов, этот бесплатный дистрибутив Apache содержит некоторые другие полезные инструменты, набор которых зависит от вашей операционной системы. Эти инструменты включают почтовый сервер Mercury , средство администрирования базы данных phpMyAdmin , программные решения для веб-аналитики Webalizer, OpenSSL и Apache Tomcat , а также FTP-серверы FileZilla или ProFTPd .
Хостинг с IONOS — быстрый, гибкий, безопасный
Откройте для себя быстрый и безопасный хостинг для любого проекта.
Мы позаботимся о вашем коде, независимо от того, работаете ли вы на бэкэнде, интерфейсе
или на переднем крае.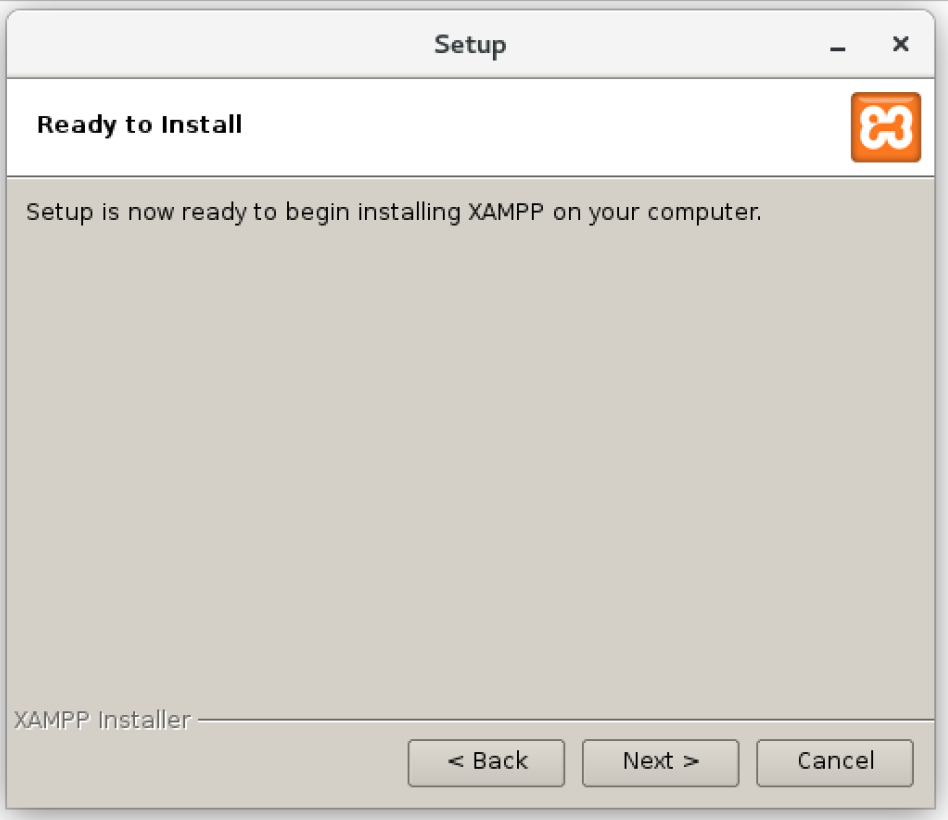
Масштабируемость
Secure
Устойчивая
Содержание
- Области применения
- Установка XAMPP
- Шаг 1: Загрузка
- Шаг 2: запустить.
- Шаг 4: Деактивируйте UAC
- Шаг 5: Запустите мастер установки
- Шаг 6: Выберите программные компоненты
- Шаг 7: Выберите каталог для установки
- Шаг 8: Запустите процесс установки
- Шаг 9: Блокировка брандмауэра Windows
- Шаг 10: Полная установка
- Панель управления XAMPP
- Начальные модули
- .
Сервер XAMPP можно быстро и легко установить и использовать с одним исполняемым файлом, функционирующим как локальная тестовая система для Linux, Windows и Mac OS X. Пакет программного обеспечения содержит те же компоненты, что и на обычных веб-серверах. У разработчиков есть возможность протестировать свои проекты локально и легко перенести их в продуктивные системы.
 Но XAMPP не подходит для использования в качестве общедоступного сервера, потому что многие функции безопасности были намеренно опущены , чтобы упростить и ускорить тестирование системы.
Но XAMPP не подходит для использования в качестве общедоступного сервера, потому что многие функции безопасности были намеренно опущены , чтобы упростить и ускорить тестирование системы.Установка XAMPP
Наше руководство по XAMPP проведет вас через процесс установки программного пакета в Windows. Если вы используете Linux или Mac OS X, перечисленные ниже шаги процесса установки могут отличаться.
Шаг 1. Загрузите
XAMPP — это выпуск, выпущенный некоммерческим проектом Apache Friends. Версии с PHP 5.5, 5.6 или 7 доступны для загрузки на веб-сайте друзей Apache.
Шаг 2: Запустите файл .exe
После загрузки пакета программного обеспечения вы можете начать установку, дважды щелкнув файл с расширением .exe.
Шаг 3. Деактивируйте любое антивирусное программное обеспечение
Поскольку активная антивирусная программа может негативно повлиять на процесс установки, рекомендуется временно приостановить любое антивирусное программное обеспечение до тех пор, пока все компоненты XAMPP не будут успешно установлены.
Перед установкой XAMPP желательно временно отключить антивирусную программу
Шаг 4: Деактивируйте UAC
Контроль учетных записей (UAC) может помешать установке XAMPP, поскольку он ограничивает доступ для записи на диск C:, поэтому мы рекомендуем вам также деактивировать его на время процесса установки. Чтобы узнать, как отключить UAC, посетите страницы поддержки Microsoft Windows.
Управление учетными записями пользователей может повлиять на установку XAMPPШаг 5. Запустите мастер установки
После того, как вы открыли файл .exe (после деактивации антивирусных программ и принятия во внимание контроля учетных записей пользователей, начальный экран Мастер установки XAMPP должен появиться автоматически. Нажмите «Далее», чтобы настроить параметры установки.
Вы можете начать установку на экране запускаШаг 6: Выберите программные компоненты
В разделе «Выбор компонентов» у вас есть возможность исключить из установки отдельные компоненты пакета программного обеспечения XAMPP.
В диалоговом окне «выбрать компоненты» вы можете выбрать программные компоненты перед установкой Но для полноценного локального тестового сервера мы рекомендуем устанавливать стандартную установку и все доступные компоненты. Сделав свой выбор, нажмите «Далее».
Но для полноценного локального тестового сервера мы рекомендуем устанавливать стандартную установку и все доступные компоненты. Сделав свой выбор, нажмите «Далее».Шаг 7: Выберите каталог установки
На следующем шаге у вас есть возможность выбрать, куда вы хотите установить программный пакет XAMPP. Если вы выберете стандартную установку, то для вас будет создана папка с именем XAMPP в папке C:\. После того, как вы выбрали место, нажмите «Далее».
Для следующего шага вам нужно выбрать каталог, в который должен быть установлен XAMPPШаг 8: Запустите процесс установки
После того, как все вышеупомянутые настройки будут выбраны, нажмите, чтобы начать установку. Мастер установки распакует и установит выбранные компоненты и сохранит их в указанном каталоге. В общей сложности этот процесс может занять несколько минут. Вы можете следить за ходом этой установки, следя за зеленой полосой загрузки в середине экрана.
В соответствии с настройками по умолчанию выбранные программные компоненты распаковываются и устанавливаются в целевую папку
Шаг 9: Блокировка брандмауэра Windows
Ваш брандмауэр может прервать процесс установки, чтобы заблокировать некоторые компоненты XAMPP. Установите соответствующий флажок, чтобы включить связь между сервером Apache и вашей частной или рабочей сетью. Помните, что делать ваш сервер XAMPP доступным для общедоступных сетей не рекомендуется.
Шаг 10: Завершите установку
После того, как все компоненты будут распакованы и установлены, вы можете закрыть мастер установки, нажав «Готово». Установите соответствующий флажок и откройте панель управления XAMPP после завершения процесса установки.
Нажав «Готово», мастер установки XAMPP завершит свою работу.Панель управления XAMPP
Элементы управления отдельными компонентами тестового сервера доступны через панель управления XAMPP. Понятный пользовательский интерфейс регистрирует все действия и позволяет запускать или останавливать отдельные модули одним нажатием кнопки.
 Панель управления XAMPP также предлагает вам различные другие кнопки, в том числе:
Панель управления XAMPP также предлагает вам различные другие кнопки, в том числе:- Config: позволяет настроить XAMPP, а также отдельные компоненты
- Netstat : показывает все запущенные процессы на локальном компьютере
- Shell: открывает оболочку UNIX 1 9 открывает Explorer папка XAMPP в Проводнике Windows
- Службы: показывает все службы, работающие в данный момент в фоновом режиме
- Справка: предлагает ссылки на пользовательские форумы
- Выход: закрывает панель управления XAMPP В панели управления вы можете запускать и останавливать отдельные модули
- Изменить конфликтующий порт: Предположим для примера, что программа обмена мгновенными сообщениями Skype блокирует SSL-порт 443 (это распространенная проблема). Один из способов решить эту проблему — изменить настройки порта Skype.
 Для этого откройте программу и перейдите через «Действия», «Параметры» и «Дополнительно», пока не дойдете до меню «Подключения». Вы должны установить флажок, чтобы разрешить Skype доступ к портам 80 и 443. Снимите этот флажок сейчас.
Для этого откройте программу и перейдите через «Действия», «Параметры» и «Дополнительно», пока не дойдете до меню «Подключения». Вы должны установить флажок, чтобы разрешить Skype доступ к портам 80 и 443. Снимите этот флажок сейчас. - Измените настройки порта модуля XAMPP : нажмите кнопку «Конфигурация» для соответствующего модуля и откройте файлы httpd.conf и httpd-ssl.conf . Замените номер порта 80 в httpd.conf и номер порта 443 в httpd-ssl.conf любыми свободными портами перед сохранением данных файла. Теперь нажмите кнопку «Общая конфигурация» с правой стороны и выберите «Настройки служб и портов». Настройте порты для сервера модулей, чтобы отразить изменения в conf файлы.
- Завершить конфликтующую программу: Самый простой способ избежать конфликтов портов в краткосрочной перспективе — закрыть конфликтующую программу (в данном случае Skype). Если вы перезапустите Skype после того, как ваши серверы модуля XAMPP уже запущены, он выберет другой порт, и ваша проблема будет решена.

- Нажмите кнопку «Администратор» вашего сервера Apache, чтобы перейти на веб-адрес вашего веб-сервера. Панель управления теперь запустится в вашем стандартном браузере, и вы попадете на панель инструментов вашего локального хоста XAMPP . На панели инструментов есть многочисленные ссылки на веб-сайты для получения полезной информации, а также на проект с открытым исходным кодом BitNami, который предлагает вам множество различных приложений для вашего XAMPP, таких как WordPress или другие системы управления контентом. Кроме того, вы можете добраться до приборной панели через локальный/приборная панель/ .
- Вы можете использовать кнопку «Администратор» вашего модуля базы данных, чтобы открыть phpMyAdmin .
 Здесь вы можете управлять базами данных своих веб-проектов, которые вы тестируете на своем XAMPP. Кроме того, вы можете получить доступ к разделу администрирования вашей базы данных MySQL через localhost /phpmyadmin/.
Здесь вы можете управлять базами данных своих веб-проектов, которые вы тестируете на своем XAMPP. Кроме того, вы можете получить доступ к разделу администрирования вашей базы данных MySQL через localhost /phpmyadmin/. - Откройте каталог XAMPP с помощью кнопки «Проводник» в Панели управления и выберите папку htdocs (C:\xampp\htdocs для стандартной установки) . В этом каталоге будут храниться данные файлов, собранные для веб-страниц, которые вы тестируете на своем сервере XAMPP. Папка htdocs уже должна содержать данные, помогающие настроить веб-сервер.
 Но вы должны хранить свои собственные проекты в новой папке (например, «Тестовая папка»).
Но вы должны хранить свои собственные проекты в новой папке (например, «Тестовая папка»). - Вы можете легко создать новую страницу PHP, используя следующий контент в своем редакторе и сохранив его как test.php в папке « test» (C:\xampp\htdocs\test):
- Последний шаг — открыть веб-браузер и загрузить страницу PHP через localhost/test/test.php . Если в окне вашего браузера отображаются слова «Hello World», значит, вы успешно установили и настроили свой XAMPP.
- Инструменты
- MySQL
- Операционные системы
- Windows
- PHP
- DATABASE
- 4444444444444444444444444444444444444444444444444444444444444444444444444444444444444444444444444444444444444444444н.
 0045
0045Резервное копирование сервера с помощью rsync
- Инструменты
Резервное копирование сервера — лучший способ сохранить важные данные из ваших онлайн-проектов и избежать потери данных. Сложная стратегия резервного копирования, включающая все терминальные устройства, имеет важное значение, особенно в серверных средах. Для этого вам нужны надежные программы резервного копирования. В дополнение к программным решениям и онлайн-сервисам, которые часто очень дороги, бесплатные приложения, такие как rsync, предлагают альтернативу.
Резервное копирование сервера с помощью rsyncСервер Samba: решение для кросс-платформенной сети
- Конфигурация
Сетевые администраторы часто сталкиваются с проблемой координации различных операционных систем, таких как Windows или Linux. Но при использовании сервера Samba совместное использование служб в сетевой среде становится проще простого.
Samba: решение для кросс-платформенной сети Серверы Сервер
СерверLAMP: доступное решение для динамических веб-сайтов
- Ноу-хау
Если ваша цель — независимая установка пакета программного обеспечения для вашего проекта хостинга, вы можете рассмотреть возможность выбора одного из множества бесплатных компонентов. Рано или поздно вы обязательно столкнетесь с широко используемым и очень популярным программным пакетом стека LAMP. Но что именно делает этот пакет таким привлекательным по сравнению с альтернативными вариантами? Серверы LAMP
: доступное решение для динамических веб-сайтовЛучшее время доступа к серверу за счет балансировки нагрузки
- Ноу-хау
Интернет-магазины, веб-сайты компаний или рекламный контент: неважно, какую платформу вы используете — доступность остается ключом к успешной онлайн-бизнес-модели.

Запуск модулей
Отдельные модули можно запускать или останавливать на панели управления XAMPP с помощью соответствующих кнопок в разделе «Действия». Вы можете видеть, какие модули были запущены, потому что их имена выделены зеленым цветом под заголовком «Модуль».
Активный модуль выделен в Панели управления зеленым цветом
Если модуль не может быть запущен в результате ошибки, вы сразу же будете проинформированы об этом красным шрифтом. А 9Подробный отчет об ошибке 0044 может помочь вам определить причину проблемы.
Настройка XAMPP
Распространенным источником ошибок, связанных с Apache, является заблокированных порта . Если вы используете стандартную настройку, то XAMPP назначит веб-серверу основной порт 80 и порт SSL 443. Последний из них, в частности, часто блокируется другими программами. В приведенном выше примере вполне вероятно, что порт Tomcat заблокирован, что означает, что веб-сервер не может быть запущен. Есть три способа решить эту проблему:
Администрирование модуля
У вас есть опция «Администратор», расположенная на панели управления для каждого модуля в вашем XAMPP.
Тестирование вашей установки XAMPP
Чтобы проверить, правильно ли установлен и настроен ваш тестовый сервер, у вас есть возможность создать тестовую страницу PHP , сохранить их на локальном хосте вашего XAMPP и получить их через веб-браузер.
<голова>
Тест PHP <тело> Привет, мир'; ?>


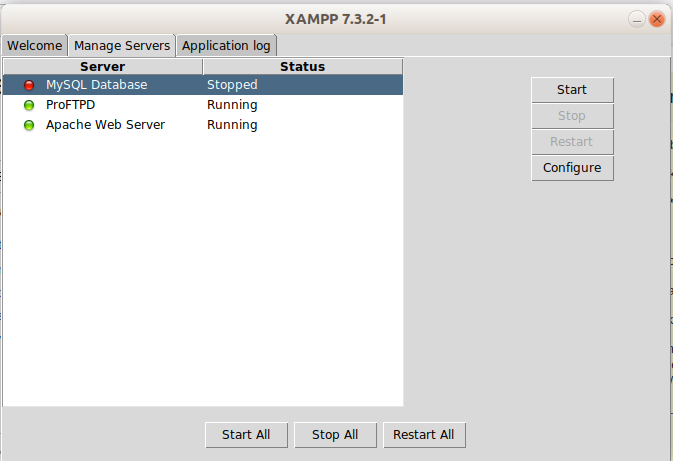 XAMPP теперь установлен под каталогом /opt/lampp.
XAMPP теперь установлен под каталогом /opt/lampp.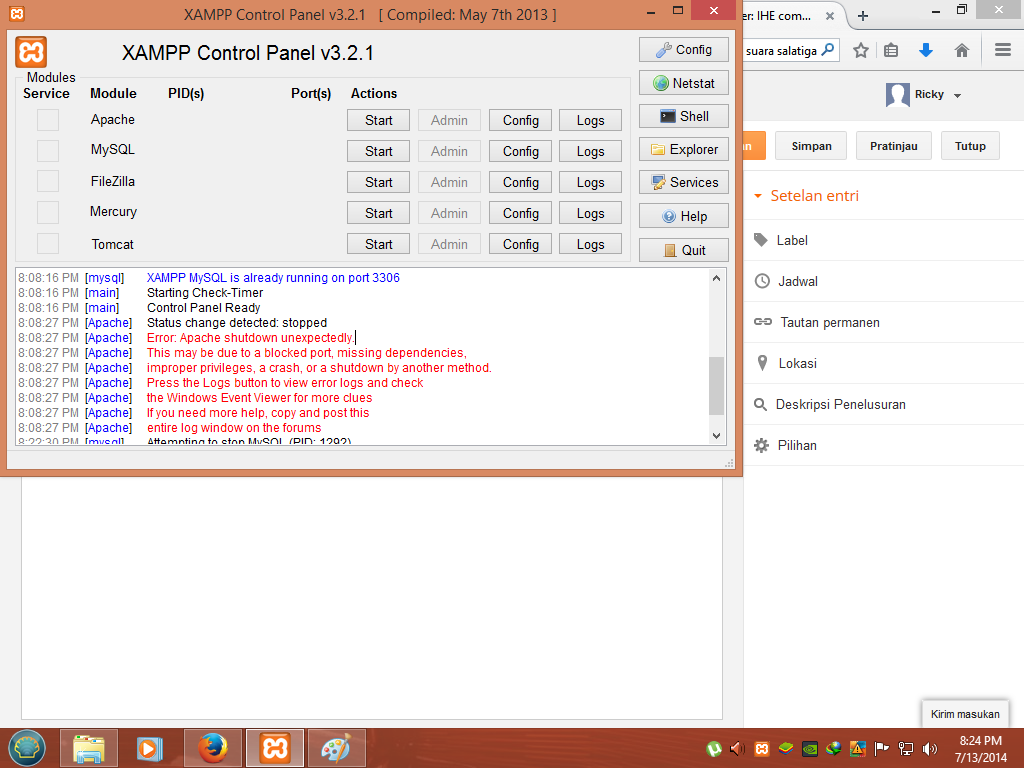
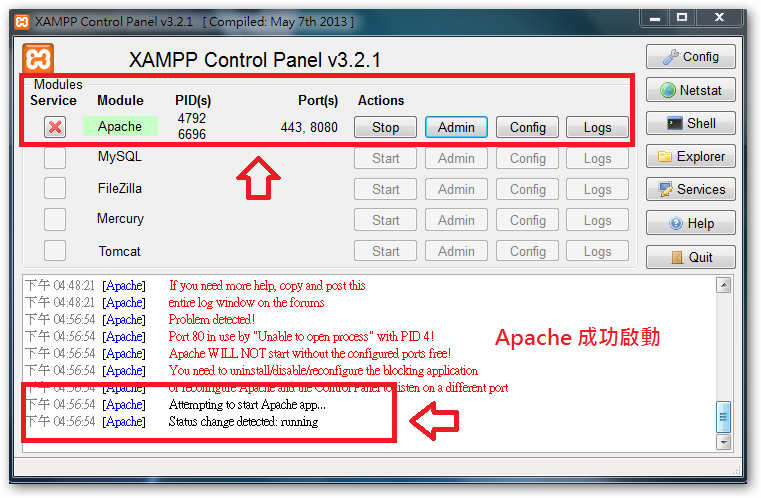

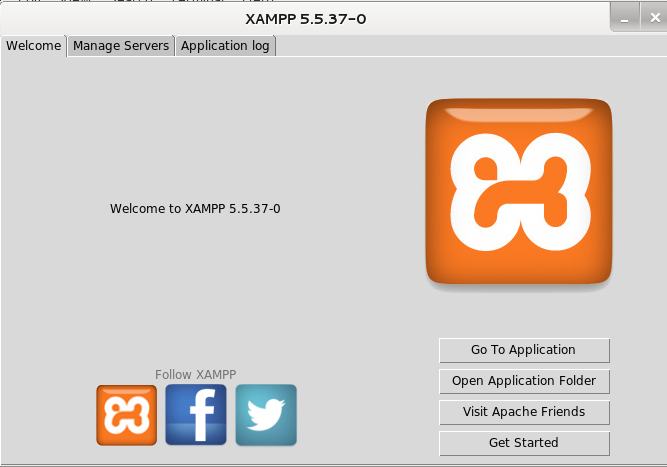 Чтобы найти конкретную причину нам нужно будет немного поисследовать:
Чтобы найти конкретную причину нам нужно будет немного поисследовать: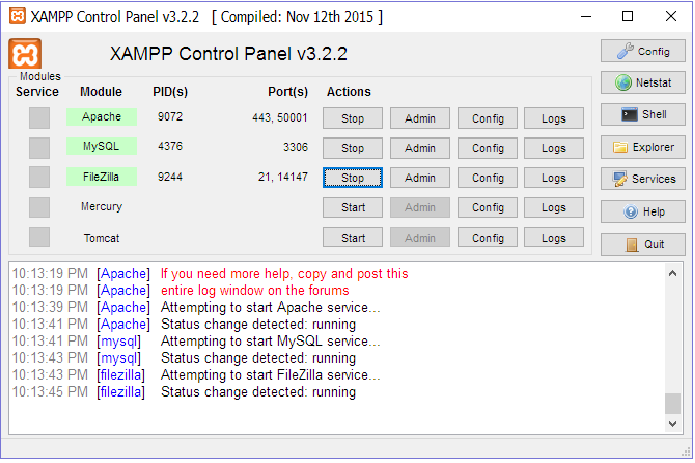
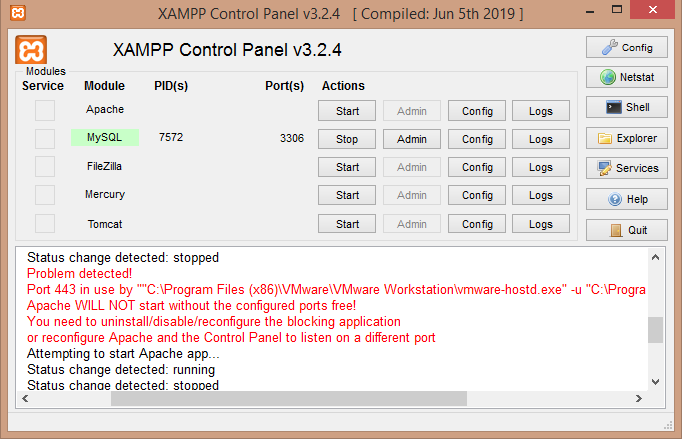
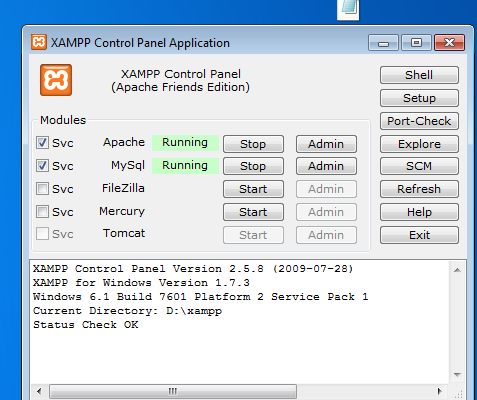 optimizer="1"
;eaccelerator.check_mtime="1"
;eaccelerator.debug="0"
;eaccelerator.filter=""
;eaccelerator.shm_max="0"
;eaccelerator.shm_ttl="0"
;eaccelerator.shm_prune_period="0"
;eaccelerator.shm_only="0"
;eaccelerator.compress="1"
;eaccelerator.compress_level="9"
optimizer="1"
;eaccelerator.check_mtime="1"
;eaccelerator.debug="0"
;eaccelerator.filter=""
;eaccelerator.shm_max="0"
;eaccelerator.shm_ttl="0"
;eaccelerator.shm_prune_period="0"
;eaccelerator.shm_only="0"
;eaccelerator.compress="1"
;eaccelerator.compress_level="9"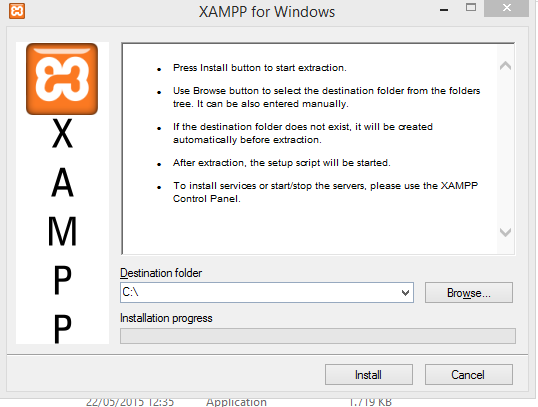 2.0.3.0]
installing symlinks...
patching php.ini...
OCI8 add-on activation likely successful.
LAMPP: Stopping Apache with SSL...
LAMPP: Starting Apache with SSL...
2.0.3.0]
installing symlinks...
patching php.ini...
OCI8 add-on activation likely successful.
LAMPP: Stopping Apache with SSL...
LAMPP: Starting Apache with SSL...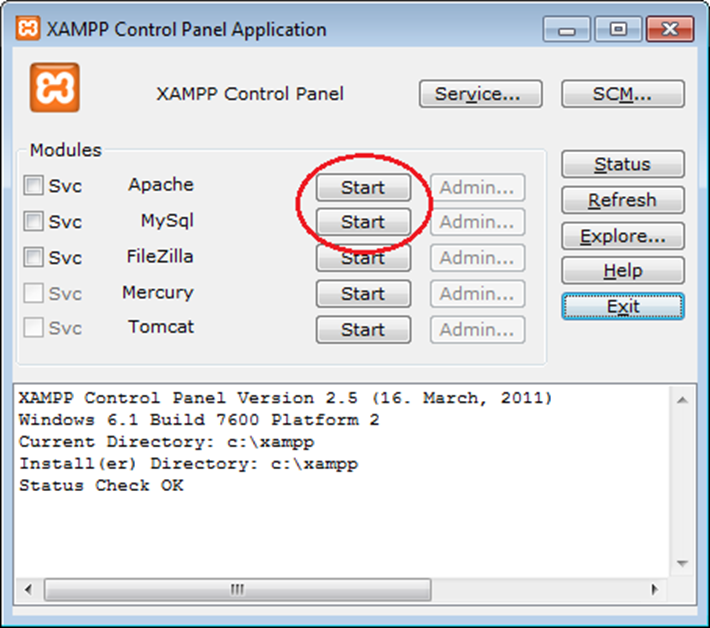 Вам настоятельно рекомендуется разрешать доступ только с localhost. Удаленный злоумышленник может воспользоваться любой существующей уязвимостью для выполнения кода или изменения ваших данных.
Вам настоятельно рекомендуется разрешать доступ только с localhost. Удаленный злоумышленник может воспользоваться любой существующей уязвимостью для выполнения кода или изменения ваших данных.
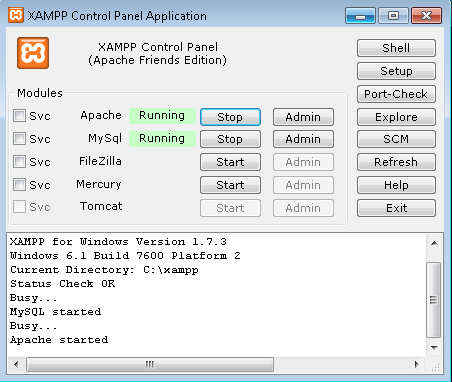
 ..
Restoring configuration, log and htdocs files...
Checking versions...
Installed: XAMPP 1.4.2
Backup from: XAMPP 1.4.2
Restoring MySQL databases...
Restoring MySQL user databases...
Backup complete. Have fun!
You may need to restart XAMPP to complete the restore.
..
Restoring configuration, log and htdocs files...
Checking versions...
Installed: XAMPP 1.4.2
Backup from: XAMPP 1.4.2
Restoring MySQL databases...
Restoring MySQL user databases...
Backup complete. Have fun!
You may need to restart XAMPP to complete the restore. 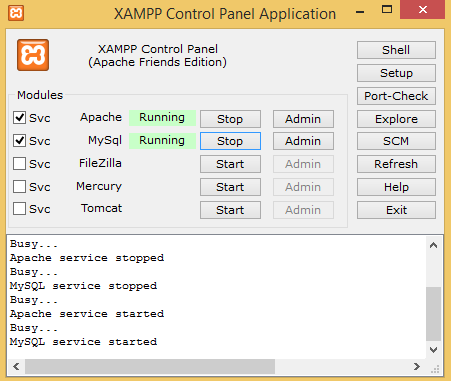
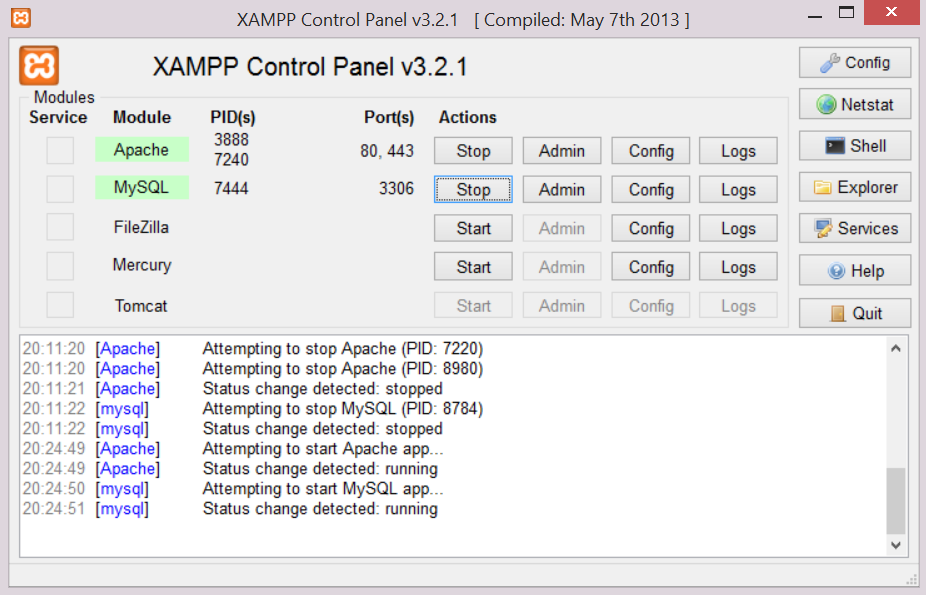 Но XAMPP не подходит для использования в качестве общедоступного сервера, потому что многие функции безопасности были намеренно опущены , чтобы упростить и ускорить тестирование системы.
Но XAMPP не подходит для использования в качестве общедоступного сервера, потому что многие функции безопасности были намеренно опущены , чтобы упростить и ускорить тестирование системы.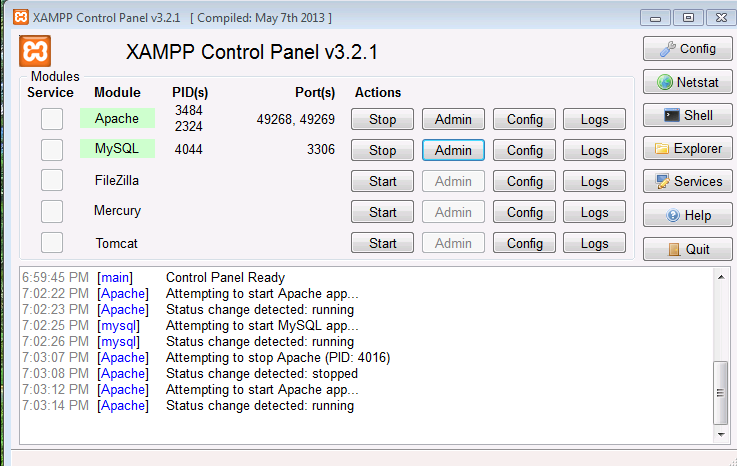
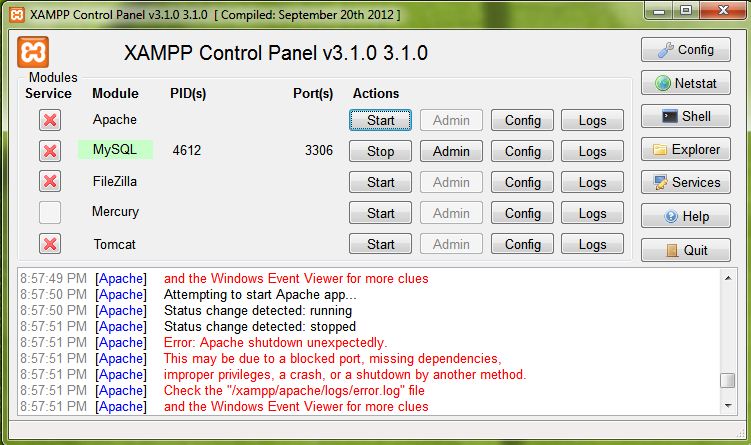 Но для полноценного локального тестового сервера мы рекомендуем устанавливать стандартную установку и все доступные компоненты. Сделав свой выбор, нажмите «Далее».
Но для полноценного локального тестового сервера мы рекомендуем устанавливать стандартную установку и все доступные компоненты. Сделав свой выбор, нажмите «Далее».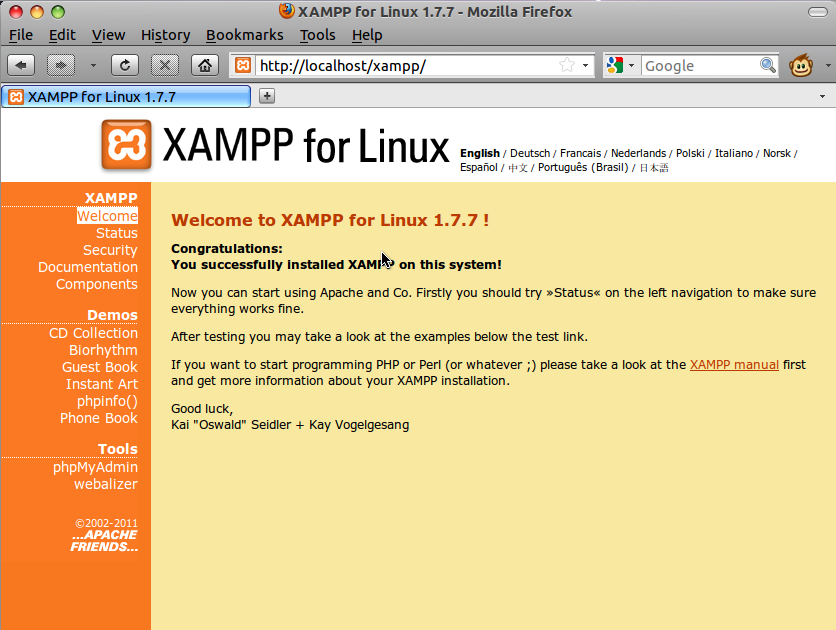
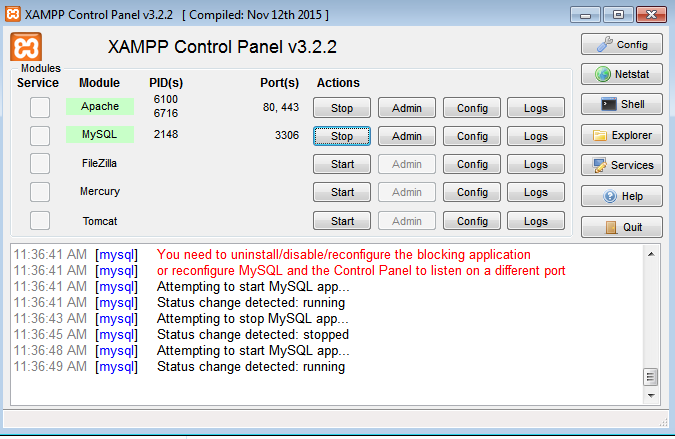 Панель управления XAMPP также предлагает вам различные другие кнопки, в том числе:
Панель управления XAMPP также предлагает вам различные другие кнопки, в том числе: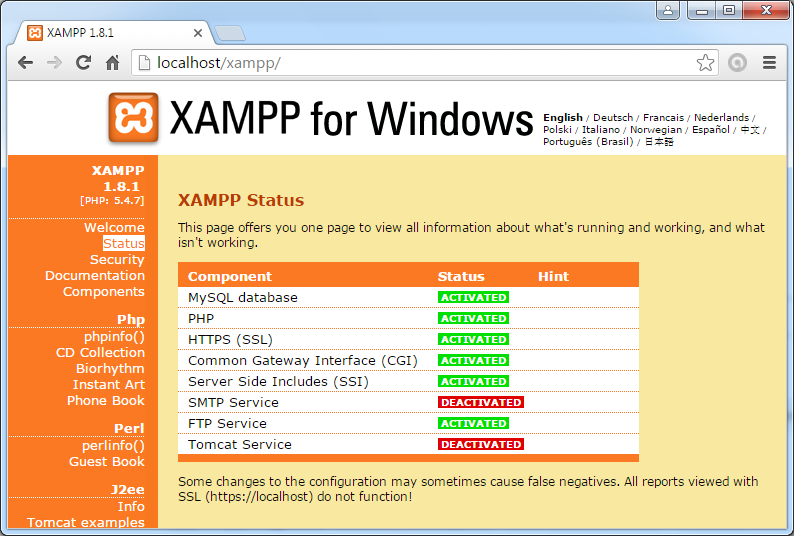
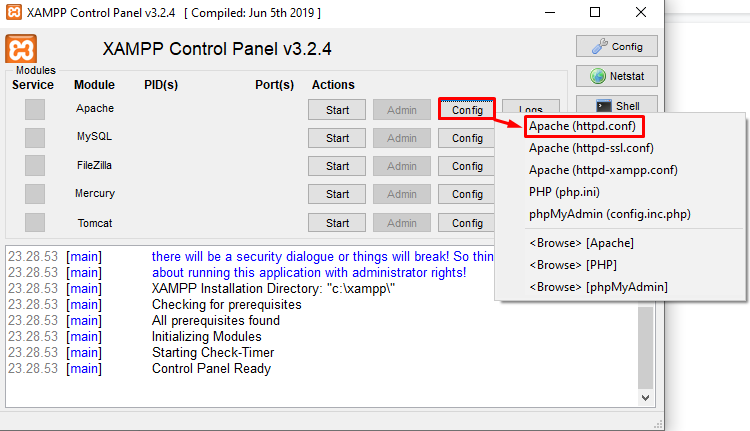 Для этого откройте программу и перейдите через «Действия», «Параметры» и «Дополнительно», пока не дойдете до меню «Подключения». Вы должны установить флажок, чтобы разрешить Skype доступ к портам 80 и 443. Снимите этот флажок сейчас.
Для этого откройте программу и перейдите через «Действия», «Параметры» и «Дополнительно», пока не дойдете до меню «Подключения». Вы должны установить флажок, чтобы разрешить Skype доступ к портам 80 и 443. Снимите этот флажок сейчас.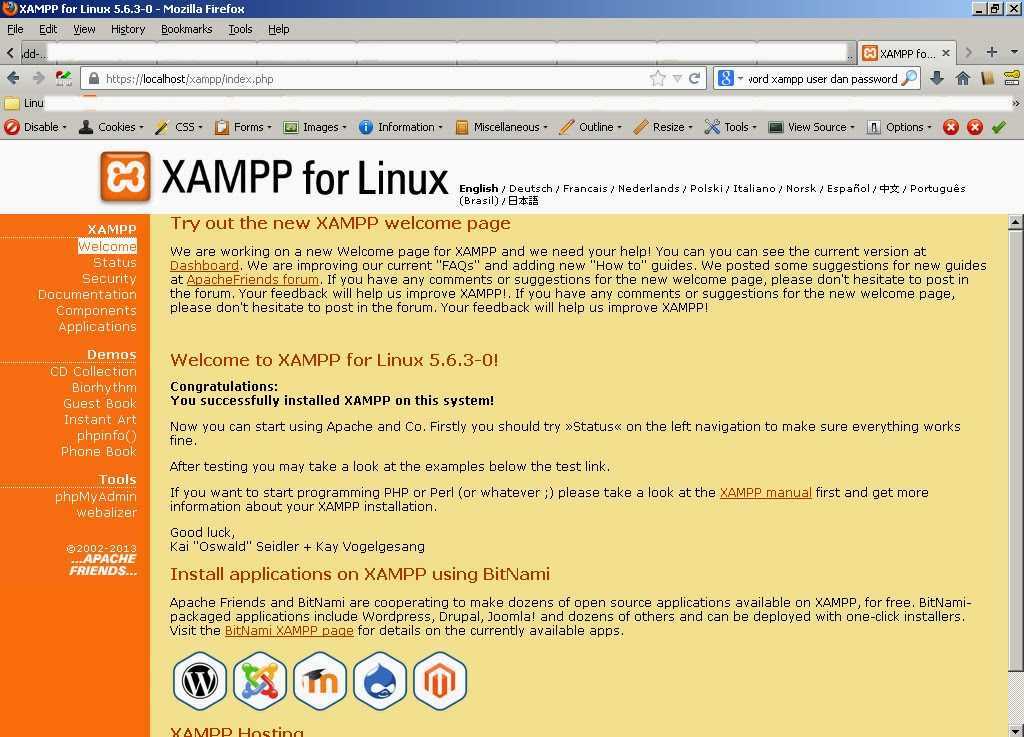
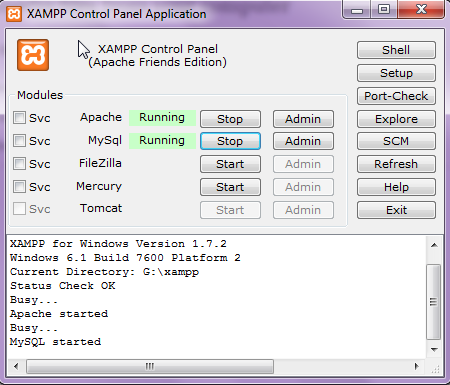 Здесь вы можете управлять базами данных своих веб-проектов, которые вы тестируете на своем XAMPP. Кроме того, вы можете получить доступ к разделу администрирования вашей базы данных MySQL через localhost /phpmyadmin/.
Здесь вы можете управлять базами данных своих веб-проектов, которые вы тестируете на своем XAMPP. Кроме того, вы можете получить доступ к разделу администрирования вашей базы данных MySQL через localhost /phpmyadmin/.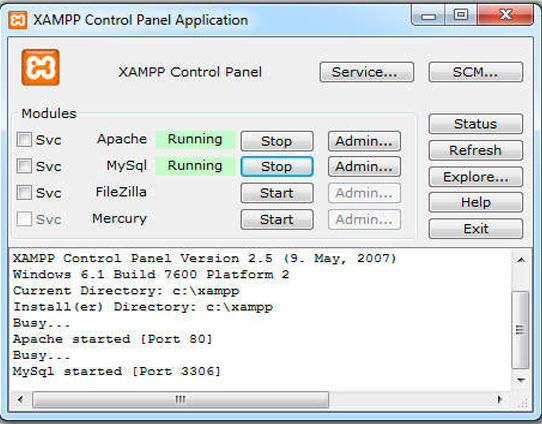 Но вы должны хранить свои собственные проекты в новой папке (например, «Тестовая папка»).
Но вы должны хранить свои собственные проекты в новой папке (например, «Тестовая папка»).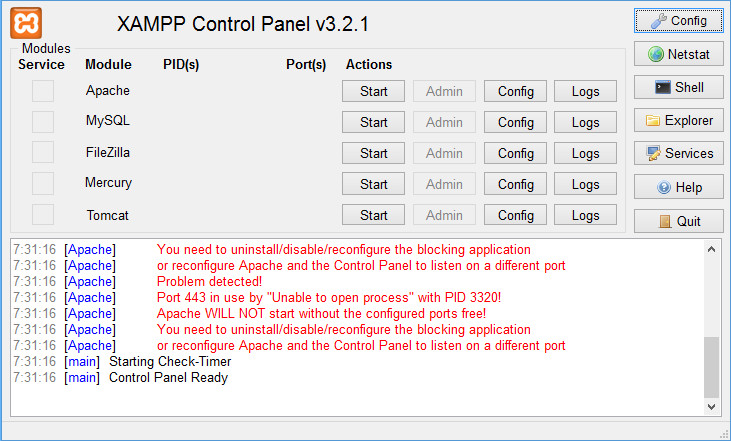 0045
0045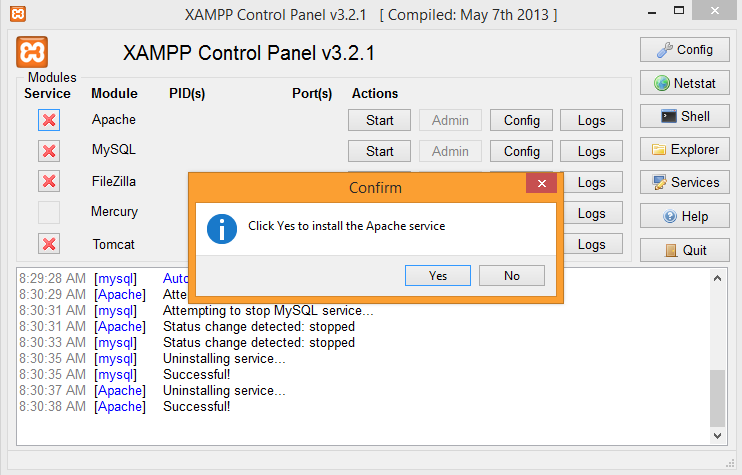 Сервер
Сервер