3 простых способа, как зайти в Инстаграм с компьютера
Меню
Содержание
- 1 Сайт Instagram с компьютера
- 2 Через приложение Instagram
- 3 Программа BlueStacks для Instagram
Как известно, в Инстаграм вход с компьютера проблематичен, так как официальная версия программы предназначена исключительно для мобильного пользования.
Поскольку разработчиками были введены подобные ограничения, то пользователям приходится искать альтернативные варианты для ПК. Итак, как же зайти в Инстаграм с компьютера?
Сайт Instagram с компьютера
Самым простым способом попасть в Инстаграм через ПК является доступ непосредственно через официальный сайт. Набирайте в поисковой строке браузера www.instagram.com — вход с компьютера в Инстаграм. Либо пишите следующее – «Инстаграм на русском вход».
При открытии своей учетной записи сразу же откроется текущая лента. Если еще нет регистрации в Instagram, то нажмите на кнопку «Войти», расположенную справа в нижней части экрана. Затем введите свое имя либо телефонный номер (e-mail адрес) и пароль. В дальнейшем номер телефона поможет восстановить аккаунт в случае непредвиденной ситуации.
Затем введите свое имя либо телефонный номер (e-mail адрес) и пароль. В дальнейшем номер телефона поможет восстановить аккаунт в случае непредвиденной ситуации.
Проходятся по ленте путем прокрутки, чтобы увидеть на каких пользователей имеется подписка. Отсюда еще можно отыскать конкретных подписчиков либо определенные теги. Можно ввести в графу поиска запрос.
Здесь же имеется возможность лайкать понравившиеся публикации. Для этого дважды кликните по знаку в виде сердечка.
При желании добавьте свои комментарии путем нажатия на текстовое поле «Добавить комментарий» под всеми комментами, имеющимися под публикациями. После ввода текста просто нажмите на Enter.
Для того, чтобы увидеть свою активность, кликните по записи «Активность» (она находится сверху страницы). Появятся последние отметки «Нравится», комментарии и подписчики.
Чтобы просмотреть собственный профиль, нажмите на его значок. Сразу же отобразятся загруженные фото и видео. Учитывайте, что новые фотографии и ролики загрузить с компьютера в инстаграм сразу же не получится, для этого прочитайте нашу инструкцию, как добавить пост с пк в Instagram .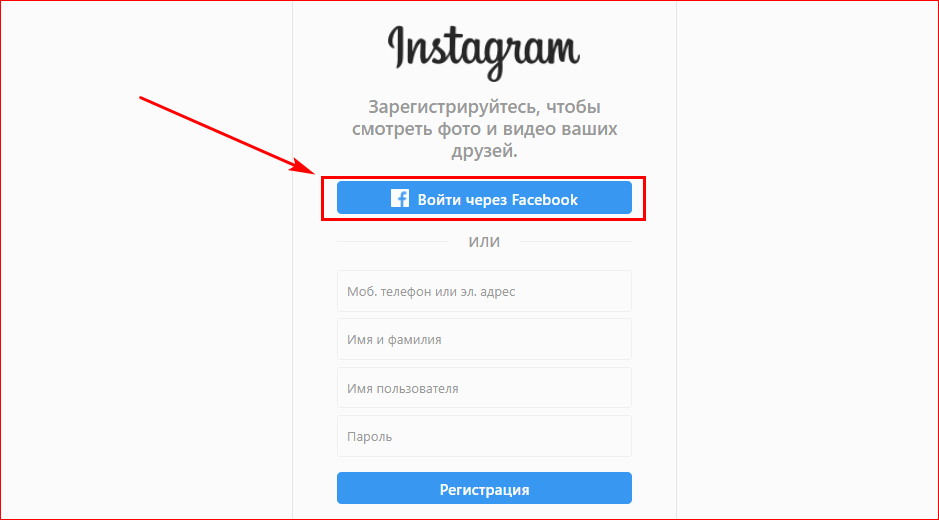
Для загрузки или изменения информации жмите на «Редактировать профиль» или можно щелкнуть по значку в виде шестеренки.
Подписаться либо отменить подписку возможно при нажатии на иконку «Подписаться», размещенную в верхней части страницы профиля нужного пользователя.
Важно! Еще в компьютерной версии Инстаграм можно заблокировать и снять блок тех или иных пользователей.
Через приложение Instagram
У Микрософт имеется свой магазин утилит-приложений — Microsoft Store. Чтобы в него попасть, необходимо в поисковой строке браузера в Гугл или Яндекс вбить соответствующий запрос, и система выдаст требуемый сайт.
Если на панели задач имеется иконка магазина, то достаточно по ней кликнуть и будет осуществлен мгновенный переброс.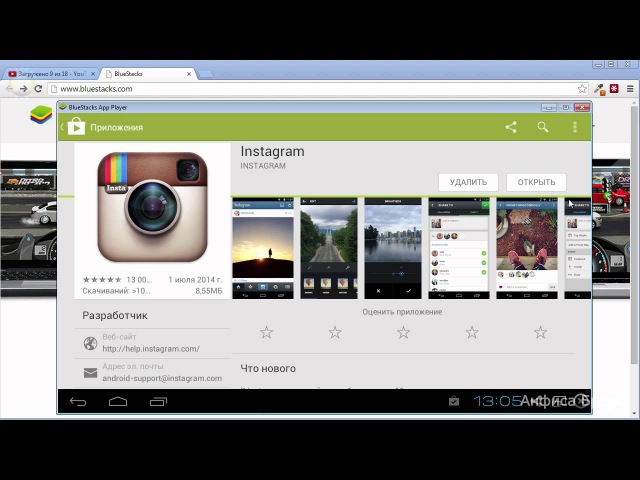 Когда требуется онлайн-версия на русском языке, то пишут об этом в самом запросе.
Когда требуется онлайн-версия на русском языке, то пишут об этом в самом запросе.
Теперь требуется скачать приложение Инстаграм для Windows. Для этого введите в графу название того, что ищете – instagram. В выпавшем меню выберите его и нажмите на загрузку.
Войти в Инстаграм с компьютера можно будет только после запуска утилиты. Для чего надо в верхней части меню найти «Запустить» и нажать на него.
Теперь введите адрес электронной почты, свое имя либо номер мобильного телефона в строке «Имя пользователя». После напишите пароль. Если снизу отображается лишь ссылка «Зарегистрироваться», то кликните по ней и затем щелкните по входу, который появляется во вновь открывшемся окошке. Сразу же возникает страничка, позволяющая зайти в Инстаграм.
Важно! Дальше можно зайти и использовать это мобильное приложение стандартно, как на телефоне. Инстаграм — компьютерная версия для Windows 10, почти идентична той, что предназначена для iPhone и Android-устройств.
Так что функционал у нее через компьютер как на телефоне.
Программа BlueStacks для Instagram
Bluestacks является эмулятором Инстаграм. Предварительно нужно его скачать на ПК. Для этого перейдите по ссылке и нажмите на зеленую кнопку, которую можно найти в левом углу страницы.
Важно! Данный софт функционирует на любых современных версиях Windows.
После скачивания надо его установить. Настройки менять не обязательно, просто кликните на запись «Продолжить». После установки приложения программа запустится автоматически. Затем на экране высветится 2 иконки:
- Start Bluestacks – производит запуск самого эмулятора;
- Apps – позволяет перейти к установленному виртуальному мобильному приложению.
Теперь откройте Инстаграм и пройдите регистрацию (при необходимости) либо зайдите в свой профиль.
В разделе профиля внесите соответствующую личную и контактную информацию. После этого можно общаться в социальной сети через Инстаграм на компе.
Веб-ресурс Инстаграм на ПК внешне выглядит, как на мобильном устройстве. Однако функционал у него ограничен. Через BlueStacks предоставляется возможность устанавливать разные Android-приложения.
А с помощью браузера Гугл Хром можно загружать фото в Инстаграм. Этот эмулятор работает на ОС Андроид 5.0. Так что на более современной версии ряд приложений не будут функционировать должным образом.
Поделиться с друзьями:
Твитнуть
Поделиться
Поделиться
Отправить
Класснуть
Adblockdetector
Как добавить фото в Инстаграм с компьютера
Многие задаются вопросом: «А можно ли выложить фото в Инстаграм с компьютера?». Мы собрали в этой статье способы, которые дают стопроцентную гарантию того, что ваша публикация появится в ленте, если ее добавить с ПК. Давайте же перейдем к подробным инструкциям.
- Как загрузить фото в Инстаграм с компьютера благодаря браузеру
- Инструкция по загрузке фотографий
- Как выложить фото в Инстаграм с компьютера с веб-Instagram
- Как в 3 этапа загрузить фото в Инстаграм с компьютера онлайн
- Как выложить фото в Инстаграм с ПК с помощью Downloader for Instagram
- Памятка, как добавить публикации в Инстаграм с компьютера
- Как опубликовать фото в Инстаграм с компьютера с помощью Desktopify
- Руководство, как можно сделать пост в Инстаграм с компьютера
- Как загрузить фото в Инстаграм с компьютера бесплатно с помощью эмулятора BlueStacks
- Мануал по работе с эмулятором и добавлению поста в Инстаграм с компьютера
- Как добавить фото в Инстаграм на ПК с помощью Facebook Creator Studio
- Советы, как добавить фото в Инстаграм с ноутбука
- Как выложить фото в Инстаграм через компьютер с SMM Planner
- 5 шагов, как загрузить фото в Инстаграм с ПК
- Как добавить фото в Инстаграм через компьютер с Parasite
- Пособие, как можно загрузить в Инстаграм с компьютера
- Как публиковать фото в Инстаграм с ПК с помощью Tooligram
- Порядок действий по работе с сайтом
- Заключение
Как загрузить фото в Инстаграм с компьютера благодаря браузеру
Чтобы опубликовать изображение в Инстаграм с компьютера, используйте свой браузер.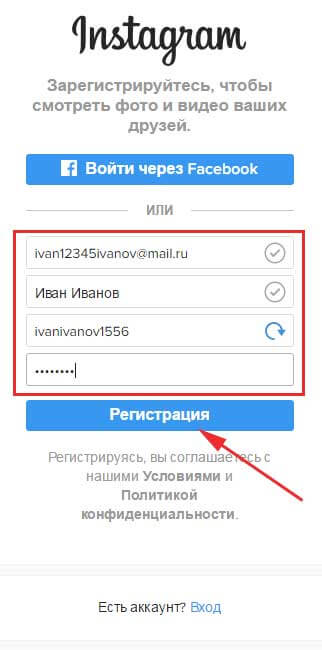 Для Google Chrome и Opera включите правой кнопкой мыши параметр «Просмотр кода», а в «Яндекс.Браузере» — «Исследовать элемент». А теперь посмотрим, как это выглядит на практике.
Для Google Chrome и Opera включите правой кнопкой мыши параметр «Просмотр кода», а в «Яндекс.Браузере» — «Исследовать элемент». А теперь посмотрим, как это выглядит на практике.
Инструкция по загрузке фотографий
Заходим в браузер, переходим на страницу Instagram и подключаем свой аккаунт.
Главная страница приложенияНажимаем правой кнопкой мыши и выбираем «Просмотр кода». Мы использовали браузер Google Chrome.
Пример, как включить «Просмотр кода» в браузереВ открывшемся окне выбираем показ страницы в формате мобильного телефона.
Выбор формата страницы в браузереОбновляем страницу и пользуемся всем функционалом приложения от Facebook.
Мобильная версия Instagram на ПКА теперь можем отправлять картинку.
Обзор работы с картинкойДалее рассмотрим несколько вариантов загрузки изображений с помощью расширений в браузере.
Как выложить фото в Инстаграм с компьютера с веб-Instagram
Данное приложение помогает быстро загрузить фотографию, при этом вам не требуется применять дополнительных усилий.
Как в 3 этапа загрузить фото в Инстаграм с компьютера онлайн
Устанавливаем расширение.
Чтобы зайти в расширения Google Chrome — нажмите на три точки вверху экрана, выберите «Дополнительные инструменты» и затем найдите строку «Расширения».
Пример, как зайти в расширенияПосле установки в строке расширений появится значок:
Значок веб-Instagram в строке расширенийНажимаем на него, перед вами откроется отдельная вкладка в вертикальном размере. Теперь можно работать с сервисом, как в мобильном телефоне.
Отдельная вкладка с приложениемНа скринкасте показан механизм работы приложения — нажимаем «+», выбираем фотографию и отправляем картинку в ленту. Минус только в том, что вы не сможете редактировать изображение встроенным функционалом Instagram.
Скринкаст доступных функцийКак выложить фото в Инстаграм с ПК с помощью Downloader for Instagram
Второе расширение, которое мы рассматриваем, позволяет добавлять изображения и работать со сторис.
Памятка, как добавить публикации в Инстаграм с компьютера
Устанавливаем расширение.
Открываем аккаунт Instagram в браузере. После подключения на странице появятся несколько значков: фотоаппарат — загрузка изображений, смартфон — открытие отдельной вкладки в формате мобильного телефона, яркий круг со стрелкой — сторис. А последний символ позволяет скачивать все публикации.
Работа расширенияНажимаем на «фотоаппарат» и выбираем «Добавить в Профайл» — это функция позволяет публиковать запись в ленту.
Выбор кнопки для публикации в лентеВ обзоре ниже показана работа расширения. Разрешается только изменить изображение по размеру, отметить людей и сделать запись.
Обзор, как опубликовать картинку с ПККак опубликовать фото в Инстаграм с компьютера с помощью Desktopify
Третье расширение представляет собой отдельное приложение, через которое добавляют фотографии, видео и сторис.
Руководство, как можно сделать пост в Инстаграм с компьютера
Устанавливаем и запускаем расширение.
В браузере нажимаем на значок приложения вверху справа.
После нажатия откроется отдельная вкладка. Здесь нужно подключить свой аккаунт и работать с профилем, как со смартфона.
Галочка для загрузки фотографий стоит по умолчанию, как и доступ к полному формату изображений. Дополнительно через расширение Desktopify можно загружать видео в IGTV.
Вкладка с расширениемВ обзоре ниже показан пример работы приложения при подключении расширения Desktopify. Для корректировки фотографии можно применить фильтр, но редактировать — менять яркость, контрастность или насыщенность изображения — нельзя.
Обзор приложенияА сейчас перейдем к сервису-эмулятору, который выводит экран смартфона на ПК — пользуйтесь мобильными приложениями или запускайте игры.
Как загрузить фото в Инстаграм с компьютера бесплатно с помощью эмулятора BlueStacks
Из всех эмуляторов, имеющихся на рынке, BlueStacks — самый удобный. Приложение автоматически подстраивается под экран, оптимизирует игры и работает без задержек.
Мануал по работе с эмулятором и добавлению поста в Инстаграм с компьютера
Скачиваем и устанавливаем эмулятор.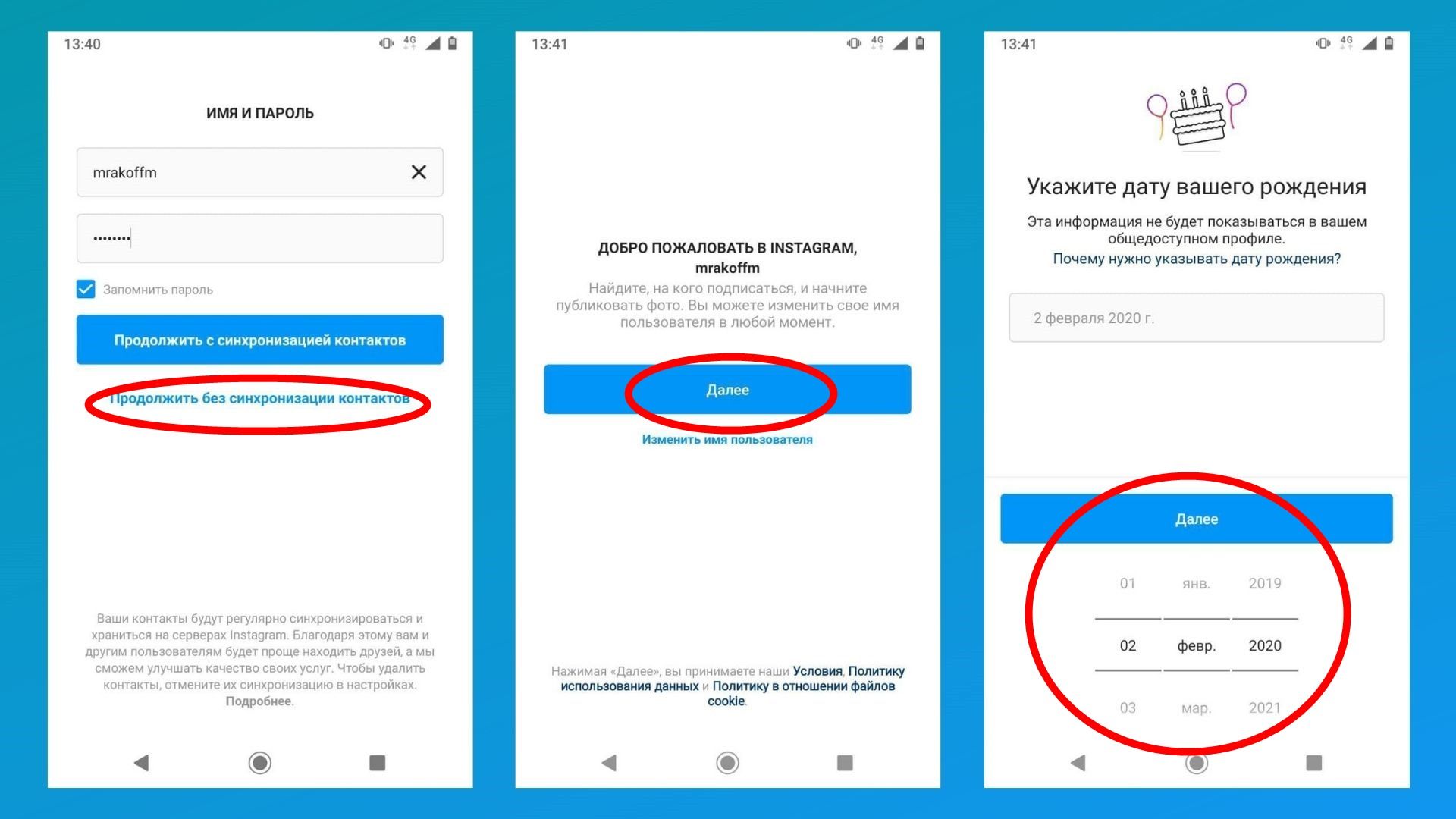 В открывшемся окне программы подключаем свой аккаунт в Google Play. Устанавливаем приложение.
В открывшемся окне программы подключаем свой аккаунт в Google Play. Устанавливаем приложение.
Переходим на главную страницу — это вкладка, находящаяся рядом с Google Play в верхней части экрана. Открываем папку «Системные приложения» и включаем «Медиа-менеджер».
Этот этап нам понадобится, чтобы загрузить фотографии, которые мы будем публиковать в ленте.
Важно! В эмуляторах нет функции открытия системных папок компьютера. Все изображения нужно заранее залить на сервер.
Путь до папки с загрузкой изображенийВ файловом менеджере нажимаем на «Импорт из Windows» и выбираем изображения, которые хотим разместить в своем аккаунте Instagram.
Импорт фотографий из WindowsВозвращаемся на страницу приложения и загружаем картинку.
Пример работы эмулятораКак добавить фото в Инстаграм на ПК с помощью Facebook Creator Studio
Функция от Facebook, которая позволяет работать с двумя социальными сетями одновременно.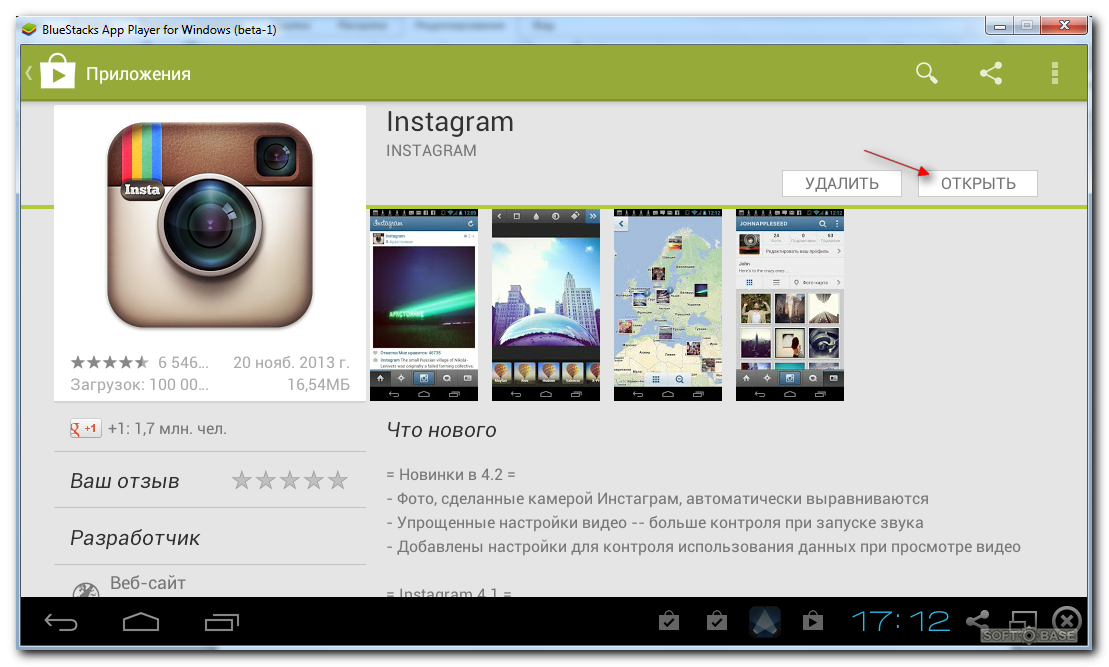 Давайте разберемся, как связать аккаунты и добавлять изображения.
Давайте разберемся, как связать аккаунты и добавлять изображения.
Советы, как добавить фото в Инстаграм с ноутбука
Зайдите на страницу Facebook Creator Studio. Вверху экрана переключитесь на значок Instagram.
Важно! Проверьте, чтобы аккаунты в Facebook и Instagram были связаны.
Страница, где можно связать аккаунты двух сервисовПосле нажатия на кнопку появится окно — согласитесь с условиями и добавьте данные профиля.
Запрос на доступТеперь можно добавлять записи: нажимаете «Создать публикацию» и начинаете оформление.
Кнопка «Создать публикацию» на сайте FacebookНа примере ниже показан принцип работы сервиса. Единственное — здесь нельзя редактировать фотографию, но ее можно подготовить заранее в редакторах изображений: к примеру, в Canva, Photoshop или Figma.
Пример работы сервисаВ следующих разделах мы рассмотрим, как сделать отложенную запись в сервисах планирования. Их используют в своей работе SMM специалисты, маркетологи и блогеры.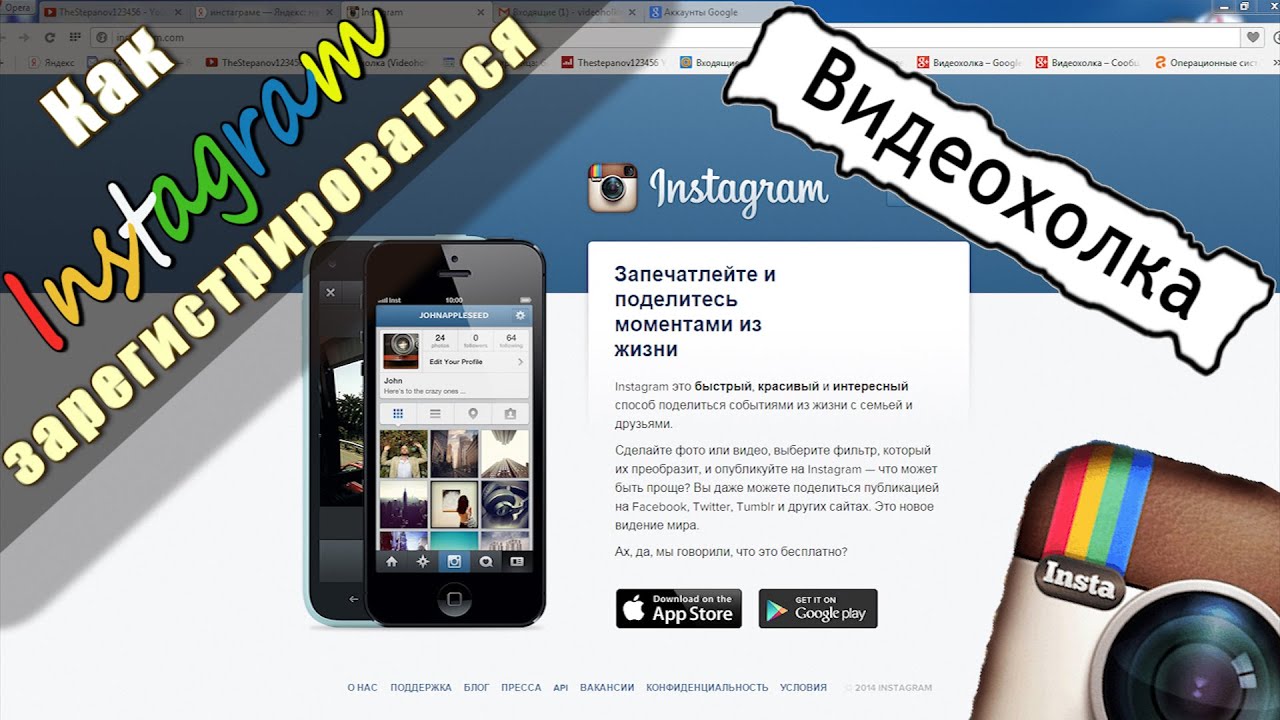
Важно! Учтите, что все сервисы планирования дают бесплатный доступ на ограниченный срок — от 7 до 14 дней. Если вам удобнее отправлять фотографии через ПК — рекомендуем приобрести платную подписку.
Как выложить фото в Инстаграм через компьютер с SMM Planner
В этом разделе мы рассмотрим простую и удобную программу для планирования постов.
5 шагов, как загрузить фото в Инстаграм с ПК
Зайдите на сайт SMM Planner и зарегистрируйтесь.
Главная страница сайта SMM PlannerПереходим в дашборд. Выбираем вкладку «Аккаунты» и подключаем свой профиль в Instagram.
Этапы подключения аккаунта в планировщикеДобавленный профиль должен выглядеть, как на скриншоте ниже:
Подключенный аккаунт в SMM PlannerДалее переходим во вкладку «Посты». Здесь мы формируем публикации и планируем время отправки.
Рабочий стол для работы с записямиНажимаем на кнопку «Запланировать пост». Он будет опубликован в ленте. В открывшемся окне добавляем фото и текст, и проставляем галочки там, где нужно: отключение или добавление комментариев, отправка картинки в stories или IGTV.![]()
После публикации запись появится в дашборде, а пост в вашем аккаунте.
Пример отображения запланированных публикацийКак добавить фото в Инстаграм через компьютер с Parasite
А здесь мы рассмотрели программу, через которую можно не только публиковать изображения, но и отслеживать аналитические данные по каждому посту.
Пособие, как можно загрузить в Инстаграм с компьютера
Зарегистрируйтесь на сайте Parasite.
Главная страница сайта ParasiteДобавьте аккаунт Instagram.
Пример того, как выглядит дашборд после добавления аккаунтаНажмите на зеленую кнопку с надписью «Добавить публикацию» и оформите запись.
Редактирование публикацииВ назначенное время запись будет опубликована.
Успешное прохождение теста — пост опубликованКак публиковать фото в Инстаграм с ПК с помощью Tooligram
А тут мы показываем, как при помощи программы, нацеленной на продвижение, можно публиковать посты.
Порядок действий по работе с сайтом
Создайте аккаунт на сайте Tooligram.
Добавьте профиль Instagram. Перейдите во вкладку «Возможности» и найдите пункт «Отложенный постинг».
Отложенный постинг в сервисе TooligramДождитесь, пока сервис подключит ваш аккаунт. После этого нажмите на «Автопостинг». Перед вами появится окно с запросом авторизации, согласитесь и переходите к оформлению записи.
Дашборд с подключенным аккаунтомВ обзоре ниже показана работа с функционалом сервиса — выбор и редактирование изображения, добавление текста и выставление даты и времени появления публикации.
Обзор работы сервисаПример того, что наша публикация успешно отправлена в ленту:
Успешная отправка постаЗаключение
Если вы хотите быстро и без заморочек отправить пост — используйте расширения в браузере. Вы готовы потратить время на установку и регистрацию? Создайте связку аккаунтов через Facebook Creator Studio. А если вы планируете постоянно выкладывать изображения с ПК — подключите онлайн-сервисы для планирования записей.
Рекомендуем к прочтению! О том, как оформить Instagram, вы можете прочитать в нашей статье.
Регистрируйтесь в SendPulse и пользуйте методами для продвижения: email рассылки, web push, Viber и SMS рассылки и чат-боты в мессенджерах Telegram, Facebook Messenger и ВКонтакте!
Загрузите и используйте Instagram на ПК и Mac (эмулятор)
Используйте Instagram на ПК с BlueStacks — App Player, которому доверяют более 500 миллионов пользователей.
Instagram — это социальное приложение, разработанное Instagram. Проигрыватель приложений BlueStacks — лучшая платформа для использования этого приложения для Android на ПК или Mac для полного погружения в работу с Android.
Загрузите Instagram на ПК с помощью BlueStacks и получайте последние новости о том, чем занимаются люди по всему миру, общайтесь со старыми друзьями и многое другое. Присоединяйтесь к миллионному онлайн-сообществу, где вы сможете быть самим собой и говорить обо всем, что вас интересует, от новостей о знаменитостях до спортивных событий и обо всем, что между ними!
Воспользуйтесь интуитивно понятным набором расширенных инструментов редактирования, чтобы придать своим изображениям и видео в истории INSTA немного больше блеска, прежде чем они исчезнут через 24 часа. Общайтесь в частном чате с друзьями и поклонниками, используя функцию прямого сообщения. Участвуйте в беззаботном подшучивании над контентом, который вы видите в ленте и историях.
Общайтесь в частном чате с друзьями и поклонниками, используя функцию прямого сообщения. Участвуйте в беззаботном подшучивании над контентом, который вы видите в ленте и историях.
Вам нужен более длинный контент? Затем загляните в IGTV, чтобы найти самый удивительный длинный видеоконтент от ваших любимых создателей, знаменитостей, артистов и друзей.
Загрузите Instagram на ПК с помощью BlueStacks и открывайте для себя что-то новое каждый день!
Как загрузить Instagram на ПК
Загрузите и установите BlueStacks на свой ПК
Завершите вход в Google для доступа к Play Store или сделайте это позже
Найдите Instagram в строке поиска в верхний правый угол
Нажмите, чтобы установить Instagram из результатов поиска
Завершите вход в Google (если вы пропустили шаг 2) для установки Instagram
Щелкните значок Instagram на главном экране, чтобы начать воспроизведение
Вы устали от постоянного переключения между мобильным устройством и компьютером, получить доступ к вашим любимым приложениям для повышения производительности? Хотите работать эффективнее и удобнее на большом экране, не вкладывая средства в отдельное устройство? Привет BlueStacks!
BlueStacks — это мощный эмулятор Android, позволяющий запускать приложения Android на компьютере или ноутбуке, что делает его идеальным решением для пользователей, ориентированных на производительность. С BlueStacks вы можете получить доступ к тысячам приложений и инструментов для повышения производительности без мобильного устройства.
С BlueStacks вы можете получить доступ к тысячам приложений и инструментов для повышения производительности без мобильного устройства.
Одним из самых значительных преимуществ BlueStacks является его совместимость с операционными системами Windows и Mac. Таким образом, независимо от того, используете ли вы ПК или Mac, вы можете наслаждаться удобством своих любимых приложений и инструментов для повышения производительности на большом экране с помощью BlueStacks.
Благодаря расширенной функции раскладки клавиш BlueStacks вы можете настроить элементы управления в соответствии с вашими потребностями в производительности. Например, вы можете назначить клавиши для часто используемых функций с помощью мыши, клавиатуры или геймпада для повышения скорости и эффективности. Больше не нужно неудобно печатать или копаться в меню.
BlueStacks также предлагает функцию макросов, которая позволяет записывать входные последовательности и выполнять их одним нажатием кнопки. Эта функция идеально подходит для автоматизации повторяющихся задач или сложных рабочих процессов, делая вашу работу более упорядоченной и эффективной.
Функция «Несколько экземпляров» в BlueStacks меняет правила игры. Он позволяет запускать несколько приложений или инструментов одновременно на одном компьютере, позволяя вам работать в многозадачном режиме, как профессионал. Независимо от того, отвечаете ли вы на электронные письма во время работы над проектом или одновременно используете разные приложения, BlueStacks поможет вам.
BlueStacks 5, последняя версия программного обеспечения, быстрее и легче, чем когда-либо, что делает его идеальным решением для пользователей, ориентированных на производительность. Его гладкий и современный интерфейс предназначен для обеспечения бесперебойной работы мобильных устройств на большом экране. Кроме того, функции Advanced Keymapping и Instance Manager стали более интуитивными и удобными для пользователя, чем когда-либо, что позволяет вам работать более эффективно и удобно.
Для работы BlueStacks 5 требуется ПК или Mac с оперативной памятью не менее 4 ГБ. Теперь поддерживает параллельные 32-битные и 64-битные приложения.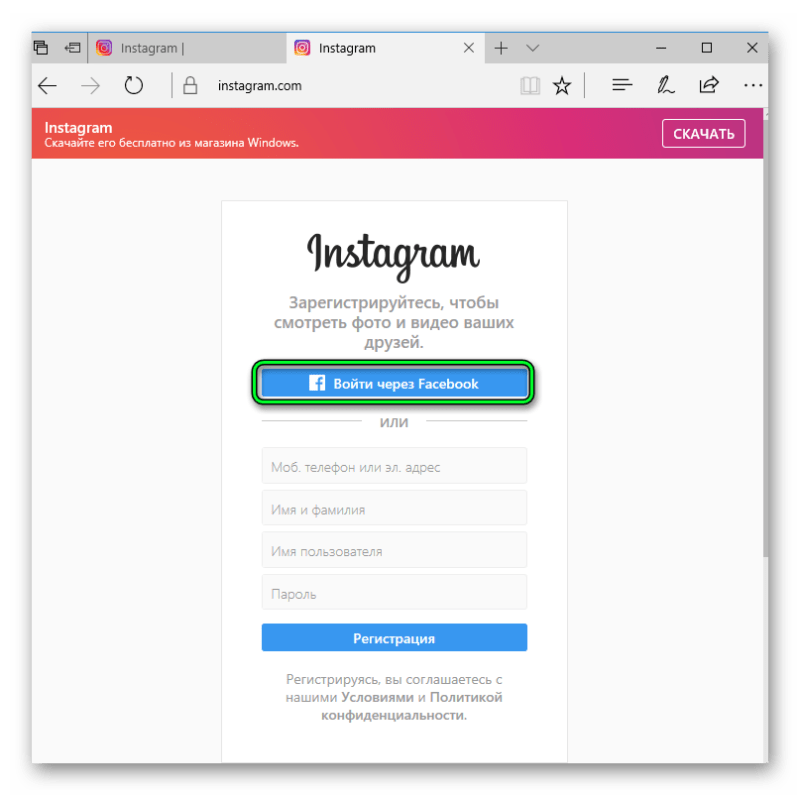
* Вы должны быть администратором на своем ПК. Обновленные графические драйверы от Microsoft или поставщика чипсета.
Другие социальные приложенияПросмотреть все
Messenger Pro для сообщений, видеочат бесплатно
HAGO — Играйте с новыми друзьями 3
Как бегать Instagram на ПК с Windows и Mac?
Запустите Instagram на своем ПК или Mac, выполнив следующие простые действия.
- Нажмите «Загрузить Instagram на ПК», чтобы загрузить BlueStacks
- Установите его и войдите в Google Play Store
- Запустите и запустите приложение.
Почему BlueStacks — самая быстрая и безопасная платформа для игр на ПК?
BlueStacks уважает вашу конфиденциальность и всегда безопасен в использовании. Он не содержит вредоносных программ, шпионских программ или любого другого дополнительного программного обеспечения, которое может нанести вред вашему компьютеру.

Он разработан для оптимизации скорости и производительности для безупречного игрового процесса.
Каковы требования Instagram к ПК?
Минимальные требования для запуска Instagram на ПК
- ОС: Microsoft Windows 7 и выше:
- Процессор: Процессор Intel или AMD:
- ОЗУ: Ваш компьютер должен иметь не менее 2 ГБ ОЗУ. (Обратите внимание, что наличие 2 ГБ или более дискового пространства не заменяет ОЗУ):
- Жесткий диск: 5 ГБ свободного места на диске.
- Вы должны быть администратором на своем ПК.
Планировщик #1 в Instagram и инструмент планирования историй
За последние несколько лет выгорание в социальных сетях становится все более распространенным явлением среди специалистов по маркетингу в Instagram. На работе, которая требует, чтобы менеджеры социальных сетей всегда были «включены», может быть сложно положить телефон и отключить его.
На работе, которая требует, чтобы менеджеры социальных сетей всегда были «включены», может быть сложно положить телефон и отключить его.
Если вы спросите любого менеджера социальных сетей, он, вероятно, скажет вам, что время от времени ему не помешало бы какое-то время проводить вдали от своих аккаунтов в Instagram. На самом деле, «технологические перерывы» или свободное пространство от наших смартфонов совершенно необходимы. Было показано, что он повышает продуктивность, внимательность и даже улучшает сон! Научиться публиковать сообщения в Instagram со своего компьютера — отличный способ выключить телефон и избежать постоянного пинга уведомлений от различных платформ социальных сетей.
Изучение того, как публиковать сообщения в Instagram с ПК или Mac, также поможет высвободить часы рабочего процесса и даст вам больше гибкости. И какой менеджер социальных сетей не хотел бы этого?
Продолжайте читать, чтобы узнать, как лучше защитить свое время и оптимизировать рабочий процесс, создавая и планируя IG Stories на своем ноутбуке.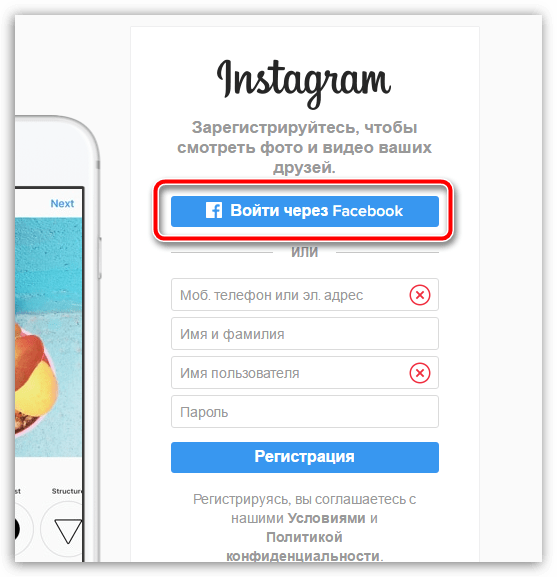
Содержание
Почему истории в Instagram важны для вашего бизнеса
Прежде чем мы перейдем к мельчайшим подробностям о том, как создать историю в Instagram с вашего ноутбука или компьютера, стоит обсудить, почему истории в Instagram являются абсолютной необходимостью для вашего малого бизнеса.
Платформа Instagram за последние несколько лет подверглась серьезной критике за то, что рекламирует чрезмерно тщательно подобранную и несколько нереалистичную картину реальности. Если судить о популярности TikTok, пользователи социальных сетей все больше жаждут аутентичности и менее отточенного, более человечного взгляда на свои любимые бренды.
Один из лучших способов продемонстрировать более реальную и органичную сторону вашего бизнеса — использовать Instagram Stories. Истории IG являются жизненно важной частью стратегии Instagram любого маркетолога в социальных сетях — или, по крайней мере, они должны быть — и могут повысить ценность вашего бизнеса несколькими способами:
- Предложите своей аудитории более подробный взгляд на людей, стоящих за вашим брендом
- Покажите свои закулисные процессы
- Взаимодействуйте со своей аудиторией напрямую с помощью таких функций, как опросы, стикеры викторин, обратный отсчет и GIF-файлы
- Привлекайте трафик на свой веб-сайт или целевые страницы с помощью стикеров со ссылками
- Развивайте более глубокие связи с вашим брендом
Можно ли публиковать сообщения в Instagram с Mac или ПК?
Если коротко, то да, но есть ограничения.
В октябре 2021 года Instagram объявил, что теперь пользователи могут создавать и публиковать сообщения в браузерной версии приложения. Хотя это была приятная новость для менеджеров социальных сетей, недостатком было то, что эта новая версия браузера не включала возможность публиковать истории в Instagram.
В настоящее время вы не можете публиковать Instagram Stories, Reels или запускать живое видео без использования мобильного приложения Instagram.
К счастью, есть обходной путь! Это один из тех трюков, знание которого кажется незаконным, и заставляет вас чувствовать себя немного хакером во время выполнения.
Ниже мы покажем вам два разных способа создания и публикации историй в Instagram прямо с вашего компьютера.
Вариант 1. Публикация историй в Instagram через веб-браузер Mac или ПК ) и
войдите в свою учетную запись . В этом примере мы используем браузер Google Chrome, но вы также можете использовать Safari или другой веб-браузер.
Альтернативный текст: Как создавать истории в Instagram на рабочем столе
Когда вы войдете в систему и посмотрите в верхний левый угол, вы увидите, что в настоящее время нет возможности напрямую загрузить свою историю с домашней страницы. Но мы можем это исправить!
Альтернативный текст: Как создать историю в Instagram. Версия для браузера
- Вот тут-то и начинается техническая часть. Если вы используете Mac, либо нажмите на три точки рядом с профилем вашей учетной записи Google в правом верхнем углу, либо используйте
Кроме того, вы также можете открыть это окно, щелкнув правой кнопкой мыши в любом месте экрана и выбрав Проверить.
Альтернативный текст: Создание историй Instagram в Google Chrome
Вы должны увидеть открытый экран, который выглядит следующим образом:
Альтернативный текст: Создание историй Instagram в веб-браузере
- На верхней панели, где написано
 Затем, оставив панель инструментов разработчика открытой, обновите ваш браузер .
Затем, оставив панель инструментов разработчика открытой, обновите ваш браузер .
Альтернативный текст: Как создавать истории в Instagram без телефона
Presto! Вы должны увидеть небольшое всплывающее окно + знак рядом с изображением вашего профиля в Instagram, указывающее, что теперь вы можете загрузить свою историю.
Альтернативный текст: Создание историй Instagram в браузере
- Далее нажмите на значок своего профиля и загрузите фотографию из ваших файлов. Добавьте стикеры, гифки или текст по мере необходимости. Вы можете использовать мышь или трекпад на клавиатуре, чтобы перемещать эти элементы по изображению.
Альтернативный текст: Добавьте истории Instagram с вашего ноутбука
- Завершите, нажав Добавьте в свою историю !
Альтернативный текст: Создавайте истории Instagram на своем ноутбуке
Не забудьте изменить браузер обратно на Отзывчивый , когда вы закончите, чтобы убедиться, что ваши веб-страницы снова работают нормально.
Альтернативный текст: Добавить истории Instagram из браузера
Хотя способ публикации историй Instagram, описанный выше, может заставить вас почувствовать себя крутым технически подкованным компьютерным гением, у нас есть альтернативный способ публикации, который можно сделать быстрее и требует меньше усилий. .
Наш универсальный инструмент Instagram позволяет с легкостью планировать и автоматически публиковать истории Instagram с вашего компьютера! Дни сидения у телефона в ожидании надоедливых напоминаний остались позади. Вы даже можете запланировать публикации в ленте вместе со своими историями, чтобы завершить свою маркетинговую стратегию в социальных сетях.
Sked Social не только позволяет вам публиковать истории Instagram с вашего Mac или ПК, но также позволяет вам публиковать ваш лучший контент Instagram в других социальных сетях, таких как Facebook, Twitter, YouTube, Pinterest и т. несколько кликов!
Вот как автоматически планировать истории Instagram с помощью Sked Social:
- Войдите в свою учетную запись и нажмите оранжевую кнопку Создать публикацию в верхнем левом углу экрана.

У вас еще нет учетной записи у нас? Начните планировать свои истории с нашей 7-дневной бесплатной пробной версией.
Альтернативный текст: Как запланировать истории Instagram с помощью Sked Social
- Нажмите на переключатель с надписью Переключитесь на историю, ленту или публикацию IGTV и убедитесь, что вы выбрали История из раскрывающегося меню Введите . Этот шаг является ключом к переключению с макета поста ленты на макет истории.
- Прокрутите вверх до поля Носитель и щелкните Добавить носитель здесь. Перетащите или загрузите фотографии из файлов или сохраненной медиатеки. Вы должны увидеть выбранное вами изображение в окне предварительного просмотра в правой части страницы.
Бренды и агентства, заботящиеся об эстетике, используют Sked Social для планирования, планирования и привлечения клиентов с помощью визуального контента — В Instagram, Facebook, TikTok, Twitter, YouTube, Pinterest, LinkedIn и других местах.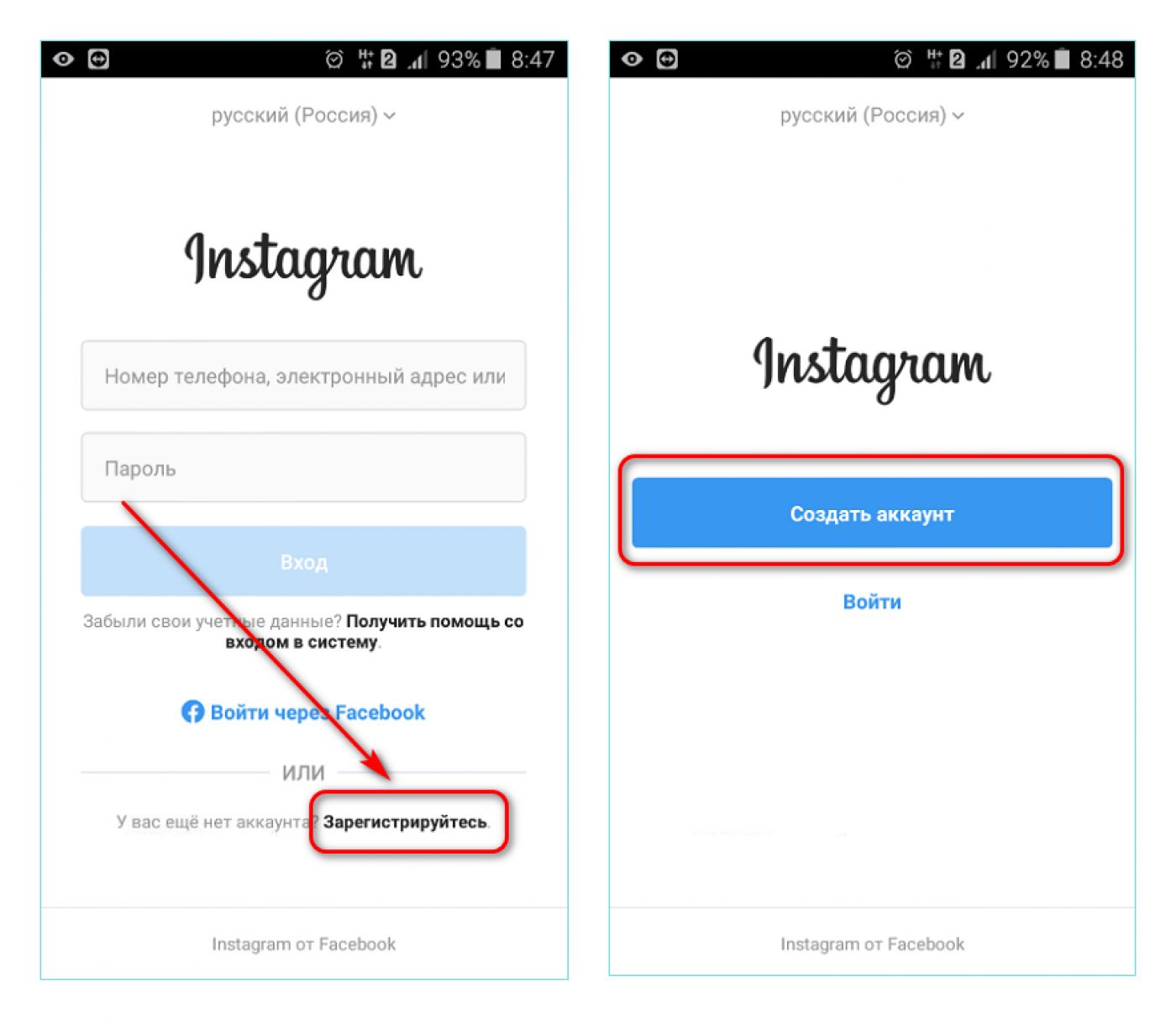
Совет профессионала: Когда дело доходит до Instagram Stories, размер имеет значение! Для достижения наилучших результатов Instagram рекомендует использовать разрешение 1080 x 1920 пикселей, которое подходит для большинства телефонов.
Однако такие новые телефоны, как iPhone 11, не имеют полной ширины 1080 пикселей. Это означает, что Instagram может обрезать, изменять размер или передискретизировать изображение для отображения на устройствах способами, которые вы не можете контролировать. А мы этого не хотим.
Чтобы избежать риска того, что Instagram обрежет важные компоненты, такие как тексты или логотипы, за пределы рамки, следуйте нашему удобному руководству по размеру при разработке ресурсов для Instagram Stories:
Вы также захотите избежать сжатия своей истории, что может произойти, когда размер вашего файла слишком велик для платформы Instagram. Это может привести к тому, что ваш текст или изображения будут выглядеть нечеткими, а не идеальными.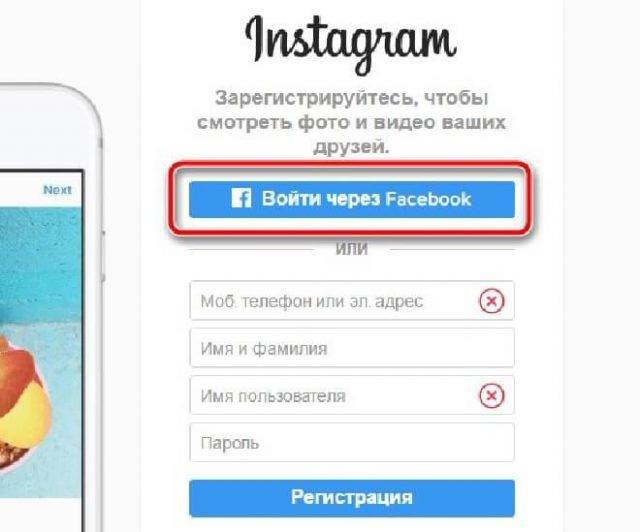
Чтобы ваши изображения и текст выглядели четкими и чистыми, убедитесь, что:
- Экспортируйте дизайн вашей истории в хорошем качестве (75-85%) с меньшим размером файла для дизайнерского носителя
- Экспорт с шириной 1080 и высотой до 1350
- Наконец, решите, хотите ли вы, чтобы ваша история публиковалась автоматически или вручную. Если вы хотите создать историю в Instagram, которая публикуется автоматически, перейдите к шагу 5. Если вы предпочитаете более широкие возможности настройки, выберите push-уведомление на свой телефон, установив флажок рядом с Опубликовать историю вручную.
Когда вы установите этот флажок, вы получите push-уведомление в приложении Sked на вашем устройстве iOS или Android в назначенное время, и вы сможете загружать медиафайлы и публиковать сообщения с помощью родного приложения Instagram.
Альтернативный текст: как автоматически публиковать истории в Instagram
В нашем ручном планировщике историй в Instagram вы даже можете добавлять небольшие заметки, хэштеги или напоминания для себя, когда придет время публиковать, или сохранять подписи к историям в хэштегах в один из наших шаблонов.

 Так что функционал у нее через компьютер как на телефоне.
Так что функционал у нее через компьютер как на телефоне.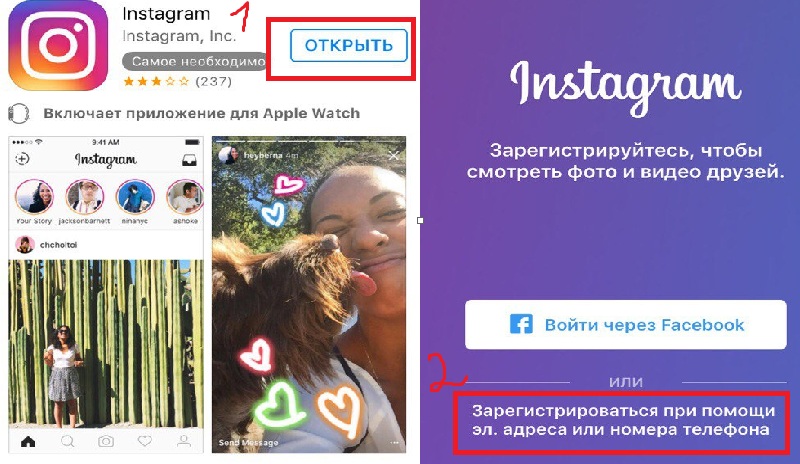
 Затем, оставив панель инструментов разработчика открытой, обновите ваш браузер .
Затем, оставив панель инструментов разработчика открытой, обновите ваш браузер .