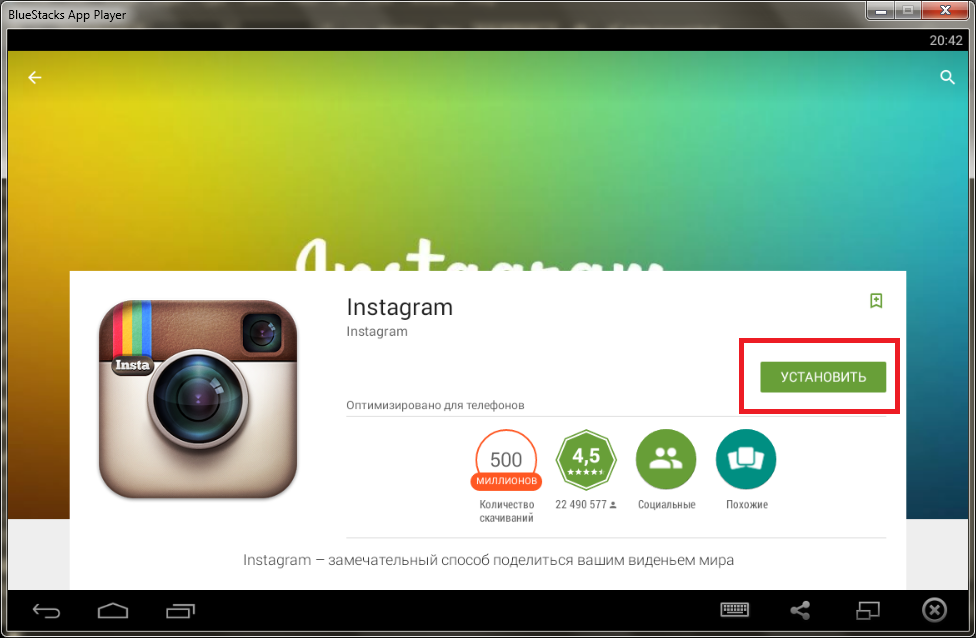Как создать аккаунт инстаграм через компьютер прямо сейчас
106 95 896 0Популярная соцсет Instagram, которая позволяет делиться снимками со своими друзьями, ориентирована на мобильные платформы. Но многих волнует вопрос: можно ли зарегистрироваться в инстаграме через ПК? Конечно, в ней присутствует веб-версия в виде сайта, но она крайне нефункциональна. Так что те, у кого нет доступа к «умному» мобильному устройству, лишаются возможности стать полноценным участником сообщества.
Благо, выход из этой ситуации найден, и теперь вы запросто можете зарегистрироваться в Инстаграме без мобильного телефона. Более того – вы сможете полноценно пользоваться социальной сетью Инстаграм прямо со своего компьютера.
Особенности программы
Instagram был создал в качестве мобильной системы, а поэтому полноценно пользоваться соцсетью можно лишь в том случае, если вы обладаете смартфоном или планшетом с операционными системами iOS, Android или Windows Phone.
Решением проблемы стало создание эмулятора одной из ОС – программа, предназначена для компьютера, полностью воссоздает работу операционной системы у вас на компьютере.
Таким образом, на рабочем столе вы получаете полноценный Android-смартфон. Соответственно, вы сможете пользоваться всеми возможностями и функционалом приложения: не только ставить лайки, но и добавлять фото в Instagram с компьютера.
2
Устанавливаем BlueStacks
Для начала вам понадобиться установить эмулятор Android BlueStacks, который предварительно нужно скачать из официального сайта http://www.bluestacks.com. На его главной странице вы увидите кнопку «Download», после нажатия на которую начнётся загрузка программы.
По окончанию скачивания, запускаем файл, после чего, в появившимся окне, нажимаем “Continue”.
Далее вам предстоит выбрать место для установки программы. Это может быть как стандартная папка (в этом случае просто нажимаем кнопку Next и переходим к следующему шагу), или любая другая на ваш выбор. Для этого нажимаем кнопку Browse и указываем будущее местоположение программы.
По окончанию процесса установки на рабочем столе появиться два ярлыка: “Apps” “Start BlueStacks”. При помощи последнего запускается программа-эмулятор, а первый открывает папку с ярлыками для установленных приложений.
3
Как настроить BlueStacks
Итак, запустив программу BlueStacks, перед нами появляется экран операционной системы Android. Для начала нам понадобиться добавить английскую клавиатуру для ввода – как ни странно, производители BlueStacks не учли этот факт – при старте вам буде доступна только клавиатура того языка, который установлен основным на вашем компьютере (скорее всего – русский).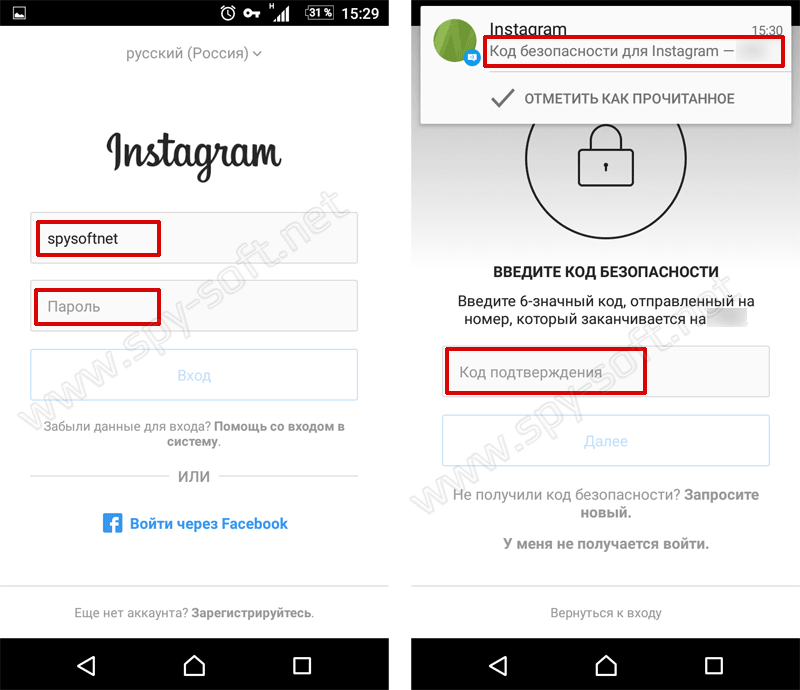
Для этого на главном экране нажимаем кнопку “All apps” и здесь переходим в меню “BlueStacks Settings”, где выбираем пункт “Change Keyboard Settings”.
В разделе «Клавиатура и способы ввода» нажимаем на первую строку. Потом активизируем пункт «Физическая клавиатура», нажав на кнопку напротив. После чего в меню появится дополнительный пункт «Физическая клавиатура».
Нажимаем на первую строчку “AT Translated Set 2 keyboard”.
Выбираем «Настроить раскладки клавиатуры».
В появившемся меню ставим галочку напротив нужных языков (например, английский и русский).
И нажимаем кнопку «Назад» (изменения сохраняться автоматически).
В дальнейшем изменить язык ввода вы можете при комбинации клавиш CTRL + пробел.
4
Как установить Instagram
На главном экране нашего виртуального Android-смартфона находится кнопка “Search” – нажимаем ее и вводим в строке поиска название приложения: “Instagram”, после чего нажимаем на его иконку. Для того, чтобы устанавливать приложения, нам понадобиться Google-аккаунт. Автоматически перед нами появится вот такое окно авторизации.
Для того, чтобы устанавливать приложения, нам понадобиться Google-аккаунт. Автоматически перед нами появится вот такое окно авторизации.
Тут можно либо ввести существующую gmail-почту в качестве аккаунта, либо создать новый в том же окне. Выбираем нужный пункт и подтверждаем изменения. После чего еще два раза соглашаемся на синхронизацию приложений, и, наконец-то, видим долгожданное окно Инстраграма в Google Play. Нажимаем на кнопку «Установить» и ожидаем окончания процесса.
По окончанию загрузки программа автоматически сохранится, и её ярлык появится на рабочем столе виртуального смартфона. Кроме того, запустить её можно и при помощи ярлыка “Apps”, который появился у вас на рабочем столе вместе с установкой программы “bluestacks”.
5
Регистрируемся в Instagram
Открыв Instagram на компьютере при помощи BlueStacks, видим перед собой стартовое меню. Создать новый аккаунт можно как «классическим способом», так и при помощи авторизации через Facebook. В этом случае вам понадобиться ввести свой аккаунт Facebook и подтвердить регистрацию.
В случае с обычной регистрацией, вам понадобиться выбрать пункт «Зарегистрироваться через эл. Почту» и запомнить регистрационную форму.
В ней вас попросят указать:
Имя пользователя
Этой будет вашим логином, который будет отображаться в поиске
Пароль
Лучше всего использовать пароль, который будет включать в себя не только цифры, но и знаки а также буквы разного регистра. Это позволит вам защитить аккаунт от взлома.
Ваше имя и телефон
Имя нужно для отображения в профили, а указывать свой мобильный вовсе не обязательно.
Электронный адрес
Несмотря на то, что Instagram не проверяет e-mail своих пользователей (то есть, вы можете ввести абсолютно любой адрес), лучше всего оставить в этом поле свой электронный ящик. Ведь только в этот способ вы сможете восстановить доступ к Instagram-аккаунту, если забудете пароль.

Аватар (фото)
Нажав на иконку фото, вы тут же можете выбрать одну из ваших фотографий для того, чтобы установить её в качестве аватара (заглавное фото вашего профиля). Но делать это вовсе не обязательно.
На этом процесс регистрации Instagram с компьютера можно считать завершенным. Введя все необходимые данные, вы получите собственный профиль в соцсети и сможете использовать его в дальнейшем.
Почитать в тему:
6
Как добавлять фото
Для того, чтобы загрузить фото в Инстраграм с компьютера, достаточно нажать на соответствующую кнопку в приложении. После чего просто перетаскиваем фото с компьютера в рабочую область программы, добавляем фильтры и публикуем.
В целом, процесс добавления фото с компьютера в Instagram ничем не отличается от аналогичного процесса на мобильном телефоне или планшете.
7
Частые «вопросы-ответы»
Почему не регистрируется инстаграм с компьютера?
В большинстве случаев, это происходит из-за неполадок сети на вашем компьютере.
Нужно, в первую очередь проверить настройки сети, есть ли доступ. Перезагрузить компьютер и попробовать снова.Как зарегистрироваться в инстаграме с планшета?
Регистрация проходит таким самим образом как с телефона или компьютера.
Как зарегистрироваться в инстаграме с компьютера без программ?
Для начала переходим на сайт: https://www.instagram.com/?hl=ru
На открывшейся нашему взору странице можно сделать регистрацию через свой действующий аккаунт в фейсбуке, через мобильный телефон или электронный адрес.
Все, как при регистрации через телефон.
Из четырех полей, которые надо заполнить, только имя и фамилия не обязательны. Забиваем все необходимые поля и нажимаем «Регистрация».
Забиваем все необходимые поля и нажимаем «Регистрация».
Если вы увидели ошибку, пожалуйста, выделите фрагмент текста и нажмите Ctrl+Enter.
Понравилась инструкция?
106 Да Нет 406 способов регистрации в Инсте
Регистрация в Инстаграме не занимает много времени, однако могут возникать некоторые сложности с почтой, номером телефона или получением смс. Наша инструкция пошагово объяснит, как завести аккаунт в Инсте.
Содержание
- Как зарегистрироваться в Инстаграм через компьютер
- Текущая ситуация со входом в Инстаграм
- Как пройти регистрацию в Инстаграм из России
- Как зарегистрироваться в Инстаграме с компьютера
- Создание страницы через электронную почту
- Как зарегистрироваться в Инстаграме без почты
- Как зарегистрироваться в Инстаграме без номера телефона
- В инстаграм зарегистрироваться бесплатно через Айфон
- Как зарегистрироваться через Facebook
- Почему не получается зарегистрироваться в Инстаграм
Как зарегистрироваться в Инстаграм через компьютер
Создать профиль в Инстаграме с компьютера возможно не только через адрес электронной почты, номер телефона, но и Facebook. Пользователю не придется вводить дополнительную информацию – при связывании двух аккаунтов информация копируется.
Пользователю не придется вводить дополнительную информацию – при связывании двух аккаунтов информация копируется.
Какие проблемы могут возникать при регистрации через компьютер:
- первичная блокировка. Если в браузере установлен VPN или прокси-сервисы;
- сообщение на телефон не приходит. Запрос из Инстаграма приходит позже, чем на мобильном устройстве;
- сервер не может подключиться к Facebook. Такое происходит, если страница на второй социальной сети была заблокирована или не подтверждена.
Но несмотря на недостатки, такой способ регистрации проще: графы для заполнения сразу доступны пользователю. То есть, ввести изначальные данные возможно без дополнительного перехода в другие вкладки.
Текущая ситуация со входом в Инстаграм
Если вы сейчас попробуйте войти в Инстаграм из России, то в большинстве случаев социальная сеть попросту не откроется или выдаст ошибку «Неизвестная ошибка сети».
Это связано с блокировкой социальной сети со стороны российских интернет-провайдеров, исполняющих решение Роскомнадзора.
Обычных же пользователей, желающих посетить Инстаграм, власти не наказывают.
Имеется соответствующее решение Тверского суда города Москвы, который разрешает россиянам без риска привлечения к ответственности пользоваться социальными сетями «Инстаграм» и «Фейсбук».
Поскольку доступ привычным способом закрыт, пользователи прибегают к различным методам обхода государственных блокировок.
Обычно для этого используются VPN-инструменты, прокси и антидетект браузеры, позволяющие эффективно обходить существующие ограничения.
Бесплатные VPN работают довольно медленно, и имеют ограничения по трафику (например, 500 Мегабайт в день).
Лучше всего приобрести платный функционал VPN и пользоваться его быстрыми возможностями для обхода блокировок. Такие VPN имеют разнообразие стран для выбора, что позволяет эффективно обходить блокировки.
Помните также, что при использовании VPN и прокси для авторизации и работы с Инстаграм повышается шанс блокировки вашего аккаунта.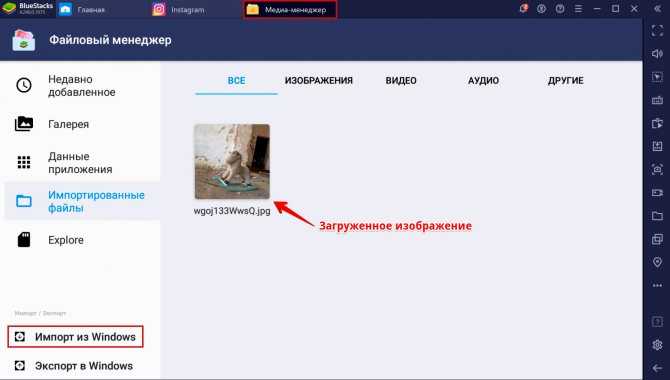
Как пройти регистрацию в Инстаграм из России
Для регистрации в социальной сети Инстаграм вам понадобится первоначально установить на свой ПК или телефон эффективный VPN-инструмент. Например, это могут быть:
- Браузер «Опера» имеющий встроенный VPN;
- «Windscribe.net» – ВПН-инструмент для ПК, Андроид или iOS;
- «Turbo VPN» — приложение для ОС Андроид и iOS;
- «SUPER VPN» — приложение для ОС Андроид и iOS;
- «Secure VPN» — приложение для ОС Андроид и iOS;
- «Planet VPN» – расширение для браузера Хром и другие.
После установки одного из таких инструментов запустите его и активируйте, выбрав какую-либо из стран западной Европы, США и других, помимо России.
Далее пройдите процедуру регистрации в Инстаграм. Давайте рассмотрим, как это сделать на ПК и телефонах.
Как зарегистрироваться в Инстаграме с компьютера
Для регистрации в Instagram с компьютера есть несколько методов.
- Использовании Веб-версии.
 Зайдите на сайт instagram.com. Используйте любой удобный вариант регистрации.
Зайдите на сайт instagram.com. Используйте любой удобный вариант регистрации. - Приложение для Windows. Программа от официальных разработчиков есть только для операционной системы Windows.
Приложение на ПК значительно уступает функциональности и возможностям мобильной версии. Загрузка приложения Инстаграм осуществляется на версиях ОС Windows от 8 и старше. - Эмуляторы Андроида. Чтобы эффективно работать с Инстаграм на ПК, потребуется загрузка специальных программ – эмуляторов. Они помогут компьютеру адаптироваться с Android-разработками.
Установив эмулятор для Instagram, вы получите возможность закачивать любые игры, приложения, программы из Google Play Market.
Создание страницы через электронную почту
Создать страницу в Инстаграме через компьютер можно через email. Одно из главных условий – почта должна быть актуальной и действующей.
На электронный адрес поступит уведомление, содержащее ссылку или код для подтверждения регистрации.
Рекомендованный почтовый сервис – Gmail, потому что является международным и оформление бизнес-аккаунта не потребует дополнительных подтверждений.
Как зарегистрироваться:
- Зайти на сайт Инстаграма – нажать «Зарегистрироваться».
- Заполнить поля: имя и фамилия, выдуманный никнейм, пароль.
- В графу: «Электронная почта или номер» — ввести данные от email.
- Нажать: «Регистрация» — перейти в почту.
- Придет письмо для подтверждения регистрации.
- Перейти по ссылке или скопировать код.
Подтверждение адреса электронной почты – важный этап при создании страницы в Инстаграме с компьютера.
С помощью ранее указанного email, владелец профиля сможет восстановить пароль, вернуть доступ к управлению и решить ошибку «Подозрительная попытка входа».
Как зарегистрироваться в Инстаграме без почты
Завести свой аккаунт в Instagram можно и без e-mail , если для вас это неудобный способ.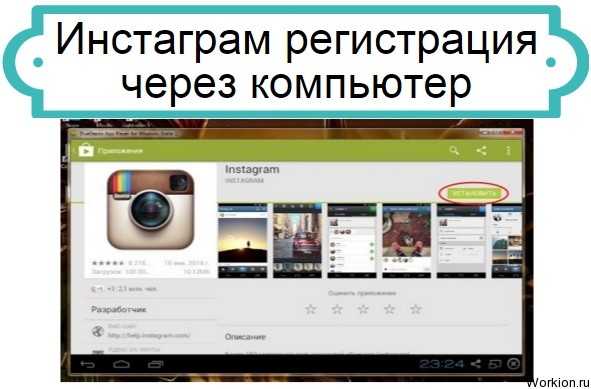 Выберите регистрацию через номер телефона или Фейсбук.
Выберите регистрацию через номер телефона или Фейсбук.
Не советуем добавлять чужие данные и контакты, чтобы сохранять аккаунт в безопасности.
Если вы планируете продвигать бизнес в Инстаграме, советуем завести отдельную почту для этого и привязать её к профилю. Это поможет обезопасить аккаунт от действий взломщиков и злоумышленников.
Как зарегистрироваться в Инстаграме без номера телефона
Авторизация в Инстаграме по номеру телефона простая. Новый пользователь вводит номер, на него приходит смс с подтверждением, авторизация пройдена.
Как поступить, к вашему номеру уже привязана одна страница, а второй симки нет? Чтобы не регистрировать новую сим-карту, используйте специальные интернет-сервисы.
Есть сайты, которые помогают получить смс на виртуальную сим-карту. Возможно за небольшую сумму взять несколько номеров, на которые будут приходить смс.
Один из таких полезных банков – sms-reg. Этой услугой лучше пользоваться, если вы не планируете привязывать номер телефона к странице Instagram. Для более надежной защиты страницы Инстаграм покупайте сим-карты только у официальных операторов.
Для более надежной защиты страницы Инстаграм покупайте сим-карты только у официальных операторов.
В инстаграм зарегистрироваться бесплатно через Айфон
Добавляйте только действительную инфу при регистрации. Это поможет избежать неприятных ситуаций.
У человека на всякий случай должны быть варианты подтверждения своей личности или страницы компании. Достоверная инфа помогает восстанавливать доступ к профилю, если что-то случится.
Поклонники Айфона также активно пользуются популярной соцсетью Instagram.
- Откройте магазин приложений App Store.
- Напишите в поиск «Инстаграм».
- На странице приложения нажмите на облако, чтобы началась установка Инстаграм.
- После установки, откройте приложение.
- Теперь вы можете зарегистрироваться в Инстаграме любым удобным способом, как и на Андроиде: привязать Facebook, электронную почту или номер телефона.

- Обратите внимание, что бизнес-аккаунтам необходима авторизация в Facebook и разрешить доступ к Instagram.
После регистрации вы можете обзавестись первыми подписками и публикациями. Обратите внимание на раздел Рекомендаций, там вы найдете контент по своим интересам.
Как зарегистрироваться через Facebook
Одним из наиболее простых способов считается регистрация через Фейсбук. Преимущество данного варианта в том, что не нужно тратить время на заполнение анкеты.
- Для начала, следует авторизоваться собственном профиле, а далее перейти на сайт Instagram. На главной странице нужно нажать на «войти через Фейсбук».
- На экране появится окно авторизации, где нужно будет ввести пароль/логин от личного аккаунта Facebook.
- Системой будет запрошено подтверждение о предоставлении собственных данных. После подтверждения регистрация будет завершена.
Почему не получается зарегистрироваться в Инстаграм
Не всегда получается присоединиться к соцсети с первого раза. Причины, почему не могу пройти регистрацию в Инстаграме:
Причины, почему не могу пройти регистрацию в Инстаграме:
- Номер телефона или адрес почты уже привязаны к другому аккаунту. Измените либо мобильный номер, либо почту. Еще один вариант – удаление существующего аккаунта и создание нового.
- Общественный wi-fi не позволит вам выполнить регистрацию в соцсетях. Это небезопасно. Не забывайте проверять качество интернет-соединения. Возможно, понадобится просто перезагрузить модем.
- Старая версия приложения. Зайдите в магазин и обновите Instagram до последней актуальной версии.
- Если имя пользователя не подходит и нет зеленой галочки, придумайте новый никнейм, добавьте цифры или знаки препинания, используйте сокращения.
- Ограничения прокси-сервера. Instagram не допускает регистрацию при скрытом IP-адресе. Перед этой процедурой дезактивируйте или отключите на время сервер прокси.
- Сбои и баги соцсети. Сбой в Instagram системе также возможен. Попробуйте удалить существующую версию и установите новую.

- ОС смартфона не работает. Если ничего не помогает, скиньте все настройки до базовых. Перед этим очистите память смартфона и удалите кэш.
- Обращение в Техподдержку Инстаграм. Вы перепробовали все способы регистрации в Instagram, но соцсеть упорно вас не пропускает? Через раздел help напишите в техподдержку.
Instagram – это популярная соцсеть, которая дает возможность не просто общаться, но и развивать личный бренд или бизнес и даже зарабатывать в Инсте.
Чтобы удостовериться, что ваш профиль никто не взломает и не украдет, указывайте при регистрации достоверную информацию.
Привяжите свой профиль к аккаунту на Facebook, это убережет ваши личные данные и добавит дополнительные возможности для раскрутки.
Источники
- https://instagrami.ru/instrukcii/kak-zaregistrirovatsya
- https://mrsoc.ru/sozdat-profil-v-instagrame-s-pc/
- https://SdelaiComp.ru/programmy/kak-zaregistrirovatsya-v-instagram-v-rossii.html
- https://o-instagram.
 ru/kak-polzovatsya/registratsiya/
ru/kak-polzovatsya/registratsiya/ - https://www.internet-technologies.ru/articles/newbie/instagram-dlya-chaynikov-registraciya-i-ispolzovanie.html
- https://o-instagram.ru/na-kompyutere/instagramm-registracija-s-kompjutera/
Как переключать учетные записи Instagram на компьютере: это просто и бесплатно!
Хотите сменить учетную запись Instagram на своем компьютере?
Возможно, вы связали несколько учетных записей в своем приложении и вам интересно, где они находятся, когда вы входите в систему с рабочего стола.
Не беспокойтесь! Легко управлять несколькими учетными записями IG на ПК или Mac.
- Вам не нужно настраивать отдельные профили Chrome — хотя мы рассмотрим и это.
- Вы нет нужны отдельные логины в разных браузерах.
- Вам не нужен сторонний инструмент.
Вы можете управлять до 5 аккаунтов IG в одном браузере!
И я также покажу вам как управлять более чем 5 без входа в систему и выхода из нее.
Читайте дальше.
Как добавить несколько учетных записей Instagram на компьютер
Перво-наперво: независимо от того, связали ли вы несколько учетных записей Instagram на мобильном устройстве или нет, вам нужно добавить их на настольном компьютере.
Примечание. При добавлении учетных записей вы можете выйти из первой учетной записи. Убедитесь, что у вас есть доступ к вашей информации для входа и устройству, на которое вы можете получить защитный код, или имейте под рукой резервные коды.
1 | Перейдите на Instagram.com в браузере и войдите в учетную запись.
2 | Нажмите на Switch вверху справа. Вы должны быть на вкладке «Главная» (новостная лента), чтобы увидеть это.
Я добавил здесь черную накладку для акцента.
3 | Если вы уже добавили учетные записи через браузер компьютера, просто выберите нужную. Если вы не видите аккаунт, на который хотите переключиться, выберите Войти в существующую учетную запись.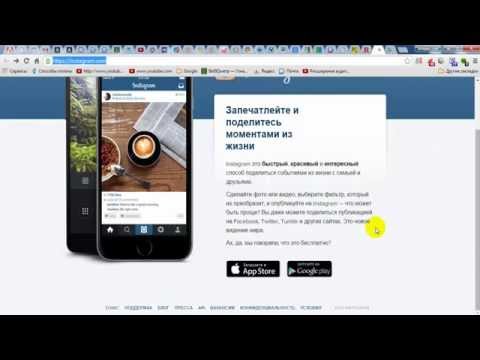
Этот старый снимок экрана показывает, что учетные записи, которые я связал в приложении Instagram на своем iPhone, здесь не отображались — пока.
4 | Введите данные для входа в учетную запись, которую вы хотите добавить.
Установите флажок рядом с Сохранить информацию для входа , если хотите. Затем нажмите синюю кнопку Войти .
Если вы не знаете свой пароль, нажмите Забыли пароль? Помните, что если вы создадите новый пароль, он понадобится вам для входа в эту учетную запись на любых других устройствах, поэтому запишите его.
5 | Вы мгновенно войдете в добавленную вами учетную запись , если только вы не добавили двухфакторную авторизацию. Так что либо найдите свои резервные коды, либо держите свое устройство под рукой, чтобы получить код. И имейте в виду, что вам понадобится это, чтобы вернуться к исходной учетной записи, если в ней включен двухфакторный режим.
После того, как вы ввели код безопасности (при необходимости), вы увидите изображение профиля Instagram второй учетной записи в правом верхнем углу, что означает, что вы вошли в систему как этот.
Как переключать учетные записи Instagram на компьютере
После того, как вы добавили хотя бы одну дополнительную учетную запись через браузер, когда вы находитесь на домашней ленте, вы увидите учетную запись, в которую вы вошли, справа. , с синей ссылкой на Switch.
Нажмите, чтобы открыть всплывающее окно «Переключение учетных записей».
Затем щелкните учетную запись, на которую хотите переключиться, или добавьте другую учетную запись по ссылке в нижней части всплывающего окна.
Когда я пытался вернуться к своей первой учетной записи, мне пришлось получить и ввести код безопасности. Просто предупреждаю, что это может случиться с вами после добавления другой учетной записи!
Как я могу управлять более чем 5 учетными записями Instagram?
Существует ограничение в 5 связанных аккаунтов Instagram, будь то на мобильном устройстве или компьютере.
Но у компьютера есть большое преимущество!
Если вы управляете более чем 5 учетными записями, вы можете создать группу связанных учетных записей в каждом из нескольких разных браузеров. Затем просто переключите браузер, чтобы получить доступ к другой группе.
Или вы можете настроить столько профилей, сколько вам нужно в Chrome, и добавить до 5 связанных учетных записей к каждому. Опять же, переключение так же просто, как пара кликов.
Подробности ниже.
Добавление нескольких учетных записей Instagram в Chrome
Если вы являетесь пользователем Google Chrome, есть простой способ создать несколько групп из нескольких учетных записей: Люди. И это бесплатно!
Или вы можете использовать это для управления несколькими учетными записями IG, которые вы не хотите связывать, в одном браузере (при условии, что это Chrome 😉 ).
1 | Прежде чем начать, вы можете подумать о том, сколько отдельных учетных записей или групп до 5 учетных записей вам понадобится, и как их назвать, чтобы вы знали, какая группа есть какая.
Допустим, у вас есть учетная запись Insta для каждого из ваших питомцев: 4 собак, 3 лошадей и 5 кур. Итак, вы можете создать 3 группы под названием «Мои собаки». Мои Лошади. Мои цыплята.
Или сгруппируйте свои предприятия или клиентов аналогичным образом 😉
2 | В верхнем углу браузера Chrome есть ваше изображение или значок. Это представляет вашу учетную запись.
Нажмите на это, и появятся некоторые параметры для настроек вашей учетной записи.
3 | Внизу — «Другие люди». Если у кого-то еще есть логин, сохраненный в вашем Chrome, его изображение появится здесь.
Внизу есть две опции: Гость и Добавить.
4 | Нажмите кнопку «Добавить», и откроется экран.
Дайте «человеку» имя. Если у вас есть более одного бизнеса, который вы не хотите связывать, вы можете создать отдельного «человека» с именем для каждого бизнеса. Или добавьте «человека» с именем «Клиенты», чтобы сгруппировать несколько аккаунтов, которыми вы управляете для других.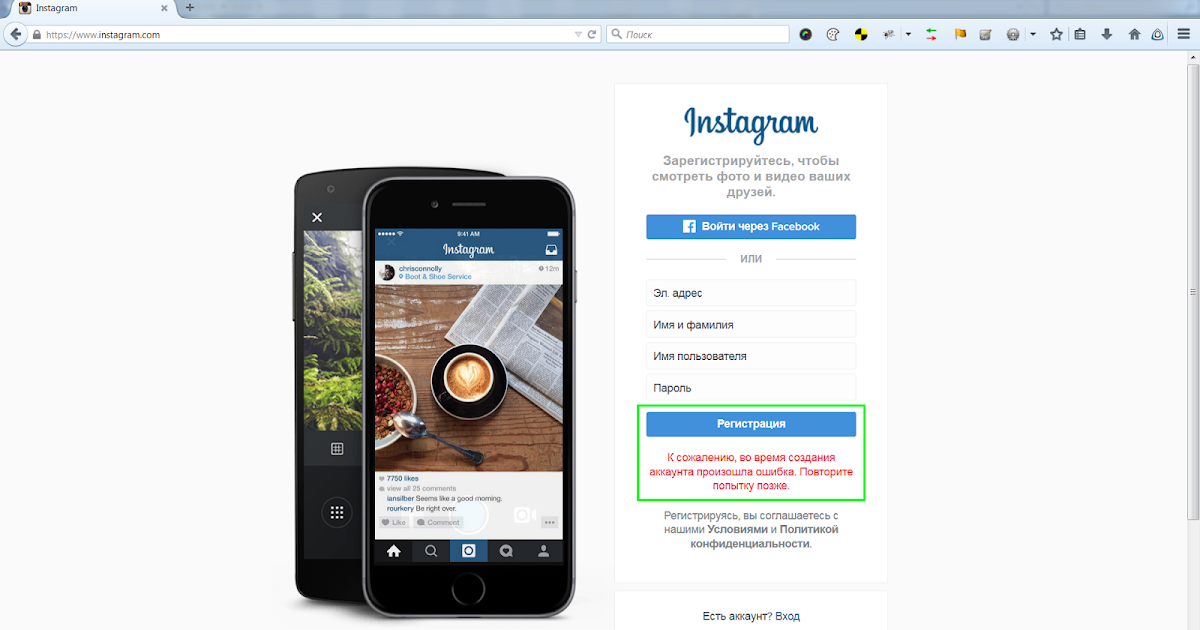 Или же вы решили сгруппировать учетные записи, которыми вы управляете.
Или же вы решили сгруппировать учетные записи, которыми вы управляете.
Вы можете дать «человеку» значок, чтобы помочь вам определить, кто из них кто.
5 | Откроется новое окно, как будто вы никогда раньше не использовали Chrome.
Теперь войдите в аккаунт Instagram, который вы хотите использовать в качестве основы для этого отдельного «человека».
Chrome спросит, хотите ли вы сохранить пароль — нажмите «Да», но не синхронизируйте с другими профилями.
Теперь, чтобы войти в эту другую учетную запись IG без входа и выхода, щелкните свое изображение в Chrome и выберите «человека», которого вы только что создали.
6 | В одну учетную запись IG, которую вы добавили к этому «человеку», вы можете добавить еще до 4 учетных записей, чтобы вы могли легко переключаться между несколькими группами. Идеально подходит для управления учетными записями клиентов!
Как отменить связь с учетной записью Instagram
Учетные записи, связанные на компьютере, должны быть удалены с компьютера. Если они также были связаны на вашем мобильном устройстве, вам также необходимо удалить их в мобильном приложении.
Если они также были связаны на вашем мобильном устройстве, вам также необходимо удалить их в мобильном приложении.
Вы можете найти все подробности со скриншотами здесь:
Как удалить аккаунт в Instagram .
Заключение
Теперь вы знаете, как управлять несколькими аккаунтами Instagram на компьютере или ноутбуке, ПК или Mac!
Бесплатные, простые и быстрые решения, даже если у вас более 5 задач.
Готовы стать еще эффективнее?
Зарегистрируйтесь в одобренных IG планировщиках, которые автоматически публикуют сообщения в Instagram с компьютера .
Или узнайте как увеличить количество подписчиков в Instagram 11 способов!
Как я могу звонить в Instagram на ПК? [Mac, Windows, Linux]
Содержание страницы
Instagram — это платформа социальных сетей, которую ежемесячно используют более 1 миллиарда активных пользователей для обмена фотографиями и видео. Он также предлагает функцию телефонного звонка, которая делает его универсальным приложением для социальных сетей и может привлечь много новых пользователей из разных возрастных категорий.
Он также предлагает функцию телефонного звонка, которая делает его универсальным приложением для социальных сетей и может привлечь много новых пользователей из разных возрастных категорий.
Эту функцию можно использовать на ПК, если вы знаете, как это сделать. Вот руководство о том, как позвонить в Instagram на ПК.
Как позвонить в Instagram?
Сделать видеозвонок в Instagram очень просто. После входа в свою учетную запись выполните перечисленные ниже действия, чтобы совершить онлайн-видеозвонок в Instagram:
1. Перейдите в свой профиль Instagram и нажмите на значок дома
2. Нажмите на значок самолета, который появляется в правом верхнем углу. экрана
3. В строке поиска введите имя пользователя или имя человека, с которым вы хотите позвонить, и нажмите на его имя, чтобы открыть его экран чата
4. В разделе чата коснитесь значка телефона или камеры чтобы начать звонок/видеозвонок.
Совет: Ваш друг получит уведомление о вашем звонке, если он находится в сети и включил уведомления о звонках.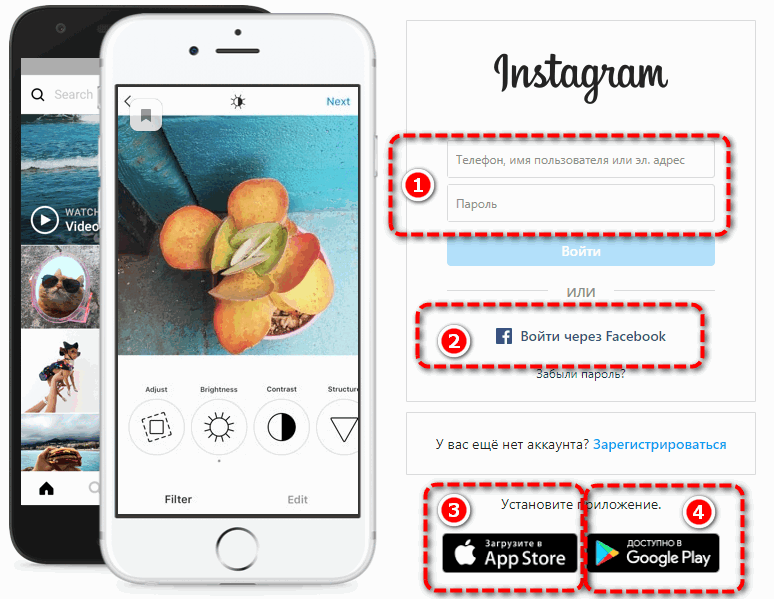 В противном случае позже они заметят пропущенный звонок от вас.
В противном случае позже они заметят пропущенный звонок от вас.
Как позвонить в Instagram на ПК?
После того, как вы научились звонить в Instagram через свой мобильный телефон, было бы более эффективно и важно найти способ сделать видеозвонок в Instagram на ноутбуке или ПК. Поскольку для этой службы нет доступной веб-платформы, вы должны использовать эмуляторы Android или другие облачные платформы.
1.
Blue S tacksBlueStacks — это самый быстрый бесплатный эмулятор Android, популярный благодаря своей безопасности. Хотя BlueStacks не поддерживает системы Linux, он хорошо работает как на Windows, так и на Mac. Он имитирует пространство для запуска приложений для Android, чтобы люди могли использовать свои приложения для социальных сетей со своих ПК.
Предварительные условия для установки BlueStacks
Перед запуском BlueStack необходимо выполнить 4 условия для успешной установки:
- На вашем компьютере должна быть установлена Microsoft Windows 7 или более новая версия
- Вам нужен новейший графический драйвер
- Процессор Intel или AMD
- Не менее 2 ГБ ОЗУ
- Не менее 5 ГБ свободной памяти
Установка BlueStacks
Выполните следующие действия, чтобы запустить Instagram на своем компьютере через BlueStacks и позвонить в Instagram на ПК:
- Поиск BlueStacks в сети
- На домашней странице BlueStacks нажмите «Загрузить BlueStacks», чтобы загрузить новейшую версию.

- После установки запустите программу.
- Откройте магазин Google Play, найдите приложение Instagram и установите его.
- Откройте Instagram с главной страницы BlueStacks и подключитесь к своей учетной записи.
- Нажмите на значок самолета, расположенный в правом верхнем углу вашей домашней страницы.
- Теперь нажмите кнопку вызова на верхней панели и выберите человека, которому хотите позвонить. Сделанный.
2.
Nox playerNox app player — еще один бесплатный совершенный эмулятор Android, который стимулирует все функции и приложения Android на вашем ПК. Это позволяет пользователям запускать различные приложения для Android, а также игры на большом экране вашего компьютера. Это дает пользователям успешный опыт в получении меньшего места в памяти компьютера и экономит им дополнительное пространство. Как и предыдущее приложение, оно поддерживает только Windows и Mac.
Необходимые условия для установки Nox player
- Windows, все, что выше Windows XP и Vista, поддерживает
- Память; требуется только 1,5 ГБ оперативной памяти и 3 ГБ дискового пространства.

Установка Nox player
Вот как вы можете установить Instagram на свой ПК через Noxplayer и звонить в Instagram на ПК:
- Загрузите бесплатную последнюю версию Nox App Player.
- Откройте его и войдите в свою учетную запись Google.
- Откройте Google Play Store и введите «Instagram».
- Загрузите Instagram в эмуляторе Nox и установите его.
- Откройте приложение Instagram с главной страницы и войдите в свою учетную запись Instagram.
- На главной странице нажмите кнопку с изображением самолета в правом верхнем углу.
- После этого нажмите на кнопку вызова из верхней панели и найдите, кому вы хотите позвонить.
3.
Инструмент разработчика Вы также можете получить доступ к Instagram без использования программы-эмулятора. Однако установка приложения Android на ПК таким образом может показаться более сложной. Инструменты разработчика, такие как ARC Welder и MEmu, входят в число высокоэффективных разработчиков программного обеспечения, которые позволяют людям запускать приложения Android в Google Chrome для систем Windows, OS X и Linux.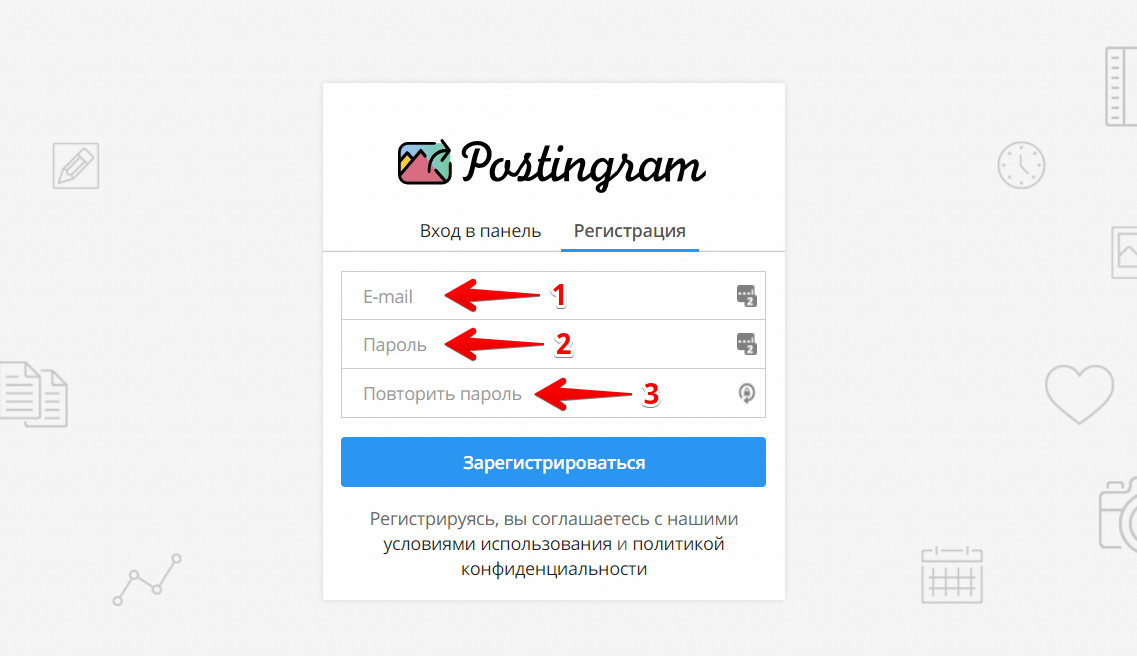 Это простой способ тестирования приложений, которым пользуются миллионы пользователей по всему миру.
Это простой способ тестирования приложений, которым пользуются миллионы пользователей по всему миру.
Предварительные условия для установки ARC Welder
Прежде всего, вам необходимо скачать APK-файлы , чтобы успешно установить ARC Welder на рабочий стол. Тогда вам нужно:
- Каждое приложение должно запускаться в одно и то же время.
- Поскольку ARC Welder работает на базе Android 4.4, пользователям необходимо протестировать приложения, поддерживающие Android 4.4 или более позднюю версию.
Установка ARC Welder
Вот как вы можете установить Instagram на свой компьютер с помощью ARC Welder:
- Откройте Google Chrome на ПК
- Загрузите и запустите приложение ARC Welder из магазина Google Chrome.
- Добавить сторонний файл APK.
- После загрузки файла приложения APK на свой ноутбук/ПК нажмите «Открыть».
- Найдите в Google Play приложение Instagram и скопируйте его ссылку.

- Вставьте ссылку на веб-сайт APK Downloader, чтобы получить доступ к файлу APK.
- Откройте ARC Welder и добавьте APK-файл.
- Выберите режим «Телефон» и «Планшет» — на любом из них вы хотите запустить приложение.
- Нажмите кнопку «Запустить приложение».
- Приложение Instagram установлено; Вы можете совершить видеозвонок после входа в свой профиль Instagram.
Выполните следующие действия для видеочата в Instagram на ноутбуке, ПК или планшете.
Заключение
В заключение, есть несколько способов позвонить в Instagram на ПК. Вы можете использовать веб-приложение, мобильное приложение, эмулятор или инструмент разработчика. Какой бы метод вы ни выбрали, вы сможете легко общаться со своими друзьями в Instagram.
Звонки в Instagram бесплатны?
Звонки в Instagram бесплатны и доступны для всех пользователей Instagram. Звонки выполняются с помощью приложения Instagram и могут быть отправлены любому другому пользователю Instagram, независимо от того, является ли он подписчиком или нет.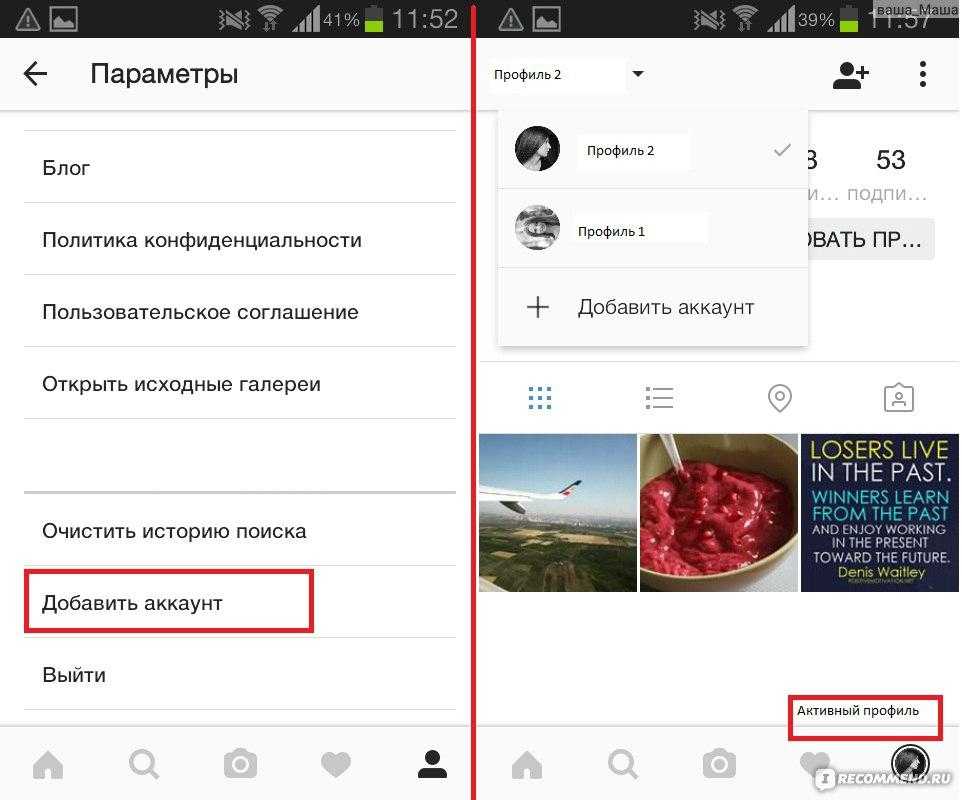


 Забиваем все необходимые поля и нажимаем «Регистрация».
Забиваем все необходимые поля и нажимаем «Регистрация». Зайдите на сайт instagram.com. Используйте любой удобный вариант регистрации.
Зайдите на сайт instagram.com. Используйте любой удобный вариант регистрации.

 ru/kak-polzovatsya/registratsiya/
ru/kak-polzovatsya/registratsiya/