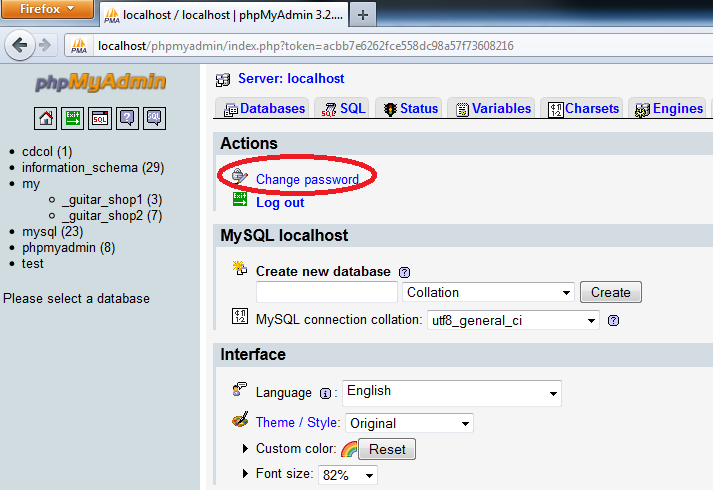Основы работы в phpMyAdmin — Виртуальный хостинг
Общая информация о phpMyAdmin
PhpMyAdmin (PMA) — это программа для работы с базами данных. Подробно о всех возможностях PMA можно почитать в официальной документации проекта.
Ниже мы рассмотрим наиболее частые операции, выполняемые с помощью phpMyAdmin.
Зайти в PMA можно тремя способами:
- По ссылке phpMyAdmin, расположенной под именем нужной базы данных в разделе панели управления «Базы данных». При входе нужно ввести пароль для выбранной базы данных.
- По ссылке phpMyAdmin в блоке «Полный доступ», если этот переключатель включен. В этом случае вы получите доступ сразу ко всем базам данных аккаунта, а не к одной конкретной.
- По ссылке вида
servername.timeweb.ru/pma/, гдеservername— имя сервера, на котором расположен ваш аккаунт. Посмотреть имя сервера можно на дашборде панели управления в блоке «Доступ по FTP». Для авторизации понадобится указать имя пользователя базы данных (совпадает с названием базы данных) и пароль доступа к БД.
Импорт базы данных
Самые популярные действия с базами данных на хостинге — это импорт и экспорт.
Импортирование базы данных — это загрузка сохраненной на локальном компьютере базы данных на сервер.
Чтобы осуществить импорт базы данных, необходимо выполнить следующие действия:
- В области слева выберите необходимую базу данных (должен раскрыться список таблиц базы данных).
- Перейдите на закладку «Импорт» в меню PMA.
- Загрузите импортируемый файл (дамп базы данных), нажав на кнопку «Выберите файл» и указав файл на локальном компьютере.
- Выберите кодировку, формат и проверьте другие настройки импорта (можно оставить по умолчанию).
- Нажмите кнопку «Вперед», и дамп будет импортирован в базу данных.
При загрузке дампов баз данных размером более 1000 Мб могут наблюдаться проблемы. В случае, если ваш дамп имеет больший размер, вы можете выполнить импорт через командную строку с помощью подключения по SSH.
Экспорт базы данных
Экспортирование базы данных — это создание резервной копии (дампа) базы данных и ее загрузка на локальный компьютер.
Чтобы осуществить быстрый экспорт базы данных, выполните следующее:
- В области слева выберите необходимую базу данных (должен раскрыться список таблиц базы данных).
- Перейдите на вкладку «Экспорт» в меню PMA.
- Нажмите кнопку «Вперед», и файл дампа базы данных сохранится на локальный компьютер.
Экспорт отдельных таблиц
Если требуется выполнить экспорт только отдельных таблиц, войдите в phpMyAdmin и выполните следующее.
- В области слева выберите необходимую базу данных (должен раскрыться список таблиц базы данных).
- Отметьте галочками нужные таблицы для экспорта.
- Внизу страницы в выпадающем списке «С отмеченными:» выберите пункт «Экспорт».
- На следующей странице убедитесь, что выбран формат SQL, и нажмите на кнопку «Вперед».
 Дамп будет сохранен на ваш компьютер.
Дамп будет сохранен на ваш компьютер.
Изменение кодировки базы и всех таблиц
Изменить кодировку базы данных можно с помощью инструментов PHPMyAdmin.
Например, чтобы установить по умолчанию кодировку UTF-8, выполните следующее:
- Перейдите в phpMyAdmin.
- Выберите нужную базу в списке баз слева.
- Перейдите в раздел Операции / Operations.
- В блоке Сравнение / Collation выберите utf8_general_ci.
- Отметьте галочками оба пункта.
- Нажмите кнопку Вперед / Go.
Выполнение SQL-запросов
Для выполнения SQL-запроса выберите базу данных из меню слева и перейдите на вкладку «SQL». В поле запроса введите команду и нажмите «Вперед» для ее выполнения.
Определение текущей кодировки
Чтобы узнать кодировку базы данных, выполните следующий SQL-запрос:
SHOW VARIABLES LIKE "character\_set\_database";
Изменение кодировки базы данных
Чтобы изменить кодировку базы данных с помощью SQL-запроса, выполните запрос ниже, заменив «cp1251» на нужную вам кодировку:
ALTER DATABASE имя_базы DEFAULT CHARACTER SET cp1251
Обратите внимание, что данный SQL-запрос не изменит кодировку таблиц базы данных!
Изменение кодировки таблиц
Для смены кодировки таблиц используйте запросы ниже, заменив «cp1251» на нужную вам кодировку:
ALTER TABLE имя_таблицы CONVERT TO CHARACTER SET cp1251
ALTER TABLE имя_таблицы DEFAULT CHARACTER SET cp1251
Как установить phpMyAdmin на Ubuntu 20.
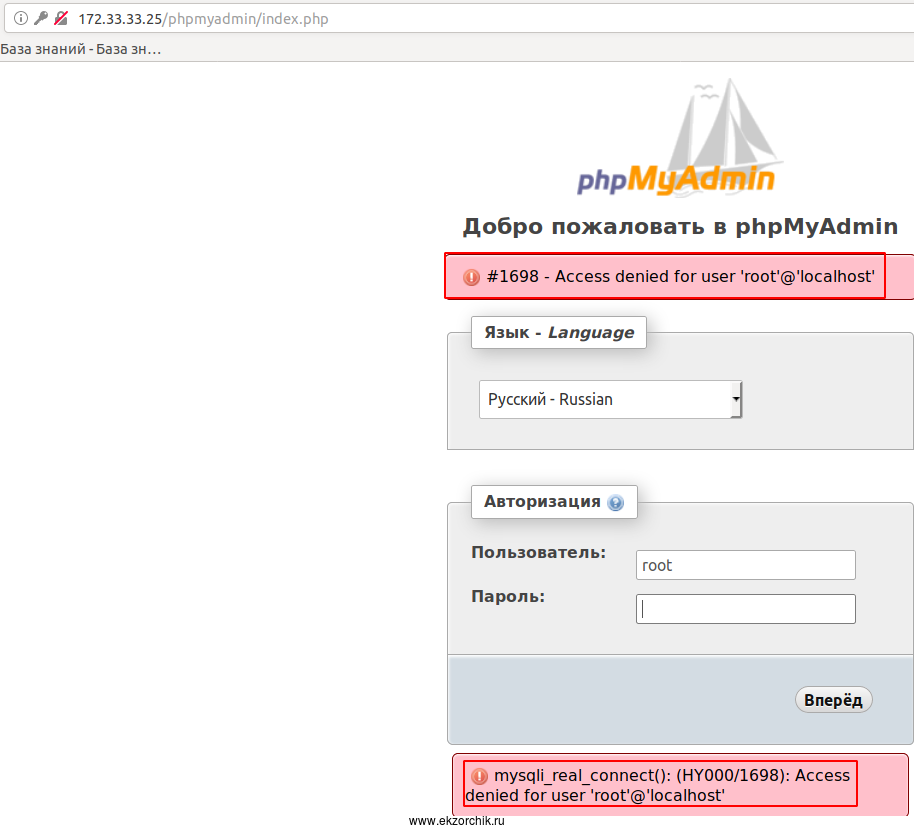 04
04Это подробная и пошаговая инструкция, как установить и настроить phpMyAdmin. Вам потребуется:
- Сервер Ubuntu 20.04, который должен иметь пользователя без прав root с правами администратора, а, также, брандмауэр, настроенный с помощью
ufw. - Стек LAMP (Linux, Apache, MySQL и PHP), установленный на вашем сервере.
Помимо пакета phpmyadmin, официальная документация рекомендует установить несколько расширений PHP для возможности использования определенной функциональности и улучшения производительности, а именно:
php-mbstring -модуль для работы со строками, не поддерживающими кодировку ASCII;php-zip –расширение, поддерживающее загрузку файлов.zip;php-gd -поддержка библиотеки GD Graphics;php-json -поддержка сериализации JSON;php-curl – расширение,позволяющее PHP взаимодействовать с разными типами серверов, используя разные протоколы.
Сначала обновите индекс пакетов сервера:
$ sudo apt update
Для запуска установки запустите команду:
$ sudo apt install phpmyadmin php-mbstring php-zip php-gd php-json php-curl
При установке необходимо выбрать следующие параметры при запросах:
- При выборе сервера выбирайте apache2.
- На вопрос о необходимости использования
dbconfig-commonдля настройки базы данных, следует выбрать «Да». - Затем необходимо выбрать и подтвердить пароль приложения MySQL для phpMyAdmin.
Если вы установили MySQL, следуя руководству по установке LAMP, то, скорее всего, вы активировали плагин Validate Password. Это может вызвать ошибку при попытке задать пароль пользователя phpmyadmin:
Для устранения проблемы выберите опцию «abort», чтобы прервать процесс установки и открыть командную строку MySQL:
$ sudo mysql
Если вы активировали аутентификацию по паролю для пользователя с правами root MySQL, запустите команду:
$ mysql -u root –p
Далее, запустите команду для отключения Validate Password.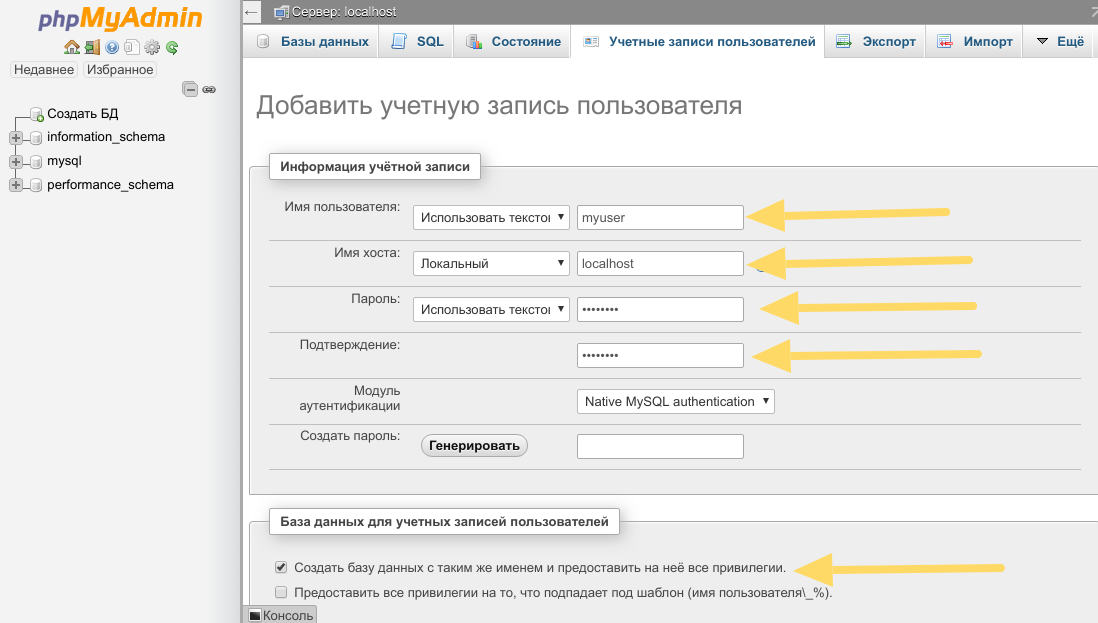 Важно, что в этом случае выполняется не удаление, а простая остановка загрузки компонента на сервер MySQL:
Важно, что в этом случае выполняется не удаление, а простая остановка загрузки компонента на сервер MySQL:
mysql> UNINSTALL COMPONENT "file://component_validate_password";
После этого клиент MySQL можно закрыть:
mysql> exit
Затем снова установите пакет phpmyadmin:
$ sudo apt install phpmyadmin
Далее, необходимо снова открыть командную строку MySQL с помощью sudo mysql или mysql -u root -p, и запустить команду повторной активации Validate Password:
$ sudo apt install phpmyadmin
В процессе установки будет добавлен файл конфигурации phpMyAdmin в каталог /etc/apache2/conf-enabled. Для завершения настройки работы Apache и PHP с phpMyAdmin выполните инструкцию для активации расширения PHP mbstring командой:
$ sudo phpenmod mbstring
Перезапустите Apache:
$ sudo systemctl restart apache2
Теперь phpMyAdmin установлен и настроен для работы с Apache. Однако, прежде чем вы сможете войти и начать работу с базами данных, необходимо убедиться, что у пользователей MySQL есть права для взаимодействия с программой.
Однако, прежде чем вы сможете войти и начать работу с базами данных, необходимо убедиться, что у пользователей MySQL есть права для взаимодействия с программой.
Для рутового пользователя MySQL в Ubuntu 20.04 установлена аутентификация при помощью плагина auth_socket по умолчанию. Это позволяет обеспечивать самое оптимальное соотношение удобства использования и безопасности. В свою очередь, это создаёт сложности при предоставлении доступа к пользователю в других внешних приложениях, например, в phpMyAdmin.
Для входа в phpMyAdmin при помощи root, необходимо изменить метод аутентификации: от использования плагина auth_socket на метод, использующий пароль. Для этого нужно перейдя в командную строку MySQL:
$ sudo mysql
ввести команду вывода методов аутентификации для аккаунтов MySQL:
mysql> SELECT user, authentication_string, plugin, host FROM mysql.user;
Результат выполнения команды выглядит примерно так:
В примере можно увидеть, что пользователь root использует плагин auth_socket.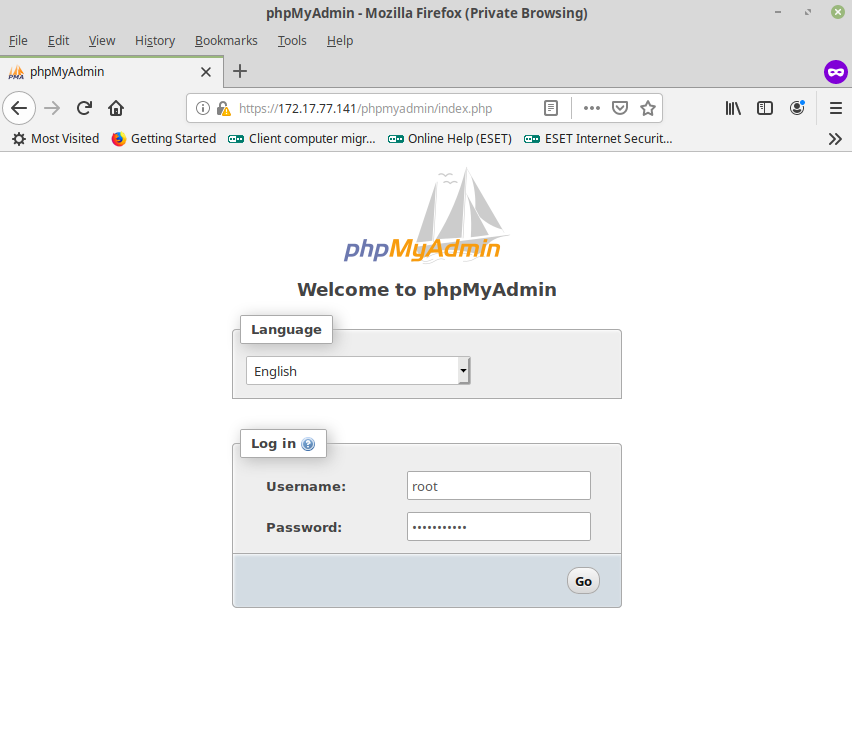 Чтобы изменить метод аутентификации запустите на выполнение команду
Чтобы изменить метод аутентификации запустите на выполнение команду, обязательно изменив значение 1234567890 на надежный пароль по вашему выбору:
mysql> ALTER USER 'root'@'localhost' IDENTIFIED WITH caching_sha2_password BY '1234567890';
Теперь необходимо снова ввести в командной строке:
mysql> SELECT user,authentication_string, plugin, host FROM mysql.user;
Вывод команды будет выглядеть следующим образом:
В результате вывод исполненной инструкции должен показать, что пользователь root использует плагин cashing_sha2_password, то есть аутентификацию с помощью пароля.
Настройка доступа для специально созданного пользователя MySQLБезусловно, должна существовать возможность подключения к phpMyAdmin пользователя, которого вы создали специально для работы с MySQL в случае, если вы не хотите использовать учётную запись root. Чтобы воплотить это, нужно произвести следующие действия:
Войти в MySQL:
$ sudo mysql
Создать нового пользователя с надежным паролем (в данном случае пароль 1234567890 не является надёжным):
mysql> CREATE USER 'newuser'@'localhost' IDENTIFIED WITH caching_sha2_password BY '1234567890';
Обеспечить нового пользователя наличием соответствующих прав в части доступа к таблицам базы данных:
mysql> GRANT ALL PRIVILEGES ON *.* TO 'newuser'@'localhost' WITH GRANT OPTION;
После чего можно выйти из MySQL:
mysql> exit
Теперь вы сможете подключаться к веб-интерфейсу phpMyAdmin, используя имя домена или открытый IP-адрес сервера с добавлением /phpmyadmin:
https://my-domain/phpmyadmin или https://my-ipaddress/phpmyadmin
Теперь можно войти в интерфейс phpMyAdmin через пользователя root или с новыми пользователем.
Если есть необходимость дополнительно защититься от несанкционированного доступа к вашему ресурсу через web-интерфейс phpMyAdmin, можно разместить шлюз перед всем приложением с помощью встроенного в Apache функционала авторизации и аутентификации через .htaccess.
Настройка конфигурационного файлаДля этого нужно сначала активировать перезапись файла .htaccess, изменив файл конфигурации Apache вашей установки phpMyAdmin.
Отредактируйте phpmyadmin.conf, который находится в каталоге конфигурации Apache (я использовал nano):
$ sudo nano /etc/apache2/conf-available/phpmyadmin.conf
Добавьте директиву AllowOverride All в раздел файла конфигурации <Directory /usr/share/phpmyadmin>, например:
<Directory /usr/share/phpmyadmin> Options FollowSymLinks DirectoryIndex index.php AllowOverride All
Добавьте эту строку, сохраните и закройте файл (при использовании nano для редактирования файла, нажмите CTRL + X, Y, а затем ENTER).
Перезапустите Apache:
$ sudo systemctl restart apache2Создание и настройка .htaccess
Теперь, когда вы активировали использование файлов .htaccess, вам нужно создать файл для реализации этого уровня защиты.
Файл .htaccess должен находиться в папке приложения. Для этого ннеобходимо создать его и открыть в редакторе с привилегиями root следующей командой:
$ sudo nano /usr/share/phpmyadmin/.htaccess
В этот файл добавьте следующие строки:
AuthType Basic AuthName "Restricted Files" AuthUserFile /etc/phpmyadmin/.htpasswd Require valid-user
- AuthType Basic – указание используемого типа аутентификации. В данном случае используется аутентификация по паролю.
- AuthName – сообщение для диалогового окна аутентификации.
- AuthUserFile – местоположение файла пароля. Важно, чтобы он находился не в обслуживаемых каталогах.
- Require valid-user – указание на возможность доступа к ресурсу для пользователей выполнивших аутентификацию.
В данном случае файла пароля находится в /etc/phpmyadmin/.htpasswd. Теперь нужно создать заявленный файл и передать его пользователю при помощью утилиты htpasswd:
$ sudo htpasswd -c /etc/phpmyadmin/.htpasswd username
Далее, необходимо дважды ввести пароль пользователя, которого вы создаете. Результатом будет созданный файл, в котором схэширован придуманный пароль.
Чтобы ввести дополнительного пользователя, необходимо использовать утилиту htpasswd без флага -c:
$ sudo htpasswd /etc/phpmyadmin/.htpasswd additionaluser
Теперь, для доступа к phpMyAdmin через web-интерфейс, необходим указать имя учетной записи и пароль:
Если имя пользователя и пароль набраны верно, вы должны будете перейти на страницу phpMyAdmin.
Добавление новых пользователей MySQL в вашу базу данных MySQL через интерфейс PhpMyAdmin
После завершения локальной установки phpMyAdmin вы можете начать использовать его службы управления базой данных. В этом руководстве вы узнаете, как добавить New User и создать New Database в процессе, а также как добавить New User с привилегиями для доступа к Existing Database .
Примечание. Это только для клиентов с самоуправлением. Пожалуйста, не следуйте этому руководству, если вы не управляете собственным сервером.
Добавление нового пользователя с новой базой данных- Войдите в phpMyAdmin через URL-адрес установки, например вашдомен.com/phpmyadmin
- Эта страница должна приветствовать вас после успешного входа в систему. Чтобы получить доступ к области, используемой для создания нового пользователя, вам нужно будет щелкнуть вкладку Users в верхней части страницы.

- После этого должна появиться страница, аналогичная приведенной ниже. Чтобы начать процесс добавления нового пользователя, просто нажмите на кнопку Ссылка Добавить пользователя .
- Страница «Добавить пользователя «, показанная ниже, теперь должна появиться на вашем экране. Должны быть отдельные поля, соответствующие разным данным для нового пользователя. Они потребуются для создания. Вам просто нужно ввести информацию, которую вы хотите использовать для нового пользователя, в соответствующие поля.
Если вы хотите Сгенерировать пароль, это автоматически заполнит поля
Не забудьте поставить галочку в поле Создать базу данных с тем же именем и предоставить все права , чтобы создать новую базу данных, связанную с новым пользователем.
Ниже этого раздела есть раздел, который охватывает Глобальные привилегии и Ограничения ресурсов , если вы хотите внести в них какие-либо изменения.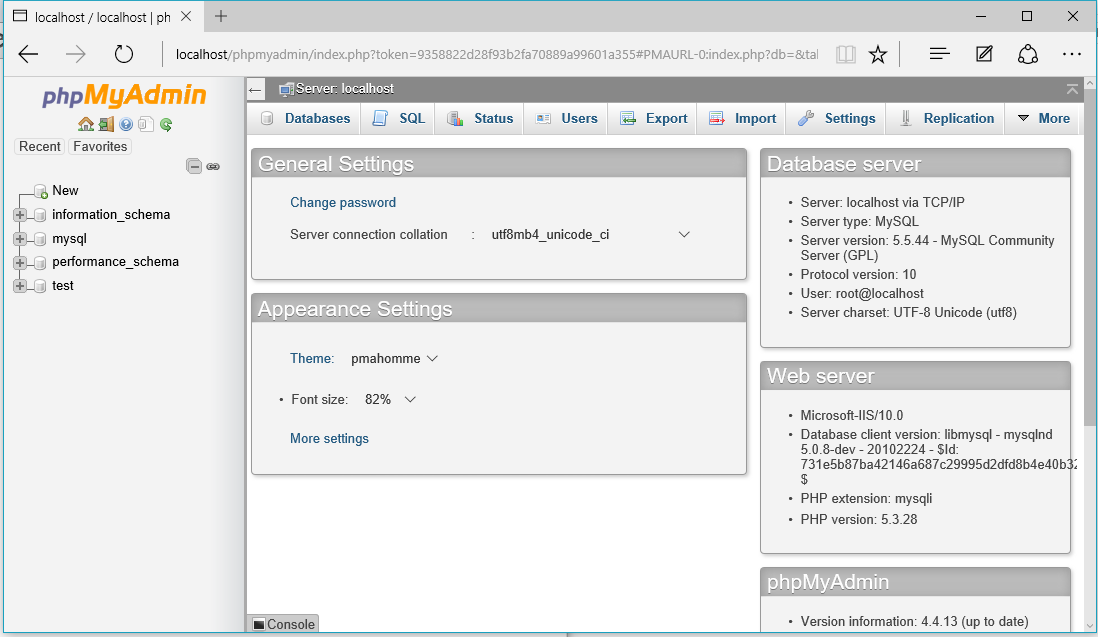 Как только вы закончите , нажмите кнопку «Перейти».
Как только вы закончите , нажмите кнопку «Перейти».
- После нажатия Перейти
Выполнив описанные выше шаги, вы должны были успешно добавить нового пользователя, а также создать новую базу данных для использования пользователем.
Добавление нового пользователя в существующую базу данных- Войдите в phpMyAdmin через URL-адрес установки, например вашдомен.com/phpmyadmin
- Эта страница должна приветствовать вас после успешного входа в систему. Чтобы получить доступ к области, используемой для создания нового пользователя, вам нужно будет щелкнуть вкладку

- После этого должна появиться страница, похожая на приведенную ниже. Чтобы начать процесс добавления нового пользователя, просто нажмите на ссылку Добавить пользователя .
- Страница Добавить пользователя , показанная ниже, теперь должна появиться на вашем экране. Должны быть отдельные поля, соответствующие разным данным для нового пользователя. Они потребуются для создания. Вам просто нужно ввести информацию, которую вы хотите использовать для нового пользователя, в соответствующие поля.
Если вы хотите Сгенерировать пароль, это автоматически заполнит поля Пароль и Повторите ввод вновь сгенерированным паролем после того, как вы нажмете Сгенерировать .
Убедитесь, что оставьте флажки снятыми , чтобы не создавать новую базу данных с новым пользователем.
Ниже находится раздел, посвященный глобальным привилегиям и ограничениям ресурсов , если вы хотите внести в них какие-либо изменения. Как только вы закончите , нажмите кнопку «Перейти».
Как только вы закончите , нажмите кнопку «Перейти».
- После того, как вы нажали Перейти , вас должно приветствовать сообщение Вы добавили нового пользователя . За этим также последует копия запроса, использованного для создания этого пользователя. Это может быть хорошей идеей сохранить копию этого для будущего использования.
- Теперь вам нужно указать, к какой базе данных вы предоставляете пользователю права доступа. Вы можете сделать это, нажав кнопку Вкладка «База данных », которая должна выглядеть примерно так, как показано на рисунке ниже. После того, как вы выбрали базу данных, к которой хотите предоставить пользователю права доступа, просто нажмите Go .
- После того, как вы выполнили описанный выше шаг, вы должны оказаться на странице, где вы можете Редактировать определенные привилегии базы данных с помощью системы флажков.
 Пример, похожий на то, что вы должны увидеть, можно увидеть ниже. Нажмите Go после того, как вы закончите выбирать конкретные привилегии базы данных, которые вы хотите предоставить новому пользователю.
Пример, похожий на то, что вы должны увидеть, можно увидеть ниже. Нажмите Go после того, как вы закончите выбирать конкретные привилегии базы данных, которые вы хотите предоставить новому пользователю.
В случае успеха вы увидите сообщение, похожее на . Вы обновили привилегии для «your_Username» @ «localhost» , за которым следует запрос, используемый для этого, как показано ниже.
Классификация: Общедоступная
Последнее сохранение: 27.11.2019 в 16:03, автор Jamie
Подключиться к phpMyAdmin
Из соображений безопасности phpMyAdmin доступен только при использовании 127.0.0.1 в качестве имени хоста. Чтобы получить к нему доступ из удаленной системы, вы должны создать туннель SSH, который направляет запросы на веб-сервер с 127.0.0.1. Это означает, что вы должны иметь возможность подключаться к своему серверу через SSH для удаленного доступа к этим приложениям.
ВАЖНО: Прежде чем выполнять описанные ниже шаги, убедитесь, что ваш веб-сервер и сервер базы данных работают.
ПРИМЕЧАНИЕ. В приведенных ниже шагах предлагается использовать порт 8888 для туннеля SSH. Если этот порт уже используется другим приложением на вашем локальном компьютере, замените его любым другим номером порта больше 1024 и соответствующим образом измените приведенные ниже шаги. Точно так же, если вы включили перенаправление Varnish (TM) или HTTPS, веб-сервер вашего стека может быть доступен через порт 81 (Varnish (TM)) или порт 443 (SSL). В этом случае измените шаги ниже, чтобы использовать порты 81 или 443 соответственно вместо порта 80 для конечной точки туннеля.
Доступ к phpMyAdmin в Windows
Посмотрите следующее видео, чтобы узнать, как легко получить доступ к phpMyAdmin в Windows через туннель SSH:
СОВЕТ. Обратитесь к этим инструкциям, чтобы узнать, как получить закрытый ключ.
Чтобы получить доступ к phpMyAdmin через SSH-туннель, вам нужен SSH-клиент.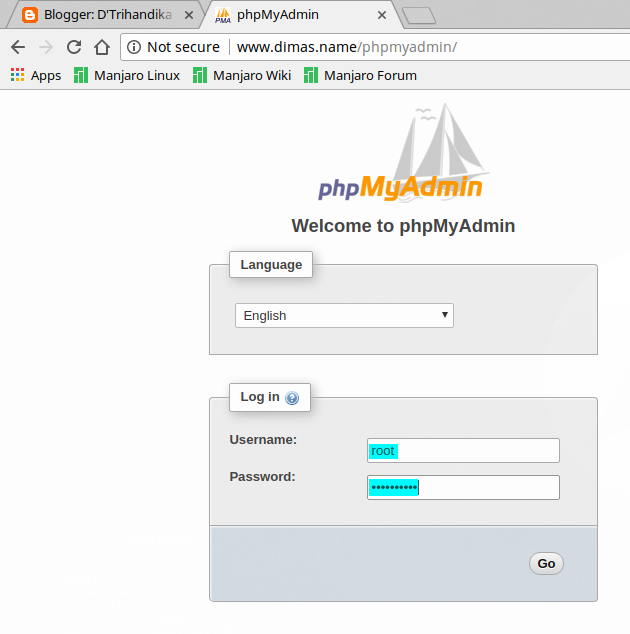 В приведенных ниже инструкциях мы выбрали PuTTY, бесплатный SSH-клиент для платформ Windows и UNIX. Первый шаг — настроить PuTTY. Узнайте, как настроить PuTTY.
В приведенных ниже инструкциях мы выбрали PuTTY, бесплатный SSH-клиент для платформ Windows и UNIX. Первый шаг — настроить PuTTY. Узнайте, как настроить PuTTY.
После правильной настройки клиента SSH и подтверждения того, что вы можете успешно получить доступ к своему экземпляру с помощью SSH, вам необходимо создать туннель SSH для доступа к phpMyAdmin. Выполните следующие действия:
В разделе «Подключение -> SSH -> Туннели» добавьте новый переадресованный порт, введя следующие значения:
- Исходный порт : 8888
- Пункт назначения : локальный хост: 80
Помните, что если вы перенаправляете HTTP-запросы на порт HTTPS, вы должны использовать порт назначения 443 вместо 80.
Это создаст безопасный туннель путем переадресации порта («порт назначения») на удаленном сервере на порт («порт источника») на локальном хосте (127.0.0.1 или localhost ).
Нажмите кнопку «Добавить», чтобы добавить конфигурацию безопасного туннеля в сеанс.
 Вы увидите добавленный порт в списке «Переадресованные порты».
Вы увидите добавленный порт в списке «Переадресованные порты».В разделе «Сеанс» сохраните изменения, нажав кнопку «Сохранить».
Нажмите кнопку «Открыть», чтобы открыть сеанс SSH с сервером. Сеанс SSH теперь будет включать защищенный туннель SSH между двумя указанными портами.
Получите доступ к консоли phpMyAdmin через созданный вами защищенный туннель SSH, перейдя по адресу http://127.0.0.1:8888/phpmyadmin .
Войдите в phpMyAdmin, используя следующие учетные данные:
- Имя пользователя: root
- Пароль: пароль приложения. Вот пример того, что вы должны увидеть:
Если вы не можете получить доступ к phpMyAdmin, убедитесь, что туннель SSH был создан, проверив журнал событий PuTTY (доступный через меню «Журнал событий»):
Доступ к phpMyAdmin в Linux и macOS
Чтобы получить доступ к приложению с помощью веб-браузера, создайте туннель SSH, как описано ниже.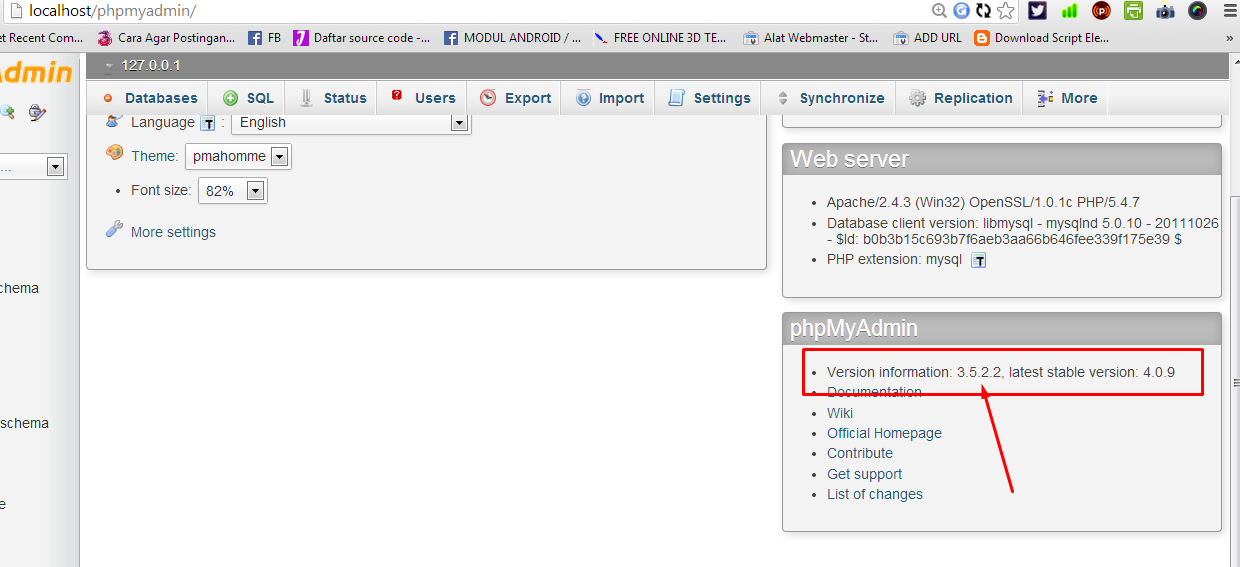
Откройте новое окно терминала в вашей локальной системе (например, с помощью «Finder -> Applications -> Utilities -> Terminal» в macOS или Dash в Ubuntu).
Убедитесь, что у вас есть учетные данные SSH (ключевой файл .pem ).
Выполните следующую команду, чтобы настроить туннель SSH с помощью файла ключа SSH. Не забудьте заменить KEYFILE на путь к вашему закрытому ключу, а SERVER-IP — на общедоступный IP-адрес или имя хоста вашего сервера:
.$ ssh -N -L 8888:127.0.0.1:80 -i КЛЮЧЕВОЙ ФАЙЛ bitnami@СЕРВЕР-IP
Помните, что если вы перенаправляете HTTP-запросы на порт HTTPS, вы должны использовать порт назначения 443 вместо 80.
ПРИМЕЧАНИЕ. В случае успеха приведенная выше команда создаст туннель SSH, но не отобразит никаких выходных данных на консоли сервера.
Получите доступ к консоли phpMyAdmin через созданный вами защищенный туннель SSH, перейдя по адресу http://127.



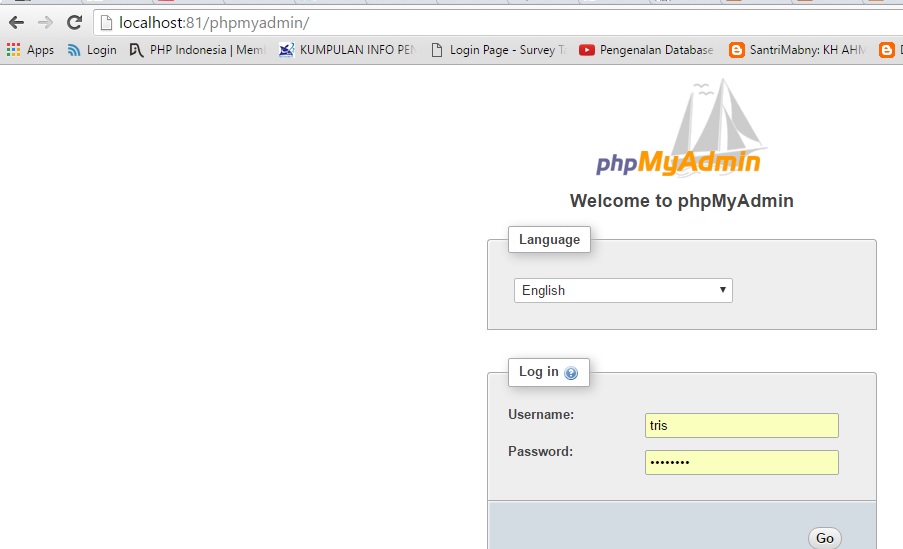 Дамп будет сохранен на ваш компьютер.
Дамп будет сохранен на ваш компьютер.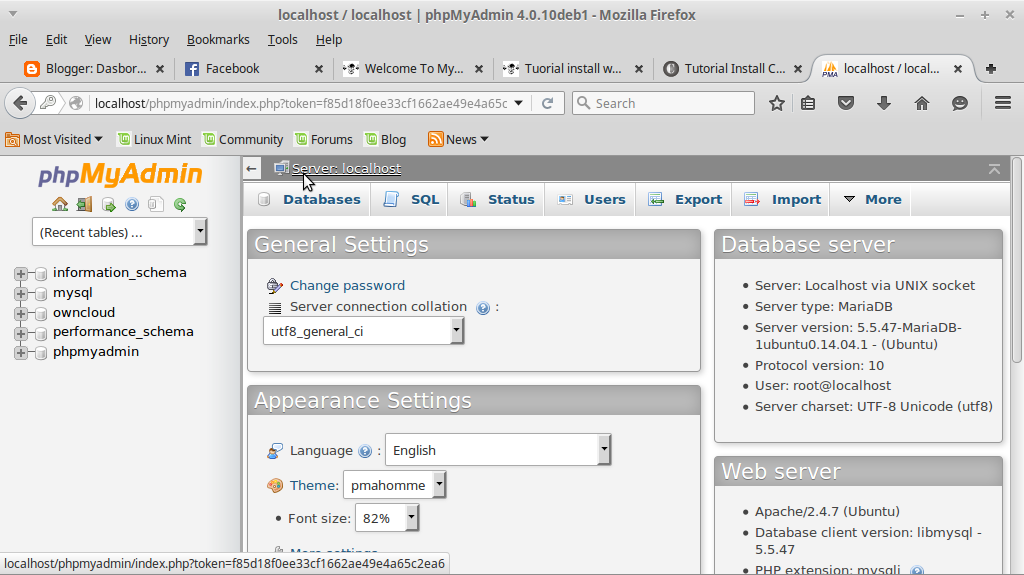
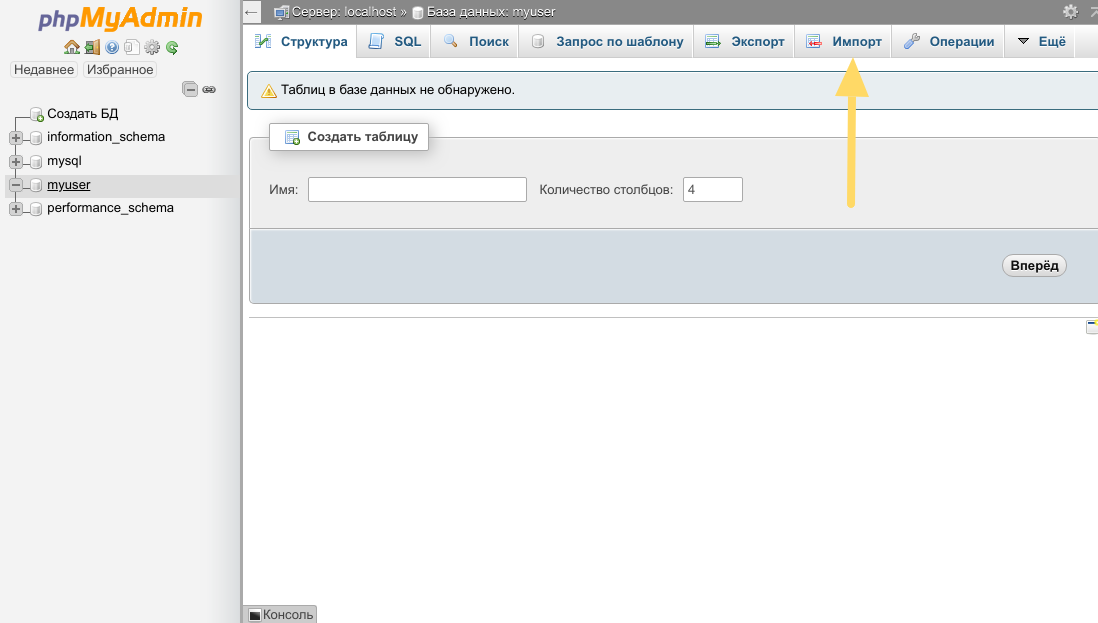 * TO 'newuser'@'localhost' WITH GRANT OPTION;
* TO 'newuser'@'localhost' WITH GRANT OPTION;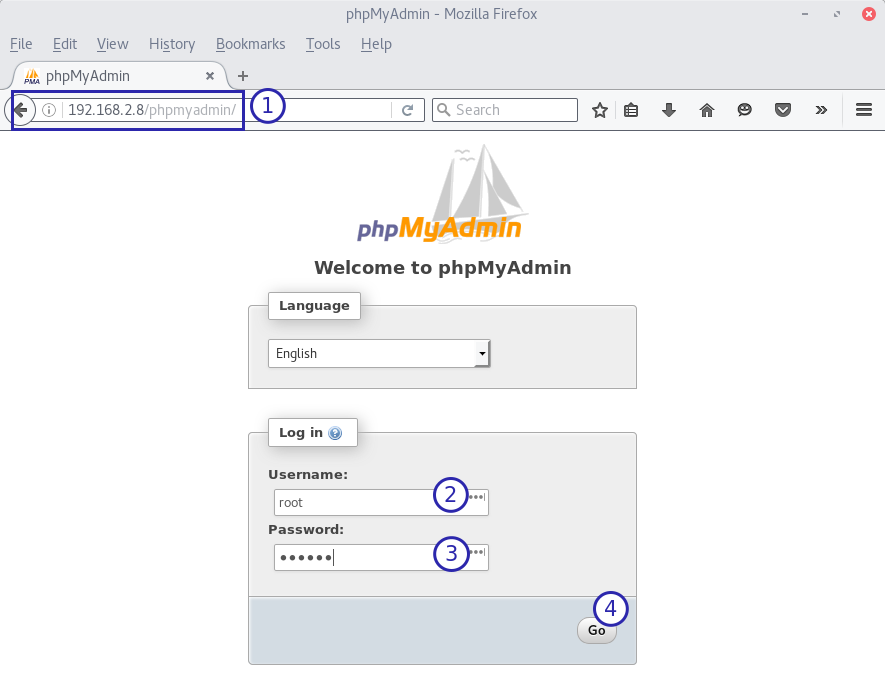
 htpasswd
Require valid-user
htpasswd
Require valid-user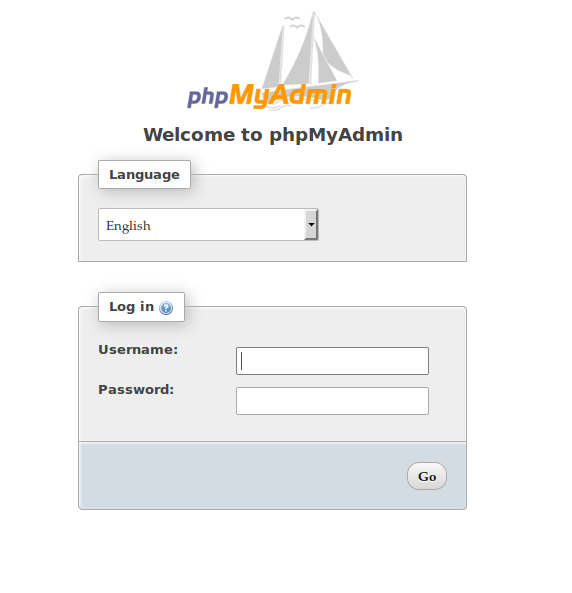

 Пример, похожий на то, что вы должны увидеть, можно увидеть ниже. Нажмите Go после того, как вы закончите выбирать конкретные привилегии базы данных, которые вы хотите предоставить новому пользователю.
Пример, похожий на то, что вы должны увидеть, можно увидеть ниже. Нажмите Go после того, как вы закончите выбирать конкретные привилегии базы данных, которые вы хотите предоставить новому пользователю.
 Вы увидите добавленный порт в списке «Переадресованные порты».
Вы увидите добавленный порт в списке «Переадресованные порты».