Работа в phpMyAdmin — как войти, создать или удалить Базу данных
- PhpMyAdmin — что это такое
- Как войти в phpMyAdmin
- Работа с таблицами phpMyAdmin
- Как добавить новую таблицу в phpMyAdmin
- Как обновить данные в таблице phpMyAdmin
- Как удалить базу данных phpMyAdmin
- Импорт базы данных через phpMyAdmin
В статье мы расскажем, что такое phpMyAdmin, как зайти в phpMyAdmin и как создать, изменить или удалить таблицу в базе данных phpMyAdmin.
PhpMyAdmin — что это такое
PhpMyAdmin — это веб-приложение с открытым кодом, которое написано на языке PHP. Приложение позволяет администрировать сервер MySQL и работать с базами данных (СУБД).
Как войти в phpMyAdmin
Войти в phpMyAdmin можно через панель управления хостингом ISPmanager по инструкции:
1. Откройте в левом меню раздел Базы данных. Кликните по нужной базе и затем нажмите Web интерфейс БД.
Чтобы подключиться к phpMyAdmin, используйте базу данных «u1234567_default», которая автоматически создается в панели управления на некоторых тарифах. Если на вашем тарифе нет базы данных или вы хотите создать другую, используйте инструкцию: Основы работы с МySQL.
2. Чтобы войти в phpMyAdmin введите логин и пароль и нажмите Login.
Готово, вы вошли в phpMyAdmin.
Если вы забыли свой логин или пароль, его можно посмотреть в конфигурационном файле сайта. Если ваш сайт создан не на CMS, обратитесь к разработчику. Для этого предоставьте ссылку вида «https://serverXX.hosting.reg.ru/phpmyadmin/», где вместо serverXX.hosting.reg.ru — будет адрес вашего сервера хостинга.
Если пароль не подходит, сменить его можно по инструкции: Основы работы с MySQL.
Важно: не путайте логин и пароль пользователя базы данных с логином и паролем от услуги хостинга (u1234567).
Работа с таблицами phpMyAdmin
Редактирование может привести к некорректной работе сайта.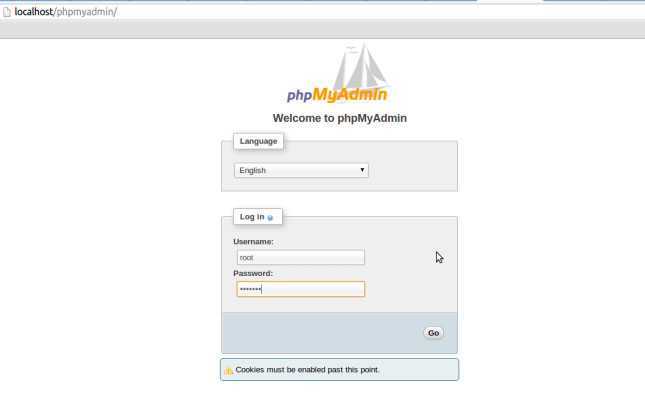 Перед внесением любых изменений в базу данных, сделайте бэкап или обратитесь к разработчикам.
Перед внесением любых изменений в базу данных, сделайте бэкап или обратитесь к разработчикам.
В phpMyAdmin можно создать, удалить и изменить таблицы. Перед началом работы авторизуйтесь в phpMyAdmin.
Как добавить новую таблицу в phpMyAdmin
-
Выберите нужную базу данных.
-
В разделе «Создать таблицу» введите Имя новой таблицы, нужное количество столбцов и кликните Ок:
-
Затем внесите данные:
-
Имя каждого столбца;
-
Тип данных к каждому столбцу;
-
Длина значения строки в таблице;
-
По умолчанию — значение по умолчанию, которое добавляется, если строка пустая;
-
Сравнение — кодировка данных;
-
NULL — строка в таблице может быть пустой;
-
Индекс:
-
PRIMARY — первичный ключ,служит для однозначной идентификации строки;
-
UNIQUE — уникальный индекс, в отличии от PRIMARY, можетиспользовать значение NULL;
-
INDEX — индекс, который может использоваться в нескольких строках;
-
FULLTEXT — полнотекстовый индекс;
-
-
A_I (auto_increment) — автоматический счетчик для первичного ключа;
-
Комментарий — пояснения для строки.

Затем нажмите Сохранить.
Готово, вы добавили новую таблицу в базу данных phpMyAdmin
Как обновить данные в таблице phpMyAdmin
-
Выберите нужную базу данных.
-
Кликните по таблице, которую хотите изменить.
-
Выберите строку и нажмите Изменить:
-
Актуализируйте информацию и кликните Ок:
Готово, вы изменили данных в таблице через phpMyAdmin.
Как удалить базу данных phpMyAdmin
-
Нажмите на нужную базу данных.
-
Затем кликните по таблице, которую хотите удалить.
-
Перейдите на вкладку Операции:
-
В блоке «Удалить данные или таблицу» кликните по строке
-
Чтобы подтвердить удаление, нажмите Ок.

Готово, вы удалили базу данных через phpMyAdmin.
Импорт базы данных через phpMyAdmin
-
Перейдите в Личный кабинет и нажмите в строке услуги хостинга кнопку «Управление услугой».
В блоке «Реквизиты доступа» указаны данные для подключения к базе данных MySQL, созданной по умолчанию:Cкопируйте их, они пригодятся при подключении к phpMyAdmin. Также эта информация будет выслана в письме после заказа услуги хостинга. -
Пролистайте страницу вверх и нажмите Войти в панель в блоке «Реквизиты доступа».
-
В панели управления кликните по разделу «phpMyAdmin»:
-
В открывшейся вкладке введите логин и пароль БД из «Реквизитов доступа» (или письма) и нажмите Вперёд:
5. Кликните по названию базы данных:
6. Нажмите на вкладку Импорт и выберите дамп БД на компьютере:
7.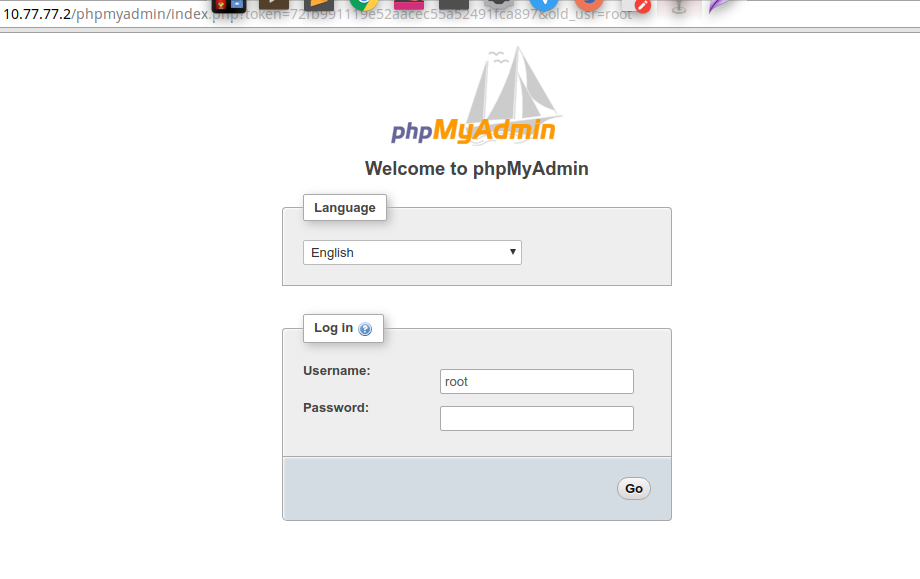
Готово, вы импортировали базу данных через phpMyAdmin.
Как зайти в веб-панель phpmyadmin
При работе в phpMyAdmin, следует учесть, что особенности входа в систему могут отличаться, в зависимости от используемых инструментов, операционной системы и среды разработки (админки). Давайте рассмотрим основные варианты.
Внимание!!! Если вы не знаете, как быстро и просто войти в phpMyAdmin на localhost, то есть доступный и максимально быстрый вариант – сохраните ссылку непосредственно в браузере, и вы сможете всегда иметь доступ к панели управления. Прямая ссылка для версий 4 и 5: http://localhost/openserver/phpmyadmin/. Способ работает при верно настроенном окружении.
Как зайти в phpMyAdmin на хостинге
В зависимости от того, какой виртуальный хостинг вы выбрали, вход в панель управления может несколько отличаться. Однако, для Денвера существует несколько стандартных вариантов, позволяющих быстро попасть в ISPManager.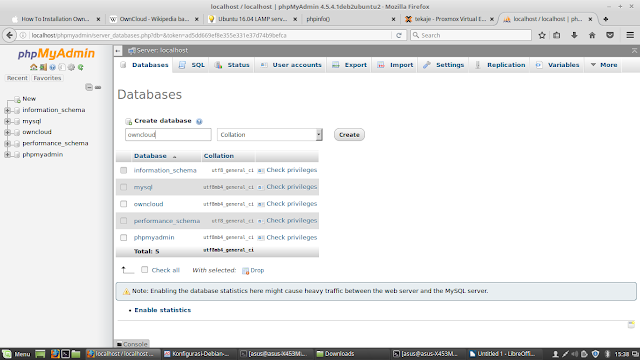 Зайдя в панель управления, вы можете создать профиль phpMyAdmin. Тут же будет храниться информация о логине, пароль root. Вся эта информация доступна на вкладке «Настройки сервера» в разделе «Серверные базы данных». Если же вы помните пароль и знаете логин, то для входа в веб-интерфес достаточно перейти по ссылке в личном кабинете ISPManager или по стандартной ссылке http://адрес_сайта/myadmin/.
Зайдя в панель управления, вы можете создать профиль phpMyAdmin. Тут же будет храниться информация о логине, пароль root. Вся эта информация доступна на вкладке «Настройки сервера» в разделе «Серверные базы данных». Если же вы помните пароль и знаете логин, то для входа в веб-интерфес достаточно перейти по ссылке в личном кабинете ISPManager или по стандартной ссылке http://адрес_сайта/myadmin/.
Если базы данных были созданы верно, то вам откроется окно входа, где необходимо ввести пароль и логин для входа.
Особенности взаимодействия на Денвер
Если вы, как и большинство веб-мастеров, предпочитаете работать с помощью Денвера и если вы не знаете, как зайти в phpMyadmin на Denver, то эта инструкция для вас:
Запускаем Denver через ярлык «Start Denver».
В браузере прописывает адрес http://localhost.
Нам нужен адрес http://localhost/Tools/phpMyAdmin, кликнув по которому мы сможем попасть непосредственно в «phpMyAdmin».

Поскольку при покупке хостинга большинство провайдеров автоматически создают аккаунт пользователя и базу данных для сайта, то скорее всего, вам останется только создать пользователя на локальном сервере, так как хостинг с mysql непосредственно на сервере хостера уже настроен.
Как создать пользователя на локальном компьютере
Для начала необходимо зайти на вкладку «Привилегии» на странице phpMyAdmin. Тут видна информация по всем подключенным пользователям и аккаунтам. Алгоритм действий следующий:
Добавить нового пользователя –> ввести данные нового пользователя (логин и пароль) –> отмечаем все привилегии и жмем баннер с надписью «GO».
Если регистрация прошла успешно, ты вы сможете увидеть всплывающее окно-подтверждение о создании нового пользователя. Все, теперь, чтобы работать с MySQL и php-скриптом для входа потребуются лишь авторизационные данные, которые вы ввели при регистрации.
Для эффективной эксплуатации веб-интерфейса, необходимо ориентироваться в командной строке и знать стек базовых команд для управления.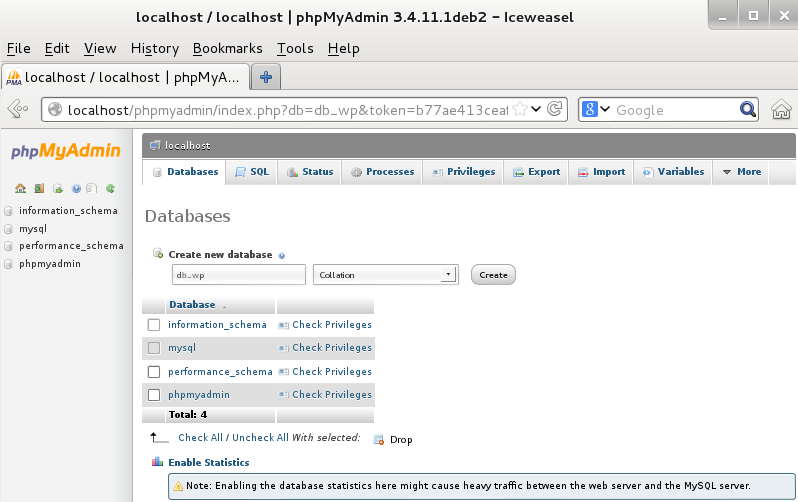
Особенности работы phpMyAdmin с операционной системой linux
Для примера возьмем самую простую и доступную версию ОС Unix – Ubuntu. Для того, чтобы зайти в phpMyAdmin на Убунту 16.04 (последняя стабильная сборка) выполняется стандартный алгоритм действий:
Устанавливаем phpMyAdmin из репозитория.
В терминале вводим комбинации:
sudo apt-get update sudo apt-get install
phpmyadmin php-mbstring php-gettext
В процессе установки программа будет предлагать на выбор несколько конфигураций, необходимо выбрать apache2. Установка и настройка программного обеспечения проводится полностью автоматически. Все, что потребуется сделать самостоятельно – отметить конфигурации ПХП. Для этого нужно в терминале ввести команды:
sudo phpenmod mcrypt
sudo phpenmod mbstring
После выполнения всех шагов, проводится перезапуск ПО и анализ внесенных изменений командой sudo systemctl restart apache2.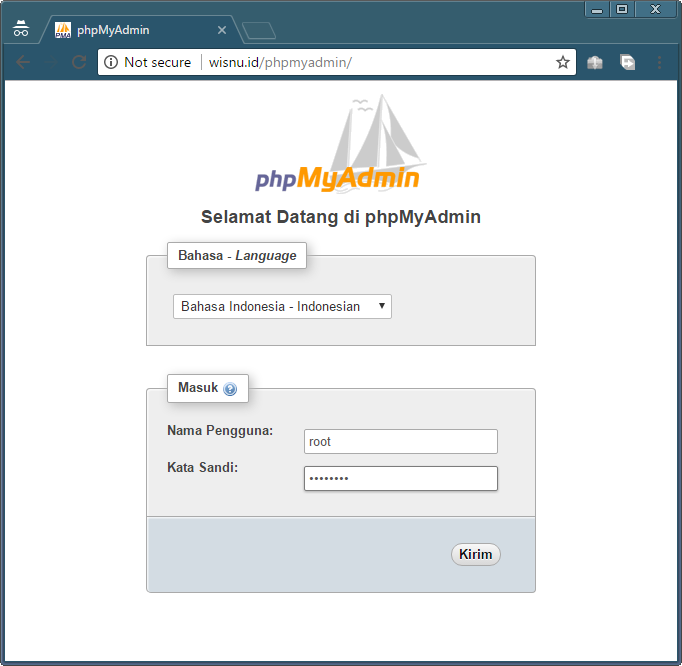
Если установка прошла успешно, то при вводе команды https://доменное_имя_или_IP_адрес/phpmyadmin у вас появится окно входа, где вы сможете ввести все необходимые регистрационные данные и войти в веб-интерфейс.
Если забыли пароль от базы данных
Эксплуатация phpMyAdmin может незначительно отличаться в зависимости от админки.
Если вы забыли пароль, то чтобы восстановить доступ на хостинг с mysql, а также пароль root потребуется сделать ряд шагов:
Для Windows
- Остановить сервер БД.
- Запустить базы данных с опцией skip-grant-tables.
- Подключиться к серверу через команду mysql -u root.
- Установить новый пароль – mysql> update user set password=PASSWORD(‘root_password’) where user=’root’ and host=’localhost’.
- Завершающим этапом служит остановка всех процессов и перезапуск сервера для проверки нового пароля.
Для Ubuntu
- Останавливаем систему – sudo service mysql stop.

- Запускаем базы данных – sudo /usr/bin/mysqld_safe —skip-grant-tables —user=root &.
- Выполняем изменения и сохраняем их sudo mysql.user SET Password=PASSWORD(‘новый пароль) WHERE User=’root’.
- После этого необходимо выйти из системы и перезагрузить базы данных командой service mysql restart или service mysql start.
Вебмастер, работающий в определенных админках сайта (wordpress, joomla и др.), довольно часто сталкиваемся с необходимостью взаимодействовать с базами данных. СУБД MySQL – это наиболее популярная и востребованная база данных, которая хорошо работает с PHP. Большинство сайтов рунета написаны с помощью именно этого ЯП. Более того, пхп является одним из самых востребованных и популярных языков для фронт-енд и бек-енд программирования сайтов. Есть несколько вариантов получить доступ к MySQL:
- С помощью командной строки.
- С помощью веб-приложений.
Первый способ – оптимальное решение для программистов и пользователей, которые хорошо знаю bash.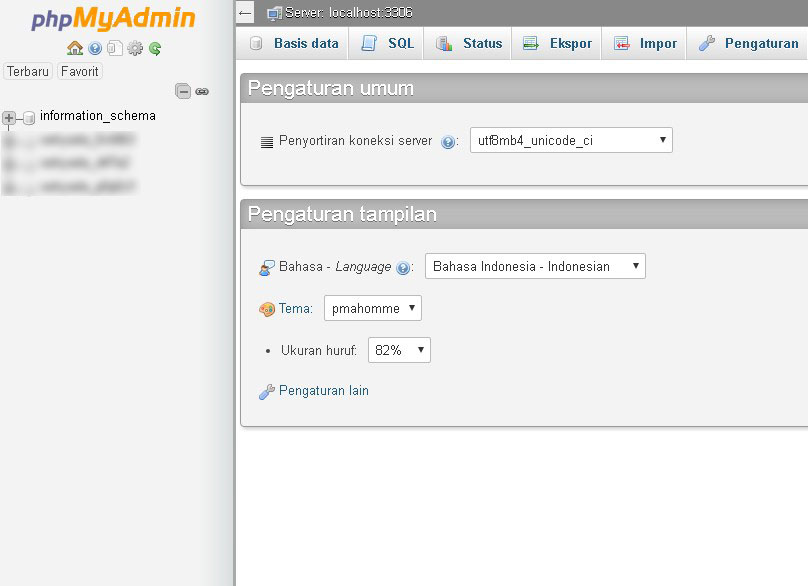
Функции PhpMyAdmin
- Система поиска по БД.
- Создание и корректировка таблиц, баз данных, записей.
- Прямое исполнение SQL-команд.
- Создание новых пользователей.
По сути, PhpMyAdmin – это интернет-приложение, созданное для администрирования баз данных. Приложение написано на языке программирования php и имеет открытый программный код с лицензией General Public License, что дает право каждому желающему пользоваться всеми возможностями веб-интерфейса совершенно свободно.
Ее основное назначение — упростить эксплуатацию БД и дать возможность всем желающим администрировать MySQL без изучения программного кода. Автоматизация и высокая степень безопасности сделали этот веб-интерфейс необычайно востребованным и популярным среди вебмастеров, работающих в русскоязычном сегменте интернета.
Проект входа в систему и регистрации с использованием Flask and MySQL
|
Как добавить новый пользователь Admin WordPress через MySQL
Teachle.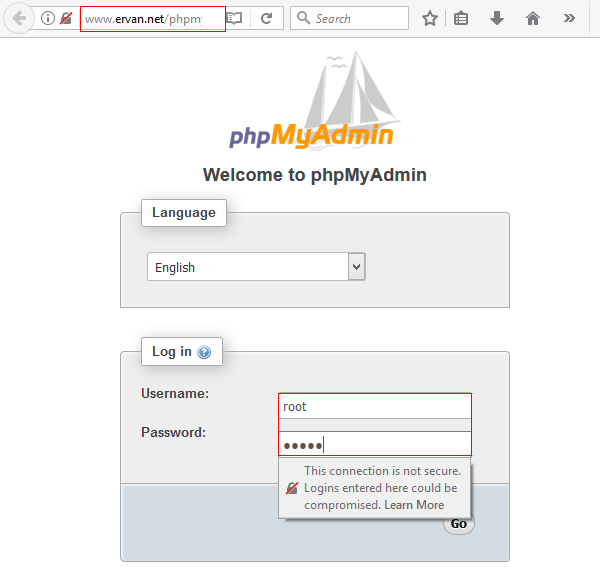 Когда вы покупаете по реферальным ссылкам на нашем сайте, мы получаем комиссию. Узнать больше
Когда вы покупаете по реферальным ссылкам на нашем сайте, мы получаем комиссию. Узнать больше
Если ваш сайт WordPress был взломан, вы забыли пароль или по какой-то причине не можете войти в панель администратора WordPress, не отчаивайтесь. Есть еще один способ получить доступ к вашей учетной записи пользователя — он требует создания нового администратора WordPress путем прямого редактирования таблицы базы данных вашего сайта.
В этом посте мы покажем вам, как шаг за шагом добавить нового администратора WordPress через phpMyAdmin без доступа к панели инструментов. Давайте начнем!
Как создать нового администратора WordPress с помощью phpMyAdmin
Вот как создать нового пользователя:
- Доступ к базе данных MySQL
- Перейти к таблице wp_users
- Вставить нового пользователя-администратора WordPress в таблицу пользователей
- Вставить мета-значения пользователя
ℹ️ Примечание; если вы ищете хостинг-провайдера, предлагающего доступ к phpMyAdmin, мы рекомендуем Bluehost или A2 Hosting.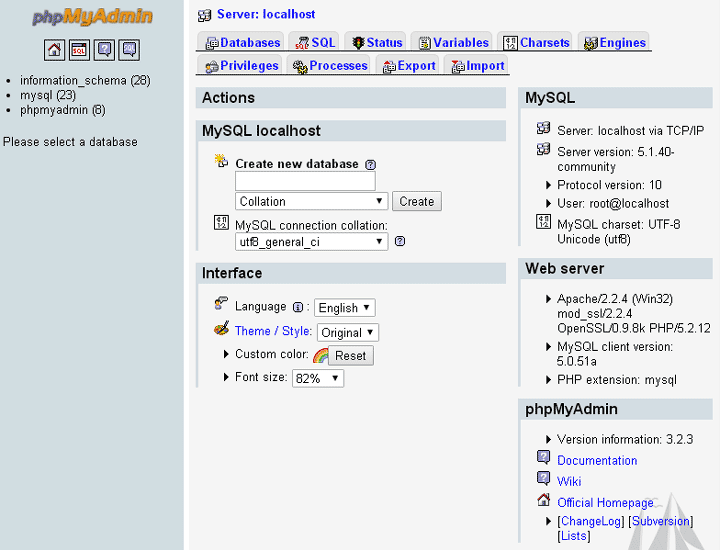 Эти два были хорошим выбором для всех типов веб-сайтов — как мы уже упоминали в многочисленных сравнениях на сайте.
Эти два были хорошим выбором для всех типов веб-сайтов — как мы уже упоминали в многочисленных сравнениях на сайте.
Шаг 1: доступ к базе данных MySQL
Прежде чем добавить нового пользователя, вам необходимо получить доступ к phpMyAdmin — это не плагин, а бесплатный программный инструмент, написанный на PHP — и отредактировать базу данных. Обычно вы можете сделать это по ссылке на панели управления вашей учетной записи хостинга WordPress.
Точное имя зависит от хоста, но ищите такие варианты, как:
- phpMyAdmin
- Менеджер базы данных
Вот как это выглядит в cPanel:
Шаг 2: перейдите к таблице
wp_users Теперь выберите базу данных вашего сайта WordPress из списка баз данных слева. Затем нажмите на таблицу wp_users .
Примечание. Некоторые хосты изменяют префикс таблицы wp_users в целях безопасности. Например, вы можете увидеть его как wpud_users .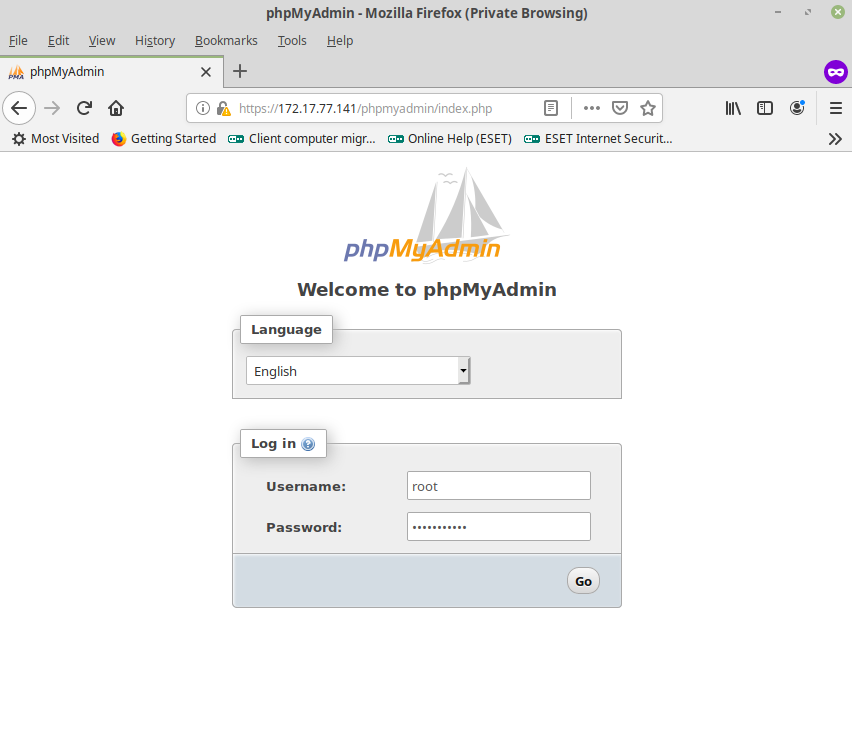 Просто откройте таблицу, в которой указано
Просто откройте таблицу, в которой указано [что-то]_users .
Шаг 3. Вставьте нового администратора WordPress в таблицу пользователей
В таблице wp_users щелкните вкладку Вставка .
На следующем экране вы увидите форму:
Заполните следующие данные:
-
user_login: Введите имя пользователя, которое вы хотите использовать для нового администратора. -
user_pass: Добавьте пароль для учетной записи и выберите MD5 в раскрывающемся списке Функция . -
user_email: Добавьте адрес электронной почты, который хотите использовать. -
user_registered: Выберите дату и время, когда этот пользователь должен быть зарегистрирован. -
user_status: Установите это значение равным нулю.
Не беспокойтесь о других полях; оставьте их пока пустыми.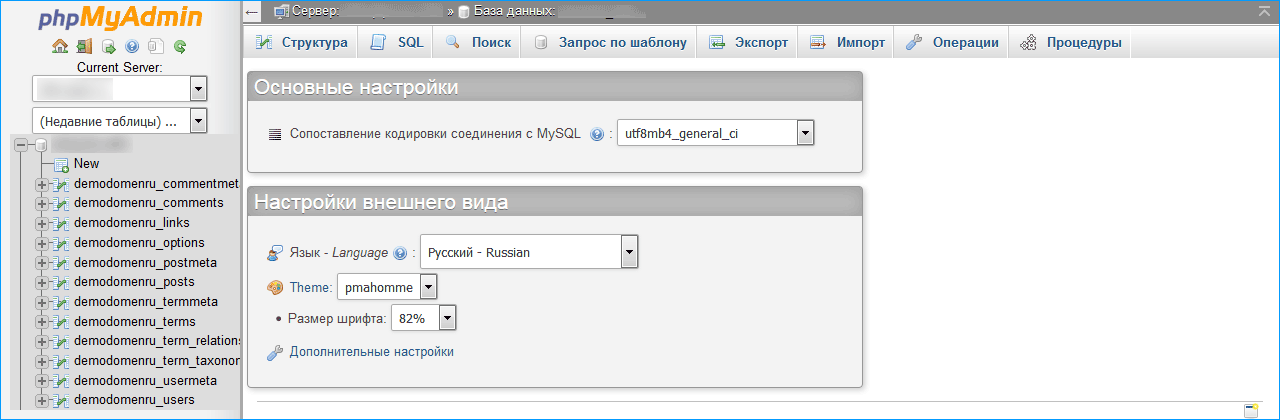 Заполнив поля, прокрутите вниз и нажмите 9.0841 :
Заполнив поля, прокрутите вниз и нажмите 9.0841 :
После нажатия Go вы должны увидеть экран успеха, подтверждающий активацию вышеуказанной последовательности. Если вы вернетесь к таблице wp_users , вы должны увидеть своего нового пользователя. Обратите внимание на значение в столбце ID , так как оно понадобится вам на следующем шаге:
Шаг 4. Вставьте пользовательские метазначения
Чтобы закончить, перейдите к таблице wp_usermeta и нажмите Вставка . Опять же, имя может немного отличаться — просто найдите таблицу, в которой указано [что-то]_usermeta .
Затем введите следующие значения (снова оставьте остальные поля пустыми):
-
user_id: введитеIDпользователя, созданного на предыдущем шаге. -
meta_key: Введитеwp_capabilities -
meta_value: Заполните полеa:1:{s:13:"администратор";s:1:"1";}
Нажмите Перейти , чтобы завершить процесс создания пользователя.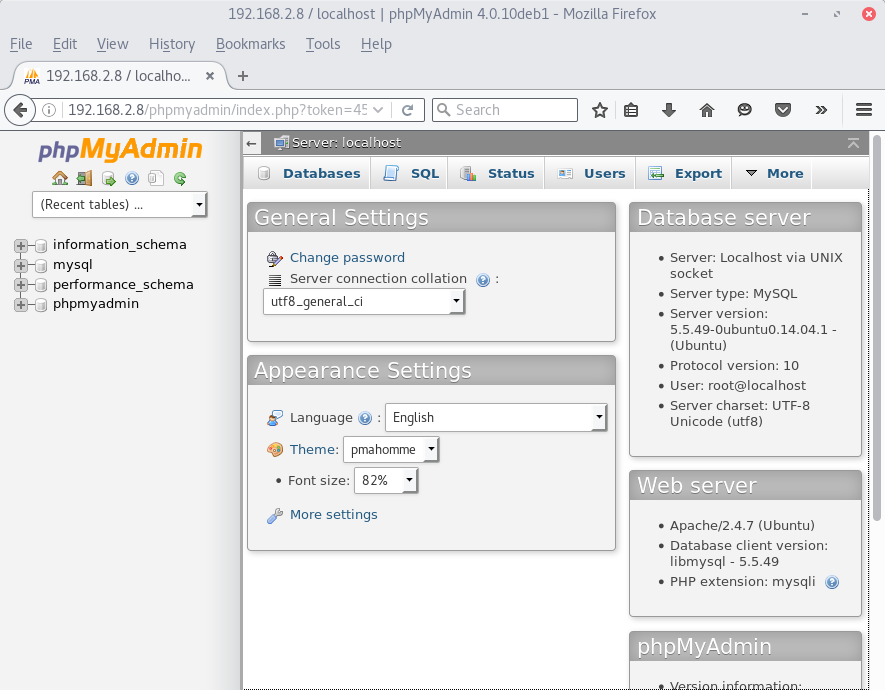

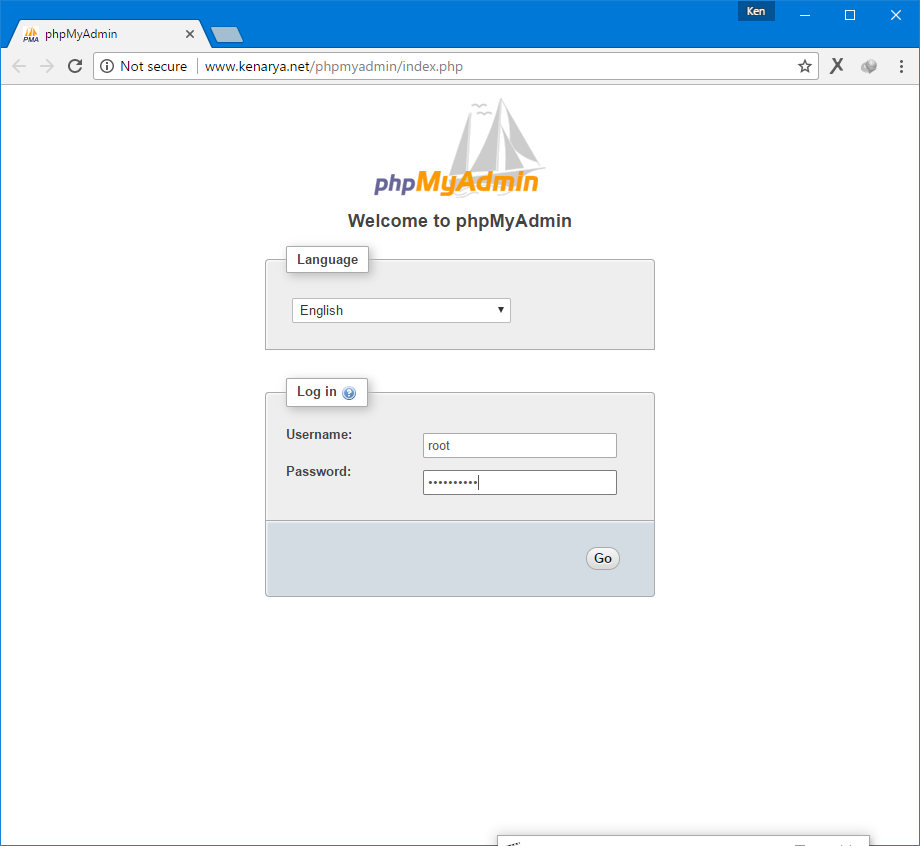
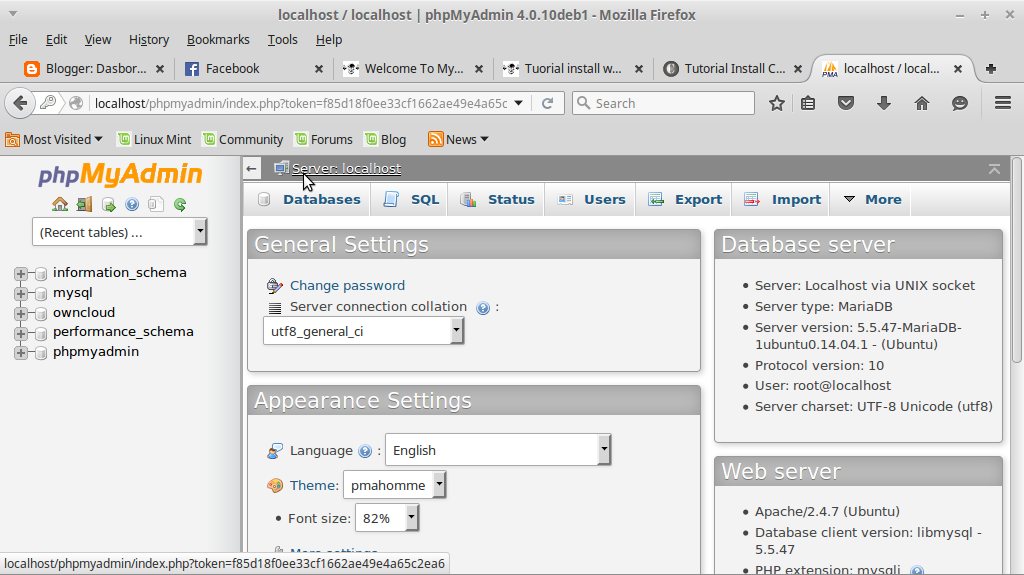
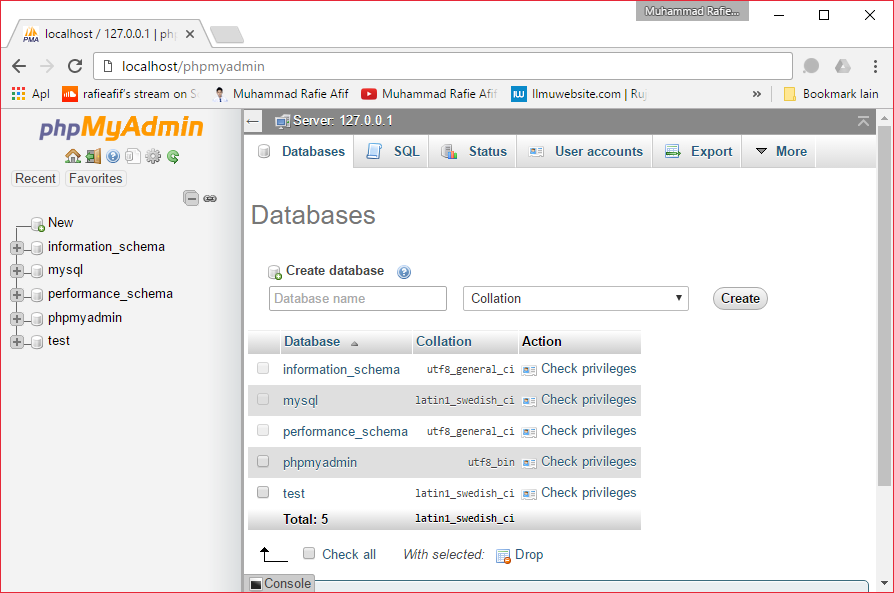
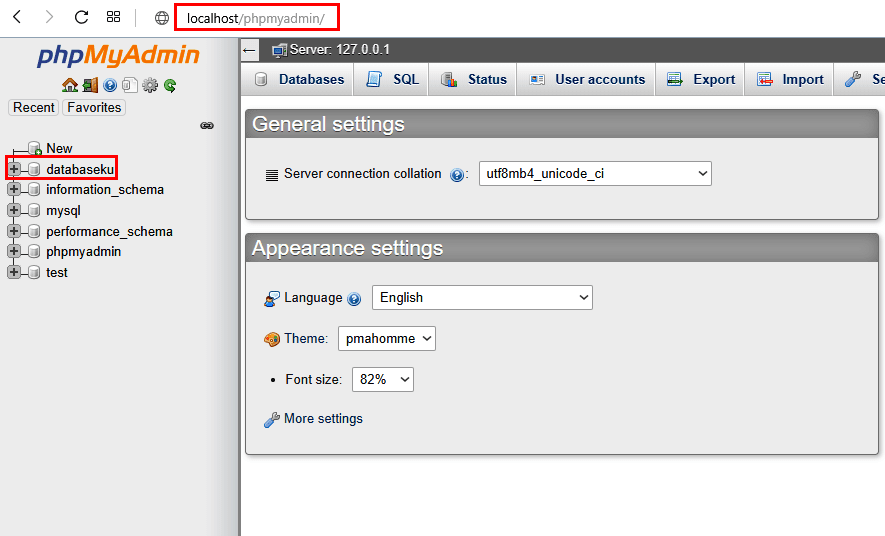
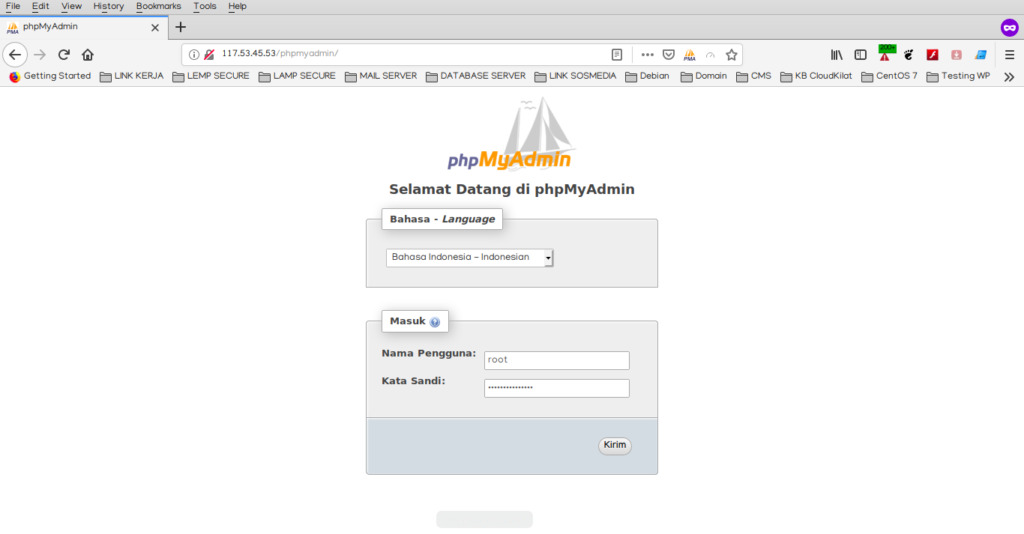 CONFIG [
CONFIG [
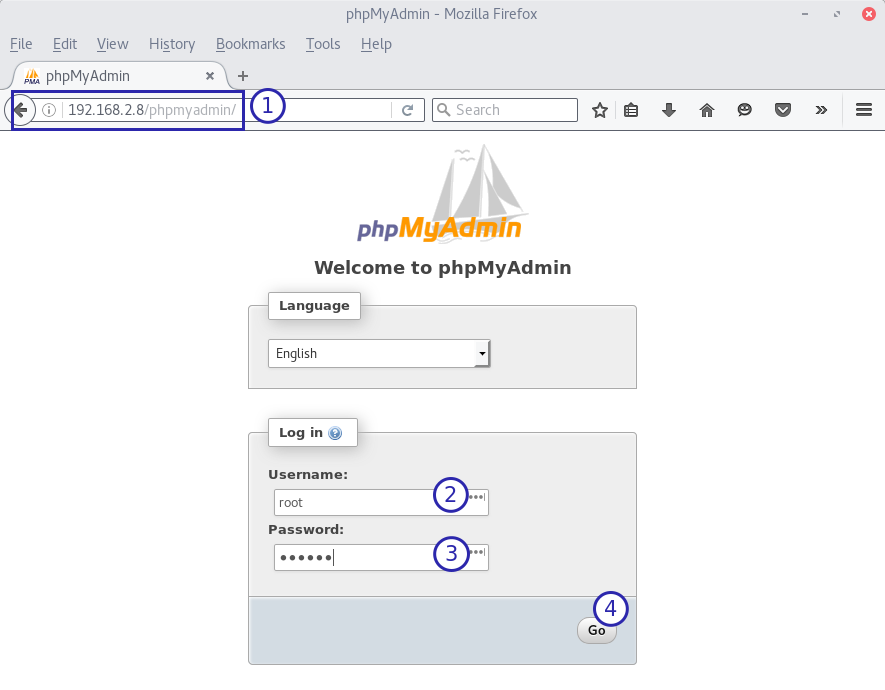 0010
0010 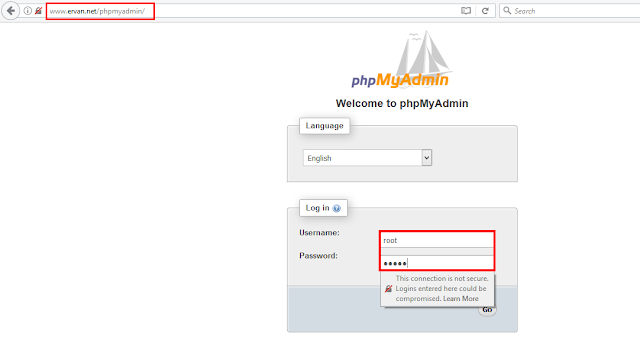 html'
html' 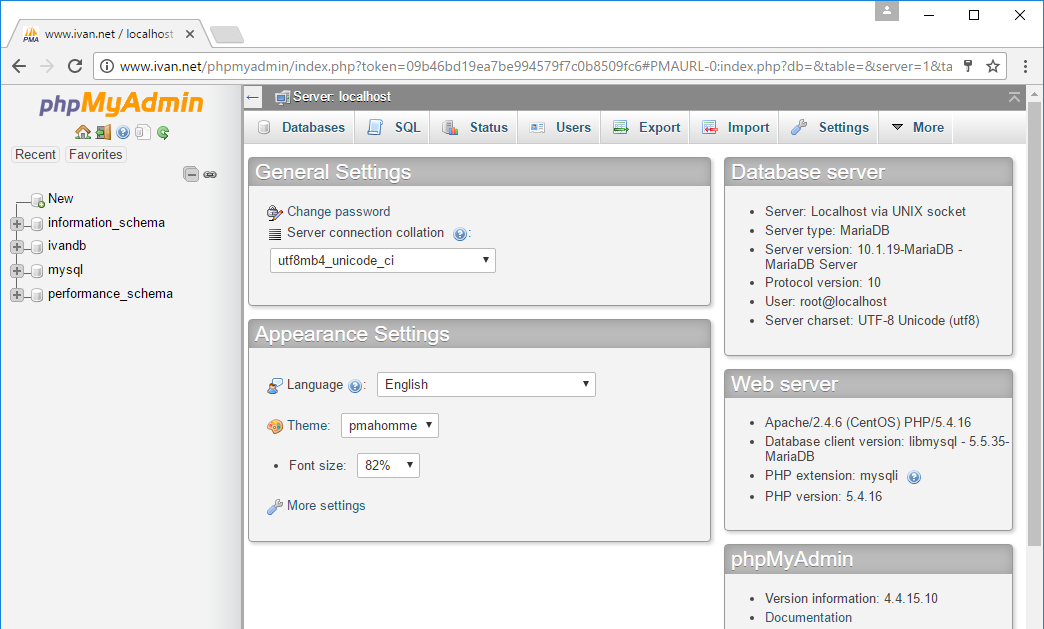 pop (
pop (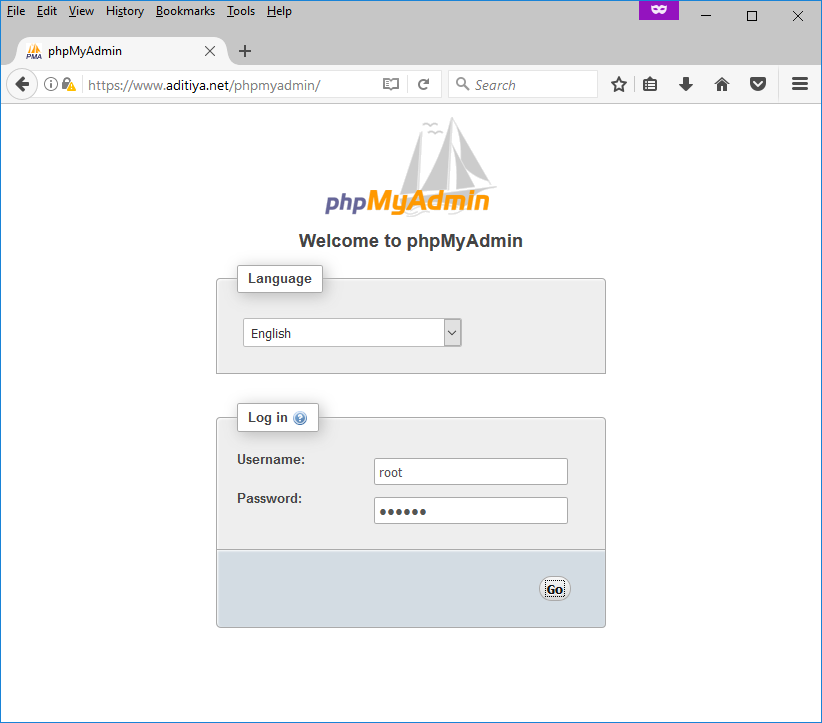 0009 в
0009 в 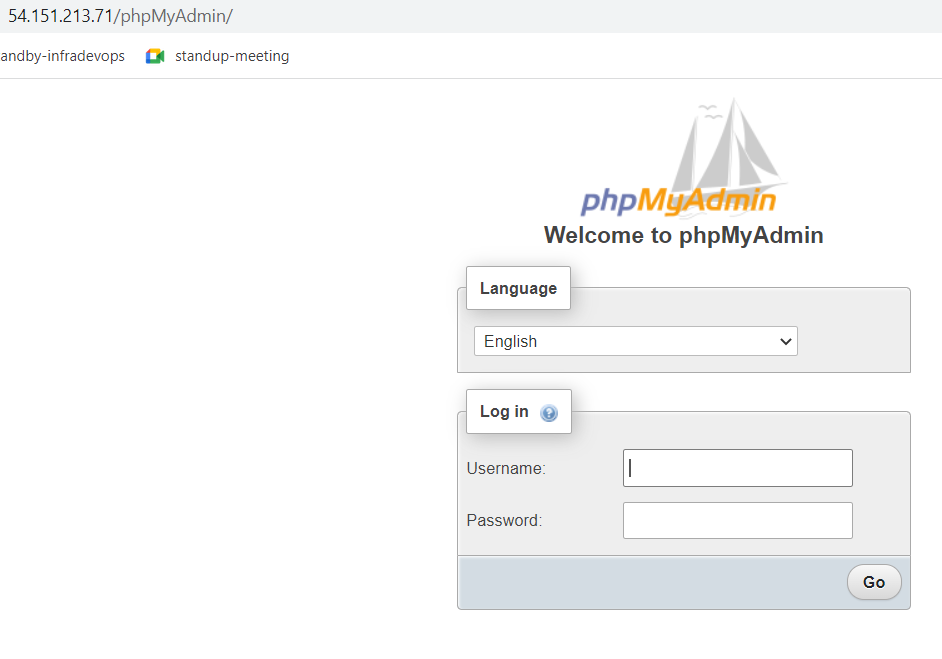 @]+'
@]+' 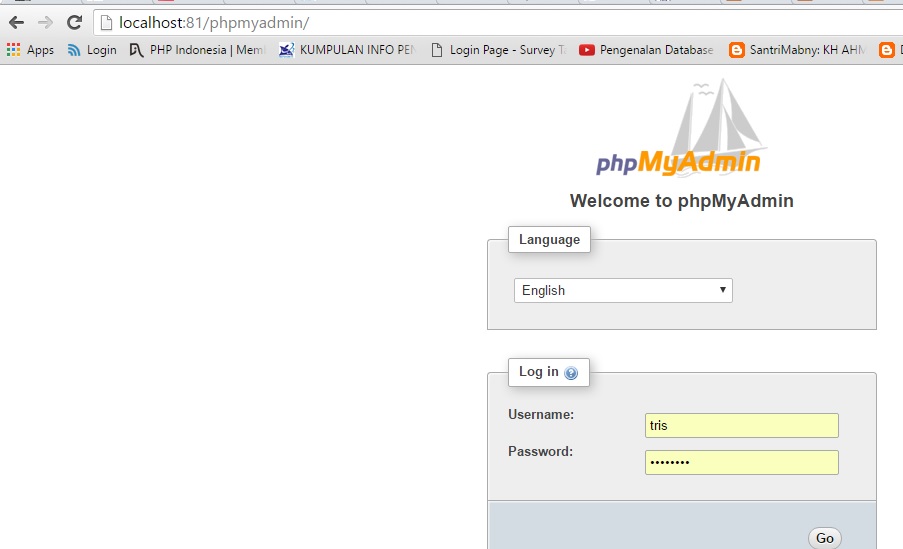 execute (
execute (