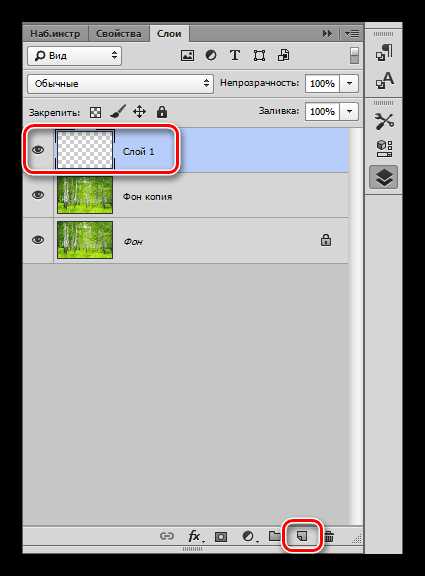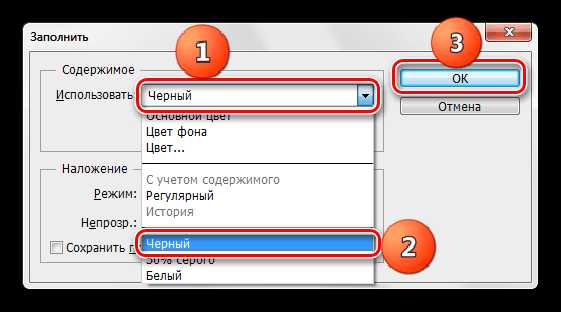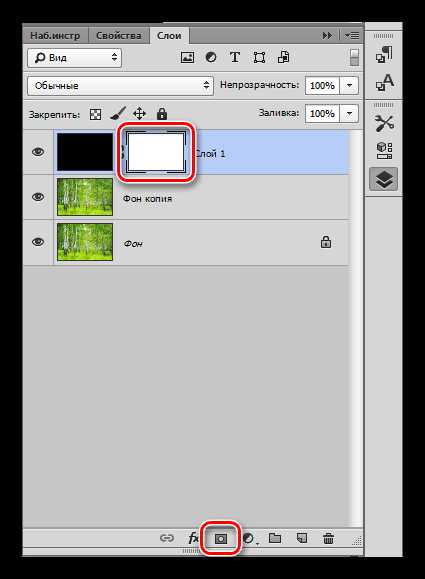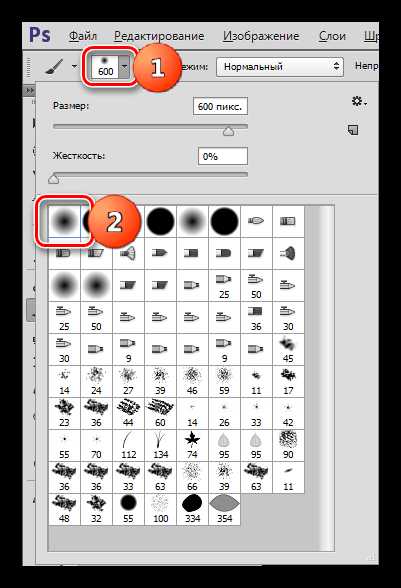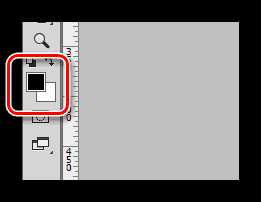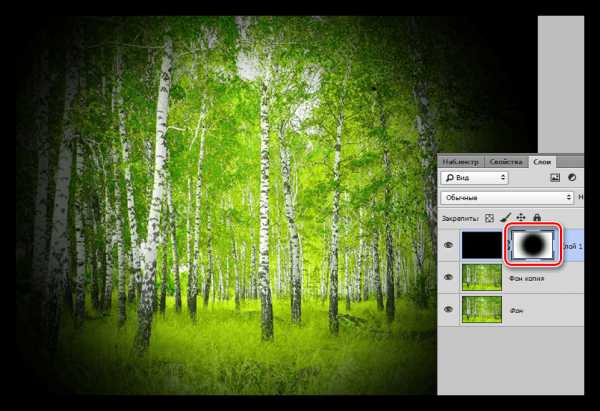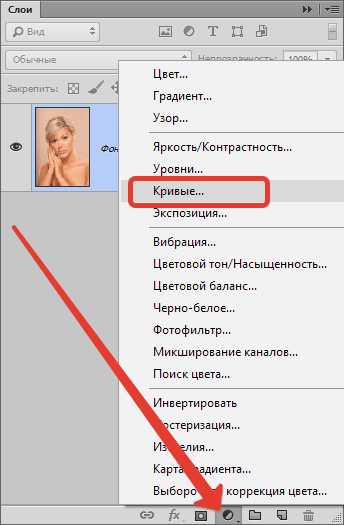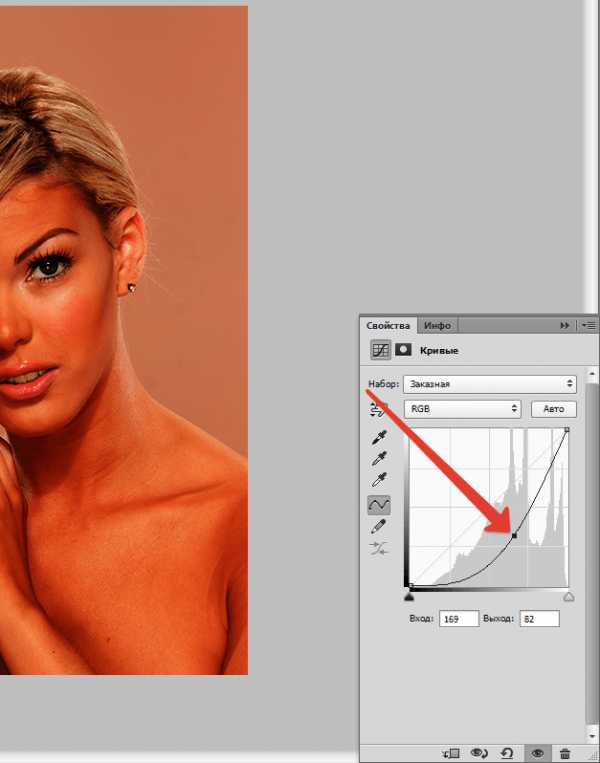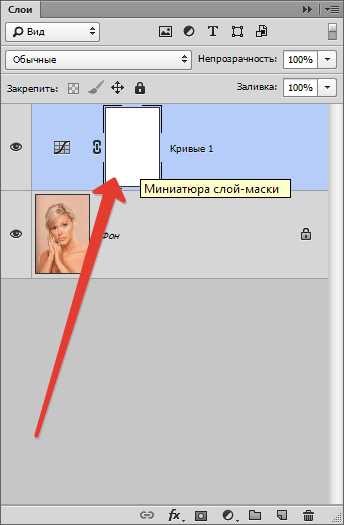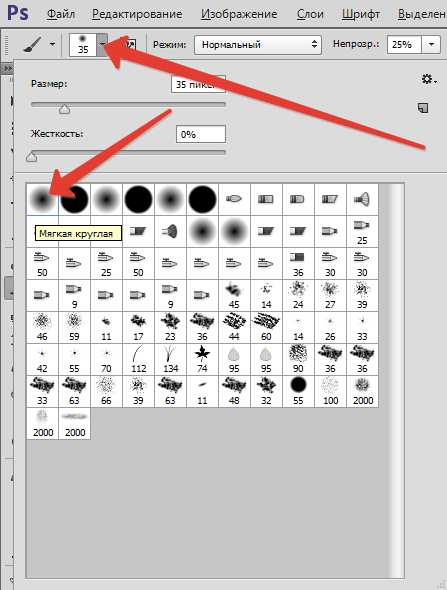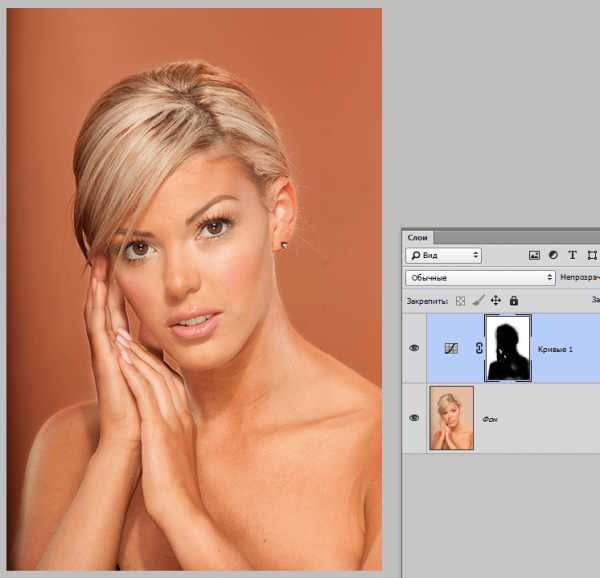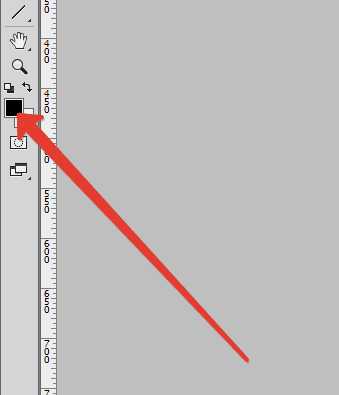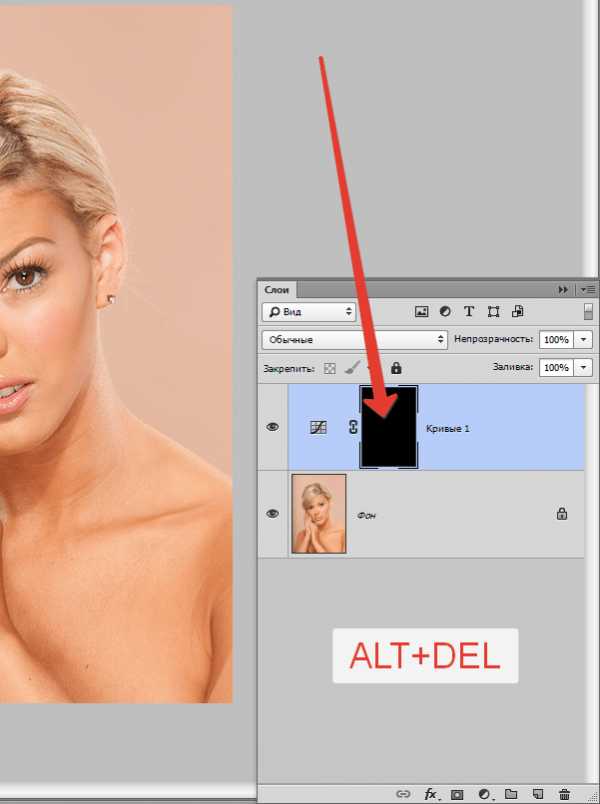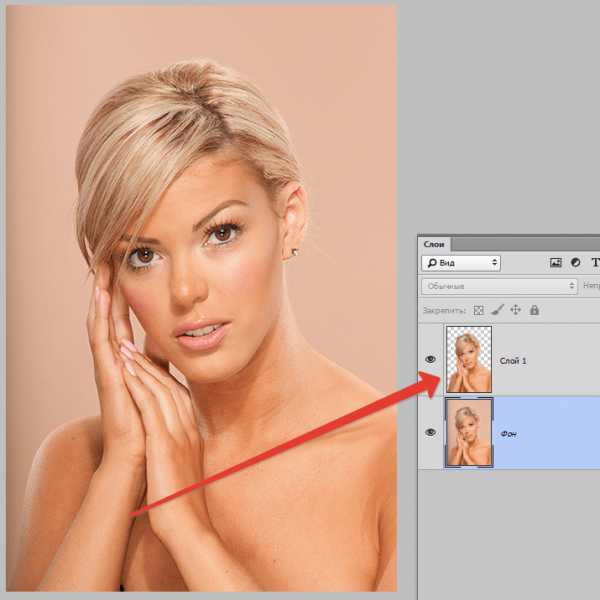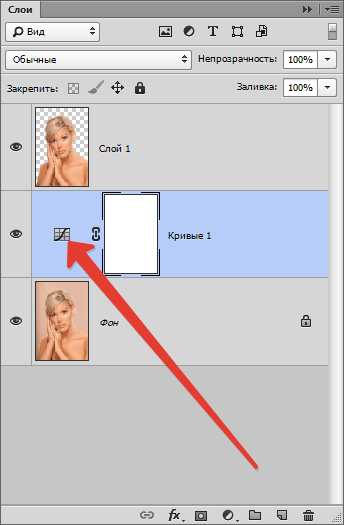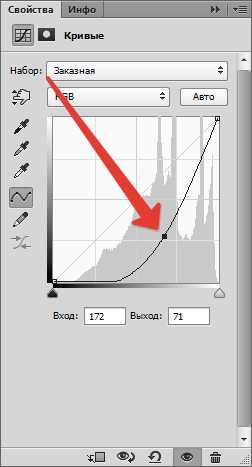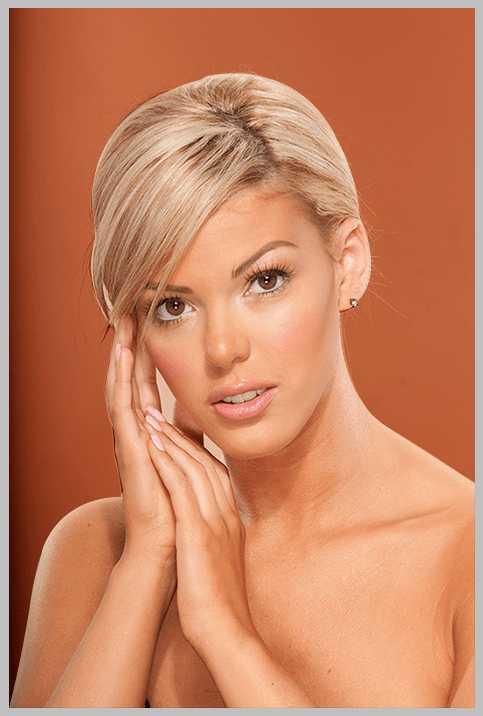Осветляем и затемняем изображение в Фотошоп / Фотошоп-мастер
Улучшите свои навыки пейзажной фотографии, используя разнообразные продвинутые техники осветления и затемнения для тонкой коррекции светотени на снимках.

Когда дело доходит до финальной коррекции пейзажных снимков, осветление и затемнение само по себе становится формой искусства. Этот процесс был неотъемлемой частью фотосъемки долгие годы, но в наше время корректировать свет и тень намного проще, чем это когда либо делалось в специальной темной комнате.
Здесь мы рассмотрим несколько техник. Однако, это не тот случай, где достаточно просто знать, как избирательно корректировать яркость: намного важнее определить, какая зона фотографии нуждается в обработке.
При взгляде на фотографию, глаза сначала фокусируются на более светлых ее участках. При работе нам нужно это учитывать. Представьте, что гуляете взглядом по изображению: подчеркните основные линии и привлеките глаза к нужному субъекту.
1. Разделите землю и небо
Выделите небосвод при помощи инструмента Быстрое выделение (Quick Selection Tool), затем нажмите Ctrl + J, чтобы скопировать участок на новый слой. Создайте корректирующий слой Уровни (Levels). Установите его режим наложения Умножение (Multiply), затемнив фотографию. Выделите маску слоя и нажмите Ctrl + I, чтобы инвертировать ее.
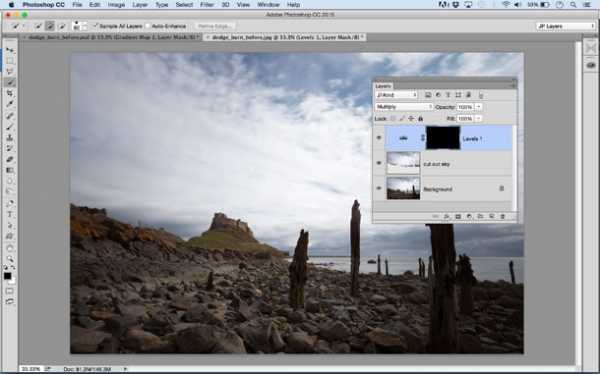
2. Затемните небо
Кликните с зажатой клавишей Ctrl по миниатюре слоя-копии неба. Кликните по маске слоя Уровни (Layers). Выберите инструмент Кисть (Brush Tool). Установите белый в качестве основного цвета, а параметр Непрозрачность (Opacity) сократите до 20%. Зарисуйте зоны неба, которые хотите затемнить. Когда все готово, нажмите Ctrl + D, сняв выделение.
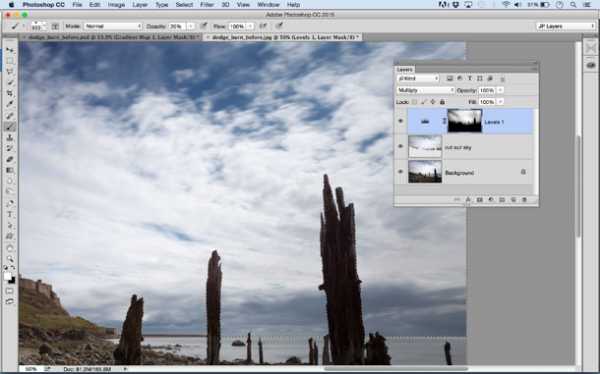
3. Поднимите передний план
Создайте новый корректирующий слой Уровни (Layers). Установите его режим наложения на Экран (Screen), чтобы осветлить изображение. Кликните по слою с небом с зажатой клавишей Ctrl, а затем перейдите в меню Выделение > Инверсия (Select > Inverse). Инвертируйте маску нового слоя Уровней и закрасьте белой кистью зоны переднего плана, которые нужно осветлить. Когда закончите, сбросьте выделение.
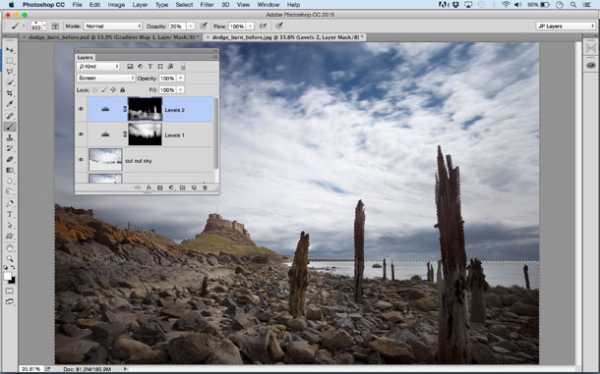
04. Подчеркните камни
Нажмите Ctrl + Shift + Alt + E, создав объединённый слой. Кликните правой кнопкой мыши по новому слою и выберите Преобразовать в смарт-объект (Convert to Smart Object). Перейдите в меню Фильтр > Усиление резкости > Контурная резкость (Filter>Sharpen>Unsharp Mask). Установите такие значения параметров: Эффект (Amount) — 120, Радиус (Radius) — 45, Изогелия (Threshold) — 4, добавив камням четкости. Инвертируйте появившуюся маску слоя и закрасьте камни белым.
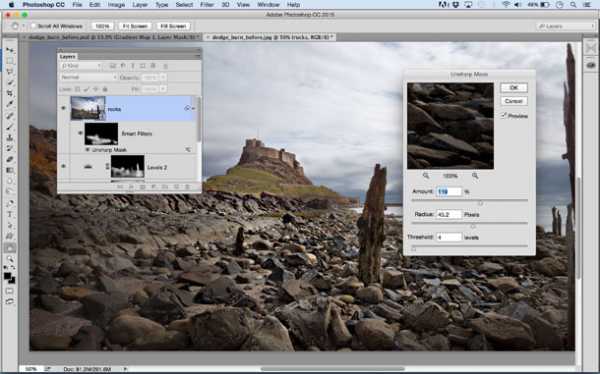
5. Притягиваем взгляд
Кликните с зажатой клавишей Alt по иконке нового слоя в нижней части панели Слоев (Layers Panel). В окне создания слоя установите Режим (Mode) на Перекрытие (Overlay), затем поставьте галочку напротив пункта «Выполнить заливку…» (Fill with…) и кликните ОК. Установите Непрозрачность (Opacity) кисти на 10%. Рисуйте белым для осветления зон, черным — для затемнения; используйте этот слой, чтобы обратить внимание на субъект.
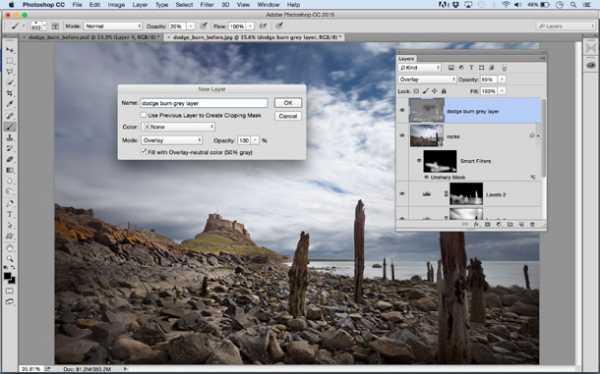
6. Подсветки и тени
Нажмите Ctrl + Shift + Alt + E, чтобы создать еще один объединенный слой. Выберите инструментОсветлитель (Dodge Tool), установите Экспонирование (Exposure) — 10%, а Диапазон (Range) — Подсветка (Highlights). Закрасьте зоны, которые нужно подчеркнуть. Используйте инструмент Затемнитель (Burn Tool) с Экспонированием (Exposure) — 10% и Диапазоном (Range) — Тени (Shadows) для добавления глубины теням.
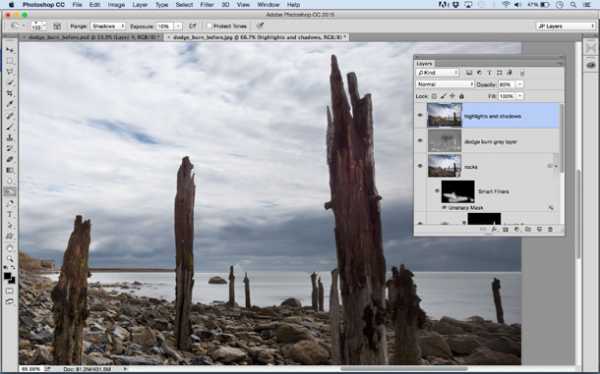
Автор: James Paterson
photoshop-master.ru
Как затемнить фото в Фотошопе

Во время уличной фотосессии очень часто снимки получаются либо с недостаточным освещением, либо слишком пересвеченные ввиду погодных условий.
Сегодня поговорим о том, как можно исправить пересвеченное фото, а попросту затемнить его.
Открываем снимок в редакторе и создаем копию фонового слоя сочетанием клавиш CTRL+J.
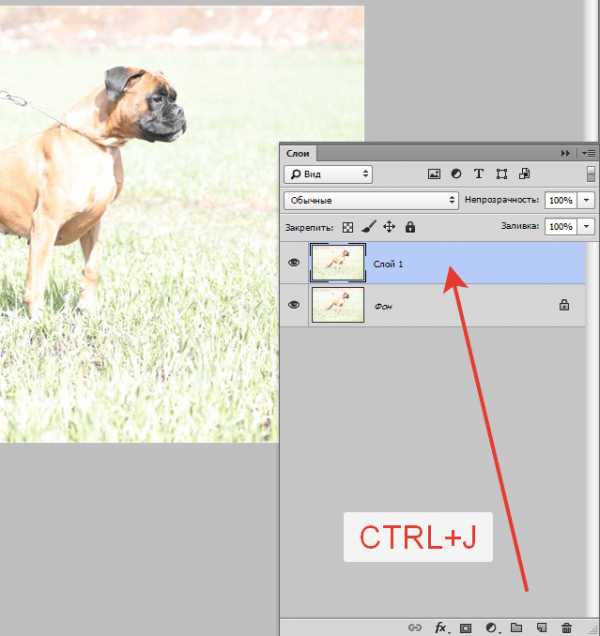
Как видим, у нас вся фотография имеет слишком сильную освещенность и низкий контраст.
Применяем корректирующий слой «Уровни».
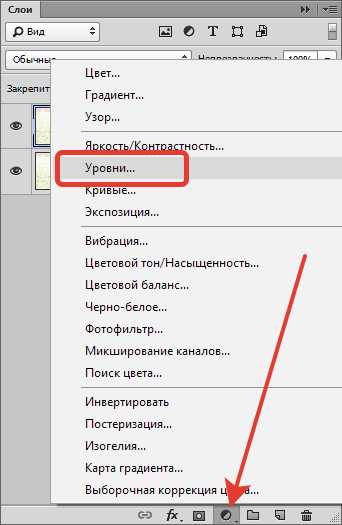
В настройках слоя вначале перемещаем средний ползунок вправо, а затем то же самое проделываем с левым ползунком.
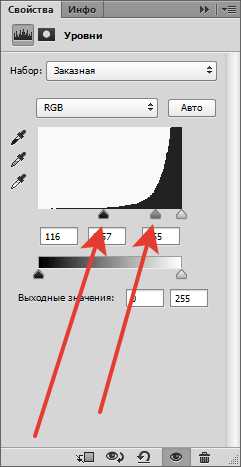

Контраст мы подняли, но, вместе с тем, некоторые участки (морда пса), «ушли» в тень.
Переходим на маску слоя с «Уровнями» в палитре слоев
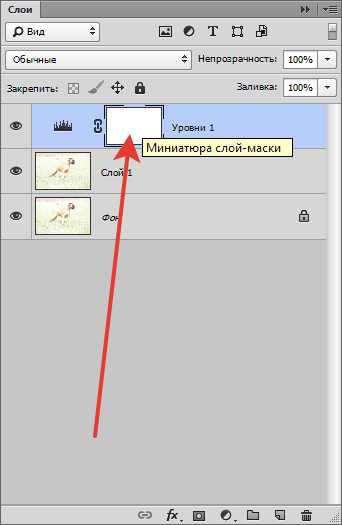
и берем в руки кисть.
Настройки такие: форма мягкая круглая, цвет черный, непрозрачность 40%.
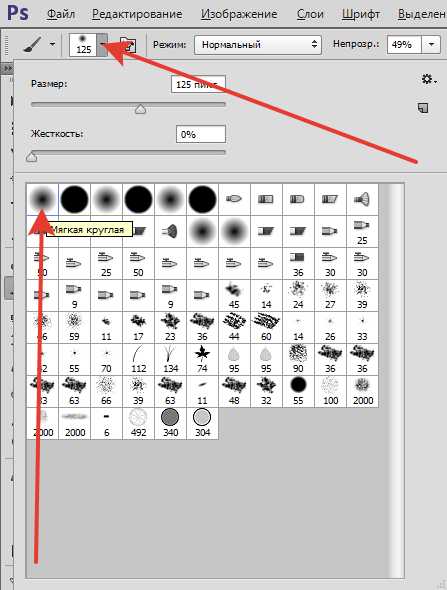
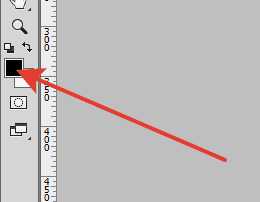
Аккуратно проходимся кистью по затемненным участкам. Размер кисти меняем квадратными скобками.
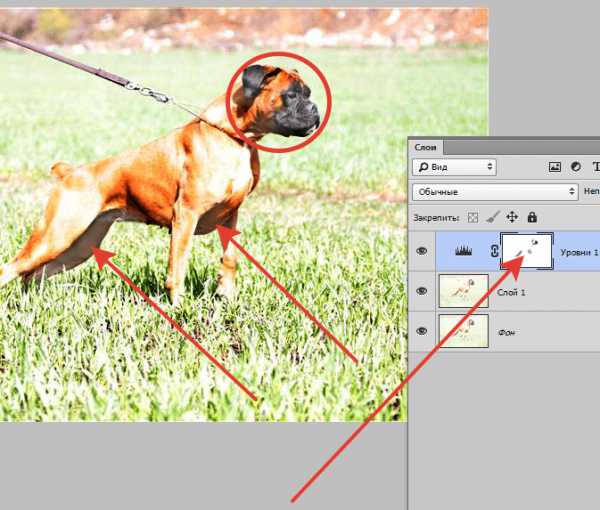
Теперь попытаемся, насколько возможно, уменьшить пересветы на теле собаки.
Применяем корректирующий слой «Кривые».
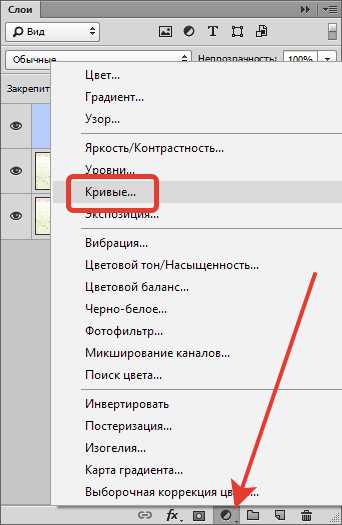
Выгибая кривую, как показано на скриншоте, добиваемся необходимого результата.
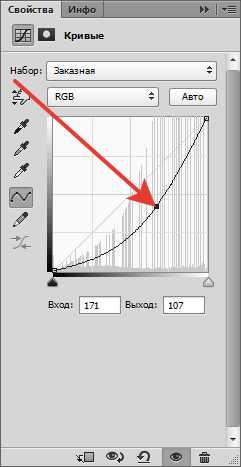

Затем переходим в палитру слоев и активируем маску слоя с кривыми.
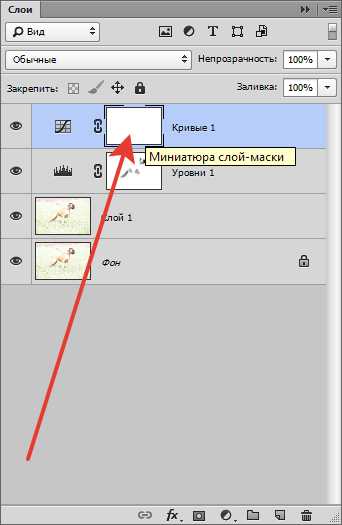
Инвертируем маску сочетанием клавиш
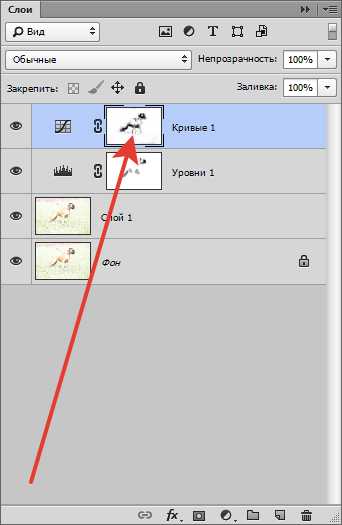

В результате наших действий цвета немного исказились и стали слишком насыщенными.
Применяем корректирующий слой «Цветовой тон/Насыщенность».
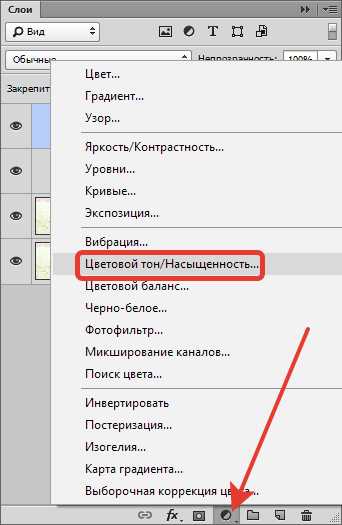
В окне настрое понижаем насыщенность и немного корректируем тон.
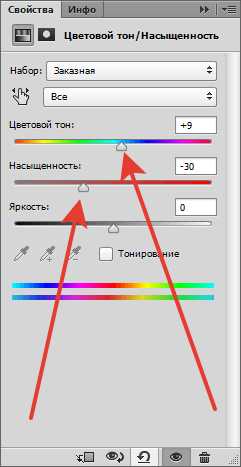

Изначально снимок был отвратительного качества, но, тем не менее, с задачей мы справились. Излишняя освещенность ликвидирована.

Этот прием позволит Вам улучшить пересвеченные снимки.
Мы рады, что смогли помочь Вам в решении проблемы.Опишите, что у вас не получилось. Наши специалисты постараются ответить максимально быстро.
Помогла ли вам эта статья?
ДА НЕТКак тонировать фотографию в Фотошопе
Если вы занимаетесь обработкой фото в Photoshop, то работу нужно начинать с тона. В этом материале мы поговорим об изменениях тона, имея в виду затемнение и осветление кадра. Это не касается изменения цветового тона или оттенка.
Из прошлых материалов «Фотопоиска» вы почерпнули, что все затемнения или осветления наиболее качественно можно сделать, работая в конвертере с raw-файлом. Дело в том, что формат raw содержит всю информацию, которая позволит менять яркостные составляющие снимка с минимальными потерями. А для локальных преобразований лучше всего работать с конвертером Photoshop, с его масками и слоями.
Часто такую проблему решают при помощи «мультиэкспорта»: в наиболее удобном конвертере (CaptureOne, Lightroom и т.д.) создаётся несколько вариантов обрабатываемого фото с разной степенью яркости. Далее изображение экспортируется в .psd или .tiff, все его варианты аккумулируются в Photoshop как слои. Теперь вы можете работать масками, производя локальную коррекцию.
Мы вам предложим менее рудоёмкий и более эффективный способ.
Начнём работу с raw-файлом, используя плагин ACR (Adobe Camera RAW). Если вы привыкли обрабатывать снимки при помощи инструментария определённых конвертеров (таких как Lightroom), то можете продолжать. Для этого вам нужно всего лишь сохранять файлы в формате DNG и продолжить работу с dng-файлами.
Приступаем к ретуши фото. Сначала откроем в качестве смарт-объекта raw-файл определённого изображения. Нужно удерживать нажатой клавишу Shift перед нажатием кнопки «Open…» в окне ACR. Это делается, чтобы заменить название «Open image» (открыть изображение) кнопки на «Open object» (открыть объект):
При этом мы получаем слой, содержащий в себе смарт-объект, о чём свидетельствует значок в углу меню.
Для ретушёра это означает, что изображение в ACR можно редактировать много раз, возвращаясь к исходному файлу. Оно при этом не потеряет в качестве. Чтобы поменять все параметры по необходимости, можно дважды кликнуть по нему, чтобы открыть окно ACR.
Общая яркость картинки будет определяться нижним слоем. Порой яркость картинки бывает сложно оценить. Рекомендуем вам уменьшить её до размера небольшого превью. В окне ACR можно изменять масштаб фотографии при помощи клавиш «ctrl+» и «ctrl-». Во многих случаях именно маленький размер помогает увидеть недостаточность или избыток яркости.
В предлагаемом варианте видно, что оригинал нужно сделать более ярким. При передвижении ползунка Exposure на одну треть ступени получаем достаточную яркость.
Возвратимся в основное окно Photoshop, нажав «ОК». Настало время локальных изменений. Нам предстоит осветлить или затемнить отдеьные участки фото.
Мы помним, что более светлые участки изображения в первую очередь притягивают внимание зрителя. Это характеристика психофизиологии нашего зрения. Рассматривая любое изображение, мы движемся от более светлых участков к более тёмным.
Из этого следует, что при обработке фото так называемые «смысловые центры» нужно осветлять на общем фоне. Яркие участки оставляйте там, где вы хотите задержать внимание зрителя. Если вы будете пренебрегать этим правилом, то неизбежно вызовете у зрителя состояние психического дискомфорта. Логически важный участок будет постоянно ускользать от внимания, оттягивая взгляд на периферию. При обработке чёрно-белого фото этот нюанс заметен более всего.
Если вы занимаетесь обработкой портрета, то вам достаточно лишь слегка осветлить лицо модели. Остальную часть изображения можно немного затемнить. Кадр будет смотреться значительно лучше.
В нашем примере лицо девушки далеко не самое светлое место на портрете. На себя перетягивает внимание более светлое платье. Обращает внимание на себя и слишком активный фон. Исправлением этих недостатков мы сейчас и займёмся.
Чтобы изменить фото, выделим отдельные области, которые мы будем корректировать и создадим для каждой из них свой собственный слой, в котором будет такой же смарт-объект. Кликните на нужный вам слой правой кнопкой мыши и в возникшем меню выберите «New Smart Object via Copy». Многие думают, что упростят задачу, нажав «Ctrl+J». Это ошибка: вы создадите ещё один слой с тем же объектом!
В нашем примере ретуши фотографии создадим новые слои для кожи модели, её платья и фона композиции:
Это позволит нам открыть каждый слой ACR при помощи двойного клика и работать с его тоном. Менять тон предлагаем при помощи тоновых кривых (Tone Curve). В соответсвующем меню мы видим ползунки:
• Highlights
• Lights
• Darks
• Shadows.
С их помощью мы осветлим или затемним светлые и тёмные, средне-светлые и средне-тёмные участки фотографии:
Теперь сделаем видимой ту область каждого слоя, с которой будем работать. Для этого используем обычную маску. Напомним, что использование смарт-объектов позволят вам возвратиться в ACR и подкорректировать параметры уже после создания маски. Сделать это можно на любом этапе обработки.
Итоги нашей работы будут выглядеть примерно так:
Теперь модель не сливается с фоном, взгляд зрителя сразу же фиксируется на лице. Более светлое платье также не отвлекает.
Это как минимум. Хотите сделать больше – поработайте с другими, менее значительными участками. Например, композиции можно добавить объём. Поработайте над причёской, осветляя или затемняя отдельные пряди. Мы сейчас углубляться в это не будем, главное – изложить принцип работы. А вы закрепите умения, поэкспериментируйте!
Работа с контрастом.
Поработав с распределением тонов фотографии и получив хороший результат, поучимся корректировать общий контраст изображения.
Начнём с самого простого и очень эффективного способа изменения контраста при обработке фоток.
1. Создаём корректирующий слой Hue/Saturation.
2. Обесцвечиваем изображение. Для этого в окне «Properties» устанавливаем ползунок «Saturation» на «0».
3. В корректирующем слое изменим режим наложения на Soft Light.
Вы сразу увидите, что контраст резко повысился.
4. Чтобы смягчить эффект п. 3, понизьте значение Opacity для корректирующего слоя. В нашем случае достаточно 20%.
Оцените обработку фотографии:
Но повысить контраст можно ещё одним способом. Это немного сложнее, но результат получается менее спонтанным. Чтобы вы сразу поняли, о чём идёт речь, поясним: этот метод похож на только что изложенный, но здесь мы не обесцвечиваем изображение, а используем миксер каналов. Итак:
1. Используя Channel Mixer, создаём корректирующий слой.
2. Устанавливаем флажок на «Monochrome» в меню «Properties». Фотография становится чёрно-белой. Меняя соотношение цветовых каналов «Red», «Green» и «Blue», устанавливаем оптимальный контраст. В нашем случае стоит значение «0,+100,0», позволяющее сделать лицо модели более объёмным. Сумма значений всех цветовых каналов должна быть равна 100, в противном случае вы затемните или осветлите всю фотографию.
3. Вспоминаем п.п. 3-4 предыдущего метода. Изменим режим наложения корректирующего слоя на Soft Light, затем смягчим влияние эффекта, подобрав оптимальное Opacity. В нашем случае – это 48%.
В итоге наши старания приведут к такому результату:
fotopoisk.com.ua
Как сделать затемнение по краям в Фотошопе

Переферийное затемнение или «виньетка» применяется мастерами для концентрации внимания зрителя на центральной части изображения. Стоит заметить, что виньетки могут быть не только темными, но и светлыми, а также размытыми.
В этом уроке поговорим именно о темных виньетках и научимся их создавать разными способами.
Затемнение краев в Фотошопе
Для урока было подобрано фото березовой рощи и сделана копия исходного слоя (CTRL+J).
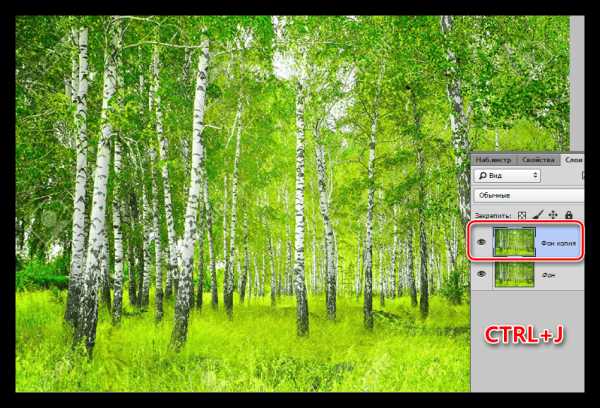
Способ 1: создание вручную
Как следует из названия, этот способ подразумевает ручное создание виньетки при помощи заливки и маски.
- Создаем новый слой для виньетки.

- Нажимаем сочетание клавиш SHIFT+F5, вызывая окно настройки заливки. В этом окне выбираем заливку черным цветом и нажимаем ОК.

- Создаем маску для только что залитого слоя.

- Далее нужно взять инструмент «Кисть».
Форму выбираем круглую, кисть должна быть мягкая.

Цвет кисти – черный.

- Увеличиваем размер кисти квадратными скобками. Размер кисти должен быть таким, чтобы открыть центральную часть картинки. Несколько раз кликаем по холсту.

- Снижаем непрозрачность верхнего слоя до приемлемого значения. В нашем случае подойдет 40%.

Непрозрачность подбирается индивидуально для каждой работы.
Способ 2: растушевка выделения
Это способ с применением растушевки овальной области с последующей заливкой. Не забываем, что виньетку мы рисуем на новом пустом слое.
1. Выбираем инструмент «Овальная область».
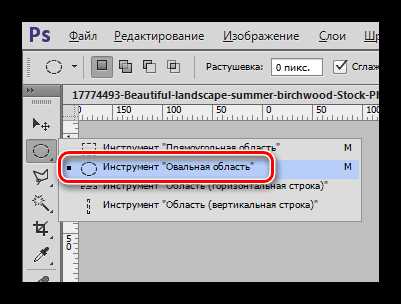
2. Создаем выделение в центре снимка.
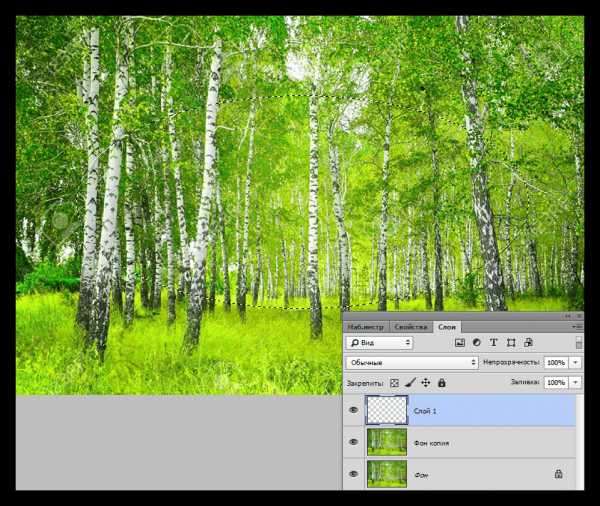
3. Данное выделение необходимо инвертировать, так как мы должны будем залить черным цветом не центр картинки, а края. Делается это сочетанием клавиш CTRL+SHIFT+I.

4. Теперь нажимаем сочетание клавиш SHIFT+F6, вызывая окно настройки растушевки. Значение радиуса подбирается индивидуально, можно только сказать, что оно должно быть большим.
5. Заливаем выделение черным цветом (SHIFT+F5, черный цвет).

6. Снимаем выделение (CTRL+D) и снижаем непрозрачность слоя с виньеткой.
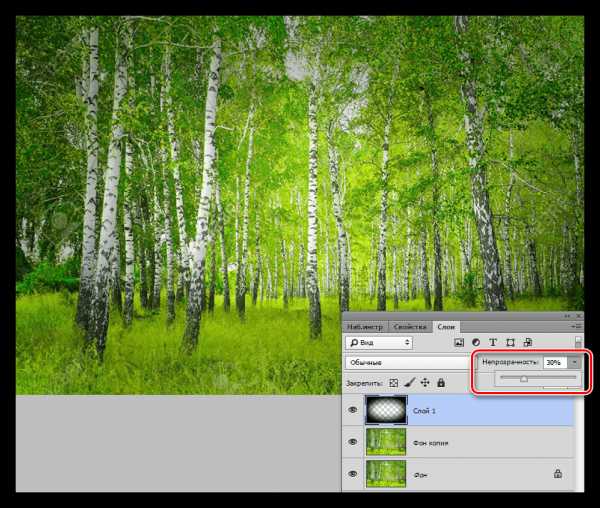
Способ 3: размытие по Гауссу
Для начала повторим начальные пункты (новый слой, овальное выделение, инвертирование). Заливаем выделение черным цветом без растушевки и снимаем выделение (CTRL+D).
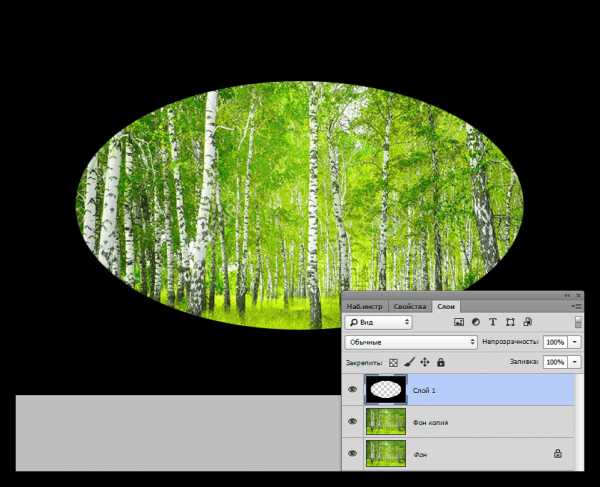
1. Переходим в меню «Фильтр – Размытие – Размытие по Гауссу».
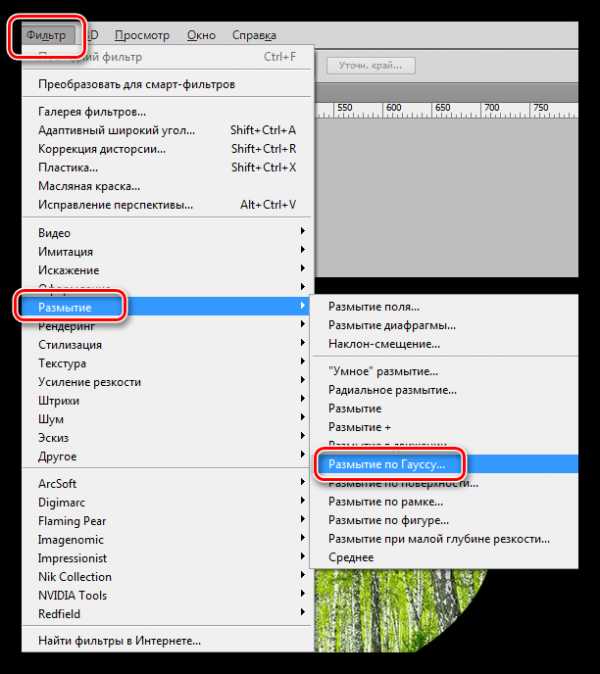
2. Ползунком регулируем размытие виньетки. Обратите внимание, что слишком большой радиус может затемнить центр изображения. Не забывайте, что после размытия мы снизим непрозрачность слоя, поэтому не слишком усердствуйте.
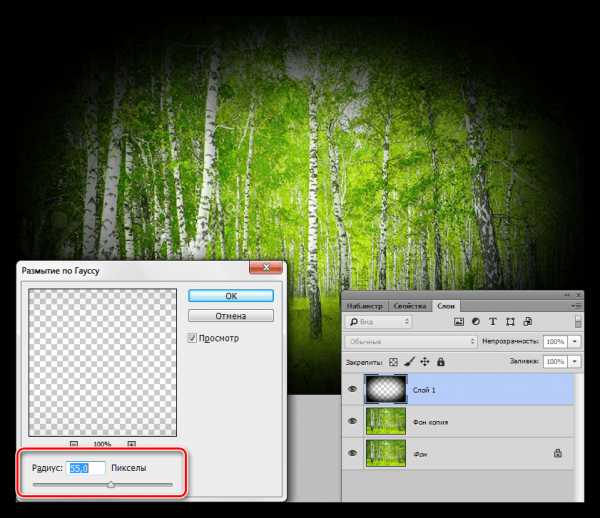
3. Снижаем непрозрачность слоя.
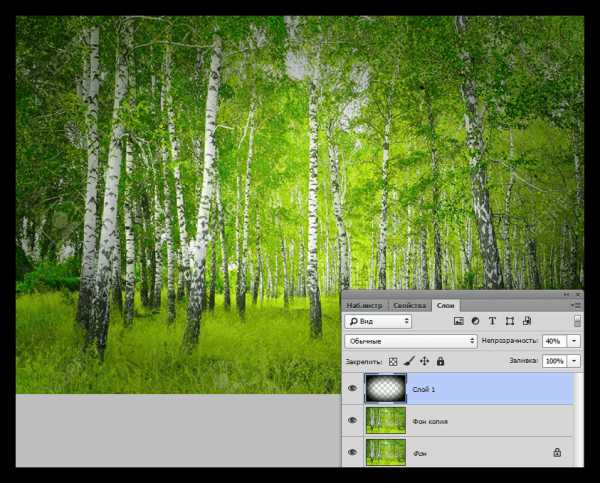
Способ 4: фильтр Коррекция дисторсии
Данный способ можно назвать самым простым из всех вышеперечисленных. Вместе с тем, он не всегда применим.
Новый слой создавать не нужно, так как действия совершаются на копии фона.
1. Переходим в меню «Фильтр – Коррекция дисторсии».
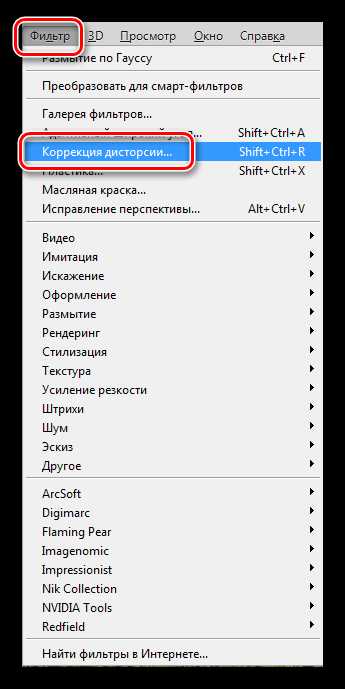
2. Переходим на вкладку «Заказная» и настраиваем виньетку в соответствующем блоке.
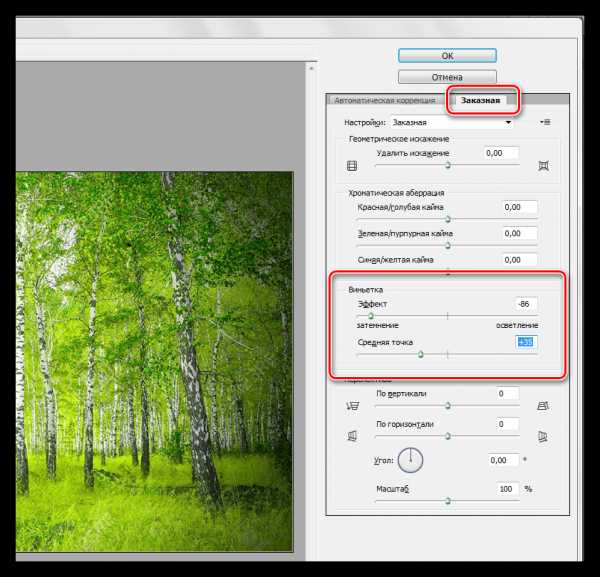
Данный фильтр применится только к активному слою.
Вы сегодня узнали четыре способа создания затемнения на краях (виньетки) в Фотошопе. Выбирайте наиболее удобный и подходящий к конкретной ситуации.
Мы рады, что смогли помочь Вам в решении проблемы.Опишите, что у вас не получилось. Наши специалисты постараются ответить максимально быстро.
Помогла ли вам эта статья?
ДА НЕТlumpics.ru
Как затемнить фон в Фотошопе

Затемнение заднего фона в Фотошопе применяют для наилучшего выделения элемента. Другая ситуация подразумевает, что фон был пересвечен при съемке. В любом случае, если нам потребуется затемнить фон, мы должны владеть подобными навыками.
Затемнение фона в Photoshop
Стоит отметить, что затемнение подразумевает потерю некоторых деталей в тенях, и это следует иметь в виду. Для урока мы выбрали фотографию, у которой фон является почти однородным, и беспокоиться о тенях не придется.
Вот такой снимок:

Именно на этой фотографии мы и будем локально затемнять фон. В этом уроке мы покажем два способа решения данной задачи.
Способ 1: «Кривые»
Первый способ является более простым, но не совсем профессиональным. Тем не менее, он имеет право на жизнь, поскольку применим в некоторых ситуациях.
- Итак, фото открыто, теперь необходимо применить корректирующий слой «Кривые», при помощи которого мы затемним весь снимок, а затем при помощи маски слоя оставим затемнение только на фоне. Идем в палитру и ищем внизу значок корректирующих слоев. Применяем «Кривые» и видим автоматически открывшееся окно настроек слоя.

- Левой кнопкой мыши кликаем по кривой примерно посередине и тянем в сторону затемнения до достижения необходимого эффекта на фоне. На модель не смотрим – нас интересует только фон.

Дальше у нас будет два пути: стереть затемнение с модели, либо закрыть маской все затемнение и открыть только на фоне. Покажем оба варианта.
Убираем затемнение с модели
- Идем снова в палитру слоев и активируем маску слоя «Кривые».

- Затем берем кисть.
Форма «Мягкая круглая».

«Непрозрачность» 40 процентов. Цвет черный.
- Закрашиваем маску на модели. Если где-то ошиблись и залезли на фон, исправить ошибку можно, переключив цвет кисти на белый.

Открываем затемнение на фоне
- Вариант похож на предыдущий, но в этом случае заливаем всю маску черным цветом. Для этого выбираем черный цвет основным.

- Затем активируем маску и нажимаем сочетание клавиш ALT+DEL.

- Теперь берем кисточку с теми же настройками, но уже белого цвета, и красим маску, но уже не на модели, а на фоне. Результат будет такой же.
Способ 2: Затемнение с вырезанием объекта
Недостаток предыдущего способа состоит в том, что бывает довольно сложно аккуратно закрасить нужный участок маски. Поэтому рассмотрим еще один метод, более правильный. Его смысл заключается в том, что мы вырежем модель, а затемнять будем все остальное.
Подробнее: Как вырезать объект в Фотошопе
Прочитали статью? Продолжаем учиться затемнять фон.
- Модель у нас уже вырезана.

Далее необходимо активировать фоновый слой (или копию, если вы ее создавали) и применить корректирующий слой «Кривые». В палитре слоев должно быть следующее: вырезанный объект должен находиться над «Кривыми».

- Для вызова настроек корректирующего слоя нужно дважды кликнуть по миниатюре (не по маске). На скриншоте выше стрелкой указано, куда кликать. Далее производим те же действия, то есть тянем кривую вправо и вниз.

Получаем такой результат:

Если мы аккуратно поработали над вырезанием модели, получим довольно качественное затемнение.
Выбирайте сами, красить маску, или повозиться с выделением (вырезанием), оба способа имеют свои преимущества и недостатки и могут применяться в разных ситуациях.
Мы рады, что смогли помочь Вам в решении проблемы.Опишите, что у вас не получилось. Наши специалисты постараются ответить максимально быстро.
Помогла ли вам эта статья?
ДА НЕТlumpics.ru
Неразрушительное осветление и затемнение в Photoshop
6KСегодня в это уже трудно поверить, но было время, и не так давно, когда фотоаппараты не были цифровыми, а обработка фото проводилась в лаборатории, а не на компьютере.
Цифровые камеры и Photoshop перенесли редактирование фотографий из фотолаборатории в вашу гостиную (или где у вас стоит компьютер), но многие из инструментов и функций Photoshop уходят корнями к традиционной проявке.
Два ярких примера этого — инструменты Photoshop «Осветлитель» и «Затемнитель», оба они располагаются в палитре инструментов. Термины «осветлить» и «затемнить» относится к методам, которые использовались, чтобы либо осветлить (Dodge) или затемнить (Burn) конкретные области фото, увеличивая или ограничивая воздействие реагентов на определенных участках.
Инструменты Photoshop «Осветлитель» и «Затемнитель» являются цифровыми версиями этих методов и часто используются, чтобы либо осветлить недостаточно выдержанные области фотографии или сделать темнее засвеченные.
Хотя эти два инструмента очень полезны, однако, оба имеют один очень серьезный недостаток: могут привести к необратимому искажению вашего изображения. Лучше всего, приступая к работе в Photoshop, сохранить копию, чтобы вы всегда имели возможность вернуть оригинальную фотографию. Это часто называют «неразрушающей» работой в Photoshop, и вы всегда должны применять ее, когда возможно.
К счастью, Adobe предоставил нам множество методов «неразрушающей» работы над изображениями, и в этой статье по редактированию фотографий, мы рассмотрим один из них. Мы рассмотрим отличную технику избирательного управления экспозицией фотографии, через осветление и затемнение конкретных областей.
Она дает результаты, очень похожие на то, чего мы могли бы достичь с помощью инструментов «Осветлитель» и «Затемнитель», но без ущерба для пикселей изображения.
У нас есть фото с одной из очень распространенных проблем. Новобрачные должны быть в основном фокусе изображения, но из-за направления солнечных лучей и отсутствия эффекта заполняющей вспышки, пара выглядит слишком темной, в то время как фон вышел слишком ярким:
Оригинальное фото
Используя только инструменты Photoshop «Осветлитель» и «Затемнитель» и режим наложения слоя, мы можем легко исправить недостатки этого изображения:
Фото после осветления и затемнения конкретных областей
Давайте приступим!
Откройте изображение, затем нажмите и удерживайте клавишу Alt (Win) / Option (Mac) и кликните на иконке «Новый слой» в нижней части палитры слоев:
Удерживайте нажатой клавишу Alt (Win) / Option (Mac) и кликните на иконке «Новый слой»
Таким образом мы добавляем новый слой поверх текущего. Но удерживая клавишу Alt (Win) / Option (Mac) при нажатии иконки «Новый слой», мы сообщаем Photoshop, чтобы нам нужно открыть диалоговое окно «Новый слой», прежде чем слой будет добавлен.
Это даст нам возможность дать имя слою, а также позволит изменить несколько важных параметров. Так как я буду использовать этот слой для осветления и затемнения некоторых областей, я назову его «Dodge and Burn«. Если вы не хотите, можете не называть отдельно слой, но назначение слоям имен — это очень полезная привычка:
Назовите новый слой «Dodge and Burn» (по желанию)
Однако, для чего нам действительно понадобится окно «Новый слой», это для того чтобы изменить опцию в самом низу окна — Режим. «Режим» — это сокращение от «Режим смешивания слоя», и по умолчанию для него установлено значение – «Нормальный». Измените «Режим смешивания» на «Перекрытие»:
Измените «Режим смешивания» нового слоя на «Перекрытие»Если коротко, то режим смешивания «Перекрытие» относится к группе режимов «Контрастность» и часто используется, чтобы увеличить контрастность изображения. Любые участки слоя, которые светлее, чем 50% серого (имеется в виду оттенок серого точно посередине между черным и белым) используются, чтобы осветлить изображение.
В то время как участки темнее 50% серого, используются, чтобы их затемнить. Любые области, которые имеют точно 50% серого, полностью игнорируются Photoshop и становятся прозрачными. Как это работает на практике, мы сейчас увидим.
В режиме смешивания «Перекрытие» в диалоговом окне вы увидите новую опцию – «Выполнять заливку нейтральным цветом (50% серого)». Установите флажок, чтобы включить эту опцию:
Установите флажок, чтобы включить опцию «Выполнять заливку нейтральным цветом (50% серого)»
Это указывает Photoshop заполнить наш новый слой 50% серого. После того, как вы закончите, нажмите кнопку «ОК», чтобы выйти из диалогового окна. Если мы сейчас посмотрим на палитру слоев, то увидим новый слой под названием «Dodge and Burn«, расположенный над фоном.
Для этого слоя у нас установлен режим смешивания «Перекрытие», и если мы посмотрим на его миниатюру слева от имени, то увидим, что этот слой заполнен серым:
Новый слой «Dodge and Burn» в палитре «Слои»
Чуть раньше я отметил, что, когда для слоя установлен режим смешивания «Перекрытие», любые области слоя, которые имеют оттенок 50% серого, становятся прозрачными. И, если мы посмотрим на наше изображение, то увидим, что, несмотря на то, что слой «Dodge and Burn» заполнен сплошным серым, мы видим нашу исходную фотографию. Серый цвет слоя «Dodge and Burn» является полностью прозрачным:
Сплошной серый слоя «Dodge and Burn» является прозрачным в окне документа
Мы собираемся осветлить и затемнить различные участки изображения, просто нарисовав поверх них белые или черные области. Области, закрашиваемые белым, станут светлее, закрашиваемые черным — темнее. Опять же, так происходит потому, что мы будем рисовать их на слое, для которого установлен режим смешивания «Перекрытие».
Однако прежде, чем мы сможем что-то закрасить, мы должны выбрать инструмент «Кисть». Для этого либо выберите «Кисть» из палитры инструментов, либо нажмите на клавиатуре клавишу «B»:
Выберите инструмент «Кисть»
Я хочу начать с осветления нескольких участков. Это значит, мне нужно нарисовать на них белые области. Значит, мне нужно установить цвет переднего плана на белый, так как инструмент «Кисть» рисует тем цветом, который установлен в качестве цвета переднего плана. Нажмите на клавиатуре клавишу «D», которая сбрасывает цвета текста и фона на настройки по умолчанию. Черный устанавливается в качестве цвета переднего плана, белый — цветом фона.
Чтобы поменять их местами нажмите на клавиатуре клавишу «X». Если мы посмотрим на образцы цветов переднего плана и фона рядом в нижней части палитры инструментов, то увидим, что теперь белый установлен в качестве цвета переднего плана:
Образец цвета переднего плана в палитре инструментов
Лучше всего при работе с этой техникой постепенно наращивать количество осветлений и затемнений, которые мы применяем, потому что даже небольшого значения иногда может быть вполне достаточно. Поэтому мы должны работать с кистью низкой непрозрачности. Убедитесь, что у вас выбран инструмент «Кисть», затем перейдите в панель параметров в верхней части экрана и уменьшите непрозрачность до 10-20%. Я установил значение 10%.
Таким образом, каждый раз, когда я буду закрашивать ту же область, я буду увеличивать интенсивность освещения или затемнения на 10%, что дает мне больше возможностей для маневра:
Уменьшите непрозрачность кисти в панели параметров
При выбранном инструменте «Кисть», белом цвете в качестве цвета переднего плана и уменьшенной непрозрачностью, просто закрасьте те участки фотографии, которые вы хотите осветлить. В первый раз эффект будет довольно тонким из-за низкой непрозрачности кисти.
Но если вам нужно больше осветлить определенные участки, просто закрасьте их несколько раз. Вы можете изменить размер кисти, если это необходимо. Если хотите использовать кисть с мягкими краями, вы можете сделать края кисти мягче, нажав несколько раз левую стрелку, удерживая при этом клавишу Shift. Нажатие правой стрелки при нажатом Shift делает края более жесткими.
Я хочу закрасить саму пару молодоженов, поэтому мне нужно нанести на них несколько штрихов средней мягкой кистью. Каждый раз, когда я буду закрашивать области, я буду увеличивать их яркость на 10%. Поэтому пройдитесь по фигурам молодоженов 3 или 4 раза.
Лица на фото выглядят особенно темными, поэтому эту область, возможно, придется обработать дополнительно.
Закрасьте белым области фото, которые вы хотите сделать ярче
Когда вы закончите с осветляемыми областями, нажмите клавишу «X», чтобы поменять местами цвета переднего плана и фона:
Образцы цветов в палитре инструментов. Черный установлен в качестве цвета переднего плана
При черном цвете переднего плана закрасьте области фото, которые должны быть затемнены. Опять же, каждый раз, когда вы закрашиваете тот же участок, вы увеличите интенсивность затемнения. В моем случае, я хочу затемнить пространство позади пары, поэтому мне нужно использовать большую кисть и закрасить область вокруг пары несколько раз:
Закрасьте черным фон изображения, чтобы затемнить его
Если мы посмотрим на миниатюру слоя «Dodge and Burn» в палитре слоев, мы сможем увидеть все те области, которые мы нарисовали черным и белым цветом:
На миниатюре мы видим области, которые мы нарисовали
Если случайно вы закрасили области, которые не хотели, просто нажмите на цвете переднего плана в палитре инструментов и откройте «Выбор цвета». Введите значение 128 для опций R, G и B, что даст вам серый цвет 50%:
[IMG=http://pe-images.s3.amazonaws.com/photo-editing/dodge-burn/photoshop-color-picker.jpg]
Введите в палитре цветов значение 128 для R, G и B для создания 50% серого
Нажмите кнопку «OK», чтобы выйти из палитры цветов, а затем просто закрасьте те области, для которых вы задали 50% серого.
Вот и все! Мы успешно вручную скорректировали уровень освещения различных областей фотографии с помощью черного или белого цветов. Это дает нам результат очень похожий на то, чего мы могли бы достичь с помощью инструментов «Осветление» и «Затемнение», при этом мы не изменили ни один пиксель оригинального изображения!
Для сравнения вот мое оригинальное фото слева, а справа скорректированное изображение:
Оригинальная фотография (слева) и скорректированная версия (справа)
Мы закончили! Таким образом, вы можете неразрушительно осветлить или затемнить участки изображения, используя режим смешивания «Перекрытие».
Данная публикация представляет собой перевод статьи «Non-Destructive Dodge and Burn in Photoshop» , подготовленной дружной командой проекта Интернет-технологии.ру
www.internet-technologies.ru
Бесшовное осветление или затемнение части изображения
Продолжим небольшие уроки использования Фотошоп (Photoshop). В прошлый раз мы вам рассказали об «Использовании инструмента Match Color в Photoshop» для придания яркости и насыщенности фотографиям, а сегодня мы расскажем о том, как осветлить или затемнить участок фотографии.
Существует простой способ осветления или затемнения части изображения в Фотошопе, без видимой границы наложения эффекта.
1. Октройте ваше изображение в Фотошопе. В данном примере мы хотим затемнить участок неба, без затрагивания остальной фотографии. Также мы хотим сделать затемнение с использованием градиента сверху вниз.

Оригинальное изображение
2. Добавьте новый слой поверх вашего основного слоя. Это можно сделать нажам на кнопку «Create a New Layer» в палитре слоев.
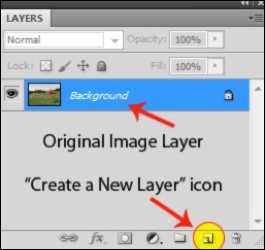
Создание нового слоя
3. Нажмите на «Gradient tool» в ваших инструментах в Фотошопе. Убедитесь, что вы используете «линейный градиент (linear gradient)» (можно выбрать в верхнем левом углу экрана).
Градиент
4. Слева от иконок выбора типа градиента, нажмите на всплывающее меню и выберите «Foreground to Transparent» из предложеного набора. Ваш цвет переднего плана не важен, поэтому не беспокойтесь если увидите, какой-нибудь странный цвет. В данном примере мы использовали желтый.

Выбор градиента
5. Удерживая клавишу Shift, кликните мышкой в верхней части изображения и передвигайте мышь вниз до той точке, где вы хотите, чтобы эффект заканчивался. В данном примере мы хотим затемнить небо, а не все изображение, поэтому мы начинаем с верхней части изображения и перемещаемся вниз до верхушек деревьев. Удержание клавиши Shift, позволяет сделать линию идеально вертикальной.
6. Нажмите «Select» в меню Фотошопа, затем «Load Selection». Далее убедитесь, что выбран пункт «Layer 1 Transparency». Ваше изображение должно выглядеть примерно так
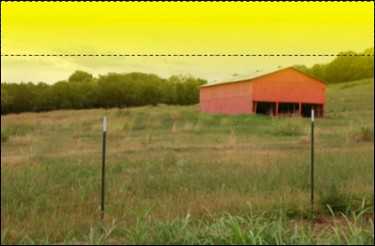
Выбор зоны градиента
7. Перейдите в палитру слоев и выберите слой, куда вы только что добавили градиент. Перетащите слой на иконку «Delete Layer» (выглядит как корзина для удаления). Теперь ваше изображение будет выглядеть примерно так:

Выбор зоны градиента
8. В нижней части палитры слоев нажмите иконку «Create new fill or adjustment layer» (круг наполовину белый, а на половину черный). Выберите «Levels» или «Curves» (в зависимости от того, что вы предпочитаете) и передвиньте ползунки таким образом, чтобы осветлить или затемнить желаемую область.

Результат работы
8. Вот и все. Теперь можно сохранить полученное изображение (желательно под другим именем).
Теперь наше безликое, туманное небо превратилось в чарующее и угрожающее, демонстрирующее возможное приближение шторма. Такой простой алгоритм позволил заметно оживить фотографию.
Источник: http://submit.shutterstock.com/newsletter/271/article2.html
Перевод: http://www.fotostoki.ru/blog/
Похожие записи:
www.fotostoki.ru