Урок Фотошоп. Затемнение и осветление с помощью корректирующих слоев и масок
Не деструктивное затемнение и осветление обычно делается с помощью слоя с заливкой 50% серого. Хотя мне и подходил этот метод в прошлом, я считаю сложным предусмотреть результат, который достигну в итоге. Позже, чтобы сделать затемнение и осветление, я стал использовать корректирующие слои с маской, и обнаружил, что имею больше контроля над тоном и контрастом изображения.
Преимущество использования этого метода в том, что после применения слой-маски вы можете легко повторно открыть диалоговое окно и изменить количество яркости или затемнения, примененное в конкретных областях.
От проявки до цифровых технологий
Осветление и затемнение является традиционной печатной техникой в фотолабораториях, которая используется для придания определенным участкам печатного изображения больше или меньше экспозиции. Цель метода заключается в том, чтобы восстановить утраченную информацию, как правило, вызванную высококонтрастной экспозицией.
Цель метода заключается в том, чтобы восстановить утраченную информацию, как правило, вызванную высококонтрастной экспозицией.
Эта техника легко применяется в Photoshop и поможет вам восстановить изображения. Бывали ли у вас снимки с пересвеченными бликами? Или пейзажи с потерянными деталями в тенях? Эта техника является спасением для подобных ситуаций и может быть использована во всех тональных коррекциях определенных участков изображений.
На изображении выше, которое я взял для примера, чечевица и цыпленок, расположенные под жаренным яйцом, были слишком темными, и я терял некоторые важные детали. Также обратите внимание на то, как пересвечены белые участки яйца и край белой салфетки. Осветление и затемнение помогут исправить эти две проблемы.
Сначала я осветлю темные участки.
Шаг №1 – Добавьте корректирующий слой Уровни
Откройте свое изображение и с помощью кнопки Корректирующий слой внизу палитры слоев добавьте слой Уровни.
Шаг №2 – Сделайте тоновые настройки
Так как я сейчас буду работать в основном над участком под яйцом, я воспользуюсь слайдером для средних тонов в центре гистограммы, чтобы сделать тоновые настройки. Перетащите слайдер влево, чтобы осветлить участок. Обратите внимание, что светлее становится все изображение. Не паникуйте. Позже мы применим маску, чтобы исправить это. На данный момент сконцентрируйтесь на том участке, который вы хотите осветлить. Как только вы будете удовлетворены тональным уровнем, нажимайте ОК.
Шаг №3 – Добавьте маску слоя
Создание корректирующего слоя автоматически добавит маску к этому слою. Вы увидите, что у вашего корректирующего слоя есть два маленьких окошка. Окошко справа – это ваша маска слоя. Проверьте, чтобы было выбрано окошко справа, нажмите на инструмент Выбор основного цвета и задайте черный. Разместите курсор в пределах изображение и щелкните на нем. Добавление черного цвета спрячет корректирующий слой. Теперь вам нужно использовать белый цвет, чтобы проявить его в тех местах, где это необходимо.
Разместите курсор в пределах изображение и щелкните на нем. Добавление черного цвета спрячет корректирующий слой. Теперь вам нужно использовать белый цвет, чтобы проявить его в тех местах, где это необходимо.
Шаг №4 – Проявление корректирующего слоя
Выберите подходящий размер кисти для определенного участка и уменьшите непрозрачность до 15%. Задайте белый цвет и начинайте аккуратно прорисовывать ту область, которую вы хотите осветлить, в моем случае это еда под жаренным яйцом. Продолжайте рисовать до тех пор, пока не будете довольны уровнем осветления.
Если осветление слишком сильное, дважды щелкните на корректирующем слое и переместите слайдер вправо, чтобы сделать эффект не таким интенсивным. Не достаточно светло? Перемещайте слайдер влево.
Та же техника может быть применена для затемнения. Следуйте тем же инструкциям, только делайте настройки в противоположном направлении. Добавьте корректирующий слой и вместо перемещения слайдера влево, двигайтесь вправо, чтобы сделать изображение темнее. Добавьте маску слоя и используйте белый цвет, чтобы прорисовать участки, которые нужно затемнить. Вуаля!
Добавьте корректирующий слой и вместо перемещения слайдера влево, двигайтесь вправо, чтобы сделать изображение темнее. Добавьте маску слоя и используйте белый цвет, чтобы прорисовать участки, которые нужно затемнить. Вуаля!
Источник
Перевод: Татьяна Сапрыкина
Понравился урок? Поделись с друзьями!
Аккуратное осветление и затемнение в фотошопе
Автор: Накрошаев Олег. Дата публикации: . Категория: Обработка фотографий в фотошопе.
Аккуратное
осветление и затемнение в фотошопе
В фотошопе существует огромное количество способов затемнения и осветления фотографии.
Одни из них могут внести даже деструктивные изменения в изображение, к примеру, такие как инструменты «Осветлитель» и «Затемнитель», другие работают очень хорошо.
И, многое, конечно, зависит от самой исходной фотографии.
В этом уроке я покажу метод осветления и затемнения, который очень аккуратно сделает эту работу.
При этом степень осветления и затемнения Вы будете определять сами.
Помните, что никогда не стоит очень сильно осветлять и затемнять, иначе Вы можете потерять тональную перспективу.
Перейдем к уроку.
Вот исходная фотография.
Первое, что нам нужно сделать, это добавить новый слой.
И установить режим наложения для нового слоя на «Перекрытие» или «Мягкий свет».
Переходим в палитру «Каналы».
Удерживая клавишу Ctrl, щелкаем по композитному каналу RGB – загрузится выделение светов.
Переходим в палитру «Слои», щелкаем по иконке добавления маски слоя.
На верхний слой загрузится маска, созданная из выделения.
Чтобы сделать маску более нацеленной на света, нам надо настроить маску.
Для чего?
Дело в том, что, если сейчас, применить, к примеру, затемняющие кривые, то воздействие кривых придется на все света полностью, без исключения и наша картинка просто затемнится.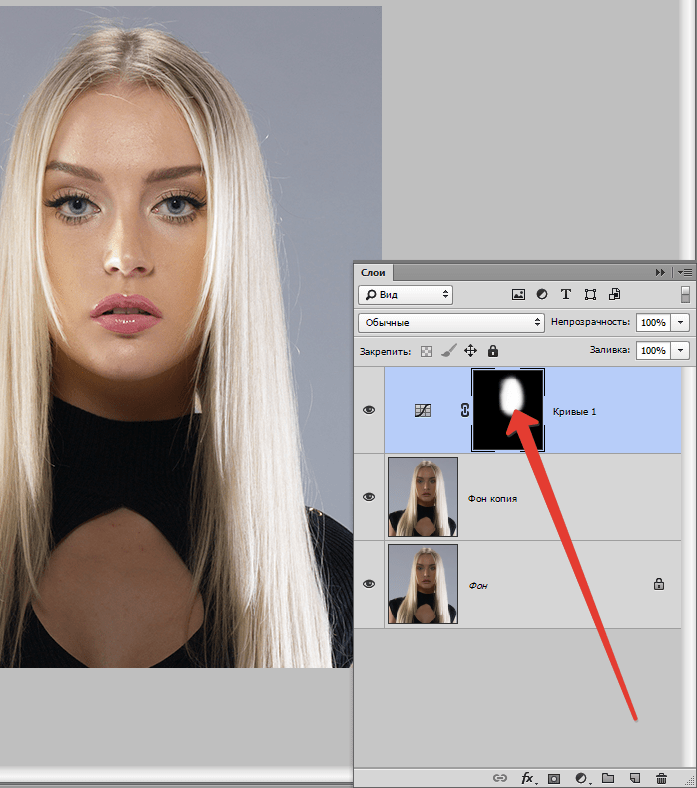
Я же хочу затемнить только отдельные области светов.
Чтобы уточнить маску, нам надо ее отобразить.
Удерживая клавишу Alt, я щелкаю по маске слоя.
Теперь у меня видна только маска.
Применяю кривые: «Изображение – Коррекция — Кривые».
Быстрее, конечно, нажать сочетание клавиш «Ctrl + M».
В кривых опускаю среднюю точку вниз, затемняя маску.
При этом смотрю на картинку маски и определяю на какие области светов я хочу воздействовать.
На маске белым и серым цветом выделяются нужные мне для воздействия области.
Делаю активным инструмент «Кисть» и на переднем плане устанавливаю черный цвет.
Настраиваем «Кисть».
Непрозрачность кисти я поставил на 100%, так как маска у меня достаточно узкая, а области светов довольно яркие, поэтому максимальное воздействие кисти им не повредит.
Но, очень часто, конечно, непрозрачность уменьшают, чтобы ослабить воздействие кисти.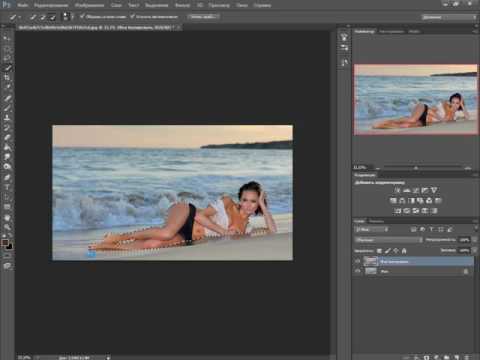
Попробуйте поработать при 100% непрозрачности, и Вы быстро разберетесь, какую непрозрачность Вам надо поставить в настройках кисти.
Обратите внимание: при работе кистью у Вас должен быть активен слой, а не маска!
Я прошелся по областям светов, которые хотел затемнить.
Вот увеличенные фрагменты фотографии – до и после работы кистью.
Вот что получилось в целом после работы по всем областям светов, которые я хотел притемнить.
Теперь переходим к работе с тенями.
И делаем все то же самое.
Но, прежде, отключаем слой, на котором работали и переходим на фоновый слой.
Теперь загружаем в качестве выделения композитный канал RGB и инвертируем выделение – нажимаем сочетание клавиш «Shift + Ctrl + I».
Дальше действуем точно так же, только при применении кривых, Вы должны среднюю точку не опускать, а поднимать и кисточкой рисовать не черным цветом, а белым.
Т.е., все наоборот!
В остальном работаем точно так же, как я описал Выше.
Вот что у меня получилось.
Для облегчения работы по аккуратному осветлению и затемнению фотографии, был создан специальный экшен.
На самом деле это набор экшенов, состоящий из 4-х операций:
- осветление теней
- затемнение светов
- поднятие контраста в тенях
- поднятие контраста в светах
Каждый экшен работает на отдельном слое и позволяет гибко делать настройку области воздействия и ее силу.
Все подробности по работе экшена будут рассмотрены на следующей неделе.
Уроки по обработке фотографий. | |
|
Временно закрыто комментирование для гостей, нужна обязательная регистрация, ввиду засилья спамботов.
зарегистрируйтесь на сайте, что бы оставлять комментарии!
Как осветлить и затемнить области фотографии с помощью корректирующих слоев Кривые
ПРОМЕЖУТОЧНЫЙ · 5 МИН
Неразрушающее осветление и затемнение частей фотографии с помощью корректирующих слоев Кривые.
Чему вы научились. Сделайте свои фотографии лучше с помощью нескольких корректирующих слоев и масок «Кривые». Результат подобен осветлению и затемнению, технике фотолаборатории для осветления и затемнения различных частей фотографии.
Добавьте корректирующий слой Кривые, чтобы затемнить части изображения.
Затемните части фотографии, чтобы смягчить слишком яркие отвлекающие участки.
- Нажмите и удерживайте кнопку Добавить слой (символ плюс) на панели задач справа и выберите Корректирующий слой > Кривые .
- В появившейся панели Свойства слоя потяните вниз центр линии кривой, чтобы затемнить изображение.

- Когда вы добавляете корректирующий слой, его маска слоя автоматически становится активной. Используйте кисть с мягкими краями с непрозрачностью 100% и нарисуйте черным цветом на маске слоя области, где вы не хотите, чтобы затемнение влияло на изображение.
- Белые области на маске слоя показывают корректировку Кривых в полную силу; черные области на маске слоя скрывают корректировку.
Используйте другой корректирующий слой Кривые, чтобы осветлить части изображения
Выборочное осветление частей изображения с помощью настройки «Кривые» может направлять взгляд зрителя по сцене, выделять определенные части фотографии и раскрывать важные детали. Если вы хотите, чтобы корректировка осветления была видна только на небольшой части изображения, инвертируйте маску слоя в черный цвет и закрасьте ее белым.
- Нажмите значок Фильтры и настройки (символ молнии) на панели задач и выберите Инвертировать

- Используйте кисть с мягкими краями с непрозрачностью 100% и прокрасьте белым на маске слоя области, где вы хотите увидеть осветление в полную силу.
- Уменьшите непрозрачность кисти на панели параметров инструмента , чтобы применить осветление не полностью. Рисование кистью с непрозрачностью 50% создаст серый цвет в маске слоя, который показывает 50% коррекции.
- Дважды коснитесь миниатюры маски слоя, чтобы увидеть маску; дважды нажмите еще раз, чтобы вернуться к просмотру изображения.
Изменение настроек осветления и затемнения
Поскольку корректирующие слои и маски слоев не являются деструктивными, их можно повторно редактировать, если вам нужно изменить настройки осветления и затемнения.
- При активном корректирующем слое на панели Слои коснитесь значка Свойства слоя в правом верхнем углу панели задач, а затем измените корректировку.

- Вы также можете редактировать маску слоя, рисуя на ней черным или белым цветом (или серым, если вы используете кисть с непрозрачностью менее 100%).
- В разделе Параметры наложения панели Свойства слоя уменьшите непрозрачность слоя, чтобы смягчить корректировку.
Как затемнить изображения и слои в Photoshop (3 простых инструмента) предлагает несколько простых инструментов затемнения изображения. Если вам нужно затемнить всю фотографию, один слой или только определенную область, Photoshop упрощает эту задачу. С советами, изложенными ниже, вы сможете исправить свои яркие фотографии в кратчайшие сроки.
Чтобы затемнить изображение в Photoshop, перейдите в меню «Изображение» > «Коррекция» > «Экспозиция», чтобы создать новый корректирующий слой экспозиции. В появившемся диалоговом окне переместите ползунок «Экспозиция» влево, чтобы затемнить фотографию. Это затемнит все изображение сразу и скорректирует любые переэкспонированные области.
Это затемнит все изображение сразу и скорректирует любые переэкспонированные области.
В зависимости от того, какую именно настройку затемнения вы хотите выполнить, есть несколько различных способов сделать это. Давайте углубимся в детали и познакомим вас с лучшими способами затемнения изображений в Photoshop.
3 Простые инструменты для затемнения изображений в PhotoshopВ Photoshop существует множество различных способов внесения этих корректировок. Чтобы не перегружаться, давайте сосредоточимся на трех самых важных. Три приведенных ниже метода настройки являются самыми быстрыми и простыми в использовании, независимо от уровня ваших способностей.
1. Слой регулировки экспозицииСлой регулировки экспозиции позволяет вам управлять общей экспозицией вашего изображения (или яркостью) с помощью одного ползунка. Для изображений с размытыми бликами это отличный инструмент для использования.
Существует несколько способов создания корректирующего слоя экспозиции в зависимости от ваших предпочтений. Первый способ — перейти на панель настроек и выбрать значок «Регулировка экспозиции».
Первый способ — перейти на панель настроек и выбрать значок «Регулировка экспозиции».
Если вы не видите эту панель, перейдите к Window > Adjustments.
Аналогичного результата можно добиться, выбрав Image >
Отличие этого способа в том, что после него не будет создаваться корректирующий слой экспозиции. Вместо этого настройка затемнения будет применяться непосредственно к вашему изображению, что сделает его недоступным для редактирования.
Поскольку всегда приятно работать неразрушающим образом и иметь возможность уточнять настройки, метод панели настройки предпочтительнее.
Независимо от того, какой метод вы использовали, появится диалоговое окно с тремя разными ползунками, которые называются:
- Воздействие
- Смещение
- Гамма-коррекция
Ползунок экспозиции будет управлять общей яркостью или затемнением вашей фотографии. Поскольку мы говорим о затемнении изображений в Photoshop, это означает, что вы переместите ползунок экспозиции влево.
Поскольку мы говорим о затемнении изображений в Photoshop, это означает, что вы переместите ползунок экспозиции влево.
По мере перемещения этого ползунка влево изображение будет становиться все темнее. В зависимости от того, насколько яркой была ваша фотография, правильная настройка будет варьироваться.
После настройки экспозиции у вас остаются ползунки «Смещение» и «Гамма-коррекция». Ползунок смещения поднимет или опустит базовую точку ваших теней. При увеличении этого ползунка ваше изображение приобретет матовый вид, а при уменьшении — более глубокие тени.
Между тем, ползунок Гамма-коррекция позволяет дополнительно регулировать яркость средних тонов. Регулируя этот ползунок, вы можете осветлить или затемнить средние значения экспозиции, чтобы дополнительно уточнить настройку затемнения.
Ползунки «Смещение» и «Гамма-коррекция» являются скорее полезными дополнениями, чем необходимыми инструментами. Если вы просто хотите быстро отрегулировать затемнение фотографии, уменьшение ползунка экспозиции поможет вам. Другие ползунки просто предлагают простой способ улучшить экспозицию, если это необходимо.
Если вы просто хотите быстро отрегулировать затемнение фотографии, уменьшение ползунка экспозиции поможет вам. Другие ползунки просто предлагают простой способ улучшить экспозицию, если это необходимо.
Тем, кто уже чувствует себя комфортно в Lightroom, затемнение изображений в Camera RAW будет как дома. Camera RAW — это встроенный в Photoshop инструмент, который позволяет обрабатывать файлы RAW перед переносом их в основное рабочее пространство. При открытии файла RAW непосредственно с компьютера автоматически открывается Camera RAW, что упрощает доступ к нему.
Даже если вы не работаете с файлом RAW или уже открыли фотографию в Photoshop, Camera RAW будет легко доступна.
Выбрав слой изображения, перейдите к Filter > Camera RAW Filter , чтобы открыть Camera RAW.
Оказавшись внутри, убедитесь, что вы находитесь на базовой панели, и найдите ползунок экспозиции. Перетащив это влево, вы можете затемнить всю фотографию сразу.
Во многих случаях вам может потребоваться затемнить только более яркие участки фотографии. Такие вещи, как переэкспонированное небо или блик на чьем-то лице. В этой ситуации также могут оказаться полезными ползунки белого и светлого.
Используя любой из них, вы затемните только самые яркие части фотографии, оставив тени нетронутыми. Это отличный способ уточнить настройки затемнения, не разрушая тени.
Если вы довольны настройками, нажмите OK или ОТКРЫТЬ , чтобы выйти из Camera RAW.
По умолчанию Camera Raw применяет все ваши настройки непосредственно к вашему слою. Это означает, что вы не можете вернуться, чтобы уточнить свои настройки позже. К счастью, есть обходной путь с помощью смарт-объектов!
Если вы хотите позже отредактировать фильтр Camera RAW, сначала преобразуйте свой слой в смарт-объект, щелкнув правой кнопкой мыши > Преобразовать в смарт-объект.
Оттуда вы можете выполнить те же действия, что и раньше (Фильтр > Фильтр Camera RAW) и внести свои коррективы. На этот раз, как только вы выйдете из Camera RAW, он будет доступен под вашим слоем.
На этот раз, как только вы выйдете из Camera RAW, он будет доступен под вашим слоем.
Если вы хотите вернуться к своим настройкам, просто дважды щелкните фильтр, чтобы получить доступ.
Подробнее о смарт-объектах и их полезности можно узнать здесь.
3. Слой регулировки яркости и контрастностиТеперь третий способ затемнения изображения в Photoshop — слой регулировки яркости и контрастности. Это самая простая в использовании регулировка затемнения, так как она имеет только два ползунка для работы. Если вы хотите быстро затемнить фотографию в Photoshop, этот корректирующий слой предлагает еще один отличный вариант.
Сначала создайте новый корректирующий слой «Яркость и контрастность», щелкнув значок на панели «Коррекция». Это создаст новый корректирующий слой на панели слоев, что позволит вам неразрушающее редактирование.
В качестве альтернативы вы можете перейти к Image > Adjustments > Brightness/Contrast. С помощью этого метода корректировка будет применена непосредственно к вашему изображению или слою. Так что делайте это только в том случае, если вы уверены, что будете уверены в своих корректировках!
С помощью этого метода корректировка будет применена непосредственно к вашему изображению или слою. Так что делайте это только в том случае, если вы уверены, что будете уверены в своих корректировках!
Независимо от того, как вы создаете корректирующий слой, появится диалоговое окно, предлагающее вам два разных ползунка: Яркость и Контрастность.
Ползунок яркости будет управлять общей экспозицией вашей фотографии.
Ползунок контрастности управляет интенсивностью светов и теней.
Чтобы затемнить фотографию, переместите ползунок яркости влево. Как только ваша фотография станет темнее, вы можете поиграть с ползунком контрастности, чтобы улучшить настройку затемнения. Для более мрачного вида попробуйте увеличить контраст!
Как затемнить слой в Photoshop
Чтобы затемнить слой в Photoshop, создайте новый корректирующий слой «Яркость и контрастность» над слоем, который вы хотите затемнить. В появившемся диалоговом окне перетащите ползунок «Яркость» влево, затем нажмите Command/Control + Option/Alt + G, чтобы создать новую обтравочную маску. Теперь ваши настройки затемнения будут видны только на слое непосредственно под слоем настройки яркости и контрастности.
В появившемся диалоговом окне перетащите ползунок «Яркость» влево, затем нажмите Command/Control + Option/Alt + G, чтобы создать новую обтравочную маску. Теперь ваши настройки затемнения будут видны только на слое непосредственно под слоем настройки яркости и контрастности.
В Photoshop все корректирующие слои по умолчанию применяются ко всему холсту. Это означает, что корректировка затемнения будет применена ко всем слоям ниже корректировки затемнения на панели слоев.
Чтобы ваша корректировка была направлена только на определенный слой, вам нужно использовать нечто, называемое обтравочной маской.
Из трех инструментов затемнения, о которых вы узнали ранее, только регулировка экспозиции и регулировка яркости и контрастности будут работать с обтравочной маской. Это потому, что обтравочные маски работает только с корректирующими слоями.
В этом примере давайте затемним этот слой с настройкой экспозиции. Я начну с нажатия на значок регулировки экспозиции на панели «Коррекция».
Если вы не видите эту панель, перейдите в Окно > Настройки.
Затем убедитесь, что корректирующий слой экспозиции находится на выше слоя, на который вы хотите нацелиться.
Когда появится диалоговое окно экспозиции, щелкните значок обтравочной маски, чтобы создать новую обтравочную маску.
Кроме того, вы можете нажать Command + Option + G (Mac) или Control + Alt + G (ПК), чтобы создать обтравочную маску.
Теперь настройка экспозиции будет иметь значок со стрелкой под прямым углом, указывающий на обтравочную маску. Когда вы вносите изменения в корректирующий слой экспозиции, эффекты будут применяться только к тому слою, к которому он привязан.
Обтравочные маски можно использовать с любым корректирующим слоем в Photoshop, и они идеально подходят для добавления коррекции затемнения к одному слою. Чтобы получить лучшее представление обо всех способах использования обтравочных масок в Photoshop, ознакомьтесь с этим постом!
Как затемнить часть изображения
Чтобы затемнить часть изображения в Photoshop, сначала создайте корректирующий слой экспозиции и поместите его вверху панели слоев. Затем выберите инструмент «Кисть» (B) и установите черный цвет в качестве цвета переднего плана. Выбрав маску слоя «Регулировка экспозиции», закрасьте свое изображение, чтобы скрыть корректировки затемнения по мере необходимости. Теперь у вас остались настройки затемнения, видимые только в частях вашей фотографии.
Затем выберите инструмент «Кисть» (B) и установите черный цвет в качестве цвета переднего плана. Выбрав маску слоя «Регулировка экспозиции», закрасьте свое изображение, чтобы скрыть корректировки затемнения по мере необходимости. Теперь у вас остались настройки затемнения, видимые только в частях вашей фотографии.
Слой-маски позволяют отображать корректировки только в определенных областях. С помощью инструмента «Кисть» вы можете закрашивать изображение, чтобы сообщить Photoshop, что именно вы хотите отредактировать. Для чего-то вроде затемнения части изображения маски слоя являются идеальным инструментом для работы.
Опять же, самый простой способ сделать это — использовать корректирующие слои. Хотя вы можете создавать маски в Camera RAW, это более универсальный способ. Вот почему я предлагаю вместо этого использовать корректирующие слои Exposure или Brightness & Contrast.
Например, давайте создадим новый корректирующий слой «Яркость и контрастность».
По умолчанию он отображается на панели слоев с белым прямоугольником рядом со значком слоя. Это ваша маска слоя!
Для каждого корректирующего слоя, который вы создаете в Photoshop, автоматически создается маска слоя.
Насколько это удобно?
Когда маска слоя белая (видимая на 100%), это означает, что каждая часть вашего изображения будет затронута вашим корректирующим слоем. Чтобы сделать определенные области прозрачными, вам нужно закрасить маску черным цветом.
Для этого выберите кисть (B) и установите цвет переднего плана на черный.
Сначала убедитесь, что маска слоя выделена белым контуром. Затем начните закрашивать области фотографии, которые вы не хотите затемнять.
Когда вы закончите, настройки затемнения будут видны только в белых областях вашей маски.
Поскольку я хотел затемнить небо, вы можете видеть, что белая область моей маски совпадает с верхней частью моего изображения.
Теперь вы успешно затемнили часть фотографии с помощью маски слоя! Слой-маски — один из самых ценных инструментов в Photoshop, и их можно использовать бесчисленным множеством способов. Если вы еще не знакомы с ними, я настоятельно рекомендую прочитать этот пост об использовании масок!
Как затемнить часть слоя
В частности, когда вы работаете с вырезами и объединяете несколько изображений, вам может понадобиться затемнить часть определенного слоя. Вместо того, чтобы использовать инструмент «Кисть» и маску слоя, чтобы идеально замаскировать края чего-либо, вы можете использовать обтравочную маску, чтобы упростить процесс.
В этом примере у меня есть вырез человека, часть которого я хочу затемнить. Сначала я создам корректирующий слой «Яркость и контрастность».
Создав корректирующий слой, я создам обтравочную маску для слоя с вырезом.
Теперь я применю настройку затемнения по мере необходимости. Опустите ползунок «Яркость», а затем отрегулируйте контрастность по мере необходимости.
Из-за обтравочной маски все эти настройки затемнения влияют только на вырезанный слой. Чтобы дополнительно уточнить эту область, вы можете использовать маску слоя.
С выбранной маской корректирующего слоя «Яркость и контрастность» я возьму Brush Tool (B) и установите цвет переднего плана на черный.
Теперь закрашивая вырез, я могу замаскировать любые участки, которые я не хочу затемнять. Используя вместе обтравочную маску и маску слоя, вы получаете полный контроль над настройками затемнения в Photoshop!
Как затемнить текст в Photoshop
Чтобы затемнить текст в Photoshop, выберите текстовый слой и откройте панель символов. Если вы не видите эту панель, перейдите в «Окно» > «Персонаж». Внутри панели символов щелкните поле «Цвет». В появившейся палитре цветов выберите более темную версию текущего цвета текста и нажмите «ОК». Теперь к вашему тексту будет применен более темный цвет.
С учетом сказанного, независимо от того, есть ли у вас редактируемый текстовый слой или текст, запеченный на фотографии, есть несколько способов затемнить его.
— Затемнение текстового слоя
Если вы работаете с текстовым слоем, самый простой способ затемнить его — просто изменить цвет. Это быстро делается с помощью Панели персонажей.
Сначала убедитесь, что ваш текстовый слой выбран на панели слоев, затем откройте панель символов.
Если вы этого не видите, перейдите к Окно > Персонаж.
Внутри панели «Символ» щелкните поле «Цвет». В появившейся палитре цветов выберите более темный цвет, чем исходный текст. Поскольку раньше у меня был светло-бирюзовый цвет, я перемещу палитру цветов на более темный тон и нажму ОК.
Ваш новый выбранный цвет будет применен к вашему тексту, и у вас останется более темный цвет, чем раньше!
— Затемнение текста, запеченного в вашей фотографии
В некоторых случаях у вас может быть текст, который непосредственно применяется к вашей фотографии. Это означает, что нет редактируемого текстового слоя для работы. Вместо этого вам нужно будет использовать корректирующий слой Hue Saturation, чтобы затемнить яркость цвета вашего текста.
Это означает, что нет редактируемого текстового слоя для работы. Вместо этого вам нужно будет использовать корректирующий слой Hue Saturation, чтобы затемнить яркость цвета вашего текста.
Сначала создайте новый корректирующий слой Hue Saturation, щелкнув значок на панели Adjustments.
В этом примере мы работаем с голубым текстом, а это значит, что нам нужно ориентироваться на голубой цветовой диапазон. В диалоговом окне Hue Saturation я установлю цветовой канал с Master на Blues.
Если у вас другой цвет текста, выберите соответствующий цветовой канал для настройки.
Теперь щелкните ползунок Lightness и перетащите его влево. Это затемнит голубые тона на изображении, в свою очередь, затемнит текст.
Ориентируясь на определенный цветовой диапазон, вы можете затемнить цвет текста без каких-либо выделений. Этот метод предлагает очень простой способ работы, когда у вас нет текстового слоя для работы.
Как затемнить солнечный свет в Photoshop
Чтобы затемнить солнечный свет в Photoshop, создайте новый корректирующий слой «Кривые», затем добавьте опорные точки в тени и области среднего тона кривой. Установив опорные точки, добавьте третью опорную точку в области бликов и перетащите ее вниз, чтобы затемнить. Это только затемнит блики на вашем изображении и, в свою очередь, затемнит солнечный свет на вашей фотографии.
Установив опорные точки, добавьте третью опорную точку в области бликов и перетащите ее вниз, чтобы затемнить. Это только затемнит блики на вашем изображении и, в свою очередь, затемнит солнечный свет на вашей фотографии.
Для начала создайте новый корректирующий слой Кривые над слоем с изображением.
В появившемся диалоговом окне начните с создания двух опорных точек в секциях теней и средних тонов. Цель здесь состоит в том, чтобы добавить опорные точки, не перемещая кривую каким-либо образом. Таким образом, вы можете изолировать диапазон экспозиции светлых участков, не затрагивая остальную часть фотографии.
После завершения добавьте еще одну опорную точку в разделе основных моментов. На этот раз нажмите и перетащите опорную точку вниз, чтобы затемнить блики. Это затемнит более яркие области вашей фотографии и хорошо работает, чтобы затемнить солнечный свет в Photoshop.
В некоторых случаях вам также может понадобиться немного опустить опорную точку средних тонов.
После некоторых быстрых настроек вы успешно затемнили солнечный свет на фотографии с помощью настройки кривых! Вы можете комбинировать эту настройку с любой из трех настроек затемнения, упомянутых ранее, для еще более точных эффектов.
Как исправить переэкспонированные фотографии в Photoshop
Чтобы исправить переэкспонированные фотографии в Photoshop, выберите слой изображения, затем перейдите в «Фильтр» > «Фильтр Camera RAW». Внутри камеры RAW опустите ползунок экспозиции, чтобы сбалансировать яркость. Затем уменьшите ползунки Highlights и Whites, чтобы вернуть детали и исправить любые переэкспонированные области. После завершения нажмите OK, чтобы сохранить изменения и выйти из Camera RAW.
Если у вас есть полностью передержанная фотография, и ни один из методов до сих пор не помог, Camera RAW предлагает изысканный способ исправить это. Используя ползунки бликов, теней, белого и черного, вы можете быстро исправить яркую фотографию.
Начните с выбора слоя изображения, щелкните его правой кнопкой мыши и выберите Преобразовать в смарт-объект.
Затем перейдите к Фильтр > Фильтр Camera Raw.
Внутри основной панели вы найдете все основные настройки экспозиции. Несмотря на то, что вы можете оценить экспозицию на глаз, пока она не станет менее яркой, гистограмма даст точную обратную связь. Итак, прежде чем вносить какие-либо коррективы, нажмите на опцию Highlight Clipping Warning на гистограмме.
Если этот параметр включен, любые слишком яркие области фотографии будут выделены красным цветом. Теперь цель состоит в том, чтобы настроить ползунки, пока не исчезнет вся красная подсветка.
Самый простой способ начать — затемнить ползунок «Экспозиция», чтобы затемнить всю фотографию. Уменьшите это до того места, где фотография темнее, но ничего на фотографии не стало слишком темным и трудным для просмотра.
Теперь опустите ползунки «Света» и «Белые», чтобы вернуть информацию в более ярких областях фотографии. Для каждой фотографии потребуется что-то свое, поэтому поэкспериментируйте с этими ползунками, чтобы увидеть свои варианты.
Для каждой фотографии потребуется что-то свое, поэтому поэкспериментируйте с этими ползунками, чтобы увидеть свои варианты.
Наконец, отрегулируйте ползунки «Тени» и «Черные» в соответствии со своим стилем. Увеличивая эти ползунки, вы осветлите темные части фотографии и создадите более матовый вид. Уменьшая их, вы добавите контраста своему изображению и сделаете тени более глубокими.
Если вы довольны настройками, нажмите OK , чтобы сохранить изменения.
Camera RAW закроется и будет сохранен как интеллектуальный фильтр под вашим слоем. К нему можно снова получить доступ в любое время, дважды щелкнув слова «Camera RAW» под вашим слоем.
Теперь вы успешно исправили переэкспонированное изображение в Photoshop, оценка!
Как затемнить лицо в Photoshop
Чтобы затемнить лицо в Photoshop, создайте новый корректирующий слой «Яркость и контрастность» и переместите ползунок «Яркость» влево. Щелкнув по маске корректирующего слоя, нажмите Command/Control + I, чтобы инвертировать маску. Теперь выберите инструмент «Кисть» (B), установите белый цвет в качестве цвета переднего плана и закрасьте области лица, которые вы хотите затемнить.
Щелкнув по маске корректирующего слоя, нажмите Command/Control + I, чтобы инвертировать маску. Теперь выберите инструмент «Кисть» (B), установите белый цвет в качестве цвета переднего плана и закрасьте области лица, которые вы хотите затемнить.
Чтобы затемнить чье-то лицо (или его части), лучше всего подойдет корректирующий слой «Яркость и контрастность» с маской слоя.
Начните с создания нового слоя настройки яркости и контрастности, выбрав его на панели настроек.
В появившемся диалоговом окне регулируйте ползунок яркости, пока не достигнете значения затемнения, которое вас устраивает. На этом этапе это будет применяться ко всей фотографии, но не волнуйтесь, вы скоро это исправите. А пока остановитесь на значении затемнения, которое подходит для лица вашего объекта.
После настройки щелкните маску слоя и нажмите Command + I (Mac) или Control + I (ПК), чтобы инвертировать маску слоя. Это превратит вашу белую (она же видимую) маску в черную (100% прозрачную).
