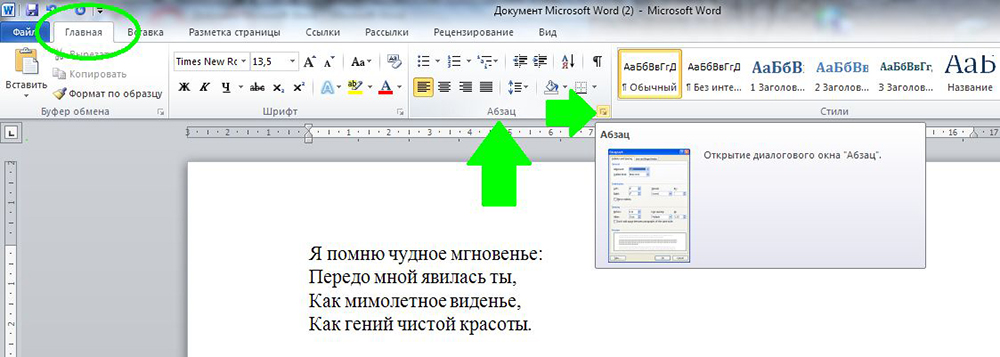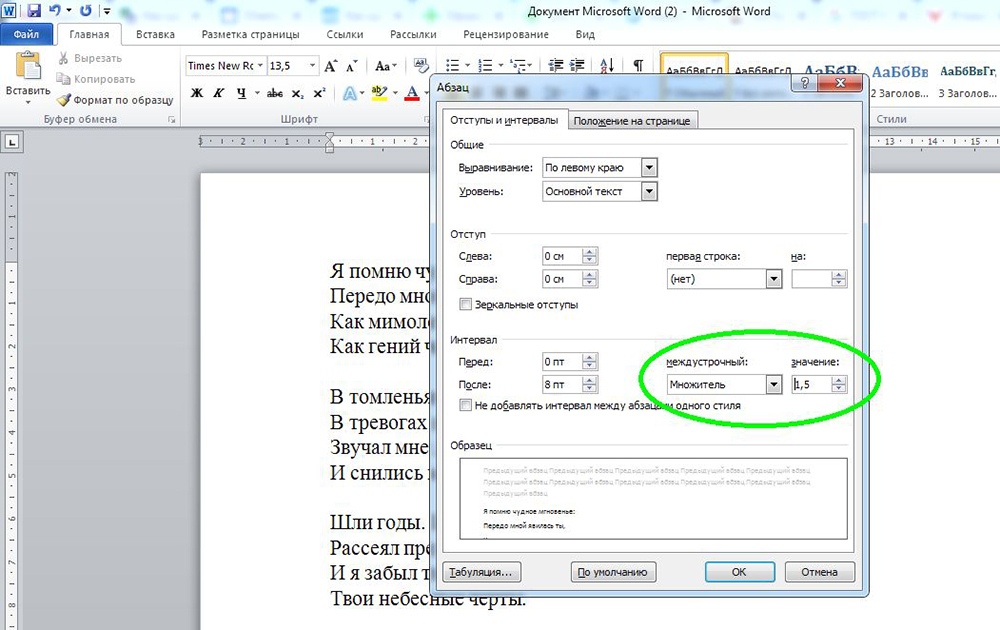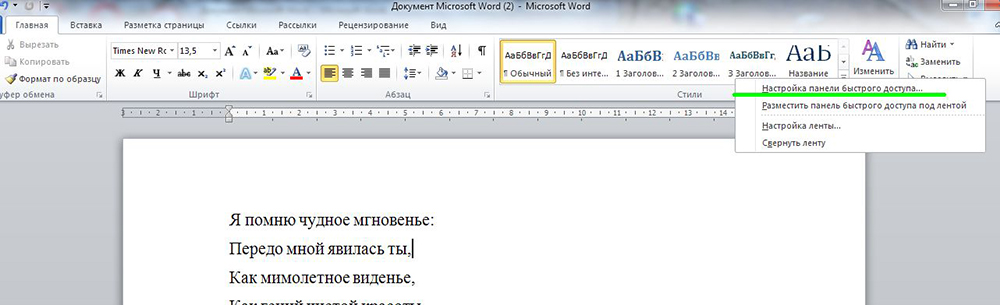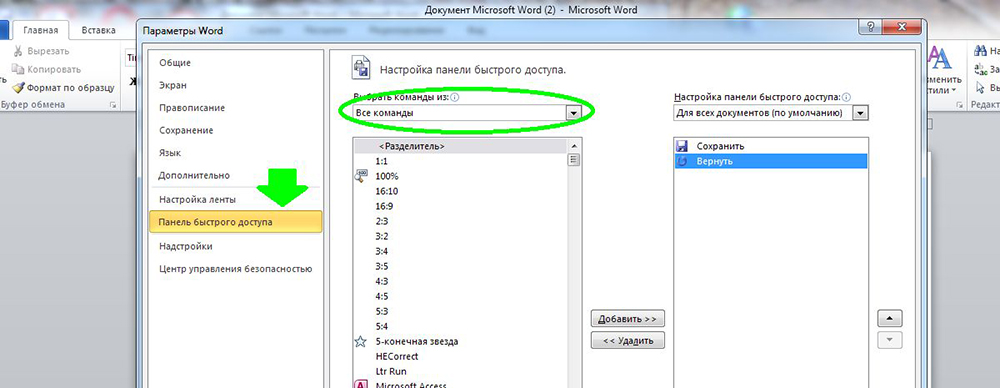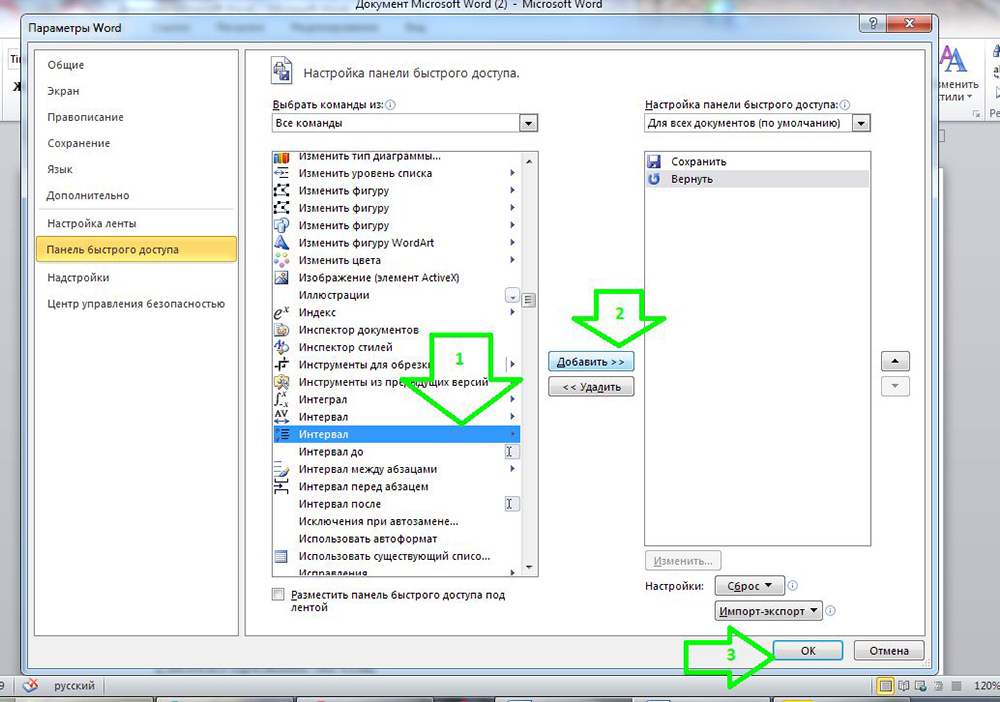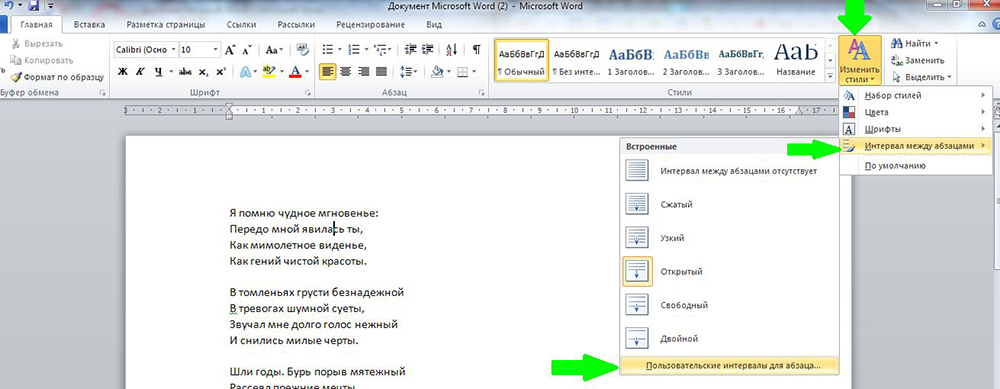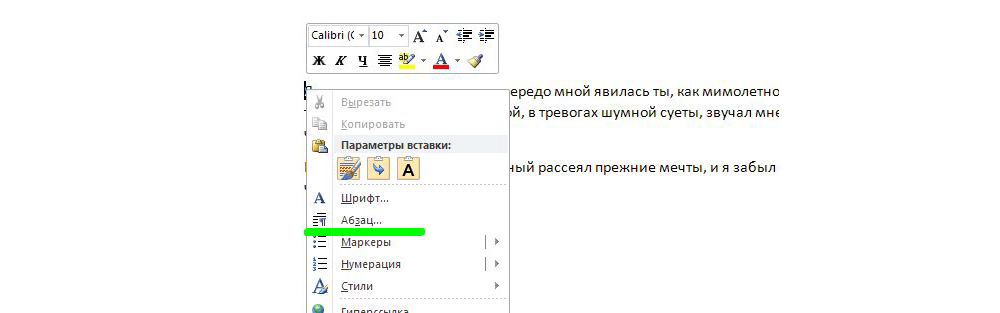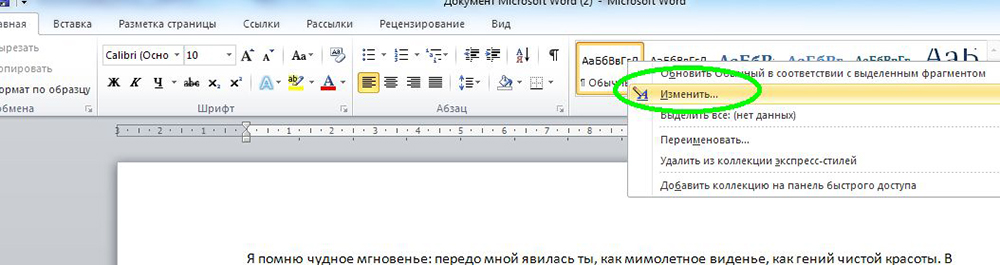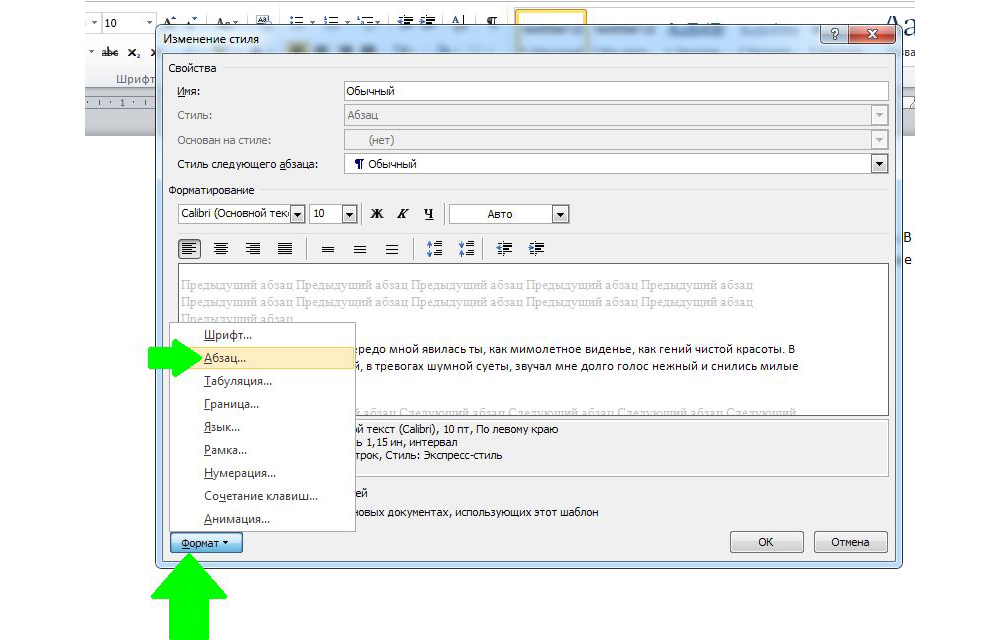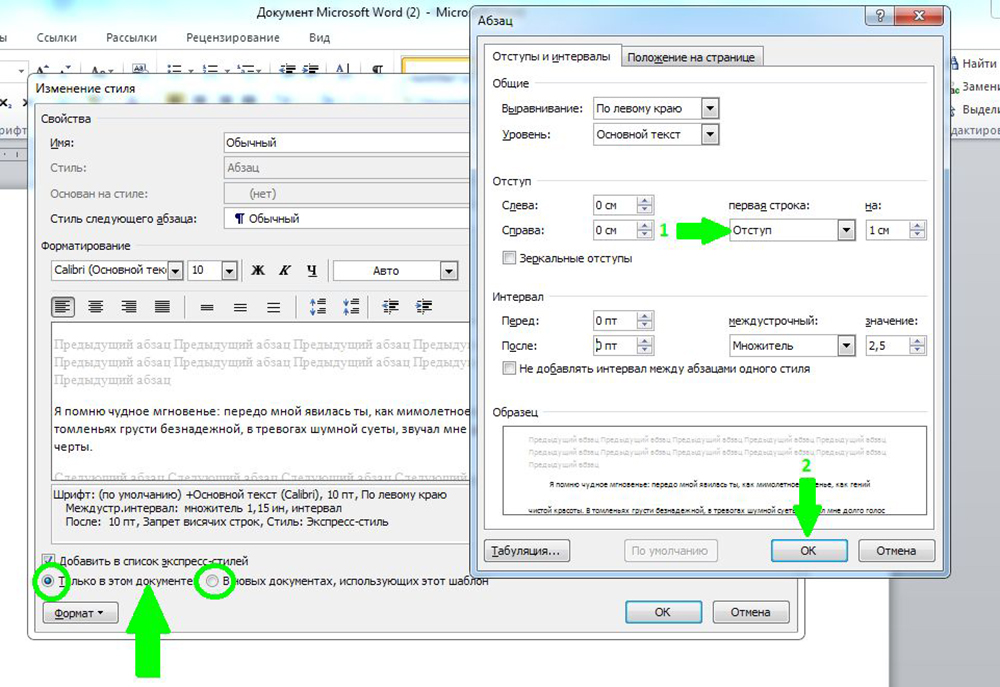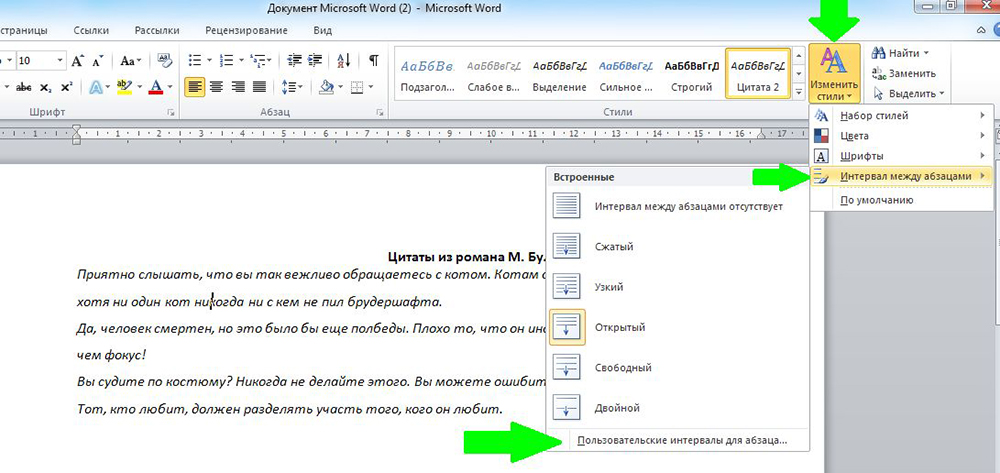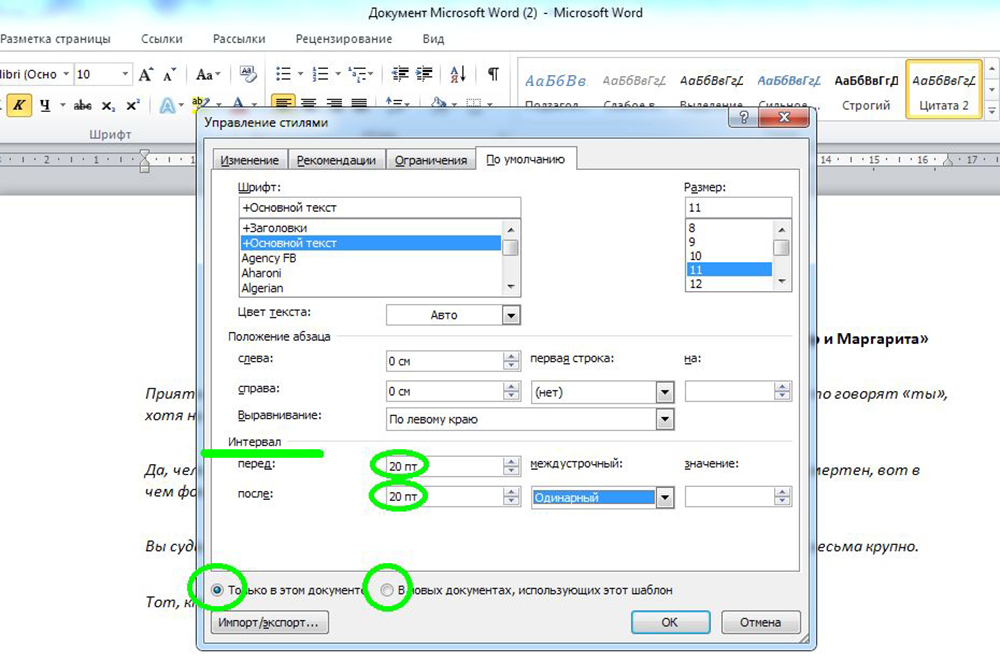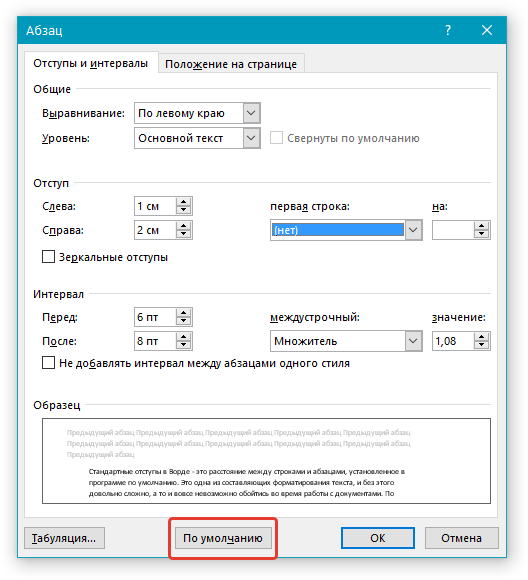Как сделать абзац и настроить отступы в Ворде
Умение быстро форматировать текст в программе Microsoft Word позволяет эффективно и легко работать с текстовыми документами. Структурированный текст красиво смотрится и проще читается. Один из основных параметров форматирования – это создание отступов от края страницы и редактирование абзацев.
Как создать и выделить абзац
В Microsoft Word есть возможность делать и единичные абзацные отступы, и применить настройки абзацев ко всему тексту или выделенному фрагменту. В различных версиях программы порядок действий схож.
Для того чтобы напечатать текст с новой строки, тем самым создав абзац, необходимо нажать на клавиатуре клавишу Enter. После этого курсор переместится на новую строку.
Выделить абзац целиком можно следующими способами:
- Поставьте курсор в начало строки перед первым словом. Нажмите и удерживайте левую кнопку мыши, одновременно перемещая её к концу фрагмента. Вы увидите, как текст выделяется голубым цветом.

- Установите курсор мыши в любое место абзаца, который необходимо выделить. Затем быстро крикните 3 раза левой кнопкой мыши. После этого весь абзац выделится голубым цветом.
Чтобы текст не выглядел единым полотном, его необходимо отформатировать – создать в начале абзацев отступы (красные строки) или выступы. Разберемся, как это сделать.
Как создать отступ слева
Отступом в текстовых редакторах называют промежуток между написанным текстом и полями страницы. Сделать его можно различными способами, самый простой из которых – с помощью пробела. Однако такой метод не позволяет выровнять текст по всему документу. При внесении в файл изменений или открытии его на другом компьютере пробелы могут сместиться и оказаться не в тех местах, где должны быть.
Поэтому рассмотрим другие — правильные способы создания абзацных отступов слева.
С помощью табуляции
Единичный отступ проще всего сделать при помощи клавиши «TAB». Поставьте курсор перед текстом, который необходимо сдвинуть вправо, и нажмите «TAB». Вы увидите, как текст переместится на небольшое расстояние от левого края страницы.
Кнопками на главной панели
Еще один простой способ сделать отступ в тексте – воспользоваться меню в верхней части экрана. На вкладке «Главная» найдите кнопку «Увеличить отступ».


Для уменьшения отступа используйте соседнюю кнопку «Уменьшить отступ».
Через контекстное меню
Чтобы указать точное расстояние между левым краем и текстом, сделайте следующее:
- Выделите область текста для редактирования.
- Кликните правой кнопкой мыши и в появившемся окне выберите «Абзац».

- В разделе «Отступы и интервалы» найдите пункт «Отступ» и задайте значение в графе «Слева». Подтвердите действие, нажав на кнопку «ОК».

Обратите внимание: если указанное значение меньше нуля, текст сдвинется за поля страницы.
С помощью линейки
Это один из самых удобных и универсальных способов настройки положения абзацев, так как работает в любой версии Word. В верхней панели окна редактора есть инструмент «линейка», на которой расположены три ползунка. С их помощью регулируются длина строки и отступы. Ползунки, расположенные справа и слева снизу, отвечают за длину строки. Верхний левый ползунок регулирует отступ начала абзаца.
Для изменения отступа с помощью линейки выполните следующие действия:
- На вкладке «Вид» в верхней части экрана поставьте галочку напротив окошка с надписью «Линейка».

- Передвиньте нижний левый ползунок до нужного размера абзаца.
- Для выделения красной строки передвиньте верхний левый ползунок вправо. После этого первая строка выделенного абзаца сместится ближе к центру.

С помощью горячих клавиш
Нажмите клавиши Ctrl + М и установите нужный отступ. Для отмены действия используйте сочетание клавиш Ctrl+Shift+M.
Как сделать выступ слева
Помимо отступов, в текстах Microsoft Word могут использоваться выступы — смещения текста в левую сторону относительно первоначального положения без изменения первой строки абзаца. Выступы обычно применяют в нумерованных и маркированных списках, а также в художественных работах и журнальных статьях. Существует несколько способов создания выступа слева.
С помощью контекстного меню абзаца
Это наиболее простой способ создания левого выступа заданной ширины. Порядок действий следующий:
- Щелкните правой кнопкой мыши по тексту.
- В появившемся окне кликните на «Абзац».
- На вкладке «Отступы и интервалы» найдите раздел «Отступ», а в нём пункт «Особый». Поставьте значение «Выступ».

- Задайте параметры вручную или используйте стрелочки.
С помощью контекстного меню списка
- Выделите все строки в маркированном или нумерованном списке.
- Кликните один раз правой кнопкой мыши.
- Во открывшемся окне выберите пункты «Увеличить отступ» или «Уменьшить отступ».

После этого список сдвинется вправо или влево.
Как создать отступ справа
Настроить правый отступ также можно несколькими способами.
С помощью контекстного меню
Чтобы задать точное расстояние между правым краем листа и текстом выполните следующие действия:
- Выделите область, которую необходимо отредактировать.
- Нажмите на правую кнопку мыши и в появившемся окне выберите «Абзац».
- В разделе «Отступы и интервалы» найдите пункт «Отступ» и задайте значение в графе «Справа».

Заданное значение может быть как положительным, так и отрицательным. При выборе отрицательного текст сдвинется за поля страницы.
С помощью линейки
Чтобы воспользоваться этим методом, выполните следующие действия:
- Перейдите на вкладку «Вид» в верхнем меню экрана.
- Поставьте галочку напротив окошка с надписью «Линейка», тем самым включив отображение над рабочей областью.
- Выделите абзац для редактирования и передвиньте правый ползунок, изменяя длину строки.

Как настроить абзац по умолчанию
Чтобы создать определённый стиль абзацев по умолчанию, сделайте следующее:
- Выделитe весь текст, нажав на клавиши Ctrl + A.
- Кликните правой кнопкой мыши и в появившемся окне выберите «Абзац».
- На вкладке «Отступы и интервалы» нажмите на кнопку «По умолчанию».
- Задайте текущее положение абзацев для всего документа, поставив галочку напротив соответствующего пункта.

Как создать стиль абзаца
Настроить стили оформления текста и абзацев по своему вкусу можно следующим образом:
- На вкладке «Главная» нажмите на значок «Панель Стилей».

- В появившемся боковом меню выберите «Создать стиль».
- Укажите нужные параметры и настройте форматирование текста.

Как выровнять абзацы во всем документе
При создании нового документа текст на странице выравнивается по левому краю. Чтобы изменить этот параметр, сделайте следующее:
- Выделитe весь текст, нажав на клавиши Ctrl + A.
- С помощью значков на верхней панели меню выберите выравнивание по центру, по правому краю или по ширине.

При оформлении официальных документов часто используют выравнивание по ширине. Это делает текст ровным с обеих сторон за счет изменения расстояний между словами.
Как сделать абзац в таблице
Порядок действий при изменении положения текста в ячейке таблицы следующий:
- Выделите таблицу и нажмите правую кнопку мыши.
- В появившемся окне нажмите на строку «Свойства таблицы».

- В разделе «Таблица» нажмите кнопку «Параметры».

- Задайте поля ячеек по умолчанию.

Список горячих клавиш для управления абзацами
Чтобы вам было проще работать с текстами в Word, используйте сочетания клавиш:
- Ctrl+J – выровнять абзацы по ширине;
- Ctrl+E – выровнять по центру;
- Ctrl+R – выровнять по правому краю;
- Ctrl+L – выровнять по левому краю;
- Ctrl+M – добавить отступ слева;
- Ctrl+Shift+M – удалить отступ слева;
- Ctrl+Shift+S – отобразить панель задать «Применить стили».
Настройка интервалов и отступов в Microsoft Word: пошаговое руководство
Работать в MS Word легко и удобно. Задача пользователя — набирать, копировать, вырезать текст, а придать документу презентабельный вид можно в автоматическом режиме. Благодаря заранее заданным функциям величина отступа, междустрочного интервала, размер полей настраиваются индивидуально под потребности пользователя.
Как сделать интервал 1,5 (полуторный) в Word
Междустрочный интервал, как понятно из названия, — это расстояние между строками. По умолчанию в документах установлен одинарный интервал. Его размер соответствует размеру текущего шрифта, используемого в документе.
Полуторный интервал — это одинарный, помноженный на 1,5. Установка именно такого размера между строками наиболее часто встречается в требованиях по оформлению курсовых, дипломных работ, документации на предприятиях.
Существует несколько способов сделать полуторный интервал в вроде.
Способ 1
Самый простой способ установить интервал 1,5 в абзаце — применить одновременное нажатие клавиш Ctrl+5.
Способ 2
Действуйте согласно алгоритму:
- Перейдите на вкладку «Главная». Внизу строки расположена вкладка «Абзац», а чуть ниже нее — небольшой квадратик со стрелкой. Данное расположение актуально при использовании версий MS Word 2007, 2010. Если установлен MS Word 2003, вкладку «Абзац» необходимо искать в меню «Формат», а дальнейшие действия будут идентичны.

- Откроется диалоговое окно, в котором нужно выбрать необходимый параметр. Множитель 1,5 соответствует размеру полуторного интервала.

После нажатия «Ок» интервал изменится во всем документе. Разница очевидна:
До:

После:

Способ 3
Чтобы не открывать множество окон, необходимо установить ярлык изменения интервала на панель быстрого доступа. Выглядит он так:
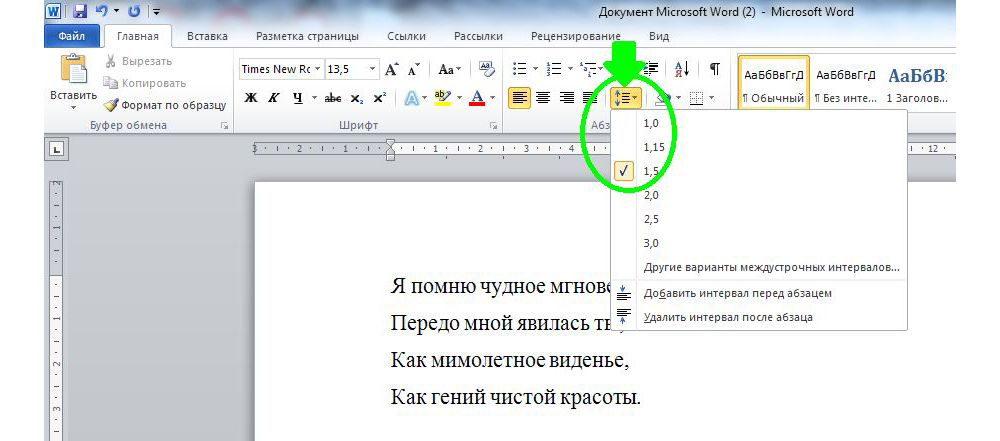
По умолчанию «иконка» может быть не установлена, но добавить ее несложно. Для этого необходимо:
- Щелкнуть правой кнопкой мыши на панели быстрого доступа. В появившемся диалоговом окне выбрать соответствующую запись:

- После откроется диалоговое окно, благодаря которому можно настроить панель, добавив ярлыки и существенно облегчив работу с приложением.Выбор вкладки «Все команды» позволит увидеть все возможные функциональные кнопки. Если их установить, то при работе с документом получится добиться нужного результата несколькими кликами мышки.

- Выбрать нужную иконку «Интервал», нажать «Добавить» и «Ок».

Теперь на Ленте вверху документа появился активный ярлык, пользуясь которым можно быстро изменить межстрочный интервал во всем документе.
Способ 4
Стиль каждого документа устанавливается вручную, в противном случае используется тот, который стоит по умолчанию. Если в стиле установить нужный интервал, то при каждом открытии документа именно он и будет использоваться. Для этого необходимо:
- Зайти в настройку пользовательских интервалов:

- Установить множитель 1,5. У пользователя есть возможность выбора: использовать полуторный интервал только в текущем документе или сделать его шаблонным по умолчанию.
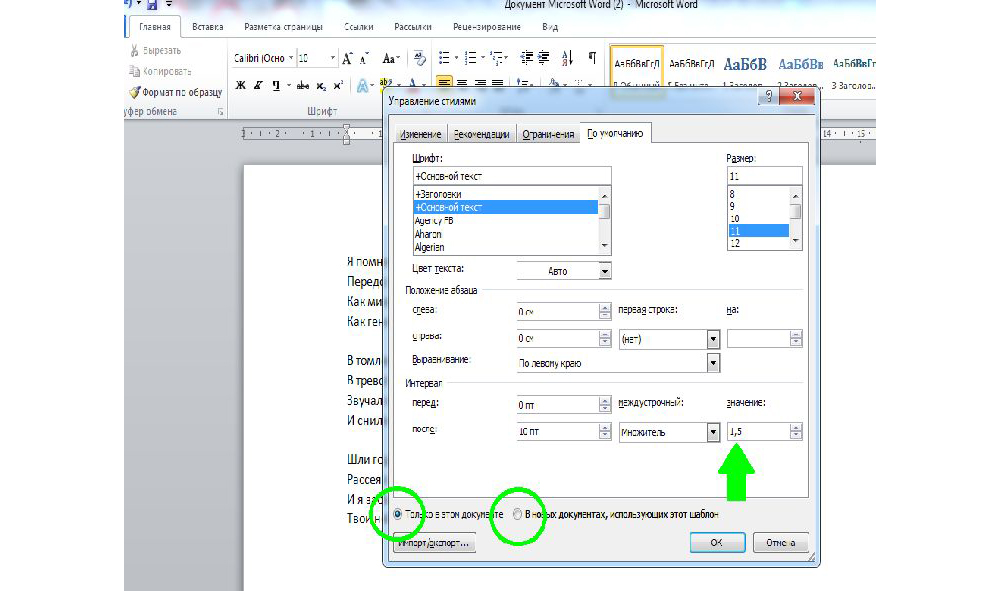
При использовании программы MS Word 2003 откройте вкладку «Формат», далее выберите «Стили», затем зайдите в «Обычный» и нажмите «Изменить». Далее остается выбрать нужный интервал.
Как настроить отступ в Ворде
Отступы в MS Word предназначены для соблюдения требований к составлению документов, выделения текста, усиления смысловой нагрузки отдельных моментов, удобочитаемости. Не нужно каждый раз выставлять отступы заново, достаточно установить их один раз, и забыть о контроле за написанием документа.
Отступ красной строки
Настройте отступ первой строки в MS Word, следуя инструкции:
- Установите курсор в начале любой части абзаца, нажмите правой кнопкой мышки. Высветиться окно, в котором необходимо выбрать вкладку «Абзац».

- В появившемся окне будет подраздел «Отступ», а чуть ниже и правее «Первая строка». Рядом в окошке следует поставить размер отступа красной строки в MS Word. Если сразу нажать «Ок», изменится отступ только текущего абзаца. Чтобы поменять настройку во всем документе, необходимо нажать ссылку «По умолчанию» (она находится внизу окна) и принять изменения только в текущем документе либо в каждом из новосозданных.Строка сместится на указанную величину.Результат внесенных изменений:

Еще один вариант установки красной строки заключается в использовании следующей последовательности действий:
- Поставить курсор на обозначение текущего стиля, нажать на правую кнопку мыши и выбрать функцию «Изменить».

- В появившемся окне нажать кнопку «Формат», а затем в новом активном окошке — «Абзац».

- Выбрать размер отступа, а при необходимости и другие параметры, нажать «Ок». После возврата в предыдущее диалоговое окно поставить галочку на нужной опции — оставить такой формат для одного документа или для всех, которые будут создаваться в будущем.

Если в отдельных частях документа необходимо будет изменить стиль текста, например, сделать выделение в виде цитаты, размер отступа не изменится.
Отступ между абзацами
Чтобы текст не становился единым бессмысленным монолитом, используют отступ между абзацами.
Вот пример текста, состоящего из нескольких цитат, где интервал между абзацами не используется:

А теперь тот же текст, но отредактированный, воспринимаемый читателем как отдельные выдержки из текста:

Изменений несколько: выбран новый стиль текста, установлен другой межстрочный интервал и изменены отступы между абзацами.
Чтобы отступы появились автоматически без использования клавиши Enter, нужно:
- На вкладке «Главная» выбрать изменение стилей. Затем — «Интервал между абзацами», а после — «Пользовательские интервалы».

- В появившемся активном окне выбрать нужный размер отступа. Установленный формат будет использоваться во всем документе.

Если необходимо поставить отступы только для одного конкретного абзаца в тексте, необходимо его выделить, нажать правую кнопку мышки и выбрать вкладку «Абзац». Далее действовать по ранее описанному алгоритму.
Как настроить поля в MS Word
Удобный дизайн программы дает подсказки, как настроить поля, и сделать нужно следующее:
- Выбрать вкладку «Разметка страницы». Далее кликнуть на функцию «Поля». Можно выбрать любые из подложенных стандартных вариантов (обычные, узкие и прочие) или настроить ширину самостоятельно.
- В активном окне необходимо определить ориентацию бумаги (книжная или альбомная).
Еще более простой способ настройки полей — вручную определить их линейкой. Если она не видна, это легко исправить. Нужно выбрать вкладку «Вид», и поставить галочку напротив надписи «Линейка». Стрелки линейки перемещаются вручную и определяют размер полей.
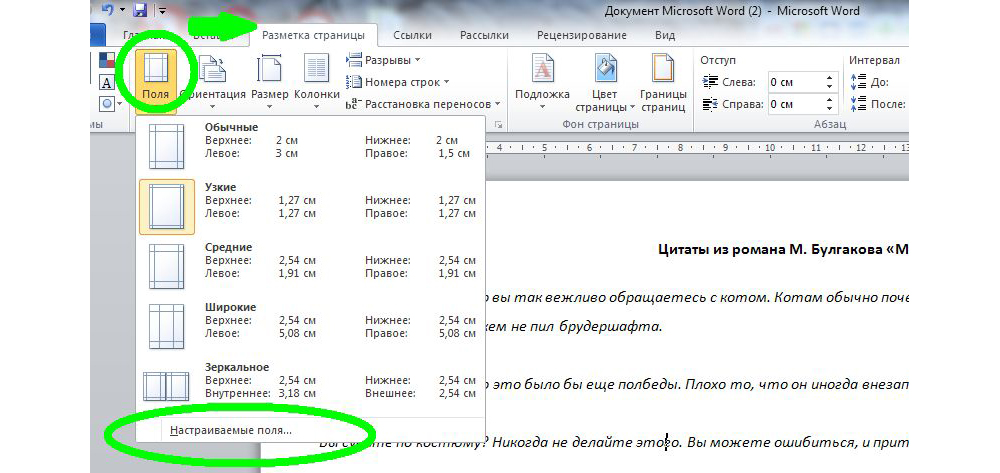

Благодаря несложным автонастройкам работа в MS Word станет еще приятнее.
Поделиться ссылкой:
Понравилось это:
Нравится Загрузка…
Похожее
Как сделать отступ в Word
В этой статье мы рассмотрим, как сделать отступ в ворде. Абзацные отступы в ворде – это пустое пространство с каждой стороны от поля до абзаца. Вы можете сделать отступ слева, справа или с обоих полей. А также сделать абзацный отступ первой строки в ворде.
Как сделать отступ слева в ворде
Отступ слева означает перемещение левого края абзаца внутрь к центру абзаца. Для того чтобы сделать отступ слева в ворде, проделайте следующие шаги:
- Щелкните в любом месте абзаца, который вы хотите сместить влево, и нажмите кнопку «Увеличить отступ», доступную на вкладке «Главная», или просто нажмите сочетание клавиш Ctrl+M.

Как сделать отступ в Word – Увеличить отступ
Вы можете щелкнуть несколько раз, чтобы создать более глубокий отступ слева.

Как сделать отступ в Word – Отступ слева
- Вы можете удалить отступ слева, нажав кнопку «Уменьшить отступ», доступную на вкладке «Главная»:

Как сделать отступ в Word – Уменьшить отступ
Или просто нажмите сочетание клавиш Ctrl+Shift+M. Чтобы удалить более глубокий отступ щелкните несколько раз.
Как сделать отступ справа в ворде
Отступ справа означает перемещение правого края абзаца внутрь к центру абзаца. Для того чтобы сделать отступ справа используйте следующие шаги:
- Щелкните в любом месте абзаца, где вы хотите сделать отступ справа в ворде.
- На вкладке «Макет» введите значение отступа в поле «Отступ справа».

Как сделать отступ в Word – Отступ справа
Или используйте стрелочки для задания значения:

Как сделать отступ в Word – Увеличение и уменьшение отступа справа
- В нашем примере отступ справа в ворде будет выглядеть следующим образом:

Как сделать отступ в Word – Отступ справа в ворде
- Вы можете сделать отступ слева и справа в ворде из одного и того же места, используя вкладку «Макет», группу «Отступ».

Как сделать отступ в Word – Сделать отступ справа и слева
Чтобы удалить отступ справа задайте нулевое значение в поле «Отступ справа».
Как сделать абзацный отступ первой строки
Вы можете сделать отступ первой строки абзаца внутрь к центру. Давайте рассмотрим, как сделать абзацный отступ в ворде:
- Щелкните в любом месте абзаца, в котором вы хотите сделать абзацный отступ, и нажмите команду «Параметры абзаца», на вкладке «Главная».

Как сделать отступ в Word – Открыть Параметры абзаца
- В открывшемся окне на вкладке «Отступы и интервалы», для того чтобы сделать абзацный отступ в ворде, в разделе «Отступ», в пункте «первая строка:» выберите «Отступ». В нашем примере мы сделали абзацный отступ 1,25 см.

Как сделать отступ в Word – Абзацный отступ 1,25 первой строки в ворде
Также в этом окне вы можете сделать отступы слева и справа.

Как сделать отступ в Word – Сделать отступ строк в ворде
Вот такими способами вы можете сделать отступ в ворде.
Как сделать абзацный отступ в Word 2003, 2007, 2010, 2013, 2016 и 2019
Абзацный отступ – один из основных приемов при форматировании текстовых документов. Он используется практически всегда, если это не запрещается техническими требованиями к документу. В этой инструкции вы узнаете, как сделать абзацный отступ в текстовом редакторе Word. Материал будет актуальным для всех современных версий Word, включая Word 2003, 2007, 2010, 2013, 2016 и 2019.
Как сделать абзацный отступ в Word
Способ № 1. Создаем абзацный отступ в Word при помощи клавиши TAB на клавиатуре.
Если вам нужно сделать абзацный отступ в текстовом редакторе Word, то это можно сделать при помощи клавиши TAB, которая находится в левой части клавиатуры. Для этого просто установите курсор в начало абзаца и нажмите на эту кнопку.

В результате, абзац, на котором был установлен ваш курсор получит необходимый отступ.

Если текст небольшой, то таким образом можно расставить все абзацные отступы по всему документу. Но, для больших текстов лучше подойдут другие варианты, которые мы опишем ниже.
Способ № 2. Создаем абзацный отступ в Word при помощи линейки.
В верхней части документа есть линейка, с помощью которой можно настроить многие параметры документа Word. В частности, с помощью данной линейки можно изменить абзацные отступы. Для этого нужно выделить весь текст документа (например, с помощью Ctrl-A) и переместить верхнюю часть маркера, который находится в левой части линейки.

Если вы сдвинете верхнюю часть этого маркера вправо, то получите абзацные отступы в начале каждого абзаца, выделенного ранее текста.

Данный вариант создания абзацных отступов наиболее прост и используется в большинстве случаев.
Способ № 3. Создаем абзацный отступ в Word при помощи линейки.
Также аналогичный результат можно получить если отредактировать стиль, который используется форматирования вашего текста. Для этого нужно кликнуть правой кнопкой мышки по используемому стилю (вкладка «Главная», блок «Стили») и выбрать вариант «Изменить».

В результате откроется окно «Изменение стиля». Здесь нужно нажать на кнопку «Формат» и в появившемся меню выбрать «Абзац».

Дальше откроется окно с настройками абзаца. Здесь нужно изменить параметры первый строки выбрав вариант «Отступ» и указав размер абзацного отступа в сантиметрах.

После закрытия всех окон с помощью кнопки «ОК» параметры будут автоматически применены к тексту вашего документа и у всех абзацев появятся указанные отступы.
Как сдвинуть весь абзац вправо или влево
Иногда, для выделения важного участка текста, может понадобиться сдвинуть весь абзац в право, то есть сделать отступ, который будет работать для всех строк абзаца, а не только для первой. Для создания такого отступа можно просто выделить весь абзац и нажать на кнопку Tab на клавиатуре.

В результате весь выделенный участок текста будет сдвинут вправо.

Аналогичного результат можно получить при помощи кнопки «Увеличить отступ» на вкладке «Главная» в блоке «Абзац».

Если нужно добавить отступ справа от абзаца, то есть сдвинуть его влево, то это можно сделать в окне с настройками абзаца. Чтобы открыть это окно можно отредактировать стиль, так как это описано выше, либо кликнуть правой кнопкой мышки по абзацу и в контекстном меню выбрать пункт «Абзац»

В открывшемся окне нужно добавить отступ справа, указав значение в сантиметрах.

После чего нужно закрыть окно нажатием на кнопку «ОК» и параметры автоматически применятся к абзацу, по которому вы кликали мышкой.
Посмотрите также
Как сделать абзац в Word
Форматирование текста в Ворде является важной частью для документов, предназначенных для печати. Это особенно заметно при выполнении официальных работ, в которых есть конкретные требования по внешнему виду. В текстовом редакторе Word от Microsoft есть широкие возможности форматирования текста. Одна из них — это отступы от краев. В этой статье расскажем как сделать абзац в Ворде.
MS Word позволяет сделать абзац в документе разными способами. Можно сделать как единичный отступ, так и настроить его для всего предыдущего, последующего или выделенного текста. В разных версиях текстового редактора последовательность действий схожа.
Абзац в Ворде с помощью единичного отступа одной клавишей
С помощью клавиши «Tab» можно установить единичный отступ. Если нажать ее несколько раз, то текст будет постоянно сдвигаться вправо. Это стандартная клавиша практически для всех текстовых редакторов, поэтому она работает в любой версии Ворда.
Также можно воспользоваться специальными кнопками на панели управления. Во вкладке «Главная» в категории «Абзац» есть соответствующие иконки для отступа вправо или влево. Настроить размер красной строки можно с помощью настроек. Для перехода к ним следует нажать на иконку в правом нижнем углу категории «Абзац».

Сделать абзац можно линейкой
В верхней части интерфейса программы располагаются элементы управления. Один из наиболее удобных способов настроить абзацы — это использовать линейку, находящуюся на этой панели. На ней есть 3 ползунка, которые позволяют устанавливать размер строки и отступы. Нижний левый и правый ползунки отвечают за длину строки. Достаточно подвинуть один из них, чтобы изменить этот параметр. Верхний левый ползунок устанавливает отступ в начале каждого абзаца. Этот способ подходит для любой версии Ворда.
Стандартно функция линейки не включена. Чтобы это исправить следует перейти во вкладку «Вид» на верхней панели, а затем отметить пункт «Линейка» в категории «Показать».
Чтобы установить красную строку этим способом, необходимо:
- Нажать мышкой на абзац, который нужно редактировать, или выделить несколько. Если требуется установить отступы для всего текста, нажмите комбинацию Ctrl + A.
- С помощью нижнего левого ползунка поставьте место начала нового абзаца.

Одно деление на линейке равняется 2,5 мм.
Создаем абзац с помощью настроек
Чтобы установить красную строку для абзаца, можно воспользоваться настройками текстового редактора:
- В верхней панели откройте вкладку «Главная», нажмите на иконку настроек в правом нижнем углу категории «Абзац».

- В появившемся окне следует открыть «Отступы и интервалы».
- В пункте «Первая строка» необходимо выбрать «Отступ».
- Установите расстояние отступа. Рекомендуется делать красную строку более 1 см.

- Нажмите «ОК».
В Ворде 2007 процесс немного отличается. Необходимо на верхней панели развернуть категорию «Формат», выбрать «Абзац», а затем проделать те же действия.
Контекстное меню — быстрый способ сделать абзац в Ворде
При нажатии правой кнопкой мыши по окну текстового редактора появляется контекстное меню. С его помощью можно изменить много параметров текста. Один из них — это абзац. Чтобы установить отступ таким способом, требуется:
- Выделить нужный фрагмент текста. Если необходимо редактировать весь текст, нажмите сочетание клавиш Ctrl + A.
- С помощью правой кнопки мыши вызовите контекстное меню.
- Выберите пункт «Абзац…».

- Откроется меню, в котором следует установить размер красной строки в пункте «Первая строка».
- Нажмите «ОК».
Этот способ подходит для всех версий Ворда.
Абзац по умолчанию
В Ворде можно сделать стандартный отступ для каждого нового абзаца. Для этого необходимо:
- Перейти на вкладку «Главная», нажать правой кнопкой на «Обычный», выбрать «Изменить…».

- В появившемся окне открыть выпадающее меню «Формат», затем перейти в «Абзац».

- В категории «Отступы и интервалы» следует поставить значение «Отступ» для «Первая строка». Установить размер красной строки.

- Нажать «ОК».
Как убрать абзац?
Для этого так же есть несколько способов. Если отступ был установлен с помощью клавиши TAB, достаточно стереть его, нажав «Backspace».
В остальных случаях можно так же открыть настройки категории «Абзац» во вкладке «Главная» на панели управления. Затем в «Первая строка» выбрать «Нет».
Также удалить красную строку можно с помощью линейки. Для этого достаточно сдвинуть ползунок к левому краю.
Если нужно отменить стандартные отступы для каждого нового абзаца, то в настройках режима текста «Обычный, необходимо установить «Нет» для пункта «Первая строка».
С помощью встроенных функций MS Word можно редактировать документ разными способами. Это полезно и когда напечатан уже небольшой текст, и когда предстоит создать много новых страниц. Так или иначе, лучше установить стандартные отступы, поскольку практически в любой работе они будут полезны.
Как сделать отступ в Ворде

Отступы и интервалы в Microsoft Word проставляются согласно значениям, установленным в этой программе по умолчанию или заданным пользователем. В этой статье мы расскажем именно о том, как выполнить последнее — настроить их под себя или выдвигаемые к оформлению документа требования.
Читайте также: Как убрать большие пробелы в Word
Настройка отступов в Ворде
Прежде чем приступить к решению задачи, озвученной в заголовке статьи, отметим, что под отступами в Word пользователи могут подразумевать три совершенно разных, практически не связанных между собой параметра. Первый – это поля, расстояние от границ листа (верхней и нижней, левой и правой) до текста. Второй – отступы в начале абзацев (от поля и левой «линии» текста), также до и после них. Третий – расстояние между строками, именуемое междустрочным интервалом. Настройку каждого из этих вариантов отступа рассмотрим далее.
Вариант 1: Поля
В том случае, если под фразой «как сделать отступ» вы подразумеваете правильную настройку полей в документе, то есть определение того, на каком расстоянии от каждой из границ листа будет находиться весь текст в документе, ознакомьтесь с представленной по ссылке ниже статьей. В ней мы детально рассмотрели не только то, как лучше определить поля для печати на принтере или, наоборот, сделать так, чтобы на странице можно было разместить как можно больше текста, но и затронули распространенные проблемы, которые могут возникнуть в ходе решения данной задачи, и то, как их устранить.

Подробнее: Настройка и изменение полей в Word
Вариант 2: Абзацы
Если же отступы в вашем понимании – это не границы страницы, а интервалы между абзацами или их началом и полем, для изменения этих значений потребуется действовать несколько иначе.
- Выделите текст, для которого необходимо настроить отступы (используйте мышку для обозначения фрагмента или нажмите Ctrl+A, если требуется задать одинаковые параметры для всего содержимого документа).

Читайте также: Как выделить абзац в Ворде - Во вкладке «Главная» в группе инструментов «Абзац» разверните диалоговое окно, нажав на небольшую стрелочку, расположенную в правой нижней части этого блока.
- В диалоговом окне, которое появится перед вами, установите в разделе «Отступ» необходимые значения. В разделе «Интервал» можно определить расстояние до и после абзаца (более подробно об этом мы расскажем в последней части статьи).

Определившись с настройками, нажмите «ОК» для того, чтобы внесенные изменения вступили в силу. Если перед этим нажать на кнопку «По умолчанию», можно будет указать, на что распространятся установленные вами параметры — только на текущий документ или на все, которые будут созданы на основе этого шаблона.
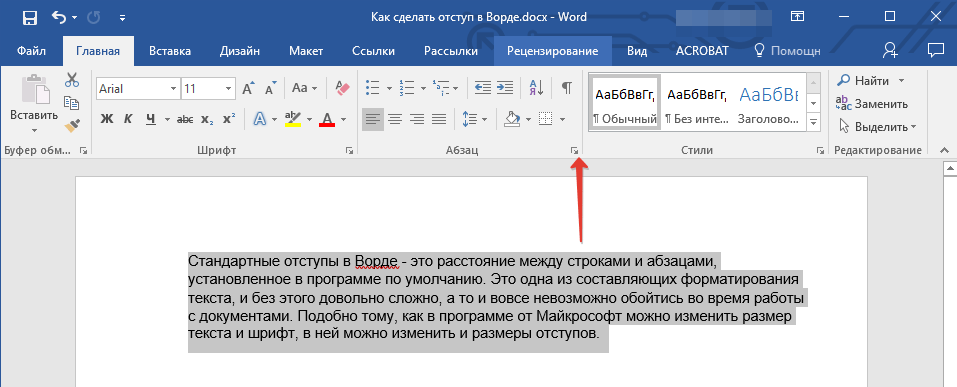
Совет: В диалоговом окне «Абзац», в поле предпросмотра «Образец» вы можете сразу видеть то, как будет меняться текст при изменение тех или иных параметров.
Расположение текста на в документе Word изменится согласно заданным вами параметрам отступов.

Читайте также: Как сделать красную строку в Ворде
Значения отступов для абзацев
Для того чтобы лучше понимать, какой из обозначенных выше параметров за что отвечает, рассмотрим каждое из значений интервала для абзацев.
- Справа — смещение правого края абзаца на заданное пользователем расстояние;
- Слева — смещение левого края абзаца на расстояние, указанное пользователем;
- Особые — позволяет задавать определенный размер отступа для первой строки абзаца (пункт «Отступ» в разделе «Первая строка»). Здесь же можно указать и параметры выступа (пункт «Выступ»). Аналогичные действия могут быть выполнены и с помощью линейки, об использовании которой мы писали ранее.
Читайте также: Как включить линейку в Ворде
- Зеркальные отступы — установив галочку на этом пункте, вы измените параметры «Справа» и «Слева» на «Снаружи» и «Внутри», что особенно удобно во время печати в книжном формате.
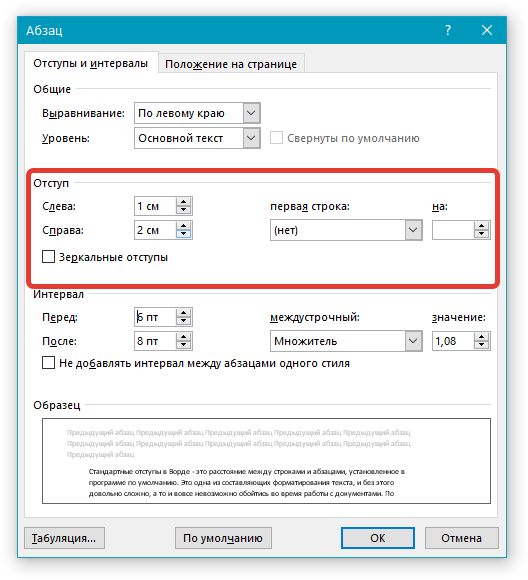
Читайте также: Как в Microsoft Word сделать книгу
Совет: Если вы хотите сохранить внесенные вами изменения в качестве значений по умолчанию, просто нажмите на одноименную кнопку, расположенную в нижней части окна «Абзац».
Вариант 3: Строки
Последнее и, наверное, самое очевидное, что можно подразумевать под отступами в Ворде, — это значение междустрочных интервалов, то есть расстояние между строками в тексте. О том, каким образом можно выполнить их точную настройку, мы ранее писали в отдельной статье на нашем сайте.
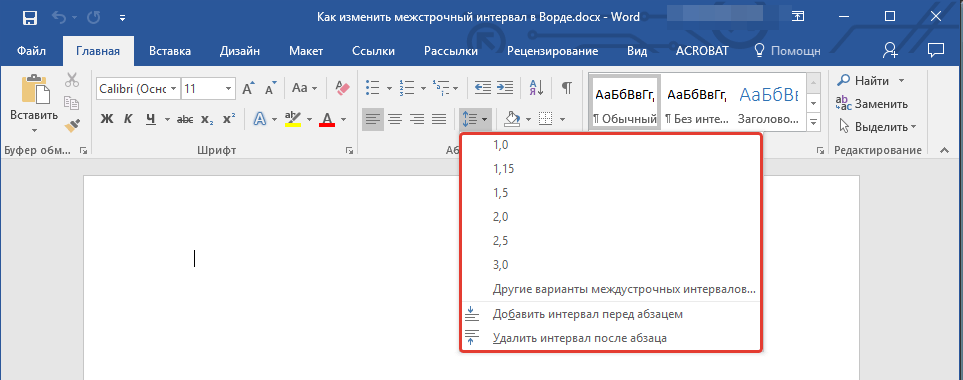
Подробнее: Как изменить междустрочный интервал в Word
Заключение
В этой статье мы рассмотрели все возможные варианты настройки отступов в текстовом редакторе Майкрософт Ворд – для полей, абзацев и строк. Независимо о того, значение какого из интервалов требуется определить в документе, теперь вы точно знаете, как это сделать.
 Мы рады, что смогли помочь Вам в решении проблемы.
Мы рады, что смогли помочь Вам в решении проблемы. Опишите, что у вас не получилось.
Наши специалисты постараются ответить максимально быстро.
Опишите, что у вас не получилось.
Наши специалисты постараются ответить максимально быстро.Помогла ли вам эта статья?
ДА НЕТВсе лучшие горячие клавиши Microsoft Word
Здесь собраны практически все полезные горячие клавиши Word, но если вы хотите небольшой список отобранный сочетаний клавиш самых популярных действий, то перейдите в эту статью.
Если вы знакомы с работой Microsoft Word и даже знаете несколько сочетаний быстрых клавиш, вы можете удивиться как их много на самом деле. Кроме уже предустановленных сочетаний клавиш Word, вы можете задать свои собственные на любое действие, которое имеется в меню и которое вы применяете довольно часто. Если добавить к этому возможности современных клавиатур с дополнительными кнопками, к которым можно привязывать разнообразные действия и задавать сочетания клавиш, либо функции многокнопочных мышей, то у вас появляется шанс драматически увеличить вашу производительность труда. Если вы проводите в текстовом редакторе Word много времени, то сочетания клавиш вам здорово пригодятся.
Вам не нужно помнить их все. Достаточно выучить те, к которым привязаны самые часто выполняемые вами действия. Это могут быть различные функции форматирования — выделение полужирным, вставка сносок, копирование, вставка, удаление текста, отмена последнего действия и многое другое.
Итак, наш список довольно большой — выберите из него то, что вам действительно нужно и запомните эти сочетания или назначьте их на дополнительные кнопки вашей мыши или клавиатуры.
Вы также можете распечатать список и пользоваться им как подсказкой пока не запомните.
Обозначение горячих клавиш
Помните: мы представили комбинации горячих клавиш используя следующие правила оформления. Знак плюс означает, что вы должны нажать эти клавиши вместе. Запятая означает что вы должны нажать кнопки последовательно. Поэтому, например, «Ctrl+N» означает зажать кнопку Ctrl и удерживая её нажать кнопку N и затем отпустить обе кнопки. С другой стороны, «Alt+N,P» означает, что вам нужно удерживая нажатой кнопку Alt нажать кнопку N, отпустив кнопку N нажать кнопку P и затем отпустить все кнопки. Хотя везде буквы показаны заглавными, нажимать Shift не нужно (если это не указано специально). Все буквы являются латинскими, хотя раскладка клавиатуры во время ввода может быть любой.
Горячие клавиши для популярных действий в программе
В Microsoft Word много быстрых сочетаний для выполнения таких действий как открытие, закрытие, создание нового документа, отмена последнего действия, печать и прочее. Давайте ознакомимся с самыми ходовыми из них.
- Ctrl+N: Создать новый документ
- Ctrl+O: Открыть существующий документ
- Ctrl+S: Сохранить документ
- F12: Открыть диалоговое окно Сохранить как
- Ctrl+W: Сохранить документ
- Ctrl+Z: Отменить последнее действие
- Ctrl+Y: Выполнить последнее действие ещё раз
- Alt+Ctrl+S: Разбить окно на два окна, показывающих независимо друг от друга разные части документа. Эта же сочетание клавиш для отмены разбития окон
- Ctrl+Alt+O: Просмотр структуры документа
- Ctrl+Alt+N: Переход в режим чтения
- Ctrl+F2: Просмотр и печать
- F1: Открыть справку
- Alt+H: Переход в «Что вы хотите сделать»
- F9: Обновить коды полей в текущем разделе
- Ctrl+F: Поиск по документу
- F7: Запустить проверку орфографии
- Shift+F7: Открыть тезаурус. Если вы выбрали слово, Shift+F7 будет искать это слово в тезаурусе.
- Alt или F10: Включение или отключение подсказок по кнопкам
- Ctrl+F1: Показать или спрятать Ленту
- Ctrl+H: Открыть Найти и заменить
- Alt+A: Открыть меню вкладки Файл
- Alt+Z: Перейти к вкладке Главная
- Alt+’,2: Перейти к вкладке Вставка
- Alt+L: Перейти к вкладке Дизайн
- Alt+’,3: Перейти к вкладке Макет
- Alt+R: Перейти к вкладке Ссылки
- Alt+K: Перейти к вкладке Рассылки
- Alt+B: Перейти к вкладке Рецензирование
- Alt+J: Перейти к вкладке Вид
- Ctrl+прокурчивание колёском мыши: увеличение и уменьшение масштаба (размера) документа
Перемещение по документу
Вы можете использовать клавиатурные сокращения для простой навигации по вашему документу. Это сбережёт ваше время если вы работаете с объёмным документом на много страниц и не хотите прокручивать его целиком; также это поможет вам с лёгкостью перемещаться между словами и предложениями.
- Стрелки влево/вправо: Перемещение точки вставки (курсор) на один символ влево или вправо
- Ctrl+стрелка влево/вправо: Перемещение на одно слово влево или вправо
- Стрелки вверх/вниз: Перемещение вверх или вниз на одну строчу
- Ctrl+стрелка влево/вправо: Перемещение вверх или вниз на один параграф
- End: Переход к концу текущей строки
- Ctrl+End: Переход к концу документа
- Home: Перемещение к началу текущей строки
- Ctrl+Home: Перейти к началу документа
- Page Up/Page Down: Перемещение вверх или вниз на один экран
- Ctrl+Page Up/Page Down: Перемещение к предыдущему или следующему обозреваемому объекту (после выполнения поиска)
- Alt+Ctrl+Page Up/Page Down: Перемещение вверх или вниз текущего окна
- F5 или Ctrl+g: Открыть диалоговое окно «Найти и заменить» на вкладке «Перейти» чтобы вы могли быстро перейти на определённую страницу, раздел, закладку и тому подобное.
- Shift+F5: Переход по кругу между последними тремя позициями, где был размещён курсор. Если вы только что открыли документ, Shift+F5 перенесёт вас на последнюю точку, где вы выполняли редактирование перед закрытием этого документа.
Выбор текста
Из предыдущего раздела вы могли заметить, что клавиши стрелок используются для перемещения вашего указателя вставки, а клавиша Ctrl используется для модификации этого перемещения. Использование клавиши Shift для модификации множества этих комбинаций клавиш позволит вам выбрать текст различными способами.
- Shift+стрелка влево/вправо: Расширить ваше текущее выделение на один символ влево или вправо
- Ctrl+Shift+стрелка влево/вправо: Расширить ваше текущее выделение на один символ влево или вправо
- Shift+стрелка вверх/вниз: Расширить выделение на одну строку вверх или вниз
- Ctrl+Shift+стрелка вверх/вниз: Расширить выделение до начала или конца параграфа
- Shift+End: Расширить выделение до конца строки
- Shift+Home: Расширить выделение до начала строки
- Ctrl+Shift+Home/End: Расширить выделение до начала или конца документа
- Shift+Page Down/Page Up: Расширить выделение вниз или вверх экрана
- Ctrl+A: Выбрать весь документ
- F8: Ввод режима выделения. В этом режиме вы можете использовать клавиши стрелок для расширения выделенного текста. Вы также можете нажимать F8 до пяти раз для последовательного выбора различных режимов выделения. Первое нажатие вводит режим выделения, второе нажатие выделяет слово следующее за точкой выделения, третье нажатие выделяет целое предложение, четвёртое — все символы в параграфе и пятое — весь документ. Нажатие Shift+F8 работает также по кругу, но в обратную сторону. И в любой момент вы можете нажать Esc чтобы покинуть режим выделения. Нужно немного поиграться с этой функцией чтобы проникнуться её смыслом — но это довольно забавно!
- Ctrl+Shift+F8: Выбрать столбец. Когда столбец выбран, вы можете использовать кнопкуки влево и вправо для расширения выбора на другие столбцы.
Редактирование текста
Word также предоставляет ряд горячих клавиш для редактирования текста.
- Backspace: Удаление символа в левую сторону
- Ctrl+Backspace: Удаление слова влево
- Delete: Удаление одного символа вправо
- Ctrl+Delete: Удаление одного слова вправо
- Ctrl+C: Копировать текст или графику в буфер обмена
- Ctrl+X: Вырезать (скопировать и удалить) выбранный текст или графику в буфер обмена
- Ctrl+V: Вставить из буфера обмена
- Ctrl+Alt+V: Специальная вставка
- Ctrl+F3: Вырезать выбранный текст в Spike (Колос). Spike — это интересный вариант обычного буфера обмена. Вы можете продолжать вырезать текст в Spike и Word запомнит всё, что вы вырезали. Когда вы ставляете содержимое Spike, то Word вставит весь текст, который вы вырезали, за один раз, разместив каждый текст на отдельной строке.
- Ctrl+Shift+F3: Вставить содержимое Spike
- Alt+Shift+R: Скопировать заголовок или футер, используемые в предыдущем разделе документа
Применение форматирование символов
Word также имеет немало горячих клавиш для применения форматирования к символам (также и для форматирования параграфов — но эти комбинации мы рассмотрим в следующем разделе). Вы можете применять эти быстрые клавиши для применения форматирования к выбранному тексту, а если текст не выбран, то это форматирование будет применено к тому, что вы напечатаете далее в месте вставки курсора.
- Ctrl+B: Сделать текст полужирным
- Ctrl+I: Сделать текст курсивным
- Ctrl+U: Сделать текст подчёркнутым
- Ctrl+Shift+W: Сделать слова подчёркнутыми, но пробелы между словами оставить без подчёркивания
- Ctrl+Shift+D: Сделать текст подчёркнутым двойной линией
- Alt+z+4 (нажимаются последовательно или одновременно): перечёркнутый текст
- Alt+z+x+x (нажимаются последовательно): очистить всё форматирование
- Ctrl+D или Ctrl+Shift+f: Открыть диалоговое окно Шрифт
- Ctrl+Shift+!: Увеличить размер шрифта
- Ctrl+Shift+(: Уменьшить размер шрифта
- Ctrl+=: Маленький подстрочный символ (переключатель преобразования выделенных знаков в подстрочные символы)
- Ctrl+Shift+=: Маленький надстрочный символ (переключатель преобразования выделенных знаков в надстрочные символы)
- Shift+F3: Переход по кругу для форматов регистра букв для вашего текста. Доступные форматы: «Как в предложениях» (первая буква заглавная, остальные маленькие), «все строчные», «ВСЕ ПРОПИСНЫЕ», «Начинать С Прописных» (первая буква каждого слова является заглавной) и «иЗМЕНИТЬ РЕГИСТР» (меняет регистр букв на противоположный).
- Ctrl+Shift+A: Сделать все буквы заглавными
- Ctrl+Shift+K: Перевести все буквы в нижний регистр
- Ctrl+Shift+C: Скопировать форматирование символов выбранного текста (БОЛЬШЕ НЕ РАБОТАЕТ?)
- Ctrl+Shift+V: Вставить форматирование в выделенный текст (БОЛЬШЕ НЕ РАБОТАЕТ?)
- Ctrl+Space: Удалить из выбранного текста всё форматирование, выполненное вручную (остаётся формат стиля)
Применение форматирования к параграфам
В точности как и для форматирования символов, Word имеет пучок горячих клавиш специально для форматирования параграфа.
Сочетания клавиш для вставки
Когда вам нужно вставить разрыв раздела в ваш документ или символы, которых нет на клавиатуре, то в этом случае клавиатурные сочетания клавиш Word придут вам на помощь.
- Shift+Enter: Вставить разрыв строки
- Ctrl+Enter: Вставить разрыв страницы
- Ctrl+Shift+Enter: Вставить разрыв колонки
- Ctrl+тире (-) — это тире (знак минус) на цифровом блоке клавиатуры: Вставить опционально длинное тире или знак переноса. По умолчанию вставляется тире, если слово стоит в конце строки, то оно выполняет роль знака переноса.
- Alt+Ctrl+тире (-): Вставить знак переноса
- Ctrl+Shift+тире (-): Вставляется неразрывное тире. Эта команда говорит Word не разбивать слово в конце строки даже если там есть тире. Это может быть полезным, например, если вы включили что-то вроде телефонного номера и вы хотите быть уверенным, что он полностью окажется на одной строке.
- Ctrl+Shift+Spacebar: Вставка неразрывного пробела. Неразрывный пробел выглядит как обычный пробел, но не вызывает перенос отделённой части слова на другую строку. Может быть полезен в аналогичных ситуациях как и неразрывное тире.
- Alt+Ctrl+C: Вставить символ копирайта (в некоторых Word нужно предварительно настроить это сочетания клавиш)
- Alt+Ctrl+R: Вставить символ зарегистрированного товарного знака
- Alt+Ctrl+T: Вставить символ товарного знака
- Alt+Ctlr+v: Будет открыто окно «Специальная вставка»
- Ctrl+k: вставить гиперссылку
- Alt+Ctrl+f: вставить сноску
- Alt+Ctrl+d: вставить концевую сноску
Работа с заголовками
Большой текст, разбитый на заголовки, удобен для чтения и в нём удобно перемещаться при чтении и редактировании. Если вы из тех, кто использует заголовки, то для вас следующие несколько сочетаний горячих клавиш.
- Alt+Shift+стрелка вверх/вниз: Перемещение заголовка на строку вверх/вниз
- Ctrl+Shift+N: Превращение заголовка в обычный текст
- Alt+Shift+стрелка вверх/винз: Повышение/понижение уровня заголовка (например, заголовок первого уровня превращается в заголовок второго уровня)
- Alt+Shift+кнопки минус или плюс: Сворачивание или разворачивание текста под заголовком
Работа с таблицами
Перемещение по таблицам не работает в точности также как перемещение по обычному тексту. Вместо кликания куда вы хотите попасть или использования курсорных клавиш, попробуйте следующие комбинации:
- Tab: Переход к следующей ячейке в строки и выбор её содержимого (если оно есть)
- Shift+Tab: Переход к предыдущей ячейке в строке и выбор её содержимого (если оно есть)
- Alt+Home/End: Переход к первой или последней ячейке в строке
- Alt+Page Up/Page Down: Переход к первой или последней ячейке в столбце
- Стрелки вверх/вниз: Переход к предыдущему или следующему ряду
- Shift+стрелка вверх/вниз: Выбор ячейки в ряду выше или ниже точки вставки. Продолжайте нажимать для выбора более чем одной ячейки. Если вы выбрали несколько ячеек в строке, это комбо выберет эти же ячейки в строке выше или ниже.
- Alt+5 на цифровом блоке клавиатуры (с отключённым NumLock): Выбор всей таблицы
Другие сочетания клавиш Word
- Ctrl+Shift+*: Переключатель показать/скрыть специальные символы (непечатаемые знаки)
- Ctrl+Shift+L: Показать статистику документа (количество слов, знаков, страниц и прочего)
- Ctrl+прокрутка колёсиком мышки: Изменение масштаба документа, увеличение или уменьшение размера текстов, изображений и всех других элементов. На маленьких экранах позволяет рассмотреть мелкие элементы документа.
Как в Word добавить сочетания быстрых клавиш. Как в Word отредактировать горячие клавиши
Само собой, здесь рассмотрены далеко не все сочетания клавиш Word.
И даже более того, вы можете назначать свои собственные сочетания клавиш для команд, стилей, даже автоматической вставки текста.
Вы можете не только назначить свои горячие клавиши, вы также можете переназначить уже существующие. Для этого в меню Файл выберите Параметры:

Переключитесь на вкладку «Настроить ленту» и кликните кнопку «Сочетание клавиш. Настройка»:

Команды разбиты на категории. По именам команд иногда трудно догадаться, что именно она делает, поэму читайте описание в нижней части диалогового окна.
Далее выберите, сохранить изменение в шаблоне Normal (сделанные изменения будут иметь силу для всех новых документов), либо сохранить только для текущего документа.
Когда вы нашли команду, для которой хотите установить сочетание клавиш, то выделите ей и кликните на поле «Новое сочетание клавиш». Затем нажмите (введите) это сочетание. Кликните кнопку «Назначить».

Заключение
Вот и всё! Список получился не маленьким, но это и неудивительно, учитывая огромное количество функций и возможностей Word.
Я очень надеюсь, что вы нашли для себя что-то полезное и ваша жизнь в Word станет немного легче, а продуктивность улучшится.
Связанные статьи:
Word: отступы и табуляции
Урок 8: Отступы и табуляции
/ ru / word / using-find-and-replace / content /
Введение
Отступ текста добавляет структуру вашему документу, позволяя разделять информацию. Если вы хотите переместить одну строку или весь абзац, вы можете использовать селектор вкладок и горизонтальную линейку , чтобы установить вкладок и отступов .
Дополнительно: загрузите наш практический документ.
Посмотрите видео ниже, чтобы узнать больше о том, как использовать отступы и табуляции в Word.
Отступ текста
Во многих типах документов вы можете делать отступ только в первой строке каждого абзаца. Это помогает визуально отделить абзацев друг от друга.
Также возможно сделать отступ для каждой строки , кроме первой строки , которая известна как висячий отступ .
Для отступа с помощью клавиши Tab:
Быстрый способ сделать отступ — использовать клавишу Tab . Это создаст отступ первой строки 1/2 дюйма .
- Поместите точку вставки в самое начало абзаца, для которого нужно сделать отступ.
- Нажмите клавишу Tab . На линейке вы должны увидеть маркер отступа первой строки , сдвинутый вправо на 1/2 дюйма .
- Первая строка абзаца будет с отступом.
Если вы не видите линейку, выберите вкладку View , затем установите флажок рядом с Ruler .
Маркеры отступов
В некоторых случаях может потребоваться больший контроль над отступами. Word предоставляет маркеров отступа , которые позволяют делать отступ абзацев в нужном месте.
Маркеры отступа расположены слева от горизонтальной линейки и обеспечивают несколько вариантов отступа:
- Маркер отступа первой строки регулирует отступ первой строки
- Висячий маркер отступа регулирует выступ
- Левый маркер отступа перемещает как , так и маркеры отступа первой строки и выступающие одновременно (с отступом всех строк абзаца)
Для отступа с помощью маркеров отступа:
- Поместите точку вставки в любом месте абзаца, для которого нужно сделать отступ, или выберите один или несколько абзацев.
- Щелкните и перетащите нужный маркер отступа . В нашем примере мы щелкнем и перетащим левый маркер отступа.
php — Как определить, какая кнопка отправки была нажата?
Переполнение стека- Товары
- Клиенты
- Случаи использования
- Переполнение стека Общественные вопросы и ответы
- Команды Частные вопросы и ответы для вашей команды
- предприятие Частные вопросы и ответы для вашего предприятия
- работы Программирование и связанные с ним возможности технической карьеры
- Талант Нанять технических талантов
- реклама Обратитесь к разработчикам по всему миру
Поля автоматически перемещаются с отступом (Microsoft Word)
Когда Уэйн создает новый документ, у него есть полудюймовые поля со всех сторон.Тем не менее, когда он начинает делать отступ только один раз, он замечает, что левое поле перемещается туда, где он отступил. Затем он начинает битву за сохранение полей там, где он хочет. Уэйн задается вопросом, что происходит.
Прежде чем обсуждать, что может происходить в ситуации Уэйна, неплохо понять разницу между полями и отступами. Поле в Word — это свободное пространство вокруг документа. Например, у вас могут быть установлены поля размером в полдюйма, которые определяют пробелы со всех сторон документа.Поля можно изменять в документе отдельно для каждого раздела.
Отступы применяются к абзацам и суммируются с полями. Например, если у вас поле в полдюйма и вы сделаете абзац отступом на полдюйма, слева от абзаца будет целый дюйм пробела. Если все абзацы на странице имеют одинаковый отступ в полдюйма, легко подумать, что поле для страницы изменилось, но это не так — поле по-прежнему установлено на полдюйма.
Поскольку поля и отступы легко спутать, важно понять, что происходит с вашим собственным документом.Самый простой способ проверить размер полей — использовать диалоговое окно «Параметры страницы». Чтобы отобразить диалоговое окно, откройте вкладку «Макет страницы» или «Макет» ленты (в зависимости от вашей версии Word) и щелкните маленький значок в правом нижнем углу группы «Параметры страницы». (См. Рисунок 1.)
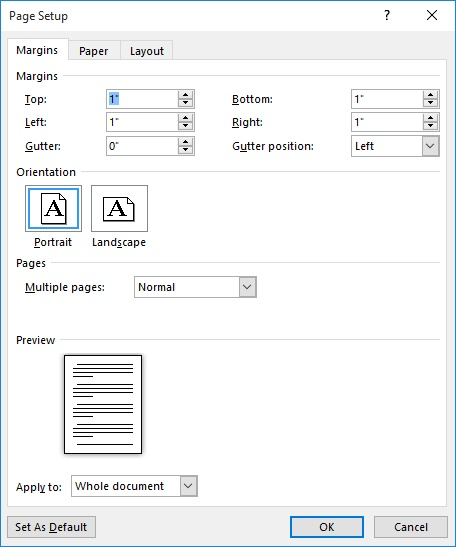
Рисунок 1. Вкладка «Поля» диалогового окна «Параметры страницы».
Обратите внимание на область полей в верхней части страницы. Здесь настройки указывают поля страницы для текущего раздела документа.В случае Уэйна, когда его беспокоит левое поле, он должен отметить настройку Left в диалоговом окне. (Просто запишите это на листе бумаги.) По завершении вы можете нажать OK (если вы внесли изменения в поля) или «Отмена» (если вы не внесли никаких изменений).
Чтобы проверить отступ для абзаца, просто поместите точку вставки в абзац, который нужно проверить. (Вы можете выделить весь абзац, но в этом нет необходимости — просто убедитесь, что точка вставки находится в абзаце.) Затем откройте диалоговое окно «Абзац». Это можно сделать, открыв вкладку «Главная» на ленте и щелкнув небольшой значок в правом нижнем углу группы «Абзац». (См. Рисунок 2.)
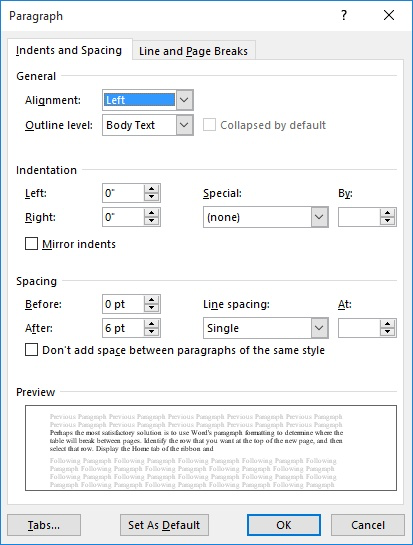
Рисунок 2. Диалоговое окно «Абзац».
Обратите внимание на область отступа в центре диалогового окна. Здесь можно установить отступы слева и справа для абзаца. В случае с Уэйном он должен отметить левую настройку. Это параметр «Слева» в диалоговом окне «Параметры страницы», добавленный к параметру «Слева» в диалоговом окне «Абзац», который указывает, сколько пробелов появляется слева от этого конкретного абзаца.
Если отступ абзаца не такой, как вы ожидаете, вы можете изменить настройку «Влево» и нажать «ОК». (Если вы не вносите изменений, просто нажмите «Отмена».) Обратите внимание, что любые внесенные вами изменения влияют только на абзац, в котором находится указатель вставки.
Если значение «Влево» было больше, чем нужно, то вполне возможно, что Word просто неправильно понимает использование клавиши Tab. Для многих людей, которые привыкли печатать (используя пишущие машинки), вы нажимаете клавишу TAB, чтобы сделать отступ в первой строке абзаца.Word, с другой стороны, может интерпретировать это нажатие клавиши Tab как желание сделать отступ для всего абзаца. Вы можете изменить это поведение, выполнив следующие действия:
- Отобразить диалоговое окно «Параметры Word». (В Word 2007 нажмите кнопку Office, а затем щелкните Параметры Word. В Word 2010 и более поздних версиях откройте вкладку Файл на ленте, а затем щелкните Параметры.)
- В левой части диалогового окна щелкните Проверка.
- Нажмите кнопку «Параметры автозамены».Word отображает диалоговое окно «Автозамена».
- Убедитесь, что отображается вкладка «Автоформат при вводе». (См. Рисунок 3.)
- Убедитесь, что параметр «Установить левый и первый отступ с табуляцией и обратным пространством» снят.
- Нажмите ОК, чтобы закрыть диалоговое окно Автозамена.
- Нажмите «ОК», чтобы закрыть диалоговое окно «Параметры Word».
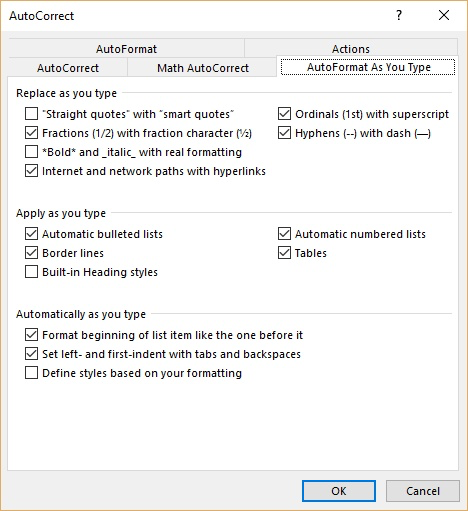
Рисунок 3. Вкладка «Автоформат по мере ввода» диалогового окна «Автозамена».
Именно этот параметр (шаг 5) управляет поведением клавиши Tab.При очистке параметра клавиша Tab работает так, как вы ожидаете, то есть не перемещает отступ для всего абзаца. Это также означает, что ваши «поля», так сказать, не должны «прыгать» при создании документа.
WordTips — ваш источник экономичного обучения работе с Microsoft Word. (Microsoft Word — самая популярная программа для обработки текстов в мире.) Этот совет (4365) применим к Microsoft Word 2007, 2010, 2013 и 2016.
Автор Биография
Аллен Вятт
Аллен Вятт — всемирно признанный автор, автор более чем 50 научно-популярных книг и многочисленных журнальных статей. Он является президентом Sharon Parq Associates, компании, предоставляющей компьютерные и издательские услуги. Узнать больше о Аллене …
Удаление прокомментированного текста
Word позволяет добавлять комментарии к вашему документу, чтобы помочь в разработке документа.В какой-то момент вы можете захотеть …
Открой для себя большеМасштабирование графики в макросе
Если вам нужно убедиться, что графика в документе масштабируется одинаково, вам понравятся макросы, представленные в …
Открой для себя большеУвеличение числовой части серийных номеров
Если вы используете серийные номера, которые включают в себя как буквы, так и цифры, вы можете задаться вопросом, как можно увеличить число…
Открой для себя больше ,Кодовый стиль. Java — Справка
для Windows и Linux
для macOS Ctrl + Alt + S
Используйте эту страницу для настройки параметров форматирования файлов Java. Когда вы изменяете эти параметры, панель предварительного просмотра показывает, как это повлияет на ваш код.
Табуляторы и отступы
| Позиция | Описание |
|---|---|
| Использовать символ табуляции |
|
| Интеллектуальные вкладки |
Флажок Smart Tabs доступен, если установлен флажок Использовать символ табуляции. |
| Размер табуляции | В этом поле укажите количество пробелов, включаемых в табуляцию. |
| Отступ | В этом поле укажите количество пробелов (или табуляции, если установлен флажок Использовать символ табуляции), которые необходимо вставить для каждого уровня отступа. |
| Продолжение отступа | В этом поле укажите количество пробелов (или табуляции, если установлен флажок Использовать символ табуляции), которые будут вставлены между элементами массива в выражениях, объявлениях методов и вызовах методов. |
| Сохранять отступы на пустых строках | Если этот флажок установлен, IntelliJ IDEA сохранит отступы на пустых строках, как если бы они содержали некоторый код. Если этот флажок снят, IntelliJ IDEA удалит символы табуляции и пробелы. |
| Отступ метки | В этом поле укажите количество пробелов (или табуляции, если установлен флажок Использовать символ табуляции), которые будут вставлены в следующую строку перед оператором метки. |
| Абсолютный отступ метки | Если этот флажок установлен, отступ метки считается абсолютным количеством пробелов. В противном случае отступ метки считается относительно предыдущего уровня отступа. |
| Не делать отступ для членов класса верхнего уровня | Установите этот флажок, чтобы члены класса верхнего уровня располагались на уровне отступа объявления класса. |
| Использовать отступы относительно начала выражения | Используйте этот флажок для переключения между двумя возможными режимами отступа:
|
Пробелы
Используйте эту вкладку, чтобы указать, где вы хотите использовать пробелы в коде. Чтобы IntelliJ IDEA автоматически вставлял пробел в определенном месте, установите флажок рядом с этим местоположением в списке. Результаты отображаются на панели предварительного просмотра.
Обтекание и фигурные скобки
На этой вкладке настройте параметры стиля кода, которые IntelliJ IDEA применит при переформатировании исходного кода.Левая панель содержит список исключений (сохранять при переформатировании), а также параметры размещения и выравнивания для различных конструкций кода (списки, операторы, операции, аннотации и т. Д.). Правая панель показывает предварительный просмотр.
Выравнивание имеет приоритет над параметрами отступа.
Правое поле (столбцы)
Используйте поле Hard wrap at, чтобы указать необходимое пространство поля с правой стороны элемента.Если вы выбираете вариант По умолчанию, то используется значение правого поля из глобальных настроек.
Переносить при вводе
Используйте параметры Переносить при вводе, чтобы указать, как отредактированный текст вписывается в указанный жесткий перенос. Вы можете выбрать один из следующих вариантов:
По умолчанию: в этом случае IntelliJ IDEA использует параметр «Перенос при вводе», указанный в глобальных настройках.
Да: в этом случае IntelliJ IDEA использует значение, указанное в поле «Правое поле».
Нет: в этом случае опция отключена и строка может превышать значение, указанное в правом поле.
Визуальные направляющие
Используйте поле Визуальные направляющие, чтобы указать несколько правых полей. Вы можете оставить значение по умолчанию или ввести количество пробелов для поля.Если вы хотите указать несколько полей, введите числа через запятую.
Оставить при переформатировании
Используйте флажки для настройки исключений, которые IntelliJ IDEA будет делать при переформатировании исходного кода. Например, по умолчанию установлен флажок Разрывы строк . Если ваш код содержит строки, которые короче стандартного соглашения, вы можете преобразовать их, сняв флажок Разрывы строк, прежде чем переформатировать исходный код.
Параметры упаковки
Стиль упаковки применяется к различным конструкциям кода, указанным в левой панели (например, аргументы вызова метода или операторы присваивания).
| Позиция | Описание |
|---|---|
| Стиль обтекания | Из этого списка выберите желаемый стиль обтекания:
|
Параметры выравнивания
Параметры размещения раскосов
| Элемент | Описание |
|---|---|
| Стиль размещения раскосов | Используйте этот список, чтобы указать положение открывающей раскосы в объявлениях классов , объявления методов и другие типы объявлений.Доступные варианты:
|
| Силовые скобы | Из этого списка выберите метод введения скоб для
|
Пустые строки
Используйте эту вкладку, чтобы определить, где и сколько пустых строк вы хотите, чтобы IntelliJ IDEA сохраняла и вставляла в код после переформатирования. Для каждого типа расположения укажите количество вставляемых пустых строк.Результаты отображаются на панели предварительного просмотра.
| Элемент | Описание |
|---|---|
| Оставить максимальное количество пустых строк | В этой области укажите количество пустых строк, которые будут сохраняться после переформатирования в указанных местах. |
| Минимум пустых строк | В текстовых полях в этой области укажите количество пустых строк, которые будут присутствовать в указанных местах. Эти настройки не влияют на количество пустых строк перед первым и после последнего элемента. |
JavaDoc
| Элемент | Описание |
|---|---|
| Выравнивание | В этой области определите, как должны быть выровнены комментарии JavaDoc.
|
| Пустые строки | В этой области определите, где должны быть вставлены пустые строки в комментарии JavaDoc.
|
| Недействительные теги | В этой области определите, должны ли сохраняться недопустимые теги.
|
| Другое | В этой области укажите дополнительные параметры форматирования для комментариев JavaDoc.
|
Порядок
Эта вкладка позволяет вам определить набор правил, которые изменяют ваш код в соответствии с вашими предпочтениями.
| Элемент | Описание |
|---|---|
| Правила группирования | Используйте эту область для установки правил группирования.
|
| Правила сопоставления | Используйте эту область для определения порядка элементов в виде списка правил, где каждое правило имеет набор совпадений, таких как модификатор или тип.
|
| Пустое правило | Используйте эту область для создания нового правила сопоставления или редактирования существующего. Вы можете выбрать один из следующих фильтров:
|
| Этот значок появляется, когда вы выбираете «Упорядочить по имени» в списке «Порядок». Значок указывает на то, что элементы в этом правиле отсортированы по алфавиту. |
Импорт
В этой таблице перечислены действия, которые необходимо выполнить при оптимизации импорта.
| Элемент | Описание |
|---|---|
| Общие | В этой области настройте общие параметры импорта. Параметры:
|
| Макет импорта JSP | В этой области настройте порядок организации операторов импорта JSP в коде.Внесенные изменения отображаются на панели предварительного просмотра ниже. Опции:
|
| Пакеты, используемые для импорта с ‘*’ | В этой области настройте список пакетов и классов, которые всегда будут импортироваться полностью. Опции:
|
| Макет импорта | В этой области настройте порядок организации операторов импорта в коде. Вы можете настроить определенные классы так, чтобы они располагались первыми, последними или один за другим. Импортированные классы будут сгруппированы по их пакетам и отсортированы в алфавитном порядке внутри пакета. Опции:
|
Генерация кода
| Элемент | Описание |
|---|---|
| Именование |
|
| Видимость по умолчанию | Выберите уровень доступа по умолчанию для сгенерированных полей и методов. |
| Final Modifier | Укажите, хотите ли вы создавать локальные переменные и параметры с помощью модификатора final по умолчанию. |
| Укажите, хотите ли вы создать строку Ctrl + / и заблокировать комментарии Ctrl + Shift + / в первом столбце (то есть разместить его в самом начале строки кода или в текущей позиции курсора) , | |
| Подпись метода переопределения |
|
| Лямбда-тело | Если лямбда-выражение вызывает существующий метод, предпочтительно ссылаться на метод по имени с использованием ссылки на метод. Эти флажки, влияющие на лямбду, можно заменить проверкой ссылки на метод. Если этот параметр включен, соответствующие лямбда-выражения будут выделены как предупреждения с соответствующим быстрым исправлением.Если этот параметр отключен, код не будет выделен, но намерение заменить лямбда-выражение ссылкой на метод по-прежнему будет доступно.
|
Имена Java EE
Используйте эту вкладку, чтобы указать префиксы и суффиксы для имен классов компонентов, интерфейсов компонентов, тегов, сервлетов, фильтров и приемников. Эти префиксы и суффиксы по умолчанию появятся в соответствующих полях диалоговых окон New Bean, New Servlet, New Filter и New Listener. Для объектных компонентов вы также можете указать класс первичного ключа по умолчанию, который отображается в диалоговом окне «Создание поля CMP».
| Элемент | Описание |
|---|---|
| Entity Bean | Используйте текстовые поля в этой области, чтобы указать префиксы и / или суффиксы, которые будут использоваться в именах компонентов Entity Bean:
|
| Session Bean | Используйте текстовые поля в этой области, чтобы указать префиксы и / или суффиксы, которые будут использоваться в именах компонентов Session Bean:
|
| Управляемый сообщениями компонент | Используйте текстовые поля в этой области, чтобы указать префиксы и / или суффиксы, которые будут использоваться в именах компонентов управляемого сообщениями компонента: |
| Сервлет | Используйте текстовые поля в этой области для указания префиксов и / или суффиксов, которые будут использоваться в именах сервлетов:
|
| Фильтр | Используйте текстовые поля в этой области для указания префиксов и / или суффиксов, которые будут использоваться в именах фильтров:
|
| Прослушиватель | В этой области , укажите y префикс и суффикс, которые будут использоваться в именах классов слушателей. |
Последнее изменение: 18 июня 2020 г.
.