копирование файлов и папок .
Команда COPY используется для копирование одного или нескольких файлов в командной строке Windows.
Формат командной строки:
COPY [/D] [/V] [/N] [/Y | /-Y] [/Z] [/A | /B] источник [/A | /B] [+ источник [/A | /B] [+ …]] [результат [/A | /B]]
источник — Имена одного или нескольких копируемых файлов.
/A — Файл является текстовым файлом ASCII.
/B — Файл является двоичным файлом.
/D — Указывает на возможность создания зашифрованного файла
результат — Каталог и/или имя для конечных файлов.
/V — Проверка правильности копирования файлов.
/N — Использование, если возможно, коротких имен при копировании файлов, чьи имена не удовлетворяют стандарту 8.3.
/Y — Подавление запроса подтверждения на перезапись существующего конечного файла.
/-Y — Обязательный запрос подтверждения на перезапись существующего конечного файла.
/Z — Копирование сетевых файлов с возобновлением. Ключ /Y можно установить через переменную среды COPYCMD.
Ключ /-Y командной строки переопределяет такую установку.
По умолчанию требуется подтверждение перезаписи существующих файлов, если только команда COPY не выполняется в пакетном файле.
Команда copy позволяет объединить несколько файлов в один. Чтобы объединить файлы, укажите один конечный и несколько исходных файлов, используя подстановочные знаки или формат «файл1+файл2+файл3+…».
По умолчанию, используется копирование файлов как двоичных «один в один», поэтому параметр /B можно не задавать. Параметр /A необходим, если в результатах копирования должны обрабатываться специальные символы, применяемые в текстовых файлах.
Ключ /N используется для совместимости с программами MS-DOS, не поддерживающих длинные имена файлов.
copy /? — выдать справку об использовании команды.
copy file1.txt file2.txt — копировать файл file1.txt
copy /Y file1.txt file2.txt — то же самое, что и в предыдущем примере, но запрос на подтверждение перезаписи существующего файла не выводится.
copy *.txt D:\oldfiles\*.txt — копирование всех файлов с расширением txt из текущего каталога в каталог D:\oldfiles
copy file1.txt + file2.txt +file3.txt file123.txt — копировать содержимое файлов file1.txt, file2.txt и file3.txt в файл file123.txt
copy C:\ndldr «D:\My Backup\system\ntldr»
COPY /V file.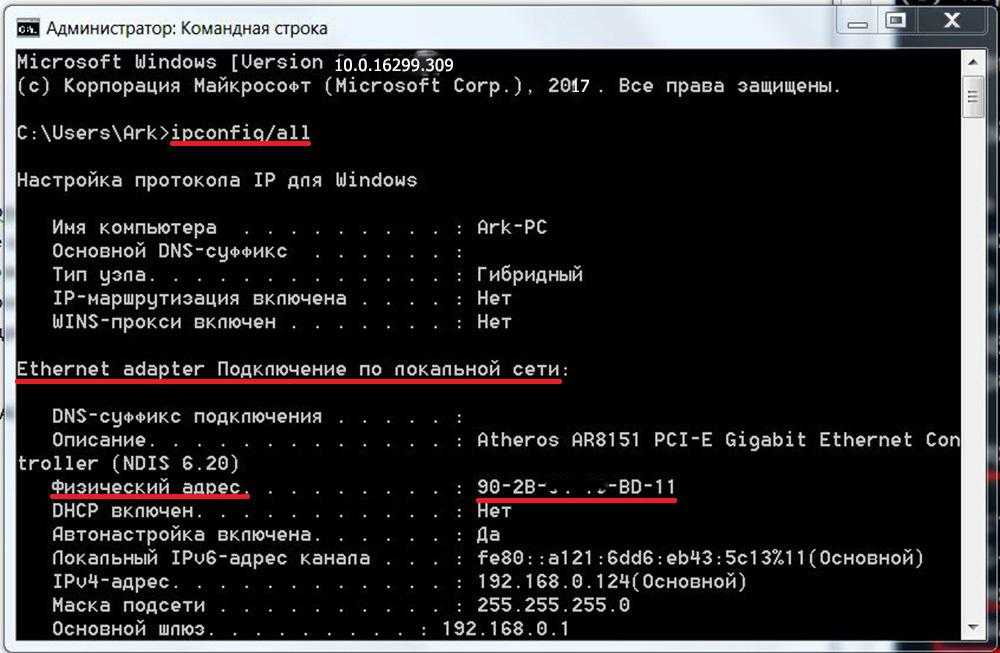 bin A:\saved.bin — выполнить копирование файла на дискету A: с проверкой результата.
bin A:\saved.bin — выполнить копирование файла на дискету A: с проверкой результата.
    Команда COPY может применяться для копирования файлов с использованием стандартных устройств ввода-вывода:
Copy con myfile.txt — копирование с устройства con (console , консоль) в файл myfile.txt — т.е. ввод символов непосредственно с клавиатуры в файл. Для завершения ввода используется признак конца файла
copy NUL newfile.txt — копирование с фиктивного устройства nul в файл, т.е. создание пустого файла с именем newfile.txt
copy movie.avi nul — копировать файл на фиктивное устройство nul, т.е. просто чтение файла, иногда используемое в качестве средства тестирования носителей данных.
простой поиск тестовой строки в файлах.
Команда FIND используется для поиска текстовой строки в одном или нескольких файлах.
Формат командной строки:
FIND [/V] [/C] [/N] [/I] [/OFF[LINE]] «строка» [[диск:][путь]имя_файла[ …]] Параметры команды:
/V — Вывод всех строк, НЕ содержащих заданную строку.
/C — Вывод только общего числа строк, содержащих заданную строку.
/N — Вывод номеров отображаемых строк.
/OFF[LINE] — Не пропускать файлы с установленным атрибутом «Автономный».
/I — Поиск без учета регистра символов.
[диск:][путь]имя_файла — Один или несколько файлов, в которых выполняется поиск.
Примеры использования:
FIND /? — выдать справку по использованию команды.
find /I myfile.txt «новость» — выполнить поиск строки новость без учета регистра символов в текстовом файле myfile. txt . По умолчанию, если не задан параметр /I
регистр символов учитывается.
txt . По умолчанию, если не задан параметр /I
регистр символов учитывается.
find /C myfile.txt «новость» — отобразить общее количество строк, содержащих текст «новость».
FIND /I %TEMP%\*.tmp «windows»
FIND /I %TEMP%\*.tmp «windows» | more — то же, что и в предыдущем примере, но с использованием постраничного вывода на экран.
ipconfig /all | FIND «DNS» — из вывода команды ipconfig /all найти строки, содержащие текст DNS
Обратите внимание, на нехарактерный синтаксис этой команды — строка поиска обязательно заключается в двойные кавычки, поэтому имена и пути файлов, содержащих пробелы, обрабатываются некорректно. Для поиска в таких файлах можно воспользоваться перенаправлением ввода ( символ
find «html»
Соответственно, пример с поиском во временных файлах, приведенный выше, в ОС Windows XP ( значение переменной %TEMP% по умолчанию принимает путь с пробелами ) будет выполняться верно при использовании следующей команды:
FIND /I «windows»
Естественно, шаблон имени файла *. tmp использовавшийся в примере выше, при перенаправлении ввода применять нельзя ( перенаправление можно выполнять
для конкретного файла — textfile.tmp в примере ) и для организации поиска текстовой строки в нескольких файлах можно воспользоваться циклической обработкой их содержимого , например, с помощью команды
tmp использовавшийся в примере выше, при перенаправлении ввода применять нельзя ( перенаправление можно выполнять
для конкретного файла — textfile.tmp в примере ) и для организации поиска текстовой строки в нескольких файлах можно воспользоваться циклической обработкой их содержимого , например, с помощью команды
@ECHO OFF
for %%i in («%TEMP%\*.tmp») do FIND %%i «windows»
. . .
Применение команды FIND для поиска строки в результатах вывода другой программы используется, например,
для определения доступности сетевого узла с помощью команды PING . Утилита ping.exe не возвращает признак
доступности пингуемого адреса в значении переменной ERRORLEVEL (Ненулевое значение ERRORLEVEL утилита ping.exe формирует только в том случае, если заданы ошибочные параметры командной строки). Поэтому, для определения
доступности IP- адреса, используется анализ вывода ping.exe, который отличается для доступного и недоступного узла.
Обмен пакетами с yandex.ru [87.250.250.11] по 32 байт:
Ответ от 87.250.250.11: число байт=32 время=10мс TTL=55
А в случае недоступности, строка символов «TTL» в выводимых результатах отсутствует. Если строка символов «TTL» найдена, то FIND сформирует значение переменной ERRORLEVEL равным 0 Таким образом, для определения факта доступности узла в командном файле можно воспользоваться следующим способом:
ping -n 1 COMPUTER | find /I «TTL» > nul
if %ERRORLEVEL%==0 goto LIVE
ECHO computer не доступен
подпрограмма обработки недоступного состояния
. . .
Exit
:LIVE — начало подпрограммы обработки состояния доступности узла
. . .
. . .
Команда ping используется в цепочке с командой find (конвейер ) и результаты ее вывода используются в качестве
ввода для поиска строки «TTL«.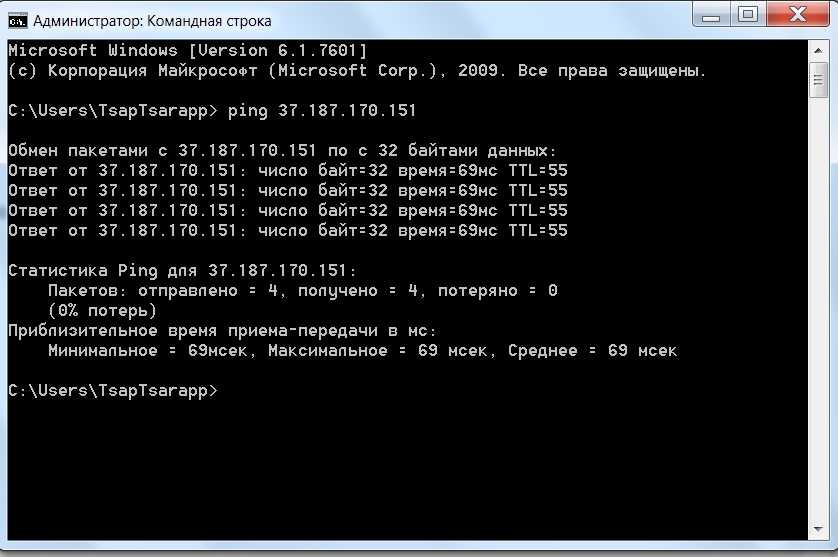 В конвейер добавлена команда перенаправления стандартного вывода на фиктивное устройство nul, т.е. подавление вывода. Ключ -n 1 задает однократный опрос узла COMPUTER для ping.exe.
В конвейер добавлена команда перенаправления стандартного вывода на фиктивное устройство nul, т.е. подавление вывода. Ключ -n 1 задает однократный опрос узла COMPUTER для ping.exe.
Команды Windows CMD: Список кодов командной строки
Большинство ИТ-специалистов и пользователей Linux, помимо пользователей компьютеров, работающих с MS-DOS, относительно знакомы с командной строкой и соответствующими ей командами. Но многого можно добиться и с помощью командной строки в Windows. По этой причине мы объясним, что такое командная строка, как ее открыть и какие команды CMD существуют для Windows.
Консольные команды Windows со временем изменились: в более новых версиях Windows пользователи больше не имеют доступа к некоторым знакомым командам. Далее мы объясним, какие команды CMD все еще работают в Windows 10, чтобы вам не приходилось утомительно проверять, какие из них все еще действительны, а какие устарели. В наших обзорных таблицах описаны функции отдельных команд и указано, в каких операционных системах Microsoft они работают.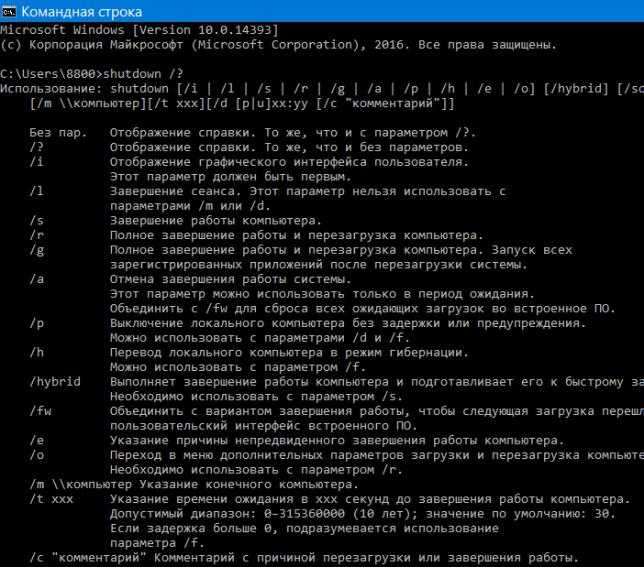
Содержание
- Как работает командная строка?
- Как открыть командную строку?
- Как вводить команды в командной строке?
- Команды Windows CMD: обзор
- Основы
- Файлы
- Система
- Сеть
Хостинг с IONOS — Быстрый, гибкий, безопасный
для любого быстрого и безопасного хостинга.
Мы позаботились о вашем коде, независимо от того, работаете ли вы на бэкэнде,
frontend или линия фронта.
Масштабируемый
Безопасный
Устойчивый
Как работает командная строка?
Командная строка (также называемая консолью или терминалом) представляет собой текстовый интерфейс в операционной системе , который перенаправляет команды от пользователя в операционную систему. Это позволяет, например, упорядочивать файлы, запускать программы или выполнять другие команды, связанные с операционной системой, компьютером или сетью.
В более старых операционных системах (таких как MS-DOS) вам приходилось работать без графического пользовательского интерфейса и часто даже без мыши. Вместо этого вам нужно было ввести во всех командах — тогда структуры каталогов отображались на экране в виде обычного текста. Но даже после перехода на графические операционные системы командная строка осталась текстовой.
В общем, связь между операционной системой — независимо от того, является ли она графической (GUI = графический интерфейс пользователя) или текстовой (CLI = интерпретатор командной строки) — была сжата под термином « Шелл ». Интерпретатор командной строки по умолчанию для Windows называется CMD.EXE. Кроме того, есть еще «PowerShell»: он предлагает больше возможностей, чем CMD.EXE. Например, автоматизация может быть лучше создана с помощью PowerShell. Таким образом, пользователи могут создавать программы сценариев с помощью языка сценариев PowerShell.
Как открыть командную строку?
Существуют различные варианты доступа к командной строке в Windows. Технически говоря, командная строка программа CMD.EXE . Этот исполняемый файл должен находиться в системном каталоге вашей папки Windows. (Если вы щелкнете файл правой кнопкой мыши, Windows также даст вам возможность запустить программу от имени администратора — если у вас есть для этого данные доступа.) Чтобы быстрее добраться до программы, вы можете использовать панель поиска или кнопку запустить меню. Последний открывается под Windows 7, 8 и 10 комбинацией клавиш Win + R. Тогда все, что вам нужно сделать, это ввести «cmd» в поле поиска и нажать кнопку «ОК».
Технически говоря, командная строка программа CMD.EXE . Этот исполняемый файл должен находиться в системном каталоге вашей папки Windows. (Если вы щелкнете файл правой кнопкой мыши, Windows также даст вам возможность запустить программу от имени администратора — если у вас есть для этого данные доступа.) Чтобы быстрее добраться до программы, вы можете использовать панель поиска или кнопку запустить меню. Последний открывается под Windows 7, 8 и 10 комбинацией клавиш Win + R. Тогда все, что вам нужно сделать, это ввести «cmd» в поле поиска и нажать кнопку «ОК».
Командная строка уже давно имеет фиксированное место в меню «Пуск» Windows . В Windows 7 и Windows 10 программа находится в папке «Системные инструменты». В Windows 8 Microsoft заменила меню «Пуск» начальным экраном. Но командная строка также находится здесь через приложения. Кроме того, Windows 8 и Windows 10 предлагают «Меню задач опытного пользователя». Вы можете открыть это с помощью комбинации клавиш Win + X.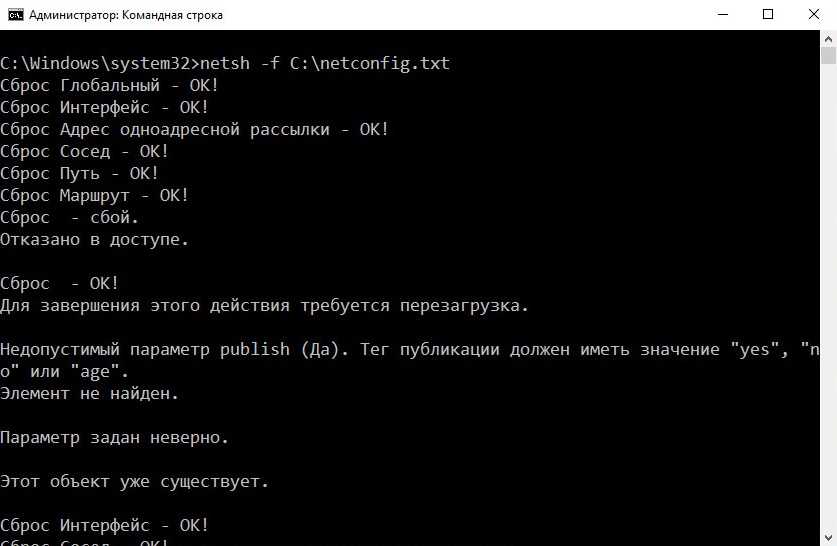 Таким образом, вы можете найти командную строку в обычном исполнении, а также в версии администратора.
Таким образом, вы можете найти командную строку в обычном исполнении, а также в версии администратора.
Как вводить команды в командной строке?
Функции CMD с помощью определенных команд. Их необходимо ввести правильно, иначе командная строка не сможет запустить задачу. То же самое касается параметров , которые вы связываете с командами. Отдельные команды могут быть расширены с помощью параметров (например, аргументов). Обычно они обозначаются буквами со знаком минус (-), плюсом (+) или косой чертой (/). CMD также позволяет использовать заполнители. Для так называемых подстановочных знаков используйте звездочку (*) или вопросительный знак (?). В то время как последний заменяет один символ (например, букву, цифру или другой символ), звездочка означает любое количество символов.
Отдельные команды CMD можно комбинировать друг с другом. Через канал вывод первой команды интерпретируется как ввод для следующей команды. В командной строке команды связаны друг с другом вертикальной чертой (|).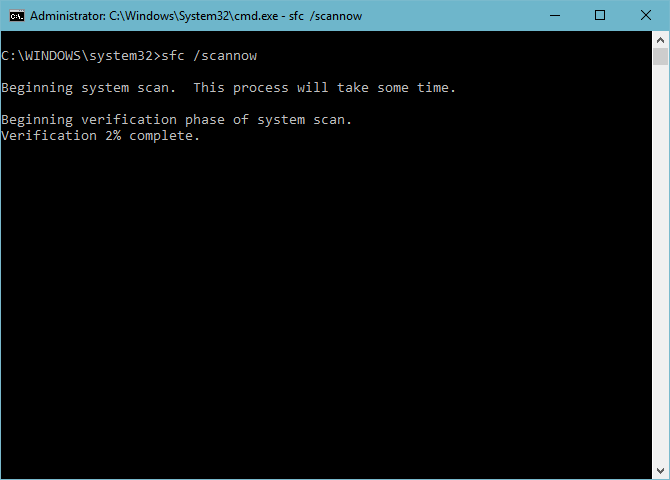 Сама эта линия называется трубой, но официально известна как вертикальная полоса. Вертикальные полосы передают данные от одной команды к другой:
Сама эта линия называется трубой, но официально известна как вертикальная полоса. Вертикальные полосы передают данные от одной команды к другой:
- CommandA | CommandB
Также есть возможность перенаправления : когда вывод команды направляется непосредственно в файл (>) или содержимое текстового файла понимается как ввод для команды (<).
- Команда > Файл (вывод в файл)
- Команда < Файл (ввод из файла)
Наконец, команды командной строки Windows также могут быть связаны таким образом, что они выполняются непосредственно друг за другом . Это можно контролировать с помощью относительно простой формы (&), а также с помощью двух более сложных вариантов. Также можно запустить вторую команду только в том случае, если первая была успешной. Или вы можете настроить прямо противоположное: вторая команда запускается только в том случае, если первая не работает (||). Оба варианта можно даже комбинировать, чтобы получилась последовательность команд «или-или»:
- CommandA и CommandB (вторая команда выполняется сразу после первой)
- CommandA && CommandB (вторая команда выполняется только в случае успешного выполнения первой)
- Command A || CommandB (вторая команда запускается только в том случае, если первая не удалась)
- CommandA && CommandB || CommandC (вторая команда запускается только в том случае, если первая была успешной, в противном случае запускается третья команда)
Также очень полезно, что командная строка запоминает ваши последние введенные команды CMD.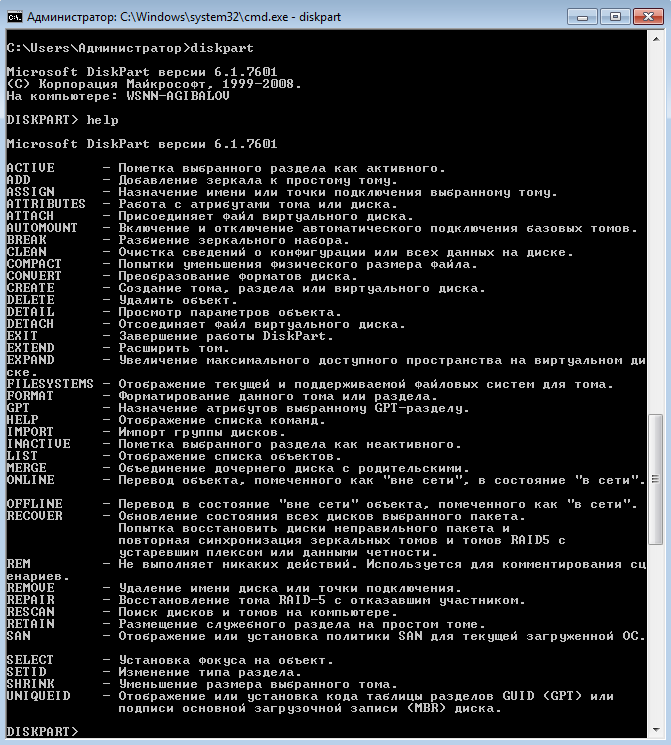 Используя клавиши со стрелками вверх и вниз на клавиатуре, вы можете вспомнить ваши предыдущие записи . Это также означает, что вы не можете использовать эти клавиши для прокрутки окна CMD. Обычно это делается с помощью мыши. Но если вы предпочитаете прокручивать с помощью клавиш и готовы отказаться от функции вызова команды, вы можете изменить соответствующую настройку: щелкните правой кнопкой мыши командную строку и включите параметр «Прокрутка».
Используя клавиши со стрелками вверх и вниз на клавиатуре, вы можете вспомнить ваши предыдущие записи . Это также означает, что вы не можете использовать эти клавиши для прокрутки окна CMD. Обычно это делается с помощью мыши. Но если вы предпочитаете прокручивать с помощью клавиш и готовы отказаться от функции вызова команды, вы можете изменить соответствующую настройку: щелкните правой кнопкой мыши командную строку и включите параметр «Прокрутка».
Команда, имена файлов или пути, а также аргументы отделяются друг от друга пробелами. Также обычно не имеет значения, используете ли вы буквы верхнего или нижнего регистра. Только в некоторых случаях важно, пишете ли вы параметр в верхнем или нижнем регистре (как правило, только когда два разных параметра обозначаются одной и той же буквой и отличаются друг от друга только регистром).
3 способа присутствовать и развиваться в Интернете
Получите доступ к собственному домену. Завоюйте доверие с помощью собственного адреса электронной почты.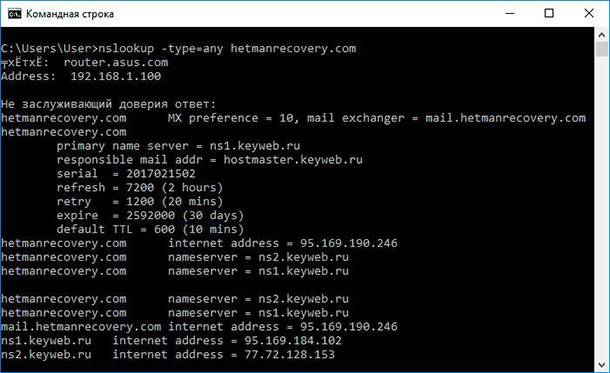 Привлекайте посетителей с помощью собственного веб-сайта.
Привлекайте посетителей с помощью собственного веб-сайта.
Команды Windows CMD: обзор
Существует почти 300 команд для Windows и ее предшественницы MS-DOS. На протяжении десятилетий некоторые команды сохранялись, некоторые были добавлены только недавно в более новых версиях Windows, а другие были удалены или заменены. В нашем исчерпывающем списке мы объясняем, что означают различные команды и в каких версиях Windows они работают. Таким образом, вы можете быстро проверить, работают ли известные вам команды CMD в Windows 10. Чтобы было понятнее, мы разделили команды командной строки Windows на четыре категории: основы , файлы , система и сеть .
Basics
System
Network
- Know-how
- Tutorials
- Operating Systems
- Windows
How to fix a Blue Screen of Death ( BSOD)
- Ноу-хау
Печально известный синий экран смерти обычно появляется без предупреждения. Это важный индикатор внутренних проблем с оборудованием, программным обеспечением или драйверами. Если Windows больше не может быть запущена в результате такой проблемы, то происходит принудительное завершение работы в виде синего экрана, содержащего сообщение об ошибке. Это может привести к потере несохраненных файлов и документов. Самое главное с…
Как исправить синий экран смерти (BSOD) nslookup: Вот как работает полезная проверка DNS
Тем, кто хочет получить доступ к компьютерным системам и приложениям в сети, нужны хостовые (точнее, доменные) имена. Пока система доменных имен, отвечающая за преобразование имен, функционирует нормально, пользователи остаются в неведении о том, что за этими именами скрываются машиночитаемые IP-адреса. Однако, если возникнут сложности с DNS и задействованными серверами имен, их можно будет быстро. ..
..
Завершение работы через CMD: Обзор команд завершения работы Windows
В Windows вы можете адаптировать часто используемые процедуры завершения работы к вашим индивидуальным потребностям различными способами. Для этого Windows предоставляет соответствующий инструмент в командной строке, который также называется приглашением — CMD или cmd.exe. Мы представляем отключение через CMD, которое может обрабатывать эффективные, простые, но также и более сложные процедуры завершения работы.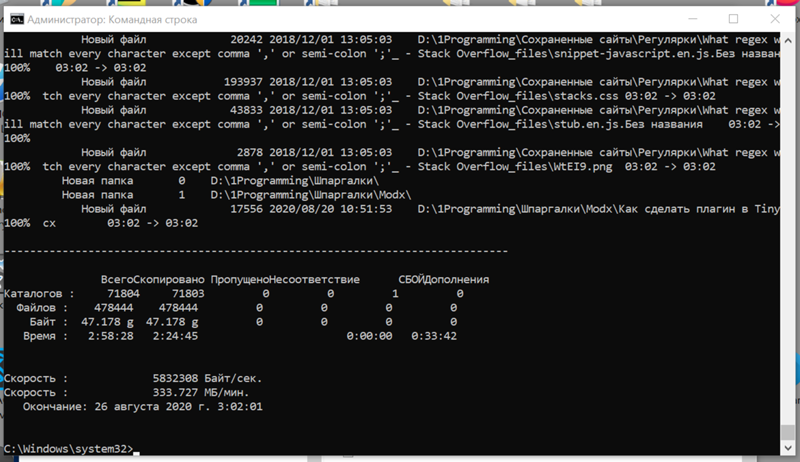
Открытие командной строки в Windows: самые популярные варианты Командная строка в Windows используется для ввода инструкций командной строки. Операционная система Microsoft предоставляет несколько вариантов запуска командной строки. Выбранный вами метод в конечном итоге зависит от ваших личных привычек пользователя. Вы также можете открыть командную строку в специальном режиме с правами администратора, если это требуется для определенных системных задач.
Открытие командной строки в Windows: наиболее популярные параметрыГлава 2 Командная строка
Командная строка — это интерфейс для компьютера — способ для вас (человека) общаться с машиной. Но в отличие от обычных графических интерфейсов, в которых используются окна, значки, меню и указатели, командная строка основана на текстовом : вы вводите команды, а не нажимаете на значки. Командная строка позволяет вам делать все, что вы обычно делаете, щелкая мышью, но вводя текст аналогично программированию!
Пример командной строки в действии (из Википедии).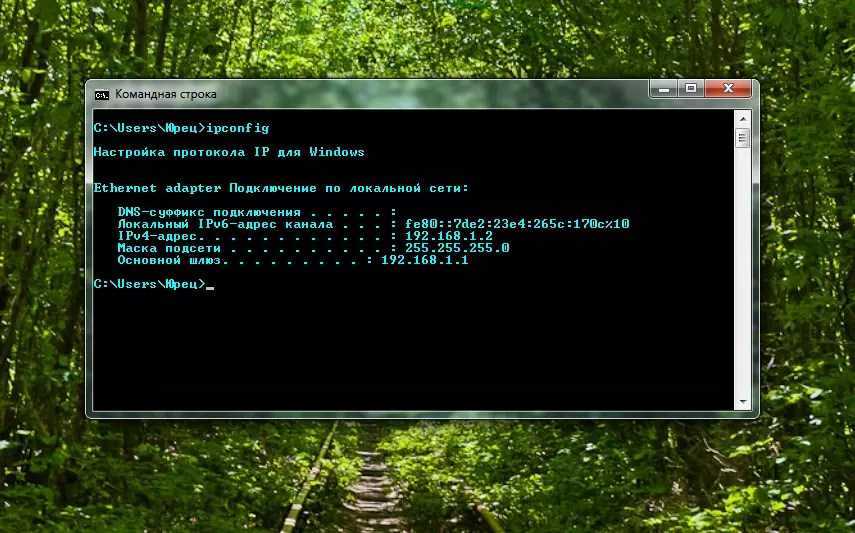
Командная строка не так дружелюбна и интуитивно понятна, как графический интерфейс: ее гораздо сложнее изучить и понять. Тем не менее, у него есть то преимущество, что он является более мощным и более эффективным в руках опытных пользователей. (Быстрее печатать, чем двигать мышью, и вы можете сделать серий «кликов» с помощью одной команды). Командная строка также используется при работе на удаленных серверах или других компьютерах, на которых по каким-либо причинам не включен графический интерфейс. Таким образом, командная строка является важным инструментом для всех профессиональных разработчиков, особенно при работе с большими объемами данных или файлов.
В этой главе вы кратко ознакомитесь с основными задачами, выполняемыми с помощью командной строки: достаточно, чтобы вам было удобно ориентироваться в интерфейсе и понимать команды.
2.1 Доступ к командной строке
Чтобы использовать командную строку, вам необходимо открыть командную оболочку (также известную как командная строка ).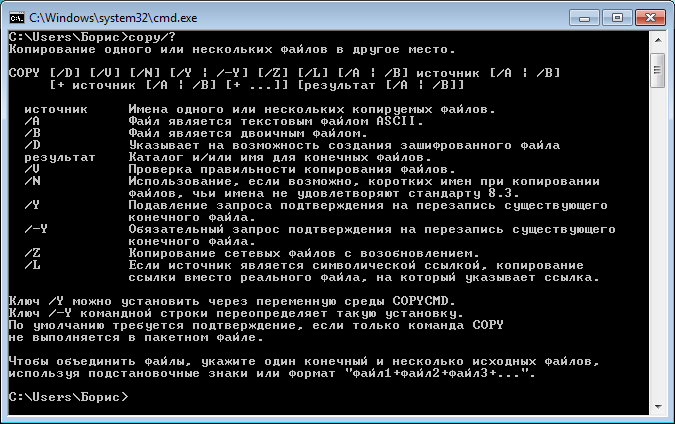 Это программа, которая предоставляет интерфейс для ввода команд. Вы должны были установить командную оболочку (далее «терминал») как часть настройки вашей машины.
Это программа, которая предоставляет интерфейс для ввода команд. Вы должны были установить командную оболочку (далее «терминал») как часть настройки вашей машины.
Когда вы откроете оболочку (Terminal или Git Bash), вы должны увидеть что-то вроде этого (добавлены красные примечания):
Недавно открытая командная строка.
Это текстовый эквивалент того, что вы открыли Finder или File Explorer, и он показывает вам «Домашнюю» папку пользователя. Показанный текст позволяет узнать:
- С какой машиной вы взаимодействуете в данный момент (вы можете использовать командную строку для управления различными компьютерами по сети или через Интернет).
- Какой каталог (папка) вы сейчас просматриваете (
~— это сокращение от «домашнего каталога»). - Под каким пользователем вы вошли в систему.
После этого вы увидите приглашение (обычно обозначается как символ $ ), где вы будете вводить свои команды.
2.2 Навигация по командной строке
Хотя в командной строке отображается имя папки, в которой вы находитесь, вам могут понадобиться дополнительные сведения о том, где находится эта папка. Время отправить свою первую команду! В командной строке введите:
Это означает p rint w orking d irectory (команды оболочки сильно сокращены, чтобы их можно было быстрее набирать), и сообщит компьютеру распечатать папку, в которой вы сейчас находитесь.
Забавный факт: технически эта команда обычно запускает крошечную программу (приложение), которая делает ровно одну вещь: печатает рабочий каталог. Когда вы запускаете команду, вы на самом деле выполняете крошечную программу! И когда вы запускаете программы (маленькие или большие) в командной строке, создается впечатление, что вы вводите команды.
Папки на компьютерах хранятся в иерархии: в каждой папке есть несколько папок внутри, в которых больше папок. Это создает древовидную структуру, которая на Mac может выглядеть так:
Это создает древовидную структуру, которая на Mac может выглядеть так:
Дерево каталогов от Bradnam and Korf.
Вы описываете, в какой папке вы находитесь, вводя косую черту / между папками в дереве: таким образом, /Users/iguest означает «папка iguest , которая находится внутри папки Users ».
В самом верху (или внизу, в зависимости от вашей точки зрения) находится root / каталог, у которого нет имени, и поэтому он просто обозначается одной косой чертой. Таким образом, /Users/iguest на самом деле означает «папку iguest , которая находится внутри папки Users , которая находится внутри корневой папки ».
Примечание о Windows: в то время как Mac (и другие компьютеры Unix) используют / в качестве корневого каталога системы, тогда как Windows обычно использует Этот ПК в проводнике и аналогичных графических интерфейсах, за которыми следуют буквы дисков, например C:\ , за которым следуют имена папок, разделенные обратной косой чертой. gitbash использует подход дерева файловой системы в стиле Unix, где
gitbash использует подход дерева файловой системы в стиле Unix, где / заменяет This PC , обратная косая черта с косой чертой и буквы дисков должны использоваться без двоеточия. Таким образом, C:\Users\Xiaotian\Desktop можно получить как /c/Users/Xiaotian/Desktop .
2.2.1 Изменение каталогов
Что делать, если вы хотите изменить папки? В графической системе, такой как Finder, достаточно дважды щелкнуть папку, чтобы открыть ее. Но в командной строке нет щелчка.
Это включает в себя щелчок, чтобы переместить курсор к более ранней части введенной вами команды. Вместо этого вам нужно будет использовать клавиши со стрелками влево и вправо для перемещения курсора!
Подсказка: Клавиши со стрелками вверх и вниз позволяют циклически переключаться между предыдущими командами, поэтому вам не нужно вводить их повторно!
Поскольку вы не можете щелкнуть папку, вам нужно будет использовать другую команду:
cd имя_папки
Первое слово — это команда или то, что вы хотите, чтобы компьютер делал.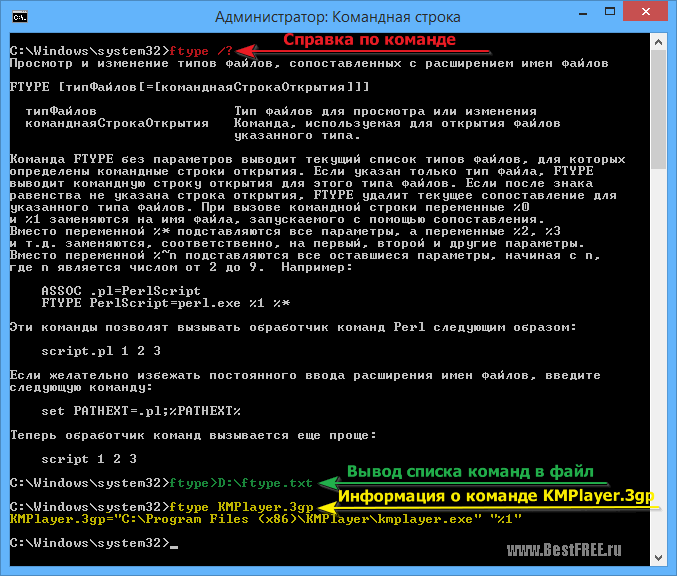 В этом случае вы вводите команду, которая означает c d каталог.
В этом случае вы вводите команду, которая означает c d каталог.
Второе слово является примером аргумента , который является термином программирования, означающим «подробнее о том, что делать». В этом случае вы предоставляете требуемый аргумент того, в какую папку вы хотите перейти! (Конечно, вам нужно заменить имя_папки на имя папки).
- Попробуйте перейти в папку
Desktop, которая должна находиться внутри домашней папки, из которой вы начали — вы можете увидеть ее в Finder или File Explorer!Примечание о рабочем столе в Windows: Если вы работаете в Windows и содержимое вашего рабочего стола в терминале не соответствует содержимому вашего фактического рабочего стола, возможно, ваш компьютер настроен так, чтобы ваш рабочий стол находился в другом каталоге. Обычно это происходит, если вы настроили программное обеспечение для резервного копирования рабочего стола в онлайн-сервис.
 Вместо
Вместо ~/Desktopпроверьте, действительно ли папка рабочего стола находится в~/OneDrive/Desktopили~/Dropbox/Desktop. - После смены папок попробуйте распечатать свое текущее местоположение. Вы видите, что он изменился?
2.2.2 Список файлов
В графической системе после двойного щелчка по папке Finder покажет содержимое этой папки. Командная строка не делает этого автоматически; вместо этого вам нужна другая команда:
ls [имя_папки]
Эта команда сообщает l i s t содержимое папки. Обратите внимание, что аргумент здесь написано в скобках ( [] ), чтобы указать, что это необязательный . Если вы просто введете команду ls без аргумента, она отобразит содержимое текущей папки. Если вы включите необязательный аргумент (без скобок), вы сможете «заглянуть» в содержимое папки, в которой вы в данный момент не находитесь.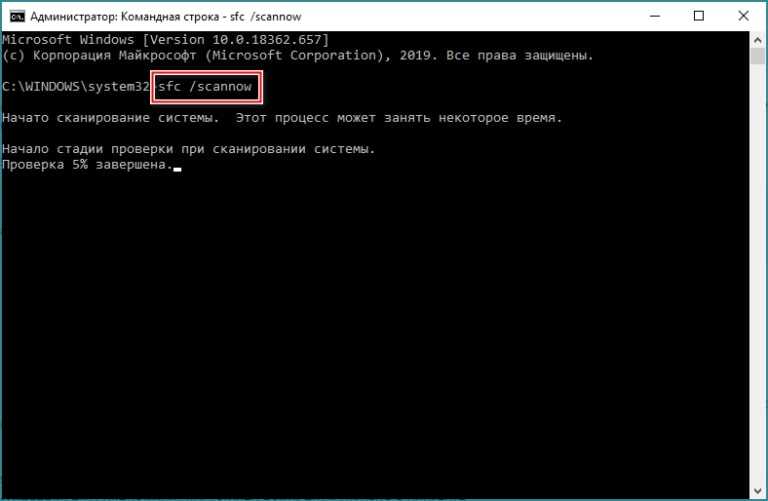
Предупреждение : Командная строка может быть не очень отзывной для ваших действий. Например, если в папке нет файлов, то ls просто ничего не покажет, потенциально выглядя так, будто это «не сработало». Или при вводе пароля введенные вами буквы не будут отображаться (даже как * ) в качестве меры безопасности.
То, что вы не видите результатов своей команды/ввода, не означает, что это не сработало! Доверьтесь себе и используйте базовые команды, такие как ls и pwd , чтобы подтвердить любые изменения, если вы не уверены. Делайте это медленно, шаг за шагом.
2.2.3 Пути
Обратите внимание, что обе команды cd и ls работают даже для папок, которые не находятся «непосредственно внутри» текущего каталога! Вы можете сослаться на любой файл или папку на компьютере, указав его путь .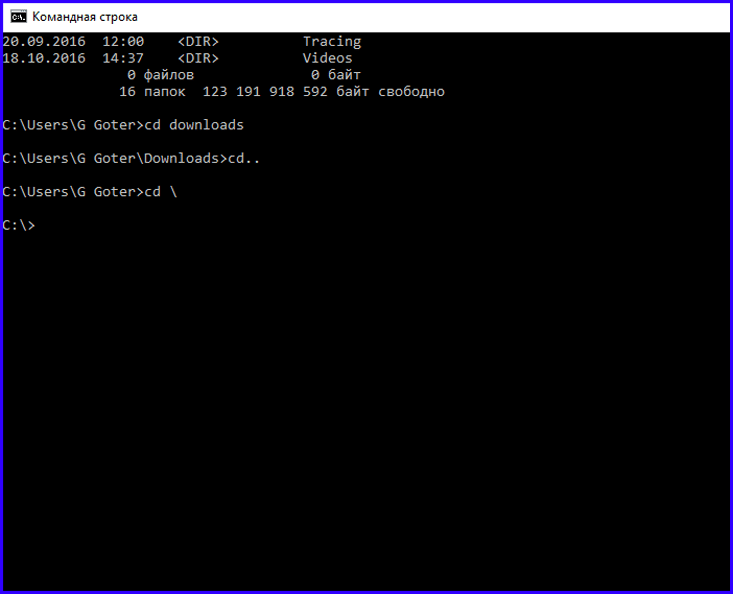 Путь к файлу — это «как вы попадаете к этому файлу»: список папок, по которым вам нужно щелкнуть, чтобы добраться до файла, где каждая папка разделена
Путь к файлу — это «как вы попадаете к этому файлу»: список папок, по которым вам нужно щелкнуть, чтобы добраться до файла, где каждая папка разделена / :
cd /Users/iguest/Desktop/
Это говорит о том, что нужно начинать с корневого каталога (тот начальный /), затем перейти к Users , затем перейти к iguest , затем к Desktop .
Поскольку этот путь начинается с определенного каталога (корневого каталога), он называется абсолютным путем . Независимо от того, в какой папке вы сейчас находитесь, этот путь будет указывать на правильный файл, потому что он всегда начинает свой путь с корня.
Сравните это с:
cd iguest/Desktop/
Поскольку этот путь не имеет ведущей косой черты, он просто говорит «перейти к iguest/Desktop папка из текущего местоположения ». Он известен как относительный путь : он дает вам указания к файлу относительно текущей папки . Таким образом, относительный путь
Таким образом, относительный путь путь iguest/Desktop/ будет относиться к правильному расположению только в том случае, если вы находитесь в папке /Users ; если вы начнете с чего-то другого, кто знает, где вы окажетесь!
Вы должны всегда использовать относительные пути, особенно при программировании! Поскольку вы почти всегда будете управлять несколькими файлами в проекте, вам следует обращаться к файлам 9.0037 относительно в вашем проекте. Таким образом, ваша программа может легко работать на разных компьютерах. Например, если ваш код ссылается на /Users/your-user-name/project-name/data , он может работать только в учетной записи your-user-name . Однако, если вы используете относительный путь в своем коде (т. е. название проекта/данные ), программа будет работать на нескольких компьютерах (важно для совместных проектов).
Вы можете обратиться к «текущей папке», используя одну точку . . Таким образом, команда
означает «вывести список содержимого текущей папки» (то же самое, что вы получите, если опустите аргумент).
Если вы хотите перейти вверх по каталогу , используйте две точки : .. для ссылки на родительскую папку (то есть ту, которая содержит эту папку). Таким образом, команда
означает «вывести список содержимого папки, содержащей текущую папку».
Обратите внимание, что . и .. действуют точно так же, как имена папок, поэтому вы можете включить их где угодно в путях: ../../my_folder указывает перейти на два каталога вверх, а затем в my_folder .
Совет: Большинство командных оболочек, таких как Terminal и Git Bash, поддерживают завершение табуляции . Если вы наберете только первые несколько букв имени файла или папки, а затем нажмете клавишу вкладки , остальная часть имени будет автоматически заполнена! Если имя неоднозначно (например, вы набираете Выполните , и есть папки Documents и Downloads ), вы можете нажать вкладку дважды , чтобы увидеть список соответствующих папок.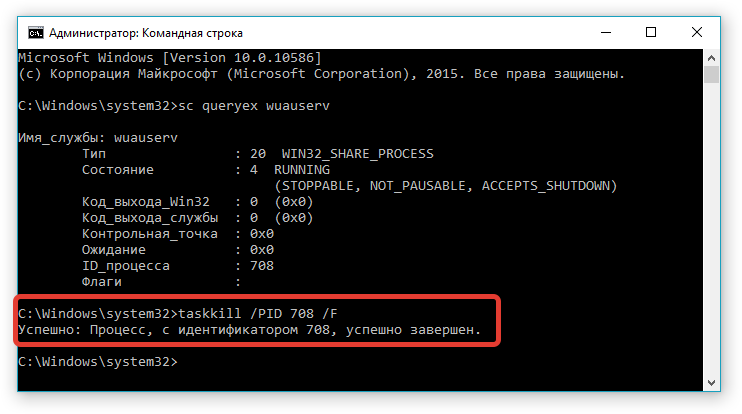 Затем добавьте достаточное количество букв, чтобы различать их, и вкладку для завершения! Это сделает вашу жизнь намного проще.
Затем добавьте достаточное количество букв, чтобы различать их, и вкладку для завершения! Это сделает вашу жизнь намного проще.
Кроме того, вы можете использовать тильду ~ в качестве сокращения для домашнего каталога текущего пользователя. Как и . относится к «текущей папке», ~ относится к домашнему каталогу пользователя (обычно /Users/ИМЯ ПОЛЬЗОВАТЕЛЯ на Mac или /c/Users/ИМЯ ПОЛЬЗОВАТЕЛЯ на Windows). И, конечно, вы также можете использовать тильду как часть пути (например, ~/Desktop — это абсолютный путь к рабочему столу для текущего пользователя).
Примечание о домашнем каталоге в Windows: В отличие от Unix, в Windows нет единой концепции домашнего каталога, и разные программы могут интерпретировать его по-разному. Например, gitbash предполагает, что домашний каталог — /c/Users/USERNAME , а R предполагает, что это /c/Users/USERNAME/Desktop .
Как вы могли заметить выше, в командной строке в качестве разделителя между командой и дополнительными аргументами используется пробел. Это означает, что сложнее работать с путями и именами файлов, которые содержат пробел. Например, если вы хотите перейти в папку с именем my folder , то ввод cd my folder приведет к ошибке («cd: слишком много аргументов»). Это потому что cd думает, что мой это имя папки, а папка после пробела дополнительный аргумент. Но есть два способа обработки пробелов: во-первых, вы можете поместить свой путь в кавычки, например cd "my folder" , а во-вторых, вы можете экранировать пробел с помощью обратной косой черты: cd my\ folder . Обе эти опции работают достаточно хорошо, но в целом мы рекомендуем избегать пробелов в именах файлов всякий раз, когда вы работаете с командной строкой.
2.3 Файловые команды
Когда вы освоите навигацию по папкам в командной строке, вы можете начать использовать ее для выполнения тех же действий, что и в Finder или File Explorer, просто используя правильную команду.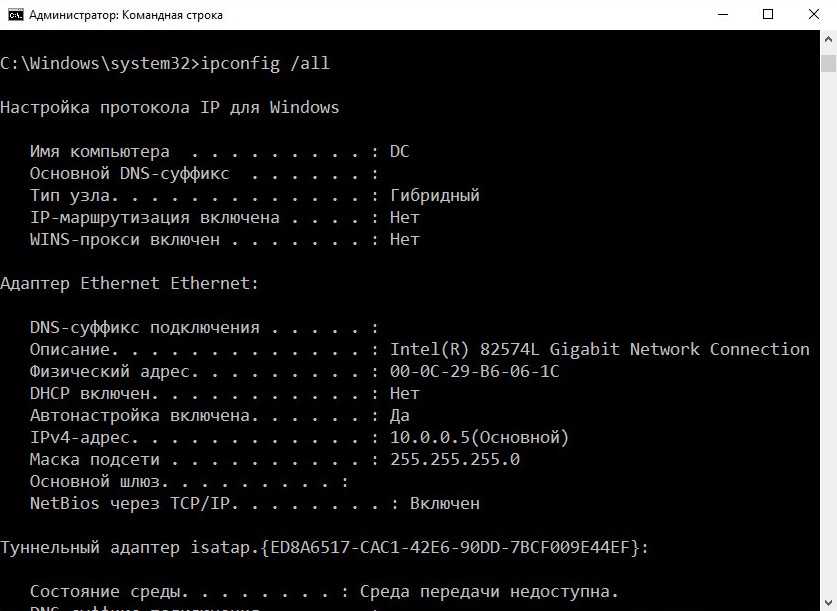 Вот краткий список команд, которые помогут вам начать работу с командной строкой, хотя их гораздо больше:
Вот краткий список команд, которые помогут вам начать работу с командной строкой, хотя их гораздо больше:
mkdir | m a k e a dir ectory |
п.м. | r e m Переместить файл или папку |
сп | c o p y файл из одного места в другое |
открытый | открывает файл или папку (только Mac) |
начало | открывает файл или папку (только для Windows) |
категория | con cat объединить (объединить) содержимое файлов и отобразить результаты |
история | показать предыдущие выполненные команды |
Предупреждение : Командная строка делает это опасно простым — навсегда удалить несколько файлов или папок, и не будет запрашивать подтверждение того, что вы хотите их удалить (или переместить их в «корзину»). Будьте очень осторожны при использовании терминала для управления файлами, так как он очень мощный.
Будьте очень осторожны при использовании терминала для управления файлами, так как он очень мощный.
Имейте в виду, что многие из этих команд ничего не выводят при их запуске. Это часто означает, что они работали; они просто сделали так тихо. Если не работает , вы об этом узнаете, потому что увидите сообщение, говорящее вам об этом (и почему, если вы прочитали сообщение). То, что вы не получили никакого вывода, не означает, что вы сделали что-то неправильно — вы можете использовать другую команду (например, ls ), чтобы подтвердить, что файлы или папки изменились так, как вы хотели!
2.3.1 Изучение новых команд
Как узнать, какие аргументы принимают эти команды? Вы можете посмотреть его! Эта информация доступна в Интернете, но многие командные оболочки (к сожалению, , а не Git Bash) также включают собственное руководство, которое вы можете использовать для поиска команд!
man mkdir
Покажет man ual для программы/команды mkdir .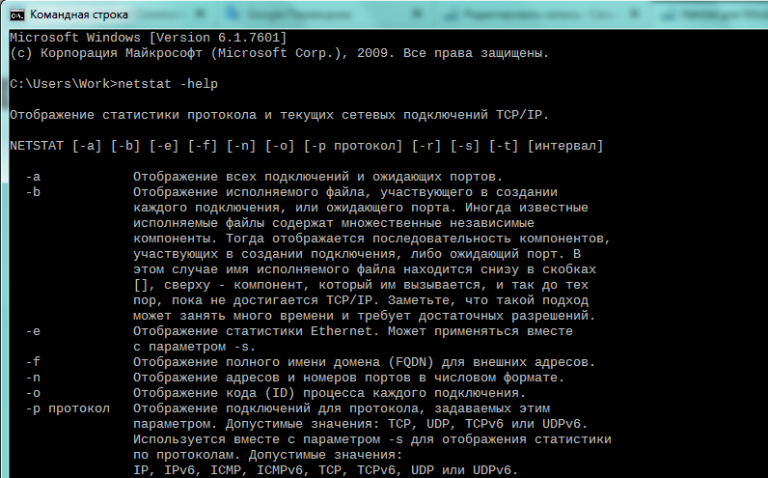
Поскольку руководства часто бывают длинными, они открываются в средстве просмотра командной строки под названием 9.0256 меньше . Вы можете «прокручивать» вверх и вниз с помощью клавиш со стрелками. Нажмите клавишу q , чтобы ввести q uit, и вернитесь в командную строку.
Справочная страница mkdir .
Если вы посмотрите в разделе «Сводка», вы увидите сводку всех различных аргументов, которые понимает эта команда. Несколько замечаний по чтению этого синтаксиса:
Помните, что все в квадратных скобках
[]является необязательным. Аргументы, не заключенные в скобки (например,имя_каталога) обязательны.«Параметры» (или «флаги») для программ командной строки часто помечаются начальным дефисом
-, чтобы их можно было отличить от имен файлов или папок. Параметры могут изменить поведение программы командной строки — например, как вы можете установить «легкий» или «сложный» режим в игре. Вы можете либо написать каждую опцию по отдельности, либо объединить их:
Вы можете либо написать каждую опцию по отдельности, либо объединить их: mkdir -p -vиmkdir -pvэквивалентны.- Для некоторых параметров может потребоваться дополнительный аргумент помимо указания определенного стиля работы. В этом случае вы можете видеть, что опция
-mтребует указания дополнительного параметраmode; см. подробности ниже, чтобы узнать, как это выглядит.
- Для некоторых параметров может потребоваться дополнительный аргумент помимо указания определенного стиля работы. В этом случае вы можете видеть, что опция
Подчеркнутые аргументы выбираются вами: на самом деле вы вводите не слово
имя_каталога, а вместо этого собственное имя каталога! Сравните это с вариантами: если вы хотите использовать-p, вам нужно ввести-pточно.
Руководства по командной строке («справочные страницы») часто очень сложны для чтения и понимания: начните с просмотра только необходимых аргументов (которые обычно просты), а затем найдите и используйте конкретный параметр, если вы ищете изменить поведение команды.
Для практики попробуйте прочитать справочную страницу для rm и выяснить, как удалить папку, а не только один файл. Обратите внимание, что вы должны быть осторожны, так как это хороший способ сломать вещи.
2.4 Работа с ошибками
Обратите внимание, что синтаксис этих команд (то, как вы их записываете) очень важен. Компьютеры плохо разбираются в том, что вы имели в виду, если вы не очень точны; забывание пробела может привести к совершенно другому действию.
Попробуйте другую команду: echo позволяет вам «отобразить» (распечатать) некоторый текст. Попробуйте повторить "Hello World" (это традиционная первая компьютерная программа):
echo "Hello world"
Что произойдет, если вы забудете заключительную цитату? Вы продолжаете нажимать «ввод», но снова и снова получаете > ! В чем дело?
- Поскольку вы не «закрыли» цитату, оболочка считает, что вы все еще печатаете сообщение, которое хотите отобразить! Когда вы нажимаете «ввод», он добавляет разрыв строки вместо завершения команды, а
>отмечает, что вы все еще продолжаете. Если вы, наконец, закроете цитату, вы увидите напечатанное многострочное сообщение!
Если вы, наконец, закроете цитату, вы увидите напечатанное многострочное сообщение!
В этой книге мы обсудим различные подходы к обработке ошибок в компьютерных программах. Хотя заманчиво игнорировать многочисленные сообщения об ошибках, многие программы предоставляют сообщений об ошибках , которые объясняют, что пошло не так. Если вы введете нераспознанную команду, терминал сообщит вам о вашей ошибке:
лк > -bash: lx: команда не найдена
Однако забвение аргументов приводит к другим результатам. В некоторых случаях будет поведение по умолчанию (посмотрите, что произойдет, если вы введете cd без аргументов). Если для запуска команды требуется дополнительная информация , ваш терминал предоставит вам краткую информацию об использовании команды:
mkdir > использование: mkdir [-pv] [-m режим] каталог ...
Найдите время, чтобы прочитать сообщение об ошибке и подумать, в чем может быть проблема, прежде чем пытаться снова.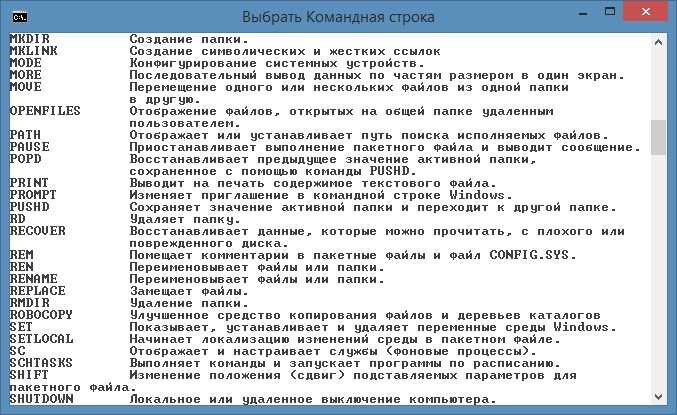

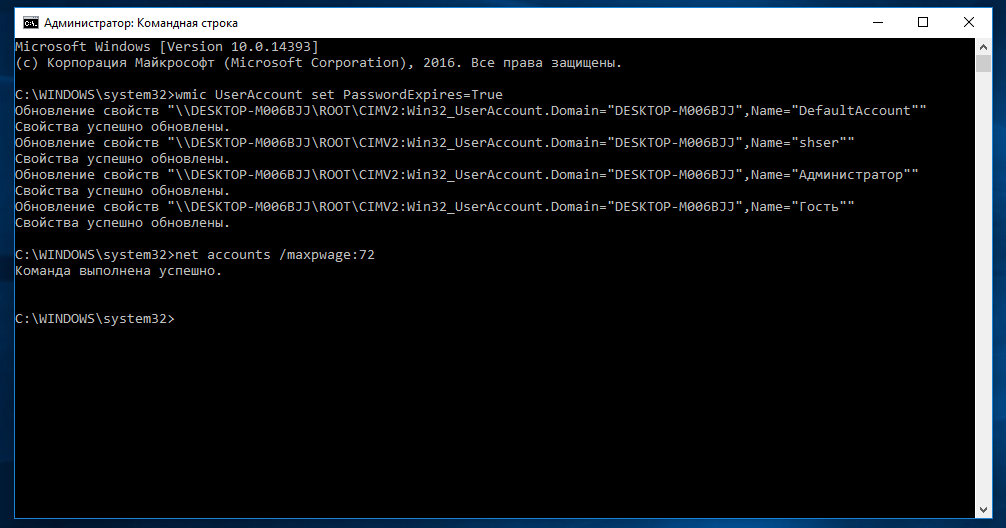 Вместо
Вместо 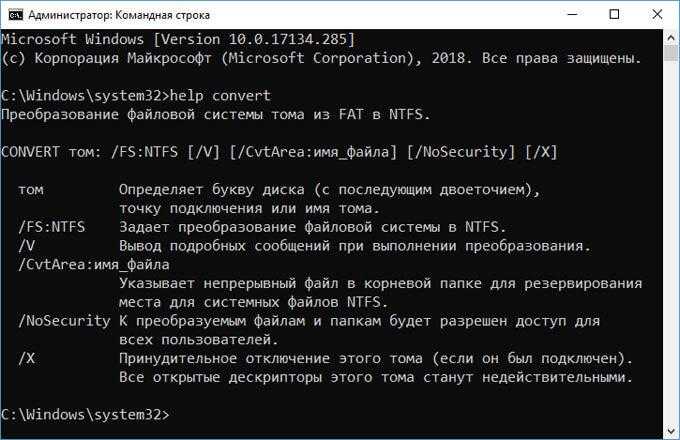 Вы можете либо написать каждую опцию по отдельности, либо объединить их:
Вы можете либо написать каждую опцию по отдельности, либо объединить их: 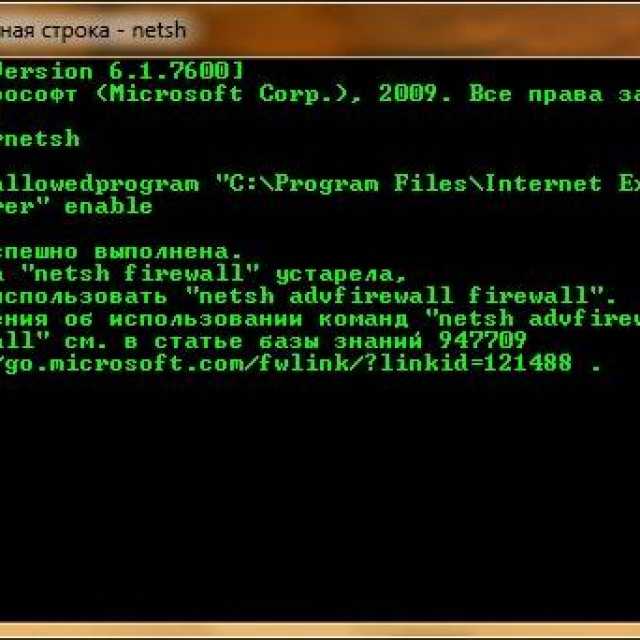 Если вы, наконец, закроете цитату, вы увидите напечатанное многострочное сообщение!
Если вы, наконец, закроете цитату, вы увидите напечатанное многострочное сообщение!