CHKDSK — проверить диск .
CHKDSK используется для проверки дисков и вывода отчетов о результатах проверки. Формат командной строки:CHKDSK [том:[[путь]имя_файла]] [/F] [/V] [/R] [/X] [/I] [/C] [/L[:размер]]
Том Определяет точку подключения, имя тома или букву проверяемого диска с двоеточием.
имя_файла Файлы, проверяемые на наличие фрагментации (только FAT/FAT32).
/F Исправление ошибок на диске.
/V Подробный режим вывода. Для FAT/FAT32: вывод полного пути и имени для каждого файла на этом диске. Для NTFS: также вывод сообщений об очистке.
/R Поиск поврежденных секторов и восстановление их содержимого. (требует ключ /F).
/L:размер Только для NTFS: изменение размера файла журнала до указанной величины (в КБ). Если размер не указан, выводится текущее значение размера.
/X При необходимости, принудительное отключение тома.
/I Только для NTFS: менее строгая проверка индексных элементов.
/C Только для NTFS: пропуск проверки циклов внутри структуры папок.
Ключи /I или /C уменьшают время выполнения CHKDSK за счет пропуска некоторых проверок тома.
Примеры использования:
CHKDSK — проверить текущий диск (том) в режиме «только чтение»
Пример отчета :
Тип файловой системы: NTFS.
Метка тома: DISK_C.
ВНИМАНИЕ! Параметр F не указан.
CHKDSK выполняется в режиме только чтения.
Проверка файлов (этап 1 из 3)…
Проверка файлов завершена.
Проверка индексов (этап 2 из 3)…
Проверка индексов завершена.
Проверка дескрипторов безопасности (этап 3 из 3)…
Проверка дескрипторов безопасности завершена.
CHKDSK проверяет журнал USN. .
.
Завершена проверка журнала USN
488384000 КБ всего на диске.
482155688 КБ в 332072 файлах.
108552 КБ в 14989 индексах.
0 КБ в поврежденных секторах.
1120884 КБ используется системой.
65536 КБ занято под файл журнала.
Размер кластера: 4096 байт.
Всего кластеров на диске: 122096000.
1249719 кластеров на диске.
CHKDSK D: /F — проверить диск D: в режиме исправления ошибок.
Если в данном режиме проверки CHKDSK не может получить монопольный доступ к проверяемому тому,
то программа выдаст запрос на установку режима автоматического
запуска тестирования указанного диска при следующей перезагрузке системы.
Выполнение проверки будет произведено службой менеджера сеансов Windows,
в соответствии с содержимым раздела реестра
Результаты проверки можно просмотреть в журнале событий системы -(Панель управления — Администрирование — Просмотр событий — Приложение) уведомления службы Winlogon .
 Наличие признака запуска программы
CHKDSK при следующей перезагрузке Windows можно проверить с помощью
команды CHKNTFS, ссылку на описание которой, также можно найти
на странице со списком команд CMD Windows. Кроме того, с ее помощью можно выполнить
изменение некоторых параметров тестирования.
Наличие признака запуска программы
CHKDSK при следующей перезагрузке Windows можно проверить с помощью
команды CHKNTFS, ссылку на описание которой, также можно найти
на странице со списком команд CMD Windows. Кроме того, с ее помощью можно выполнить
изменение некоторых параметров тестирования.Не рекомендуется прерывать работу программы CHKDSK , запущенной с ключом /F поскольку, в таком случае, существует вероятность нарушения целостности файловой системы.
Работа программы CHKDSK делится на три основных прохода, в течение которых CHKDSK проверяет все метаданные на томе, и дополнительный четвертый проход. Термин «метаданные» означает «данных о данных.» Метаданные являются надстройкой над файловой системой, в которой отслеживаются сведения обо всех файлах, хранящихся на томе. В метаданных содержатся сведения о кластерах, составляющих объем данных конкретного файла, о том, какие кластеры свободны, о кластерах, содержащих поврежденные сектора и т.
Для защиты данных пользователей ( не метаданных ) в файловой системе NTFS этот способ не используется.
Этап 1. Проверка файлов
Во время первого прохода CHKDSK выводит сообщение о том, что выполняется проверка файлов, а также объем выполненной проверки,
выраженный в процентах (от 0 до 100). В течение этого этапа CHKDSK проверяет
сегмент записи каждого файла в основной таблице
файлов ( MFT ) тома.
Этап 2. Проверка индексов
По существу, индексы — это каталоги файловой системы NTFS. CHKDSK выполняет проверку того, что нет «потерянных» файлов и что во всех списках каталогов содержатся существующие файлы. Потерянным называется файл, для которого существует правильный сегмент записи файла, но о котором нет данных ни в одном списке каталога. Потерянный файл может быть восстановлен в соответствующем ему каталоге, если этот каталог еще существует. Если соответствующий каталог более не существует, CHKDSK создаёт каталог в корневом каталоге диска и перемещает файл в него.
Этап 3. Проверка дескрипторов безопасности
В дескрипторах безопасности содержатся сведения о владельце файла или каталога, о разрешениях NTFS для данного файла или каталога,
и об аудите для данного файла или каталога. CHKDSK проверяет структуру каждого дескриптора безопасности, но
не выполняет проверку реального существования перечисленных пользователей или групп и правомерность предоставленных разрешений.
Этап 4. Проверка секторов
Данный этап выполнения CHKDSK определяется наличием параметра /R при запуске программы. Выполняется поиск поврежденных секторов в свободном пространстве тома. CHKDSK выполняет попытку чтения каждого сектора на томе, и , при обнаружении ошибки, кластер, в который входит данный сектор, помечается как дефектный и исключается из логической структуры тома. Даже без использования ключа
Необходимо учитывать тот факт, что время выполнения CHKDSK с ключом /R может быть значительным.
Кроме того, современные
жесткие диски имеют встроенную систему самотестирования и контроля
параметров (S.M.A.R.T) , наличие которой делает бессмысленным
использование режима поиска поврежденных секторов с помощью CHKDSK, поскольку
все современные накопители постоянно выполняют
внутренние подпрограммы контроля технического состояния и самодиагностики, а также
встроенные на микропрограммном уровне процедуры переназначения
плохо читающихся секторов ( нестабильных секторов ) на секторы из резервной
области ( процедура remap или ремап ).
При обнаружении потерянных файлов, программа CHKDSK создает их в структуре файловой системы в виде файлов с расширением .CHK. На практике, информация из таких файлов может быть восстановлена вручную только в тех случаях, когда она представлена в текстовом виде. В некоторых случаях, можно воспользоваться программным обеспечением сторонних производителей, как например, утилита CHKParser .
Список основных команд в консоли Windows: описание возможностей терминала CMD
Содержание:
- Что такое командная строка Windows
- Основные возможности команды виндовс
- Как открыть командную строку на Windows
- Через меню «Пуск»
- Через окно «Выполнить»
- Создание ярлыка на рабочем столе
- Основные команды консоли Windows
- Горячие клавиши для управления командной строкой
- Как редактировать текст в окне командной строки Windows
На операционных системах семейства Windows есть специальные средства для активации той или иной функции, службы, процесса. С помощью таких средств также можно быстро открыть нужное приложение, директорию. В данной статье речь пойдёт о командной строке.
С помощью таких средств также можно быстро открыть нужное приложение, директорию. В данной статье речь пойдёт о командной строке.
Что такое командная строка Windows
Это встроенное в операционку средство, где пользователь вводит определённые команды, чтобы повлиять на функционирование ОС в целом.
На Windows XP командная строка также присутствует (Windows CMD). На виндовс десять её заменяет ПО PowerShell. Используя данную утилиту, можно в кратчайшие сроки запустить другую системную утилиту, деактивировать процесс, службу, открыть программу, а также решить множество проблем, связанных с работой Windows.
Интерфейс командной строки на Windows 10
Основные возможности команды виндовс
Командная строка в Windows 10 — как открыть терминал
Опытные пользователи выделяют несколько ключевых особенностей этого встроенного ПО:
- возможность ознакомиться со списком команд и их назначением. Для этого пользователю потребуется ввести в CMD команду «help» и нажать «Enter» с клавиатуры.

- возможность проверки системного диска на целостность файлов и автоматическое устранение найденных ошибок;
- полноценное управление работой стационарного компьютера или ноутбука. Через «Командную строку» посредством ввода определённых команд можно выключить ПК, перезагрузить, поставить на сон и т. д.;
- изменение темы рабочего стола, цветов, иконок. Также можно поменять внешний вид курсора мыши;
- форматирование системного диска;
- копирование объектов на рабочем столе. Пользователь ПК может копировать папки, документы, картинки и прочие файлы.
Обратите внимание! Командная строка, запущенная от имени администратора, позволяет изменять настройки в системном реестре, удалять файлы, которые невозможно деинсталлировать стандартным образом.
Окно «Выполнить» на операционных системах виндовс
Как открыть командную строку на Windows
На операционных системах семейства виндовс существует несколько способов выполнения поставленной задачи. Далее рассмотрены самые простые из них.
Далее рассмотрены самые простые из них.
Через меню «Пуск»
Командная строка Windows 7: как открыть, команды
Данный способ предполагает соблюдение следующего алгоритма:
- Открыть «Пуск».
- Вбить в поисковую строку название классического приложения.
- Щёлкнуть ЛКМ по отобразившемуся значку.
- Также можно перейти в раздел «Стандартные», в котором надо будет тапнуть по строке «Командная строка» для запуска ПО.
Через окно «Выполнить»
Один из самых простых методов открытия системных средств на операционках виндовс. Осуществляется следующим образом:
- Одновременно зажать на клавиатуре ПК комбинацию горячих клавиш «Win + R», чтобы вызвать окошко «Выполнить».
- В строчке «Открыть» прописать команду «cmd» и нажать на «Enter». Запустится командная строка.
Создание ярлыка на рабочем столе
Чтобы быстро запустить приложение двойным нажатием манипулятора по его значку на рабочем столе, необходимо сделать несколько простых шагов:
- Запустить меню «Пуск».

- Перейти в раздел «Все программы».
- В представленном списке отыскать параметр «Стандартные» и кликнуть по нему ЛКМ.
- Удерживать ЛКМ по строке «Командная строка» и перетащить её на свободное место рабочего стола, двигая манипулятор.
- Запустить средство, кликнув по его ярлыку два раза ЛКМ.
Важно! При необходимости созданную иконку можно будет удалить, переместив её в корзину.
Создание ярлыка CMD на рабочем столе Windows
Основные команды консоли Windows
Команда Выполнить в виндовс 7 — руководство по использованию
Выделяют несколько команд, которые можно вбивать в системное средство CMD для управления работой компьютера. Список команд виндовс 10:
- «bcdboot» создаёт дополнительный системный раздел на диске;
- «charmap» выводит на экран таблицу стандартных символов операционной системы, которые можно использовать при работе с текстами;
- «control» запускает панель управления операционки;
- «del».
 Данная команда удаляет один или несколько выбранных пользователем файлов;
Данная команда удаляет один или несколько выбранных пользователем файлов; - «dpiscaling» запускает окно параметров дисплея. Здесь пользователь сможет настроить яркость, гамму и контрастность изображения на собственное усмотрение;
- «gpedit.msc Windows» открывает окно локальной групповой политики операционной системы;
- «net» вызывает окошко управления сетевыми ресурсами системы для индивидуальной настройки;
- «sfc». Такие команды CMD Windows проверяют системные файлы на целостность и автоматически устраняет повреждённые объекты;
- «taskmgr» запускает диспетчер задач Windows;
- «verifier» проверяет наличие необходимых драйверов. Если в ходе проверки были найдены устаревшие, то команда выведет список проблемных устройств на дисплей.
К сведению! В Глобальной сети можно найти огромный спектр команд для командной строки. Их нужно будет вводить только на английском языке.
Ввод «sfc» в командной строке Windows
Горячие клавиши для управления командной строкой
Данным средством удобнее управлять с помощью комбинаций кнопок, отдельных клавиш на компьютерной клавиатуре. Есть несколько вариантов:
Есть несколько вариантов:
- «Ctrl + C» копирует выделенный текст;
- «Ctrl + V» вставляет скопированные ранее символы в нужную строку;
- «Ctrl + стрелка вправо или влево». Такое сочетание позволяет перемещать мигающий курсор в начало следующего слова или в конец предыдущего;
- «Ctrl + A» выделяет все набранные ранее символы;
- кнопка «Home». Нажав данную клавишу, можно передвинуть курсор в начало или конец строчки, где он стоит;
- «F3» ещё раз вставляет предыдущую команду в нужное место, при этом пользователю не придётся копировать символы;
- «Alt + F7» очищает всю историю вводимых ранее команд;
- «Alt + Enter» изменяет текущий размер окна средства. Может развернуть утилиту на весь экран либо свернуть её;
- «Shift + End» выделяет строку от места расположения курсора до конца;
- «Alt + F4». Выполнив такую комбинацию клавиш на клавиатуре ПК, пользователь сможет закрыть средство ввода команд без сохранения.
Обратите внимание! После ввода некоторых команд в системное средство может потребоваться перезагрузка компьютера для активации той или иной функции. Любое изменение в работе ОС можно отменить, воспользовавшись стандартной утилитой восстановления системы.
Любое изменение в работе ОС можно отменить, воспользовавшись стандартной утилитой восстановления системы.
Внешний вид окна локальной групповой политики на Windows 10
Как редактировать текст в окне командной строки Windows
Введённые в окно утилиты символы нельзя будет удалить после нажатия на кнопку «Enter». Однако неправильно написанную команду можно изменить в процессе её написания. Чтобы стереть символ, нужно тапнуть по клавише «Backspace».
Обратите внимание! Если пользователь неправильно ввёл команды Windows, то ему не обязательно закрывать командную строку, чтобы повторить процедуру заново. Достаточно прописать команду ещё раз в следующей строке с мигающим курсором.
Таким образом, команды терминала Windows позволяют решать большое количество задач, связанных с функционированием операционки. На основании вышеизложенной информации любой пользователь сможет понять, что такое консольные команды Windows.
Автор:
Сергей Алдонин17 команд терминала, которые должен знать каждый программист | by Mahbub Zaman
Опубликовано в·
Чтение: 7 мин.·
7 июня 2021 г. s простой способ манипулировать машиной . Несмотря на то, что приложения с графическим интерфейсом остаются популярными среди большого количества пользователей, интерфейс командной строки дает пользователям больший контроль над своим компьютером, выполняя текстовые команды. Это мощный способ взаимодействия с компьютером. Например, вы можете запустить текстовые команды для создания 100 папок, но для достижения того же результата с помощью приложения с графическим интерфейсом потребуется больше времени и усилий.mkdir test
cd test
for i in {1..100}
do
mkdir "$i"
done
Чтобы запустить эти команды, нам нужно использовать приложение Terminal. Этот терминал предоставляет вам оболочку. Shell — это среда, в которой мы можем запускать наши команды оболочки и сценарии оболочки. Это позволяет нам управлять инструментами командной строки. MacOS X поставляется с оболочкой bash (оболочка Bourne Again), но вы можете изменить свою оболочку на csh (оболочка C), zsh (оболочка Z), ksh (оболочка Korn), tcsh (оболочка TENEX C) и т. д. Теперь давайте просмотрите некоторые основные команды оболочки, чтобы увидеть, что происходит. Список всех доступных оболочек в macOS X.
Этот терминал предоставляет вам оболочку. Shell — это среда, в которой мы можем запускать наши команды оболочки и сценарии оболочки. Это позволяет нам управлять инструментами командной строки. MacOS X поставляется с оболочкой bash (оболочка Bourne Again), но вы можете изменить свою оболочку на csh (оболочка C), zsh (оболочка Z), ksh (оболочка Korn), tcsh (оболочка TENEX C) и т. д. Теперь давайте просмотрите некоторые основные команды оболочки, чтобы увидеть, что происходит. Список всех доступных оболочек в macOS X.
cat /etc/shells
Чтобы узнать, какую оболочку вы используете.
echo $0
Чтобы перейти на оболочку bash.
chsh -s /bin/bash
Чтобы перейти на оболочку zsh.
chsh -s /bin/zsh
В зависимости от того, какую оболочку вы используете, вы получите разные функции. Мой выбор оболочки zsh. Из этого поста вы узнаете некоторые основные команды оболочки, чтобы улучшить ежедневный рабочий процесс, сэкономив время и силы.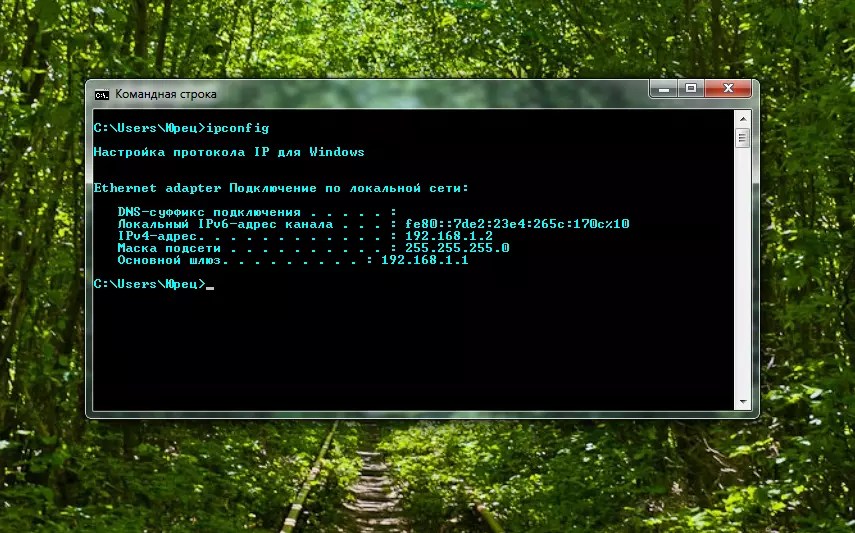
Команда pwd означает Распечатать рабочий каталог . Он напечатает полный путь к текущему рабочему каталогу.
pwd
# /Users/universe/Desktop
Оболочка игнорирует слово, начинающееся с # (решетка) и любые оставшиеся символы в этой строке.
# /Users/universe/Desktop
Команда mkdir означает Make Directory . Здесь мы создаем каталог на моем рабочем столе с именем neptune .
мкдир Нептун
Мы можем создать несколько каталогов, используя опцию -p .
mkdir -p space/neptune
Приведенная выше команда создаст папку с именем space и вложенную папку или подпапку neptune . Если мы хотим создать нашу третью папку naiad под neptune , мы можем использовать следующую команду. Нам не нужно указывать параметр -p для этой команды, потому что путь space/neptune уже существует.
mkdir space/neptune/naiad
Команда cd означает Изменить каталог . Давайте используем эту команду для доступа к каталогу space , который мы создали ранее.
cd space
cd neptune
cd naiad
Или вы можете использовать следующую команду для доступа к каталогу naiad .
cd space/neptune/naiad
Обе команды дадут одинаковый результат. Теперь мы должны оказаться внутри каталога наяда .
.. (две точки) представляет или указывает на каталог, который содержит текущий каталог, также известный как родительский каталог. Здесь родительским каталогом наяда является neptune . Давайте воспользуемся следующей командой, чтобы переместиться на один уровень вверх в иерархии каталогов.
pwd
# /Users/universe/Desktop/space/neptune/naiad
cd ..
pwd
# /Users/universe/Desktop/space/neptune
Более того, мы можем перемещаться на несколько уровней. В этом случае давайте переместимся на 2 уровня вверх.
В этом случае давайте переместимся на 2 уровня вверх.
cd ../..
pwd
# /Users/universe/Desktop
Теперь мы вернулись к каталогу Desktop .
. (одиночные точки) представляет текущий рабочий каталог или указывает на него. Это полезно, когда мы не хотим писать полный путь при запуске команды. Например, если наш инструмент командной строки находится в текущем каталоге, мы можем использовать следующую команду.
./space-robot
~ (тильда) или $HOME представляет или указывает на домашний каталог. Для macOS X домашний каталог пользователя находится в каталоге /Users .
cd ~
pwd
# /Users/universe
cd $HOME
pwd
# /Users/universe
Используя это сокращение, вам не нужно вводить полный путь к домашнему каталогу.
Также мы видим, что / (косая черта) используется для разделения каталогов в пути. С помощью следующей команды мы можем перейти в корневой каталог.
cd /
С помощью команды touch мы можем создать файл.
cd ~/Desktop/neptune
touch todo.txt
Команда ls означает List . Мы можем использовать его для вывода всего содержимого указанного каталога; если путь не указан, он перечислит все в текущем каталоге.
cd ~/Desktop/neptune
mkdir todo
ls
# todo todo.txt
Используйте флаг -a для отображения списка скрытых файлов и каталогов.
ls -a
Используйте флаг -l для отображения подробной информации.
ls -l
Или используйте вместе.
ls -al
Мы некоторое время писали команды, поэтому давайте очистим экран Терминала.
очистить
Команда mv означает Move . Мы можем использовать эту команду для перемещения файлов и каталогов из одного места в другое. Кроме того, мы можем использовать его для переименования файлов и каталогов. Следующая команда переместит todo.txt из его текущего каталога в его дочерний каталог
Следующая команда переместит todo.txt из его текущего каталога в его дочерний каталог todo .
cd ~/Desktop/neptune
mv todo.txt todo/todo.txt
Теперь давайте переименуем файл. Здесь мы переименовываем файл todo.txt в my-todo.txt .
cd todo
mv todo.txt my-todo.txt
Команда cp означает Копировать . Теперь давайте скопируем наш файл my-todo.txt в родительский каталог.
компакт-диск ~/рабочий стол/нептун
cp todo/my-todo.txt my-todo-bu.txt
Мы можем использовать флаг -r для копирования каталога. Следующая команда скопирует все, что находится внутри папки todo , в папку с именем bu .
cp -r todo bu
Команда rm означает Remove, и rmdir команда означает Remove Directory . Команда
Команда rmdir может удалить каталог, только если он пуст. Теперь давайте удалим файл и каталог.
cd ~/Desktop/neptune
rm my-todo-bu.txt
mkdir empty
rmdir empty
Мы можем использовать флаг -r для удаления непустой папки.
rm -r bu
rm -r todo
> можно использовать для перенаправления stdout (стандартный вывод). Здесь мы добавляем задачу в наш файл todo.txt . Команда echo записывает свои аргументы в стандартный вывод. Эта команда > перезапишет todo.txt , если он уже существует.
cd ~/Desktop/neptune
echo 1. Сделать космического робота > todo_today.txt
Если мы хотим добавить данные, нам нужно использовать команду >> .
echo 2. Сделать космического робота v2 >> todo_today.txt
< можно использовать для перенаправления stdin (стандартный ввод). Здесь мы перенаправляем содержимое нашего файла todo.txt команде
Здесь мы перенаправляем содержимое нашего файла todo.txt команде wc для печати количества строк, количества слов и количества символов.
wc < todo_today.txt
# 2 9 43
* (звездочка) можно использовать в качестве подстановочного знака для соответствия нулю или более символов.
ls *.txt
# todo_today.txt
? (вопросительный знак) может использоваться для соответствия одному символу.
ls ????_?????.txt
# todo_today.txt
[] (квадратные скобки) можно использовать для соответствия любому количеству символов внутри них.
ls t[o]do_*.???
# todo_today.txt
; (точка с запятой) может использоваться для записи нескольких команд в одной строке; все, что нам нужно сделать, это отделить каждую команду точкой с запятой.
cd ~/Desktop/neptune ; wc < todo.txt
# 2 9 43
$ (доллар) можно использовать для создания и хранения значений.
echo $HOME
# /Users/universe
MyValue=99
echo $MyValue
# 99
\ (обратная косая черта) может использоваться для экранирования специального символа.
echo \$MyValue
# $MyValue
echo \$$MyValue
# $99
Команда cat означает Concatenate . Он выводит содержимое файла или файлов на стандартный вывод. Печать содержимого одного файла.
cd ~/Desktop/neptune
cat todo.txt
# 1. Сделать космического робота
# 2. Сделать космического робота v2
Распечатать содержимое нескольких файлов.
cd ~/Desktop/neptune
echo ФАЙЛ 1 > file_1.txt
echo ФАЙЛ 2 > file_2.txt
echo ФАЙЛ 3 > файл_3.txt
cat файл_1.txt файл_2.txt файл_3.txt
# ФАЙЛ 1
# ФАЙЛ 2
# ФАЙЛ 3
Команда grep означает Global Regular Express ионная печать . Он ищет текст внутри файла, указанного с заданным шаблоном поиска. По умолчанию grep чувствителен к регистру. Для поиска по запросу мы можем использовать флаг
По умолчанию grep чувствителен к регистру. Для поиска по запросу мы можем использовать флаг -i .
cd ~/Desktop/neptune
grep "ФАЙЛ" file_1.txt
# ФАЙЛ 1
grep -i "файл" file_1.txt
ФАЙЛ 1
Флаг -r используется для рекурсивного поиска внутри каталога. Здесь он будет искать все внутри текущего каталога и его дочерних каталогов.
grep -r "ФАЙЛ" .
# ./file_1.txt:FILE 1
# ./file_2.txt:FILE 2
# ./file_3.txt:FILE 3
Существуют и другие полезные флаги, например, флаг -n будет напечатан совпадающие строки с номером строки, флаг -c напечатает количество совпадающих строк.
| Команда или команда канала используются для добавления двух или более команд, где выходные данные предыдущей команды используются в качестве входных данных для следующей команды.
команда_1 | команда_2 | ................... | command_N
Здесь мы сортируем файл todo.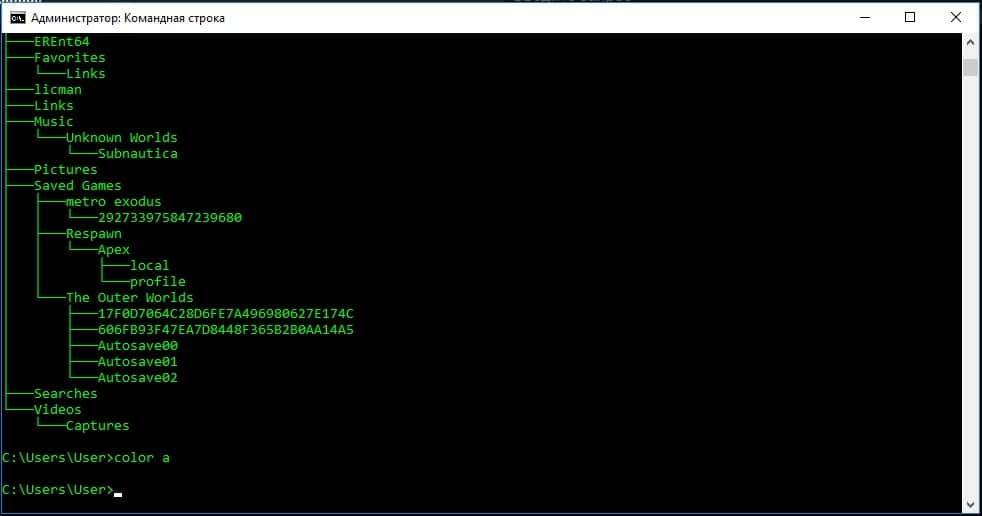 txt в обратном порядке, комбинируя команду
txt в обратном порядке, комбинируя команду cat и sort .
кот todo.txt | sort -r
# 2. Сделать космического робота v2
# 1. Сделать космического робота
Команды head и tail можно использовать для вывода содержимого файла на стандартный вывод. Флаг -n используется для определения количества строк, которые мы хотим вывести. Теперь давайте напечатаем первую 1 строку файла.
cd ~/Desktop/neptune
head -n 1 todo.txt
# 1. Сделать космического робота
Напечатать последнюю 1 строку файла.
tail -n 1 todo.txt
# 2. Make space robot v2
Эти команды могут быть полезны при работе с большими файлами.
Команда find используется для поиска файлов.
find dir -name search_pattern
Найдем все текстовые файлы в текущем каталоге.
cd ~/Desktop/neptune
найти . -name "*.txt"
# ./file_1.txt
# ./todo.txt
# ./file_2.txt
# ./file_3.txt
Команду open можно использовать для открытия файла и откройте каталог с помощью приложения Finder.
cd ~/Desktop/neptune
открыть .
открыть todo.txt
Наконец, у нас есть команда man , что означает Manual . Он печатает руководство пользователя для команды.
man cd
Используйте клавиши со стрелками вверх и вниз для навигации по документации. Используйте клавишу f для перехода вперед на одну страницу и клавишу b для возврата на одну страницу — нажмите q для выхода.
Поздравляем! Теперь вы знаете все эти крутые команды оболочки, которые помогут вам сэкономить время и силы. Вы можете найти все команды оболочки, которые я обсуждал, на моем GitHub. Удачного кодирования!
Как пользоваться терминалом и командной строкой
3 минуты
8 июля 2021 г.
Категории: Технологии
Как начинающий разработчик, вы должны постоянно искать советы, приемы и ресурсы, чтобы сделать программирование более эффективным. Приготовьтесь сегодня добавить в свою корзину еще один отличный инструмент — терминал и командную строку. Командная строка может показаться пугающей при первом доступе к ней, но как только вы начнете использовать ее регулярно, вы быстро научитесь использовать этот мощный инструмент.
Командная строка используется для ввода команд в операционную систему вместо графического пользовательского интерфейса (GUI). Это делает командную строку намного более гибкой, чем графический интерфейс, что делает ее такой удобной для разработчиков.
Доступ к этому терминалуТерминал представляет собой фактический интерфейс консоли, который позволяет вам вводить и выполнять текстовые команды.
Чтобы запустить терминал на Mac:
Откройте Finder > Applications > Utilities > Terminal
Терминал отображает командную строку, оканчивающуюся на «$», в виде:
« ComputerName : CurrentDirectory Имя пользователя $»
Вы можете вводить команды после командной строки. Имейте в виду, что вы не можете получить доступ к исходному коду через терминал. Терминал используется для выполнения команд, позволяющих выполнить определенную задачу.
Имейте в виду, что вы не можете получить доступ к исходному коду через терминал. Терминал используется для выполнения команд, позволяющих выполнить определенную задачу.
Командная строка — это фактическая строка в консоли, в которой вы вводите свою команду. Помимо целей, связанных с разработкой, командная строка является отличным инструментом для автоматизации действий, написания сценариев и множества других вещей, которые обычно выполняются быстрее, чем в Finder.
Все команды состоят из трех частей: утилита, флаги и аргументы. Утилита всегда находится первой в команде, а флаг и аргумент следуют за ней в зависимости от их правил. Вот пример команды, которую вы вводите в командную строку:
Терминал обычно открывается в домашний каталог вашего компьютера. Используя утилиту «cd» или «Изменить каталог», вы можете перейти к другой папке или «каталогу» на вашем компьютере. Вот как использовать утилиту cd для перехода в каталог документов на вашем компьютере.
В окне терминала введите следующую команду:
Символ $ обычно используется для обозначения командной строки. Это просто означает, что остальная часть строки является командой, а не предложением.
`CD-документы`
Эта команда переместит ваш текущий каталог в каталог «Документы». Вы можете сказать, что это сработало, потому что подсказка перед «:» теперь должна выглядеть так:
`computername: Documents username:`
Теперь, когда вы находитесь в каталоге «Документы» на вашем компьютере, вы можете использовать список или утилиту «ls», чтобы показать вам все документы, которые у вас есть в этой папке:
`ls`
Это должно перечислить все документы, которые у вас есть в этом текущем каталоге.
В окне терминала введите следующую команду:
В примерах команд мы показываем, что «cd» и «ls» — это утилиты . Утилиты также иногда называют командами сами по себе, потому что они указывают на общее представление о том, что вы хотите. В большинстве случаев вы можете просто запустить утилиту без каких-либо флагов или аргументов. Большинство команд имеют только одну утилиту.
В большинстве случаев вы можете просто запустить утилиту без каких-либо флагов или аргументов. Большинство команд имеют только одну утилиту.
Флаг , изменяющий работу утилиты. Флаги подобны опциям или настройкам: утилита обычно отлично работает со значениями по умолчанию, но иногда вы хотите немного изменить ее работу. Флаги всегда начинаются с одного или двух дефисов (-) и обычно располагаются между утилитой и аргументами.
В этом примере мы даем утилите «cd» и аргумент «Документы/», чтобы сообщить командной строке, в какой каталог мы хотим перейти. Аргументы используются, когда утилите нужно точно знать, что вы хотите для определенного действия, и нет четкой настройки по умолчанию.
Чтобы отправить команду компьютеру, просто нажмите «Enter».
Изучение команд может показаться непосильным, но чем больше вы практикуетесь, тем лучше вы становитесь.
Хотите освежить свои навыки JavaScript? Попробуйте наши подготовительные курсы, чтобы изучить основы и подготовиться к нашему тренировочному лагерю Immersive!
Готовы начать? Ознакомьтесь с лучшими в отрасли учебными курсами по программированию для начинающих разработчиков программного обеспечения.



 Данная команда удаляет один или несколько выбранных пользователем файлов;
Данная команда удаляет один или несколько выбранных пользователем файлов; /file_1.txt
/file_1.txt