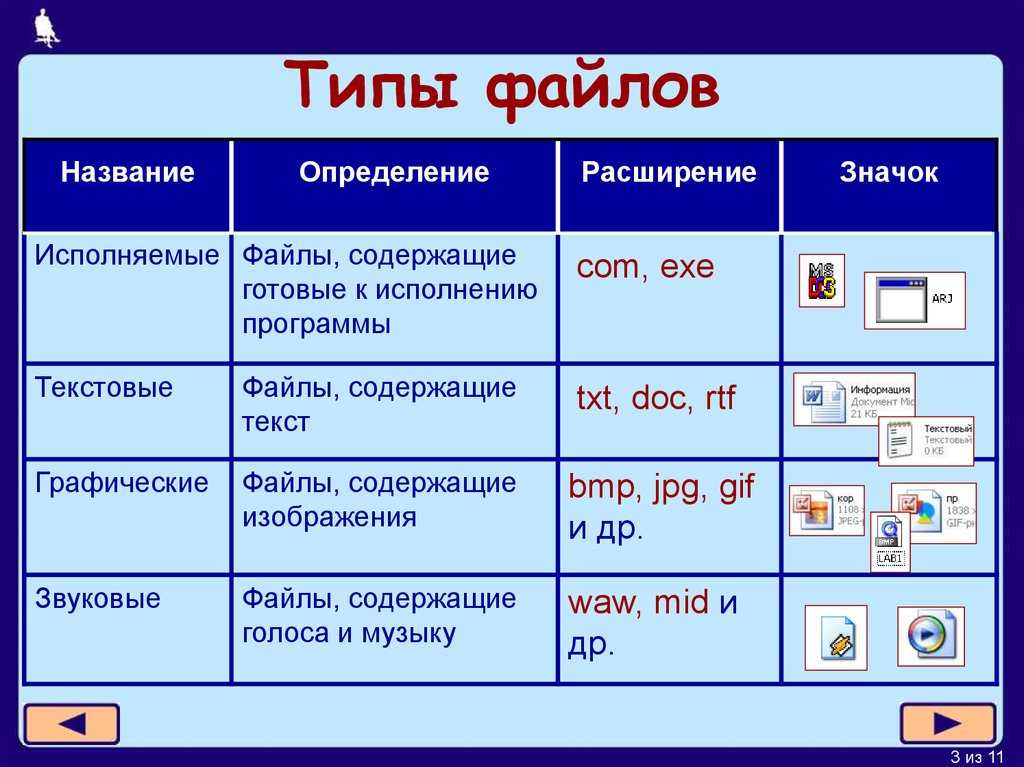Доступные числовые форматы в Excel
Форматирование
Форматирование
Форматирование
Доступные числовые форматы в Excel
-
Доступные числовые форматы в Excel
Статья -
Условное форматирование
Статья -
Выравнивание или поворот текста в ячейке
Статья -
Изменение формата ячейки
Статья -
Копирование форматирования ячеек
Статья -
Добавление подложки в Excel
Статья -
Отображение и скрытие нулевых значений
Статья -
Создание пользовательского числового формата
Статья
Далее: Формулы и функции
Excel для Microsoft 365 Excel для Интернета Excel 2021 Excel 2019 Excel 2016 Excel 2013 Excel 2010 Excel 2007 Excel Starter 2010 Еще.
В Excel числа, содержащиеся в ячейках, можно преобразовать, например, в денежные единицы, проценты, десятичные числа, даты, номера телефонов или номера социального страхования США.
-
Выделите ячейку или диапазон ячеек.
-
Можно также выбрать один из следующих вариантов:-
Нажмите клавиши CTRL+1 и выберите формат Числовой.
- org/ListItem»>
Щелкните ячейку или диапазон ячеек правой кнопкой мыши, выберите команду
-
Нажмите небольшую стрелку (кнопку вызова диалогового окна) и выберите Числовой.
-
-
Выберите нужный формат.
Числовые форматы
Чтобы просмотреть все доступные числовые форматы, на вкладке
|
Формат |
Описание |
|---|---|
|
|
При вводе чисел в Excel этот формат используется по умолчанию. |
|
Числовой |
Используется как основной для вывода чисел. Можно задать количество отображаемых знаков после запятой, применение разделителя групп разрядов и способ отображения отрицательных чисел. |
|
Денежный |
Используется для денежных значений и выводит рядом с числом обозначение денежной единицы по умолчанию. |
|
Финансовый |
Используется для отображения денежных значений с выравниванием обозначений денежных единиц и десятичных разделителей в столбце. |
|
Дата |
Отображает числовые представления даты и времени как значения даты в соответствии с заданным типом и языковым стандартом (местоположением). |
|
Время |
Отображает числовые представления даты и времени как значения времени в соответствии с заданным типом и языковым стандартом (местоположением). Форматы времени, начинающиеся со звездочки ( |
|
Процентный |
В этом формате значение ячейки умножается на 100, а результат отображается со знаком процента (%). |
|
Дробный |
Отображает число в виде дроби выбранного типа. |
|
Экспоненциальный |
Отображает число в экспоненциальном представлении, заменяя часть числа на E+n, где E обозначает экспоненциальное представление, то есть умножение предшествующего числа на 10 в степени n. Например, экспоненциальный формат с двумя знаками в дробной части отображает 12345678901 как 1,23E+10, то есть 1,23, умноженное на 10 в 10-й степени. |
|
Текстовый |
Содержимое ячейки (включая числа) обрабатывается как текст и отображается именно так, как было введено. |
|
Дополнительный |
Число отображается в виде почтового индекса, телефонного номера или страхового номера (SSN). |
|
(все форматы) |
Позволяет изменять копию существующего кода числового формата. |
Вы можете применять к числам различные форматы, чтобы изменить способ их отображения. Форматы изменяют только способ отображения чисел и не влияют на значения. Например, если вы хотите, чтобы число отображалось в виде валюты, щелкните ячейку с числом > Денежный.
Форматы влияют только на отображение чисел, но не значения в ячейках, используемые в вычислениях. Фактическое значение можно увидеть в строка формул.
Ниже представлены доступные числовые форматы и описано, как их можно использовать в Excel в Интернете:
|
Числовой формат |
Описание |
|---|---|
|
Общие |
Числовой формат по умолчанию. Кроме того, если число состоит из 12 или более цифр, при использовании формата Общий значение отображается в экспоненциальном виде.
|
|
Числовой |
Этот формат похож на Общий, но в отличие от него отображает числа с десятичным разделителем, а также отрицательные числа. Ниже представлено несколько примеров отображения чисел в обоих форматах:
|
|
Денежный |
Отображает рядом с числами денежный символ.
|
|
Финансовый |
Используется для отображения денежных значений с выравниванием символов валюты и десятичных разделителей в столбце. |
|
Краткий формат даты |
В этом формате дата отображается в следующем виде:
|
|
Длинный формат даты |
В этом формате месяц, день и год отображаются в следующем виде:
|
|
Системное время |
В этом формате числовые представления даты и времени отображаются как значения времени. |
|
Процентный |
В этом формате значение ячейки умножается на 100, а результат отображается со знаком процента (%). Чтобы задать необходимое количество знаков после запятой, нажмите кнопку Увеличить разрядность или Уменьшить разрядность.
|
|
Дробный |
Отображает число в виде дроби. Например, при вводе 0,5 отображается ½. |
|
Экспоненциальный |
Отображает числа в экспоненциальной нотации, заменяя часть числа на E+n, где E (степень) умножает предыдущее число на 10 в степени n. |
|
Текстовый |
Содержимое ячейки (включая числа) обрабатывается как текст и отображается именно так, как было введено. Дополнительные сведения о форматировании чисел в виде текста. |
Дополнительные сведения
Вы всегда можете задать вопрос специалисту Excel Tech Community или попросить помощи в сообществе Answers community.
См.
 также
также
Форматирование чисел в виде денежных единиц в Excel
Форматирование чисел
Улучшенный функционал и полезные советы по импорту файлов STL и NASTRAN®
Отвечая на запросы наших пользователей в процессе технической поддержки, мы заметили значительный рост использования в качестве геометрии файлов формата STL, полученных путём 3D сканирования, а также сеточные файлы NASTRAN®. Моделирование на основе таких комплексных реалистичных объектов может быть довольно сложной задачей, особенно что касается подготовки геометрии. Благодаря очередным обновлениям программного пакета COMSOL Multiphysics® работа с этими файлами стала проще и доступнее. Из этой статьи вы узнаете, как использовать данный функционал, а также как получать корректные результаты при работе с файлами форматов STL и NASTRAN®.
Форматы STL и NASTRAN®
Как уже упоминалось выше, формат STL является одним из стандартных форматов для 3D печати, а также он часто используется в качестве формата 3D сканов. Файлы STL содержат в себе только триангулированную поверхность, которую по-другому можно назвать поверхностной сеткой 3D объекта. COMSOL Multiphysics может в том числе обрабатывать несколько объектов в одном STL файле, что соответствует часто используемым нестандартным расширениям данного формата.
Файлы STL содержат в себе только триангулированную поверхность, которую по-другому можно назвать поверхностной сеткой 3D объекта. COMSOL Multiphysics может в том числе обрабатывать несколько объектов в одном STL файле, что соответствует часто используемым нестандартным расширениям данного формата.
В своей стандартной форме текст STL файла начинается тэгом solid и заканчивается — endsolid. Многие программы поддерживают текстовые STL файлы, содержащие по несколько таких секций. Теперь в нашем пакете при импорте файла данного типа также создаётся несколько геометрических объектов, количество которых зависит от того, сколько вышеуказанных секций было определено в исходном файле.
STL-файл позвонка, импортированный в COMSOL Multiphysics. Представленная на рисунке последовательность отображает шаги, которые могут быть предприняты для упрощения сетки и, как следствие, расчета на данной геометрии: импорт поверхностной сетки, создание геометрии, учёт симметрии с соответствующим разбиением и разделением и , наконец, заключение этой геометрии в окружающий объём и построение итоговой конечно-элементной сетки.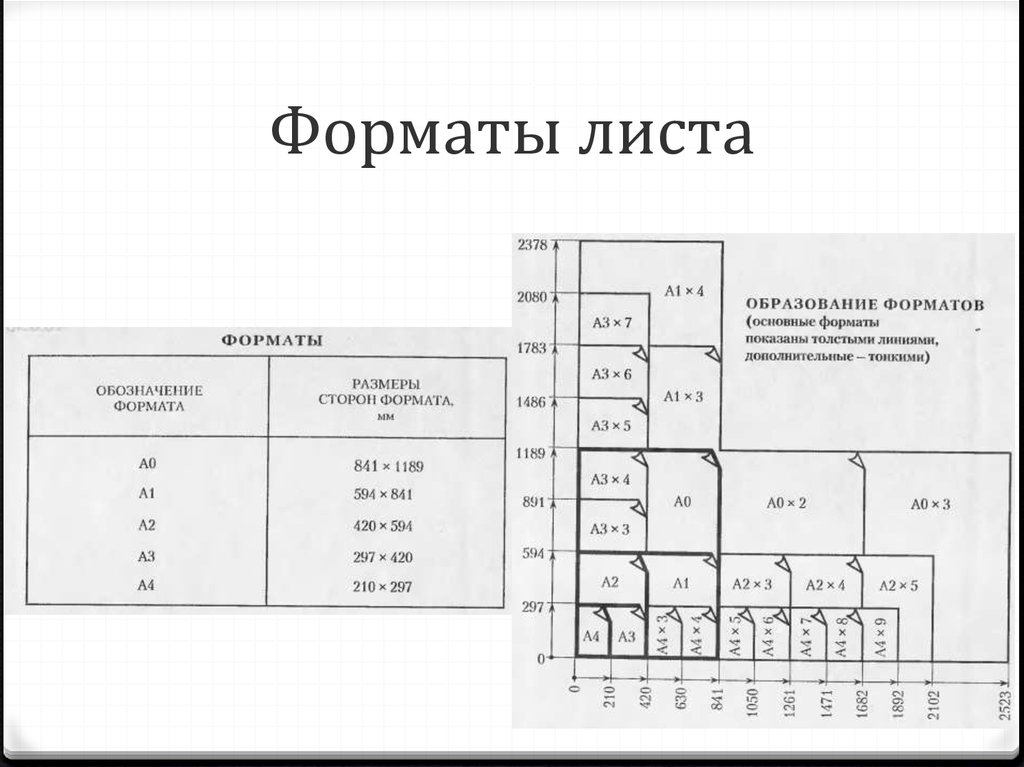 Изображение предоставлено: Марком Йоманом, Continuum Blue Ltd., Ystrad Mynach, Великобритания.
Изображение предоставлено: Марком Йоманом, Continuum Blue Ltd., Ystrad Mynach, Великобритания.
Файлы формата NASTRAN® широко используются для обмена 3D-сетками между различными пакетами для моделирования. Этот формат поддерживает и содержит сотни входных данных, включая различные сеточные элементы, нагрузки и материалы, что позволяет определить полноценную конечно-элементную модель. Программное обеспечение COMSOL Multiphysics поддерживает при его использовании импорт сеток, выборок и материалов. Если мы сравним указанные в блоге форматы с точки зрения пользователя COMSOL Multiphysics, можно заметить некоторые сходства.
Оба формата представляют собой сетку, хотя формат NASTRAN® поддерживает как объёмную, так и граничную сетку в дополнении ко всей вышеперечисленной информации. Основная проблема при импорте этих файлов в COMSOL Multiphysics заключается в их качественной подготовке к моделированию. Последняя в свою очередь зависит от типа исследования, а также от содержимого файлов.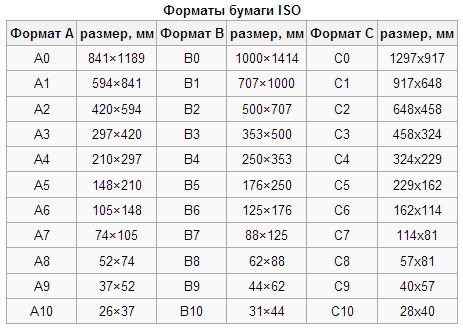 В импортированном файле NASTRAN® сетка уже может быть достаточно хорошего и подходящего для моделирования качества. В таком случае после импорта нам сразу можно приступить к добавлению и определению физических интерфейсов.
В импортированном файле NASTRAN® сетка уже может быть достаточно хорошего и подходящего для моделирования качества. В таком случае после импорта нам сразу можно приступить к добавлению и определению физических интерфейсов.
В рамках данной статьи мы рассмотрим более нетривиальные случаи, которые требуют создания в COMSOL Multiphysics новой сетки или модификации импортированной. В качестве модификаций подразумевается, в частности, создание сплошного solid-объекта из импортированной поверхностной сетки, добавление окружающей области либо разделение и удаление частей импортированной геометрии. Все эти операции, включая создание новой сетки, требуют работы с геометрией непосредственно в COMSOL Multiphysics. Для лучшего понимания давайте посмотрим на пример создания геометрии из импортированного файла формата STL или NASTRAN®.
Создание геометрии из импортированной сетки
В последних нескольких релизах COMSOL Multiphysics создание геометрии из импортированной сетки стало удобной и интуитивной функцией.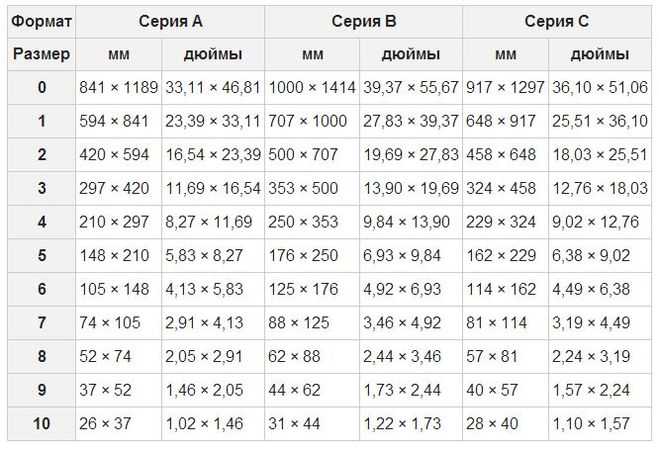 Теперь, при импорте STL файла или сетки из файла формата NASTRAN® в качестве геометрии, программное обеспечение автоматически создаёт объект Mesh Part (Сеточную заготовку), к которому можно можно обратиться, нажав на кнопку Go To Source (Перейти к источнику) рядом с меню Mesh в окне настроек узла Import.
Теперь, при импорте STL файла или сетки из файла формата NASTRAN® в качестве геометрии, программное обеспечение автоматически создаёт объект Mesh Part (Сеточную заготовку), к которому можно можно обратиться, нажав на кнопку Go To Source (Перейти к источнику) рядом с меню Mesh в окне настроек узла Import.
Кнопка Go to Source в окне настроек Геометрии перенаправит вас к созданному объекту Mesh Part.
Использование настроек по разбиению границ
В узле Mesh Part можно повлиять на то, как будет разделены границы импортированной сетки, используя настройку Boundary partitioning (Граничное разделение). Если в списке выбрать Minimal (Минимальный) тип разбиения, то будет создано минимально возможное количество границ, иногда всего одна. Настрока Minimal обычно является оптимальным выбором при импорте 3D сканов. По умолчанию выбрана настрока для Automatic (Автоматического) граничное разбиение, которое лучше подходит для случаев, когда сетка импортируется из стороннего CAD-пакета и уже содержит естественное разделение на границы. Также есть вариант вручную настроить параметры разбиения, выбрав вариант Detect faces (Определение поверхностей).
Также есть вариант вручную настроить параметры разбиения, выбрав вариант Detect faces (Определение поверхностей).
Слева: Окно настроек Boundary partitioning. Справа: Импортированный STL-файл с выбранной настройкой Minimal для граничного разбиения. Изображение геометрии предоставлено: Марком Йоманом, Continuum Blue Ltd., Ystrad Mynach, Великобритания.
Ручная настройка (Detect faces) нужна в том случае, если сетка импортирована из 3D скана и у неё одна или несколько плоских планарных поверхностей. В этом случае предпочтительно также создавать как можно меньше поверхностей, однако при этом проследить, чтобы каждая из планарных поверхностей имела собственные границы. Для этого в поле Maximum boundary neighbor angle (Максимальный прилежащий граничный угол) следует указать 180 градусов. Таким образом, мы получим приблизительный аналог настройки Minimal, о которой шла речь выше. Для обнаружения плоских поверхностей следует поставить флажок в строке Detect planar boundaries (Обнаружение плоских поверхностей).
В том случае, если настройка Maximum boundary neighbor angle не помогает, мы также можем задать дополнительные настройки Minimum relative area и Maximum neighbor angle (Максимальный прилежащий угол). Настройка Minimum relative area ограничивает размер обнаружённых плоских поверхностей относительно общей площади поверхностной сетки. Настройка Maximum neighbor angle задаёт максимально допустимый угол между соседними граничными элементами на одной плоской поверхности.
К примеру, для обнаружения двух выделенных цветом поверхностей в примере ниже мы уменьшили Minimum relative area до 0.001 и увеличили Maximum neighbor angle до 1 градуса.
Итоговые настройки Detect faces (слева) и полученная геометрия (справа). Изображение геометрии предоставлено: Марком Йоманом, Continuum Blue Ltd., Ystrad Mynach, Великобритания.
Если мы хотим получить границу в определённом месте, можно использовать различные операции по разделению (partition) из выпадающего списка узла Mesh Part.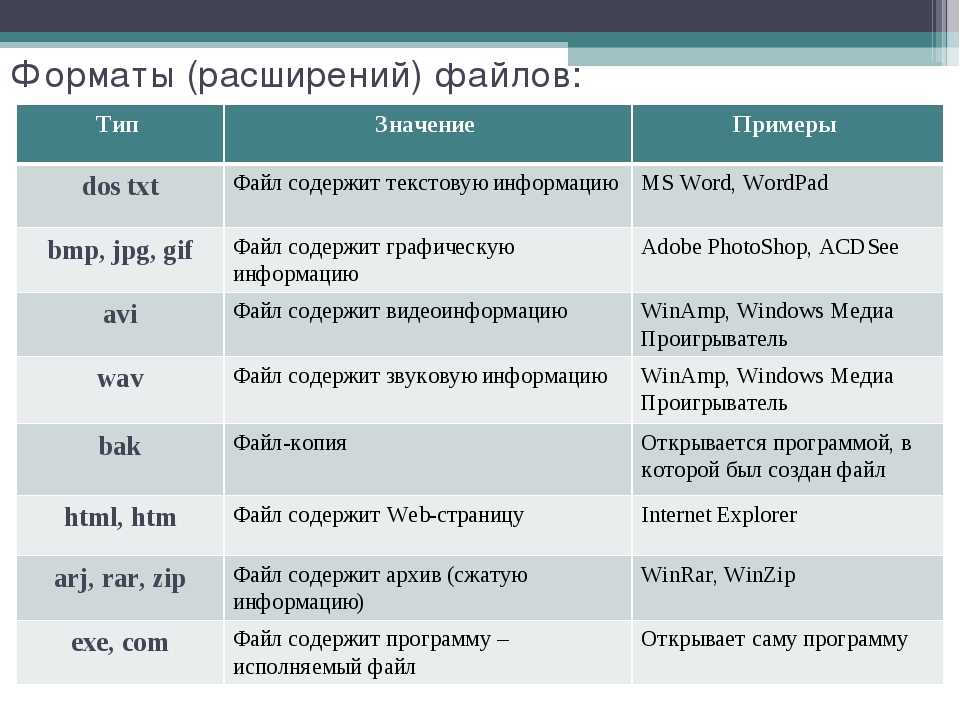 Используя операции по разделению типа Ball (Шар), Box (Параллелепипед) или Cylinder (Цилиндр) заданного размера, можно создавать границы, которые не обнаруживаются автоматически или в следствие настройки Minimal для граничного разбиения.
Используя операции по разделению типа Ball (Шар), Box (Параллелепипед) или Cylinder (Цилиндр) заданного размера, можно создавать границы, которые не обнаруживаются автоматически или в следствие настройки Minimal для граничного разбиения.
Сглаживание геометрии
Следующим шагом при импорте является создание геометрии со сглаженными углами и поверхностями. Настройки импорта влияют на то, насколько просто будет построить геометрию из сетки.
Настройки импорта геометрии. Рамкой выделена опция Simplify mesh.
Чтобы сделать создание сетки результирующей геометрии более надёжным, поставьте флажок в строке Simplify mesh (Упростить сетку). Если треугольники импортированной сетки изначально изотропны и задают относительно гладкую поверхность, можно снизить Relative simplification tolerance (Относительную погрешность упрощения) и Defect removal factor (Коэффициент удаления дефектов) таким образом, чтобы уменьшить степень упрощения.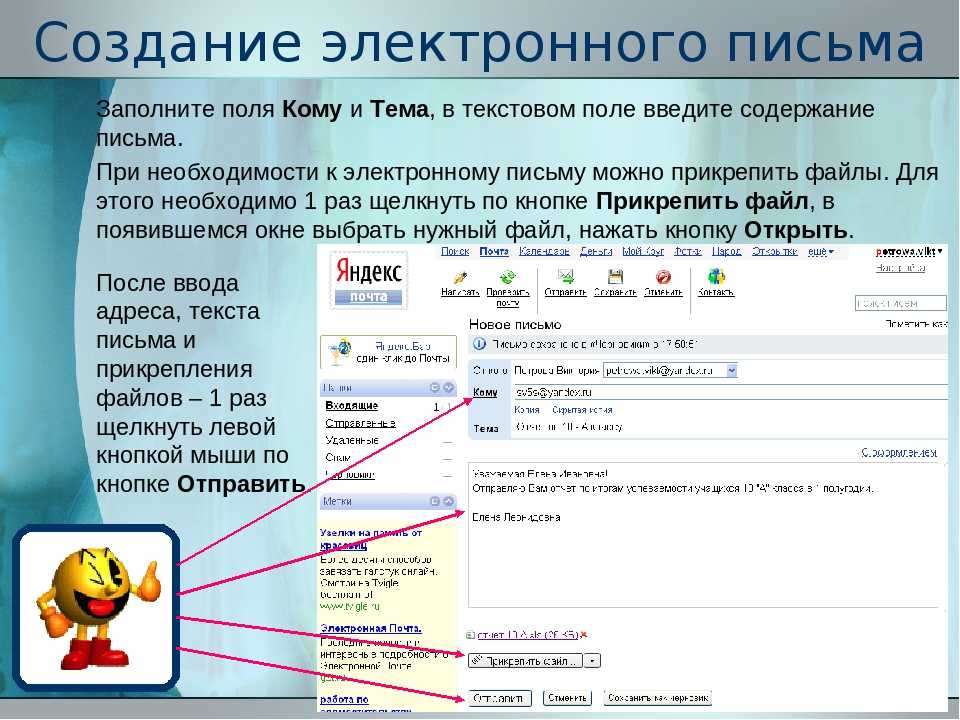 Ограничивая Relative simplification tolerance, можно уменьшить степень изменения сетки алгоритмом упрощения.
Ограничивая Relative simplification tolerance, можно уменьшить степень изменения сетки алгоритмом упрощения.
Настройка Relative simplification tolerance относится ко всей геометрии, а Defect removal factor является локальной. С помощью этих двух факторов мы ограничиваем модификацию импортированной сетки в определенных региона перед ее преобразованием в геометрию. Основываясь на своём опыте, отметим, что эти факторы в первую очередь актуальны для работы с сетками из файлов NASTRAN®, нежели STL.
Слева: Построенная сетка формата NASTRAN® для коленвала с довольно изотропными треугольниками и точным отображением формы. В середине: Созданная геометрия в COMSOL при настройках по умолчанию. Справа: Геометрия, построенная с уменьшенными параметрами Relative simplification factor и Defect removal factor.
С другой стороны, увеличение этих двух факторов помогает при наличии анизотропных треугольников в сетке, а также в случае, если поверхностная сетка не идеально отображает поверхности (когда сетка импортируется из отсканированных данных). Увеличение одного или обоих из этих факторов устраняет дополнительные проблемы, возникающие с сеткой, однако, это может привести к менее точному представлению импортированной поверхностной сетки.
Увеличение одного или обоих из этих факторов устраняет дополнительные проблемы, возникающие с сеткой, однако, это может привести к менее точному представлению импортированной поверхностной сетки.
Слева: Два анизотропных треугольника среди изотропных треугольников. В середине: Геометрия, созданная с настройками импорта по умолчанию. Справа: Геометрия после увеличения Defect removal factor. Изображение предоставлено: Марком Йоманом, Continuum Blue Ltd., Ystrad Mynach, Великобритания.
Если поверхность отображается «странно», как показано на среднем рисунке, то обычно это связано с проблемами, возникающими при рендеринге сетки или визуализацией поверхности на экране. Это может свидетельствовать о более глубокой проблеме, которая может приводить к ограничениям, например, при разделении геометрии, её комбинировании с другими объектами или даже при построении сетки. В данном случае построение сетки проходит без каких-либо проблем и увеличение Defect removal factor приводит к лучшему результату.
Последней настройкой импорта является флажок в строке Form solids from surface objects (Формирование сплошных тел из поверхностных объектов). Данная функция создаёт сплошные объекты из поверхностных сеток с «герметично-замкнутыми» областями. Этот опция не требуется при работе с оболочками типа Shell.
Ещё одно важное замечание заключается в том, что файлы с сеткой не содержат информации о единицах измерения длины (Length unit). Как следствие, их необходимо задавать вручную в настройках узлов Mesh Part и Geometry.
Важно не забыть правильно указать единицы измерения в узлах Mesh Part и Geometry.
Разделение и комбинирование объектов
После того, как сетка была превращена в геометрию, можно добавить дополнительные геометрические примитивы, включая блоки и сферы. Кроме того, можно ввести поверхности, образованные пересечением при выполнении булевых операций, в которых один из геометрических объектов создаётся из сетки.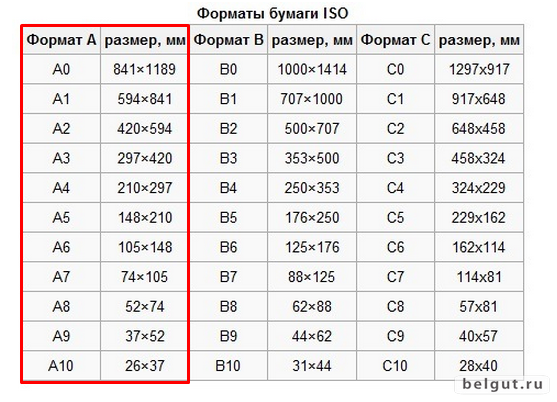
Так как поверхности геометрии интерполированы, они не совсем точны. Из-за этого мы не можем считать, что поверхность сферы, импортированной к примеру из формата STL, имеет идеальную сферическую форму. Кроме того, сложно корректно скомбинировать объекты, когда они предположительно имеют идеально согласованные грани, которыми должны касаться друг друга. В этом случае можно попробовать использовать опцию Form an assembly (Построение сборки) и автоматически или вручную определить Identity pairs (Тождественные пары), а не использовать Form Union (Построение объединения) по умолчанию.
STL-файлы, сохранённые в сторонних САПР
Для проекта геометрии, созданной в стороннем САПР, мы рекомендуем экспорт в одном из классических CAD-форматов с последующим использованием модуля CAD Import. В предыдущей статье блога мы подробно рассказывали о том, какой модуль выбрать для импорта CAD-файлов. Резюмируя: STL файлы лучше всего подходят при использовании 3D-сканирования или при экспорте деформированных геометрий или графиков непосредственно из COMSOL Multiphysics.
Заключительные соображения по созданию геометрии из сетки
По-настоящему разобраться в том, о чём мы сегодня говорили, можно только методом проб и ошибок, так что советуем вам больше практиковаться. Сегодня мы продемонстрировали некоторые наиболее полезные методы по созданию геометрии из импортированной сетки. Надеемся, что данная статья помогла вам понять основы работы с файлами форматов STL и NASTRAN® в процессе моделирования. Для получения дополнительных сведений на эту тему ознакомьтесь с ресурсами ниже:
- Чтобы узнать, как проинспектировать сетку из STL-файла и удалить нежелательные треугольники, ознакомьтесь со следующей учебной моделью: Формирование геометрии из поверхностной сетки: Импорт STL-файла со сканом позвонка
- Прочтите предыдущие статьи, связанные с построением сетки и геометрией в нашем COMSOL-блоге
Если у вас остались вопросы по этой заметке, либо нужна помощь с импортом сетки смело обращайтесь в нашу службу технической поддержки.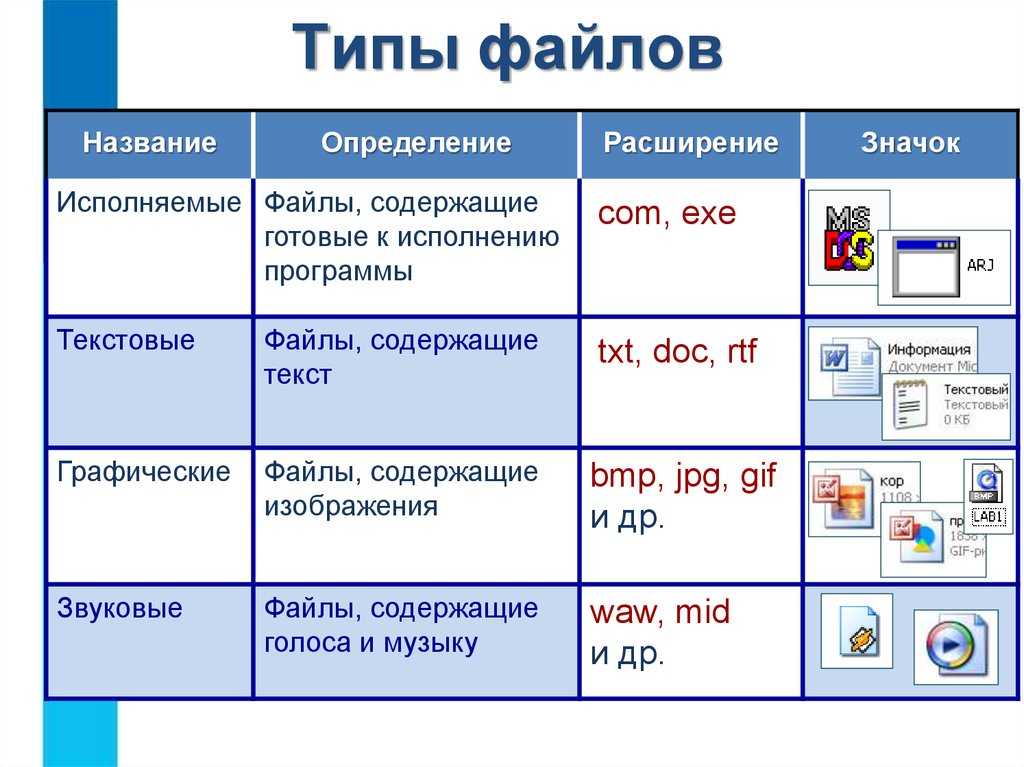
NASTRAN является зарегистрированной торговой маркой NASA.
Autodesk AutoCAD – функционал, полное описание продукта
AutoCAD – это современная САПР для создания чертежей и трехмерных моделей, максимально точная и производительная благодаря специализированным функциям, направленным на создание проектов для машиностроения, архитектуры, электротехники и других направлений.
Простота
Такое многообразие возможностей стало доступно подписчикам AutoCAD, начиная с версии 2019, после того, как в одном решении объединилась функциональность всех продуктов линейки: Mechanical, Architecture, Electrical, Raster Design, MEP, Map 3D и Plant 3D. Благодаря этому в распоряжении пользователей оказались предустановленные библиотеки с сотнями тысяч деталей, объектов, символов и стилей, которые значительно ускоряют работу над чертежами.
Маркеры центра и интеллектуальные осевые линии
При создании любого чертежа детали, конструкции или здания одним из стартовых этапов является построение осевых линий. Осевые линии и маркеры центра служат для обозначения центра объектов и осей симметрии. Чтобы воспользоваться данными инструментами, перейдите на вкладку «Аннотации» и на панели инструментов нажмите кнопку «Маркер центра» или «Осевая линия».
Осевые линии и маркеры центра служат для обозначения центра объектов и осей симметрии. Чтобы воспользоваться данными инструментами, перейдите на вкладку «Аннотации» и на панели инструментов нажмите кнопку «Маркер центра» или «Осевая линия».
Маркеры центра и осевые линии связываются с объектами и корректируются одновременно с ними соответствующим образом. Пользователь с легкостью сможет нанести, отредактировать и переместить осевые линии, привязаться к маркерам центра и частям элементов.
Рис.1 Маркеры центра и интеллектуальные осевые линии
Диалоговые окна
Для удобства пользователей работа с программой осуществляется через специальные диалоговые окна, с помощью которых происходит настройка параметров чертежа, инструментов программы, интерфейса, свойств элементов и др. Чтобы сделать работу еще удобнее, вы можете изменять размеры окон – программа запомнит размер, использованный в последний раз, и при следующем обращении к диалоговому окну дополнительных действий не потребуется. В каждой новой версии программы интерфейс становится понятнее, а значит, вы не столкнётесь с неожиданными трудностями.
В каждой новой версии программы интерфейс становится понятнее, а значит, вы не столкнётесь с неожиданными трудностями.
Рис.2 Диалоговые окна с изменяемыми размерами
Экспорт чертежей в формат PDF
Файлы данного формата удобны для просмотра на разных платформах и устройствах, они не занимают много места на электронных носителях, их легко распечатать, присоединить обратно к чертежам AutoCAD, отправить по электронной почте или загрузить в облачное хранилище. Компания Autodesk расширила количество параметров, которые можно перенести в формат PDF:
- можно выбрать качество векторных и растровых изображений;
- отображаются наложения overwrite;
- включена информация о слоях;
- текст можно преобразовать в геометрию;
- включение гиперссылок;
- добавление на чертеж закладок и сносок.
Рис.3 Полная версия формата PDF
Интеллектуальные размеры
Теперь размеры на чертежи стало наносить еще проще – для этого вам достаточно навести курсор мыши на нужный элемент, и программа предложит вам несколько вариантов расстановки, вам просто нужно выбрать более подходящий.
Рис.4 Интеллектуальные размеры
Пометочные облака
Пометочные облака используют для выделения элементов проекта, они помогают привлечь внимание к определённым областям чертежей. В последней версии AutoCAD упростили функцию пометочных облаков – для этого достаточно начертить границы облака вокруг необходимых элементов и зафиксировать их. Каждое облако имеет специальные маркеры для редактирования его размеров. Облака можно легко растягивать и уменьшать, добавлять и удалять все части существующих облаков.
Рис.5 Пометочные облака
Улучшенный интерфейс
Разработчики AutoCAD стремятся к тому, чтобы интерфейс программы всегда был приятен и интуитивно понятен для широкой аудитории. Интерфейс разделён на несколько блоков: панель быстрого доступа, верхний блок инструментов, рабочее пространство, командная строка, строка состояния. Любой пользователь сможет настроить интерфейс специально для себя. Особенно хочется выделить тёмную тему оформления, которая приятна для глаз и помогает убрать с них лишнее напряжение. При выборе такой темы лучше видно все иконки, кнопки, текст и тонкие линии.
При выборе такой темы лучше видно все иконки, кнопки, текст и тонкие линии.
Рис.6 Улучшенный интерфейс
Инновации
Эффективное графическое изображение
Для разработчиков важно выполнять чертежи не только точно, но и понятно. Пользователь стремится к тому, чтобы детали в его проекте можно было легко прочитать, заметить все мелкие особенности, и AutoCAD с этим отлично справляется. Вам представлены дополнительные визуальные эффекты, а функция предварительного просмотра сведёт ошибки и отмены операций практически к нулю.
Рис.7 Эффектное графическое изображение
Облако точек
Облако точек – это набор большого количество точек, полученных после 3D-сканирования объемных объектов: внутренних и внешних элементов зданий, сложных наземных сооружений, рельефа местности. Результаты сканирования представляются в виде необработанных данных, которые преобразовываются с в пригодные для чтения файлы (файлы сканирования RCS) с помощью программы Autodesk ReCap. Полученные файлы RCS можно вставить в чертёж AutoCAD. Инструмент позволяет ускорить процесс создания проекта, пользователь получает ориентир, на основе которого можно представить будущий проект.
Полученные файлы RCS можно вставить в чертёж AutoCAD. Инструмент позволяет ускорить процесс создания проекта, пользователь получает ориентир, на основе которого можно представить будущий проект.
Рис.8 Облако точек
Онлайн-карты
Данную функцию удобно применять, когда в проекте указаны географические данные о расположении будущего объекта. Чтобы воспользоваться онлайн-картами вам потребуется выполнить вход в Autodesk 360 и включить отображение карты с помощью службы «онлайн-карт». Карты могут быть представлены в качестве трёх видов изображений:
- последовательность векторных изображений;
- последовательность спутниковых изображений;
- комбинация двух предыдущих видов.
Рис.9 Онлайн-карты
Извлечение кривых из тел, граней и поверхностей
При работе со сложными поверхностями вам может понадобиться отобразить только их контур, или, к примеру, убрать сети, отображающие поверхность. При помощи функции извлечения создаются другие простые элементы: полилинии, сплайны, дуги и отрезки.
При помощи функции извлечения создаются другие простые элементы: полилинии, сплайны, дуги и отрезки.
Новый инструмент позволяет легко извлекать простые элементы из существующей поверхности твердого тела или грани 3D-модели. Предварительный просмотр позволяет увидеть будущий результат до внесения изменений. С помощью инструментов извлечения кривых практически из любой фигуры вы можете создать дизайн с большим творческим потенциалом и меньшими ограничениями.
Рис.10 Извлечение кривых из тел, граней и поверхностей
Инструмент «Вытягивание»
Инструмент основан на команде «Выдавливание». Оба этих инструмента применяются для представления 2D-объектов в трёхмерном пространстве, но, в отличие от «Выдавливания», команда «Вытягивание» может выбрать сразу несколько элементов при выполнении одной операции.
Рис.11 Инструмент «Вытягивание»
3D-моделирование различных форм
Программа AutoCAD поможет вам воплотить в жизнь все свои идеи. 3D-моделирование не ограничивает вас одной плоскостью, а позволяет создавать сложные объёмные фигуры. Инструменты 3D-моделирования AutoCAD обеспечивают разнообразие проектирования, предлагают выбор функциональных возможностей, а функция предварительного просмотра избавит вас от ошибочных действий. 3D-моделирование представлено в AutoCAD как отдельный режим, в интерфейсе которого вы найдете все необходимые инструменты.
3D-моделирование не ограничивает вас одной плоскостью, а позволяет создавать сложные объёмные фигуры. Инструменты 3D-моделирования AutoCAD обеспечивают разнообразие проектирования, предлагают выбор функциональных возможностей, а функция предварительного просмотра избавит вас от ошибочных действий. 3D-моделирование представлено в AutoCAD как отдельный режим, в интерфейсе которого вы найдете все необходимые инструменты.
Рис.12 3D-моделирование различных форм
Анализ поверхностей
Эта функция определяет допустимость спроектированной поверхности и возможность изготовления будущей детали или элемента. Проводится анализ, при котором проверяется кривизна поверхности, её уклон, а также проводится анализ-зебра (проверка непрерывности поверхности, путём деления её на параллельные линии).
Рис.13 Анализ поверхности
Работа с видовыми экранами
Видовые экраны используются при компоновке листа конечного чертежа.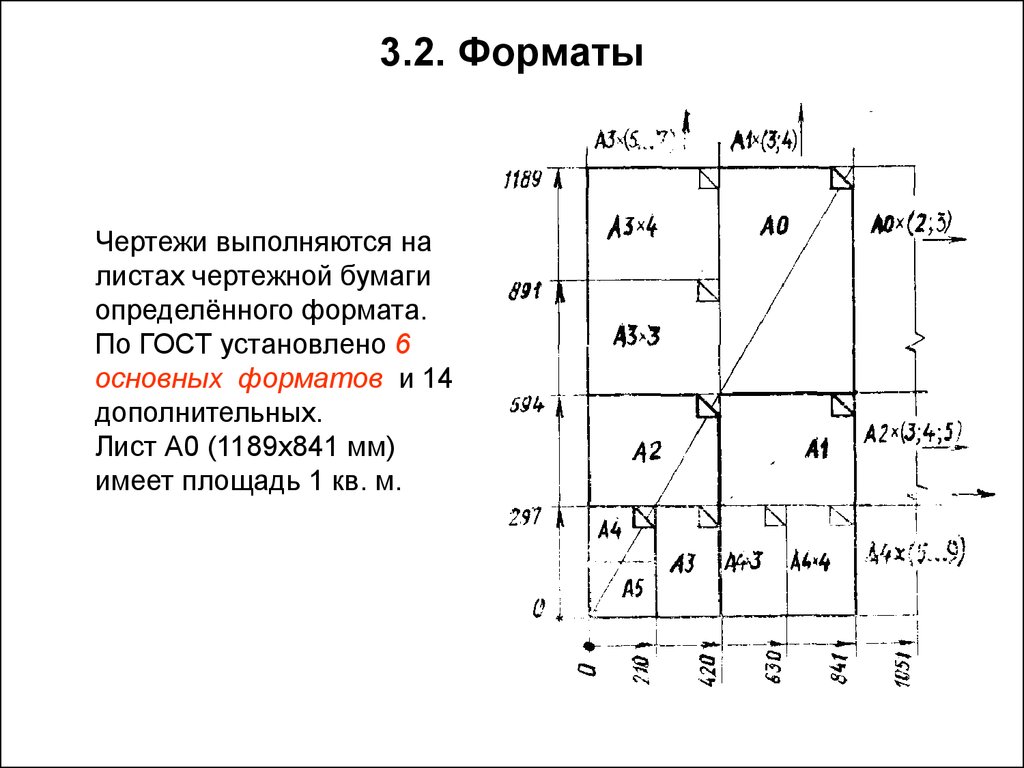 С помощью видового экрана вы размещаете сам чертёж на лист, задаёте масштаб, выбираете рациональное расположение, также можно отдельно выбрать определённый слой, который не будет отображаться при печати.
С помощью видового экрана вы размещаете сам чертёж на лист, задаёте масштаб, выбираете рациональное расположение, также можно отдельно выбрать определённый слой, который не будет отображаться при печати.
Рис.14 Видовые экраны
Альтернативные форматы
Получите доступ к необходимой информации удобным для вас способом.
Вы когда-нибудь находили в своем курсе контент, который трудно читать, или вы хотели, чтобы он был в другом формате? Теперь, если в вашем учебном заведении используется Blackboard Ally, вы можете загружать материалы преподавателей в альтернативных форматах прямо из своего курса.
9 9
03 0002
Сегодня многие учебные классы, как физические, так и цифровые, интегрированы. Ожидается, что учащиеся с различными потребностями будут выполнять одну и ту же работу точно таким же образом. Альтернативные форматы предоставляют каждому больше возможностей для доступа к необходимой информации так, как ему нужно или как он хочет.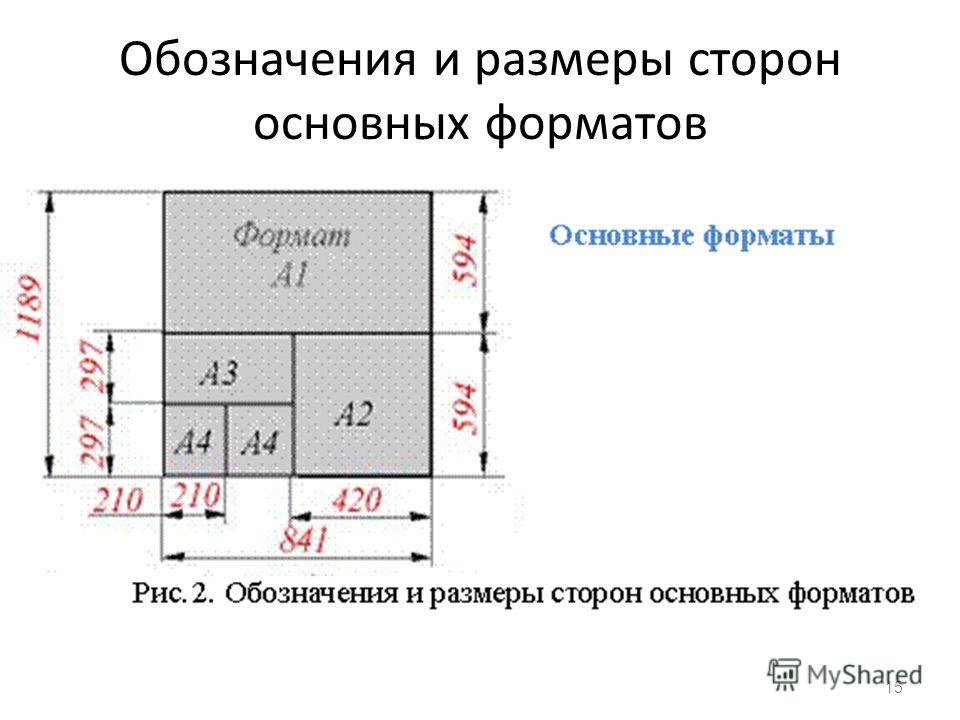 В альтернативных форматах все учащиеся могут достигать одних и тех же целей обучения, используя ресурсы, созданные с учетом потребностей каждого учащегося. Например, Blackboard Ally создает аудио- и электронные альтернативы шрифту Брайля для учащихся с нарушениями зрения.
В альтернативных форматах все учащиеся могут достигать одних и тех же целей обучения, используя ресурсы, созданные с учетом потребностей каждого учащегося. Например, Blackboard Ally создает аудио- и электронные альтернативы шрифту Брайля для учащихся с нарушениями зрения.
Альтернативные форматы предназначены не только для избранной группы учащихся. Альтернативные форматы выгодны всем. Например, может быть, у вас есть много учебного материала для чтения, и у вас устают глаза, или, может быть, вы учитесь на слух. Вместо этого слушайте аудиоформат учебных материалов.
Не ограничивайтесь одним форматом! Используйте столько форматов, сколько хотите. Например, если контент не на вашем родном языке, вы можете следить за ним в ePub во время прослушивания аудиофайла. Все, не выходя из любимой кофейни или учебного уголка.
Выберите формат или форматы, которые лучше всего соответствуют вашим потребностям в обучении.
Скачивая альтернативный формат, вы соглашаетесь с условиями обслуживания. Выберите ссылку «Условия использования» на панели загрузки, чтобы узнать больше.
Выберите ссылку «Условия использования» на панели загрузки, чтобы узнать больше.
Поиск доступных альтернативных форматов
Элли создает альтернативные форматы оригинального контента, который инструкторы добавляют в свои курсы. Эти форматы доступны вместе с исходным файлом, поэтому все находится в одном удобном месте.
Создаваемые альтернативные форматы зависят от исходного содержимого. Если вы не видите возможность загрузки альтернативных форматов, Ally не включен для этого курса или файл не является поддерживаемым типом содержимого.
Выберите значок «Загрузить альтернативные форматы», где бы вы ни находились, чтобы загрузить содержимое в другом формате. Выберите версию, которая лучше всего подходит для ваших нужд!
Посмотрите, как значок альтернативных форматов Ally может выглядеть на вашем курсе
Какой формат мне следует использовать?
Не знаете, какой формат скачать? Позвольте нам помочь вам решить. В этой таблице кратко показаны лучшие форматы для различных нужд.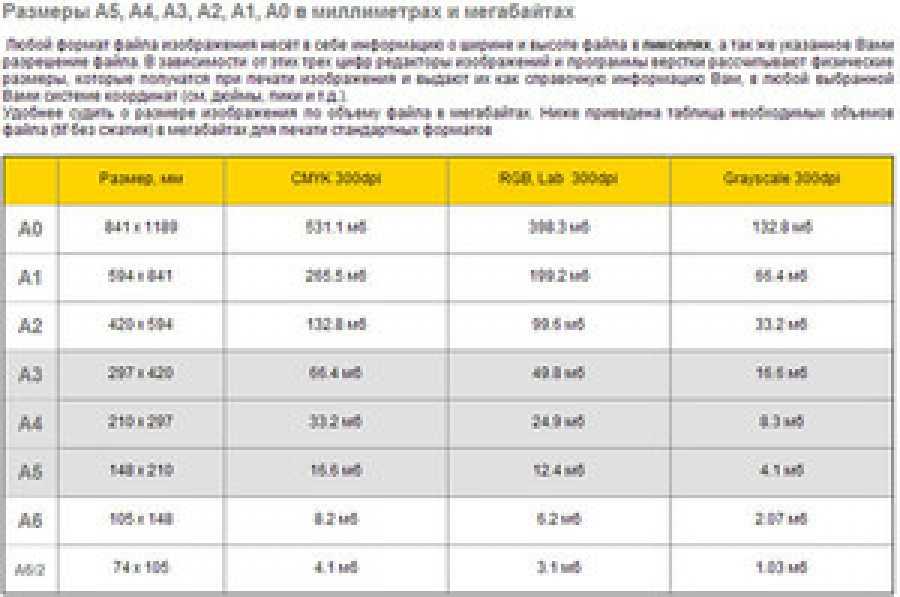
Возможно, вы не видите все альтернативные форматы в своем списке вариантов для загрузки. Сгенерированные форматы зависят от исходного типа контента.
| Ваши потребности | Электронный шрифт Брайля | Аудио | Иммерсивный Читатель | PDF, OCR | PDF с тегом | HTML, Семантика | электронная публикация | Переведенная версия | Считыватель БиЛайн |
|---|---|---|---|---|---|---|---|---|---|
| Настройка текста, шрифта и цвета фона | |||||||||
| Настройка скорости воспроизведения звука | |||||||||
| Поездка на работу | |||||||||
| Поездка на работу, вождение | |||||||||
| Копирование, вставка и поиск | |||||||||
| Формат адаптируется к устройству, адаптивный | |||||||||
| Выделение, создание заметок и создание закладок | |||||||||
| Мобильное устройство | |||||||||
| Не в сети | |||||||||
| Предпочитаю слушать | |||||||||
| Читать лучше | |||||||||
| Печать | |||||||||
| Преобразование текста в речь с регулировкой скорости | |||||||||
| Другой язык |
Immersive Reader
Короче говоря, Immersive Reader — это альтернативный онлайн-формат, который расширяет возможности чтения, повышая читаемость содержимого. Благодаря нашему партнерству с Microsoft, альтернативные форматы Ally for LMS теперь усилены этим инструментом, который позволяет учащимся:
Благодаря нашему партнерству с Microsoft, альтернативные форматы Ally for LMS теперь усилены этим инструментом, который позволяет учащимся:
- Изменение размера шрифта и межтекстового интервала
- Изменить контраст между цветом текста и цветом фона
- Изучайте орфографию и грамматику, разбивая слова на слоги
- Выделите глаголы, существительные, прилагательные и подпункты
- Просмотр словаря изображений
- Повышение скорости чтения с линейным фокусом
- Преобразование текста в речь (как мужские, так и женские голоса)
- Перевод содержимого в режиме реального времени
Доступность языка зависит от каждой функции. Для получения дополнительной информации посетите страницу языковой поддержки Microsoft Immersive Reader.
Microsoft Immersive Reader — это решение, которое помогает учащимся с различными потребностями и выводит онлайн-обучение на совершенно новый уровень.
В следующем разделе рассматриваются функции иммерсивного чтения.
Как использовать иммерсивное средство чтения
Использовать альтернативный формат иммерсивного чтения очень просто. Чтобы начать работу, следуйте этому руководству:
- В окне «Загрузка альтернативных форматов» нажмите кнопку «Иммерсивное средство чтения» и выберите «Загрузить». Имейте в виду, что это онлайн-инструмент, поэтому файл не будет загружен на ваше устройство.
- Иммерсивное средство чтения открывает и отображает содержимое выбранного файла. Имейте в виду, что изображения и таблицы в настоящее время не поддерживаются.
На этом экране важно определить следующие кнопки:
a. Воспроизведение/Пауза
b. Голосовые настройки
c. Текстовые настройки
d. Варианты грамматики
e. Настройки чтения
Давайте рассмотрим функциональность каждой кнопки:a. Воспроизведение/Пауза
д. Параметры грамматики
Запускает и приостанавливает функцию преобразования текста в речь
б. Настройки голоса
Измените выбор голоса (мужской или женский), а также скорость голоса
c. Настройки текста
Настройки текста
Изменение размера текста, шрифта, цвета фона и интервала
Разделите слова на слоги и выделите части речи (существительные, глаголы, наречия и прилагательные)
эл. Настройки чтения
Включите чтение Line Focus, просмотрите словарь в картинках для поиска общих слов и переведите файл в режиме реального времени на более чем 100 различных языков. Имейте в виду, что языки, доступные для иммерсивного чтения, отличаются от языков, доступных для переведенных версий Ally.
Имейте в виду…
При использовании иммерсивного чтения необходимо учитывать несколько аспектов. Ознакомьтесь с ними, чтобы избежать неудобств:
- В настоящее время иммерсивное средство чтения Microsoft не поддерживает изображения и таблицы.
- Доступность языка зависит от каждой функции. Посетите веб-страницу языковой поддержки Microsoft для каждой функции.
- В настоящее время доступно только для Ally для LMS.

- Для работы этого альтернативного формата требуется подключение к Интернету.
- Иммерсивное средство чтения будет включено и доступно учащимся по умолчанию в модальном окне «Загрузка альтернативных форматов».
- Иммерсивное средство чтения также доступно в конфигурации Ally Feature Flag, что позволяет легко включать и отключать формат при необходимости.
Начало работы с иммерсивным средством чтения
Теперь, когда вы понимаете, как работает этот альтернативный формат, пришло время попробовать его. Воспользуйтесь многочисленными функциями, которые он предлагает, используйте свое понимание прочитанного и улучшите свой общий опыт.
Посмотрите видео о Ally Immersive Reader
Следующее видео с комментарием обеспечивает визуальное и слуховое представление некоторой информации, содержащейся на этой странице. Чтобы получить подробное описание того, что изображено в видео, откройте видео на YouTube, перейдите к разделу «Дополнительные действия» и выберите «Открыть расшифровку».
Видео: Ally Immersive Reader содержит обзор Ally Immersive Reader.
Иммерсивное устройство чтения AllyАудио
Аудио альтернатива читает вслух текст в исходном контенте. Это также включает альтернативные описания для изображений, если они предоставлены.
Аудиоформат сохраняется как MP3. MP3 — это сжатые высококачественные звуковые файлы, которые можно воспроизводить на любом компьютере или мобильном устройстве.
Аудио форматы не работают, если исходный документ содержит более 100 000 символов.
Зачем использовать звук?
Мало того, что звук приносит пользу людям с нарушениями зрения, исследования также доказали, что звук может способствовать обучению (Boyle et al., 2003).
Возможно, это похоже на тебя. Если это так, аудио является хорошим вариантом.
Если это так, аудио является хорошим вариантом.
- Вы предпочитаете слушать, чем читать.
- Вы учитесь на слух.
- Вы хотите читать и слушать контент одновременно.
- Вам нужно прочитать много материала, и ваши глаза устают.
- Вы читаете по дороге на работу.
- Вы не хотите или не можете носить с собой печатные материалы в течение длительного времени.
- У вас нарушение зрения.
- Вы хотите настроить скорость звука.
Большинство проигрывателей позволяют регулировать скорость воспроизведения. Например, проигрыватель Windows Media, VIC, Audacity и iTunes.
Язык аудио
Ally определяет язык исходного контента и выбирает соответствующий язык для файла аудиоформата. Если вы хотите, чтобы исходный контент был на другом языке, попробуйте формат переведенной версии.
Доступны следующие языки:
- Арабский женский
- Китайский, Мандаринский женский
- Датская женщина
- Голландская женщина
- Английский (США) женский
- Английский (Великобритания) женский
- Английский (австралийский) мужской
- Английский (Новая Зеландия) женский
- Английский (индийский) женский
- Английский (южноафриканский) женский
- Английский (валлийский) мужской
- француженка
- француженка (канадка)
- Немецкий мужчина
- хинди женщина
- исландская женщина
- итальянка
- Японский мужчина
- кореянка
- Норвежский (букмаал) женский
- Полька
- Португальский (бразильский) женский
- Португальский (Португалия) женский
- Румынская женщина
- русская женщина
- Испанский (Европейский) кобель
- Испанская (американская) женщина
- Испанская (мексиканская) женщина
- шведка
- турецкая женщина
- Уэльская женщина
Электронный шрифт Брайля
Электронный вариант Брайля создает файл BRF, который можно прочитать на обновляемом дисплее Брайля (RBD), других устройствах чтения Брайля или в программном обеспечении Брайля, таком как Duxbury.
Думайте об обновляемом дисплее Брайля (RBD) как о компьютере без монитора. Большинство RBD могут подключаться к Интернету, создавать документы, получать доступ к календарю и пользоваться многими базовыми функциями, предоставляемыми компьютером. RBD могут быть автономными устройствами. Их также можно подключить к смартфону, iPad или ноутбуку. Большинство RBD ограничены чтением одной строки шрифта Брайля за раз.
Посмотрите эти видеоролики, чтобы узнать больше.
- Брайлевская демонстрация
- Обновляемый дисплей Брайля и iPad
- Обновляемое устройство Брайля
Зачем использовать электронный шрифт Брайля?
Хотя звук отлично подходит для понимания прочитанного, те, кто читает шрифт Брайля, в среднем приобретают более высокий уровень грамотности (статья о преимуществах шрифта Брайля). С помощью Брайля пользователи с нарушениями зрения могут знать орфографию, пунктуацию и формат текста на странице.
Возможно, это похоже на тебя.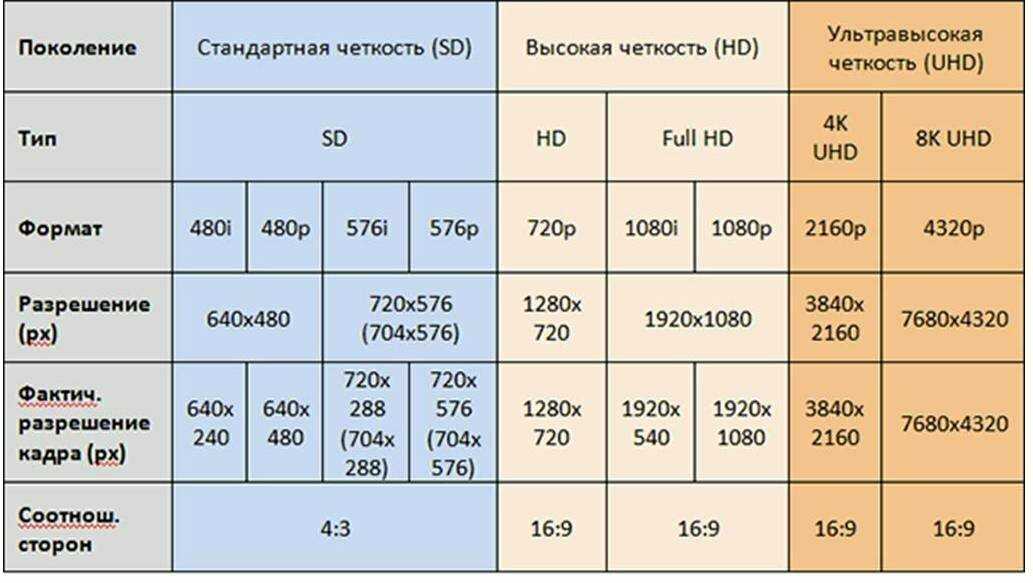 Если да, то электронный шрифт Брайля — хороший вариант.
Если да, то электронный шрифт Брайля — хороший вариант.
- У вас нарушение зрения.
- Вы знакомы со шрифтом Брайля.
- Вы предпочитаете читать.
- Вы хотите читать и слушать контент одновременно.
ePub
Альтернатива ePub создает файл цифровой публикации, который можно просматривать на мобильных устройствах. Файлы ePub можно перекомпоновать. Reflowable означает, что отображаемый контент автоматически адаптируется к устройству, на котором он просматривается.
Вот несколько рекомендуемых приложений для ePub.
- Apple: EasyReader, iBooks, Voice Dream, NaturalReader и Thorium Reader
- Android: EasyReader, Lithium и Voice Aloud Reader
- Windows: Calibre, Icecream Ebook Reader, NaturalReader и Thorium Reader
- Linux: Ториевый считыватель
Зачем использовать ePub?
ePub — это мощно. С его помощью читатели могут делать заметки, выделять контент, настраивать текст и фон, а в некоторых случаях использовать преобразование текста в речь.
Возможно, это похоже на тебя. Если да, то ePub — хороший вариант.
- Вы хотите настроить размер шрифта и цвет фона.
- Вы хотите выделять контент, делать заметки и добавлять в закладки важные страницы.
- Вы хотите иметь возможность копировать, вставлять и искать текст.
- Вы хотите использовать преобразование текста в речь и настроить скорость речи.
- Вы предпочитаете читать.
- Вы читаете по дороге на работу.
Семантический HTML
Что такое семантический HTML? Теги и элементы, такие как блок-цитаты, абзацы и заголовки, добавляются для придания смыслового значения странице. Эти теги и элементы помогают пользователям программ чтения с экрана с хорошей структурой контента.
Семантический HTML просматривается в браузере и адаптируется к устройству, на котором вы его просматриваете.
Семантический HTML доступен в автономном режиме на вашем мобильном устройстве, если вы не закроете браузер.
Зачем использовать семантический HTML?
Семантический HTML идеален, когда содержимое имеет сложные макеты.
Возможно, это похоже на тебя. Если это так, семантический HTML — хороший вариант.
- Вы хотите настроить размер шрифта и цвет фона.
- Вы хотите выделять контент, делать заметки и добавлять в закладки важные страницы.
- Вы хотите иметь возможность копировать, вставлять и искать текст.
- Вы хотите использовать преобразование текста в речь и настроить скорость речи.
- Вы предпочитаете читать.
- Вы используете программу чтения с экрана.
OCR PDF
OCR означает оптическое распознавание символов. Альтернативы OCR PDF создаются, когда исходным содержимым является изображение в формате PDF. Технология OCR анализирует содержимое и преобразует изображение в доступный для поиска текст.
Качество преобразования зависит от качества исходного контента. Если контент сложно анализировать, могут быть ошибки.
Зачем использовать OCR PDF?
Возможно, это похоже на вас. Если это так, OCR PDF — хороший вариант.
- Вы хотите иметь возможность копировать, вставлять и искать текст.
- Вы хотите использовать преобразование текста в речь и настроить скорость речи.
- Вы предпочитаете читать.
- Вы читаете по дороге на работу.
- Вы используете программу чтения с экрана.
PDF с тегами
Альтернатива PDF с тегами использует теги и элементы, такие как цитаты, абзацы и заголовки, для придания смыслового содержания странице. Это помогает пользователям программ чтения с экрана с хорошей структурой контента.
Зачем использовать PDF с тегами?
Возможно, это похоже на вас. Если это так, Tagged PDF — хороший вариант.
- Вы хотите иметь возможность копировать, вставлять и искать текст.
- Вы хотите использовать преобразование текста в речь и настроить скорость речи.
- Вы предпочитаете читать.

- Вы читаете по дороге на работу.
- Вы используете программу чтения с экрана.
Альтернативный формат переведенной версии
Этот альтернативный формат обеспечивает машинно переведенную версию исходного контента на 50 различных языков. Поддерживаются документы PDF, Word, Powerpoint и HTML.
Точность варьируется и зависит от типа языка, используемого в документе. Например, если много технического языка, сложной структуры предложений и местных разговорных выражений.
Зачем использовать альтернативный формат переведенной версии?
Альтернативный формат переведенной версии отлично подходит для контента, который не на вашем родном языке. Переведенная версия — это идеальный ресурс для сравнения с исходным документом, когда вы застряли или у вас возникли проблемы с пониманием.
На каких языках доступен альтернативный формат переведенной версии?
В настоящее время переведенная версия доступна на следующих языках:
- Африкаанс
- Албанский
- Амхарский
- Арабский
- Армянский
- Азербайджанский
- Бенгальский
- боснийский — латинский
- Болгарский
- каталонский
- Китайский — упрощенный
- Китайский — традиционный
- Хорватский
- Чехия
- Датский
- Дари
- Голландский
- Английский
- Эстонский
- Финский
- французский
- Французский (Канада)
- Грузинский
- немецкий
- Греческий, Современный
- Гуджарати
- Гаитянский
- Хауса
- Иврит
- Хинди
- Венгерский
- Исландский
- Индонезийский
- итальянский
- Японский
- Каннада
- Казахский
- Корейский
- Латышский
- Литовский
- Македонский
- Малайский
- Малаялам
- Мальтийский
- Монгольский
- Норвежский букмол
- Пушту
- Персидский (фарси)
- польский
- Португальский
- Румынский
- Русский
- Сербский — Латинский
- сингальский
- Словацкий
- Словенский
- Сомалийский
- Испанский
- Испанский (Мексика)
- Суахили
- Шведский
- Тагальский
- Тамильский
- Телугу
- тайский
- Турецкий
- Украинский
- Урду
- Узбекский
- вьетнамский
- Уэльский
Поддержка следующих языков в альтернативном формате переведенной версии недоступна:
- Боснийский (кириллица)
- Сербский (кириллица)
BeeLine Reader
BeeLine Reader упрощает и ускоряет чтение с экрана.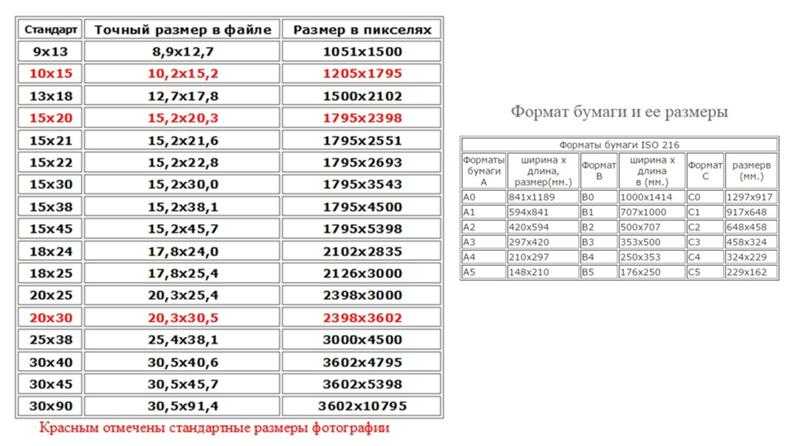 Вместо простого черного текста BeeLine Reader отображает текст с использованием тонкого цветового градиента, который помогает привлекать внимание к чтению. Этот новый формат отображения был отмечен Организацией Объединенных Наций и используется читателями в 120 странах мира.
Вместо простого черного текста BeeLine Reader отображает текст с использованием тонкого цветового градиента, который помогает привлекать внимание к чтению. Этот новый формат отображения был отмечен Организацией Объединенных Наций и используется читателями в 120 странах мира.
Подробнее на сайте BeeLine Reader
Зачем Билайн Ридер?
Техника цветового градиента BeeLine Reader не только увеличивает скорость чтения, но и улучшает фокусировку. BeeLine Reader популярен среди студентов и аспирантов с большой нагрузкой на чтение. Сюда входят такие программы, как юриспруденция, медицина и гуманитарные науки. Подход BeeLine Reader также приносит пользу людям с дислексией, СДВГ, слабым зрением и всем, у кого могут быть трудности с визуальным отслеживанием или фокусировкой.
Возможно, это похоже на вас. Если да, то BeeLine Reader — хороший вариант.
- Вы много читаете с экрана и хотели бы читать быстрее и легче.
- Вы читаете по дороге на работу и считаете чтение в такой среде трудным.

- Вы предпочитаете читать.
- Вам нужно прочитать много материала, и ваши глаза устают.
- Читаешь поздно ночью, когда глаза устают.
- Вы хотите быстрее читать содержимое.
- У вас дислексия, СДВГ или плохое зрение.
- У вас проблемы со зрительным отслеживанием или фокусировкой.
Яркий
Ночной
Посмотрите видео об альтернативном формате BeeLine Reader
Следующее видео без комментария дает визуальное представление некоторой информации, содержащейся на этой странице. Чтобы получить подробное описание того, что изображено в видео, откройте видео на YouTube, перейдите к разделу «Дополнительные действия» и выберите «Открыть расшифровку».
Видео: Альтернативный формат Beeline Reader показывает, как легко загружать файлы курса в формате Beeline Reader.
Справочник по библиотеке
Если ваш преподаватель предоставляет справочную информацию по библиотеке для своего контента , вы можете увидеть ее при просмотре альтернативных форматов.
На панели «Альтернативные форматы» выберите «Справочник по библиотеке».
Если справочная информация по библиотеке не предоставлена, этот параметр не отображается.
Отключенные альтернативные форматы
Преподаватели и администраторы могут отключать альтернативные форматы для отдельных элементов содержимого в рамках курса. Если это будет сделано, и вы выберете Альтернативные форматы, вы увидите сообщение о том, что альтернативные форматы отключены.
Посмотрите, как значок альтернативного формата выглядит в вашем курсе
Представление курса Blackboard Learn в исходном формате
Представление курса Blackboard Learn Ultra
Приложение Blackboard
Moodle
Instructure Canvas
D2L Brightspace
SchoologyДополнительные файлы
Рекомендации
На этой странице представлена общая информация для авторов, создающих дополнительные файлы для максимального повышения качества этих файлов. Он содержит советы по работе с такими файлами, а также по поддерживаемым форматам.
Он содержит советы по работе с такими файлами, а также по поддерживаемым форматам.
- Как использовать дополнительные файлы
- Дополнительные форматы файлов
- Шаблоны TeX, поддерживаемые BMC
Как использовать дополнительные файлы
НаверхДополнительные файлы — это файлы, содержащие дополнительную информацию, которая поддерживает или расширяет элементы, упомянутые в основной рукописи.
Дополнительные файлы будут связаны с окончательной опубликованной статьей в том же виде, в котором вы их предоставили, но не будут отображаться в статье в этом формате.
В качестве дополнительной информации рекомендуется предоставлять большие наборы данных, таблицы или рисунки, видеофайлы, программное обеспечение или другую информацию. Результаты, которые в противном случае были бы отмечены как «данные не показаны», могут и должны быть включены в качестве дополнительных файлов. Дополнительные файлы считаются неотъемлемой частью статей, опубликованных BMC. Различия между основной статьей и «дополнительным материалом» нет.
Различия между основной статьей и «дополнительным материалом» нет.
Файлы рисунков и таблицы следует загружать в качестве дополнительных файлов только в том случае, если они слишком велики. См. таблицы (маленькие, вертикальные, csv или excel) и рисунки (больше одной страницы).
Поскольку веб-ссылки и URL-адреса часто становятся неработоспособными, мы требуем, чтобы все дополнительные данные были включены в виде дополнительных файлов, а не ссылок на веб-страницы. Вы должны загрузить эти файлы, используя кнопку «Дополнительные файлы материалов» в инструменте подачи рукописи.
Дополнительные файлы, опубликованные в соответствии с лицензией открытого доступа в журналах BMC, размещаются в Figshare, чтобы увеличить возможность обнаружения и повторного использования дополнительных файлов и связанных с ними статей. Размещение дополнительных файлов в Figshare также повышает качество внешнего вида статей, делая их доступными для предварительного просмотра в опубликованной статье, и позволяет выполнять поиск по дополнительным файлам через springernature.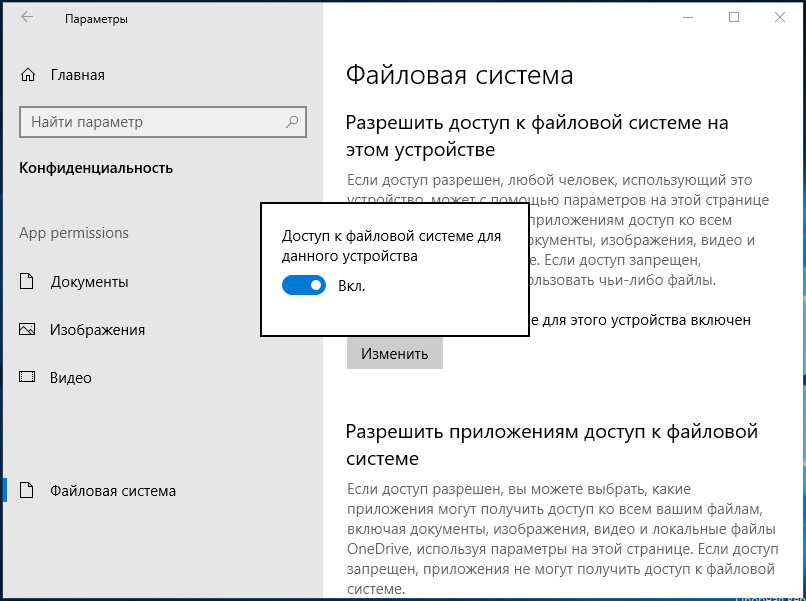 figshare.com. Более подробная информация о том, как Figshare поддерживает публикацию журнальных статей, находится здесь. Пожалуйста, свяжитесь с нами с вопросами о дополнительном размещении файлов в Figshare или если вы заинтересованы в публикации богатой данными — с файлами > 20Mb — статьи.
figshare.com. Более подробная информация о том, как Figshare поддерживает публикацию журнальных статей, находится здесь. Пожалуйста, свяжитесь с нами с вопросами о дополнительном размещении файлов в Figshare или если вы заинтересованы в публикации богатой данными — с файлами > 20Mb — статьи.
Вставка и ссылка
Если предоставляются дополнительные файлы, укажите следующую информацию в отдельном разделе после списка литературы:
- Имя файла (например, Дополнительный файл 1).
- Формат файла, включая трехбуквенное расширение файла (включая имя и URL-адрес соответствующего средства просмотра, если формат необычен).
- Название данных.
- Описание данных.
Дополнительные файлы должны называться «Дополнительный файл 1» и т. д., и на них следует ссылаться явно по имени файла в тексте статьи.
Дополнительные файлы должны быть пронумерованы в порядке их первого упоминания в тексте и загружены в этом порядке.
Размер и разрешение файла
Максимальный размер дополнительных файлов составляет 20 МБ каждый.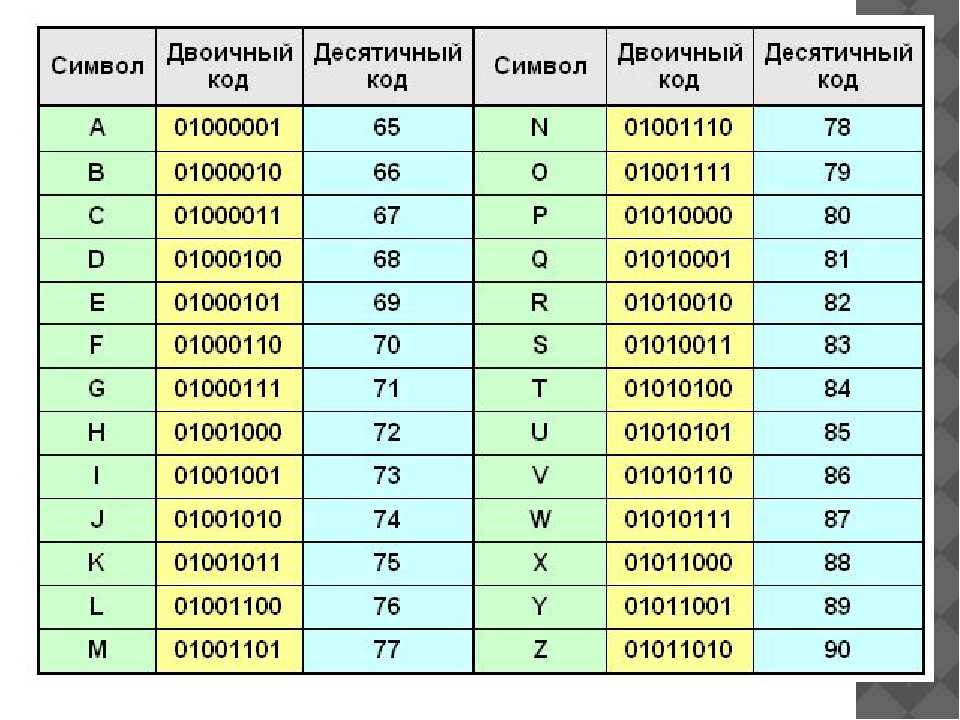 При отправке файлы будут проверены на наличие вирусов.
При отправке файлы будут проверены на наличие вирусов.
Данные размером более 20 МБ должны храниться в подходящем постоянном хранилище для этого типа данных, если оно существует (например, GEO для данных микрочипов). Пожалуйста, ознакомьтесь с нашим списком рекомендуемых репозиториев для руководства.
Дополнительные файлы могут быть отправлены в любом формате.
Инструкции для часто отправляемых типов файлов доступны в инструкциях для определенных типов дополнительных файлов.
Часто задаваемые вопросы
Что такое Дополнительные файлы?
A. Дополнительные файлы — это файлы, содержащие дополнительную информацию, которая поддерживает или расширяет элементы, упомянутые в основной рукописи. Все дополнительные файлы должны быть указаны в основной рукописи.
В чем разница между дополнительным файлом и файлом рисунка?
A. Файл рисунка — это файл изображения, который появится в окончательной опубликованной рукописи. С другой стороны, дополнительные файлы будут доступны вместе с опубликованной рукописью, но не будут видны в ней. Дополнительные файлы должны называться «Дополнительный файл 1» и т. д., и на них следует явно ссылаться по имени файла в тексте статьи.
С другой стороны, дополнительные файлы будут доступны вместе с опубликованной рукописью, но не будут видны в ней. Дополнительные файлы должны называться «Дополнительный файл 1» и т. д., и на них следует явно ссылаться по имени файла в тексте статьи.
Могу ли я загрузить свои файлы рисунков в качестве дополнительных файлов?
A. Это следует делать только в том случае, когда изображение рисунка должно быть больше формата A4, чтобы его можно было прочитать.
Почему важно включать дополнительные файлы?
A. Дополнительная информация считается неотъемлемой частью статей, опубликованных BMC. Вам предлагается предоставить наборы данных, таблицы, видеофайлы, программное обеспечение или другую информацию в качестве дополнительной информации. Результаты, которые в противном случае были бы отмечены как «данные не показаны», могут и должны быть включены в качестве дополнительных файлов.
Насколько большими могут быть дополнительные файлы?
A. Все дополнительные файлы должны иметь как можно меньший размер. Максимальный размер файла для дополнительных файлов составляет 20 МБ каждый.
Все дополнительные файлы должны иметь как можно меньший размер. Максимальный размер файла для дополнительных файлов составляет 20 МБ каждый.
Есть ли ограничение на количество дополнительных файлов, которые я могу включить?
А. №; вы можете включить столько соответствующих дополнительных файлов, сколько необходимо.
Могу ли я использовать программное обеспечение для обработки изображений, чтобы повысить четкость изображений в дополнительных файлах?
A. Улучшение цифровых изображений с помощью программного обеспечения для редактирования изображений является приемлемой практикой, если выполняется ответственно. Однако крайне важно, чтобы не вносились артефакты и не искажались исходные данные.
Могу ли я в своей рукописи делать ссылки на отдельные элементы в своих дополнительных файлах?
A. Да, на элементы дополнительных файлов можно ссылаться в основной рукописи. Однако используйте формат, указанный в следующем примере: «См.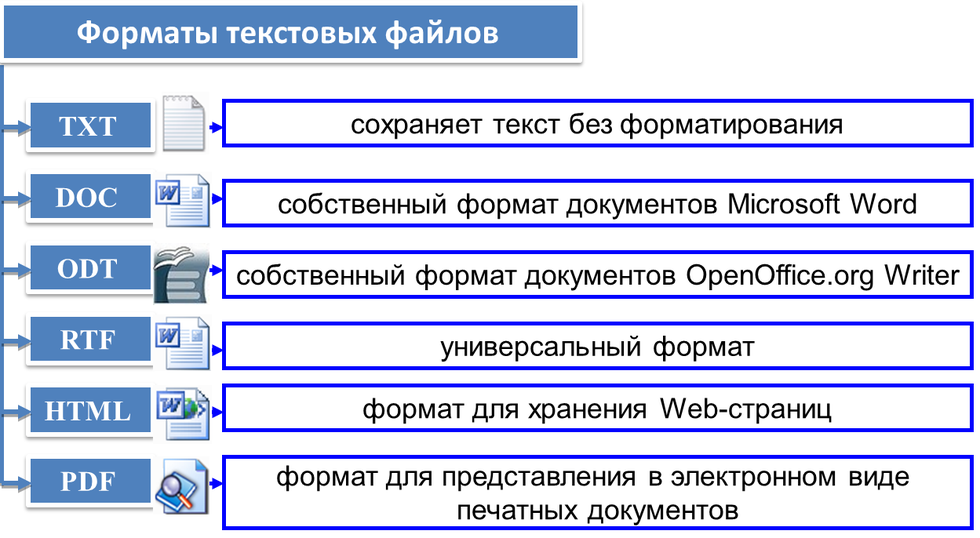 дополнительную таблицу 1, дополнительный файл 1».
дополнительную таблицу 1, дополнительный файл 1».
Могу ли я отправить более ранние версии окончательной рукописи в качестве дополнительных файлов?
A. №
Могу ли я привести ссылки в дополнительных файлах?
A. Вы можете цитировать ссылки в дополнительных файлах, если вы перечисляете их в отдельном разделе в дополнительном файле; любые ссылки, которые только цитируются в дополнительных файлах, не должны быть перечислены в основном списке ссылок рукописи.
Дополнительные форматы файлов
НаверхВ этом разделе содержится информация о том, какие форматы следует использовать для определенных типов дополнительных файлов.
Дополнительная документация и алгоритмы
Дополнительная документация и алгоритмы могут быть предоставлены в различных форматах, включая PDF (Adobe Acrobat), DOC (Microsoft Word), TXT, RTF, EPS, HTML и PPT.
Анимации и фильмы
Анимации могут быть предоставлены в формате SWF (Shockwave Flash) (или преобразованы в видеоформат).
Фильмы в форматах mp4, mpeg, mov, avi, swf и анимированные GIF будут встроены на страницу дополнительных файлов. Первый кадр фильма будет использоваться как «кадр постера» и будет показан до того, как пользователь начнет воспроизведение фильма. Другие форматы будут доступны для скачивания.
MOV — это распространенный мультимедийный формат, который часто используется для сохранения фильмов и других видеофайлов. В этом формате используется собственный алгоритм сжатия, разработанный Apple Computer. совместим с платформами Macintosh и Windows. MPG — это распространенный формат цифрового видео, который обычно включает в себя сжатие аудио и видео MPEG-1 или MPEG-2. Файлы AVI могут содержать как аудио-, так и видеоданные в файловом контейнере, который обеспечивает синхронное воспроизведение аудио с видео.
Аудио
Аудиофайлы можно загружать в различных форматах, в том числе: WAV, MP3, FLAC, AIFF и AU. WAV — это стандарт формата аудиофайлов Microsoft и IBM для хранения битовых аудиопотоков. Это основной формат, используемый в системах Windows для необработанного и обычно несжатого звука.
Это основной формат, используемый в системах Windows для необработанного и обычно несжатого звука.
Химические структуры
CDX (ChemDraw) — это формат файла для сохранения схем химических реакций, подготовленных с помощью ChemDraw. Предлагаемые настройки ChemDraw:
- Угол цепи 120°
- Интервал 18%
- Фиксированная длина 0,406 см (11,5 pt)
- Ширина полужирного шрифта 0,056 см (1,6 pt)
- Толщина линии 0,018 см (0,5 pt)
- Ширина полей 0,046 см (1,3 pt Интервал H
1) (2 pt)
TGF (ISIS/Draw) — это формат файла для сохранения схем химических реакций, подготовленных с помощью ISIS/Draw.
Вычислительные модели
Мы рекомендуем авторам подготовить модели сетей биохимических реакций с использованием языка разметки системной биологии (SBML).
Общие файлы данных
Файлы DAT (файл данных) — это общие файлы данных, созданные определенными приложениями. Они не являются идеальным форматом для использования, поскольку обычно к ним может получить доступ только приложение, создавшее файл. Однако текст в файлах DAT иногда можно просмотреть с помощью программы чтения текста.
Однако текст в файлах DAT иногда можно просмотреть с помощью программы чтения текста.
Геопространственные данные
KML (язык разметки замочной скважины) — это языковая схема на основе XML для представления географических данных в двух или трех измерениях. KML можно использовать для геопространственных биомедицинских данных, подходящих для трехмерной пространственной визуализации. Google Earth будет использоваться в качестве приложения для просмотра данных KML.
Геномные последовательности
Геномные последовательности должны быть отформатированы в соответствии с Консорциумом геномных стандартов (GSC) и соответствовать минимальной информации о спецификации геномной последовательности (MIGS). Последовательность должна быть депонирована в Международную базу данных нуклеотидных последовательностей (INSDC) до подачи, а инвентарные номера указаны в тексте рукописи.
Метаболические сети
Сети можно определить как совокупность взаимодействий между различными парами узлов. Часто используемые форматы включают KML, BioPax, SBML, PSI-MI, SIF, XML и KGML.
Часто используемые форматы включают KML, BioPax, SBML, PSI-MI, SIF, XML и KGML.
Данные микрочипа
Минимальная информация об эксперименте с микрочипом (MIAME) или Минимальная информация об эксперименте с высокопроизводительным секвенированием (MINSEQE) должны соблюдаться при сообщении данных микрочипа, и мы рекомендуем использовать MAGE-TAB на основе электронных таблиц. формат. Мы также рекомендуем вам приложить копию соответствующего контрольного списка MIAME.
Мини-веб-сайты
Небольшие автономные веб-сайты могут быть представлены в виде дополнительных файлов таким образом, чтобы их можно было просматривать из полнотекстовой HTML-версии статьи. Для этого следуйте этим инструкциям:
- Создать папку, содержащую начальный файл с именем index.html (или index.htm) в корневом каталоге
- Поместить все файлы, необходимые для просмотра мини-сайта, в папку или подпапки
- Убедитесь, что все ссылки относительный (то есть «images/picture.
 jpg», а не «/images/picture.jpg», или «http://yourdomain.net/images/picture.jpg», или «C:\Documents and Settings\username\My Documents\»). mini-website\images\picture.jpg») и ни одна ссылка не длиннее 255 символов
jpg», а не «/images/picture.jpg», или «http://yourdomain.net/images/picture.jpg», или «C:\Documents and Settings\username\My Documents\»). mini-website\images\picture.jpg») и ни одна ссылка не длиннее 255 символов - Получите доступ к файлу index.html и просмотрите мини-сайт, чтобы убедиться, что наиболее часто используемые браузеры (Internet Explorer и Firefox) могут без проблем просматривать все части мини-сайта; идеально проверить это на другом компьютере
- Сожмите папку в ZIP, убедитесь, что размер файла не превышает 20 МБ, убедитесь, что index.html находится в корне ZIP, и что файл имеет расширение .zip, то отправьте дополнительным файлом со своей статьей
Табличные данные
Табличные данные могут быть представлены в следующих форматах: DAT, TXT, XLS, CSV, XML и TSV.
шаблонов TeX, поддерживаемых BMC
НаверхЩелкните ссылку для загрузки.
Шаблоны BMC:
- BMC_ARTICLE (ZIP FORMAT)
Другие шаблоны:
- Birkjour (Birkhäuser, zip format)
- .
 раздача)
раздача)
Добавление и форматирование разделов в Pages на Mac
В текстовом документе можно разделить документ на несколько разделов, каждый из которых может иметь разную нумерацию страниц, верхние и нижние колонтитулы или фоновые объекты (например, водяной знак). Вы можете сделать это, например, чтобы использовать заголовки глав для конкретных разделов в заголовках или изменить визуальный дизайн раздела. Некоторые шаблоны имеют предопределенные разделы, которые вы можете добавлять или удалять.
Все разделы начинаются вверху новой страницы. Вы можете разделить текущий раздел на два раздела, начиная с точки вставки или вверху текущей страницы. Вы также можете добавить новый пустой раздел после текущего раздела.
После добавления нового раздела его можно отформатировать. Вы также можете увидеть, какие страницы относятся к разделу, в режиме просмотра миниатюр страниц.
Начало нового раздела в точке вставки
Вы можете добавить новый раздел в любом месте, где находится точка вставки. Например, если точка вставки находится в начале абзаца, этот абзац перемещается на новую страницу, с которой начинается новый раздел. Это эффективно делит текущий раздел на два раздела.
Например, если точка вставки находится в начале абзаца, этот абзац перемещается на новую страницу, с которой начинается новый раздел. Это эффективно делит текущий раздел на два раздела.
Поместите точку вставки в то место, где должен появиться новый раздел.
Нажмите на панели инструментов, затем нажмите «Разрыв раздела».
Новая страница добавляется после точки вставки и начинает новый раздел.
Начать новый раздел вверху текущей страницы.
Вы можете добавить новый раздел, который начинается с содержимого текущей страницы (если это не первая страница документа или раздела). Это эффективно делит текущий раздел на два раздела.
В представлении «Миниатюры страниц» выберите страницу, с которой вы хотите начать новый раздел.
Откройте боковую панель «Документ», затем нажмите вкладку «Раздел» вверху.
Нажмите всплывающее меню «Создать новый раздел», затем выберите «Начиная с этой страницы».

Если пункт «Начиная с этой страницы» неактивен, убедитесь, что вы не выбрали первую страницу документа или раздела. Чтобы добавить новый раздел в начало документа или раздела, необходимо поместить точку вставки в начало документа или раздела, а затем добавить раздел, как описано в предыдущей задаче.
Добавить пустой раздел после текущего раздела
В режиме просмотра миниатюр страниц выберите любую страницу в разделе.
Откройте боковую панель «Документ», затем нажмите вкладку «Разделы» вверху.
Нажмите всплывающее меню «Создать новый раздел», затем выберите «После этого раздела».
Новый раздел появляется после текущего раздела.
Форматирование раздела
При изменении фона, верхних и нижних колонтитулов и стиля нумерации страниц для раздела изменения применяются ко всем страницам в текущем разделе.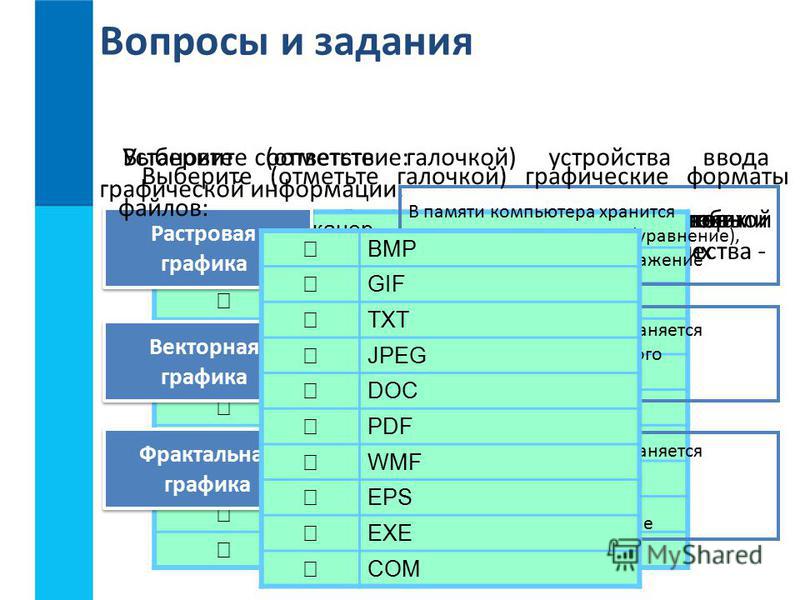
В режиме просмотра миниатюр страниц выберите любую страницу в разделе, который вы хотите отформатировать.
Откройте боковую панель «Документ», затем нажмите вкладку «Раздел» вверху.
Чтобы изменить цвет фона раздела, щелкните область цвета рядом с пунктом «Фон», затем выберите цвет.
Вы также можете добавить к фону изображение, пользовательский цвет или градиент (два цвета, которые смешиваются друг с другом). Дополнительные сведения см. в разделе Изменение фона страницы в Pages на Mac.
Чтобы выбрать параметры верхнего и нижнего колонтитула, в разделе «Верхние и нижние колонтитулы» выполните одно из следующих действий:
Показать верхние и нижние колонтитулы на всех страницах раздела, кроме первой: раздел».
Использовать разные верхние и нижние колонтитулы на левой и правой страницах (для документов с разворотом): Установите флажок «Левая и правая страницы разные».

Используйте другие номера страниц, верхние или нижние колонтитулы из предыдущего раздела: : Снимите флажок «Соответствовать предыдущему разделу».
Чтобы выбрать способ отображения номеров страниц, в разделе «Нумерация страниц» выполните любое из следующих действий:
Выберите формат нумерации: Нажмите всплывающее меню «Формат», затем выберите параметр.
Продолжение номеров страниц из предыдущего раздела: Выберите «Продолжить с предыдущего раздела».
Выберите номер страницы, с которой вы хотите начать текущий раздел: Выберите «Начать с», затем введите номер страницы, с которой должен начинаться этот раздел (или щелкните стрелку вверх или вниз).
Если в документе настроено использование разворотов, нажмите всплывающее меню справа от «Начало раздела», затем выберите параметр, чтобы определить, где начинается содержимое раздела:
Следующая страница: Начинает раздел либо с левой, либо с правой страницы, в зависимости от того, что идет дальше в документе.
 Если вы не хотите, чтобы ваш документ содержал пустые страницы, нажмите «Далее».
Если вы не хотите, чтобы ваш документ содержал пустые страницы, нажмите «Далее».Правая страница: Начинает раздел на первой правой странице. Если следующей страницей в вашем документе будет левая страница, пустая страница вставляется перед началом раздела справа.
Левая страница: Начинает раздел на первой левой странице. Если следующей страницей в вашем документе будет правая страница, пустая страница вставляется перед началом раздела слева.
Просмотр разделов документа
По умолчанию (если вы не начинаете с шаблона, который уже имеет несколько разделов), все страницы текстового документа являются частью одного и того же раздела, пока вы не решите добавить дополнительные разделы. Вы можете увидеть, какие страницы в текстовом документе относятся к определенному разделу в представлении «Миниатюры страниц».
Нажмите на панели инструментов, выберите «Миниатюры страниц», затем нажмите миниатюру страницы на боковой панели.


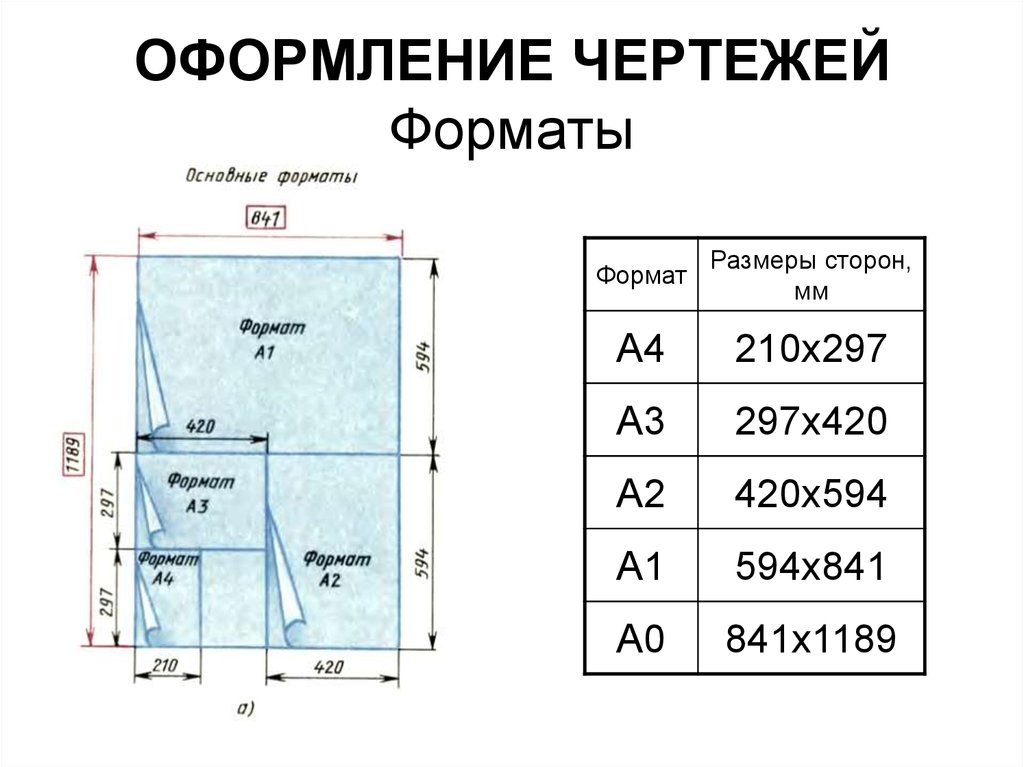 В большинстве случаев числа, имеющие формат Общий, отображаются так, как вводятся. Однако если ширины ячейки недостаточно для отображения всего числа, числа в формате Общий округляются. Для чисел, содержащих более 12 знаков, в формате Общий используется научное (экспоненциальное) представление.
В большинстве случаев числа, имеющие формат Общий, отображаются так, как вводятся. Однако если ширины ячейки недостаточно для отображения всего числа, числа в формате Общий округляются. Для чисел, содержащих более 12 знаков, в формате Общий используется научное (экспоненциальное) представление. Можно задать количество отображаемых знаков после запятой, применение разделителя групп разрядов и способ отображения отрицательных чисел.
Можно задать количество отображаемых знаков после запятой, применение разделителя групп разрядов и способ отображения отрицательных чисел.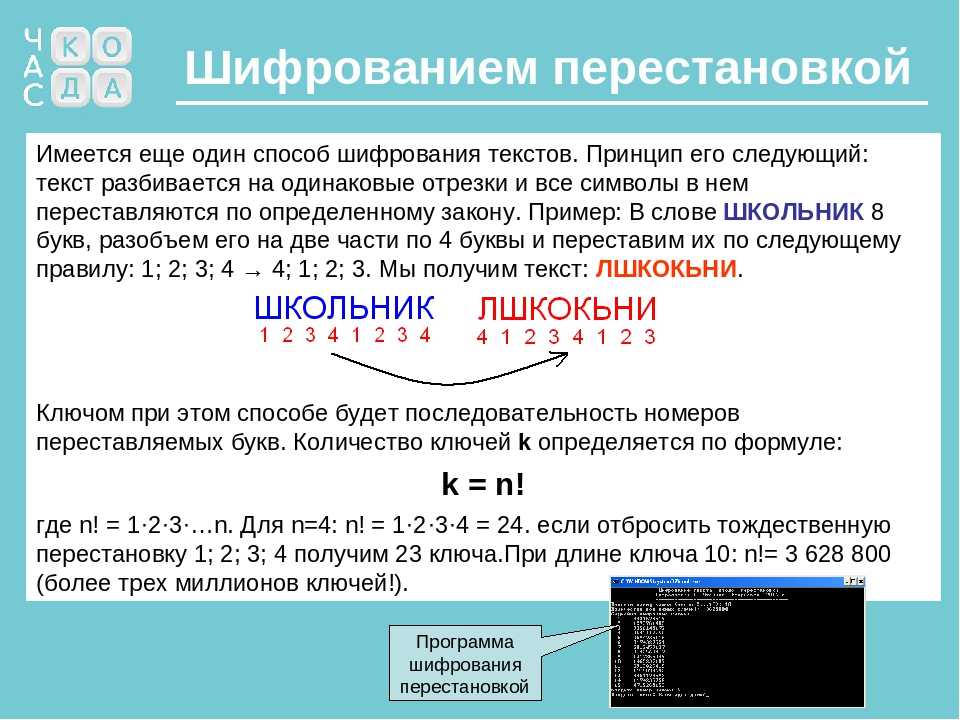

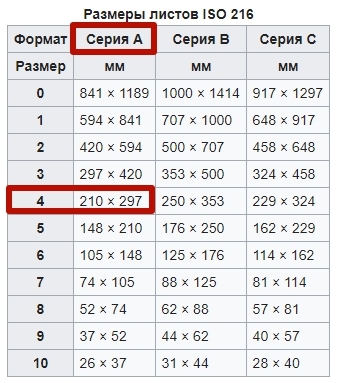 Можно задать количество знаков в дробной части.
Можно задать количество знаков в дробной части. При этом создается пользовательский числовой формат, добавляемый в список кодов числовых форматов. В зависимости от языковой версии Microsoft Excel можно ввести от 200 до 250 пользовательских числовых форматов. Дополнительные сведения см. в статье Создание и удаление пользовательских числовых форматов.
При этом создается пользовательский числовой формат, добавляемый в список кодов числовых форматов. В зависимости от языковой версии Microsoft Excel можно ввести от 200 до 250 пользовательских числовых форматов. Дополнительные сведения см. в статье Создание и удаление пользовательских числовых форматов.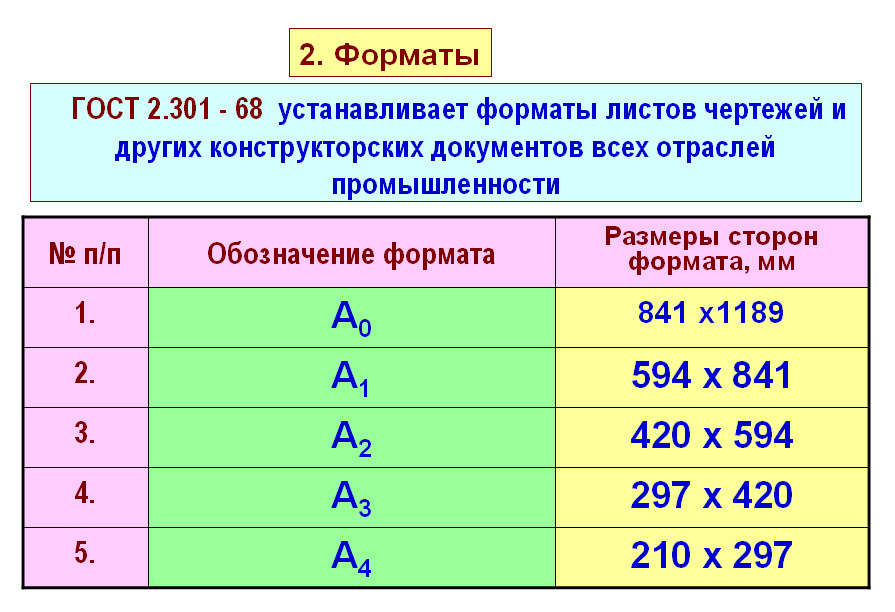 Если ширины ячейки недостаточно, чтобы отобразить число целиком, оно округляется. Например, 25,76 отображается как 26.
Если ширины ячейки недостаточно, чтобы отобразить число целиком, оно округляется. Например, 25,76 отображается как 26. Чтобы задать необходимое количество знаков после запятой, нажмите кнопку Увеличить разрядность или Уменьшить разрядность.
Чтобы задать необходимое количество знаков после запятой, нажмите кнопку Увеличить разрядность или Уменьшить разрядность.
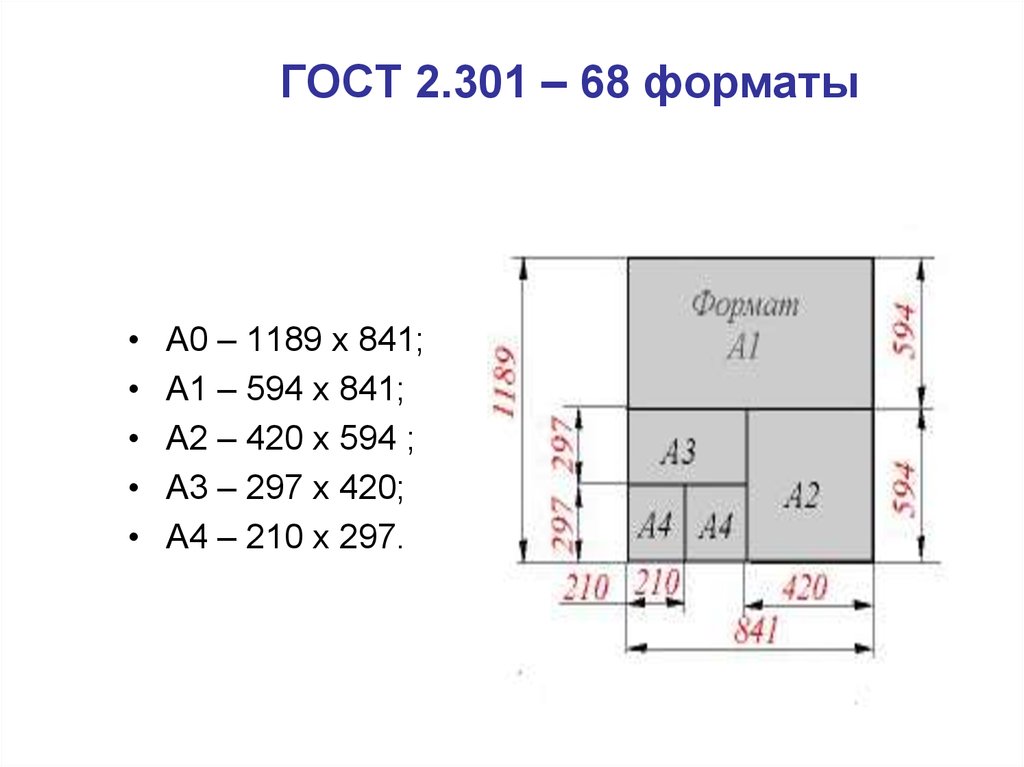 Например, экспоненциальный формат с двумя знаками в дробной части отображает 12345678901 как 1,23E+10, то есть 1,23, умноженное на 10 в 10-й степени. Чтобы задать необходимое количество знаков после запятой, нажмите кнопку Увеличить разрядность или Уменьшить разрядность.
Например, экспоненциальный формат с двумя знаками в дробной части отображает 12345678901 как 1,23E+10, то есть 1,23, умноженное на 10 в 10-й степени. Чтобы задать необходимое количество знаков после запятой, нажмите кнопку Увеличить разрядность или Уменьшить разрядность. Настройки текста
Настройки текста 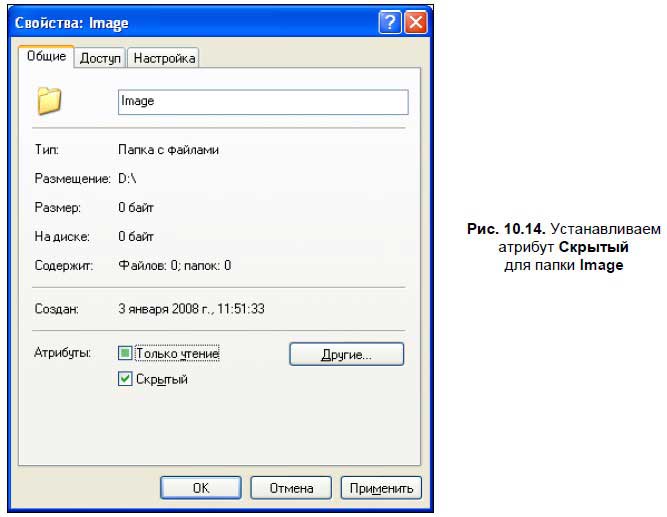
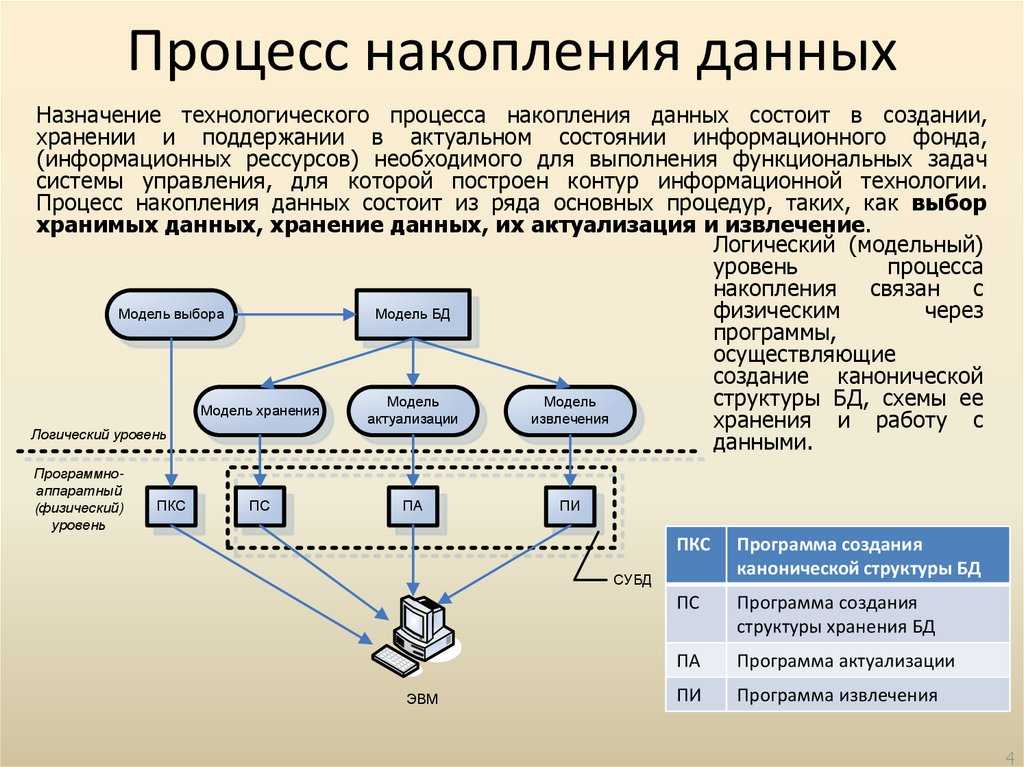

 jpg», а не «/images/picture.jpg», или «http://yourdomain.net/images/picture.jpg», или «C:\Documents and Settings\username\My Documents\»). mini-website\images\picture.jpg») и ни одна ссылка не длиннее 255 символов
jpg», а не «/images/picture.jpg», или «http://yourdomain.net/images/picture.jpg», или «C:\Documents and Settings\username\My Documents\»). mini-website\images\picture.jpg») и ни одна ссылка не длиннее 255 символов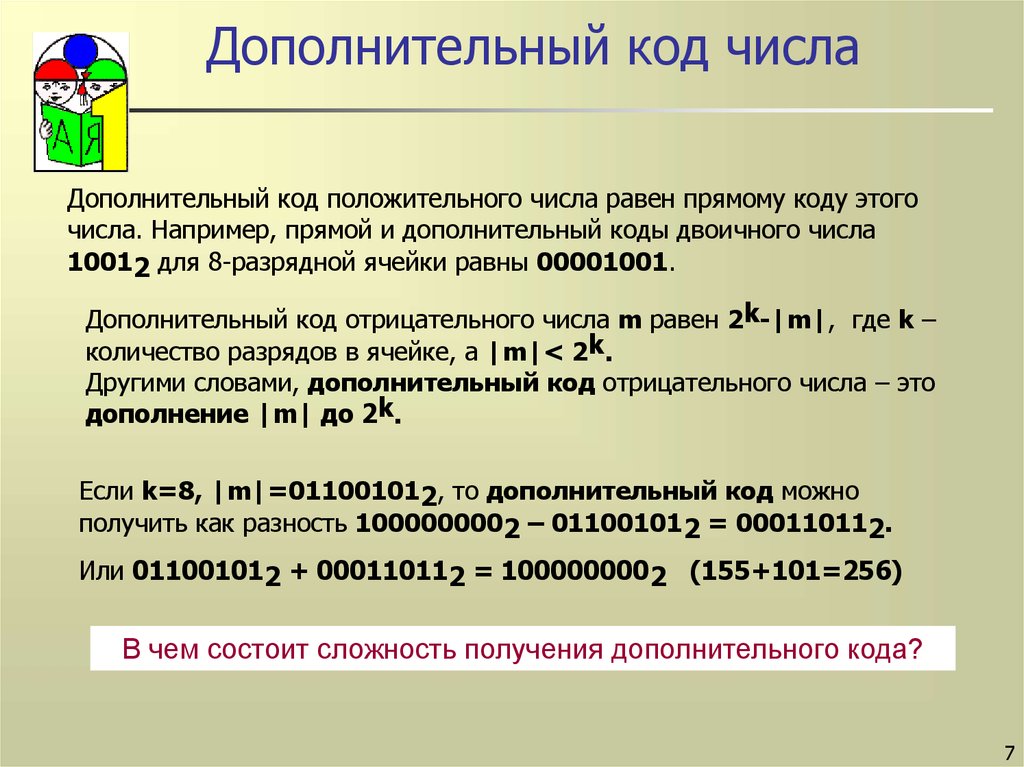 раздача)
раздача)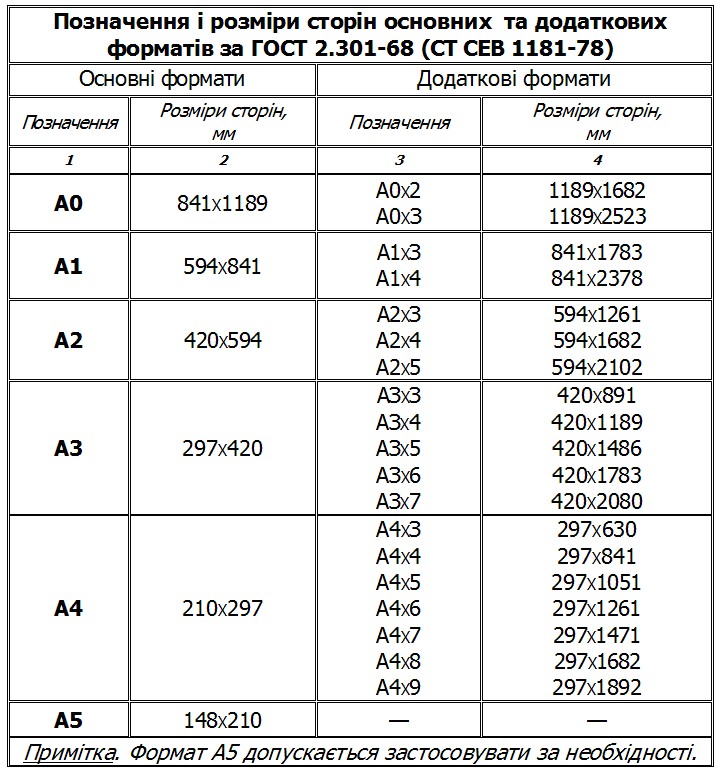
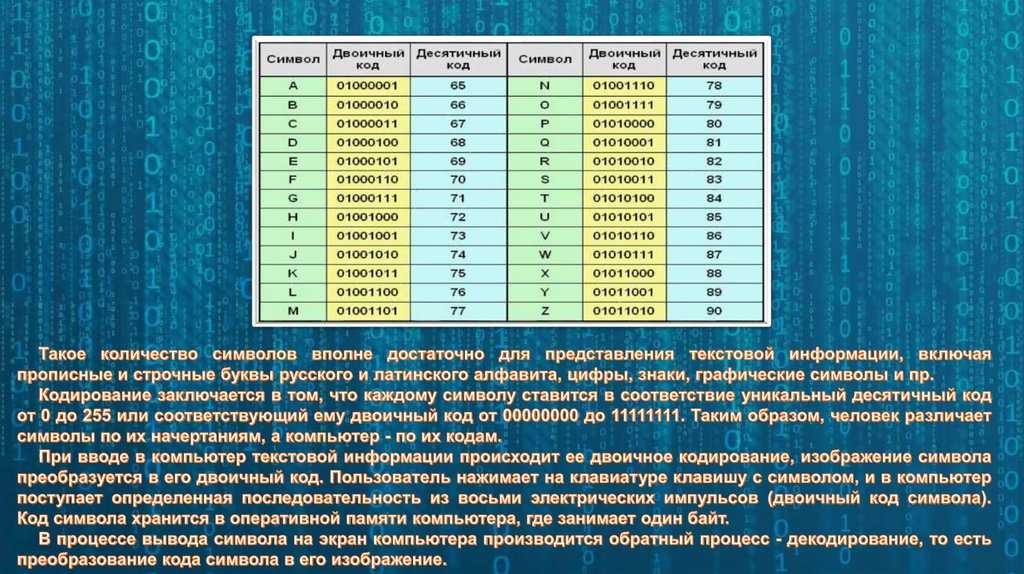
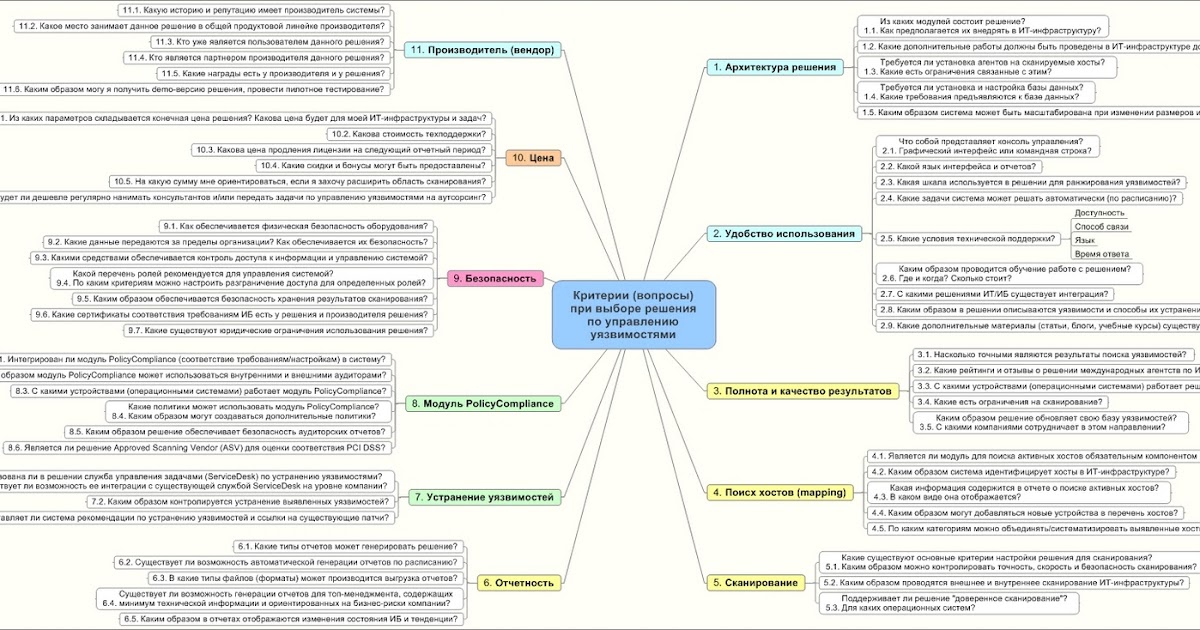 Если вы не хотите, чтобы ваш документ содержал пустые страницы, нажмите «Далее».
Если вы не хотите, чтобы ваш документ содержал пустые страницы, нажмите «Далее».