Технические требования для цифровой печати
При самостоятельной подготовке файла к печати в фотоцентре Вам нужно учитывать формат, размер и разрешение снимка. Все производители выпускают фотобумагу определенных, стандартных форматов (от А6 до А0) и если размер не вписывается в формат бумаги, то при печати будут утеряны детали снимка (это мы опишем ниже).
В большинстве случаев Вы печатаете фотографии стандартных форматов (10х15, 13х18, 15х21, 21х30 и т.д.). Каждому формату соответствуют определенные линейные размеры. Размеры отпечатанных снимков в фотолабораториях и на принтере немного отличается. Ниже приведена таблица стандартных форматов прикрепленных к определенном размеру и размеру в пикселях, для печати на принтерах:
| Формат фотографии* | Линейный размер (см)** | Размеры файла в пикселях*** (для 300 dpi) |
| 9х13 | 8,9х12,7 | 1051х1500 |
| 10х15 | 10,2х15,2 | 1205х1795 |
| 13х18 | 12,7х17,8 | 1500х2102 |
| 15х21 | 14,9х21 | |
| 21х30 (А4) | 21х29,7 | 2480х3508 |
| 30х42 (А3) | 29,7х42 | 3508х4960 |
| 33х48 (А3+) | 33х48 | 3898х5669 |
*Формат фотографии — округленный и переведенный в сантиметры линейный размер файла.
**Линейный размер фотографии — ширина и высота снимка в сантиметрах и миллиметрах. данный параметр можно узнать просто измерив отпечатанную фотографию линейкой.
***Размер в пикселях* — ширина и высота в пикселях цифрового изображения.
*Пиксели, это точки из которых состоит цифровое изображение. Чем больше точек, тем большее количество деталей мы можем увидеть.
Разрешение снимка (dpi) — число, которое связывает между собой размер в пикселях и линейный размер снимка. Данный параметр фотографии измеряется в точках (пикселях) на дюйм (дюйм = 25,4 мм) — dpi (dots per inch). Минимальное разрешение, которое допустимо для печати приемлемого качества фотографий —
Рекомендованное разрешение для высококачественных фотографий — 300 dpi.
Важно знать!
При печати изображения с низким разрешением большого формата будет заметен эффект размытия или пикселизации. Такие отпечатки будут не качественными. При печати фото с мобильного телефона изображения могут быть хуже качеством, чем при печати с цифровой камеры. Искусственное увеличение или приближение изображения также может привести к потери в качестве фотографии.
Теперь рассмотрим несоответствие размера файла под формат фотографии. Если печатать снимок с автоматической (в программе принтера) подгонкой файла под стандартный формат будут потеряны детали фотографии по краям, либо на изображении будут оставлены белые поля по двум краям.
ПРИМЕРЫ:
печать фото с обрезкой фотографии сверху и снизу
черная рамка — область печати, красная — границы фотографии
печать фото с полями и сохранением всего изображения
черная рамка — область печати, красная — границы фотографии
Соответствие разрешения файлов форматам фотопечати

| Разрешение | Формат фотопечати | ||||||||||||||
| 20 х 30 | 30 х 30 | 30 х 40 | 30 х 50 | 40 х 40 | 40 х 50 | 40 х 60 | 40 х 70 | 50 х 50 | 50 х 60 | 50 х 75 | 60 х 60 | 60 х 70 | 60 х 80 | 60 х 90 | |
| 300 DPI | 2398 х 3602 | 3602 х 3602 | 3602 х 4724 | 3602 х 5906 | 4724 х 4724 | 4724 х 5906 | 4724 х 7087 | 4724 х 8268 | 5906 х 5906 | 5906 х 7087 | 5906 х 8858 | 7087 х 7087 | 7087 х 8268 | 7087 х 9449 | 7087 х 10630 |
| 200 DPI | 1575 х 2362 | 2362 х 2362 | 2362 х 3150 | 2362 х 3937 | 3150 х 3150 | 3150 х 3937 | 3150 х 4724 | 3150 х 5512 | 3937 х 3937 | 3937 х 4724 | 3937 х 5906 | 4724 х 4724 | 4724 х 5512 | 4724 х 6299 | 4724 х 7086 |
DPI (произносится как ди-пи-ай) — сокращение для англ. dots per inch, количество точек на дюйм.
Следующая формула поможет рассчитать количество пикселей, необходимое для печати конкретного формата:
Х/2,54*200 где Х — длина стороны фотографии в сантиметрах, а 200 dpi (количество точек на дюйм) — минимальное разрешение фотографии при котором отпечаток будет выглядеть качественно. Например, вы хотите напечатать фотографию 60х90. Чтобы рассчитать необходимое разрешение файла нужно : 60/2,54*200 = 4724; 90/2,54*200=7086. Следовательно для получения фотографии хорошего качества размером 60х90 исходный файл должен быть разрешением 4724х7086 точек (пикселей).
Как узнать и изменить разрешение фото для печати
Многие из нас сталкивались с ситуацией, когда фотография, которая выглядит на экране ярко и четко, при печати теряет качество. С чем это связано? В первую очередь с разрешением фото, под которым понимается количество точек (пикселей), умещающихся на каждом квадратном дюйме фотобумаги.
Современные фотокамеры и смартфоны позволяют получить снимки высокого качества, чего нельзя сказать о скачивании изображений с Интернета. В последнем случае, для того чтобы картинки быстро загружались на веб-страницах, их «сжимают». Разрешение фото может составлять около 640х480 пикселей. Естественно, этого недостаточно для печати. В нашей статье мы поговорим о том, как подобрать оптимальное разрешение.
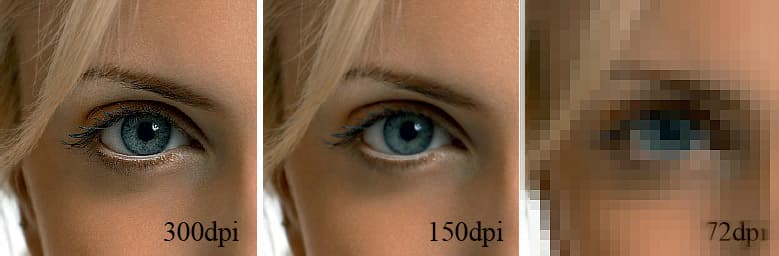
Оптимальное разрешение фото для печати
Итак, разрешение — параметр, который связывает между собой снимок в пикселях и линейные размеры отпечатка. Величиной его измерения является dpi (dots per inch). Данный показатель определяет количество пикселей на дюйм (1 дюйм — 25,4 мм).
Какое разрешение для печати фото оптимально? По мнению многих специалистов, рекомендуемая величина составляет 300 dpi. Этого числа вполне хватит, чтобы сделать красивые и качественные напечатанные снимки. Если необходимо распечатать фото в формате A4, этот показатель должен варьироваться от 180 до 300 dpi. Зачастую, в зависимости от того, что изображено на снимке, к печати допускаются изображения с разрешением 150 dpi. А вот для изготовления стендов и билбордов больших размеров необходимо более 300 точек на дюйм.
Но 300 dpi — это еще не предел. Если изображение предназначено для просмотра с близкого расстояния, например с полуметра, то для печати фото лучше выбрать высокое разрешение, равное 720 dpi. В данном случае удастся добиться высокой детализации и максимальной четкости даже самых мелких элементов. Значение 5760х1440 dpi используется для печати изображений интерьерного типа. Благодаря такому разрешению композиции замечательно смотрятся с любого расстояния, а их цвета яркие и насыщенные.

Как узнать разрешение фото для печати?
Как мы выяснили, перед тем как печатать изображения, необходимо убедиться, что их значение dpi соответствует требуемому. Как же узнать разрешение фото для печати? Перечислим основные способы.
- Через свойства изображения. Здесь все просто: необходимо открыть фотографию на компьютере, нажать правую кнопку мыши и выбрать в меню пункт «Свойства». Во вкладке «Сводка» (в некоторых версиях «Подробно») выбрать «Дополнительно», после чего отобразиться полная информация о ширине, высоте и разрешении.
- Через Photoshop. Этот способ актуален, если требуется не просто узнать разрешение фото для печати, а изменить это значение. Итак, для начала необходимо открыть снимок и нажать Ctrl+Alt+I. Появится новое окно «Размер изображения» (Image Size), где будет указана полная информация о параметрах снимка.
- С помощью программы для просмотра изображений FastStone Image Viewer. Итак, для того чтобы узнать, какое разрешение для печати имеет фото, необходимо всего лишь открыть изображение и перейти во вкладку «Правка», после чего в появившемся окне выбрать «Изменить размер». В новом окошке отобразится вся информация о размерах и значении dpi, которые при необходимости можно изменить.
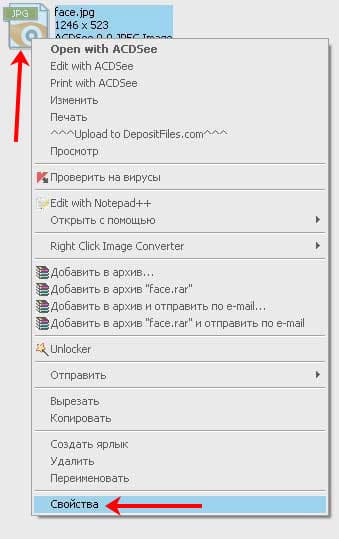
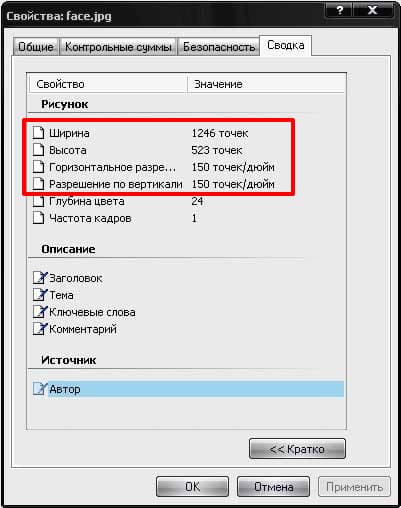

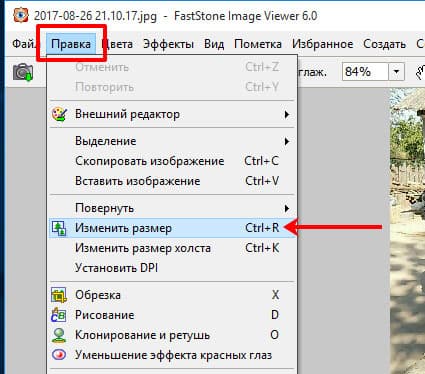

Как мы видим, разрешение для печати фото играет огромную роль, поэтому так важно настроить оптимальное значение dpi. Приложение Mimigram уникально тем, что сообщит вам, если качество изображения недостаточно высокое для печати. В данном случае вы можете выбрать другое фото или постараться улучшить качество исходного.
Разрешение печати — что это такое, насколько хорошо может печатать принтер
Вам необходимо распечатать рекламу, плакат или фото-календарь? И вы не уверены, справится ли ваше печатающее устройство с этой задачей на «отлично»? Тогда стоит разобраться с понятием разрешения печати.Разрешение принтера подразумевает под собой максимальное количество точек на квадратный дюйм, которые печатающее устройство может напечатать за определенное количество проходов печатающей головки.
Сам термин «разрешение» используют для описания качества и контрастности отпечатка. Этот показатель напрямую зависит от количества и размера точек. Влияет это и на качество печати.
Если посмотреть на изображение, напечатанное с низким разрешением, легко можно заметить зернистость. То есть, хорошо видны точки, которые формируют изображение. Такой эффект вызван тем, что эти точки довольно велики и совершенно одинаковы по размеру.
Для сравнения можно посмотреть на изображение, отпечатанное на принтере с высоким разрешением. Здесь картинка будет сплошной. В этом случае точки намного менше, к тому же, у них разный размер.
Разрешение измеряется в единицах «количество точек на дюйм» – dpi (dots per inch). Для большинства печатающих устройств разрешение печати определяется вертикальным и горизонтальным направлением. То есть, под разрешением в 300 dpi понимают 300×300 точек на один квадратный дюйм. То есть, устройство с разрешением 300 dpi может отпечатать 90 тысяч точек на квадратном дюйме листа.
Существуют печатающие устройства, у которых вертикальное и горизонтальное разрешение отличаются (600×1200 dpi). В этом случае принтер может распечатать 720 тысяч точек на одном квадратном дюйме.
Не следует путать разрешение принтера и монитора вашего компьютера. Под разрешением монитора понимают количество пикселей, допустим 800×600. Если преобразовать данное количество в печатный стандарт, то получится примерно 50-80 dpi. Даже печатающее устройство с самым низким разрешением печати выдаст изображение с гораздо большим количеством точек, чем отображается на мониторе вашего компьютера.
Увеличение разрешения
При фотопечати может быть недостаточно 90 тысяч точек на квадратный дюйм. При распечатке текстовых файлов с таким разрешением символы могут получится с эффектом «зазубренности». В этом случае разумно увеличить разрешение печати. Показатель большинства современных струйных принтеров – 5760х1440 или 4800×1200 dpi. Такие устройства будут выдавать отпечатки в более высоком качестве и без эффекта зернистости.
Улучшение разрешения
Качество изображения можно улучшить изменением размера точек. При этом разрешение не увеличится. Такой метод предложила компания Hewlett-Packard. При применении этой технологии точки маленького размера помещаются в «углы», которые образовывают большие точки. Путем смешения точек различного диаметра легко добиться сглаживания эффекта «зазубренности».
Интерполяция
Большое разрешение печати требует внушительного объема памяти. Некоторые компании-производители увеличивают разрешение, не меняя при этом объем встроенной памяти. Такое устройство сможет обработать файл с разрешением в 600 dpi, а после интерполировать его до 1 200 dpi. Такое изображение выглядит значительно лучше после интерполяции, но печатающее устройство с «истинным разрешением» справится с печатью намного качественнее.
Какое разрешение следует использовать для разных задач печати?
Количество проходов
Для того чтобы получить более насыщенное и яркое изображение, можно использовать печать с большим числом проходов.
Количество проходов оказывает влияние на насыщенность отпечатка. Здесь все просто. Чем больше проходов, тем ярче цвета. Суть такого оверпринта состоит в том, что печатающее устройство «рисует» один и тот же участок за несколько проходов. При этом выливается больше чернил, чем обычно.
Такой метод применим для печати на транслюцентных пленках, которые используются «на просвет». Еще его можно применять, если необходимо сделать отпечаток более насыщенным.
Когда необходимо создать баннер, фотопортрет или плакат, часто возникает вопрос, с каким разрешением его распечатать. Приведем пару примеров для наглядности.
Для печати билбордов и рекламных стендов больших размеров, которые будут рассматриваться издалека, используют разрешение 360 на 360 dpi. В таких случаях зернистость изображения не будет заметна. Использовать здесь высокое разрешение нецелесообразно, ведь цена отпечатка в таком случае будет колоссальной.
Если изображение будет рассматриваться с расстояния где-то 50 сантиметров (обычная фотография, например), то лучше использовать разрешение 720 на 720 dpi. Мелкие детали при такой печати будут четче прорисованы, а изображение будет выглядеть однородно. Здесь себестоимость будет немного выше, чем в предыдущем варианте.
Для качественной интерьерной печати следует применять разрешение 5760 х 1440dpi. Такие изображения будут выглядеть отлично с любого расстояния. Цвета будут насыщенными и яркими. Стоимость печати будет высокой.
Выводы
Из всего вышеописанного можно сделать вывод, что при необходимости печати фотографического качества стоит выбирать печатающее устройство с высоким разрешением (5760 х 1440 и более). Это может быть, например, Epson XP-620 (если вам нужно многофункциональное устройство) или принтер Epson 1500W.
Если ваши рекламные плакаты будут рассматривать с расстояния 50 сантиметров и более, то вам подойдет печать от 360 до 720 точек на дюйм.
Качество печати и разрешение dpi
Многие из вас, возможно, сталкивались с ситуацией, когда дергаешь понравившуюся картинку с какого-нибудь сайта, пытаешься распечатать хотя бы на А4, при этом качество печати получается омерзительным, с точки зрения видимости крупных пикселей на картинке.
Либо когда вы просите в типографии растянуть картинку на А1 – вас предупреждают что получится, мягко говоря, шлак, если близко рассматривать, мотивируя это тем, что у вас “низкое разрешение” и “маленький размер”. Если вам не понятно о чем идет речь – читайте далее.
Что такое разрешение и как оно связано с размерами и качеством печати.
Разрешение (dpi – dots per inch) это количество точек цифрового изображения в границах определенной единицы площади (чаще всего дюйма). Скажем, разрешение монитора, обычно, 72 dpi – это означает что в каждом его дюйме 72 точки по горизонтали и 72 по вертикали.
Как правило разрешением пригодным для качественной печати считается 300 dpi – при этом размеры его должны быть 1:1, то есть на печати – как в файле. Это наиболее актуально для изображений небольшого формата, которые будут рассматриваться с близкого расстояния.
Для больших плакатов, растяжек баннеров, зачастую, бывает достаточно разрешения 100 – 40 dpi, ибо их рассматривают очень издалека. Готовить файлы для подобных вещей с разрешением 300 dpi бессмысленно и даже вредно, потому что файл картинки размером, скажем, 5 х 10 м и разрешением 300 dpi по весу получится просто гигантским, и вряд ли обычный компьютер или широкоформатный принтер его вообще смогут переварить.
Для того, чтобы оценить качество печати вам надо знать 3 вещи:
• размер печати
• разрешение, которое приемлемо для печати в вашем случае
• габариты изображения в пикселях
Например:
• Размер печати у вас А3
• Вы хотите качественную печать – чтобы рассматривать вблизи
• Размер вашей картинки 4200 х 2970 пикселей.
• Считаем, что нам нужно хорошее качество, а значит 300dpi
Берем один из размеров – 4200 делим на 300 и умножаем на 2,54 (кол-во сантиметров в дюйме) – получаем 4000/300*2,54 = 33 см. То же самое со вторым размером 2970/300*2,54 = 25 см. Это значит что максимальный размер на печати 33 х 25 см – если мы хотим разрешение 300 dpi. То есть чуть меньше А3.
Если посчитать наоборот – 4200 / 42 (кол-во требуемых сантиметров – длина А3)*2,54 = 254 dpi такое разрешение у нас фактически будет, если печать ровно А3.
Возможно небольшое видео на эту тему, поможет лучше, чем весь этот текст
с уважением, Agor
Не в тему
Нашел у себя на чердаке
– мой первый сотовый!
Он жив!
Непременно поделитесь с друзьями!
Требования к различным фотографиям на документы 2020
Общие требования к разным видам фото на документы в 2020 году.
Каждое ведомство и гос учреждение имеет свои установленные требования к фотографиям на документы. Основные параметры, по которым устанавливают требования к фото для документов, это: размер фото, размер лица от общего размера фото (обычно в процента), размер поля сверху, черно-белая или цветная фотография, бумага матовая или глянцевая, цвет заднего фона, бывают и требования к волосам, украшениям или одежде (например, одежда с открытой шеей или убрать волосы со лба и открыть овал лица). Ниже приведем основные требования для срочного фото на документы.
Если Вам нужна фотография на документы, то Вы может ознакомиться с ценами на этой странице и сделать фото на все виды документов у нас в фотосалоне Принт Уфа
У Вас есть вопросы?!
Тогда звоните и мы ответим на них!
т. 266-35-52, 8-927-965-47-30
Требования к фото на документы.
1. Овал лица на фотографии должен располагаться строго в центре снимка, строго в анфас, без наклона и поворота головы.
2. Взгляд фотографируемого человека должен быть направлен прямо в объектив.
3. Лицо должно быть нейтральным, сильные улыбки или сжатие губ не допускается.
4. Глаза полностью открыты и хорошо видны.
5. Головные уборы и темные очки на фотографии не допускаются.
6. Если человек постоянно носит оптические очки при плохом зрении, то и фотографироваться желательно в очках (без затемнения). При этом нужно соблюдать требования пункта №4.
7. Допускается несильный макияж, не скрывающий или сильно изменяющий черты лица.
8. Изображение должно быть резким и четким.
9. Равномерное освещение, без бликов, засвеченных участков, резких теней и контрастов.
10. Фон должен быть однородным, без фактуры, цвет фона светлее лица.
Итак рассмотрим фото на различные виды документов.
Фото на паспорт гражданина РФ
Внимание! Обратите Ваше внимание, что приказом ФМС России от 02.09.2011 г. были внесены изменения в основные требования к фотографии на паспорт гражданина РФ. Формат фотографий использовавшийся ранее теперь признан недействительным и при подаче документов будет отклонен.
Размер: 35х45 мм.
Цветность: черно-белая или цветная по вашему желанию
Размер головы: не менее 70-80% от общего размера фотографии по высоте. То есть изображение головы в длину 32-36 мм., в ширину 18-25 мм. Из этого следует что, новый формат фотографий требует максимального приближения лица фотографируемого в кадре, плечи при этом практически не входят в кадр.
Поле над головой: 5 мм, разрешена погрешность 1 мм.
Фон: однородный белый или светло-серый
Фотобумага: матовая (используется фактически во всех видах документов).
Фотография на загран. паспорт
Нового образца (фото для анкеты на загранпаспорт):
Размер: 35х45 мм.
Цветность: цветная
Размер головы: 25-30 мм. в высоту
Поле над головой: 3 мм, разрешена погрешность 1 мм.
Фон: однородный белый
Фотобумага: матовая
Старого образца:
Размер: 35х45 мм.
Размер головы: 25-30 мм. в высоту
Цветность: черно-белая или цветная (для ОВИР или МИД)
Поле над головой: 5 мм, разрешена погрешность 1 мм.
Растушевка: овал
Фон: однородный белый или светло-серый
Фотобумага: матовая
Фото на карту (карточку) водителя для тахографа требования
Карта для СКЗИ
Размер фото: 3,5 х 4,5
Размер лица: 65-75% от размера фото
Фон: белый
Цвет: черно-белое
Карта для ЕСТР
Размер фото: 3,5 х 4,5
Размер лица: 65-75% от размера фото
Фон: белый
Цвет: черно-белое
Общие требования:
Фотография должна быть сделана не более 6 месяцев назад
Четкое изображением лица с нейтральным выражением строго в анфас
Без головного убора. Допускается предоставление фотографий в головных уборах, не скрывающих овал лица, гражданами, религиозные убеждения которых не позволяют показываться перед посторонними лицами без головных уборов
Для граждан, носящих очки, обязательно фотографирование в очках без тонированных стекол. Оправа очков не должна закрывать глаза
Фото на мед.книжку, студ.билет, пенсионное удостоверение, разрешение на работу, временную регистрацию, зачетные книжки, пропуски, удостоверения, анкеты, военный билет (типовая 3х4 см)
Размер: 30х40 мм.
Цветность: цветная или черно-белая (по требованию)
Размер головы: 11-13 мм. в высоту
Поле над головой: 2-4 мм.
Фон: однородный белый
Фотобумага: матовая
Уголок: по требованию
Фото на Визу
Требования к фотографиям на визу
Поездки в другую страну и всё, что с может быть с этим связано, обычно так приятно, волнующе и увлекательно! Но есть и не совсем интересные занятия как подготовка всех документов. Каждый, кто хоть раз собирал какие либо документы для посольств или консульств, знает не по наслышке, насколько муторно и долго нужно готовить все требуемые бумаги, как сложно ничего не забыть и заполнить все нужные пункты без каких либо ошибок с первой попытки, и насколько долго потом приходится ждать своей очереди к нужному окошку… Получить визу не сложно, но уж очень кропотливое это занятие. Чтобы всё прошло так как надо, нужно все же не забыть и про фотографию на визу. У фотографий для визы разных стран есть свои отличия и своеобразные требования. Требования к фотографиям на визы могут очень сильно различаться, это может быть как размер самой фотографии, так и степень приближения лица в кадре. Чтобы быть полностью уверенными в том, что Ваша фотография на визу полностью соответствует всем нужным требованиям и её у вас примут в визовой службе, лучше делать фотографии на документы в хорошем фотосалоне с хорошим фотоаппаратом и приличным освещением. Добро пожаловать в наш фотосалон Принт Уфа.
Ниже мы распишем вам основные требования к фотографиям на визу в страны которые пользуются самым большим спросом у наших клиентов.
Фото на визу Шенген (и некоторые другие)
В зону Шенген входят 26 европейских стран. Для большинства из этих стран действуют одинаковые стандарты оформления фото на визу, однако, могут быть незначительные и изменения. В любом случае, если нет каких то специфических указаний, то обычное фото на визу Шенген подойдет.
Размер: 35х45 мм.
Цветность: цветная
Размер головы: 32-36 мм. в высоту
Поле над головой: 3 мм, разрешена погрешность 1 мм.
Фон: однородный белый или светло-голубой
Фотобумага: матовая
Фото на визу в Японию
Волосы должны быть максимально убраны от лица, уши открыты, фотография делается без украшений и других посторонних предметов.
Размер: 45х45 мм.
Размер головы: 70-80% Цветность: цветная
Поле над головой: 3 мм, разрешена погрешность 1 мм.
Фон: однородный белый
Фотобумага: матовая
Фото на визу в Великобританию
Волосы должны быть максимально убраны от лица, уши открыты, фотография делается без украшений и других посторонних предметов.
Размер: 35х45 мм.
Размер головы: 31-36 мм. в высоту Цветность: цветная
Поле над головой: 3 мм, разрешена погрешность 1 мм.
Фон: однородный белый
Фотобумага: матовая
Виза в США
Размер: 50х50 мм.
Цветность: цветная
Размер головы: 25-35 мм. в высоту
Поле над головой: 3 мм, разрешена погрешность 1 мм.
Фон: однородный белый
Фотобумага: матовая
Виза в Канаду
Размер: 35х45 мм.
Цветность: цветная
Размер головы: 31-36 мм. в высоту
Поле над головой: 3 мм, разрешена погрешность 1 мм.
Фон: однородный белый
Фотобумага: матовая
Виза в ОАЭ
Обычно требуют отсканированное фото.
Размер: 43х55 мм.
Цветность: цветная
Размер головы: 70-80 % от общей фотографии
Поле над головой: 3 мм, разрешена погрешность 1 мм.
Фон: однородный белый
ТРЕБОВАНИЯ К ФАЙЛАМ ДЛЯ ШИРОКОФОРМАТНОЙ ПЕЧАТИ
Подготовка векторных файлов для широкоформатной печати
Макет готовится в масштабе в цветовой модели CMYK по раскладке process coated.
Элементы макета не должны выходить за пределы плаката.
Весь текст необходимо перевести в кривые.
Векторный файл НЕ СЛЕДУЕТ готовить в натуральную величину. При масштабировании качество векторного файла никак не меняется и не производится каких-либо изменений с включенными в файл растровыми изображениями, однако если Вы попытаетесь сохранить векторный макет плаката 6х3 на диск в формате EPS, процесс сохранения займет значительное время, и размер файла на диске будет неоправданно велик.
Проблемы возникнут и при попытке растрирования такого файла. Если же Вы предварительно сожмете тот же самый файл в 10 раз и повторите те же операции, то заметите кардинальную разницу — резко сократится размер файла на диске, а время растрирования уменьшится в несколько раз. Более того, при работе с макетами, выполненными в натуральную величину для плакатов больших размеров, могут возникать ошибки.
Поэтому мы просим Вас использовать следующие масштабы:
- для плакатов с максимальным размером до 50 кв.см — 1:1;
- для плакатов с максимальным размером до 10 кв.м — 1:10;
- для плакатов с максимальным размером свыше 10 кв.м — 1:25.
При подготовке векторных файлов следует учитывать, что программы растрирования (так же, как и Adobe Photoshop) никак не интерпретируют такой параметр векторного файла, как размер документа — для них габаритными размерами являются размеры прямоугольника, охватывающего ВСЕ созданные Вами элементы (в том числе и маски).
Поэтому при создании макета Вы должны следить, чтобы ВСЕ элемента макета находились только ВНУТРИ области вашего плаката. Если Ваш плакат имеет белый фон, необходимо создать тонкую технологическую рамку желтого цвета по границе плаката, определяющую его размер. Ваш макет не должен содержать каких-либо посторонних элементов, которые не будут использоваться при печати (пояснительный текст, названия пантонов, габаритные размеры и т.д). Просим Вас помещать в отдельный текстовый файл все Ваши пожелания по печати и послепечатной обработке. Не включайте в макет припуски «под обрез» и белые поля.
Макет готовится в цветовой модели CMYK. Будьте внимательны при использовании черного и серого цветов, так как по умолчанию векторные программы используют несоставные черный и серый цвета, которые не пригодны для нашей технологии печати.
После окончания работы над макетом Вам необходимо перевести весь текст в кривые. Мы не принимаем файлы с текстом, не переведенным в кривые (в том числе при наличии приложенных к файлу шрифтов).
Готовый макет необходимо сохранить в формате EPS (версия от 6) или Adobe Illustrator (*.ai). Если Ваш макет содержит растровые изображения, просим Вас сохранять макет в формате AI с прилинкованными растровыми изображениями (векторный файл и используемые растровые файлы записываются в папку, которая и будет являться версткой вашего макета). Сохранение растровых изображений в отдельные файлы позволит нам в случае необходимости произвести цветокоррекцию.
Не забывайте. что при растрировании векторного файла, подготовленного в Adobe Illusrator, возможна потеря некоторых элементов. По этому нам удобнее (а Вам спокойнее) принимать файлы сразу в растрированном виде. TIFF — это оптимальный формат.
Подготовка растровых файлов для широкоформатной печати
Файлы готовятся в масштабе 1:1; при печати с разрешением 540 — 45 dpi, 720 — 100 dpi в зависимости от Вашего выбора режима печати.
Разрешение файла выставляется с учетом того, чтобы «вес» файла не превышал 300 MB.
Если размер изображения более 10 кв.м, то необходимо увеличить разрешение и уменьшить изображение в одинаковое количество раз.
В изображение не следует включать припуски «под обрез» и белые поля.
Для печати используются только файлы в цветовой модели CMYK. Для сборки макета мы рекомендуем использовать программу Adobe Photoshop. Сборку макета также следует производить в цветовой модели CMYK. При переводе в CMYK файлов, собранных и откорректированных в RGB, Вы можете получить неудовлетворительный результат. Готовый макет можно сохранить в формате TIF без компрессии (предварительно удалив альфа-маски и пути) или формате PSD, не сливая слои.
Формат PSD «по слоям» является предпочтительным для предпечатной подготовки, так как предоставляет более широкие возможности цветокоррекции (подгонка пантонных и корпоративных цветов и т.д.).
Однако просим Вас не оставлять ВСЕ рабочие слои — необходимо удалить не используемые слои и слить слои изображения, которые не накладываются друг на друга. Это уменьшит размер Вашего файла и время его предпечатной подготовки.
Подготовка растровых изображений для векторных файлов
Единственным отличием от подготовки обычных растровых файлов является то, что растровые изображения для векторных файлов не готовятся в натуральную величину, а используются пропорции, заданные в векторном файле (это делается только для удобства их использования и не имеет принципиального значения).
Например, если растровое изображение на плакате имеет размер 2м х 3м, векторный файл готовится в пропорции 1:10 и плакат будет печататься с разрешением 360dpi, то размеры изображения в файле должны быть 20см Х 30см (т.е в 10 раз меньше), а разрешение 360dpi (т.е в 10 раз больше).
Следует отметить, что при масштабировании растровых изображений в векторных программах реальных изменений растра не происходит, т.е количество пикселей в растре не уменьшается и не увеличивается.
Требования к цвету для широкоформатной печати
При подготовке файлов для широкоформатной печати следует учитывать два основных требования:
- черный и серый цвета должны быть составными;
- общее количество краски не должно превышать 300%.
При подготовке файлов нельзя использовать черный и серый цвета, состоящие только из черной краски (CMYK 0,0,0,100). На печати такой цвет получится не черным, а темно-серым с заметными горизонтальными полосками. В несоставном сером также будет «полосить».
Чтобы избежать этого эффекта, используйте в качестве черного CMYK 50,50,50,100, а в качестве серого процентное отношение от указанного черного (например 10,10,10,20).
В первую очередь на это следует обратить внимание при подготовке векторных файлов (при преобразовании растровых файлов из RGB в CMYK черный и серый автоматически преобразуются в составные цвета), так как «по умолчанию» программы растровой графики используют несоставной черный и серый цвета.
!!! Однако, при необходимости напечатать черно-белое изображение, требуется подготовить файл в палитре CMYK с рабочим черным каналом. Все остальные каналы должны быть по нулям! В случае, если черно-белое изображение смешано из всех четырех каналов, то при печати возможен уход в синеву, красноту или желтизну. Таковы свойства печатного оборудования. Будьте внимательны!
Второе требование относится к общему (суммарному) количеству краски. Превышение общего количества краски приводит к тому, что краска не успевает высохнуть и стекает. При преобразовании из RGB в CMYK с использованием рекомендованного профайла цветоделения общий лимит краски устанавливается автоматически, однако в процессе последующей цветокоррекции Вы можете превысить установленный лимит. Поэтому при проведении цветокоррекции обязательно контролируйте общее количество краски в темных участках изображения. Если используемый Вами метод коррекции приводит к превышению лимита — используйте альтернативный метод. Для удобства контроля используйте следующие настройки палитры Info в программе Adobe Photoshop (Info Options):
First Color Readout — Actual Color
Second Color Readout — Total Ink.
Внимание! Если Вы готовите файл, который будет печататься на VUTEK на цветопропускающей самоклеящийся пленке «в два прохода», то общее количество краски не должно превышать 250%.
Будьте очень внимательны с соблюдением этих требований, так как для исправления допущенных Вами ошибок часто приходится использовать повторное цветоделение, что приводит к ухудшению качества печати.
Технологические ограничения
Технологические ограничения, которые следует учитывать при подготовке файлов, это:
- минимальная высота текста;
- порог чувствительности в цветах низкой интенсивности.
Если Вы используете текст с высотой меньше минимальной, мы не можем гарантировать его разборчивость.
Цвета ниже порога чувствительности могут восприниматься станками неадекватно или как отсутствие цвета — т.е как белый.
VUTEK UltraVu 360dpi:
- минимальная высота текста при печати из растра — 7 мм;
- минимальное количество краски — 2%.
Если Вы хотите получить максимальную разборчивость мелкого текста, используйте равнотолстые шрифты нормальной ширины без засечек (типа Pragmatica, Arial и т.д).
Параметры жестко-заданных цветов
Под жестко-заданными цветами подразумеваются пантонные и корпоративные цвета. При использовании этих цветов Вам следует учитывать, что оборудование для широкоформатной печати не дает 100% цветопередачи пантонных цветов, речь может идти только о высокой степени совпадения.
Вы можете указывать жестко-заданные цвета только в сплошных заливках.
Цвет выбирается из пантонного веера Solid to Process, причем цвета при печати по технологии VUTEK соответствуют правой части веера, а по технологии IDANIT — левой. После выбора цвета Вы должны использовать в файле процентные соотношения CMYK-модели, указанные на пантонном веере, а на распечатке или в пояснительной записке указать имя пантона.
Если требуемый корпоративный цвет не имеет аналога в пантонном веере, Вам необходимо выбрать близкий пантонный цвет, использовать его процентное соотношение в файле и предоставить нам образец цвета, однако мы не можем гарантировать 100% совпадения, если в качестве образца будет предоставлен пластик, окрашенный «в массе» (особенно если он имеет яркий люминесцентный цвет).
Жестко-заданные цвета, описанные только процентной раскладкой CMYK-модели без указания имени пантона или прилагаемого образца цвета, не принимаются.
В качестве образцов цвета не принимаются распечатки, сделанные на бытовых принтерах. Используемые в принтерах красители специально разработаны для передачи экранных цветов (модель RGB) и значительно отличаются от стандартных полиграфических красок; в первую очередь это относится к струйным 4-х красочным принтерам фирмы Epson.
В качестве образцов цвета не принимаются материалы с металлическими покрытиями и распечатки, сделанные с использованием золотой или серебряной краски. Восприятие металических оттенков очень субъективно, поэтому Вы должны сами выбрать образец цвета, изготовленный без использования металлических красителей, или пантон, который на Ваш взгляд ближе всего соответствует исходному образцу.
«Лучшее разрешение изображения для печати
В этой статье есть все, что вам нужно знать о мегапикселях и разрешении фотографий. От того, что они есть, до того, как использовать их для получения лучших фотографий.
Большинство из нас знает разрешение камеры как десятичный знак. Но когда дело доходит до использования этих мегапикселей, мы иногда терпим неудачу.
![]()
Что такое мегапиксель?
Цифровая камера снимает изображения с помощью так называемых пиксельных элементов. Более известен как пиксели.
Мегапиксель — это один миллион (1 048 576 пикселей) этих пикселей.
Цифровые изображения создаются тысячами крошечных плиток, улавливающих свет и цвет. Чем больше пикселей, тем лучше разрешение фото.
![]()
Что такое разрешение фото?
Разрешение фото — это качество изображения. Фотография с более высоким разрешением означает более высокое качество изображения. Резкость, четкость и детализация растут вместе с разрешением фотографии.
Больше мегапикселей означает более высокое разрешение фотографий для печати.Он содержит больше информации.
Разрешение фото зависит от размера отпечатка изображения. Это также относится к количеству деталей, которые имеют фотография или изображение при просмотре на 100% на мониторе компьютера.
Размер изображения в мегапикселях — один из аспектов качества. Матрица камеры, процессор и даже качество объектива, который вы используете, играют роль.
Хорошее качество фотографии также зависит от многих других факторов. Это хорошее освещение объекта и правильная экспозиция.
Четкое, четко сфокусированное изображение с наилучшим разрешением является ключевым моментом.
![]()
Значит ли больше мегапикселей лучшее изображение?
Некоторое время назад нужно было серьезно подумать о разрешении изображения. А что можно сделать с двухмегапиксельным изображением.
В настоящее время у нас достаточно разрешения для печати изображений размером с автобус; больше, чем нам когда-либо понадобится.
6-мегапиксельная камера даст вам разрешение, достаточное для создания отпечатка 4 × 5 ″.
Для печати фотографий потребуется более высокое разрешение. В противном случае нехватка качества будет заметна. Рекламные щиты
будут отлично смотреться на расстоянии.Но они будут плохого качества при просмотре вблизи и лично.
![]()
Если вы хотите определить размер пикселя вашей камеры или разрешение ваших изображений, вы можете посмотреть информацию на одном из ваших изображений. Я использую Canon 7D, и это дает мне изображение размером 5 184 x 3456 пикселей.
Это означает, что максимальное разрешение моей камеры чуть меньше 18 мегапикселей.
Есть несколько причин, по которым вам нужен файл изображения с более высоким разрешением. Самая главная причина — обрезка.В большинстве случаев вы обнаружите, что не улавливаете именно то, что хотели.
Если кадрировать изображение, композиция выглядит намного лучше. Более высокое разрешение фотографий дает вам небольшую игровую площадку и помогает не ухудшать качество.
![]()
Экспорт, редактирование, совместное использование и печать
При экспорте вы можете обнаружить, что ваше 20-мегапиксельное изображение становится избыточным.
Если ваши изображения предназначены для веб-сайта или платформы обмена, такой как Flickr, не используйте самое высокое разрешение.Вы стреляете себе в ногу.
Конечно, благодаря этому ваши изображения выглядят великолепно, но если загрузка изображения займет несколько секунд (из-за размера), зрители уйдут.
Facebook изменяет размер любых изображений, которыми вы делитесь. Он сжимает их до более низкого разрешения, чтобы иметь возможность хранить миллионы, добавляемые каждую неделю. Это может превратить отличное изображение в изображение с плохим разрешением.
![]()
Существует разница между разрешением экрана и разрешением фотографий для печати.
Ваше изображение может отлично смотреться на экране компьютера, но когда дело доходит до печати или качества печати, это совсем другое дело.
Если ваши знания в этой области ограничены, лучше доверить это профессионалам, пока вы не освоитесь.
Печать изображений с высоким разрешением на неподходящей бумаге приведет к проступанию чернил. Это приведет к размытому эффекту.
Убедитесь, что чернила и материалы, которые вы используете, предназначены для печати цифровых фотографий.
![]()
Разрешение для печати обычно больше, чем разрешение экрана. Это связано с тем, что при печати точки расположены ближе друг к другу, чем на мониторе.На распечатанном изображении можно разместить больше пикселей, чем на экране.
Из-за этого никогда не следует печатать изображения с тем же разрешением экрана. Обычно это 72 точки на дюйм (точек на дюйм), поэтому при печати нужно стремиться к диапазону от 300 до 1800 точек на дюйм.
Для изображений с разрешением 300 dpi, следуйте этой таблице, чтобы узнать, насколько большой вы можете напечатать свои фотографии.

Заключение
Существует миф о мегапикселях, который гласит, что вам нужно все больше и больше мегапикселей, чтобы ваши изображения выглядели великолепно.
Это отличный способ продать фотоаппараты. А некоторым фотографам они понадобятся в рекламных, модных или редакционных целях.
Но обычный фотограф не делает снимки для огромных многомиллионных кампаний. Они также не печатают свои высококачественные изображения размером с небольшие здания.
Новые камеры в наши дни никогда не имеют разрешения ниже 10 мегапикселей, что более чем достаточно для печати изображения размером 16 x 20 дюймов.
Идеально подходит для обмена в Интернете и отлично подходит для создания портфолио. Этого хватит на 99% вашей фотоработы.
Если вы обрезаете изображение, вы не сможете печатать так высоко, поэтому примите это во внимание.
Для получения изображений высочайшего качества убедитесь, что вы делаете хорошие фотографии. Не забывайте снимать изображения в формате RAW. Или держите ISO на низком уровне, используя светосильный объектив (желательно с фиксированным фокусным расстоянием) и работая в хорошо освещенных местах.
Это поможет вашим изображениям намного больше, чем наличие новейшей камеры с разрешением 30+ мегапикселей.
Посмотрите это крутое видео, прежде чем отправиться в путь.
Почему бы не проверить наш пост о лучших мониторах для редактирования фотографий в следующем!
,Как разрешение изображения влияет на качество печати


Автор Стив Паттерсон.
В этом уроке Photoshop мы рассмотрим, как разрешение изображения влияет на качество печати .
Вы когда-нибудь загружали изображение из Интернета, а затем распечатывали его только для того, чтобы получить результаты, которые были, ну, меньше, чем вы ожидали? Изображение отлично выглядело на экране вашего компьютера, но когда вы его распечатали, оно было либо напечатано с размером почтовой марки, либо с приличным размером, но выглядело размытым или «блочным»? Виновник картинки с разрешением .
На самом деле, это не совсем справедливо. Разрешение изображения не предназначалось специально для того, чтобы сделать вашу жизнь невыносимой, когда вы распечатываете свою фотографию в Интернете. Проблема заключалась просто в том, что большинство фотографий в Интернете имеют очень маленькие пикселей размером , обычно в районе 640 пикселей в ширину на 480 пикселей в высоту или даже меньше, и это потому, что изображения не должны быть очень большими, чтобы появляются в приличном размере и в хорошем качестве на экране вашего компьютера, а также потому, что изображения меньшего размера загружаются на веб-сайты намного быстрее, чем изображения большего размера (это совершенно другая тема, в которую нам не нужно вдаваться).
Итак, что вы можете сделать, чтобы фотографии, которые вы загружаете из Интернета, при печати выглядели так же высокого качества, как фотографии, сделанные вами на цифровую камеру? Ответ — абсолютно ничего. В большинстве интернет-изображений просто не хватает пикселей , чтобы их можно было печатать с высоким качеством, по крайней мере, без печати их размером с почтовую марку, то есть. Давайте выясним почему.
Прежде всего, давайте уйдем от темы загрузки изображений из Интернета, так как нам действительно не следует делать это в любом случае без разрешения владельца авторских прав, и посмотрим на разрешение изображения в целом.Я расскажу об этом более подробно в учебнике «Разрешение изображения, размеры в пикселях и размер документа », но давайте сделаем краткий обзор.
Термин «разрешение изображения» означает, сколько пикселей вашего изображения поместится внутри каждого дюйма бумаги при печати. Очевидно, поскольку ваша фотография имеет фиксированное количество пикселей, чем больше их вы втиснете в каждый дюйм бумаги, тем меньше будет изображение на бумаге. Точно так же, чем меньше пикселей вы напечатаете на дюйм, тем больше будет изображение на бумаге.Число пикселей, которые будут напечатаны на дюйм, называется разрешением изображения, или «разрешением изображения». Разрешение изображения имеет прямое отношение к печати вашего изображения. Он не имеет никакого отношения к тому, как ваше изображение отображается на экране вашего компьютера, , , поэтому изображения, которые вы загружаете из Интернета, обычно выглядят намного больше и качественнее на вашем экране, чем при печати.
Загрузите это руководство в формате PDF для печати!
Возьмем для примера фото:
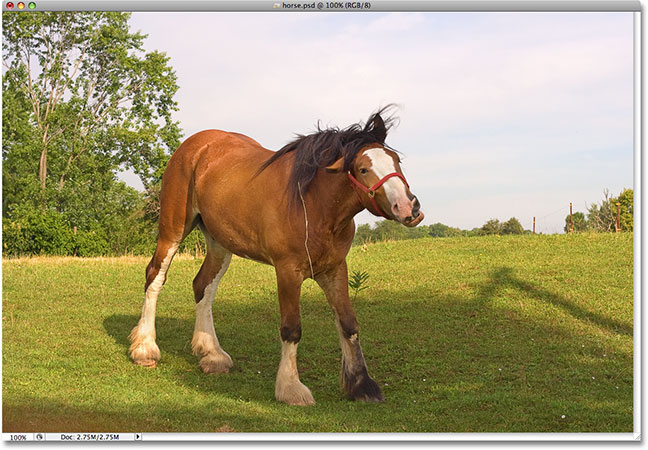
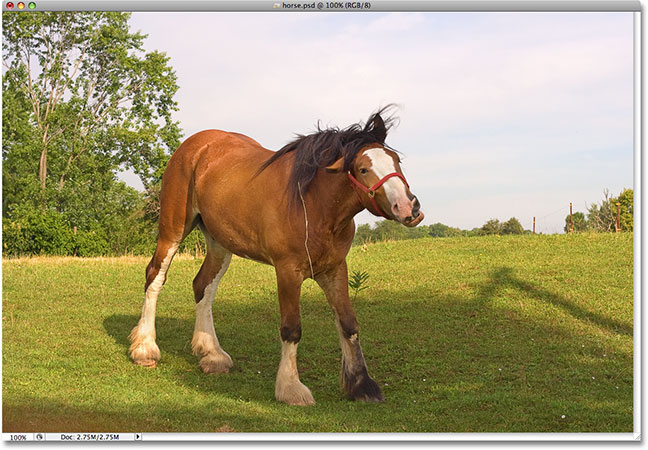
Нелестное фото лошади.
Я не могу удержаться от смеха каждый раз, когда вижу эту фотографию лошади, которую я сделал однажды во время поездки по сельской местности. Обычно эта лошадь стоит гордая, сильная, полная изящества и достоинства, но мне кажется, что я поймал ее в довольно нелестный момент. Он стоит под странным углом, у него в волосах свисает кусок соломы, и он, кажется, пережевывает пищу. Либо так, либо он отчаянно пытается мне улыбнуться. В любом случае, поскольку этот парень уже смущен, как и я, за то, что сделал эту замечательную фотографию, давайте возьмем это изображение в качестве примера.
Во-первых, давайте посмотрим, что Photoshop может сказать нам о текущем размере этой фотографии. Я перейду к меню Image в верхней части экрана и выберу Image Size , что вызовет диалоговое окно с соответствующим названием Image Size:
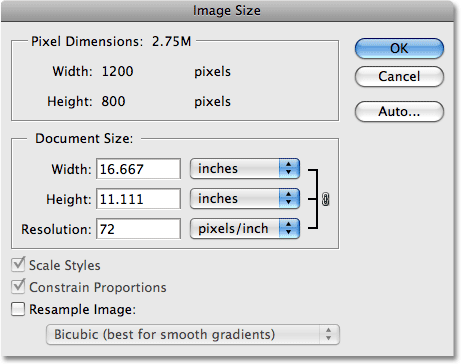
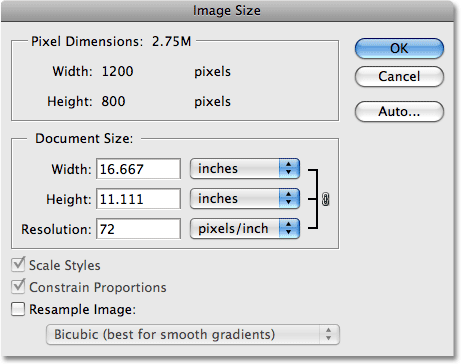
В диалоговом окне «Размер изображения» отображается текущий размер фотографии.
Диалоговое окно «Размер изображения» разделено на два основных раздела: Размер в пикселях вверху и Размер документа непосредственно под ним.В разделе «Размеры в пикселях» указано, сколько пикселей в нашем изображении. В разделе «Размер документа» указано, насколько большим будет изображение на бумаге при его печати. Если мы посмотрим на раздел Pixel Dimensions, мы увидим, что эта фотография имеет ширину 1200 пикселей и высоту 800 пикселей . Это может показаться большим количеством пикселей (1200 x 800 = 960 000 пикселей!), И это определенно было бы, если бы мы отображали это изображение на экране компьютера. Фактически, при разрешении 1200 x 800 он может быть слишком большим, чтобы полностью поместиться на вашем экране! Но то, что он выглядит красивым и большим на экране, не обязательно означает, что он будет печатать красиво и объемно, по крайней мере, без какого-либо качества.Давайте подробнее рассмотрим, что говорит нам раздел «Размер документа»:
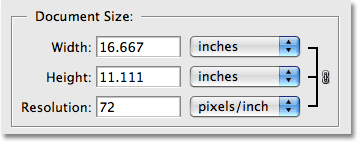
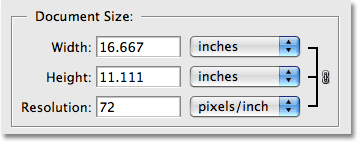
В разделе «Размер документа» указывается, насколько большим или маленьким будет напечатанная фотография при определенном разрешении.
Раздел «Размер документа» диалогового окна «Размер изображения» сообщает нам о двух вещах: каково текущее разрешение нашего изображения и насколько большим или маленьким будет изображение, если мы напечатаем его на основе этого разрешения. В настоящее время наше значение разрешения установлено на 72 пикселя / , что означает, что из 1200 пикселей, составляющих нашу фотографию слева направо (ширина), 72 из них будут напечатаны внутри каждого дюйма бумаги и снаружи. из 800 пикселей, составляющих изображение сверху вниз (по высоте), 72 из них будут напечатаны внутри каждого дюйма бумаги.Значение в поле «Разрешение» предназначено как для ширины, так и для высоты, а не для общего количества пикселей, которые будут напечатаны. Другими словами, на каждые квадратный дюйм и бумаги 72 пикселя нашего изображения будут напечатаны слева направо, а 72 пикселя — сверху вниз. Общее количество пикселей, напечатанных на каждом квадратном дюйме бумаги, в любом случае в этом случае будет 72 x 72 (72 пикселя для ширины умножить на 72 пикселя для высоты), что дает нам 5184 пикселя!
Давайте сами произведем простую математику, чтобы убедиться, что ширина и высота, показываемые нам в разделе «Размер документа», верны.Из раздела «Размеры пикселей» мы знаем, что в нашем изображении 1200 пикселей слева направо и 800 пикселей сверху вниз. Наше разрешение печати в настоящее время установлено на 72 пикселя / дюйм, поэтому, чтобы выяснить, насколько большим будет наше изображение при печати, все, что нам нужно сделать, это разделить количество пикселей слева направо на 72, что даст нам ширину печати. и количество пикселей сверху вниз на 72, что даст нам высоту печати. Сделаем это:
1200 пикселей в ширину разделить на 72 пикселя на дюйм = 16.667 дюймов
800 пикселей в высоту разделить на 72 пикселя на дюйм = 11,111 дюйма
Основываясь на наших простых расчетах, при разрешении 72 пикселя / дюйм (для краткости ppi) наше изображение при печати будет иметь ширину 16,667 дюйма и высоту 11,111 дюйма. И если мы еще раз посмотрим на раздел «Размер документа»:
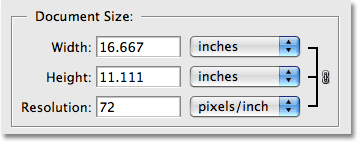
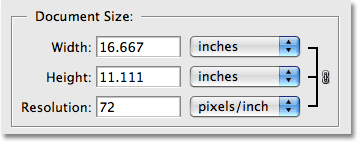
Подтверждение размера печати, указанного в разделе «Размер документа».
Это именно то, что написано! Ничего себе, фотографии 1200 x 800 пикселей достаточно для печати 11 x 14 дюймов, да еще и немного лишнего! Замечательно!
К сожалению, нет.Если бы жизнь была такой простой.
Дело в том, что 72 пикселей на дюйм недостаточно для получения четких, качественных и профессиональных изображений при печати. Это даже не близко. Чтобы дать вам представление о том, что я имею в виду, вот приблизительное представление того, как фотография будет выглядеть на бумаге, если мы попытаемся напечатать ее с разрешением 72 пикселя / дюйм. Здесь вам придется немного поработать воображением и попытаться представить это на 11 x 16 дюймов:


Фотография, как она будет выглядеть на бумаге при печати только с разрешением 72 пикселя / дюйм.
Не совсем хорошо, правда? Проблема в том, что при разрешении 72 пикселя / дюйм информация об изображении слишком сильно растягивается на бумаге, чтобы фотография выглядела резкой и детализированной, как будто намазывают слишком мало арахисового масла на слишком много тостов. Фотография теперь выглядит мягкой, тусклой и в целом непривлекательной. Мы не видим этой проблемы на экране компьютера, потому что компьютерные мониторы обычно называют устройствами с низким разрешением. Даже фотография с относительно небольшими размерами пикселей, например 640 x 480, будет отлично смотреться на экране компьютера.Однако принтеры — это устройства с высоким разрешением, и если вы хотите, чтобы ваши фотографии выглядели резкими и детализированными при печати, вам потребуется разрешение намного выше 72 пикселей / дюйм.
Итак, какое высокое разрешение вам нужно для печати профессионального качества? Общепринятое значение 300 пикселей / дюйм. При печати изображения с разрешением 300 пикселей / дюйм пиксели сжимаются достаточно близко друг к другу, чтобы все выглядело резким. На самом деле 300 — это обычно немного больше, чем вам нужно.Часто можно обойтись разрешением 240 пикселей / дюйм , не заметив никакой потери качества изображения. Однако профессиональный стандарт — 300 пикселей / дюйм.
Давайте возьмем то же изображение с шириной 1200 пикселей на 800 пикселей в высоту, изменим разрешение с 72 пикселей / дюйм на 300 пикселей / дюйм и посмотрим, что мы получим. Здесь диалоговое окно «Размер изображения» снова показывает новое разрешение 300 пикселей / дюйм. Обратите внимание в разделе «Размеры пикселей» вверху, что у нас все еще есть 1200 пикселей для ширины и 800 пикселей для высоты.Единственное, что изменилось, это наше разрешение с 72 до 300:
.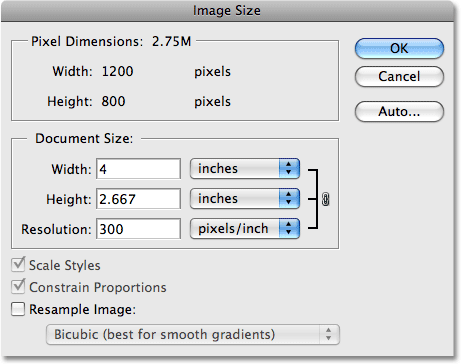
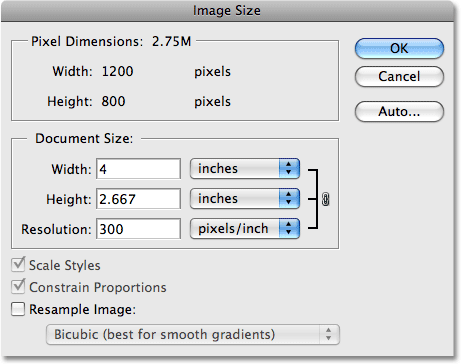
Разрешение печати изменено на 300 пикселей / дюйм.
Теперь, когда наше разрешение увеличено с 72 до 300 пикселей / дюйм, это означает, что из 1200 пикселей, составляющих наше изображение слева направо, 300 из них теперь будут печататься внутри каждого дюйма бумаги, а из 800 пикселей. содержится в нашем изображении сверху вниз, 300 из них теперь будут напечатаны на каждом дюйме бумаги. Естественно, с таким большим количеством пикселей, втиснутых в каждый дюйм бумаги, мы ожидаем, что фотография будет напечатана намного меньше, и, конечно же, раздел Размер документа теперь показывает, что наша фотография будет напечатана с размером всего 4 дюйма в ширину на 2.667 дюймов в высоту:
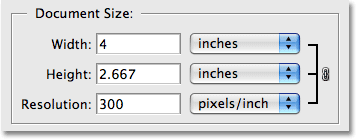
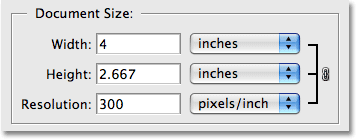
Теперь фотография будет распечатана в гораздо меньшем размере, чем раньше.
Откуда взялись эти новые значения ширины и высоты? Опять же, все, что нам нужно, — это простая математика:
1200 пикселей в ширину разделить на 300 пикселей на дюйм = 4 дюйма
800 пикселей в высоту разделить на 300 пикселей на дюйм = 2,667 дюйма
Теперь фотография будет напечатана намного меньше, чем при разрешении 72 пикселей / дюйм, но то, что мы теряем в физическом размере, мы более чем компенсируем качеством изображения.При разрешении 300 пикселей на дюйм (или даже 240 пикселей на дюйм) мы будем наслаждаться четкими, детализированными результатами печати профессионального качества:


Чем выше разрешение печати, тем меньше фотографии, но гораздо лучше качество изображения.
Конечно, большинство людей не печатают свои фотографии странного размера, например 4 x 2,667, так как же нам убедиться, что мы собираемся получить результаты печати профессионального качества с более стандартными размерами печати, такими как 4 x 6? Отличный вопрос, и ответ снова приходит к нам через скучную, но простую математику.
Допустим, вы сделали несколько фотографий своего недавнего семейного отпуска с помощью цифровой камеры и хотите распечатать на принтере несколько фотографий формата 4 x 6. Теперь мы знаем, что для получения отпечатков профессионального качества нам необходимо установить разрешение наших изображений минимум 240 пикселей на дюйм, хотя официальным стандартом является 300 пикселей на дюйм. Однако давайте посмотрим на оба этих значения разрешения, чтобы увидеть, какой размер изображения в пикселях нам понадобится вне камеры, чтобы напечатать изображение 4 x 6 с хорошим качеством изображения.Во-первых, давайте посмотрим на 240 пикселей на дюйм:
Чтобы определить, насколько большими в пикселях должны быть наши изображения для печати 4 x 6 с профессиональным качеством, все, что нам нужно сделать, это умножить 240 x 4 на ширину, а затем 240 x 6 на высоту (или наоборот, в зависимости от того, в альбомном или портретном режиме ваша фотография). Сделаем это:
240 пикселей на дюйм x 4 дюйма в ширину = 960 пикселей
240 пикселей на дюйм x 6 дюймов в высоту = 1440 пикселей
Исходя из наших расчетов, мы можем видеть, что для печати цифровой фотографии в формате 4 x 6 с разрешением 240 пикселей / дюйм, что должно дать нам отличное качество, размер нашей фотографии в пикселях должен превышать как минимум 960 x 1440.Мы можем точно увидеть, сколько это пикселей, умножив 960 на 1440, что дает нам 1 382 400 пикселей. Давайте округлим это до 1,4 миллиона пикселей. Это может показаться большим количеством пикселей, но на самом деле это не так, если учесть, что 1,4 миллиона — это минимальное количество пикселей, которое вам понадобится для печати фотографий хорошего качества 4 x 6 с минимальным разрешением, которое мы можем использовать для достижения хорошего качество, которое составляет 240 пикселей / дюйм. По крайней мере, хорошая новость заключается в том, что в наши дни большинство цифровых камер на рынке имеют разрешение 5 МП («мегапиксели» или «миллионы пикселей») и выше, поэтому у них не возникнет проблем с печатью хорошего качества 4 x 6 даже при использовании 300 пикселей. пикселей / дюйм для разрешения.
Конечно, мы на самом деле не смотрели, сколько пикселей нам понадобится для печати профессионального качества 4 x 6 с разрешением 300 пикселей / дюйм, так что давайте сделаем это сейчас. Мы будем использовать ту же простую формулу, что и выше, где мы умножим 300 на 4, а затем 300 на 6, чтобы получить размеры в пикселях, которые нам понадобятся:
300 пикселей на дюйм x 4 дюйма в ширину = 1200 пикселей
300 пикселей на дюйм x 6 дюймов в высоту = 1800 пикселей
Давайте сделаем еще один быстрый расчет, чтобы узнать, сколько пикселей нам всего нужно:
1200 пикселей в ширину, умноженную на 1800 пикселей в высоту = 2160,000
Итак, чтобы напечатать фотографию в формате 4 x 6 с использованием профессионального стандарта разрешения 300 пикселей / дюйм, наша фотография должна иметь ширину 1200 пикселей и высоту 1800 пикселей (или наоборот), что означает, что нам потребуется всего 2160 000 пикселей, что опять же не должно быть проблемой для большинства имеющихся сегодня на рынке цифровых фотоаппаратов с разрешением 5 МП и выше.
Что делать, если у вас есть фотография, которую вы абсолютно любите и считаете, что она заслуживает распечатки 8 x 10, а не 4 x 6? Какого размера изображение в пикселях необходимо для печати хорошего качества 8 x 10? Ответ так же прост, как если бы нам нужно было выяснить, какого размера изображение нам понадобится для 4 x 6. Все, что нам нужно сделать, это умножить значение разрешения в пикселях на ширину в дюймах и сделать то же самое для высота. Давайте сначала возьмем 240 пикселей на дюйм в качестве нашего разрешения:
. 240 пикселей на дюйм x 8 дюймов в ширину = 1920 пикселей
240 пикселей на дюйм x 10 дюймов в ширину = 2400 пикселей
Общее количество пикселей = 1920 пикселей в ширину x 2400 пикселей в высоту = 4 608 000 пикселей
Из нашей небольшой математики мы видим, что для того, чтобы напечатать фотографию с хорошим качеством в формате 8 x 10, наша фотография должна иметь ширину 1920 пикселей и высоту 2400 пикселей (или наоборот), в общей сложности примерно 4.6 миллионов пикселей. Теперь мы начинаем раздвигать границы недорогих цифровых камер. 4-мегапиксельная цифровая камера не захватит достаточно пикселей, чтобы распечатать изображение с разрешением 8 x 10 и разрешением 240 пикселей / дюйм. Он упадет примерно на 600 000 пикселей. Конечно, вы все равно можете распечатать изображение 8 x 10, но вы, скорее всего, не получите профессиональных результатов.
Проделаем те же вычисления для 8 x 10 при разрешении 300 пикселей / дюйм:
300 пикселей на дюйм x 8 дюймов в ширину = 2400 пикселей
300 пикселей на дюйм x 10 дюймов в ширину = 3000 пикселей
Общее количество пикселей = 2400 пикселей в ширину x 3000 пикселей в высоту = 7 200 000 пикселей
Теперь мы , действительно, раздвигаем границы цифровых фотоаппаратов, представленных в настоящее время на рынке.Чтобы можно было напечатать фотографию в формате 8 x 10 с использованием стандарта разрешения 300 пикселей / дюйм, наша фотография должна иметь ширину 2400 пикселей и высоту 3000 пикселей (или наоборот), то есть всего 7,2 миллиона пикселей! Теперь — это пикселей! Это означает, что вам понадобится как минимум цифровая камера на 7,2 МП, чтобы иметь возможность печатать фотографии в формате 8 x 10 и при этом получать отпечатки профессионального качества.
Конечно, имейте в виду, что для большинства фотографий требуется хотя бы небольшая обрезка, а это значит, что вам нужно будет начать с еще большего количества пикселей.Если вы знаете, что собираетесь печатать много фотографий в формате 8 x 10, настоятельно рекомендуется приобрести качественную камеру с разрешением 8 МП или выше. И вот оно!
,
Какое разрешение следует использовать для печати?
Времена, когда производители фотоаппаратов вели войны за мегапиксель, прошли. И даже самого маленького разрешения, с которым вы регулярно сталкиваетесь в новых камерах, достаточно, чтобы вы могли печатать фотографии в довольно больших размерах. Так как обстоят дела с подсчетами MPx и что они значат для вашей печати?


Разрешение камеры по сути означает размер изображений, которые может создать конкретная камера. Таким образом, если ваша камера оснащена сенсором с разрешением 24 MPx, ее изображения будут состоять максимум из 24 миллионов пикселей.Если мы возьмем размеры сторон фотографии в пикселях и умножим их, мы получим количество пикселей, содержащихся в прямоугольнике изображения.
Разрешение сенсора камеры в мегапикселях — один из основных параметров, которые вы можете использовать для оценки качества получаемых изображений. Теоретически может показаться, что чем больше мегапикселей у сенсора камеры, тем больше деталей камера может записать. Однако на практике это зависит от размера отдельных светочувствительных ячеек сенсора.
Большие ячейки в цифровых камерах и других камерах с большими датчиками могут воспринимать больше различных уровней света и, следовательно, обычно имеют лучшую детализацию, чем маленькие датчики в компактных устройствах и сотовых телефонах.В их случае, как правило, отсутствует «расстояние» между деталями и цифровым шумом, что снижает качество изображения.
Как вы работаете с DPI?
В связи с разрешением часто встречается аббревиатура DPI (точек на дюйм). Разрешение, указанное в DPI, используется при печати фотографий или вообще при печати чего-либо.
Через DPI принтер сообщает нам, с какой плотностью он печатает. Между тем, для сканеров DPI сообщает вам, сколько информации может захватить сканер.Между тем, по правилу, чем выше разрешение, тем мельче детали, которые устройство может различать и записывать.
MPx против DPI: знаете ли вы разницу?
Очень важно различать физическое разрешение, то есть разрешение сенсора, и разрешение в DPI. Это две разные части информации, которые говорят нам о двух разных вещах.
Первый сообщает нам, сколько пикселей записала камера. Второй же сообщает нам, с какой плотностью точек работает устройство воспроизведения изображения.Проще говоря: сколько пикселей «потребляет» принтер при печати одного дюйма фотографии.
Это также причина, по которой некоторые могут сказать, что вы можете получить изображение размером с лист бумаги с помощью камеры 3MPx, а другие могут не согласиться. Оба мнения верны с точки зрения двух разных разрешений печати.
Какого размера фото вы можете распечатать?
Зная разрешение фотографии в пикселях, а также разрешение в точках на дюйм, установленное для принтера, вы можете рассчитать размер изображения, которое вы можете напечатать.В общем, для печати (не только фотографий, но и, например, газет или журналов) идеальное разрешение составляет 300 точек на дюйм. Но часто можно обойтись и более низким разрешением.
Большинство фотолабораторий, использующих цифровую технологию для печати (то есть не аналоговую офсетную печать), могут обойтись более низким разрешением. Обычно 150 точек на дюйм и выше. Классические струйные принтеры, на которых вы печатаете дома, обычно имеют вышеупомянутый максимум 300 точек на дюйм. Но принтеры Epson работают с разрешением 360 точек на дюйм.
Существует простая формула для взаимосвязи между DPI, количеством пикселей и размером печати, которую вы можете использовать для расчета размера фотографии, которую вы можете напечатать:
длина [дюймов] = количество пикселей [пикселей ] / DPI
Для измерений в сантиметрах умножьте пикселей, указанных выше, на 2,54.
| Разрешение камеры | Размер изображения (в пикселях) Соотношение сторон 3: 2. | Размеры изображения при 300 DPI (в дюймах) | Размеры изображения при 150 DPI (в дюймах) |
| 4 MPx | 2,449 x 1,633 | 8.2 x 5,4 | 16,3 x 10,9 |
| 8 MPx | 3,464 x 2309 | 11,5 x 7,7 | 23,1 x 15,4 |
| 12 MPx | 4242 x 2,828 | 13,8 x 9,5 | 28,3 x 18,9 |
| 16 MPx | 4898 x 3265 | 16,3 x 10,9 | 32,6 x 21,8 |
| 24 MPx | 6000 x 4000 | 20 x 13,3 | 40 x 26,7 |
| 36 MPx | 7,348 х 4,899 | 24.5 x 16,3 | 48,9 x 32,3 |
| 50 MPx | 8,660 x 5,773 | 28,9 x 19,3 | 57,7 x 38,5 |
Могу ли я напечатать фотографии большего размера?
Таблица размеров предполагает, что фотографии будут просматриваться с близкого расстояния (от 4 дюймов до фута). Однако, если вы хотите напечатать, например, плакат, который люди будут просматривать издалека, смело используйте гораздо более низкий DPI. Поскольку ваша аудитория будет дальше, относительные размеры печатных точек будут для них меньше.
В качестве иллюстрации я создал простую графику, размер которой составляет 1,97 x 1,31 дюйма при разрешении 360 точек на дюйм. Его размер в пикселях составляет 0,33 MPx.
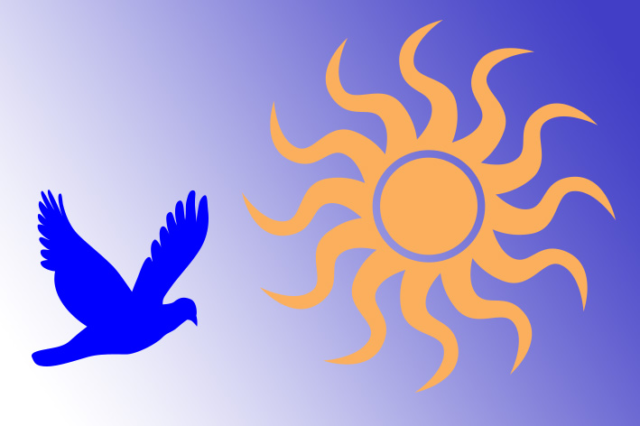
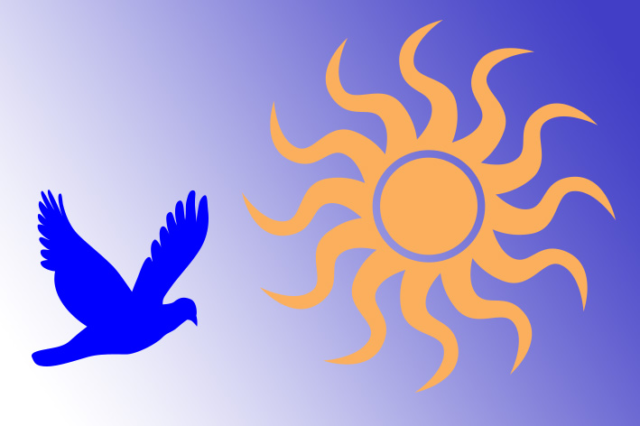
Иллюстративное изображение размером 709 x 472 пикселей (0,33 MPx).
Я распечатал его в этом размере, а затем сфотографировал с расстояния более фута — достаточно близко, чтобы он все еще заполнял фотографию.


Изображение иллюстративного графического объекта размером 1,97 x 1,31 дюйма с разрешением 360 точек на дюйм, сделанное с расстояния в 30 см.
Я напечатал ту же графику с разрешением 72 DPI и сфотографировал ее с того же расстояния, что и раньше. Отпечаток в несколько раз больше, видны некоторые повреждения контуров изображения. Сетка печати заметна, поэтому фотография не подходит для просмотра крупным планом.


Изображение иллюстративного графического объекта размером 9,84 x 6,57 дюйма с разрешением 72 DPI, снятое с расстояния в 30 см.
Затем я сфотографировал большую распечатку 72 точек на дюйм с гораздо большего расстояния, чуть меньше 5 футов, чтобы на окончательном снимке он был того же размера, что и исходная распечатка меньшего размера.Качество изображения практически такое же, как и на небольшой распечатке с высоким разрешением, наблюдаемой с близкого расстояния.
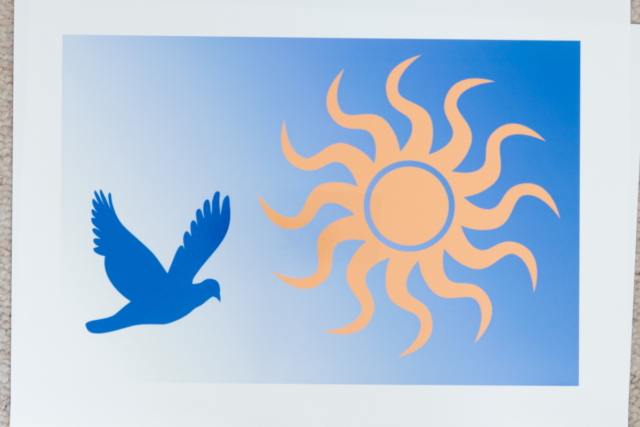
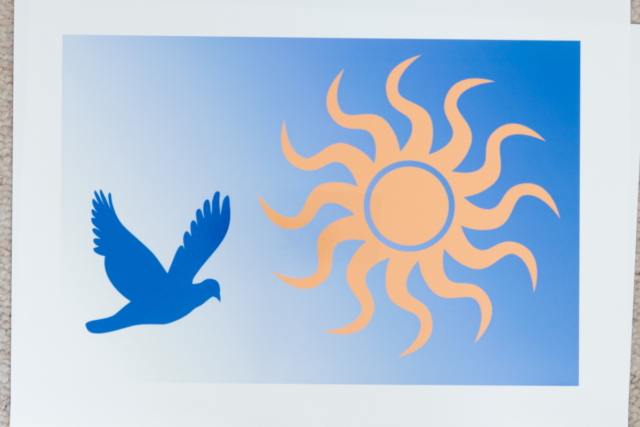
Фотография иллюстративного графического изображения 9,84 x 6,57 дюйма с разрешением 72 точек на дюйм, сделанная с расстояния пяти футов.
Как настроить печать в Zoner Photo Studio
Чтобы правильно настроить размер и разрешение печати фотографий в Zoner Photo Studio, вам не нужно ничего рассчитывать. Перейдите в меню «Правка» и используйте «Изменить размер» (или нажмите Ctrl + E). Он все просчитает за вас.Установите «Метод» на «Изменить только DPI».
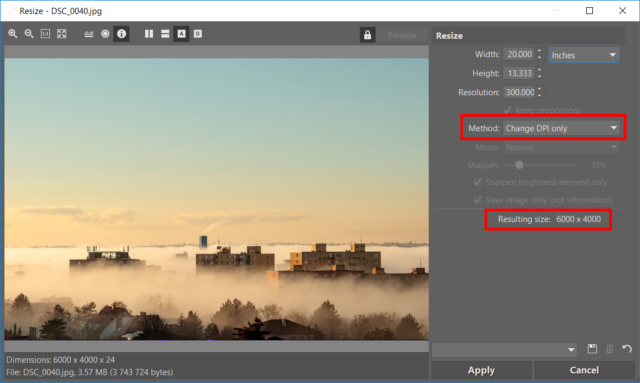
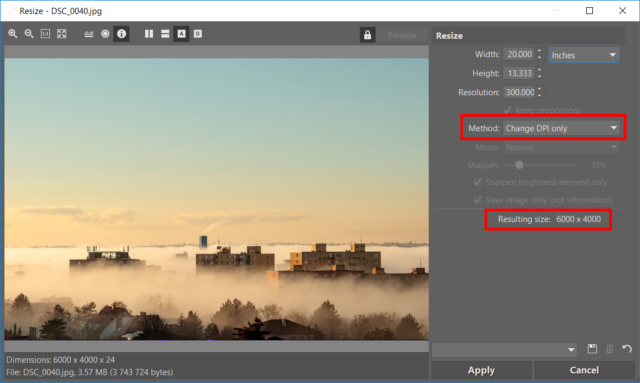
Размер образца фотографии составляет 24 MPx (6000 x 4000). Это соответствует размеру печати 20 x 13 дюймов.
Когда вы меняете разрешение, ZPS автоматически вычисляет размер фотографии, которую можно напечатать с этим разрешением.
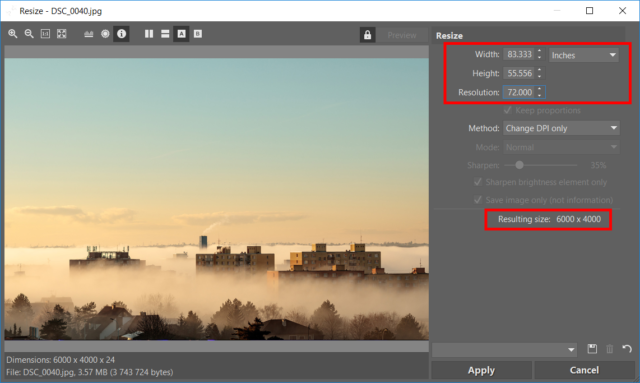
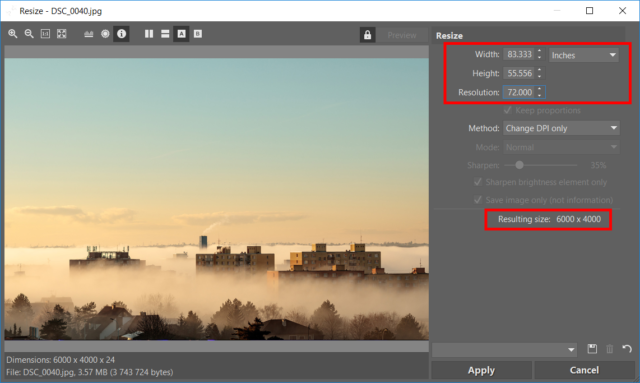 .
.Выберите правильное разрешение для печати фотографий
Хотя Facebook, Flickr, электронная почта и другие интернет-ресурсы — отличные способы показа и обмена фотографиями, в какой-то момент вы, вероятно, захотите распечатать изображение. (Во-первых, архивная печать по-прежнему является наиболее надежным способом сохранения фотографий.) Независимо от того, распечатываете ли вы ее самостоятельно с помощью настольного фотопринтера или отправляете изображения в онлайн-службу, вам придется изменить размер изображения и выберите разрешение.
Большинство интернет-служб печати задают разрешение и не принимают изображения с другой настройкой.Но какое разрешение выбрать, если вы сами распечатываете изображение, и действительно ли это важно? Ответ на второй вопрос: да, это важно, потому что выбор разрешения может повлиять на качество изображения. Ответ на первый вопрос немного сложнее.
Определение разрешения
К сожалению, в основном из-за поставщиков камер, термин «разрешение» редко используется правильно. Например, люди говорят о камере с «разрешением 12 мегапикселей.«Двенадцать мегапикселей» — это не разрешение, это количество пикселей.
Разрешение — это мера того, сколько пикселей помещается в заданной области. Другими словами, разрешение определяет, насколько близко расположены пиксели. «Разрешение 12 мегапикселей» — неверное утверждение, потому что оно не говорит вам, расположены ли эти 12 миллионов пикселей таким образом, что они покрывают дюйм или милю.
Изображение не имеет собственного разрешения — это просто сетка пикселей. Вместо вы, , можете установить разрешение, указав, насколько близко расположены пиксели.В зависимости от выбранного разрешения ваше изображение будет покрывать большую или меньшую площадь (рис. 1).
Рис. 1. Первый пример ниже не подвергался повторной выборке. Второй пример подвергся повторной выборке. Чтобы узнать больше о том, что это значит, продолжайте читать.


Если ваше изображение будет отображаться только на экране, разрешение файла не имеет значения. Монитор имеет определенное разрешение. Его пиксели расположены определенным образом, и вы ничего не можете с этим поделать.
Еще раз об изменении размера
Что касается размера, каждый файл изображения имеет три свойства:
1. Размер пикселя
2. Размер печати
3. Разрешение
Размеры пикселей — это просто количество пикселей по горизонтали и вертикали.
Размер печати определяется шириной и высотой выводимого изображения; например, 3 дюйма в ширину и 5 дюймов в высоту.
Разрешение определяет, насколько близко расположены эти пиксели, а более высокое разрешение приведет к меньшему размеру печати, поскольку пиксели будут упакованы ближе друг к другу.
Диалоговое окно «Размер изображения»Photoshop делает эту взаимосвязь очень четкой. На рисунке 2 вы можете увидеть, что у меня есть изображение размером 3744 x 5616 пикселей. Мое разрешение установлено на 300 пикселей на дюйм, поэтому, когда все эти пиксели выровнены так близко, мой окончательный размер печати составляет 12,48 x 18,72 дюйма.
Рис. 2. При разрешении 300 ppi 3744 x 5616 пикселей конечный размер печати составляет 12,48 x 18,72 дюйма.

Диалоговое окно «Размер изображения» дает вам визуальные подсказки относительно взаимосвязи параметров размера печати. В области размера документа черная линия справа от всплывающих меню в дюймах указывает на то, что ширина, высота и разрешение заблокированы вместе. ,Вы не можете изменить одно, не изменив другого. Например, если я установил разрешение 600, размер печати уменьшится, как показано на рисунке 3.
Рис. 3. С увеличением разрешения размер печати уменьшается, поскольку пиксели теперь упакованы более плотно.

Аналогично, если я изменю размер печати, скажем, на 8 ″ x 12 ″, разрешение возрастет:
Рис. 4. Чем больше размер отпечатка, тем меньше разрешение.

На данный момент я не могу изменить одно из этих свойств, не изменив другое.Так что если бы я хотел создать отпечаток размером 4 x 6 дюймов с разрешением 300 пикселей на дюйм, мне не повезло.
К счастью, в диалоговом окне «Размер изображения» есть простой переключатель, который позволяет это сделать.
Передискретизация
Процесс изменения количества пикселей в изображении называется «передискретизацией». Чтобы понять этот термин, подумайте об этом так: если у меня есть 12-мегапиксельный файл, но мне нужен 8-мегапиксельный файл, то мне нужно взять образец размером 8 миллионов пикселей из этих исходных 12 миллионов пикселей.Я должен оставить несколько пикселей, а остальные выбросить.
Для этого в диалоговом окне «Размер изображения» я просто устанавливаю флажок «Изменить размер изображения». Когда я это делаю, некоторые вещи меняются, как вы можете видеть на Рисунке 5.
Рис. 5. Если установлен флажок «Resample Image», у меня есть больше возможностей.

Во-первых, обратите внимание, что поля «Ширина» и «Высота» в разделе «Размеры в пикселях» теперь доступны для редактирования. Я могу изменить количество пикселей в этом изображении, и это здорово, потому что моей первоначальной целью было получить меньше пикселей.
Также обратите внимание, что в области размера документа черная линия больше не показывает связь между шириной / высотой и разрешением. Другими словами, размер печати теперь не зависит от разрешения. Поскольку я разрешаю Photoshop выполнять повторную выборку, я дал ему разрешение отбрасывать (или создавать) пиксели, чтобы получить изображение с определенным размером печати и разрешением.
Наконец, теперь активен флажок «Сохранить пропорции». Если я отключу это, я могу изменять ширину независимо от высоты, что позволяет мне создавать искаженное изображение.
Установив флажок «Resample Image», я могу ввести точные настройки размера и разрешения, которые мне нужны.
Рис. 6. Установив флажок «Resample Image», я разрешаю Photoshop отбрасывать пиксели, чтобы я мог сжать свой файл до изображения 4 ″ x 6 ″ с разрешением 300 ppi.

Под флажком Resample Image находится всплывающее меню, содержащее различные алгоритмы интерполяции. Они определяют, как Photoshop выбирает, какие пиксели оставить, а какие отбросить.Каждый включает в скобках заявление о его цели. Я выбрал Bicubic Sharper, потому что Adobe утверждает, что он «лучше всего подходит для уменьшения». И если Adobe скажет «прыгай в озеро…»
Какое разрешение выбрать?
Теперь, когда у вас есть возможность выбирать разрешение, какое разрешение выбрать? Ваша внутренняя реакция может заключаться в том, чтобы оставить его как можно выше; больше всегда лучше, правда? Неправильно. Если бы это было так, для этой статьи не было бы оснований.
Допустим, вы хотите распечатать фотографию на настольном струйном принтере.Все струйные принтеры имеют собственное разрешение. Если изображение, которое вы отправляете на принтер, не соответствует собственному разрешению принтера, принтер выполнит повторную выборку изображения до того, что ему нужно. Если ваш принтер имеет собственное разрешение 300, и вы отправляете ему изображение с разрешением 600, принтер уменьшит его разрешение.
«В таком случае, — можете подумать вы, — зачем мне беспокоиться о разрешении, если об этом позаботится принтер?»
Хотя ваш принтер может выполнять повторную выборку самостоятельно, его алгоритмы передискретизации могут быть не такими сложными, как у вашего редактора изображений.Теоретически возможно, что вы получите более качественное изменение размера, если сделаете это самостоятельно. На практике трудно найти видимую разницу.
Важнее контролировать себя — заточка. Алгоритмы повышения резкости в редакторе изображений работают, создавая светлые и темные ореолы по краям изображения. Эти ореолы делают края более острыми и, таким образом, делают изображение более резким. Но заточку надо применять точно. Слишком много, и ваше изображение будет заметно ухудшено.
Следовательно, всегда лучше применять резкость к вашему окончательному размеру печати и разрешению.При этом вы создаете ореолы определенной ширины для достижения желаемого эффекта резкости.
Но если вы увеличиваете резкость изображения, а затем его передискретизируете принтером, то есть количество пикселей изменяется, эти ореолы резкости могут быть увеличены и, следовательно, более заметны; или меньше и, следовательно, менее эффективен.
Поэтому, прежде чем отправлять изображение на принтер, лучше сначала изменить размер изображения до желаемого размера печати, затем до собственного разрешения принтера и, наконец, применить повышение резкости.Это предотвращает изменение размера изображения на принтере и помогает обеспечить эффективное повышение резкости.
Есть одна проблема. Определить собственное разрешение принтера бывает сложно. Руководство, вероятно, не содержит этой информации, и вам будет сложно найти ее на веб-сайте поставщика принтера.
Я могу дать вам некоторые общие характеристики. Струйные принтеры Epson обычно имеют собственное разрешение 360 пикселей на дюйм. Принтеры Canon и HP обычно имеют собственное разрешение 300 пикселей на дюйм.
Лучший способ узнать, работает ли одно разрешение лучше другого, — это распечатать тестовые отпечатки. Правильный выбор резкости и разрешения особенно важен при увеличении изображений, но небольшое тестирование должно ответить на вопрос о разрешении.
Категории: Графика, Графика, Редактирование изображений, Аппаратное обеспечение, Практические советы, Редактирование фотоизображений, Фотография, Фотооборудование, Принтеры
Теги.