Публичная страница Вконтакте. Рекомендации по оформлению.
Вот и наступил этот момент. Ежемесячная аудитория ВКонтакте впервые превысила 100 млн пользователей.
Клипы ВКонтакте также демонстрируют новый рекорд — свыше 1 миллиарда просмотров клипов в сутки. Суточные просмотры видео выросли до 1,31 миллиарда.
Хочется сказать только – «Вау».
По данным Brand Analytics, в феврале и марте 2022 года ВКонтакте стала самой популярной площадкой по активности авторов и количеству публикаций. Каждую неделю количество ежедневных публикаций росло на миллионы, а количество авторов — на сотни тысяч.
Вот и подтверждение:
Также ВКонтакте стала лидером по объёму публикуемого контента.
ВКонтакте есть удобные инструменты и способы продвижения – в рекламном кабинете даже не самый «продвинутый» маркетолог сможет продавать товары и выстраивать взаимоотношения с клиентами. Но для начала необходимо создать и настроить публичную страницу Вконтакте. Об этом мы и поговорим в этой статье.
Но для начала необходимо создать и настроить публичную страницу Вконтакте. Об этом мы и поговорим в этой статье.
Содержание
Сообщество ВКонтакте: пошаговая инструкция по созданию
Виды сообществ ВКонтакте
1 тип. Группа по интересам
2 тип. Мероприятие
3 тип. Публичные страницы
Какой тип сообщества ВКонтакте выбрать
Оформление и настройка сообщества ВКонтакте
Шаг 1. Настройки – основная информация
Шаг 2. Визуальное оформление
Шаг 3. Выберите разделы, которые будут доступны пользователям
Шаг 4. Настройте товары и услуги
Шаг 5. Настройте комментарии
Шаг 6. Добавьте ссылки
Шаг 7. Добавьте других руководителей сообщества
Шаг 8.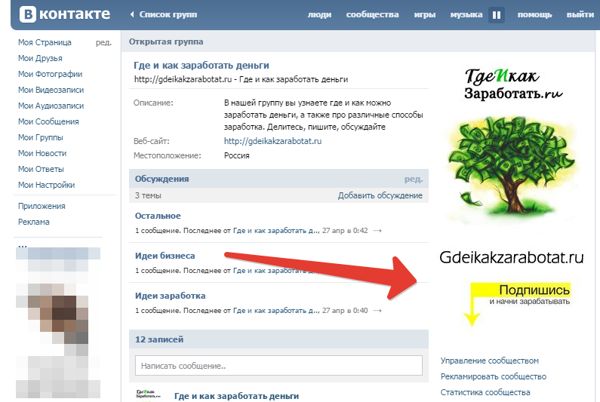 Настройте отправку сообщений
Настройте отправку сообщений
Шаг 9. Статус
Шаг 10. Постинг
Заключение
Сообщество Вконтакте: пошаговая инструкция по созданию
Для того, чтобы начать создание сообщества нужно в меню слева перейти в раздел «Сообщества»:
Далее нажать на «Создать сообщество»:
Появится окно для выбора одного из шести типов сообщества:
- Бизнес
- Тематическое сообщество
- Бренд или организация
- Группа по интересам
- Публичная страница
- Мероприятие
Но по факту все эти виды можно объединить в 3 группы:
- Публичная страница
- Группа
- Мероприятие
Разберем каждый вид подробно.
Виды сообществ ВКонтакте
1 тип.
 Группа по интересам
Группа по интересамГруппа по интересам чаще всего создается для обсуждений и дискуссий. Это может быть учебная группа, тайное общество, объединение по интересам.
Группы бывают открытыми, закрытыми и частными:
- Открытая группа: в нее могут вступить все желающие, информация в ней открыта и доступна любому пользователю.
- Закрытая группа: в неё вступают по приглашению или подав заявку администратору, информация в группе доступна только её участникам
- Частная группа: её нельзя найти в поиске ВКонтакте, вступить в такую группу можно только по приглашению администрации сообщества.
Вид группы можно изменить в любой момент.
Пример группы по интересам ВКонтакте
При создании группы у вас появится такое окно:
Введите здесь название группы, выберите тематику, тип и создайте беседу.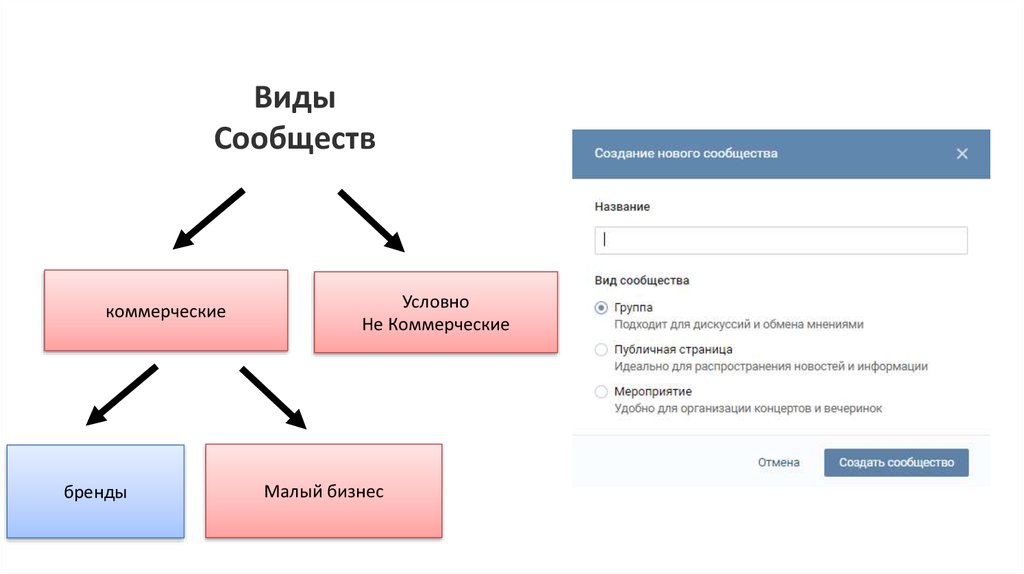
- Что такое беседы в сообществе ВКонтакте?
Это групповые чаты, где подписчики сообщества могут общаться: обсуждать важные вопросы или просто переписываться. Администраторы смогут создать несколько таких бесед. Их полный список отображается на странице сообщества.
Функцию могут использовать только сообщества, в которых меньше 500 000 участников.
В сообществе может быть до 20 бесед. К каждой могут присоединиться до 3 000 участников плюс руководители сообщества. Беседа, которая достигла лимита, по-прежнему видна в общем списке, но вступить в неё уже нельзя.
2 тип. Мероприятие
Создается для организации вечеринок, продажи билетов на концерты и выступления. Фактически это та же группа, только посвящена она определенному событию.
Мероприятие тоже может быть открытым и закрытым: вы можете приглашать своих друзей и удалять участников.
Организатором мероприятия может выступать как отдельный аккаунт человека, так и группа или публичная страница.
После того, как посетитель присоединился к мероприятию, доступны 3 варианта ответа: «Точно пойду», «Возможно, пойду» и «Не могу». При присоединении к мероприятию посетителю по умолчанию присваивается статус «Точно пойду».
А еще бонусом «Мероприятия» является то, что ВКонтакте отправит напоминание участникам за один день и в день события вместе с другими оповещениями. Оно появится рядом с напоминаниями о днях рождениях друзей.
Пример мероприятия ВКонтакте
Если вы создали мероприятие, то тип сообщества в будущем уже изменить будет нельзя.
При создании мероприятия у вас появится такое окошко:
Здесь также нужно ввести название, выбрать тематику, тип встречи – открытый/закрытый, время и место мероприятия. Также здесь можно выбрать организатора – личную страницу или одну из групп, в которых вы администратор.
3 тип. Публичные страницы
В раздел публичных страниц входит: бизнес, тематическое сообщество, бренд или организация и сами публичные страницы.
Этот тип больше подходит для компаний и публичный личностей. Важно, что публичная страница не бывает закрытой, только открытой. А также нельзя приглашать друзей, но можно рекомендовать страницу:
Кнопка «Рекомендовать» на публичной странице ВКонтакте
Когда пользователи зайдут на публичную страничку, слева они увидят окошко рекомендации друзей:
Так это выглядит в мобильной версии:
Если вы ошиблись с выбором и хотите изменить тип сообщества, например, сделать публичную страницу группой или наоборот, то эта опция возможна, но не чаще одного раза в месяц. Но лучше таким не баловаться и сразу выбрать правильный тип сообщества.
Например, бывает такая ситуация: у вас группа и количество участников больше 10 000 человек, вы меняете тип сообщества на публичную страницу, но при смене она не отображается у ваших подписчиков в блоке «Интересные страницы».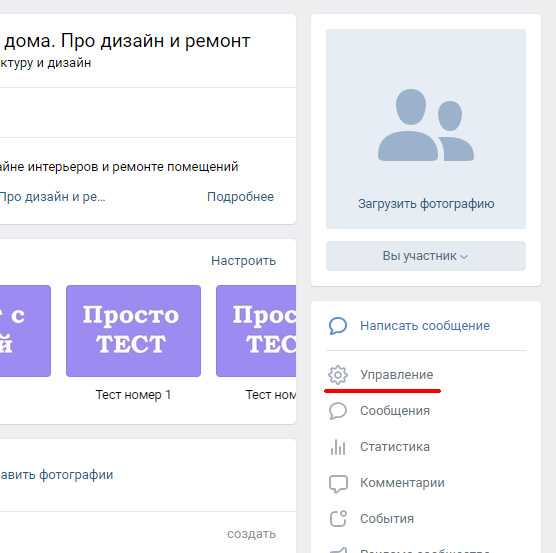
Публичная страница Веб-Центра ВКонтакте
При создании публичной страницы, окна настройки всех четырех подтипов выглядят одинаково:
Единственное отличие – в типе «Бренд или организация» можно выбрать категорию в зависимости от направления вашего бизнеса:
Группа или сообщество: какой выбрать тип публичной страницы ВКонтакте
Обобщим. Группа – идеальный вариант, если вы придумали интересную контент-стратегию и создаете «клуб для общения». Например, если вы продаете корм для питомцев, создайте группу любителей кошек для обмена опытом между участниками – люди сами генерируют контент, общаются, а вы управляете процессом от имени бренда.
Мероприятие подойдет, если вам нужно собрать аудиторию в определенном месте в определенное время.
Публичная страница Вконтакте больше подходит для распространения новостей компании, промо-материалов. Пользователь должен сам подписаться на страницу, пригласить его вы не сможете.
- Для продвижения бизнеса чаще всего подходит именно публичная страница.
Оформление и настройка сообщества ВКонтакте
На примере публичной страницы разберем оформление и наполнение:
При создании сообщества введите его название – обязательно должно содержать название компании или бренда.
Шаг 1. Настройки – основная информация
Страница индексируется поисковыми системами. В описании сообщества укажите ключевые слова и фразы, по которым вас сможет найти пользователь.
Мы рекомендуем разместить в шапке сообщества:
- Контактные данные компании;
- Призыв подписаться на страницу компании. На картинке выше написано «подпишись» и нарисована стрелочка на кнопку «Подписаться».
 Такой прием повышает конверсию в подписки на 40%;
Такой прием повышает конверсию в подписки на 40%; - Расскажите об акциях и скидках, розыгрышах, мероприятиях и так далее.
Шаг 2. Визуальное оформление
Загрузите аватар. Ниже приводим рекомендации по оформлению аватара:
- текст должен быть читаемым;
- текст не должен выходить за пределы миниатюры;
- изображение должно быть понятно;
- не используйте стоковые изображения;
- миниатюра, должна быть яркой и притягивающей внимание;
- используйте минимализм в создании аватарки.
Размер аватара не должен быть меньше 200 х 200 px. Чтобы аватар был четким, сделайте его в два раза больше. Например, вы хотите использовать размер 200 х 200px, то сделайте его размером 400 х 400 px.
Далее загрузите обложку – шапку сообщества. Рекомендуемый размер шапки – 1 590 х 400 px. Вы можете загрузить изображение в формате JPG, GIF или PNG.
Не забудьте придумать для страницы короткий адрес, желательно идентичный вашему сайту или бренду.
Здесь вы можете загрузить обложку сообщества и сделать живую обложку – до 5 видео или фото, которые будут автоматически меняться:
Шаг 3. Выберите разделы, которые будут доступны пользователям
Определитесь, какой контент вы будете публиковать в сообществе, и выберите соответствующие разделы.
Шаг 4. Настройте товары и услуги
В этом пункте вы можете настроить группу «товары» и «услуги», если собираетесь что-либо продавать.
Выберите страну и регион, куда вы сможете доставлять вашу продукцию. Укажите валюту, в которой будут проходить все сделки, и контактное лицо, которое сможет ответить на вопросы ваших клиентов.
В карточке товара все поля просто заполнить. Опишите подробно свой продукт. Если его нет в наличии, поставьте галочку «Товар недоступен». Фотография товара должна быть не менее 400 px с каждой стороны. Если клиента заинтересовал один из продуктов, он сможет нажать на кнопку «Написать продавцу». Вам придет личное сообщение с текстом и товаром. Вы сможете оперативно проконсультировать клиента или сразу принять заказ.
Вам придет личное сообщение с текстом и товаром. Вы сможете оперативно проконсультировать клиента или сразу принять заказ.
Шаг 5. Отключите комментарии, если у вас нет возможности оперативно реагировать на комментарии пользователей
Если у вас нет возможности оперативно отвечать на комментарии пользователей, лучше отключить комментарии совсем.
Также вы можете использовать фильтр нецензурных выражений.
Шаг 6. Добавьте ссылки
В разделе «Ссылки» вы можете добавить ссылки на необходимые вам ресурсы: страницы вашего сайта, сайты партнеров.
Шаг 7. Добавьте других руководителей сообщества
В разделе «Участники» вы можете посмотреть участников сообщества, добавить руководителей сообщества – профили ВКонтакте представителей вашей компании, которые смогут управлять страницей и редактировать ее – и увидеть пользователей, которых вы поместили в черный список.
Шаг 8. Если вы можете оперативно отвечать своим подписчикам, включите сообщения
По умолчанию, сообщения сообщества выключены. Включите возможность их отправки, если хотите получать личные сообщения от пользователей и отвечать на них от имени сообщества. Важно понимать: если вы не можете обеспечить высокую скорость реакции на сообщения (до 2 часов в рабочее время), то включать сообщения не стоит.
Шаг 9. Используйте статус
Статус – место сразу под названием страницы, где можно разместить до 140 знаков текста. Часто о статусе забывают совсем или пишут в нем какую-нибудь философскую цитату, причем нередко эта цитата даже не имеет отношения к бизнесу.
Что полезно писать в статусе для продвижения бизнеса:
- УТП – ваши преимущества: доставка за 2 дня, бесплатная консультация;
- телефон и другие контактные данные;
- адрес сайта, если он есть;
- информация о действующий акциях и скидках.

Не тратьте полезное пространство напрасно. В статусе мы рекомендуем еще раз разместить ключевое слово, по которому вы продвигаетесь.
Шаг 10. Начинайте постинг
Сообщество оформлено, и вы можете смело публиковать ваш первый пост или историю.
В ленте сообщества Вконтакте вы можете закрепить запись.
Какой пост лучше всего закреплять:
- Пост, который принес наибольшее количество лайков и репостов. Чем больше репостов, тем больше охват и тем больше подписок получает страница.
- Пост, в котором говорится о ваших акциях и предложениях.
- Анонс ваших мероприятий, розыгрыши, анекдотические посты, полезные советы.
Как переехать ВКонтакте из другой соцсети
Ваша аудитория, которую вы так бережно собирали в Instagram* никуда не исчезла, а перешла в доступные соц.сети. Так дайте же пользователям площадку, на которой они смогут продолжить делать привычные покупки.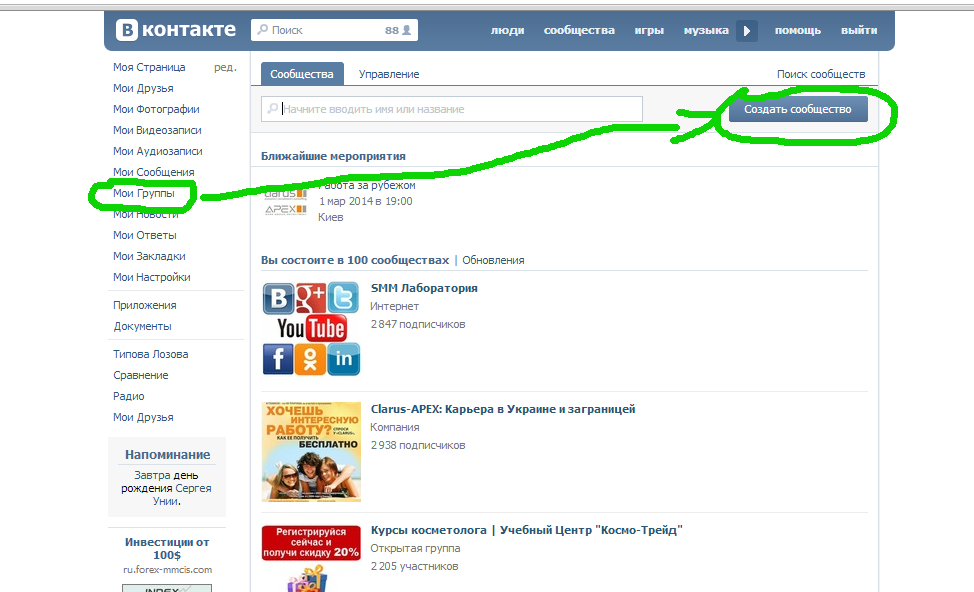
Переезд из Instagram* во ВКонтакте
Если ваш бизнес связан с продажей товаров или услуг, то основные активности и контент стоит переносить в ВКонтакте.
Небольшой чек-лист, который поможет вам сделать первые шаги:
- Сохраните контент из Instagram* в ВКонтакте при помощи бесплатного сервиса Instagram* Manager, бота телеграм @SaveAsBot или, по старинке, через компьютерную версию.
- Добавьте несколько первых постов в качестве первоначального наполнения. Рекомендуем разместить топ-5 ваших постов из Инстаграм*а по вовлеченности.
- Создайте и оформите сообщество ВКонтакте: загрузите изображения для шапки, добавьте ссылки на сайт и другие платформы, где представлена компания, создайте фото- и видеоальбомы.
- Добавьте меню и виджеты. В них можно разместить форму для заявок, кнопку подписки на рассылку и много других приложений, которые увеличат конверсию ваших продаж.
- Добавьте обсуждения: часто задаваемые вопросы, отзывы клиентов, условия сотрудничества.

- Добавьте магазин продуктов и услуг, чтобы упростить навигацию для потенциальных клиентов. Можно даже создать мультимаркет, через который вы сможете продавать одновременно ВКонтакте, Одноклассниках, Юла и AliExpress.
- Добавьте закрепленный пост с описанием компании и ваших основных преимуществ и ценностей или актуальной акцией.
- В Instagram* разместите пост и сторис о вашем переезде во ВКонтакте.
- Разошлите приглашение присоединиться к вашему сообществу ВКонтакте, воспользовавшись кнопкой «Рассказать друзьям».
- Сформируйте контент-план и начинайте систематически добавлять посты ВКонтакте, как до этого делали в Инстаграм*.
- Настройте таргетированную рекламу, чтобы охватить ваших потенциальных клиентов и повысить узнаваемость бренда.
Переезд из Facebook*. во ВКонтакте
- Установите VPN и зайдите на страницу компании в Facebook*.
- Нажмите на треугольную иконку в правом верхнем углу — перейдите в раздел «Настройки и конфиденциальность» — «Ваша информация на Facebook» — «Скачивание информации профиля».

- Чтобы получить файл с контактами друзей и подписчиков, нужно при скачивании информации профиля отдельно выбрать параметр «Друзья и подписчики», а также указать диапазон дат.
- Проверить загруженный файл можно в разделе «Доступные файлы». Таким образом, вы получите информацию профиля и список своих подписок и подписчиков.
Дальнейшие шаги повторяются: оформление, наполнение сообщества и привлечение туда аудитории.
Мы поможем перенести продвижение бизнеса из Instagram* во ВКонтакте: настроим и оформим сообщество ВКонтакте для получения первых заявок.
Что мы предлагаем:
- Создадим сообщество ВКонтакте и визуально оформим для узнаваемости бренда (обложка, аватар, описание).
- Добавим товары с описанием (до 10).
- Настроим виджеты для сбора заявок на покупку товаров и услуг (до 5).
- Добавим меню.
- Заполним фотоальбомы (до 30 фото), загрузим видеоматериалы (до 10 видео).

- Создадим обсуждения (до 3).
- Проконсультируем по функциональным возможностям ВКонтакте.
- Перенесем последние 20 постов из Instagram* (если соцсетей не было – разработаем контент-план на 15 постов).*
- Создадим приглашение подписчиков для перехода в VK (сторис, пост).*
*в случае наличия доступа к аккаунту
Таким образом, у вас появится полноценный канал продаж ВКонтакте.
Стоимость
15 000 ₽
Заключение
Теперь вы знаете чем отличается каждый тип сообщества и как его оформить.
А в следующих статьях на SMM-тематику мы обязательно расскажем о том, как продумать контент для аккаунтов в социальных сетях. Подпишитесь на рассылку-дайджест, чтобы не пропустить новые полезные статьи. А чтобы следить за новостями мира маркетинга, присоединяйтесь к Телеграм-каналу Веб-Центра.
Как создать и вести сообщество «ВКонтакте» для бизнеса
Если вам стал интересен «ВКонтакте» для развития вашего бизнеса, то пора создать собственное сообщество! Именно в нём вы сможете привлекать подписчиков, выстраивать коммуникацию, публиковать разные материалы, рекламировать и продавать товары. О том, как создать сообщество и что можно в нём делать, расскажем в этой статье.
О том, как создать сообщество и что можно в нём делать, расскажем в этой статье.
«ВКонтакте»: варианты сообществ и что в них можно делать
Во «ВКонтакте» можно создать сообщество одного из 6 типов на выбор: «Бизнес», «Тематическое сообщество», «Бренд или организация», «Группа по интересам», «Публичная страница» или «Мероприятие». На первый взгляд, этот выбор выглядит непростым. На самом деле всё проще, чем кажется: четыре из шести типов практически не отличаются друг от друга, а для двух других есть особенные настройки.
Отличия сообществ, о которых полезно знать
Сообщества типов «Бизнес», «Тематическое сообщество», «Бренд или организация» и «Публичная страница» — это открытые страницы. Это значит, что каждый желающий пользователь сможет просматривать публикации и подписываться на сообщество. Для всех этих четырёх типов можно указать: название, тематику и сайт.
Первое небольшое отличие у них всех — это набор доступных для выбора тематик. Для каждого типа этот набор незначительно отличается от других. Второе отличие у сообщества «Бренд или организация» — в его настройках доступен дополнительный параметр «Категория» с двумя вариантами: компания/организация и товар/продукция.
Для каждого типа этот набор незначительно отличается от других. Второе отличие у сообщества «Бренд или организация» — в его настройках доступен дополнительный параметр «Категория» с двумя вариантами: компания/организация и товар/продукция.
Сообщество «Группа по интересам» отличается от предыдущих тем, что оно может быть закрытым, открытым или частным. В открытую группу могут вступать все желающие, в закрытую группу можно вступить лишь по приглашению или подав заявку, а в частную — только по приглашению руководителей этой группы.
Для группы можно указать название, тематику, тип группы (открытая/закрытая/частная) и адрес сайта.
Для сообщества «Мероприятие» можно указать название, выбрать тематику и тип встречи (открытая/закрытая), нельзя указать адрес сайта и нужно указать дату и время проведения мероприятия.
Внимание! Завести сообщество могут только зарегистрированные пользователи «ВКонтакте».Зарегистрироваться — значит иметь персональную страницу. Именно на ней вы сможете создать своё сообщество и управлять им.
Оформление сообщества: обложка, название и описание магазина
Когда сообщество только недавно создано, оно выглядит вот так. Чтобы превратить его в фейерверк понятной и полезной посетителям красоты, для начала нужно оформить «шапку» сообщества:
- опубликовать обложку;
- загрузить аватарку;
- установить статус сообщества;
- добавить описание.
Выполнить все эти действия довольно просто — особенно тем, кто хорошо знает свои бизнес-процессы. Начнём сверху и будем спускаться вниз, начиная с самого главного и переходя к менее важному.
Составляющие элементы шапки настраиваются в секции «Управление →Настройки → Основная информация».
Обложка
Во «ВКонтакте» можно загрузить обложку для вашего сообщества — это должна быть вытянутая картинка размером 1590 х 530 пикселей, которая располагается в самом верху страницы сообщества.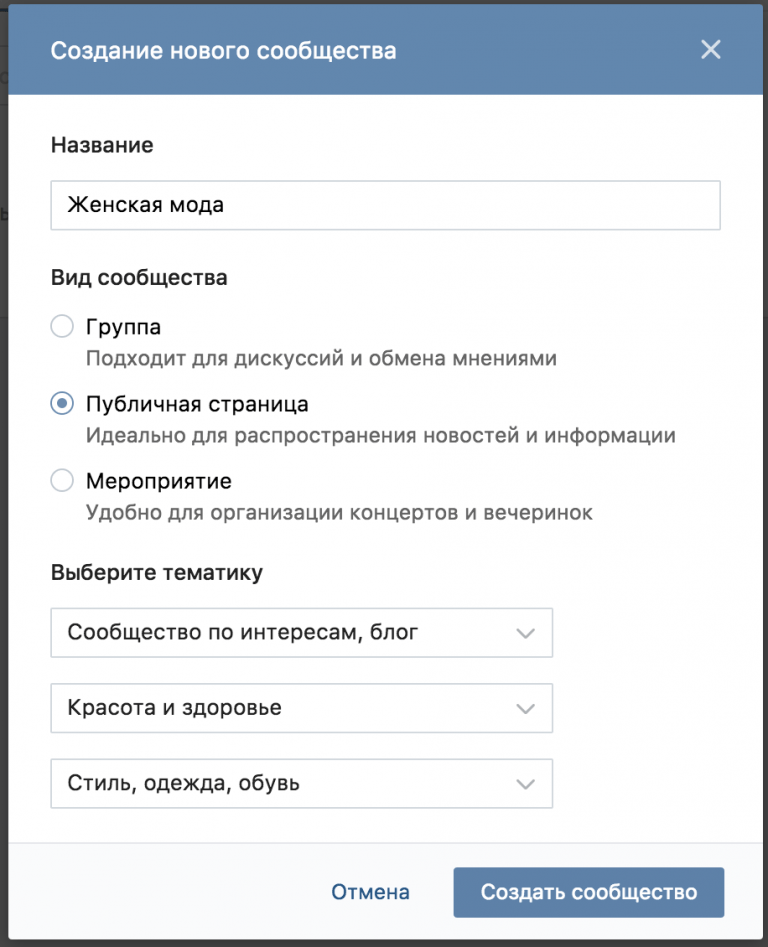 Это первое, что видит посетитель, когда попадает на страницу сообщества.
Это первое, что видит посетитель, когда попадает на страницу сообщества.
На экране компьютера такая обложка будет полностью красиво отображаться, но в мобильной версии страницы это может быть совсем не так: она может обрезаться или сжаться и выглядеть уже совсем не так уж презентабельно, как вы того хотели.
Можно поэкспериментировать: добавить обложку и посмотреть, как она будет смотреться на экранах разных устройств. Со временем вам удастся придумать такую обложку, которая будет приятно выглядеть на разных экранах. Возможно, для этого вам придётся отказаться от текста на обложке и ограничиться лишь рисунком, например, абстрактным.
Чтобы и в мобильной версии обложка тоже выглядела информативной, «ВКонтакте» предлагают второй формат, который будет работать только для мобильных экранов — «живую» обложку. Она загружается отдельно от главной и отображается на экранах при открытии вашего сообщества на мобильных устройствах.
В «живую» обложку можно добавить не одно, а несколько изображений (до 5) или видеоролик. Эти изображения будут сменять друг друга автоматически.
Эти изображения будут сменять друг друга автоматически.
Добавленные «живые» обложки тоже стоит проверить на разных устройствах: красиво ли накладываются аватарка и название, удачно ли подобрано изображение, всё ли вам в целом нравится.
👉С помощью обложки можно не только красиво оформить шапку сообщества, но и рассказывать об акциях и специальных предложениях. В этом случае обложку периодически придётся обновлять.
Название
Название в сообществе выполняет две важные функции: рассказывает, куда именно попал пользователь, а также фигурирует в SEO-парметрах для поисковых систем.
По названию сообщества посетитель должен точно понять, где он находится. Например, по названию сообщества «Афродита» сложно понять что внутри: магазин нижнего белья, группа коллекционеров кукол, сообщество людей с редко используемыми именами или любителей сухоцветов с острова Порос? Сообщество может быть про всё что угодно! Зато по названию «Магазин украшений для женщин в Москве „Афродита”» легко понять, что вы находитесь в сообществе магазина украшений.
Также по названи. сообщества роботы поисковиков должны понять, на какой именно поисковый запрос предлагать страницу этого сообщества в выдаче. Если посетитель ищет магазин украшений в Москве, то он вряд ли найдёт сообщество во «ВКонтакте» с названием «Афродита». А вот с названием «Магазин украшений для женщин в Москве „Афродита”» — наверняка.
В названии сообщества старайтесь использовать слова, которые указывают на вашу деятельность.
Статус
Статус виден сразу под названием сообщества. В нём можно указать УТП (уникальное торговое предложение), описание действующей акцию или другой лид-магнит, который может заинтересовать пользователей.
👉Статус отображается и в поиске, и в блоке рекомендуемых сообществ. Не забывайте использовать эту возможность, чтобы донести до посетителей важную информацию о вашем сообществе.
Описание
Описание должно быть понятным и кратким. Раскройте интересные подробности о вашем бизнесе, проводимых мероприятиях и о том, как вы помогаете своим пользователям.
Раскройте интересные подробности о вашем бизнесе, проводимых мероприятиях и о том, как вы помогаете своим пользователям.
Описание тоже индексируется поисковиками, поэтому здесь важно указать основные ключевые слова, а также номер телефона, адрес, сайт вашего интернет-магазина и время работы. Все интернет-адреса, которые вы добавите в описание, станут ссылками, по которым можно перейти.
👉При составлении текста описания не дублируйте информацию из названия и статуса.
Фотография (логотип или аватарка)
Понятное, запоминающееся изображение, которое хорошо различимо в уменьшенном формате. Лучше всего использовать логотип вашего интернет-магазина и фирменные цвета вашей компании.
После заполнения шапки ваше сообщество заиграет новыми красками. Продолжим наполнять страницу полезной красотой — расскажем про форматы публикуемых материалов и дополнительные инструменты «ВКонтакте», с помощью которых можно придать интересной «перчинки» вашему сообществу.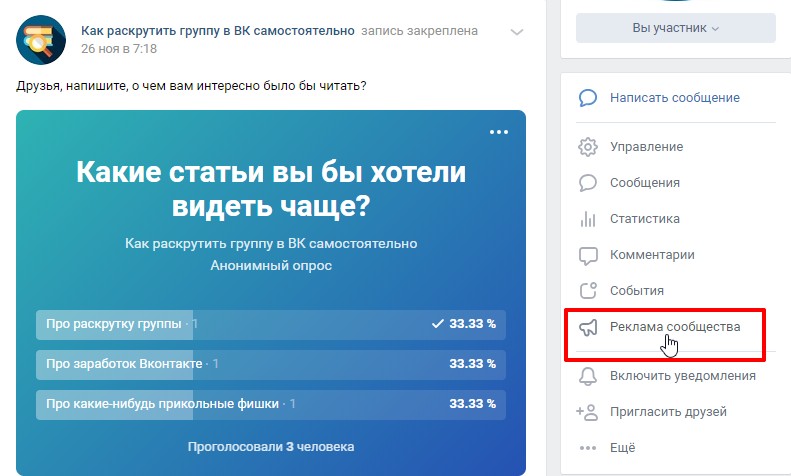
Оформление сообщества: форматы материалов, меню и приложения
Продолжим спускаться ниже по лестнице важности публикуемых материалов. После того как посетитель увидел красоту обложки и прочитал вступление, он пролистывает страницу ниже. Следующее, что ему откроется, — это навигационное меню.
«Меню» — это инструмент оформления, с помощью которого можно быстро познакомить посетителя с навигацией по странице вашего сообщества и привлечь его в популярные разделы.
Меню состоит из ссылок, каждая из которых оформляется в виде обложки и подписи.
В меню можно добавить ссылки на ресурсы внутри «ВКонтакте»: статьи, обсуждения, альбомы и т. д. и на приложения сообщества. Например, можно добавить в меню ссылку на «Отзывы». Если посетителю интересно и важно почитать отзывы о магазине и товарах, он обязательно нажмёт на обложку и «провалится» в соответствующий раздел.
👉Ваша задача — наполнить меню ссылками на «вкусные и полезные материалы, которые заинтересуют вашу целевую аудиторию.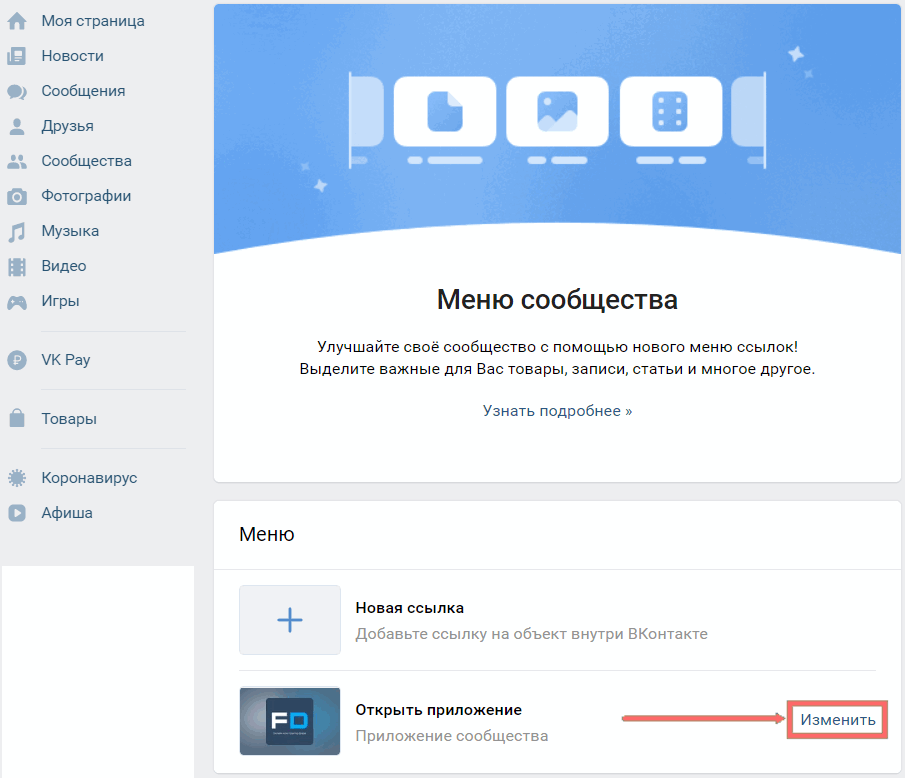
Настраивается меню здесь в секции «Управление → Меню»
Что ещё может быть в «Меню»: разделы и приложения
В меню можно разместить до 7 ссылок на любые объекты внутри «ВКонтакте», не считая приложений сообществ.
ПриложенияПриложения добавляют в сообщество разные полезные функции. Например, при помощи приложений можно добавить в сообщество виджеты, подключить возможность сбора пожертвований и т. п. Приложений очень много, вы сможете самостоятельно с ними ознакомиться и подключить нужные.
Выбрать, установить и работать с приложениями можно в секции «Управление → Приложения»
РазделыВсего во «ВКонтакте» 11 разделов: ссылки, фотоальбомы, видеозаписи, клипы, аудиозаписи, обсуждения, мероприятия, контакты, статьи, сюжеты и репортажи. Те разделы, с которыми вы захотите работать, появятся в правой панели вашего сообщества. Вы сами определяете, какие разделы нужны вам для работы, и можете включить только их. Кратко о том, что можно делать в каждом разделе:
Кратко о том, что можно делать в каждом разделе:
- Раздел «Ссылки»
В этом разделе вы можете добавить ссылки на внутренние страницы «ВКонтакте» и на внешние сайты, например, на другие ваши соцсети или на сайт вашего интернет-магазина.
- Раздел «Фотоальбомы»
Загружайте фотографии и объединяйте их в альбомы!
Фотоальбомы могут быть закрытыми и открытыми. В закрытый альбом загружать изображения могут только руководители сообщества, а в открытый — любой пользователь и посетитель сообщества.
- Раздел «Видеозаписи»
Загружайте видеоролики и объединяйте их в альбомы!
- Раздел «Клипы»
Клипы — это бесконечная лента коротких вертикальных видеозаписей на самые разные темы: от развлечений до образования. Продолжительность клипа — не больше минуты.
- Раздел «Аудиозаписи»
Этот раздел даёт возможность загружать аудиозаписи и создавать плейлисты в вашем сообществе.

- Раздел «Обсуждения»
Аналог форума. Это отдельная страница, на которой можно создать любое количество обсуждений. Например, «Отзывы» или «Вопрос-ответ». При нажатии на тему обсуждения открывается его текст. В текст можно вставлять фото- и видеоматериалы. Ниже у всех желающих будет возможность оставить комментарий. Вы можете запретить комментарии для любого из обсуждений. В этом случае пользователи смогут лишь просматривать материалы, но не смогут их комментировать.
В обсуждении может участвовать неограниченное количество человек.
- Раздел «Мероприятия»
Вы сможете добавлять информацию о мероприятиях и объявлять о встречах от имени сообщества. Если вы проводите семинары, мастер-классы или выставки, то этот раздел вам точно будет полезен.
Для мероприятия создаётся отдельная страница, с неё вы сможете рассылать приглашения подписчикам и друзьям.

- Раздел «Контакты»
Для добавления дополнительных контактных данных. Здесь можно указать, например, email-адрес или ссылку на профиль «ВКонтакте» представителя вашей компании.
- Раздел «Статьи»
Этот раздел даёт возможность создавать полноценные текстовые материалы с медиафайлами и качественной вёрсткой. Каждая такая статья будет размещена на отдельной странице. А в разделе будут минианонсы статей, которые состоят из изображения и заголовка. Если ваш материал просмотрели более 100 раз, вам станет доступна статистика этого раздела.
- Раздел «Сюжеты»
В этом разделе можно создавать интерактивные альбомы: объединять серии фотографий и видеороликов из «Историй» (о них мы подробно рассказали ниже). Каждому альбому можно присвоить название и оформить его обложкой. Редактирование альбома доступно только в течение 24 часов после его публикации.
 Опубликованный сюжет появится на стене вашего сообщества.
Опубликованный сюжет появится на стене вашего сообщества. - Раздел «Репортажи»
Даёт возможность вести текстовые трансляции в вашем сообществе. Вы сможете публиковать новости о каком-то событии не на стене сообщества, а внутри отдельной ленты. Когда вы начнёте трансляцию, все участники вашего сообщества получат уведомления об этом. Посмотрите, как выглядели трансляция «Презентации Apple 2020» в сообществе «Лентач» и репортаж о футбольном матче «Зенит» — «Арсенал» в сообществе ФК «Зенит».
👉 Оставьте только те разделы, с которыми действительно планируете работать.
Скрыть или активировать, выбрать главный и второстепенный разделы можно в секции «Управление» → «Разделы»
Пролистывая страницу ниже, после «Меню» посетитель увидит закреплённый пост, если вы его опубликуете. Сделать это просто: опубликовать пост и закрепить его.
Закреплённый пост — это очень удобный продающий инструмент. Посетители увидят в вашей ленте не какой-то случайный последний пост, а именно тот, который вам показать. Максимально полезный для ваших посетителей.
Посетители увидят в вашей ленте не какой-то случайный последний пост, а именно тот, который вам показать. Максимально полезный для ваших посетителей.
Подготовьте эту публикацию максимально осмысленно. Продумайте всё: текст, лиды, картинки, ссылки. Этот пост постоянно будет находиться вверху ленты, сколько бы публикаций вы ни добавляли после этого.
Вы можете закрепить один пост надолго, а можете и заменять его со временем на другой либо редактировать. Как работать с закреплённым сообщением — решать вам. Главное, не забывайте о нём, чтобы нечаянно не подсвечивать на стене неактуальную информацию. Например, чтобы не продолжать рассказывать об акции, которая закончилась месяц назад.
Основные форматы материалов, которые можно публиковать на стене сообщества
ПубликацииЭто сообщение, которое может содержать текст, фотографии, аудиозапись, видеозапись, файл, карту, граффити или опрос. В публикации можно вставлять ссылки — как на внешние, так и на внутренние объекты соцсети.
Если публикуете сообщение с видеороликом или картинкой, то стоит учитывать, что текст всегда стоит на первом месте, а изображения или видео — ниже. Поэтому не забывайте уделять внимание тексту, сопровождающему визуальный материал.
СтатьиЭто удобный формат, если вам есть что рассказать своим подписчикам. Статья может содержать больший объём текста в отличие от обычных записей на стене и иметь более сложную вёрстку. В статьи можно добавлять подзаголовки, списки, изображения, видеозаписи, GIF-анимацию, аудиозаписи, плейлисты и разделители текста. Всё это украшает повествование и упрощает восприятие текста.
Вы можете писать статьи прямо со стены «ВКонтакте». Для этого нужно нажать на кнопку «Т» с тремя горизонтальными полосками в окне создания публикации. Откроется страница по отдельному адресу «ВКонтакте», на которой вы и будете создавать статью. Статью не обязательно нужно написать за один подход. Её можно только начать создавать, и всё написанное автоматически сохранится как черновик. К нему всегда можно будет вернуться, чтобы продолжить работу. Срок редактирования черновиков не ограничен. Чтобы попасть в черновик, выберите в меню «Статьи → Черновики».
К нему всегда можно будет вернуться, чтобы продолжить работу. Срок редактирования черновиков не ограничен. Чтобы попасть в черновик, выберите в меню «Статьи → Черновики».
Перед публикацией в статью можно добавить обложку — изображение в пропорции 16:9. Если вы не выбрали обложку, то фоном послужит первая иллюстрация, если в статье вы использовали картинки, или размытый аватар вашего сообщества.
После публикации статью можно отправить на стену сообщества. Пользователи увидят обложку с заголовком статьи и кнопкой «Читать». Если нажать на неё, то статья откроется в новом окне в том виде, в котором вы её создали.
ВидеозаписиВы можете загружать собственные авторские видеоролики в разделе «Видеозаписи» или просто публиковать их на стене сообщества.
На стену можно добавлять видеоматериалы, загружая их из файлов, по внешним ссылкам или из «Видеозаписей» сообщества. Чтобы это сделать, нужно нажать на кнопку с изображением стрелочки «play» в окне создания публикации и выбрать нужный источник видеоролика.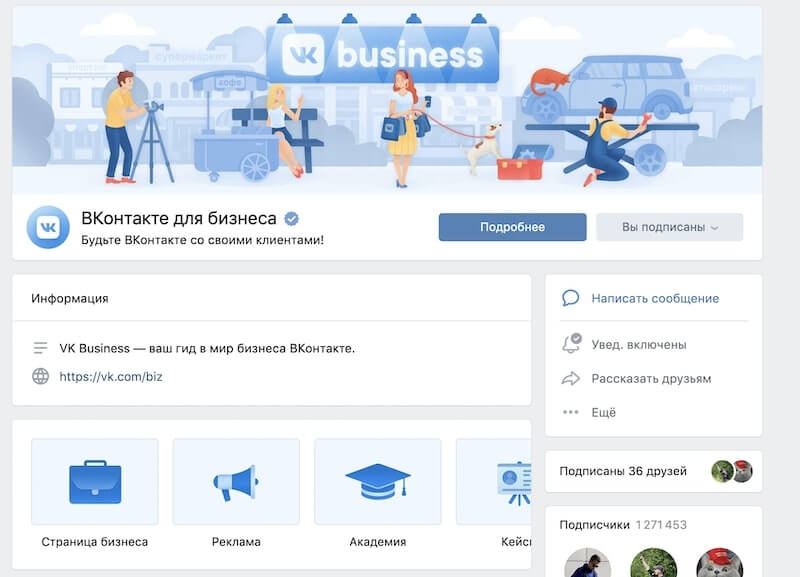
Если вы загружаете собственный ролик в раздел «Видеозаписи», то для него можно добавить название, описание и выбрать обложку: выбранный кадр или заранее подготовленную иллюстрацию с соотношением сторон — 16:9 и размером до 2 МБ.
ВКонтакте» поддерживает видеоролики разрешением до 4К размером до 256 гигабайт в следующих форматах: AVI, MP4, 3GP, MPEG, MOV, FLV, F4V, WMV, MKV, WEBM, VOB, RM, RMVB, M4V, MPG, OGV, TS, M2TS и MTS.
Дополнительные форматы публикуемых материалов сообщества
РассылкиРассылка — это сообщения, которые пользователь получает в личной переписке от имени вашего сообщества.
Что можно рассказывать в рассылках: анонсировать скидки и акции, знакомить с новинками и ассортиментом, приглашать на тайные распродажи, применять геймификацию, делиться полезной информацией.
ИсторииУдобный способ делиться с подписчиками новостями, фотографиями и короткими видеороликами, не публикуя их на стене. Истории отображаются в отдельном разделе и видны зрителям в течение 24 часов после публикации; потом они удаляются.
Истории отображаются в отдельном разделе и видны зрителям в течение 24 часов после публикации; потом они удаляются.
В десктопной версии истории располагаются в меню слева: «Истории → смотреть».
В мобильной версии истории можно найти, нажав на аватар сообщества. Если есть новые истории, то аватар становится обведённым синей рамочкой; если истории вами уже просмотрены, то бледно-серой. Если историй в сообществе нет, то и обводки вокруг аватара не будет.
Особенности для создания историй:
- размер файла не должен превышать 10 МБ;
- рекомендуемые размеры изображения — 1080 х 1920 пикселей;
- допустимые форматы — JPEG, PNG, GIF;
- длительность видео — не более 15 секунд;
- можно добавлять фильтры, стикеры, маски, заметки, ссылки и т. д.
Используйте в своей ленте разнообразные форматы, чтобы посетителям и подписчикам было интересно следить за обновлениями, читать и участвовать в коммуникациях.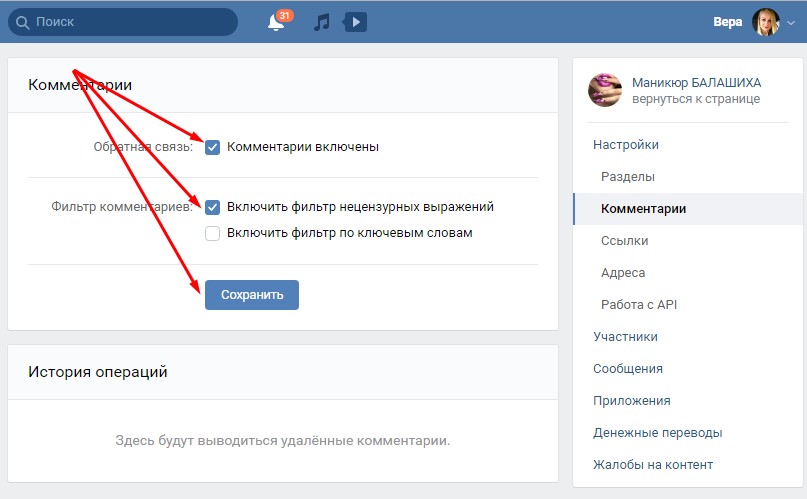
Можно вести сообщество «ВКонтакте» только ради того, чтобы повысить узнаваемость и популярность бренда, чтобы уводить посетителей на сайт своего магазина, но можно также сделать из вашей страницы полноценный канал продаж — создать магазин «ВКонтакте». О том, как это сделать, рассказали ниже.
Раздел «Магазин» и его возможности
Магазин «ВКонтакте» — бесплатный инструмент, который помогает превратить любое сообщество в интернет-магазин и продавать в нём товары и услуги.
Для настройки магазина откройте секцию «Управление → Настройки → Разделы → Товары». Включите флажок на этой странице. На странице сообщества под закреплённой публикацией появится блок «Товары».
Как загрузить товары
Товары добавляются вручную кнопкой «Добавить товар» или с помощью миниприложения «На прилавок». Товару необходимо задать название, выбрать категорию из предложенного списка (это нужно для размещения товаров в едином каталоге «ВКонтакте»), добавить описание и фотографии, указать цену (и зачёркнутую цену, если нужно), задать габариты и массу, которые необходимы для расчёта стоимости доставки.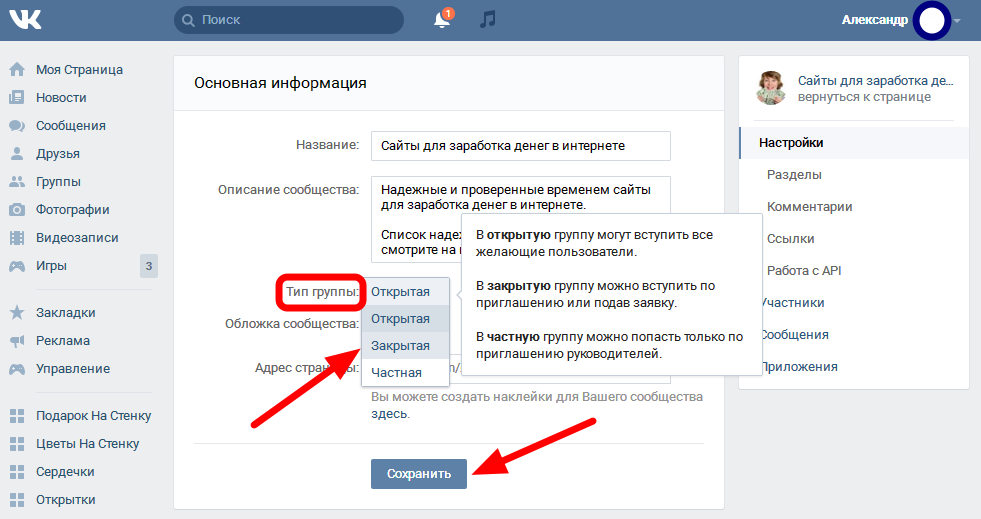
Есть также возможность загрузить сразу много товаров, если у вас есть собственный интернет-магазин. У многих платформ есть специальные модули интеграции, которые позволяют выгружать товары в магазин «ВКонтакте». Например, Shop-Script. Это профессиональная платформа для создания интернет-магазина любой сложности. Прямо в панели управления Shop-Script можно установить плагин, который отвечает за интеграцию с «ВКонтакте», и настроить автоматическую выгрузку товаров. Посмотите все плагины интеграций, доступные для Shop-Script.
Режимы работы магазина
Магазин «ВКонтакте» может работать в одном из двух режимов: базовом или расширенном.
Выберите нужный режим в секции «Управление → Настройки → Разделы → Товары».
Базовый
Базового режима достаточно, чтобы общаться с клиентами, рассказывать об ассортименте товаров и привлекать новых покупателей. В нём доступны:
- витрина;
- карточки товаров.

Из карточки товара покупатель может написать или позвонить продавцу, открыть форму сбора заявок или перейти на внешний сайт вашего магазина.
Дальнейшая продажа будет вестись за рамками соцсети. Вы либо будете договариваться с покупателем об условиях оплаты и доставки лично, либо примите у него заказ через сайт интернет-магазина.
👉 Включите сообщения сообщества, чтобы отвечать на обращения покупателей. Написать покупателю от лица сообщества можно сразу после того, как вы получите от него заказ.
Расширенный
Расширенный режим раздела «Товары» — это полноценная замена отдельного сайта или интернет-магазина. Он позволяет организовать весь процесс продажи товаров прямо во «ВКонтакте». В нём доступны:
- витрина;
- карточки товаров;
- корзина;
- заказы;
- доставка и оплата;
- автоматизация.
В расширенной версии магазина можно задавать товарам разные свойства, выполнять с ними массовые действия, создавать подборки и сортировать товары. Редактирование товаров, их подборок и свойств выполняется в кабинете «Магазин → Товары → Редактирование».
Редактирование товаров, их подборок и свойств выполняется в кабинете «Магазин → Товары → Редактирование».
Как обрабатывать заказы в расширенном магазине
Обрабатывать и изменять текущий статус заказа можно в разделе «Заказы». Этот раздел есть не только в вашем сообществе, но и у клиентов. Там покупатели видят статусы своих заказов.
Уведомления о новых заказах можно получать как в сообщениях в сообществе, так и в виде пуш-уведомлений и личных сообщений на персональной странице.
Про оплату
В расширенной версии магазина «ВКонтакте» можно настроить получение онлайн-оплаты средствами соцсети. Доступные способы:
Можно также получать оплату наличными при получении заказов, не используя инструменты «ВКонтакте».
Юридические лица могут принимать оплату на расчётный счёт организации, банковскими картами или через VK Pay, а физические лица — только через VK Pay. Чтобы разрешить клиентам оплачивать товары банковской картой, вам нужно включить эту опцию в секции «Оплата».
Чтобы разрешить клиентам оплачивать товары банковской картой, вам нужно включить эту опцию в секции «Оплата».
Если вы работаете как юридическое лицо, то можете также подключить онлайн-кассу через сервис «АТОЛ Онлайн».
После оформления заказа покупателю достаточно нажать на кнопку «Оплатить» и выбрать удобный способ оплаты.
История переводов хранится в разделе «Денежные переводы».
👉 Чтобы принимать платежи с помощью VK Pay, нужен «Расширенный» тип аккаунта VK Pay. Получить такой статус можно после подтверждения личности с помощью документов.
Про доставку
К магазину «ВКонтакте» можно подключить курьерскую доставку, а также доставку через Boxberry, «СДЭК» и «Почту России».
После того как вы передадите оплаченный заказ в службу доставки, необходимо вписать трек-номер в карточку заказа и изменить статус на «Доставляется».
Для клиентов в расширенной версии магазина доступны следующие возможности:
- Карточка товара
В отличие от базового магазина, здесь доступен выбор варианта товара: по цвету, размеру и другим параметрам, как в обычном интернет-магазине.
 Выбрав подходящий вариант, его можно добавить в корзину.
Выбрав подходящий вариант, его можно добавить в корзину. - Корзина
Корзина отображается на первом месте в меню сообщества или в правом блоке, если меню вы не настраивали. В корзине отображается счётчик: сразу видно, сколько внутри товаров.
- Доставка
При оформлении заказа клиенту предоставляются на выбор те способы оплаты, которые вы подключили в настройках. Полный список доступных во «ВКонтакте» способов доставки: самовывоз, курьерская служба, в отделение Boxberry или «СДЭК», «Почтой России».
- Сопутствующие товары
В карточке товара вы можете указать, какие товары показывать в качестве рекомендаций и сопутствующих. Например, дополнительные аксессуары, расходники или товары со скидкой. Покупатель сможет сразу дополнить покупку нужным товаром или с выгодой приобрести что-то ещё.
- Промокоды
В расширенной версии магазина можно создавать, редактировать и удалять промокоды.
 Для работы с промокодами откройте вкладку «Магазин → Промокоды».
Для работы с промокодами откройте вкладку «Магазин → Промокоды».Кодовые слова могут быть одноразовыми или многоразовыми и давать скидку — фиксированную или в процентах.
Чтобы использовать промокод, покупателю достаточно ввести его в одноимённое поле в корзине. Стоимость заказа пересчитается автоматически.
Можно вести сообщество «ВКонтакте» только ради того, чтобы повысить узнаваемость и популярность вашего бренда, но можно также сделать из вашей страницы полноценный канал продаж. Для этого нужно оформить сообщество, добавить в магазин товары, подготовить маркетинговые материалы и активно вести коммуникацию с пользователями. Ну и, конечно, активно продвигаться! О том, как это сделать, чтобы не слить деньги впустую, читайте в нашем материале: «статья». Желаем вам успешного развития вашего онлайн-бизнеса вместе с самой популярной соцсетью в России!
СтатьяПроизводители, дилеры и дистрибьюторы: где искать и как выбрать лучшего поставщика для интернет-магазина.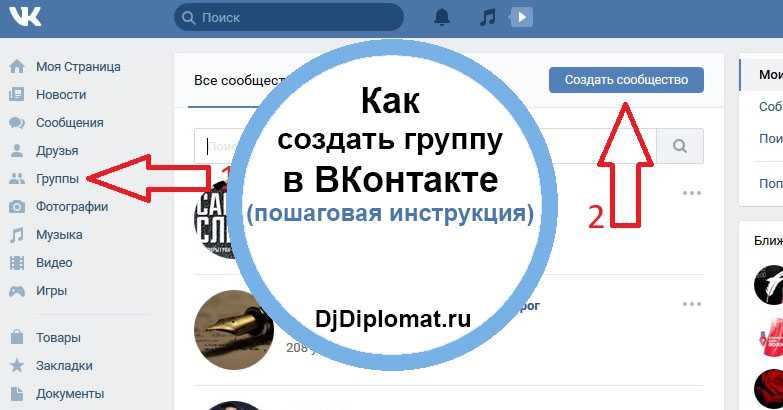
СтатьяПолезные подсказки и советы по оформлению карточки товара: как вкусно представить товар на витрине интернет-магазина и мотивировать пользователя к покупке.
СтатьяКак продвигать интернет-магазин в интернете и офлайн: бесплатные и платные способы, стратегия, подготовка и ресурсы. В деталях о том, чтобы продвижение работало как надо.
Пользователь сообщества не может создать контакт, связанный с учетной записью
спросил
Изменено 2 года, 1 месяц назад
Просмотрено 3к раз
У меня проблема с созданием контактов в качестве пользователя сообщества.
Я могу создать контакт без привязки к учетной записи, но когда я пытаюсь связать с ним учетную запись, я получаю сообщение об ошибке «Пользователи портала не могут владеть учетными записями партнеров».
Я вообще ничего не понимаю. Я никоим образом не редактирую аккаунт, тем более не пытаюсь им владеть. Нет смысла не иметь возможности привязать контакты к учетной записи, если я вижу запись учетной записи.
У меня возникла эта проблема в шаблонах сообщества Napili и Sales, протестированных в моей собственной организации-песочнице, а также в организации разработчиков, используемой только для задач Trailhead с участием Community builder.
Для воссоздания:
- Создайте новое сообщество с помощью шаблона Napili или Sales
- Открыть конструктор сообщества
- Добавить страницу контактного объекта в меню навигации
- Войдите как пользователь сообщества
- Попробуйте создать контакт, связанный с той же учетной записью, что и пользователь сообщества
Что мешает мне разрешить моим клиентам создавать контакты для своей учетной записи?
- сообщество
- создатель сообщества
Имеет ли пользователь доступ для создания и редактирования учетных записей и контактов?
Я бы попробовал использовать пользовательское действие создания контакта с учетной записью, заполненной полем слияния для текущей учетной записи пользователя.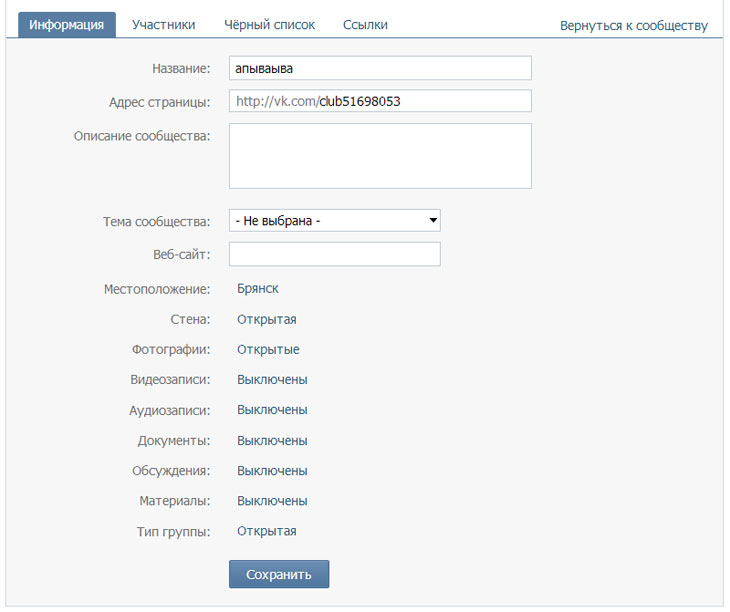 Это избавит пользователя от необходимости заполнять поле, и вы можете гарантировать, что это правильная учетная запись в Контакте.
Это избавит пользователя от необходимости заполнять поле, и вы можете гарантировать, что это правильная учетная запись в Контакте.
Оттуда я бы попытался использовать предопределенные значения в пользовательском действии, чтобы также установить поле «Владелец». Поскольку вы связываете новый контакт с существующей учетной записью, вам просто нужно добавить владельца контакта текущего пользователя или владельца учетной записи текущего пользователя (или любое другое значение, которое вы выберете) в качестве владельца новой записи контакта.
Дайте мне знать, если это сработает для вас.
Похоже, что владельцем контакта по умолчанию является пользователь сообщества, выполняющий создание, что не разрешено. Но так как я могу создать контакт без учетной записи, это проблема только при добавлении учетной записи в контакт, который я создаю?
В любом случае мне удалось обойти это, изменив OwnerId на владельца связанной учетной записи в триггере перед вставкой.
Зарегистрируйтесь или войдите в систему
Зарегистрируйтесь с помощью Google
Зарегистрироваться через Facebook
Зарегистрируйтесь, используя электронную почту и пароль
Опубликовать как гость
Электронная почта
Требуется, но никогда не отображается
Опубликовать как гость
Электронная почта
Требуется, но не отображается
Нажимая «Опубликовать свой ответ», вы соглашаетесь с нашими условиями обслуживания, политикой конфиденциальности и политикой использования файлов cookie
.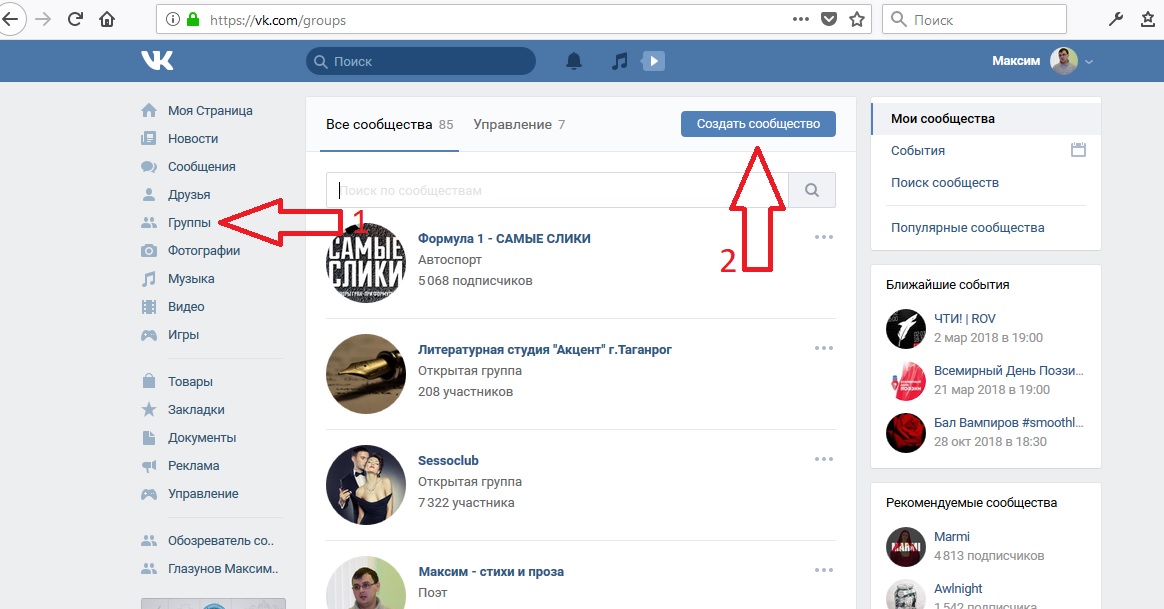
community — пользователи Salesforce Communities Create Contact Portal не могут иметь учетные записи партнеров
Задавать вопрос
спросил
Изменено 3 месяца назад
Просмотрено 2к раз
Я получаю сообщение об ошибке «Пользователи портала не могут иметь учетные записи партнеров» при попытке создать новый контакт через сайт нашего сообщества.
Я создал список контактов на нашем сайте Сообщества (тема Napili) и надеялся, что мы сможем позволить нашим клиентам обновлять контакты своей учетной записи. Поэтому я настроил список контактов и установил права доступа к объекту, чтобы разрешить создание и редактирование контактов. Я настроил набор общего доступа, чтобы пользователи портала могли читать и записывать записи с одной и той же учетной записью, пока это выглядит довольно хорошо.
Я настроил набор общего доступа, чтобы пользователи портала могли читать и записывать записи с одной и той же учетной записью, пока это выглядит довольно хорошо.
Пользователи могут просматривать и редактировать все контакты в своей родительской учетной записи, и даже есть кнопка «Создать». Когда я вхожу в систему как один из этих пользователей портала, я могу нормально редактировать записи, но когда я нажимаю «Создать», ввожу все данные и нажимаю «Сохранить», я получаю сообщение об ошибке «Пользователи портала не могут владеть учетными записями партнеров»
Что может Я делаю, чтобы заставить это работать? Спасибо!
Изменить: тип пользователя, с которым я пытаюсь это сделать, — «Портал больших объемов», а тип лицензии — «Вход в сообщество клиентов»
- сообщество
- разрешения
4
Пользователи клиентского портала большого объема не могут владеть учетными записями, которые будут включать ваших пользователей, вошедших в сообщество клиентов.

 Такой прием повышает конверсию в подписки на 40%;
Такой прием повышает конверсию в подписки на 40%;
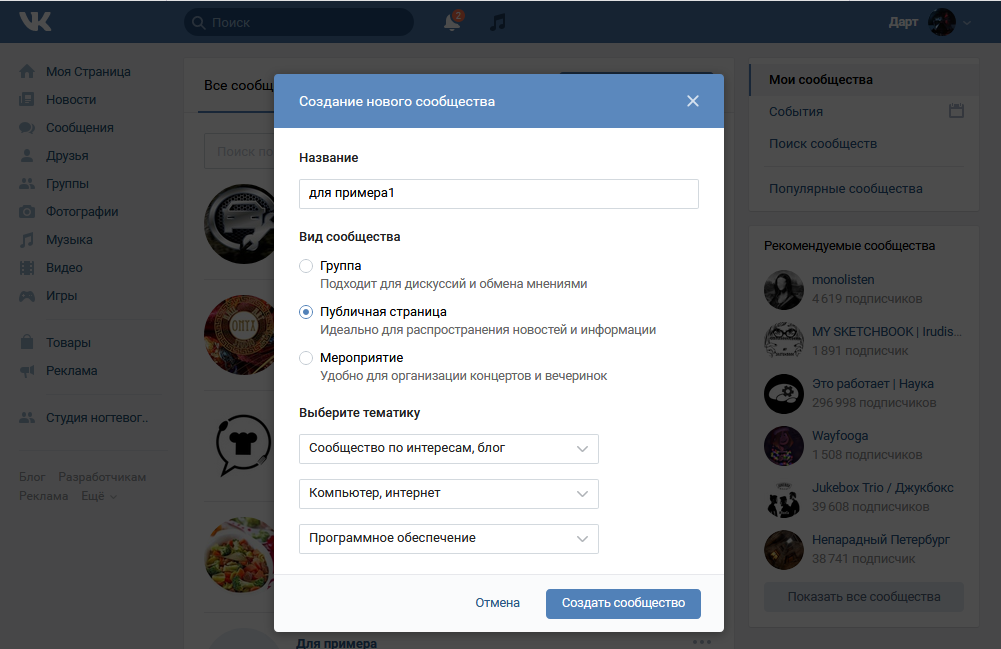


 Зарегистрироваться — значит иметь персональную страницу. Именно на ней вы сможете создать своё сообщество и управлять им.
Зарегистрироваться — значит иметь персональную страницу. Именно на ней вы сможете создать своё сообщество и управлять им.

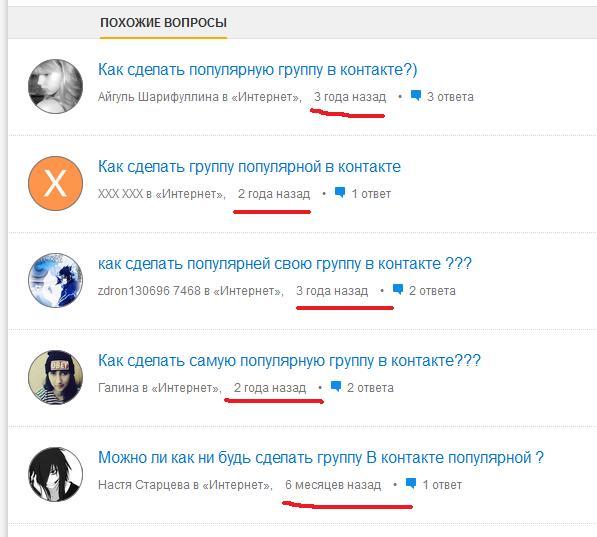 Опубликованный сюжет появится на стене вашего сообщества.
Опубликованный сюжет появится на стене вашего сообщества.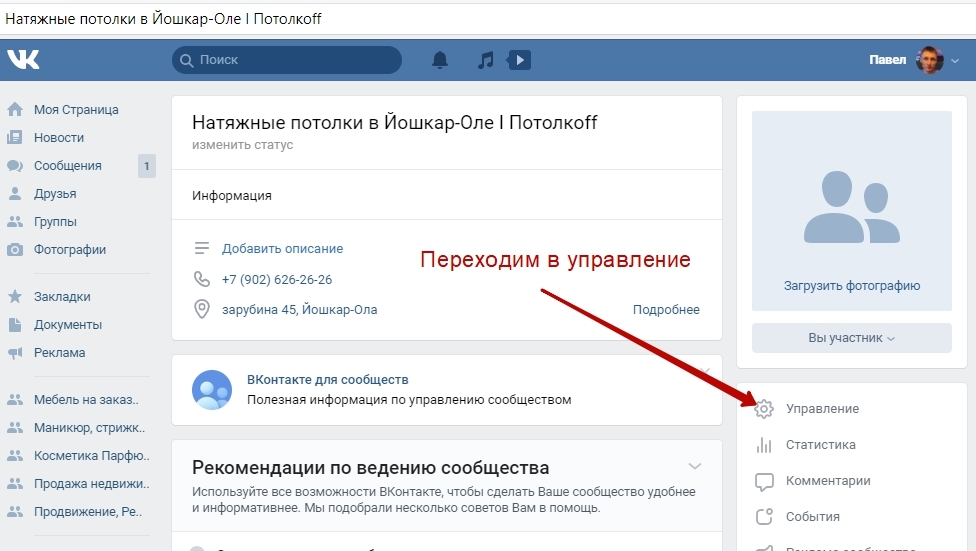
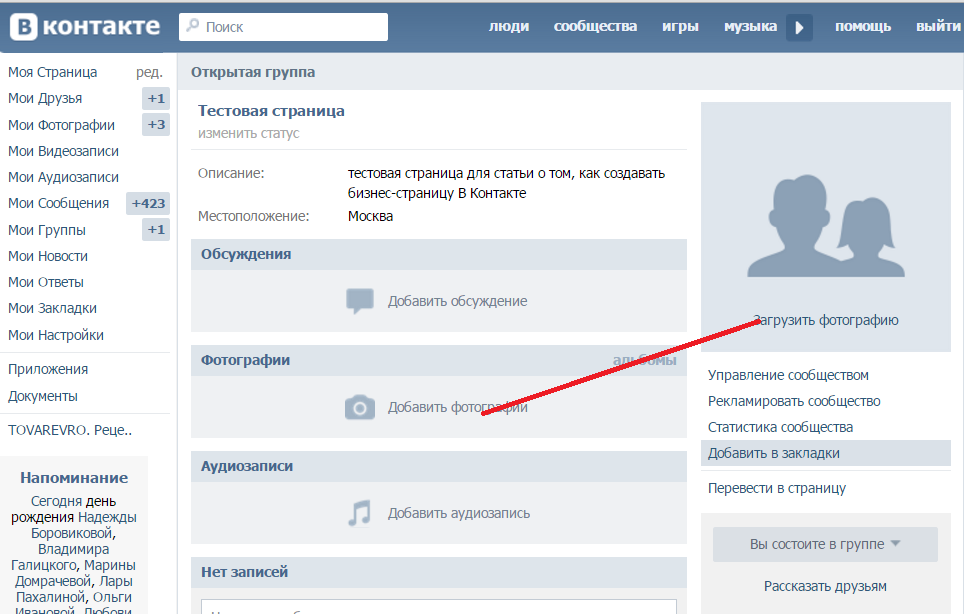 Выбрав подходящий вариант, его можно добавить в корзину.
Выбрав подходящий вариант, его можно добавить в корзину. Для работы с промокодами откройте вкладку «Магазин → Промокоды».
Для работы с промокодами откройте вкладку «Магазин → Промокоды».