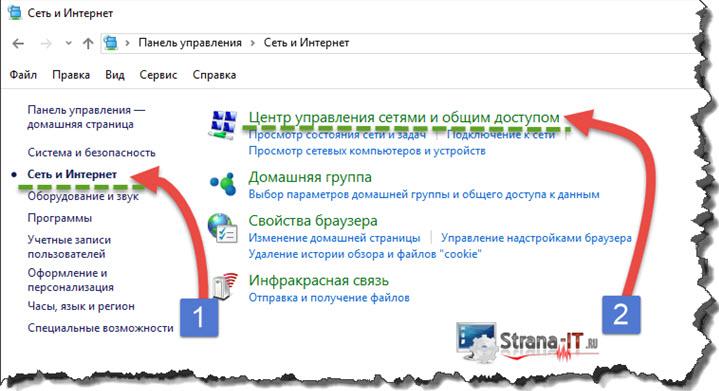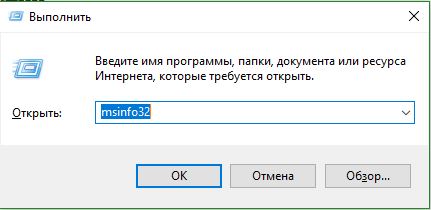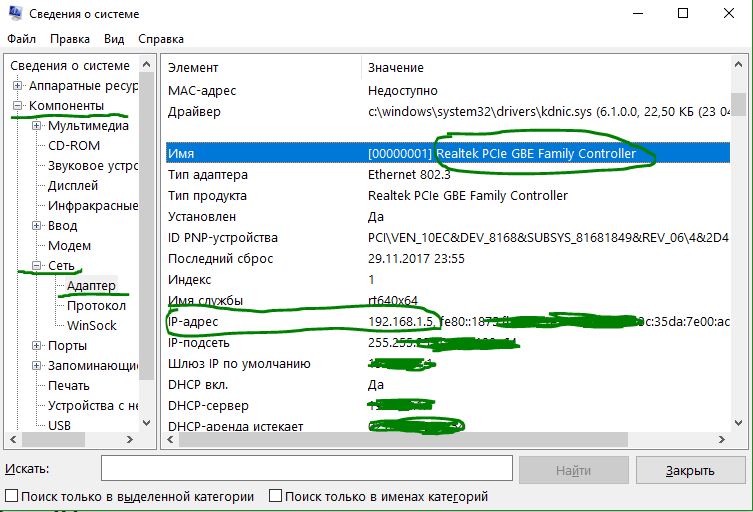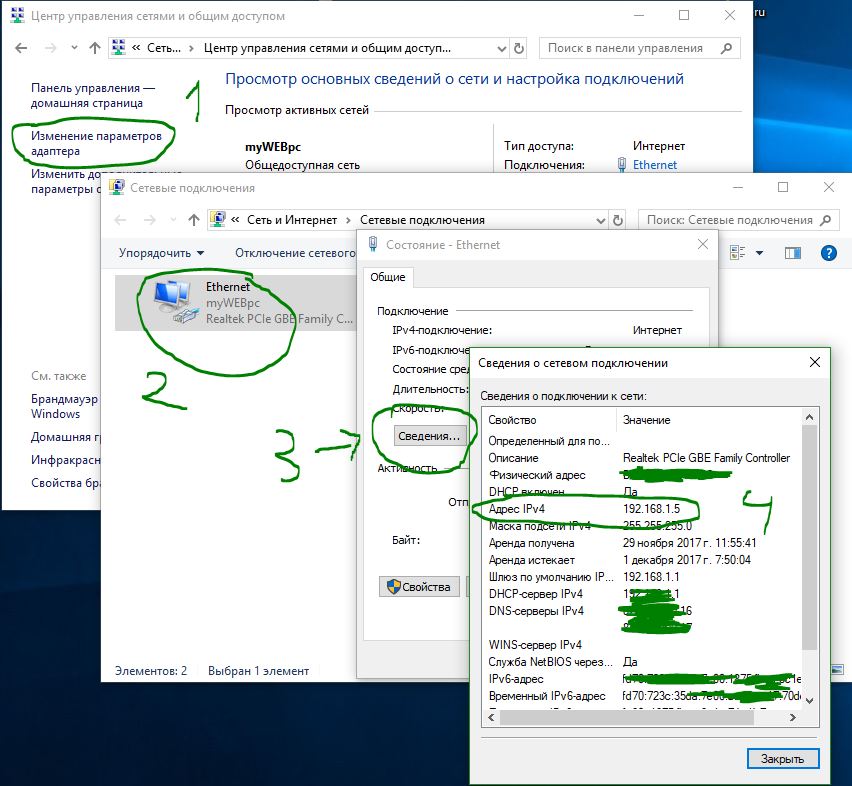Как узнать IP своего компьютера ?
Автор Вячеслав Вяткин На чтение 4 мин. Просмотров 29.9k. Опубликовано
Все пользователи ПК, рано или поздно задаются вопросом: как узнать IP своего компьютера? Если вы первый раз об этом слышите, и не знаете для чего нужен сетевой адрес компьютеру и где его посмотреть. Давайте разберемся в этом вопросе более подробно.
Знать IP адрес нужно в нескольких случаях:
- При настройке интернет соединения посредством модема;
- При настройке локальной сети;
- При расшаривании принтера на другие компьютеры в сети;
- При удаленном подключении к вашему рабочему столу;
- Если ваш компьютер является домашним сервером, то для подключения к нему устройств нужно знать IP адрес.
Это не все примеры, которые можно привести, для чего знать IP адрес своего компьютера.
Что такое IP адрес.
IP адрес компьютера (Internet Protocol Address ) – уникальный сетевой адрес узла, построенного по протоколу IP.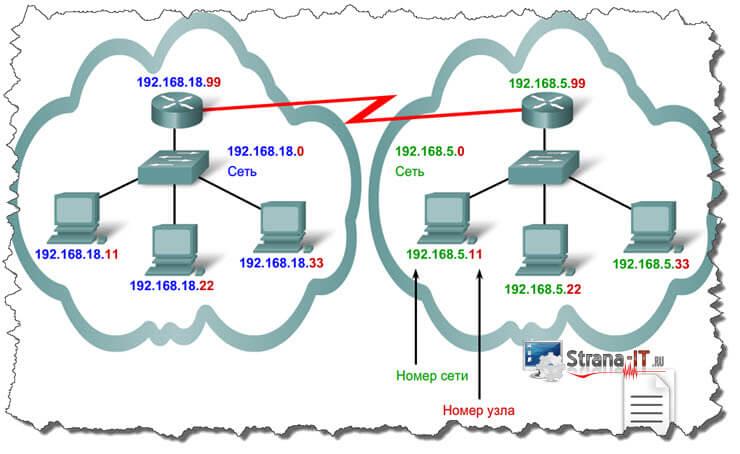
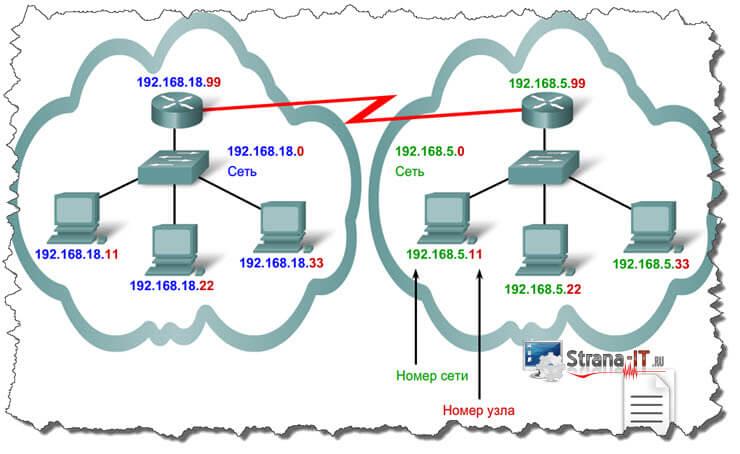
Важно! У каждого компьютера в одной сети, обязательно, должны быть разные IP адреса. Как правило, локальные сети строятся по протоколу IPv4, соответственно адрес имеет длину 4 байта.
Существуют, внутренние и внешние IP адреса. Мы с вами рассмотрим, как посмотреть каждый из них. В основном IP адреса, имеют привычный для нас вид и состоят из 4 групп десятичных чисел от 0 до 255. Пример IP адресов: 192.168.5.5 или 10.12.36.17.
Узнаем внутренний IP адрес средствами Windows.
Узнать внутренний IP адрес своего компьютера достаточно просто, для этого переходим по следующему пути.
- «Пуск» — «Панель управления» — «Сеть и интернет»


- «Центр управления сетями и общим доступом» — «Изменение параметра адаптеров».


Далее, жмем на сетевом подключении правой кнопкой мыши и выбираем пункт «Состояние».
В открывшемся окне жмем кнопку сведения и появится окно, с сетевыми параметрами.

Обратите внимание! Если у вас на компьютере установлена не одна сетевая карта, а возможно еще и Wi-Fi модуль, то у каждого устройства будет свой IP адрес. Поэтому, не перепутайте!
Давайте рассмотрим еще способ, как узнать IP своего компьютера при помощи командной строки.
Для того, чтобы открыть командную строку, жмем сочетание клавиш «Windows+R» и в открывшемся окне прописываем «cmd».
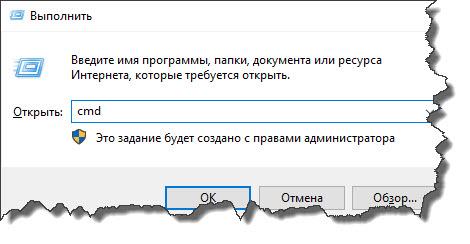
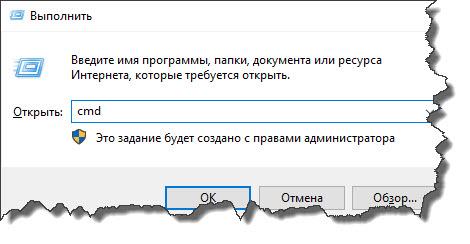
Как только, командная строка загрузится, пишем команду: «ipconfig» и видим ниже нужную нам информацию.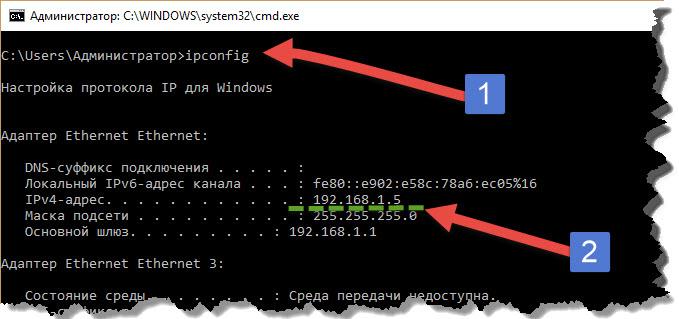
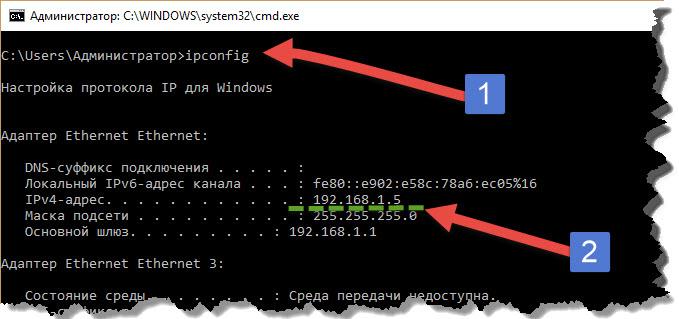
Как видите, данный способ несколько быстрее предыдущего, но не всегда начинающим пользователям он понятен. Для многих проще выполнить все действия из первого пункта. Теперь вы знаете, как узнать внутренний IP своего компьютера.
Как узнать внешний IP адрес компьютера.
Для того, чтобы посмотреть внешний IP адрес, существует большое количество онлайн сервисов. Мы с вами рассмотрим самый популярный 2ip.ru. Заходим на данный сайт и видим свой внешний IP адрес большими цифрами.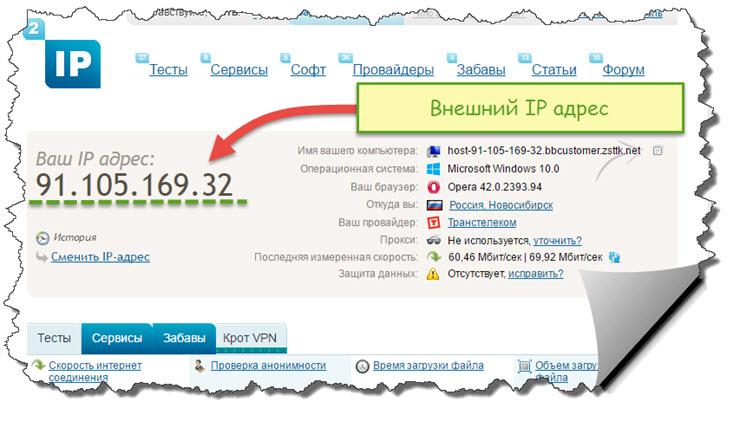
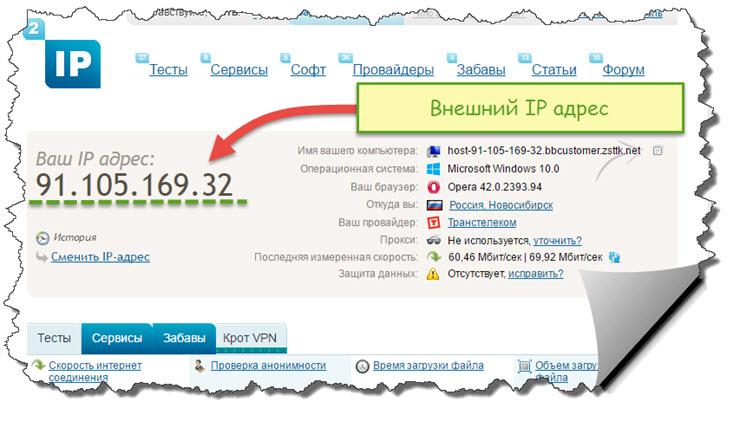 Как видите, он совсем не такой как внутренний. Данный IP адрес может вам пригодиться, если к вам хочет подключиться пользователь другого компьютера, который находится удаленно.
Как видите, он совсем не такой как внутренний. Данный IP адрес может вам пригодиться, если к вам хочет подключиться пользователь другого компьютера, который находится удаленно.
Как узнать IP своего компьютера при помощи Yandex.ru? Наверное, почти все люди, не раз пользовались поисковой системой Яндекс, но не все знают, что с помощью данного поисковика, можно определить IP адрес своего ПК. Для этого, открываем поиск и в строку поиска пишем IP адрес. Система выдаст вам адрес вашего компьютера.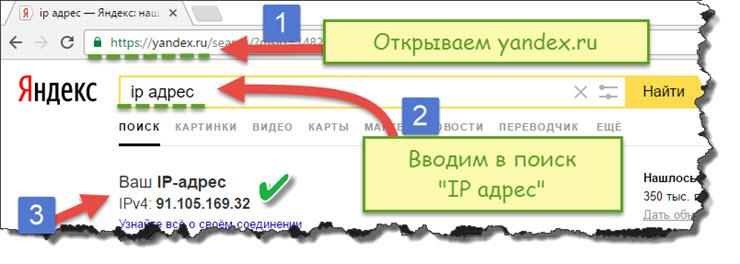
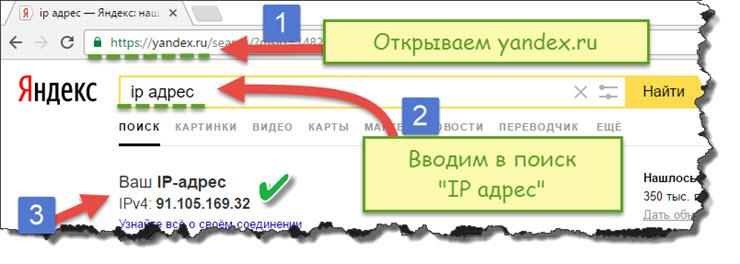
Динамические и статические IP адреса.
Для того, чтобы иметь более полную картину об IP адресах, давайте с вами разберемся, что такое динамический и статический IP адрес. Компьютеру, может быть присвоен как постоянный IP адрес (статический), так и изменяющийся при каждом подключении (динамический IP адрес). Какой у вас используется IP адрес зависит от провайдера сети интернет.
Обратите внимание! Если у вас используется динамический IP адрес, то он сменится при перезагрузке компьютера или повторном подключении к сети. Поэтому, если вам нужно передать ваш сетевой адрес для удаленного подключения, то проверяйте его каждый раз!
Если ваш провайдер использует динамические IP адреса, а вам необходим статический адрес, то можно его подключить как дополнительную услугу. Как правило, за это провайдер берет отдельную плату. Если вам необходимо измерить скорость интернета своего провайдера, то читайте статью: Как проверить скорость интернета.
Заключение.
В сегодняшней небольшой, но полезной статье, мы с вами разобрались, как узнать IP своего компьютера. Теперь, если вас просят сказать сетевой адрес компьютера или ноутбука, то вы с легкостью сможете его посмотреть, а также научить других пользователей. Так же вы можете самостоятельно определить, какой IP адрес использует ваш провайдер статический или динамический.
Как узнать IP адрес своего компьютера
Каждый компьютер, даже если он не подключен к сети Интернет, имеет свой IP-адрес. Что бы его узнать Вам необходимо …
Например, у неподключенного к сети компьютера следующий IP-адрес: 32.166.352.146.
При подключении его к сети ему присвоится другой IP-адрес — он может быть каждый раз новым (динамический IP-адрес) или постоянным (статический IP-адрес). Зависит это от того, через что компьютер подключен к сети, какой тип IP-адреса предоставляет Вам провайдер (динамический или статический). Вам будет интересно Как узнать IP адрес любого человека ВКонтакте.
Иногда Вам может понадобиться узнать IP-адрес своего компьютера. Как это сделать?
Для этого запускаем утилиту Настройка протокола IP для Windows:
- Входим в меню «ПУСК»(START) → «ВЫПОЛНИТЬ»(RUN)
- в появившемся окошке введите команду cmd → «OK».
- в командной строке введите ipconfig (или winipcfg (для Windows 90-х)
- жмем «ENTER».
Вы видите IP-адрес, маску подсети и IP-адрес шлюза по умолчанию (default gateway) для текущего подключения.
Чтобы узнать больше о конфигурации сети вашего компьютера, наберите ipconfig/all , затем нажмите клавишу «ENTER».
В этом случае вы сможете узнать физический адрес вашего компьютера, то есть так называемый MAC адрес, и данные сетевой карты.
Также все эти сведения можно посмотреть в свойствах текущего соединения.
Для этого заходим в «Сетевые подключения» (через панель управления или через значок в трее — справа внизу) и правый клик на значке соединения → меню «Состояние» → вкладка «Поддержка» (основные сведения).
Для локальной сети:
Если вы смотрите свойства подключения к локальной сети, то IP-адрес – это и есть адрес вашего компьютера (внутренний IP-адрес).
Для Internet:
Если вы смотрите свойства подключения к сети Интернет, то знайте, что IP-адрес клиента и есть тот самый текущий IP, который видят сайты (внешний IP-адрес).
Также можно узнать IP своего компьютера, используя специальные сайты, определяющие внешний IP. Заходим и смотрим все интуитивно понятно:
PS
1). IP-address (IP-адрес) — это 32-разрядное число, которое принято записывать в десятеричном или шестнадцатеричном формате в виде четырех числе, разделенных точками, например:
111.121.213.252
127.1.0.1
192.168.14.7
2). Динамический IP-адрес назначается автоматически при каждом подключении компьютера к сети, используется до завершения сеанса подключения. При следующем соединении назначается новый IP.
3). Статический (реальный) IP адрес жестко закреплен за абонентом. При каждом сеансе связи пользователю присваивается один и тот же IP адрес.
С точки зрения безопасности, динамический IP предпочтительнее, так как затрудняет отслеживание вашего компьютера хакерами. Также динамический IP в некоторой степени позволяет сохранять Вашу конфиденциальность, так как делает более сложным отслеживание ваших действий в Интернете.
Также рекомендую изучить материал Как посмотреть к каким сайтам скрытно подключается ваш компьютер.
Далеко не каждый пользователь знает, как можно узнать свой ip адрес компьютера. Многие даже, по незнанию, путают внутренний IP с внешним, или и вовсе не знают, что это такое. Одним словом вопросов у обычных пользователей, возникает много, на которые мы постараемся дать простым языком ответы. В данной статье, мы поможем вам выяснить какой у вас айпишник внешний или внутренний. Рассмотрим все варианты, как узнать свой IP адрес.

Разбираемся с динамическими настройками айпи и статическими
Чтобы иметь хоть какое-то представление о динамическом и его противоположности статическом айпи, давайте вкратце о них поговорим. При подключении некоторые провайдеры присваивают вашему компьютеру (статический) постоянный IP адрес, он никогда не меняется. А некоторые используют динамический, этот айпишник при каждом новом включении изменяется. К примеру: выключили ноутбук, через два часа включаете, ваш IP измениться.

В обоих подключениях есть как плюсы, так и минусы, давайте посмотрим какие:
- Статическое: плюсы — есть возможность настройки игрового сервиса, настройки дополнительной защиты. Из минусов – не получиться скачивать сколько угодно с файлообменников, потому что на них стоит ограничение по IP.
- Динамическое: минусы – невозможно настроить многие программы, свой игровой сервер, защиту. Плюсы — легко скрыться на любом форуме, сколько угодно качать с файлообменников.
Возможно, вам будет также интересно узнать, как можно самостоятельно увеличить скорость интернета на ОС Windows 10
Как понять какой у вас стоит IP, динамический или статический
Определить это очень просто, только необходимо, чтобы кабель от провайдера был подключен напрямую в ПК. Интернет приходил не через роутер.
- Заходим в «Центр управления…..», с левой стороны клацнете «Изменение параметров …….».
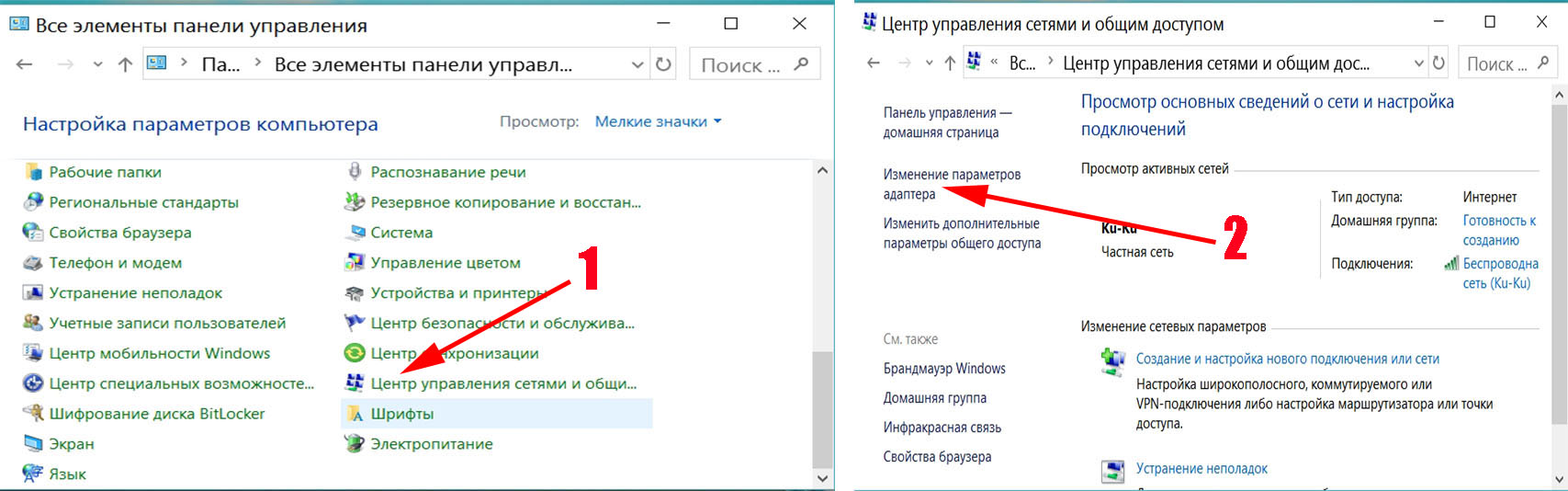
- В новом окне жмем ПКМ на задействованном сетевом модуле «Ethernet» или если у вас подключение по Wi-Fi «Беспроводная сеть», в нашем случае второй вариант. Из всех доступных вариантов выберите «Состояние», «Сведения…».
- Откроется окно «Сведения о подключении к сети», нас интересует «Адрес IPv4», напротив перепишите выданный айпи адрес.
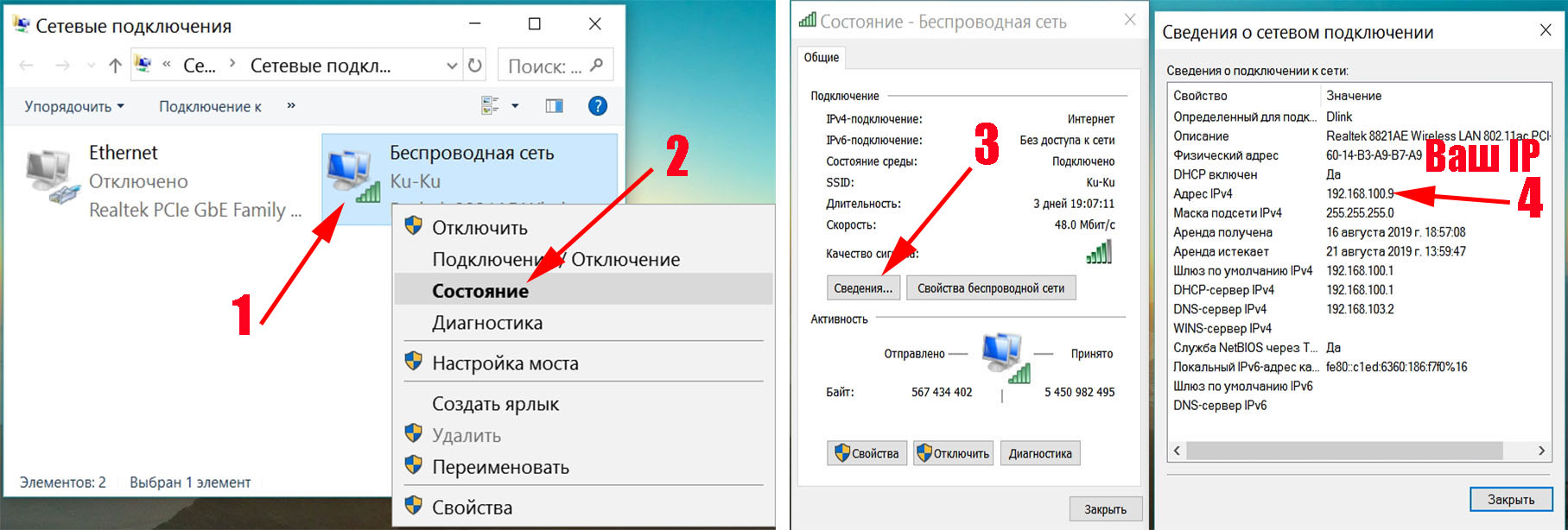
- Выключите компьютер, подождите 5 – 10 минут и включайте.
- Повторите вышеописанную процедуру и посмотрите, поменялся IP адрес или нет. Если поменялся, значит у вас динамический айпишник, если нет, значит статический.
Чем отличается внутренний от внешнего айпи
Существуют разные типы айпи, все зависит от того где он используется.
- Внутренний. Такие присваиваются компьютерам или гаджетам, которые находятся в одной сети. К примеру, у вас дома стоит роутер, к нему подключены 4 ноутбука. На все ноутбуки роутер выдаст внутренний айпи.
- Внешний. Такой IP устройство получит при подключении напрямую к интернету.
Если у вас есть принтер, тогда смотрите статью: как можно подключить любой принтер к ноутбуку через wi-fi.
Как узнать внешний мой ip-адрес компьютера
Разузнать внешний адрес на ПК невозможно. Для этого существуют специальные онлайн сервисы. При помощи их, в два клика, получится узнать айпи. Давайте рассмотрим наиболее популярные.
Speedtest
Это, пожалуй, на сегодняшний день самый популярный сервис на котором можно узнать скорость интернета. Достаточно только перейти на сайт данного сервиса и ниже кнопки «Начать» увидите свой адрес.
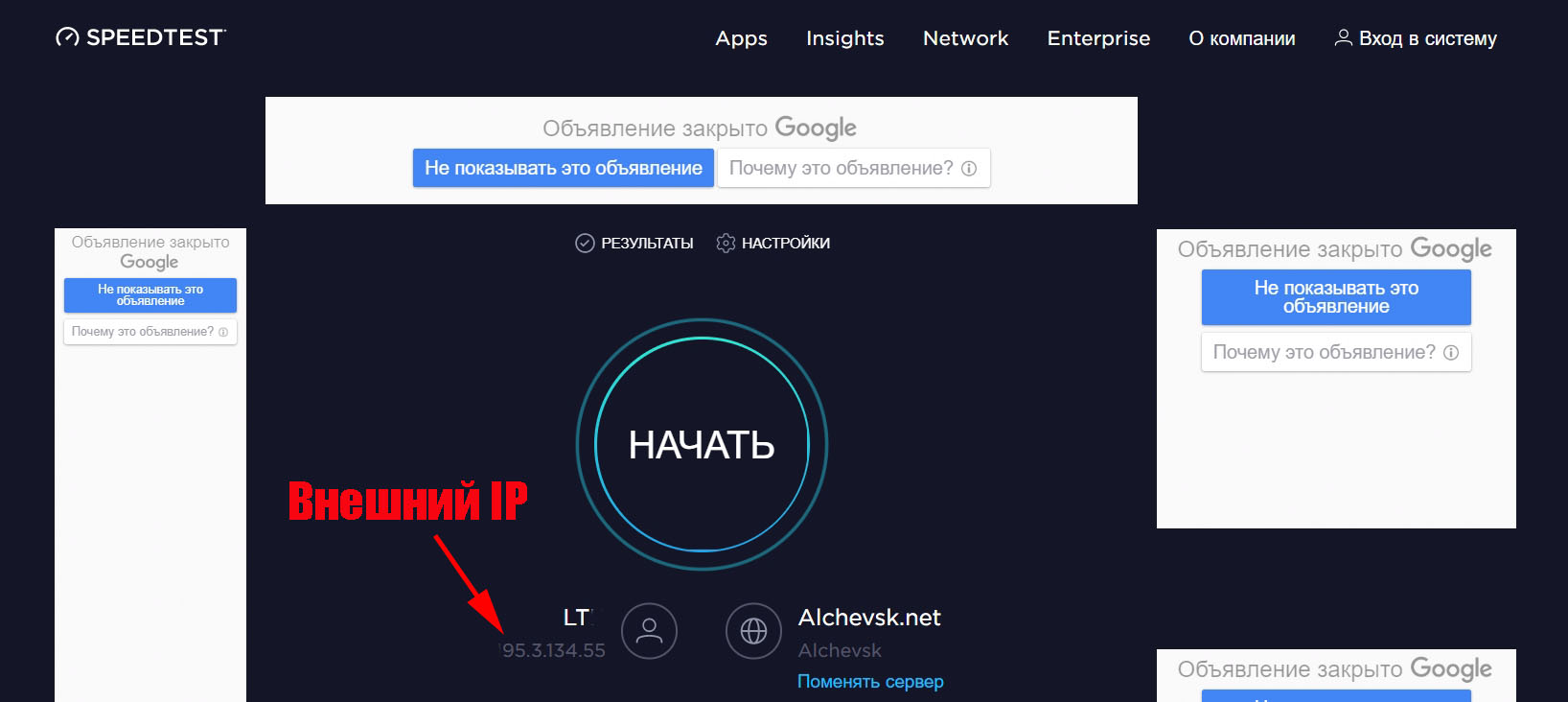
2ip.ru
Не менее популярен вышеописанного сервиса. Войдя на сайт, вы увидите помимо своего IP много полезной информации о вашей системе.
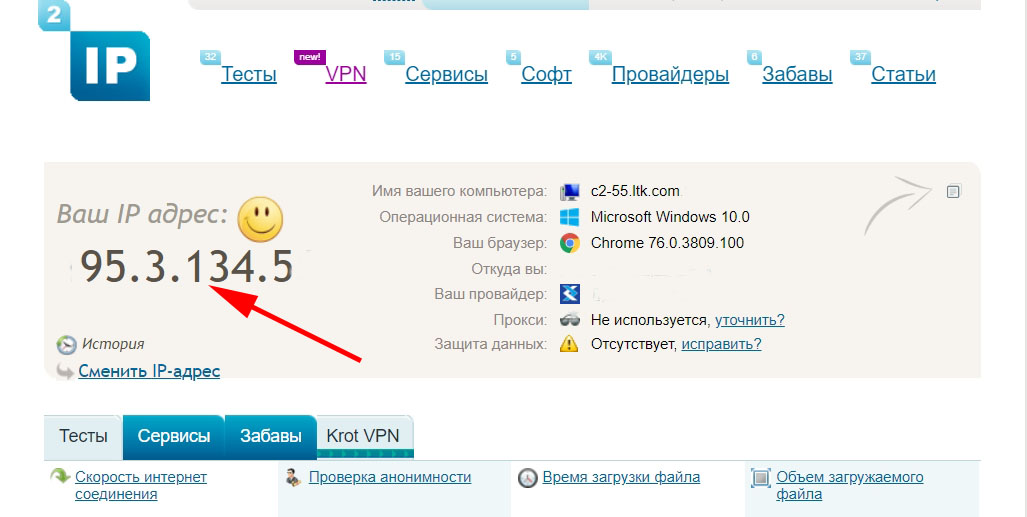
Также можете посмотреть аналогичные сервисы: Whoer.net, Hidemyna.me или просто написать в поиске Yandex «мой IP», «Найти». После нажатия увидите «Ваш IP-адрес».
Как узнать внутренний ip адрес у моего компьютера
Итак, есть несколько вариантов посмотреть внутренний ip-адрес своего компьютера. Рассмотрим наиболее простые.
Смотрим через «Панель управления»
- Зайдите в «Панель управления» и клацнете на строку «Центр управления сетями…..».
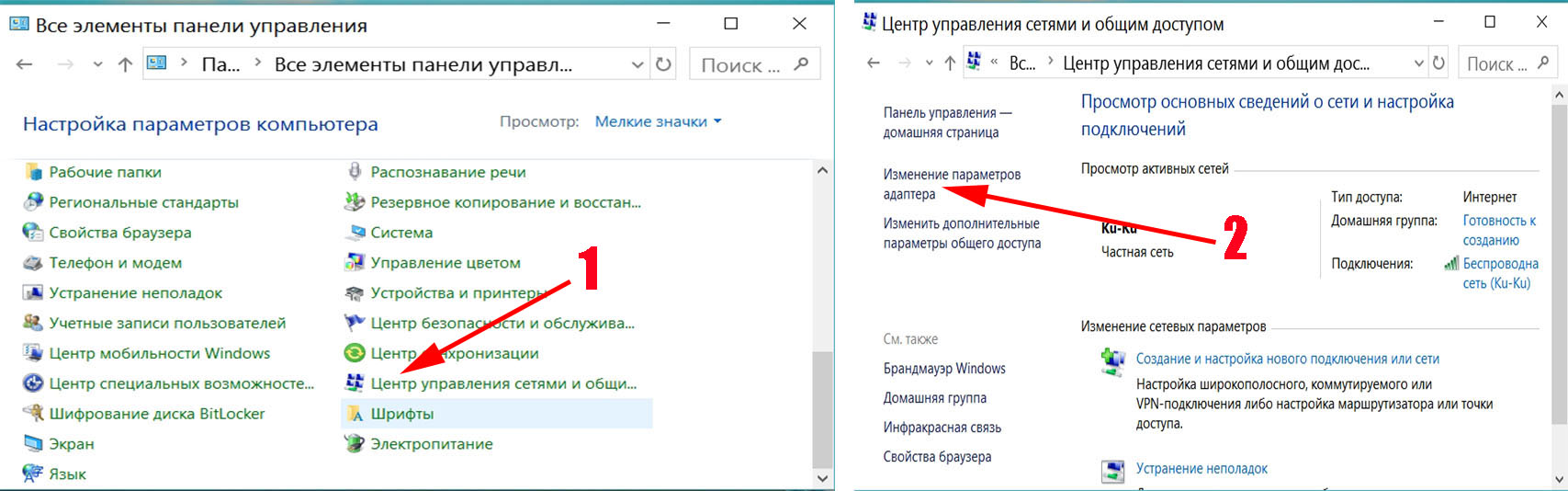
- Далее кликните «Изменения параметров адаптера». У вас откроется новое окошко, в котором будут отображены все ваши адаптеры. Нажмите ПКМ на том адаптере который используете и выберите «Состояние».
- Теперь клацнете «Сведения…..», напротив «Адрес IPv4» будет отображен внутренний IP.

Возможно, вас заинтересует статья: как можно узнать пароль от своего WiFi роутера.
Используем командную строку, чтобы посмотреть какой ip адрес у вас
Сейчас вам покажем, как легко посмотреть ip компьютера с помощью одной команды.
- Запускаем окошко «Выполнить», для этого зажмите кнопки «Win и R». Внутри напишите «cmd».
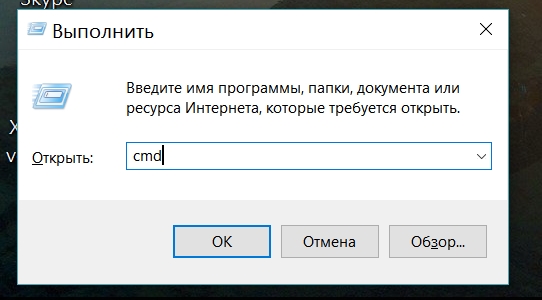
- В черном окне пропишите команду «ipconfig /all», клацаем «Enter».
- У вас должны отобразиться все настройки. Напротив «IPv4-адрес» будет написан айпишник. На этом все, вам удалось определить ваш IP адрес.
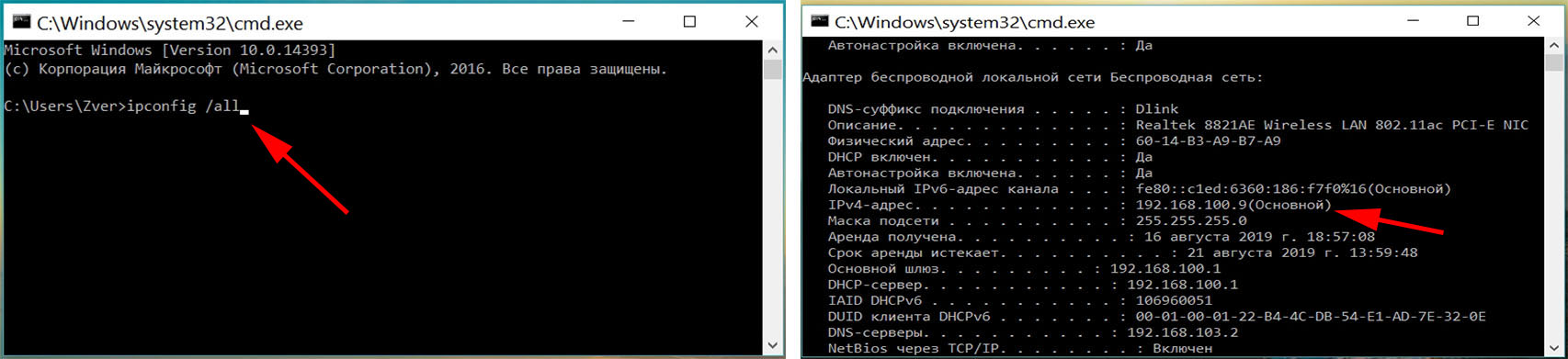
Смотрим через «диспетчер задач»
Данный вариант подходит для тех пользователей, у которых установлена ОС Windows 7, 8, 10.
- C помощью одновременного нажатия кнопок «Ctrl+Alt+Delete» запустите «Диспетчер задач».
- В самом верху кликните «Производительность». На этом все, вы увидите айпи.
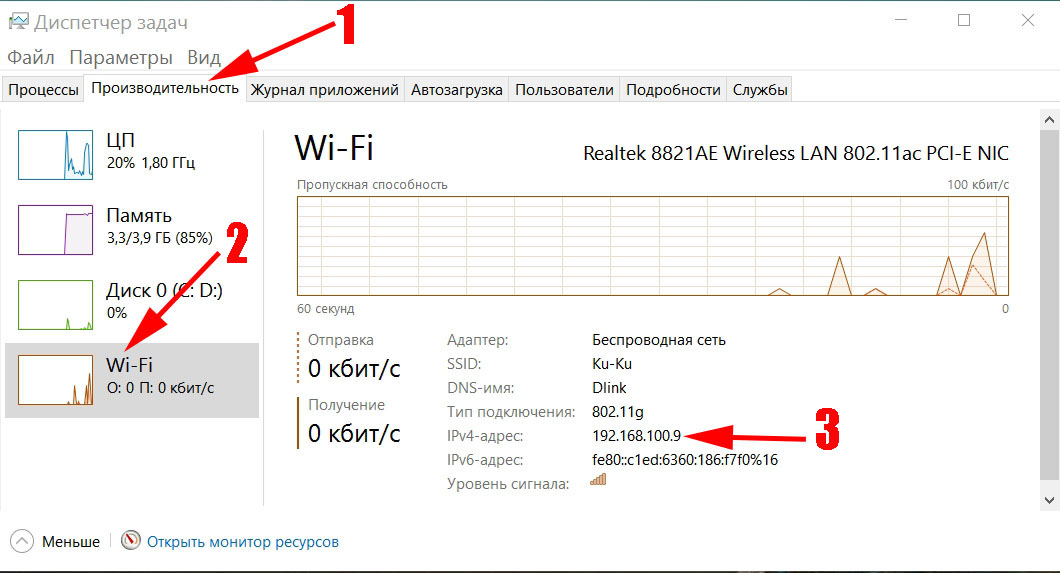
Заключение
Сегодня мы рассказали о вариантах, как можно узнать ip своего компьютера. Теперь вы сможете при необходимости, самостоятельно посмотреть на своём устройстве айпишник. А так же вы теперь знаете какими сервисами пользоваться, чтобы проверить внешний IP. Возникшие у вас вопросы пишите в разделе комментарии, постараемся быстро на них ответить.
Вы также можете почитать:
Узнать свой IP компьютера или сервера в сети можно с помощью IP-чекера на сайте Proxy-Sale.com. Это не так сложно, как кажется на первый взгляд. Идентификация каждого пользователя, подключенного в реальном времени к Интернету, происходит при помощи IP-адреса. Этот уникальный идентификатор представляет собой длинный номер, состоящий из 4 групп цифр от 0 до 255 в четвертой версии интернет протокола (IPv4) или 8 групп буквенно-цифровых комбинаций в 6 версии протокола (IPv6).
Во время подключения к выбранному сайту происходит проверка IP, то есть фактически устанавливается маршрут передачи информации от сервера к устройству пользователя. Задумавшись над тем, как узнать IP- адрес компьютера пользователь делает первый шаг к более безопасному использованию окружающего информационного поля.
Зачем знать свой IP онлайн?
Узнать свой IP довольно просто – информация о выходной точке хранится как в компьютере, так и в браузере. Однако если провайдер пользователя использует динамические айпи, то есть значение идентификатора присваивается пользователю непосредственно в момент выхода в Сеть, то цифровое обозначение IP-адреса будет меняться каждый раз, когда вы выходите в сеть.
Поэтому более разумный метод узнать айпи – использовать специальный сервис, который называется прокси-чекер, например как на этом сайте. Используя данный сервис, пользователь получает точный IP на данный момент времени, то есть даже в случае использования провайдером динамических адресов, чекер будет отображать непосредственно тот айпи, который использовался для входа на сайт.
Узнать IP необходимо по двум причинам:
- В целях безопасности – айпи-адрес обеспечивает не только связь с веб-сайтами, но и даёт чёткую ориентацию местонахождения пользователя. Зная и умея скрывать свой IP-адрес, пользователь повышает сохранность личной информации;
- Для работы – посещение запрещенных сайтов или работа с большим количеством информации (например, парсинг) требуют умения не только определить IP, но и успешно его скрывать, иначе администраторы веб-ресурса могут заблокировать доступ.
Если пользователя посещает мысль, что мой айпи никому не интересен, то он глубоко ошибается. Зная интернет-адрес, хакер может добраться через браузер до компьютера и превратить его в «бота». Или использовать сохраненные там логины и пароли для получения информации личного характера или банальной кражи денег с электронного счета. Поэтому задумавшись о том, как узнать свой IP-адрес человек делает первый шаг к спокойному использованию интернет-ресурсов без риска в один прекрасный момент потерять важные данные.
Какие бывают типы IP?
Существуют два вида IP-адресов: локальные и сетевые. Локальный айпи позволит определить местонахождение компьютера в домашней сети, а сетевые адреса используются для выхода в Интернет. Сетевые IP делятся на 2 типа:
- Динамические – интернет адреса 4 поколения, то есть состоящие исключительно из цифр, постепенно заканчиваются, поэтому провайдеры используют динамические айпи. Смысл такого подхода заключается в очередности использования IP по мере необходимости, поэтому каждый раз выходя в Сеть, человек видит разные цифры;
- Статические – отдельные провайдеры присваивают каждому зарегистрированному пользователю собственный IP-адрес, который остается неизменным, независимо от выбранного времени выхода в Интернет. Статический айпи потенциально менее безопасный, зато более удобный при постоянном подключении к одним и тем же сайтам.
Смена домашнего айпи адреса
Удовлетворив желание проверить IP при помощи нашего сервиса, человек обычно задумывается над вопросом о замене домашнего айпи-адреса. Самый простой и надежный способ сменить интернет-адресацию – использовать прокси-сервер. Такой сервер станет перевалочной базой, адрес которой будет использоваться для подключения к веб-сайтам, тогда как реальный айпи пользователя останется неизвестным. Такой подход позволит посещать заблокированные правительством сайты, работать с большими объемами информации или заниматься интернет-серфингом без ограничений.
Что дает изменение домашнего IP-адреса?
Решив определить IP пользователь получит больше свободы действия в Сети. Скрыв домашний интернет-адрес пользователь сможет безопасно заходить на любые сайты, а также действовать в Интернете анонимно, защищая компьютер от возможных посягательств со стороны администрации браузера или хакеров.
Почему когда используешь прокси, айпи не меняется?
Вопрос, который часто мелькает в Сети: я подключил прокси-сервер, но мой ip адрес не изменился, что делать? Ответ – выбрать качественные анонимные прокси, которые поддерживают протоколы связи HTTPS и SOCKS. Бесплатные прокси работают через стандартный протокол HTTP, в настройках которого часто нет функции сокрытия реального адреса пользователя. Выбирая платные прокси-серверы, которые легко работают с IPv4 и IPv6, вы надёжно скроете реальный адрес рабочего компьютера и будете действовать анонимно, ведь администрация веб-сайтов будет видеть только IP прокси-сервера, который может находиться в любой стране мира.
Как узнать IP адрес компьютера или ноутбука
Когда пользователь на ноутбуке Surface с системой Windows 10 S ищет IP адрес своего ноутбука, PowerShell или командная строка не поможет обнаружить его, к ним нет доступа в этой системе. Решил собрать много способов, как узнать ip адрес компьютера или ноутбука. Это действительно не требует больших усилий, чтобы узнать интернет-протокол (TCP / IP) с помощью этого руководства.
IP-адрес хоста очень важный код для связи устройства с другими. Кроме того, некоторые веб-сайты не позволяют показывать их содержимое без адресов, также поделится файлами, дать доступ к принтеру. Таким образом, очень важно знать способ получения IP адреса компьютера, ноутбука.
IP — это численное представление всех устройств, которые подключены к компьютеру с помощью интернет-протокола. Это позволяет компьютеру или ноутбуку взаимодействовать с другими устройствами посредством IP-сети, такой как Интернет. Если вы являетесь пользователем Windows, вы можете довольно просто узнать IP адрес компьютера или ноутбука несколькими способами. Не путайте внешний IP-адрес, который обычно узнается в интернете в сервисах с внутренним, также вы можете ниже узнать внешний ip-адрес в популярных онлайн сервисах, сели нужно.
Узнать внешний IP-адрес в интернете
Способы как узнать IP адрес компьютера или ноутбука в Windows
Вы найдете свой текущий сетевой адрес IPv4, найдете другую сетевую информацию, такую как DNS-адрес, протокол беспроводного сигнала и SSID (идентификатор набора услуг), физический MAC-адрес, действия протокола TCP / IP и многое другое.
1. Узнать IP-адрес с помощью диспетчера задач
Самый быстрый способ найти текущий IP-адрес вашего устройства — использовать диспетчер задач.
- Нажмите сочетание кнопок Ctrl+Shift+Esc, чтобы вызвать диспетчер задач.
- Нажмите вкладку «Производительность«, нажмите на интернет соединении. Если вы подключены к интернету через WiFi, то нажмите на сеть WiFi.
- Справа вы увидите IPv4-адрес.
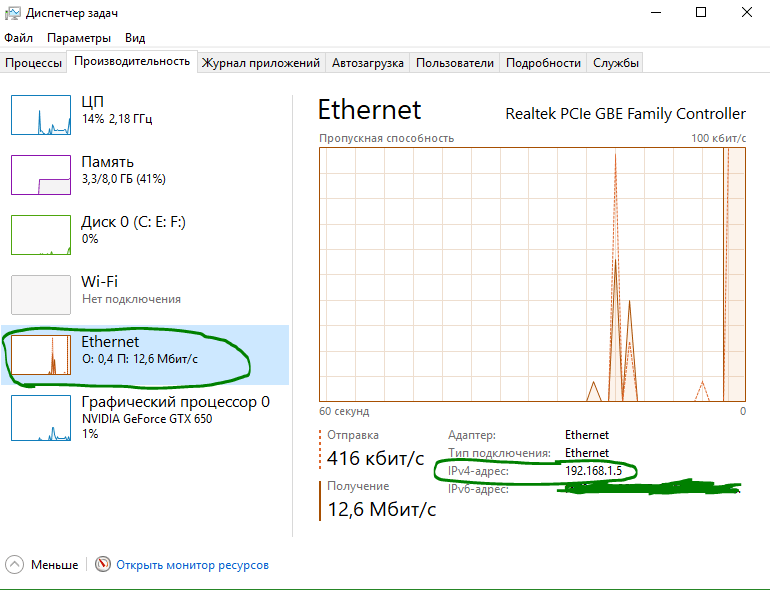
2. Как найти IP-адрес с помощью параметров
В Windows 10 «параметры» — это еще одно место, которое вы можете использовать для поиска сетевой конфигурации вашего устройства.
- Нажмите «Все Параметры» > «Сеть и Интернет» > выберите WiFi или Ethernet в зависимости к какому интернету вы подключены (проводной, беспроводной).
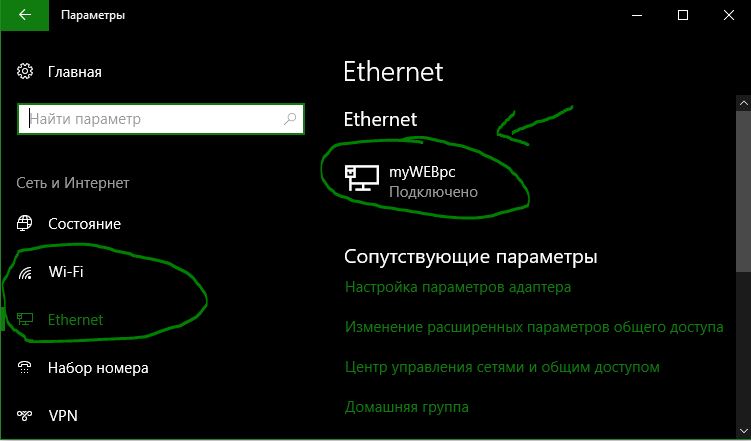
- Нажмите на подключение, в моем случае «Ethernet», и найдите строку IPv4 адрес.
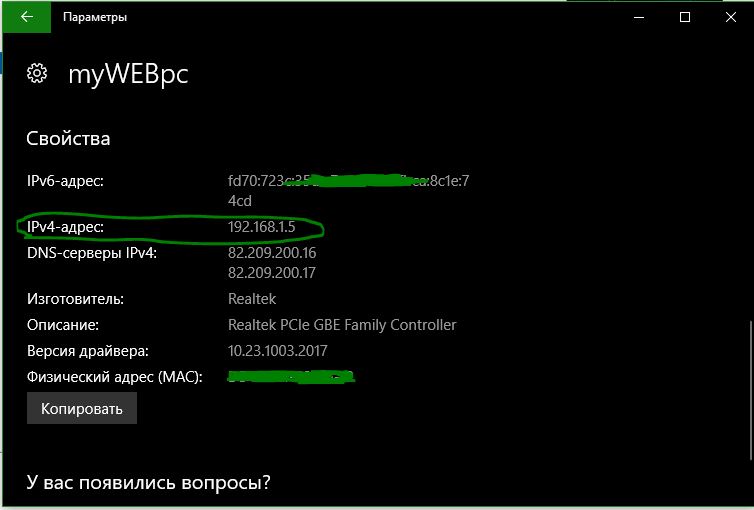
3. Как найти IP-адрес с помощью системной информации
В Windows 10 можно использовать инструмент «Информация о системе», чтобы узнать IP адрес и другую сетевую информацию о вашем устройстве.
- Нажмите сочетание кнопок Win+R и введите msinfo32.
- Перейдите «Компоненты» > «Сеть» > «Адаптер» и справа найдите имя сетевого используемого адаптера, и смотрите IP-адрес.
- Если вам нужно знать IPv6, то идет сразу после адреса 192.168.1.5.
4. Как узнать IP-адрес с помощью информации сетевого адаптера
В качестве альтернативы вы можете использовать сетевые параметры адаптера, чтобы узнать IP-адрес, назначенный в настоящее время на ваше устройство, а также несколько других сетевых конфигураций.
- Откройте «панель управления» > «сеть и интернет» > «центр управления сетями и общим доступом» и «изменение параметров адаптера«.
- Далее выберите используемый сетевой адаптер и нажмите по нему два раза.
- В появившимся окне нажмите «Сведения«.
- Появится окно сведений о подключении к сети, найдите там Адрес Ipv4.
5. Узнать IP-адрес с PowerShell
PowerShell поставляется с двумя командами для обнаружения IP-адреса сетевой карты. Вы можете использовать их, чтобы узнать IPv4, IPv6 сетевого адаптера. Задача очень проста, и вам просто нужно ввести специальные команды и нажать Enter.
- Введите в поиске windows слово windows powershell и нажмите на нем правой кнопки мыши, чтобы запустить от имени администратора.
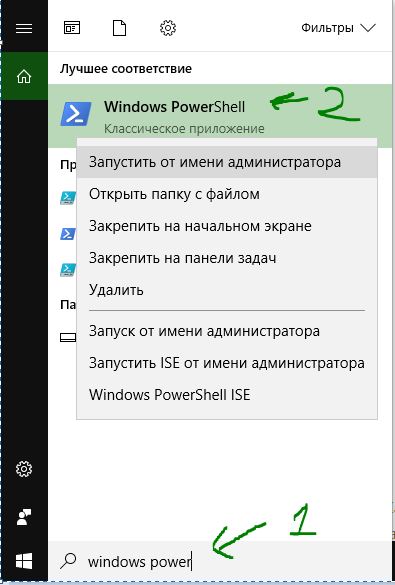
- Введите команду Get-NetIPAddress и нажмите Enter. Команда начнет показывать список ip адресов подключенных к компьютеру.
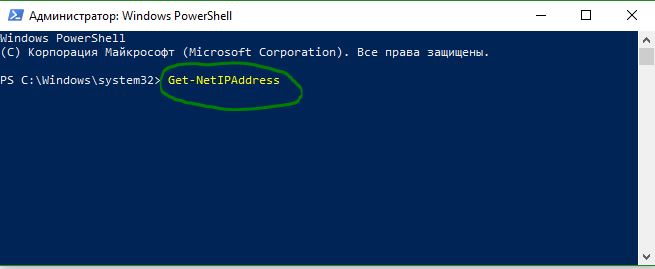
- Если вы хотите увидеть тоже самое, но в виде таблицы, то введите Get-NetIPAddress и нажмите «Ввод». Отобразит список Ip адресов в формате таблицы.
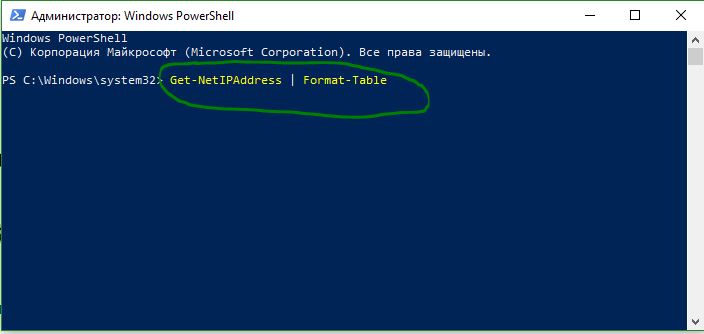
6. IP-адрес с помощью командной строки
Командная строка всегда является быстрым инструментом для сведений и задач. Узнаем же IP адрес компьютера или ноутбука с помощью CMD.
- Наберите в «поиске», около пуск, командная строка или cmd.
- В командной строке введите ipconfig.
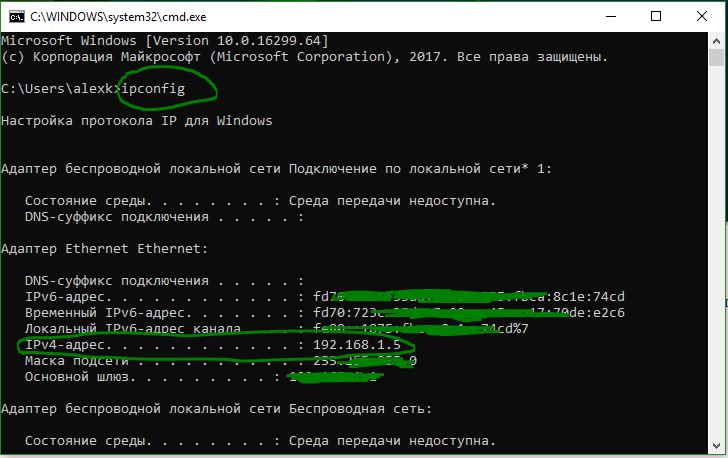
comments powered by HyperComments
Как узнать ip адрес компьютера
советы → как это сделать → Как узнать ip-адрес компьютера
Как узнать ip-адрес компьютера
У каждого компьютера, даже если он не подключен к сети Интернет, есть свой цифровой номер, который называется IP-адрес. IP–адрес – это числовая запись, локализующая компьютер в сети.
Например, у неподключенной к сети машины имеется следующий IP-адрес: 10.162.112.214.
При подключении компьютера к сети ему присваивается другой IP-адрес. При этом он может быть каждый раз новым (динамический IP-адрес), либо оставаться неизменным (статический IP-адрес ). Зависит о того, подключены ли вы через модем, какой тип IP-адреса предоставляет Вам провайдер (динамический или статический).
В некоторых ситуациях Вам может понадобиться узнать собственный IP-адрес. Как это сделать?
Чтобы определить IP-адрес своего компьютера, а также тот IP, с которым Вас «видят» в сети Internet, можно воспользоваться средствами Windows, запустив утилиту Настройка протокола IP для Windows.
Для этого:
- Войдите в меню «ПУСК»(START) → «ВЫПОЛНИТЬ»(RUN)
- в появившемся окошке введите команду cmd → «OK».
- в командной строке напечатайте ipconfig (или winipcfg (для Windows 90-х)
- нажмите клавишу «ENTER».
После этого вы увидите IP-адрес, маску подсети и IP-адрес шлюза по умолчанию (default gateway) для текущего подключения.
Чтобы узнать больше о конфигурации сети вашего компьютера, наберите
ipconfig/all , затем нажмите клавишу «ENTER».
В этом случае вы сможете узнать физический адрес вашего компьютера, то есть так называемый MAC адрес, и данные сетевой карты.
Также все эти сведения можно посмотреть в свойствах текущего соединения.
Для этого зайдите в «Сетевые подключения» и нажмите правой кнопкой на значке соединения → меню «Состояние» → вкладка «Поддержка» (основные сведения).
Для получения дополнительных сведений можно нажать кнопку «Подробности».
Для локальной сети:
Если вы смотрите свойства подключения к локальной сети, то IP-адрес – это и есть адрес вашего компьютера.
Для Internet:
Если вы смотрите свойства подключения к сети Интернет, то знайте, что IP-адрес клиента и есть тот самый текущий IP, который видят сайты и идентифицируют его с вами и вашими действиями. Этот IP вы также можете узнать на специализированных сайтах, типа whatismyip.com, myip.ru или yoip.ru
Примечания
1). IP-address (IP-адрес) — это 32-разрядное число, которое принято записывать в десятеричном или шестнадцатеричном формате в виде четырех числе, разделенных точками, например:
111.111.213.232
127.0.0.1
192.168.9.2
2). Динамический IP-адрес назначается автоматически при каждом подключении компьютера к сети, используется до завершения сеанса подключения. При следующем соединении назначается новый IP.
3). Статический (реальный) IP адрес жестко закреплен за абонентом. При каждом сеансе связи пользователю присваивается один и тот же IP адрес.
Такой тип соединения позволяет обращаться к компьютеру (когда он подключен к Интернет) по постоянному, неизменному адресу. То есть у компьютера будет свой постоянный адрес в Интернете.
Провайдеры используют такой тип соединения для защиты от воровства трафика. Пользователю обычно это нужно для создания сайта на собственной машине (а не на виртуальном хостинге) или для участия в пиринговых (peer-to-peer) сетях. Кроме того, в Internet существует ряд сервисов (обычно коммерческих), для работы с которыми может потребоваться реальный IP-адрес.
С точки зрения безопасности, динамический IP предпочтительнее, так как затрудняет отслеживание вашего компьютера хакерами, и, следовательно, делает более неудобной проведение на него атаки. Также динамический IP в некоторой степени позволяет сохранять Вашу конфиденциальность, так как делает более сложным отслеживание ваших действий в Интернете кем бы то ни было.
→ смотрите по теме в разделе «Статьи» Как скрыть свой IP
→ смотрите по теме в разделе «Советы» Как узнать информацию о компьютере
→ в раздел Советы
При полной или частичной публикации статьи в Интернете обязательно указание активной гиперссылки на источник http://programmistan.narod.ru
Узнай свой IP адрес в интернете : yoIP.ru
Здесь собраны инструменты, которые помогут вам как в выборе провайдера при первом подключении к интернету, так и в случае возникновения проблем или спорных вопросов.
В первую очередь, предлагаем обратить внимание на наш независимый тест скорости интернета. Наверняка ваш провайдер предлагает свой вариант проверки скорости интернет-соединения, но он покажет вам скорость только до сайта самого провайдера. Наш вариант показывает скорость до крупнейших датацентров России и мира, и каждое измерение проходит дополнительную проверку на точность. Попробуйте проверить скорость интернета сами и сравните результаты.
Вторым важным инструментом является сервис «Мой IP адрес в интернете», который покажет вам не только ваш внешний ip адрес, но и расскажет вам о том, какую информацию ваш браузер передает в интернет. Знать свой внешний ip адрес важно как для обращения в службу поддержки своего провайдера, так и в более сложных случаях, как, например, проверки работоспособности proxy серверов, VPN подключений и т.д. А еще он покажет, на основе какого протокола вы работаете: стандартного IPv4 или набирающего популярность IPv6.
Для тех, кто еще не знаком с терминологией интернета, но хочет понимать, что это такое, у нас есть небольшой глоссарий, который не только отвечает на вопросы «что это такое», как это делет Wikipedia, но и дает понимание, для чего это нужно и как этим пользоваться.
Мы будем рады, если вы порекомендуете сайт http://yoip.ru своим друзьям и поставите лайк!
Когда ваш компьютер подключен к сети, ему будет присвоен адрес в сети, называемый IP-адресом.
Следующие шаги помогут вам найти ваш IP-адрес вашего компьютера. Есть два способа узнать IP-адрес вашего компьютера.
Выберите операционную систему вашего компьютера.
Способ 1: через панель управления (рекомендуется)
Метод 2 : С помощью Команды
Шаг 1
Нажмите Пуск-> Панель управления-> выберите и нажмите Сеть и подключения к Интернету (если вы не можете его найти, перейдите далее) -> выберите
и дважды щелкните Сетевые подключения.
Шаг 2
Выделите и щелкните правой кнопкой мыши значок подключения по локальной сети; нажмите на статус и перейти к поддержке. IP-адрес будет отображаться.
Примечание: Если ваш компьютер подключен к беспроводной сети, нажмите Значок подключения к беспроводной сети .
Шаг 1
Нажмите Пуск -> Панель управления -> Сеть и Интернет -> Центр управления сетями и общим доступом.
Setp 2
В списке задач нажмите «Изменить настройки адаптера». Выделите и щелкните правой кнопкой мыши значок подключения по локальной сети; нажмите на статус и перейти
до деталей. IP-адрес будет отображаться.
Примечание: Если ваш компьютер подключен к беспроводной сети, нажмите Значок подключения к беспроводной сети .
Шаг 1
Нажмите Пуск -> Панель управления -> Сеть и Интернет -> Центр управления сетями и общим доступом.
Шаг 2
В списке задач выберите Управление сетевыми подключениями. Выделите и щелкните правой кнопкой мыши значок подключения по локальной сети; нажмите на статус
и перейдите к деталям. IP-адрес будет отображаться.
Примечание: Если ваш компьютер подключен к беспроводной сети, нажмите Значок подключения к беспроводной сети .
Шаг 1
Перейти к панели управления.
Здесь мы проиллюстрируем различные способы поиска панели управления в Windows 8.
1) «ключ Windows + F» Нажмите, окно поиска выйдет, пожалуйста, панель управления ввода и нажмите клавишу ввода;2) Нажмите «Windows key + R», затем нажмите «
».Как узнать IP-адрес вашего компьютера | Windows & Mac
Как узнать IP-адрес вашего компьютера | Windows & Mac | стой Логотип Амеба Значок безопасности Значок безопасности Белый Иконка Конфиденциальность Значок Производительность Иконка Конфиденциальность Значок безопасности Значок Производительность Icons / 45/01 Безопасность / Другие угрозы Иконы / 32/01 Безопасность / Вредоносные программы Иконы / 32/01 Безопасность / Вирусы Icons / 32/01 Безопасность / Другие угрозы Иконки / 32/01 Безопасность / Пароли Иконы / 32/01 Безопасность / Ransomware Иконки / 32/02 Конфиденциальность / Браузер Иконки / 32/02 Конфиденциальность / IP-адрес Иконки / 32/02 Конфиденциальность / VPN Иконки / 32/02 Конфиденциальность / Прокси Иконки / 32/02 Конфиденциальность / Потоковое Иконы / 32/03 Перформанс / Celaning Icons / 32/03 Performance / Драйверы Иконки / 32/03 Перформанс / Игры Icons / 32/03 Performance / Аппаратное обеспечение Иконки / 32/03 Производительность / Скорость ,6 основных сведений об IP-адресах
«IP» часть IP-адреса означает «Интернет-протокол». Часть «адрес» относится к уникальному номеру, который связан со всеми действиями в Интернете, которые вы совершаете … что-то вроде обратного адреса в письме, которое вы отправляете. (Все это происходит в миллисекундах.)
Это конец сегодняшнего урока. По крайней мере, так и должно быть.
Потому что с этого момента все быстро усложняется. И сбивает с толку. Информационные технологии (IT) — это безумие, и лучше оставить их тем, кто имеет дело с компьютерами и сетями
Тем не менее, мы все в Интернете в наши дни, и кажется, что мы всегда подключены через наши персональные компьютеры, ноутбуки или мобильные устройства. И каждый раз, когда вы заходите в Интернет, IP-адрес прямо здесь, работает на вас.
И так много неясной информации (и дезинформации) об IP-адресе полезно знать основы.
У вас есть связи.
Ваш компьютер подключен к Интернету, так или иначе. Когда вы выходите в интернет по электронной почте, в магазин или в чат, ваш запрос должен быть отправлен в нужное место, а ответы и информация, которые вы хотите, должны возвращаться непосредственно к вам.
IP-адрес играет важную роль в этом.
Вы и ваш компьютер фактически подключаетесь к Интернету косвенно: сначала вы подключаетесь к сети, которая 1) подключена к самому Интернету и 2) предоставляет или дает вам доступ к Интернету.
Эта сеть может быть вашим интернет-провайдером (ISP) дома, сетью компании на работе или беспроводной сетью в отеле или кафе, когда вы находитесь в дороге. Но с миллионами компьютеров в Интернете, как ваш единственный компьютер может без проблем подключиться и получить вашу работу, личные электронные письма и многое другое?
Протоколы— это протоколы
Чтобы убедиться, что вы можете делать свое дело в Интернете, сетевое программное обеспечение вашего компьютера жестко связано со списком встроенных сетевых стандартов и правил (да, протоколов) для подключения к Интернету и обмена информацией и данными назад и вперед. ,
Один из этих сетевых протоколов на вашем компьютере, Интернет-протокол, отвечает за точную адресацию, доставку и маршрутизацию ваших онлайн-запросов. Он прикрепляет «электронный обратный адрес» ко всем вашим онлайн-запросам и действиям за вас. Используемый адрес — это IP-адрес вашего соединения.
Так долго, IP-адрес. Было приятно, пока это продолжалось.
Когда вы дома, ваш интернет-провайдер назначает IP-адрес вашему компьютеру (например, Time Warner Cable, Cox Communications или AT & T).Поскольку именно они предоставляют вам доступ к Интернету, их роль заключается в назначении IP
.Ваш компьютер имеет имя
РЕКЛАМАРЕКЛАМА
Вы и ваш компьютер по имени? То есть, вы знали, что у вашего компьютера есть имя, если оно находится в сети? Факт в том, что у каждого компьютера в сети есть имя и IP-адрес. (В сети ваш компьютер называется «хостом».)
Почему имя и номер?
Причина имеет смысл: имена легче запомнить людям, чем цифры.Но компьютеры имеют дело строго с цифрами … нулями и единицами.
Например, если у вас был компьютер в офисе и один на кухне, и вы подключили их к домашней сети, вы можете назвать их «OfficePC» и «KitchenPC». Или вы можете назвать их «JoesPC» и «JillsPC» и идентифицировать их по пользователю. Тебе решать.
Если вы работаете на рабочем компьютере, ваша сеть, вероятно, сначала идентифицирует вас по имени, поскольку ваш IP-адрес может меняться довольно регулярно. Если бы вы связались с вашим ИТ-отделом, они, скорее всего, попросили бы или нашли имя вашего компьютера и сопоставили бы его с вашим IP-адресом.
Даже принтеры и сканеры, подключенные к сети, будут иметь как имя, так и IP-адрес. Поэтому, когда вы выбираете принтер по имени для печати, сеть подключается к нему по его IP-адресу.
Как называется ваш компьютер?
Вы уже знаете, как найти свой IP-адрес: просто зайдите на whatismyIPaddress.com, и он появится. Он всегда будет показывать ваш текущий IP-адрес — поэтому, если вы находитесь в отеле или в дороге, он будет показывать IP-адрес, который вы используете именно в это время.Однако большинство людей не знают, что у их компьютеров есть имя, не говоря уже о том, как его найти.
Поиск имени вашего компьютера
Здесь приведены инструкции как для Mac (компьютеры Apple), так и для ПК (персональные компьютеры, использующие операционную систему Windows).
Если у вас есть компьютер:
- На рабочем столе Windows (основной экран) щелкните правой кнопкой мыши «Мой компьютер»
- Выберите «Свойства»
- Выберите вкладку «Имя компьютера»
- Вы увидите имя вашего компьютера.
Если у вас Mac:
- Нажмите на логотип Apple (меню)
- Выберите «Системные настройки»
- Выбрать «Интернет и сеть»
- Выбрать «Поделиться»
- Вы увидите имя вашего компьютера.
Скорее всего, вам не нужно будет помнить имя вашего компьютера (необходимость делиться им редко возникает). Но хорошо знать, как найти его на тот день, когда он тебе понадобится.