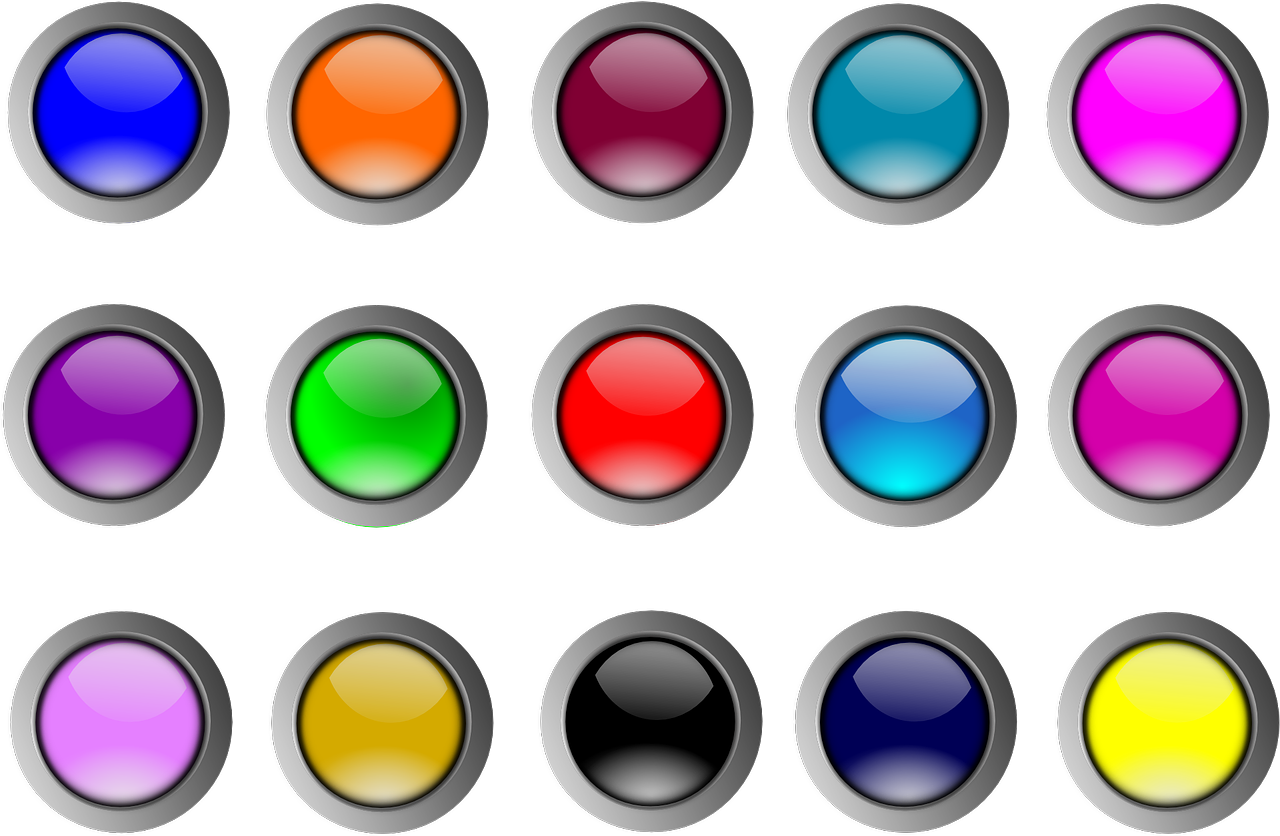Иконки «Кнопки» — скачивайте бесплатно в PNG, SVG, GIF
Нажатие левой кнопки мыши
+ В коллекцию
Нажатие левой кнопки мыши
+ В коллекцию
Нажатие левой кнопки мыши
+ В коллекцию
Нажатие левой кнопки мыши
+ В коллекцию
Нажатие левой кнопки мыши
+ В коллекцию
Нажатие левой кнопки мыши
+ В коллекцию
Нажатие левой кнопки мыши
+ В коллекцию
Нажатие левой кнопки мыши
+ В коллекцию
Нажатие левой кнопки мыши
+ В коллекцию
Нажатие левой кнопки мыши
+ В коллекцию
Нажатие левой кнопки мыши
+ В коллекцию
Нажатие левой кнопки мыши
+ В коллекцию
Нажатие левой кнопки мыши
+ В коллекцию
Нажатие левой кнопки мыши
+ В коллекцию
Нажатие левой кнопки мыши
+ В коллекцию
Нажатие левой кнопки мыши
+ В коллекцию
Нажатие левой кнопки мыши
+ В коллекцию
Нажатие левой кнопки мыши
+ В коллекцию
Нажатие левой кнопки мыши
+ В коллекцию
Меню пользователя, мужчина
+ В коллекцию
Меню пользователя, мужчина
+ В коллекцию
Меню пользователя, мужчина
+ В коллекцию
Меню пользователя, мужчина
+ В коллекцию
+ В коллекцию
Меню пользователя, мужчина
+ В коллекцию
Меню пользователя, мужчина
+ В коллекцию
Меню пользователя, мужчина
+ В коллекцию
Меню пользователя, мужчина
+ В коллекцию
Меню пользователя, мужчина
+ В коллекцию
Меню пользователя, мужчина
+ В коллекцию
Меню пользователя, мужчина
+ В коллекцию
Меню пользователя, мужчина
+ В коллекцию
Меню пользователя, мужчина
+ В коллекцию
Меню пользователя, мужчина
+ В коллекцию
Меню пользователя, мужчина
+ В коллекцию
Меню пользователя, мужчина
+ В коллекцию
Меню пользователя, мужчина
+ В коллекцию
Меню пользователя, мужчина
+ В коллекцию
Меню пользователя, мужчина
+ В коллекцию
Меню пользователя, мужчина
+ В коллекцию
Меню пользователя, мужчина
+ В коллекцию
Меню пользователя, мужчина
+ В коллекцию
Меню пользователя, мужчина
+ В коллекцию
Меню пользователя, мужчина
+ В коллекцию
Меню пользователя, мужчина
+ В коллекцию
Радиокнопка без чекбокса
+ В коллекцию
Радиокнопка без чекбокса
+ В коллекцию
Радиокнопка без чекбокса
+ В коллекцию
Радиокнопка без чекбокса
+ В коллекцию
Радиокнопка без чекбокса
+ В коллекцию
Радиокнопка без чекбокса
+ В коллекцию
+ В коллекцию
Радиокнопка без чекбокса
+ В коллекцию
Радиокнопка без чекбокса
+ В коллекцию
Радиокнопка без чекбокса
+ В коллекцию
Радиокнопка без чекбокса
+ В коллекцию
Радиокнопка без чекбокса
+ В коллекцию
Радиокнопка без чекбокса
+ В коллекцию
Радиокнопка без чекбокса
+ В коллекцию
Радиокнопка без чекбокса
+ В коллекцию
%d0%ba%d0%bd%d0%be%d0%bf%d0%ba%d0%b8 PNG, векторы, PSD и пнг для бесплатной загрузки
схема бд электронный компонент технологии принципиальная схема технологическая линия
2000*2000
green environmental protection pattern garbage can be recycled green clean
2000*2000
набор векторных иконок реалистичные погоды изолированных на прозрачной ба
800*800
Векторная иллюстрация мультфильм различных овощей на деревянном ба
800*800
be careful to slip fall warning sign carefully
2500*2775
вектор поп арт иллюстрацией черная женщина шопинг
800*800
чат комментарий образование синий значок на абстрактных облако сообщение
5556*5556
дизайн плаката премьера фильма кино с белым вектором экрана ба
1200*1200
вектор поп арт иллюстрацией черная женщина шопинг
800*800
Крутая музыка вечеринка певца креативный постер музыка Я Май Ба концерт вечер К
3240*4320
ма дурга лицо индуистский праздник карта
5000*5000
happy singing mai ba sing self indulgence happy singing
2000*2000
в первоначальном письме bd логотипа
1200*1200
в первоначальном письме ба логотипа
1200*1200
ба конфеты шоколад
800*800
blue series frame color can be changed text box streamer
1024*1369
концепция образования в выпускном вечере баннер с цоколем и золотой ба
6250*6250
индийский фестиваль счастливого карва чаут каллиграфия хинди текст ба
5041*5041
99 имен аллаха вектор al baith асма husna
2500*2500
bd письмо 3d круг логотип
1200*1200
три группы 3d реалистичное декоративное яйцо с золотым цветом на гнезде bd с золотым всплеском текстовый баннер
5000*5000
в первоначальном письме bd шаблон векторный дизайн логотипа
1200*1200
стекло
5556*5556
малыш парень им значок на прозрачных ба новорожденного весы вес
5556*5556
фитотерапия натуральная чаша плоский цветной значок вектор икона ба
5556*5556
Буква c с логотипом дизайн вдохновение изолированные на белом ба
1200*1200
простой ба дизайн логотипа вектор
8542*8542
коробка и объектив камеры значок дизайн вдохновение изолирован на белом ба
1200*1200
буква bf фитнес логотип дизайн коллекции
3334*3334
instagram компас навигационная линия и глиф сплошной значок синий ба
5556*5556
ценю хорошо как плоская цвет значок векторная icon замечания
5556*5556
в первоначальном письме bd логотип шаблон
1200*1200
в первоначальном письме bd шаблон векторный дизайн логотипа
1200*1200
в первоначальном письме шаблон векторный дизайн логотипа
1200*1200
первый логотип bf штанга
4500*4500
первый логотип bf штанга
4500*4500
вектор абстрактный баннер дизайн веб шаблон коллекции веб ба
1200*1200
сердце сердцебиение любовь свадьба в квартире цвет значок векторная icon
5556*5556
логотип fb или bf
2223*2223
instagram наборы акций бизнес плоская линия заполнена значок вектора ба
5556*5556
Закир навид ашик ба урду каллиграфия бесплатные eps и png
5000*5000
календарь дата месяц год время синий значок на абстрактное облако ба
5556*5556
ветер торнадо катушка дизайн логотипа вдохновение изолирован на белом ба
1200*1200
фб письмо логотип
1200*1200
в первоначальном письме bf логотип шаблон
1200*1200
женский символ гендерного бизнес плоская линия заполнена значок вектора ба
5556*5556
испуганные глаза комиксов
5042*5042
Шань Хай Цзин Ба змея Отличный зверь монстр
2000*2000
аркада консоли игры машина играть в соответствие значок на прозрачных ба
5556*5556
шестеренка и пальмовое дерево логотип дизайн вдохновения изолированные на белом ба
1200*1200
Настройка кнопок панелей инструментов
Настройка кнопок панелей инструментовНастройка кнопок панелей инструментов
Настройка кнопок панелей инструментов производится во вкладке
Команды диалогового окна Настройка интерфейса.
С помощью данной вкладки можно менять расположение кнопок панелей инструментов, а также удалять кнопки и добавлять новые.
Рисунок 725. Настройка интерфейса, вкладка «Команды»
Добавление кнопки или команд на панель инструментов
Для добавление кнопки или команды на панель инструментов следует:
В разделе Категории выбрать нужную категорию. При выборе элемента в этом списке в окне Кнопки появится набор кнопок и команд из соответствующей категории.
Выбрать кнопку или команду в разделе Команды, нажать левую кнопку мыши и не отпуская ее переместить курсор на ту панель инструментов где требуется вставка элемента. При отпускании кнопки мыши панель инструментов будет увеличена и кнопка добавлена в панель.
Удаление кнопки инструментов с панели
Для удаления кнопки из панели инструментов надо выделить кнопку на панели инструментов и
удерживая нажатой левую кнопку мыши «утащить» удаляемую кнопку с панели.
Поиск кнопок или команд
Для поиска кнопки или команды по названию надо ввести название в строку Поиск, результаты поиска будут отображены в разделе Команды.
Рисунок 726. Настройка интерфейса, вкладка «Команды»
Изменение значка и надписи на кнопке
Любая кнопка панели инструментов может отображаться в виде значка (рисунка), только текста или совместно значка и текста. Настройка отображения производится выбором соответствующего пункта в контекстном меню. Для вызова контекстного меню надо в режиме настройки интерфейса сделать щелчок правой кнопки мыши на нужной кнопке:
Рисунок 727. Контекстное меню настройки кнопки
Для любой кнопки возможно изменение значка и надписи на ней, для изменения надо:
В режиме настройки интерфейса сделайте щелчок правой кнопки мыши на нужной кнопке.

В появившемся контекстном меню для смены имени в строке Имя внесите новое имя кнопки.
С помощью пункта значок на кнопке имеется возможность скопировать значок с другой кнопки, а с помощью пункта значок для кнопки, соответственно вставить его. Для вызова редактора картинок выберите пункт .
В редакторе в разделе Цвета выберите цвет рисунка, а в разделе Картинка нарисуйте картинку.
При этом в разделе Просмотр будет отображаться созданная кнопка. С помощью стрелок из раздела Переместить можно сместить картинку в ту или иную сторону.
Рисунок 728. Диалог «Картинка на кнопке»
Для сохранения и закрытия окна Картинка на кнопке нажмите кнопку ОК.
Как добавить комментарии, картинки, лайки и кнопки к постам в телеграм-канале
По умолчанию посты в Телеграм-канале мало чем отличаются от сообщений в чатах. Аудитории это может показаться скучным, да и вы как автор захотите приукрасить свои посты подходящими картинками, gif-анимациями или короткими видео. В некоторых случаях хочется также иметь возможность держать обратную связь с аудиторией через уже привычные комментарии под постом и лайки.
Аудитории это может показаться скучным, да и вы как автор захотите приукрасить свои посты подходящими картинками, gif-анимациями или короткими видео. В некоторых случаях хочется также иметь возможность держать обратную связь с аудиторией через уже привычные комментарии под постом и лайки.
Комментарии могут выглядеть стандартными, но вот лайки вы можете настроить по своему вкусу. В качестве таковых можете выбрать короткие слова (ок, круто, фууу) или различные смайлики (😎🤬💩). В этой инструкции вы также сможете научиться устанавливать кнопки, ведущие на отдельные статьи. Они будут показываться под вашими постами и любой ваш читатель сможет перейти по ним на ваш сайт, личный чат или куда-угодно еще.
В целом, весь процесс строится на нескольких шагах:
- Создание своего бота (это только звучит грозно)
- Подключение бота к каналу
- Настройки поста
Чтобы вам было удобнее сориентироваться в этой инструкции и сразу перейти к тому вопросу, который вас интересует, а не копаться в большой статье, я разбил ее на несколько смысловых блоков, которые доступны по отдельным ссылкам:
В каждом из указанных разделов вы найдете короткое описание процесса настройки вашего канала. Советую сохранить ссылку на этот материал в своих закладках, чтобы вы могли быстро перейти к это оглавлению для настройки других функций вашего канала. Стоит отметить, что все настройки базируются на использовании специализированного бота ControllerBot, который необходим для качественного управления вашим Телеграм-каналом.
Советую сохранить ссылку на этот материал в своих закладках, чтобы вы могли быстро перейти к это оглавлению для настройки других функций вашего канала. Стоит отметить, что все настройки базируются на использовании специализированного бота ControllerBot, который необходим для качественного управления вашим Телеграм-каналом.
Для начала работы найдите в Телеграме чат с ботом ControllerBot. Для этого можете просто перейти по этой ссылке.
Найдите ControllerBot по ссылке https://t.me/ControllerBot и введите по очереди две команды: /start и /addchannelТеперь, чтобы продолжить, перейдите по этой ссылке, где описано, как создать телеграм-бота для управления вашим каналом и назначить его администратором.
Создание кнопок, оформление текста и картинок, а также добавление отзывчивых классов в Bootstrap 3
20 января 2021
- Стилевое оформление текста
- Отзывчивые классы в Бутстрап 3 (hidden и visible)
- Создание и оформление кнопок
- Как поменять цвет кнопок в файле собственных стилей
- Добавляем картинкам отзывчивость и другие стили Bootstrap
Здравствуйте, уважаемые читатели блога KtoNaNovenkogo. ru. Это уже четвертая статья в данной рубрике:
ru. Это уже четвертая статья в данной рубрике:
- В первой мы познакомились с основами отзывчивого дизайна и в подробностях изучили вопрос подключения фреймворка Бутстрам к Html страничкам (веб-документам).
- Во второй статье мы в подробностях и на конкретных примерах рассмотрели устройство и работу сеточной системы в Bootstrap 3 (она существенно отличается от предыдущих версий этого фреймворка).
- Ну, а в третьей статье мы узнали про ряд приемов верстки сайта на Бутстрап, которые могут пригодиться вам в дальнейшем.
Сегодня же мы поговорим про возможности стилевого оформления текста средствами Бутстрапа и про использование отзывчивых классов, позволяющих скрывать или показывать элементы веб-страницы при изменении ширины экрана. Также мы посмотрим, как средствами этого фреймворка можно создавать кнопки и как их можно настраивать. Ну и в самом конце мы посмотрим, как в Bootstrap 3 сделать картинки отзывчивыми (меняющими размер при изменении ширины экрана) и какие классы к ним можно добавить для дополнительной стилизации.
Стилевое оформление текста и отзывчивые классы в Bootstrap
С фреймворком Бутстрап 3 в комплекте идет множество встроенных стилей, некоторые из которых вы наверняка сочтете полезными. Все многообразие встроенных стилей вы можете обозреть на вкладке CSS. На открывшейся странице в правой колонке вы найдете множество вкладок, которые вам позволят посмотреть на стили, используемые при оформлении текста, кода, создания таблиц, кнопок, форматирования изображений и встраивании глиф-иконок. Давайте поговорим обо всем этом по порядку.
Начнем с типографики, или же другими словами — оформления текста. Из приведенных на официальной странице фреймворка данных вы поймете, как будут оформлены теги заголовков от h2 до H6, еще узнаете, что размер шрифта по умолчанию на сайте будет равен 14 пикселям, а высота строк будет браться равной 20 пикселям. Ну, а при использовании тега абзаца «P» будет задаваться внизу отступ высотой в полстроки.
Чтобы чего-то поменять используются классы. Например, довольно часто первый абзац в тексте статьи набирают более крупным шрифтом, чтобы повысить вероятность прочтения его посетителями и вовлечения их в дальнейшее знакомство с материалами. В Бутстрапе для реализации этого будет достаточно в тег «P» добавить класс со значением LEAD —
Например, довольно часто первый абзац в тексте статьи набирают более крупным шрифтом, чтобы повысить вероятность прочтения его посетителями и вовлечения их в дальнейшее знакомство с материалами. В Бутстрапе для реализации этого будет достаточно в тег «P» добавить класс со значением LEAD — class="lead".
В приведенном примере я просто добавил в тег выделенного абзаца данный класс:
<p>
Этот скриншот и все последующие я буду снимать с уже созданного нами в предыдущих статьях макета некой вебстраницы. Вам нужно будет лишь скопировать файлик sait-4.html (для этого кликните по ссылке правой кнопкой мыши и выберите из контекстного меню пункт «Сохранить по ссылке как…»). Если этот файлик вы напрямую откроете в браузере (кликнув по приведенной ссылке левой кнопкой мыши), то ничего не получится, ибо не подключится фреймворк Бутстрап.
В плане форматирования текста Бутстрап очень похож на классический язык Html, он позволяет, например, делать следующие вещи:
Код этого фрагмента в Html файлике подключенном к Bootstrap 3 при этом выглядит так:
<ol> <li><code>Выделение кода в тексте с помощью тегов <code><code></code></code></li> <li><mark>Подсветка фрагмента текста с помощью окружения его открывающим и закрывающим тегами <code><mark></code></mark></li> <li> <s>Перечеркнутый текст с помощью окружения его тегами <code><del></code> либо <code><s></code> </s></li> <li> <u>Подчеркнутый текст с помощью окружения его тегами <code><ins></code> либо <code><u></code> </u></li> <li><small>Уменьшение шрифта выделенного фрагмента текста с помощью его окружения тегами <code><small></code></small> </li> <li>Выделение <strong>жирным</strong> и <em>курсивом</em> с помощью <code><strong></code> и <code><em></code></li> <li>Выравнивание текста в контейнере, например, по правому краю - с помощью добавления класса <code>text-right</code></li> <li>Или по центру - с помощью добавления класса <code>text-center</code></li> <li><blockquote>Оформление цитат с помощью тегов <code><blockquote></code></blockquote></li> <li><blockquote>Реверсирование выравнивания текста в цитатах - с помощью добавление в тег <code><blockquote></code> класса <code><code>blockquote-reverse</code></code></blockquote></li> </ol>
Все остальное вы можете изучить самостоятельно на вкладке «Typography»
В приведенном выше файле sait-4. html уже настроены сеточные системы, которые изменяют положение блоков с контентом нужным образом при изменении ширины экрана или окна браузера. Однако, может возникнуть ситуация, когда при просмотре страницы на малых экранах некоторые элементы дизайна окажутся лишними (совсем не актуальными, например, на смартфоне). Что я имею в виду?
html уже настроены сеточные системы, которые изменяют положение блоков с контентом нужным образом при изменении ширины экрана или окна браузера. Однако, может возникнуть ситуация, когда при просмотре страницы на малых экранах некоторые элементы дизайна окажутся лишними (совсем не актуальными, например, на смартфоне). Что я имею в виду?
В приведенном файле sait-4.html в верхней строке (напомню, что строки в Bootstrap образуются с помощью контейнеров с прописанных в них классами class="row") у нас отображается заголовок и описание сайта, а также его логотип. Так вот, при уменьшении ширины экрана мы в конце концов получаем ситуацию, когда этот самый логотип размещается под заголовком, а уже потом следует содержательная часть страницы.
В принципе, было бы уместным логотип на малых устройствах убрать (особенно, если бы он был еще большего размера), ибо никакой смысловой нагрузки он не несет и несколько дезориентирует посетителя сайта, зашедшего на него с гаджета, размер экрана которого меньше 768 пикселей по ширине. Что можно сделать? Использовать обозначенные в заголовке отзывчивые классы hidden и visible.
Что можно сделать? Использовать обозначенные в заголовке отзывчивые классы hidden и visible.
Однако, сразу оговорюсь, таким образом мы только скроем данный логотип, но в браузер пользователя он подгружаться все равно будет (просто будет скрыт), и общий размер страницы будет выше. Для радикального решения этой проблемы лучше подойдут методы Джава-скрипта, но мы в данной статье изучаем именно возможности Бутстрапа, поэтому их и используем.
Итак, для наглядности производимых действий перейдите на официальном сайте Bootstrap на вкладку «Responsive utilities» из левого меню, которое в свою очередь появляется при переходе по вкладке «CSS» из меню верхнего. Там вы увидите таблицу срабатывания указанных классов при различных размерах экранов, на которых будет просматриваться страница сайта:
Приведенная серия классов отвечает за отображение отдельных элементов веб-страницы при определенных размерах экрана. В них также указывается через тире размер сетки, для которой они предназначены (напомню, что размеров всего четыре — очень маленькая xs, малая sm, средняя md и большая lg).
Класс hidden как раз и позволит нам реализовать нашу задачу — спрятать элемент (логотип) при уменьшении разрешения экрана (окна браузера) ниже 768 пикселей по ширине. Т.е. нам нужно будет использовать класс hidden-xs исходя из приведенной таблицы. Как это сделать? Довольно просто. Найти в коде файла sait-4.html строку, где задается отображение картинки данного логотипа, и просто добавить в тег IMG класс class="hidden-xs":
В результате на низких разрешениях логотип будет просто пропадать, а не опускаться под заголовок сайта.
Что и требовалось реализовать. Про другие возможности использования отзывчивых классов я предлагаю вам подумать самим.
Создание кнопок с помощью классов btn в Бутстрап 3
Довольно популярный элемент дизайна, который используется практически на всех сайтах, это, конечно же, кнопки. Bootstrap позволяет сделать кнопку нужного цвета и размера практически из любой ссылки, имеющейся у вас на веб-странице. Для этого достаточно будет лишь добавить подходящие классы. Помните, давным-давно я описывал создание кнопок для сайта с помощью специально предназначенного для этого фреймворка. Здесь используется та же самая логика.
Помните, давным-давно я описывал создание кнопок для сайта с помощью специально предназначенного для этого фреймворка. Здесь используется та же самая логика.
На официальном сайте фреймворка все возможности по созданию кнопок описаны на вкладке «Buttons». Возможностей этих довольно много, но остановлюсь только на некоторых из них, чтобы на примере показать возможные варианты создания и оформления кнопок.
В нашем многострадальном примере (файлик sait-4.html, который можно скачать чуть выше) есть элементы, которые так и напрашиваются, чтобы сделать их кнопками. Я говорю про ссылки «Читать далее», расположенные внизу каждого анонса.
Вообще, можно создать кнопку на основе двух элементов Html кода: button и обычной гиперссылки с тегом A. Мы будет использовать второй вариант.
Для создания кнопки нам лишь нужно будет добавить в тег A соответствующий класс. Сначала в этом классе прописывается класс btn (что само по себе никаких дополнительных свойств не придает ссылке), а уже потом дописывается один или несколько классов, задающих, например, цвет и размер кнопки (или их активность). Давайте посмотрим на примере.
Давайте посмотрим на примере.
Добавим к первой ссылке «Читать далее» класс дефолтной кнопки (умолчательной — class="btn btn-default"):
<a target="_blank" href="Урл">Читать далее</a>
В результате наша ссылка с успехом превратится в кнопку благодаря встроенным в Бутстрап стилям:
Классы для разных типов кнопок в Bootstrap вы можете взять из приведенных на официальном сайте примеров:
Создаваемые кнопочки реагируют на подведение к ним курсора изменением своего тона, что опять же делает работу с сайтом более понятной для посетителя (статичные кнопки могут немного озадачивать пользователя). Кнопка с дефолтным дизайном не слишком бросается в глаза, поэтому если требуется акцентирование внимания, то лучше использовать альтернативные стили (например, danger или warning). Ну и размер кнопочки можно под это дело увеличить простым добавлением класса btn-lg:
<a target="_blank" href="Урл">Читать далее</a>
Все очень просто и интуитивно понятно. По аналогии с сеточной системой, в Bootstrap имеется четыре основных размера для кнопок. Без прописывания дополнительных классов вы получите средний размер кнопочки, а при добавлении btn-lg, btn-sm и btn-xs получите большую, малую и сверхмалую кнопки, соответственно. Собственно, все довольно понятно из данного скриншота:
По аналогии с сеточной системой, в Bootstrap имеется четыре основных размера для кнопок. Без прописывания дополнительных классов вы получите средний размер кнопочки, а при добавлении btn-lg, btn-sm и btn-xs получите большую, малую и сверхмалую кнопки, соответственно. Собственно, все довольно понятно из данного скриншота:
Кроме этого, размер кнопке в Бутстрапе можно задать равным ширине блока, в котором она заключена. Данная опция может быть довольно удобна при создании кнопочек в ширину всей колонки. Для этого достаточно будет дописать вместо класса размера класс btn-block:
<a target="_blank" href="Урл">Читать далее</a>
Как поменять цвет кнопок с помощью файла с собственными стилями?
Другой вопрос — а что, если из представленных цветов кнопок ничего не подходит под выбранное вами стилевое оформление сайта? Выход есть, и заключается он в самостоятельном добавлении недостающих вам CSS правил, но не в файл стилей Bootstrap 3 (чтобы не потерять внесенные изменения, например, при обновлении фреймворка), а в специально созданный и подключенный к вебстранице файлик manual. css с нашими собственными стилями (читайте об этом в первой статье, ссылку на которую вы найдете в самом верху этой публикации).
css с нашими собственными стилями (читайте об этом в первой статье, ссылку на которую вы найдете в самом верху этой публикации).
До сих пор файл manual.css оставался у нас пустым, вот и пришло время его задействовать на благо сайтостроения. Итак, что такое CSS селекторы помните? А про различные CSS свойства читали? Как и что задается, в какой последовательности и как браузер расставляет приоритеты? Если нет, то можете использовать десяток моих уроков (надеюсь максимально подробных и доступных) по нелегкому делу погружения в пучины стилевой разметки веб-страниц — Справочник по использованию CSS. Мы же продолжим, не сильно останавливаясь на подробностях использования стилей.
Итак, нам нужно перекрасить кнопку, созданную с помощью классов Бутстрапа, в другой цвет. Причем, нужно будет поменять еще и цвет, который кнопка приобретает при подведении к ней курсора, но это уже вторая задача. Для примера попробуем поглумиться над кнопочками, которые показаны на предыдующем скриншоте. Вполне логично будет выполнить их все в цветовой схеме, созвучной сайту (не важно какой).
Как сейчас данные кнопки получают цвет? С помощью прописанных в тегах ссылок A классов Bootstrap 3. Например, в записи «btn btn-primary btn-block» за цвет отвечает btn-primary. Как мы уже обговорили ранее, в основном файле стилей мы менять ничего не будем, поэтому нам нужно будет дописать правило в наш файлик manual.css. Если мы хотим поменять цвет только этой кнопки, то CSS правило будет выглядеть так:
.btn-primary {
background-color: #cdae51;
border-color: #3F2B22;
color: #000000;
}Таким образом мы задали цвет фона кнопки (background-color), цвет рамки вокруг нее (border-color) и цвет текста (color). В результате чего она действительно поменяет свой вид:
Если у вас изменений не видно, то проверьте подключение manual.css в вашем файлике sait-4.html — оно должно осуществляться после подключения основного файла Бутстрапа. Т.е. стоять ниже в коде:
Понимаете почему? Дело в том, что мы прописали сейчас CSS правило, которое дублирует такое же правило в основном файле стилей. Как же должен поступить браузер при возникновении подобного конфликта? Правильно, руководствоваться рейтингом приоритетов. Читайте об этом в статье «Приоритеты Css свойств (с important и без него)». Ну вот, а при равенстве приоритетов будет выполняться CSS правило, стоящее ниже в коде (то бишь в том файле стилей, который подключен последним). Хотя вы можете повысить приоритет свойств в файле manual.css с помощью добавления к ним !important:
Как же должен поступить браузер при возникновении подобного конфликта? Правильно, руководствоваться рейтингом приоритетов. Читайте об этом в статье «Приоритеты Css свойств (с important и без него)». Ну вот, а при равенстве приоритетов будет выполняться CSS правило, стоящее ниже в коде (то бишь в том файле стилей, который подключен последним). Хотя вы можете повысить приоритет свойств в файле manual.css с помощью добавления к ним !important:
.btn-primary {
background-color: #cdae51 !important;
border-color: #3F2B22 !important;
color: #000000 !important;
}Но это так, на всякий случай я рассказал — вдруг пригодится. Будем считать, что у вас без проблем получилось поменять цвет кнопки.
Да, кстати, еще один нюанс. Если вы хотите все кнопки на сайте унифицировать (маловероятно, но все же), то для этого просто замените в приведенном CSS правиле селектор .btn-primary на просто .btn. Вы уже наверное заметили, что везде к кнопкам добавляется отдельный класс btn, который как бы сам по себе ничего не меняет. Вот именно для применения каких-то стилевых свойств для всех кнопок на сайте этот самый класс и нужен. То же самое будет и при задании ряда других элементов веб-страницы с помощью Бутстрапа. Все продумано.
Ладно, нам еще одну проблемку порешать надо. Как изменить цвет кнопки, в который она окрашивается при подведении к ней курсора мыши? Очевидно, что там должны использоваться селекторы псевдоклассов или псевдоэлементов. Однако, проще всего об этом будет спросить у браузера, ибо он то уж лучше всех знает, что именно и как отображать, а также какие CSS свойства применять.
Правда, вот так за здорово живешь браузер вам ничего не скажет, но если его попытать с помощью Файербага (или встроенных в любой браузер инструментов для разработчиков, которые вызываются из меню правой кнопки мыши выбором пункта «Просмотр кода элемента» или ему подобного), то он выложит все как миленький. Ознакомиться с методами пытки браузера можно из приведенной статьи, а мы констатируем, что цвет кнопки при наведении задается в основном файле Bootstrap с помощью такого вот сборного селектора:
.btn-primary:hover, .btn-primary:focus, .btn-primary:active, .btn-primary.active, .open .dropdown-toggle.btn-primary
Собственно, мы тоже не будь дураками его и пропишем себе в файлик manual.css, а к нему и нужные CSS свойства добавим, задающие цвет текста, фона и рамки:
.btn-primary:hover,
.btn-primary:focus,
.btn-primary:active,
.btn-primary.active,
.open .dropdown-toggle.btn-primary {
color: #ffffff;
background-color: #3F2B22;
border-color: #333;
}В результате кнопка при наведении кардинально поменяет свой вид:
Дизайнер из меня, конечно же, никудышный, но вы цветовую схему сможете куда лучше подобрать. Таким образом, с помощью добавления CSS правил в manual.css, можно будет менять не только цвет кнопок, но и отступы от картинок, и цвета глиф-иконок (о них в следующей статье поговорим), а также и все остальное. Нужно только чутка подумать. Как говорится, флаг вам в руки, а барабан на шею.
Добавляем картинкам отзывчивость и другие стили Bootstrap
Несмотря на то, что сам Бутстрап является отзывчивым фреймворком (в смысле, отзывчивым на изменение ширины экрана, с которого просматривается веб-страница), картинки, которые имеют место быть на странице, отзывчивыми не являются. Т.е. они не подстраиваются под изменения ширины экрана. Собственно, это дело поправимое.
Например, в одном из наших ранее разобранных примеров (файл sait5.html — кликните по ссылке правой кнопкой мыши и выберите из контекстного меню пункт «Сохранить по ссылке как…», после чего поместите его в вашу папку с Бутстрапом) как раз наблюдался наезд картинок из соседних колонок друг на друга, в результате чего часть изображений обрезалась:
В Bootstrap 3, для придания отзывчивости картинкам на странице, нужно это дело отдельно обозначать, прописывая в теги IMG соответствующий класс — img-responsive. В нашем случае его нужно будет добавить для всех четырех изображений в каждой из колонок. Выглядеть это будет примерно так:
<img src="img/virtuemart-2-300x180.jpg" alt="">
Ну и наш макет страницы будет вести себя уже гораздо более адекватно, ибо при уменьшении ширины экрана, картинки будут уменьшаться для соответствия ширине колонок, в которых они расположены (не наезжая друг на друга):
В принципе, довольно странно, что эта возможность не встроена по умолчанию, а для ее отмены можно было дописывать специальный класс. Но разработчикам виднее. Для изображений в CSS закромах Бутстрапа имеется еще несколько вариантов их оформления с помощью специальных классов:
- Можно картинки из прямоугольных делать круглыми. Не скруглять углы (об этом чуть ниже), а именно округлять (из квадрата получится в результате круг, а из прямоугольника — овал). Например, таким образом было бы довольно эффектно отображать портрет автора статьи. Для этого используется класс img-circle. Можно этот класс дописать прямо в уже существующий с img-responsive (если он используется для данного изображения). Выглядеть подобное безобразие может примерно так:
<img src="img/google-analytics-300x180.jpg" alt="">
- Описанный выше класс можно применять далеко не к каждой картинке. Зато вот обычное скругление углов может оказаться неплохим дополнением для многих изображений. Делается это с помощью добавления класса из арсенала Bootstrap 3 под названием img-rounded. Скругление получается не сильно-таки и заметным, но радующим глаз:
- Ну и, наконец, для некоторых картинок, используемых на странице, может оказаться уместным добавить рамку. Особенно эффектно это будет смотреться на изображениях, фон которых совпадает с фоном страницы. Для этой цели используется класс img-thumbnail.
<img src="img/virtuemart-2-300x180.jpg" alt="">
Использовать или не использовать последние три класса решать вам самим, а вот делать картинки отзывчивыми (с помощью добавления img-responsive) я бы рекомендовал в обязательном порядке, если у вас нет каких-либо веских причин этого не делать.
На сегодня все. В следующей статье мы поговорим за глиф-иконки, оформление картинок или текстовых блоков в виде галерей (превьюшек), про работу с таблицами, про создание панелей, ну и еще про многое другое, насколько хватит времени и сил.
Продолжение следует >>> (Тут можно подписаться на почтовую рассылку с анонсами новых статей)
Удачи вам! До скорых встреч на страницах блога KtoNaNovenkogo.ru
Как сделать кнопку. Методы создания кнопок. Программа Agama Web Buttons.
Часто в практике web-мастера возникает необходимость в установке на сайт различных кнопок. Причем таких кнопок, нажав на которую, посетитель попадет в другой раздел сайта, или на другую страницу или даже на другой сайт, так как эта кнопка будет работать как ссылка.
Сделать красивую кнопку сейчас можно различными способами и множеством сторонних программ. Один из самых простых, распространённых и часто используемых способов — это создать кнопку в Photoshop, а потом разместить её на сайте.
Кнопка, созданная в каком либо графическом редакторе, например Photoshop — это обычная картинка, сохранённая в одном из графических форматов используемых в web-технологиях: GIF, JPEG или PNG, а следовательно на вставку таких картинок распространяются и все правила вставки изображений в HTML. Не буду тратить время, а сразу приведу пример вставки изображений для кнопки.
1. <img src=»/files/img/img.jpg»>
Поясню, графический файл (картинка кнопка), имеет следующие параметры: имя img.jpg, ширина 200 пикселей, высота 67 пикселей, путь до этого файла (лежит на сайте) files/img/img.jpg.
Второй важный момент — это создание ссылки. В примере 2, приведен код текстовой ссылки, которая ведет на главную страницу моего сайта http://www.sitedelkin.ru
2. <a href=»/ http://www.sitedelkin.ru»> http://www.sitedelkin.ru/</a>
Естественно в якоре ссылки вы можете указать любой нужный Вам текст. А теперь наша задача совместить в коде web-страницы вставку картинки и в качестве якоря ссылки указать не текст, а картинку (графический файл), в данном случае это будет наша с Вами кнопка (графический файл img.jpg).
3. <a href=»/ http://www.sitedelkin.ru/» target=»_blank»>
<img src=»/files/img/img.jpg» alt=»Главная страница»
width=»200″ border=»0″></a>
Теперь сделаем относительную ссылку (относительная ссылка — это ссылка, работающая в пределах одного сайта).
4. <a href=»/articles.html» target=»_blank»>
<img src=»/files/img/stat.jpg» alt=»Статьи сайта»
width=»200″ border=»0″></a>
Вот собственно говоря и всё, естественно у Вас будут свои имена графических файлов, свои ширина и высота картинок, свои пути до этих картинок и конечно же в коде вставки кнопок Вы должны верно указать все эти параметры!
На что еще хочу обратить Ваше внимание. При использовании в качестве якоря ссылок картинки, обязательно добавляйте параметр border=0, иначе вокруг картинки-ссылки будет отображаться рамка, которая во многих случаях очень сильно будет портить дизайн Вашего сайта.
Вот вариант кнопки с изменением цвета.
Вставьте вот такой вот код в то место, куда Вам нужно:
<a href=»http://твой-сайт.ru/»onMouseOver=»document.image_name1.src=’ссылка на первую картинку(при наведение курсора)'» rel=»nofollow»><img src=»/ссылка на 3 картинку (в спокойном состоянии)» name=»image_name1″/></a>
Только ссылки поставьте вместо слов свои. Должно работать. Проверял.
Программа Agama Web Buttons
Скачать программу Agama Web Buttons.
C этой программой вы сможете легко создать на профессиональном уровне кнопки для сайта за считанные минуты для своего Интернет проекта. Качество кнопок по словам разработчиков будет достаточно высокого уровня, а значит не стыдно будет их потом размещать в сети. Проверить можете сами, для этого надо просто скачать и установить на компьютер программу Agama Web Buttons.
В архиве имеется русификатор и инструкция по его установке.
Приложение позволит вам создавать огромное количество разных как 2D так и 3D кнопок разного стиля, например стеклянного или металлического. Можно выбрать шаблон пластик или сделать кнопку в стиле XP. Вы получите огромное количество готовых шаблонов. Можно создавать свои кнопки. Для этого в Agama Web Buttons встроен удобный редактор, он позволит даже новичку отредактировать уже существующую кнопку под свои потребности.
Как сделать картинки из кнопок клавиатуры — Вокруг-Дом
Смайлики — это маленькие картинки, созданные символами клавиатуры, такими как двоеточие и скобка для смайлика. Существует ряд популярных смайликов, которые особенно полезны для передачи эмоций в неформальной цифровой обстановке, такой как текстовое сообщение или неформальное электронное письмо. Однако смайлики — это только один тип изображения, который можно создать с помощью символов на клавиатура. Графический дизайнер может рисовать сложные произведения искусства, используя только текстовый процессор в качестве холста и символы клавиатуры в качестве кисти. Вы также можете рисовать простые или сложные картинки с помощью компьютерной клавиатуры.
Используйте символы клавиатуры для создания произведений искусства.Шаг 1
Определите уровень сложности, который вы хотите, чтобы ваша картинка отражала. Картинки, сделанные с помощью клавиш клавиатуры, могут варьироваться по уровню в любом месте, от простых смайликов до подробных произведений искусства. Прежде чем вы решите набросать свою фотографию, вам нужно решить, насколько подробно вы хотите, чтобы она была. Учтите, что чем сложнее чертеж, тем больше времени потребуется для его составления и завершения, и тем больше изменений вы должны будете внести до его завершения.
Шаг 2
Нарисуйте свой рисунок на листе бумаги. Независимо от того, насколько сложной будет ваша клавиатурная картинка, убедитесь, что ваш эскиз представляет собой тот, который представляет конечный продукт, даже если вы в конечном итоге будете использовать клавиши для создания улыбающегося лица. Эскиз должен быть подробным и подробным, чтобы предоставить как можно больше информации, когда вы транскрибируете его с помощью клавиатуры. Эскиз также установит, насколько вы хотите, чтобы ваше изображение было.
Шаг 3
Выберите ключи, которые вам понадобятся для вашего рисунка. Найдите в своем эскизе элементы, которые могут легко подойти для символов или других символов на клавиатуре. Например, закрытый глаз может быть чертой, если лицо не выражено, или знак акцента, если лицо улыбается. Текстовый процессор вашего компьютера может предлагать больше символов, чем вы можете использовать с помощью клавиатуры.
Шаг 4
Нарисуйте свой рисунок на компьютере, используя соответствующие клавиши клавиатуры. Выберите приложение, которое соответствует вашим потребностям; тем не менее, текстовый процессор может предложить большую гибкость с точки зрения выбора символов. Не беспокойтесь о совершенстве с первой попытки.
Шаг 5
Оцените свою фотографию. Первый черновик может выглядеть не совсем так, как вы предполагали, но есть много возможностей для внесения изменений. Сосредоточьтесь на областях, которые нуждаются в улучшении, и посмотрите, можете ли вы отрегулировать проблему на основе расстояния или символа, который вы выбрали.
Шаг 6
Пересмотрите свою работу и переоцените ее. Если вы все еще не удовлетворены своей фотографией, продолжайте вносить необходимые изменения, пока не будете удовлетворены. Не существует максимального количества черновиков, которые вы можете создать. Если вы удовлетворены своей работой, дальнейшие изменения не требуются.
Шаг 7
Сохраните свою фотографию и дайте ей название. Эти картины могут быть довольно трудоемкими и очень подробными, поэтому убедитесь, что вы тщательно продумываете свое имя — как художник мог бы для своих картин.
Рамка для фото с пуговицами «Сделай сам» — радостный подарок на День святого Валентина
Какое-то время мы думали о милом проекте, в котором мы могли бы использовать миллион и одну запасную пуговицу, которая у нас есть, поэтому давайте создадим рамку для картинки с кнопками. ! Как раз к Дню святого Валентина вы можете сказать любимому человеку, что он такой милый, как пуговица, и предложить ему рамку для вашего любимого фото!
Весь проект довольно легко выполнить, и это не займет у вас так много времени. Однако это будет творение, которое будет напоминать вашему Валентину, что вы любите его, каждый раз, когда они видят ваш подарок.
Материалы для пуговичной фоторамки
- фоторамка
- пуговицы
- краска акриловая желтая
- кисть
- ножницы
- клеевой пистолет
- кружевная лента
Как сделать пуговицу фоторамки
Как только вы соберете свои материалы, мы можем начинать. Однако несколько слов перед тем, как мы начнем. Мы выбрали желтую краску и пуговицы аналогичных оттенков, от светло-желтого до темно-оранжевого.В зависимости от того, что у вас дома, вы, конечно, можете использовать разные цветовые палитры.
Шаг 1: Раскрасьте рамку для картины
Мы собираемся начать наш проект с раскрашивания нашей фоторамки. Мы выбрали каркас из картона, поэтому его довольно легко закрасить. Даже если вы выберете деревянную, этот проект подойдет. Акриловая краска работает практически на любой поверхности, а также довольно быстро сохнет.
Итак, возьмите желтую акриловую краску и кисть и начните красить раму.У нас есть встроенное пластиковое окно, но если вы можете вынуть свое во время рисования, это было бы здорово — вы не хотите закрашивать его.
Покройте всю рамку желтой краской и постарайтесь равномерно распределить цвет.
Если вы чувствуете, что раме нужно больше цвета, дайте ей высохнуть в течение нескольких минут, а затем начните добавлять больше краски, чтобы получить лучший оттенок.
Шаг 2. Создайте свой дизайн
Затем вы хотите начать получать кнопки и размещать их по двум сторонам рамки изображения.Добавьте несколько больших частей в угол, а затем заполните пространство меньшими.
Сочетание оттенков и размеров придает дизайну индивидуальность.
Разместите кнопки по обеим сторонам, стараясь добавить цвет здесь и там.
Шаг 3: Приклеиваем пуговицы
Теперь, когда вы знаете, куда собираются ваши пуговицы , возьмите клеевой пистолет и начинайте собирать пуговицы одну за другой.Нанесите немного горячего клея на заднюю часть пуговицы и снова поместите его на рамку для рисунка. Убедитесь, что вы слегка прижали их, чтобы убедиться, что две части установлены.
Для некоторых более мелких деталей вы можете попробовать нанести горячий клей прямо на рамку рисунка, а затем накрыть ее пуговицей, чтобы горячий клей не попал на пальцы.
Продолжайте добавлять кнопки к дизайну и убедитесь, что все они приклеены.Работайте методично, чтобы не терять из виду, какая кнопка закреплена, а какая свободна.
Вы можете позволить некоторым кнопкам немного выходить на рамку, но убедитесь, что клей, который вы добавили на его заднюю часть, не покрывает всю поверхность, так как вы закончите с горячим клеем на экране вашей фоторамки. .
Убедитесь, что кнопки не закрывают всю верхнюю и левую стороны. Оставьте там немного места для окончательных элементов дизайна.
Шаг 4: Добавьте ленту
Теперь, когда все ваши пуговицы приклеены к раме, пора перейти к следующему шагу — добавлению кружевной ленты .Возьмите ленту и поместите ее поверх рамки, отмеряя, сколько ее вам нужно.
Обрежьте шнурок, как только вы его измерили, и убедитесь, что он покрывает всю длину.
Возьмите клеевой пистолет и нанесите немного горячего клея на то место, где вы хотите начать наклеивать кружевную ленту. Оберните ленту и прижмите.
Продолжайте добавлять горячий клей и укладывать кружевную ленту по ходу дела.
Если вы уверены в своих силах провести прямую линию, нанесите клей по всей длине. В противном случае двигайтесь дюйм за дюймом.
Прижмите шнурок прямо к горячему клею и распрямите его, чтобы не было комочков и неровностей.
Затем перейдите к последней области кадра изображения, не имеющей декораций — к нижней стороне. Отмерьте такое же расстояние от рамки, как и на правой стороне, и нанесите немного горячего клея. Добавьте кружевную ленту поверх горячего клея.
Продолжайте, постепенно добавляя горячий клей и ленту.
Ну вот, осталось еще немного. Закрепите шнурок на клее, расправив материал.
Шаг 5: Добавьте последние штрихи
Вы почти закончили! Возьмите ножницы и обрежьте лишнюю кружевную ленту по бокам. Вы хотите, чтобы дизайн выглядел аккуратно.
Возьмите еще одну красочную пуговицу и нанесите на ее спину немного горячего клея.
Поместите пуговицу в место нахлеста кружевных лент.
Готово! Посмотри, какое красивое создание! Это обязательно напомнит вашим близким о вас всякий раз, когда они увидят это, тем более что это также будет домом для милой картины.
Нам очень понравилось, как весело выглядит фоторамка. Это будет идеальный подарок даже на День святого Валентина, тем более что он сделан вручную, и вы можете прикрепить фотографию, на которой вы двое вместе.
Дизайн допускает множество настроек, поэтому убедитесь, что вы делаете именно это — сделайте его своим. Вы можете выбрать другой цвет краски и выбрать кнопки того же цвета. Кроме того, вы можете выбрать другой тип ленты.
Обрезать изображение в офисе
Обрезать поля изображения
Используйте Insert > Picture , чтобы добавить изображение в файл Office (например, документ Word, презентацию PowerPoint или книгу Excel).
Щелкните изображение правой кнопкой мыши. Появляется всплывающее меню с двумя кнопками непосредственно над или под меню. Обрезка — это одна из кнопок.
Нажмите кнопку Обрезать .
По краям и углам изображения появляются черные метки обрезки.
Обрежьте изображение, выполнив одно из следующих действий:
Описание
Действие
Обрезка односторонняя
Потяните внутрь за боковую ручку обрезки
Обрезка двух смежных сторон одновременно
Перетащите внутрь угловую ручку обрезки
Равномерная обрезка сразу с двух параллельных сторон
Нажмите и удерживайте Ctrl, перетаскивая внутрь боковой маркер обрезки
Вы также можете обнажить изображение или добавить поля вокруг изображения, перетащив маркеры обрезки наружу, а не внутрь.
(Необязательно) Чтобы изменить положение области обрезки, либо измените область обрезки, перетащив края или углы прямоугольника обрезки, либо переместите изображение.
Когда вы закончите, нажмите Esc или щелкните в любом месте документа за пределами изображения.
Примечание. Инструменты обрезки недоступны для фигур, но в Office 2010 и более поздних версиях можно изменить размер фигуры и использовать инструмент Точки редактирования для достижения эффекта, аналогичного обрезке, или для настройки формы.Дополнительные сведения см. В разделе Использование точек редактирования для редактирования или обрезки фигуры.
Обрезать до формы, например круга
См. Раздел Обрезка изображения по форме.
Прочие виды сельскохозяйственных культур
Выберите заголовок ниже, чтобы открыть его и просмотреть подробные инструкции.
Обрезка изображения до стандартного размера фотографии или соотношения сторон позволяет легко уместить его в стандартную рамку изображения. Вы также можете использовать этот инструмент для предварительного просмотра того, как изображение будет соответствовать определенному соотношению сторон перед кадрированием.
Используйте Insert > Picture , чтобы добавить изображение в файл Office (например, документ Word, презентацию PowerPoint или книгу Excel).
Щелкните по картинке.
Щелкните Работа с рисунками > Формат и в группе Размер щелкните стрелку под Обрезать .
В появившемся меню выберите Соотношение сторон , затем щелкните нужное соотношение.
Появится прямоугольник кадрирования, показывающий, как будет выглядеть изображение после кадрирования с выбранным соотношением сторон.
При желании отрегулируйте область кадрирования с помощью ручек кадрирования, как описано в разделе «Обрезка изображения».
Когда вы закончите, нажмите Esc или щелкните в любом месте документа за пределами изображения.
По умолчанию после кадрирования изображения обрезанные области остаются частью файла и скрыты от просмотра. Однако вы можете уменьшить размер файла, удалив обрезанные области из файла изображения. Это также помогает предотвратить просмотр другими людьми тех частей изображения, которые вы удалили.
Важно: Если вы удалили обрезанные области и позже передумали, вы можете нажать кнопку Отменить , чтобы восстановить их. Удаление можно отменить, пока файл не будет сохранен.
Чтобы удалить обрезанные области из файла изображения:
Выберите изображение или изображения, из которых вы хотите удалить обрезанные области.
Щелкните Работа с рисунками > Формат и в группе Настроить щелкните Сжать изображения . Появится диалоговое окно с параметрами сжатия.
Если вы не видите вкладки Работа с рисунками и Формат , убедитесь, что вы выбрали изображение.Возможно, вам придется дважды щелкнуть изображение, чтобы выбрать его и открыть вкладку Формат . Кроме того, если размер вашего экрана уменьшен, вы можете увидеть только значок Сжать изображения .
Убедитесь, что в разделе Параметры сжатия установлен флажок Удалить обрезанные области изображений .
Чтобы удалить обрезки только для выбранного изображения или изображений, а не для всех изображений в файле, установите флажок Применить только к этому изображению .
При необходимости выберите параметр «Разрешение », «».
Нажмите ОК .
См. Также
Вставить картинки
Добавить рисунок в документ Word
Уменьшить размер файла изображения
Используйте параметры макета Word для перемещения изображений
Перенос текста вокруг изображений в Word
Обрезать поля изображения
Используйте Insert > Pictures , чтобы добавить изображение в файл Office (например, документ Word, презентацию PowerPoint или книгу Excel).
Щелкните изображение, затем щелкните вкладку Формат изображения на ленте панели инструментов.
На вкладке Формат изображения выберите Обрезать .
По краям и углам изображения появляются черные метки обрезки.
Обрежьте изображение, перетащив любой маркер кадрирования внутрь. Если вы перетащите один из угловых маркеров, он обрежет две смежные стороны одновременно.
Щелкните в стороне от изображения, чтобы увидеть обрезанное изображение.
Примечание: После кадрирования изображения обрезанные части скрываются, но остаются частью файла изображения.Чтобы навсегда удалить обрезанную часть и уменьшить размер изображения, см. Раздел ниже на этой странице под названием «Удаление обрезанных областей изображения».
Обрезка до определенной формы
См. Раздел Обрезка изображения по форме.
Удалить обрезанные области изображения
По умолчанию, даже после обрезки частей изображения обрезанные части остаются как часть файла изображения.Однако вы можете уменьшить размер файла, удалив обрезки из файла изображения. Это также помогает предотвратить просмотр другими людьми тех частей изображения, которые вы удалили.
Важно: Удаление обрезанных областей изображения нельзя отменить. Поэтому делать это следует только после того, как вы уверены, что внесли все необходимые урожаи и изменения.
Чтобы удалить обрезанные области файла изображения:
Щелкните изображение или изображения, из которых вы хотите удалить обрезанные области.
На вкладке Формат изображения щелкните Сжать изображения .
(Если вы не видите вкладку Формат изображения , убедитесь, что вы выбрали изображение.)
Установите флажок Удалить обрезанные области изображений .
Чтобы удалить обрезки только для выбранного изображения или изображений, а не для всех изображений в файле, выберите Только выбранные изображения .
См. Также
Вставка изображений в Office для Mac
Перемещение, поворот или группировка изображения, текстового поля или другого объекта в Office для Mac
Изменение размера рисунка, фигуры, текстового поля или объекта WordArt
Управление переносом текста вокруг объектов в Word для Mac
В Word для Интернета и PowerPoint для Интернета можно выполнять простую обрезку изображения — обрезать ненужные поля изображения.Однако только настольные приложения могут удалять обрезанные области с изображения.
Обрезать изображение
Выберите изображение, которое хотите обрезать.
На ленте выберите вкладку Изображение .
Щелкните стрелку вниз рядом с опцией Crop , затем выберите Crop .
По краям изображения появляются черные метки обрезки.
Наведите указатель мыши на маркер кадрирования, затем щелкните и перетащите внутрь, чтобы обрезать поля изображения.
Когда вы закончите обрезку полей, щелкните за пределами границы изображения, чтобы сохранить изменения.
Важно: Обрезанные части изображения не удаляются из файла и потенциально могут быть просмотрены другими; включая поисковые системы, если обрезанное изображение размещено в Интернете. Только классические приложения Office могут удалять обрезанные области из базового файла изображения.
Обрезать изображение по размеру формы
Дополнительные сведения см. В разделе «Размещение рисунка внутри фигуры».
красивый холст, полный ярких цветов
Я покажу вам, как сделать это красивое дерево пуговиц , чтобы вы могли сделать его для своего дома. Я нарисовал свой холст распылением, чтобы придать ему эффект свечения заката, но вы можете покрасить его в белый или любой другой цвет, который вам понравится. Готовы сделать собственное дерево кнопок ? Когда вы закончите, обязательно ознакомьтесь со всеми моими идеями поделок для взрослых.
Пуговица Дерево ярких цветов
Пуговицы предназначены не только для известных вам швеей.У меня всегда есть запас пуговиц для самых разных проектов. Мне нравится использовать их в детских поделках, они отлично подходят для украшения небольших проектов и идеально подходят для быстрого украшения.
У пуговицопределенно есть больше применений, чем просто застегивание блузки. Это дерево кнопок , которое я закончил сегодня, является прекрасным примером.
СОВЕТ. Хотя я не занимаюсь их производством и продажей, на Etsy есть несколько продавцов, которые создают здесь всевозможные рисунки в виде дерева кнопок.
СВЯЗАННЫЕ: Если вы ищете больше идей, ознакомьтесь с этой коллекцией идей настенного искусства на холсте.
У меня был совершенно новый, все еще в термоусадочной пленке, обернутый холст размером 20 ″ x24 ″, который лежал в моей мастерской в течение нескольких месяцев. Я купил его, потому что он был в продаже, и я знал, что хочу сделать что-то вроде этого пуговичного дерева, хотя предполагал, что буду красить все это целиком.
Когда я начал мозговой штурм, чтобы решить эту задачу, мне пришло в голову сделать дерево кнопок. Я видел в сети несколько разных видов, но не видел ни одного, использующего пространственную краску.
Итак, я вытащил холст и несколько аэрозольных красок пастельных тонов, которые у меня были в мастерской.Вот что я использовал.
Расходных материалов, необходимых для этого дерева кнопок:
кнопок:
Краски Lumiere Dimensions:
Краски-спрей Design Master:
Эти краски продаются в Michaels. Вот как они выглядят. Другие бренды тоже подойдут, что вы предпочитаете.
Совет: Майклс и Хобби Лобби имеют огромный выбор полотен и довольно часто продают их. Или, если вы часто посещаете магазины, вы можете использовать купон на скидку 40%.
Я начал с небесно-голубого цвета, распыляя один конец холста.Затем я немного наложил на Robin’s Egg Blue, потом немного Hyacinth. Другой конец я обработал Perfect Pink, а затем обрызгал Aspen Yellow.
Потом я просто волей-неволей распылил немного синего здесь, желтого там, фиолетового здесь, пока мне не понравилось, как это выглядело. Я дал холсту высохнуть около часа.
Я нарисовал на холсте простой ствол дерева, слегка набросав карандашом. Я нарисовал 5 основных веток, а затем добавил к ним более мелкие. Когда я был доволен этим, я использовал коричневую краску с металлическим финишем, чтобы залить дерево.Я использовал кисть для подводки на небольших ветках.
Вот где я немного повеселился с объемными красками! Я выбрал цвета Black, Brass, Bright Copper и Gold Pearl. Эти краски выходят красивым ровным потоком и выглядят красиво, добавляя действительно красивый размер холсту.
Затем я выбрал несколько самых больших кнопок в каждой из коллекций кнопок. Я использовал Rustic Coconut Shell (мои любимые!), Sea Glass, Earthly, Vacation и Rose Garden.Я разместил их в разных местах холста.
Когда я был доволен их размещением, я прикрепил их клеем E6000. Это заняло некоторое время, но я просто продолжал добавлять кнопки разного размера и цвета повсюду, сохраняя самые маленькие кнопки для внешних краев.
Вот и все! Немного аэрозольной краски для фонового эффекта, простой рисунок дерева, залитый краской, мерцающая трехмерная краска, множество красивых цветных кнопок и немного клея, и у вас есть дерево кнопок.
Так что ты думаешь? Смог ли я справиться с этой задачей?
Надеюсь, вам понравился проект!
Возможно, вам понравится…
Ниже приведено изображение еще одного дерева кнопок, которое я создал, когда переехал в свою студию. Само дерево высокое, а не широкое, и вместо одного холста я использовал четыре из них, чтобы придать ему собранный вид. Каждое полотно представляет одно из четырех сезонов. По этой ссылке есть пошаговые фотографии того, как я создавал этот образ.
Если вы ищете что-то попроще, я создал небольшое дерево пуговиц с помощью пялец. Этот конкретный проект включает цвета радуги, отсюда и название «Пяльцы для вышивания Радужное пуговичное дерево». Детям это тоже легко сделать, и вы можете изменить размер пялец, сделав их такими большими или маленькими, как вы хотите.
Один из моих любимых проектов кнопок всех времен, даже если это не дерево кнопок, — это колокольчик с кнопками в радужной тематике, который я сделал для своей книги «Button Mania».Мне очень нравятся все цвета и то, как они сочетаются.
Сумки и / или контейнеры с цветными пуговицами можно найти в магазинах для рукоделия, таких как Michaels и JoAnn Fabrics. Гаражные распродажи принесут множество простых пуговиц, которые чья-то бабушка прятала годами, но чтобы найти цвета оптом, вам нужно будет отправиться в ремесленный магазин.
Если вы ищете идеи домашнего декора, такие как предметы декора и настенные рисунки, которые вы можете сделать сами, то обязательно загляните в мою категорию поделок для домашнего декора.В нем есть все виды отличных идей, от ваз до картин на холсте, венков и рам.
Этот симпатичный абажур-пуговица — отличное изделие для всех возрастов. Необязательно обладать особой квалификацией, чтобы покорить этот шедевр с пуговицами!
Эта настенная роспись в виде морских звезд — очень простая поделка из пуговиц. Используя холст 8 × 10, немного прибрежной краски и разные кнопки нейтрального цвета, вы можете в кратчайшие сроки создать эту настенную картину с морской звездой!
И, наконец, я хотел поделиться здесь с проектом моего друга.Этот обернутый проволокой ловец деревьев из блога Сьюзи просто прекрасен, тебе не кажется? Я люблю это!
Еще раз спасибо за посещение и проверку моего дерева кнопок. Если вы хотите подписаться на мою бесплатную рассылку под названием «Гурман в мастерской», вы можете сделать это, нажав здесь.
Распечатать проектДерево пуговиц на холсте
Из красок и пуговиц можно сделать красивое произведение искусства. Посмотрите, как я нарисовал это дерево кнопок на холсте!
Расходные материалы
- Холст 20 x 24 дюйма или у Майклса
- Коричневая металлическая краска
Кнопки:
- Рустик кокосовая скорлупа
- Морское стекло Морское стекло больше не выпускается, поэтому я связался с набором с похожими цветами
- Earthly (Земные кнопки, которые есть у производителя, отличаются от тех, что я использовал, поэтому я связал их с набором с похожими цветами
- Vacation
- Rose Garden
Lumiere Dimensions paint:
- Black
- Brass
- Bright Медь
- Gold Pearl
Краски-спрей Design Master:
- Hyacinth Krylon имеет аналогичный цвет с тем же названием
- Желтый осиновый
- Perfect Pink
- Яйцо Робина
- Blue Sky
Инструкции
Я начал с Sky Blue, распыляя один конец холста.Затем я немного наложил на Robin’s Egg Blue, потом немного Hyacinth. Другой конец я обработал Perfect Pink, а затем обрызгал Aspen Yellow.
Затем я просто волей-неволей распылял немного синего здесь, желтого там, фиолетового здесь, пока мне не понравилось, как он выглядел. Я дал холсту высохнуть около часа.
Я нарисовал простой ствол дерева на холсте, слегка набросав карандашом. Я нарисовал 5 основных веток, а затем добавил к ним более мелкие. Когда я был доволен этим, я использовал коричневую краску с металлическим финишем, чтобы залить дерево.Я использовал кисть для подводки на небольших ветках.
Здесь я немного повеселился с объемными красками! Я выбрал цвета Black, Brass, Bright Copper и Gold Pearl. Эти краски выходят красивым ровным потоком и выглядят красиво, добавляя действительно красивый размер холсту.
Затем я выбрал несколько самых больших кнопок в каждой из коллекций кнопок. Я использовал Rustic Coconut Shell (мои любимые!), Sea Glass, Earthly, Vacation и Rose Garden.Я разместил их в разных местах холста.
Когда я был доволен их размещением, я прикрепил их клеем E6000. Это заняло некоторое время, но я просто продолжал добавлять кнопки разного размера и цвета повсюду, сохраняя самые маленькие кнопки для внешних краев.
Вот и все! Немного аэрозольной краски для фонового эффекта, простой рисунок дерева, залитый краской, мерцающая трехмерная краска, множество красивых цветных кнопок и немного клея, и у вас есть дерево кнопок.
Советы экспертов и ответы на часто задаваемые вопросы
Эти краски продаются в Michaels. Вот как они выглядят. Другие бренды тоже подойдут, что вы предпочитаете. Совет: Майклс и Хобби Лобби имеют огромный выбор полотен и довольно часто продают их. Или, если вы часто посещаете магазины, вы можете использовать купон на скидку 40%.Этот пост был первоначально опубликован здесь 11 мая 2012 года.
Аманда Формаро — хитрая предприимчивая мать четверых детей.Она любит печь, готовить, мастерить детские поделки и создавать предметы декора для своего дома. Она мастер и гуру на кухне, много раз появлялась в Интернете и в печатных изданиях на протяжении многих лет. Она также является редактором канала Home & Garden в Craft Gossip и владельцем FunFamilyCrafts.com.
Последние сообщения Аманды Формаро (посмотреть все)Как использовать фокусировку кнопки назад при съемке
Если вы являетесь активным участником Clickin Moms, то наверняка слышали о нем несколько раз.
Когда участников спрашивают, каким был их главный момент AHA, Back Button Focusing часто оказывается наверху списка.
Это определенно был один из моих самых важных моментов в жизни лампочки, когда я ее обнаружил.
Так что же такое фокусировка кнопки назад?
Это очень простая вещь, которая может навсегда изменить четкость ваших изображений.
Когда вы выполняете автофокусировку с настройками DSLR по умолчанию, в основном это работает: вы нажимаете кнопку затвора наполовину для автоматической фокусировки, а когда с фокусом все в порядке, вы нажимаете кнопку затвора во второй раз, чтобы сделать снимок.Есть альтернатива этому методу фокусировки: вы можете решить, что другая кнопка (знаменитая BBF или «кнопка возврата назад») будет обрабатывать ваш фокус.
В зависимости от вашей камеры вы можете использовать кнопку AF-ON (это та, которую я использую на своем Canon 5D MarkII), или кнопку AF-L для пользователей Nikon, или даже кнопку со звездочкой (*).
Зачем вы это делаете?
Просто потому, что он отделяет фокусировку от затвора. Вместо того, чтобы просить указательный палец разобраться с двумя разными вещами один за другим, вы даете ему одно задание (нажатие на кнопку спуска затвора в нужный момент), в то время как большой палец будет заниматься фокусировкой.
По поводу BBF ведутся споры. Некоторые пробовали и клянутся, что не видят разницы. Если вы в основном фотографируете пейзаж или натюрморт, весьма вероятно, что BBF не изменит вашу жизнь. С другой стороны, если вы фотограф-портретист и ваша модель потенциально быстро движется (те, у кого дома есть малыш, я чувствую, что ваше внимание растет !!), BBF, вероятно, станет вашим лучшим другом.
Попробуем понять, почему. Вот фотография моих мальчиков, диких и беззаботных на пляже.Они счастливо бегут к объективу.
Если вы поместите фокус на первого мальчика, нажмите кнопку спуска затвора наполовину, чтобы сфокусироваться, а затем нажмите кнопку затвора, между этими двумя шагами будет доля секунд. Этого очень короткого момента может хватить, чтобы позволить первому мальчику выйти из вашей зоны фокуса. Особенно, если вы использовали широкую диафрагму, что привело к очень малой глубине резкости. В результате вы получите нерезкое изображение.
К счастью, я использовал BBF, когда делал это изображение (я использую все.время). Я также использовал режим динамической автофокусировки (Ai-Servo, эквивалент AF-C, если вы пользователь Nikon). Таким образом, я все время держал большой палец на кнопке «Назад», позволяя камере постоянно выполнять автофокусировку и следить за движениями мальчика. Когда мой указатель нажимал кнопку затвора, мой большой палец все еще нажимал кнопку возврата, поэтому оба действия выполнялись одновременно. В результате мое внимание было сосредоточено именно на этом.
Таким образом, BBF гарантирует более точную фокусировку для любого изображения, связанного с быстрым движением, например, Эми, летящей со своим отцом, или моих кенгуру на батуте.
Вот почему BBF очень часто используют спортивные фотографы или фотографы дикой природы (например, чтобы запечатлеть летающую птицу).
Примечание: в этой статье не рассматриваются все аспекты, ведущие к резкости, но не забывайте, что для получения четкого изображения с быстро движущимся объектом вам также потребуется высокая скорость затвора, чтобы зафиксировать движение, например, 1/500 с или 1/640 с в двух приведенных выше примерах.
Еще одним интересом BBF является то, что он блокирует ваше внимание.
Если вы нажмете большим пальцем на кнопку возврата и отпустите его, ваш фокус не изменится, пока вы не нажмете кнопку еще раз. Это то, что я часто использую в своем недавнем проекте автопортрета.
Давайте посмотрим на это изображение меня и моих сыновей:
Я поставил камеру на штатив перед кроватью. Я попросил своих сыновей сесть на кровать и использовал их в качестве мишеней для измерения и фокусировки. Как только мои экспозиция и фокус установились, я больше не касался камеры.
Я присоединился к ним на кровати (убедившись, что я стою близко к фокальной плоскости, в которой они находились, когда я фокусировался), и единственное, что мне нужно было сделать, это прижаться к ним и щелкнуть своим пультом.
Мы сделали серию из 10 снимков, не заботясь ни о чем другом, кроме развлечения, мой фокус был заблокирован, поэтому я знал, что он точно останется там, где я хотел!
Как мне начать?
Как установить BBF, зависит от вашей камеры, поэтому обратитесь к руководству пользователя.
В моем меню Canon 5D Mark II он находится в пользовательской функции IV (C.FnIV), и я выбрал 3-й вариант (фиксация автоэкспозиции / замер + запуск автофокуса).
Если вы являетесь пользователем Nikon, вам следует войти в меню пользовательских настроек, выбрать A (автофокус), выбрать A5 (активация AF), а затем выбрать только AF-ON.
Для тех из вас, кто уже использует BBF и любит его, поделитесь своими настройками в разделе комментариев этой статьи, чтобы помочь новым пользователям найти правильный путь!
Итак, теперь ваша очередь! Переключитесь на BBF и играйте сколько душе угодно. Возможно, вам понадобится несколько дней, чтобы привыкнуть к нему, но довольно скоро вы удивитесь, как бы вы могли жить без него! Клянусь, попробовать стоит, потому что я сосредоточился на этом с тех пор, как обнаружил это.
Happy BBF!
Удаление изображений
Оглавление »
Введите условие поиска и щелкните.
Чтобы удалить отдельные изображения, несколько выбранных изображений или все изображения, нажмите кнопку, когда изображение отображается в полнокадровом режиме, и выберите один из параметров на следующих страницах. Обратите внимание, что удаленные изображения не могут быть восстановлены. Прежде чем продолжить, скопируйте важные изображения на компьютер или другое запоминающее устройство.
Если появляется сообщение о том, что выбранные изображения являются частью задания печати DPOF, нажмите [MENU / OK] , чтобы удалить изображения.
Если вставлена карта памяти, снимки будут удалены с карты памяти. В противном случае изображения будут удалены из внутренней памяти.
[КАДР]
Удаляйте изображения по одному.
Нажмите кнопку в режиме полнокадрового просмотра и выберите [КАДР] .
Нажмите селектор влево или вправо для прокрутки изображений и нажмите [MENU / OK] для удаления (диалоговое окно подтверждения не отображается).Повторите, чтобы удалить дополнительные изображения.
[ВЫБРАННЫЕ КАДРЫ]
Удалить несколько выбранных изображений.
Нажмите кнопку в режиме полнокадрового просмотра и выберите [ВЫБРАННЫЕ КАДРЫ] .
Выделите изображения и нажмите [MENU / OK] , чтобы выбрать или отменить выбор (изображения в фотоальбомах или заказах печати отмечены значком).
Когда операция будет завершена, нажмите [DISP / BACK] , чтобы отобразить диалоговое окно подтверждения.
Выделите [OK] и нажмите [MENU / OK] , чтобы удалить выбранные изображения.
[ВСЕ КАДРЫ]
Удалить все незащищенные снимки.
Нажмите кнопку в режиме полнокадрового просмотра и выберите [ВСЕ КАДРЫ] .
Откроется диалоговое окно подтверждения; выделите [OK] и нажмите [MENU / OK] , чтобы удалить все незащищенные изображения.Нажатие [DISP / BACK] отменяет удаление; обратите внимание, что любые изображения, удаленные до нажатия кнопки, не могут быть восстановлены.
Если вставлена карта памяти, это повлияет только на изображения на карте памяти; изображения во внутренней памяти удаляются только в том случае, если не вставлена карта памяти.
Если появляется сообщение о том, что выбранные изображения являются частью задания печати DPOF, нажмите [MENU / OK] , чтобы удалить изображения.
Цветочная пуговица — Лучшие идеи для детей
Все действия должны проходить под присмотром взрослых.Как партнер Amazon я зарабатываю на соответствующих покупках. Этот пост может содержать партнерские ссылки.
Приближается День матери, и мы знаем, что дети любят делать открытки ручной работы. Если вы ищете очаровательную идею ручной работы для мамы или бабушки, эта цветочная открытка с изображением кнопок просто идеальна. Для изготовления этих простых карточек вам понадобится всего несколько расходных материалов. Дети всех возрастов полюбят делать эти цветочные открытки-пуговицы!
СВЯЗАННЫЕ: Поделки для детей ко Дню матери
Карточки с цветочными пуговицами
Это было бы отличным занятием в классе, чтобы дети принесли домой сюрприз для мамы или бабушки.Ученики младших классов и даже дошкольники смогут сами сделать эти очаровательные открытки. И нам нравится, насколько уникальна каждая карта!
Вы можете даже положить эти пуговичные цветы в рамку на память, которая прослужит долгие годы. Вытаскивайте и показывайте каждую весну!
Расходные материалы для карточек с цветами на пуговицах
Вот что вам понадобится для изготовления карточек:
- Кнопки
- Цветной картон
- Клей — мы рекомендуем этот вид для приклеивания пуговиц, так как это гораздо более прочный, нетоксичный белый клей
- Лист из зеленой пены
- Ножницы
Полный видеоурок можно посмотреть здесь:
Как сделать цветочные открытки с пуговицами
1.Начните с того, что сложите карточку размером 8,5 х 11 пополам.
2. Нарежьте несколько полосок зеленого пенопласта и приклейте их к картону.
3. Приклейте несколько больших пуговиц над зелеными стеблями, оставив немного места для лепестков. Вы можете использовать белый клей, чтобы приклеить пуговицы. Просто дайте им время высохнуть.
СОВЕТ: Мы настоятельно рекомендуем этот клей, так как он прочнее и лучше подходит для приклеивания пуговиц.
4. Приклейте маленькие пуговицы к большим центрам лепестков.
5. Приклейте зеленые пуговицы к полосам поролона для листочков.
И ваша карта готова! Дайте клею полностью высохнуть, прежде чем отдавать его той особенной маме или бабушке! Тогда напишите свое особое сообщение внутри! Вы даже можете сделать их в качестве поздравительных открыток!
Чтобы узнать больше о поделках на День матери, просмотрите некоторые из этих других поделок:
— Карты с отпечатками пальцев бабочки
— Отпечаток руки Suncatchers
— Цветы с отпечатками руки
— Карточка I Love You to Pieces
— Сувенирный отпечаток руки из соленого теста
Другие поделки ко Дню матери
Посмотрите более 20+ наших любимых поделок для детей на День матери.
Эти открытки с отпечатком руки бабочки сделать так просто и весело! Детям понравится делать открытку с бабочками для мамы. Также к нему прилагается милое стихотворение.
Эти солнечные ловцы с отпечатками рук красивы и станут отличным подарком на память! Это тоже действительно забавная весенняя поделка.
Как сохранить изображение из снимка экрана | Small Business
Вам не нужно никакого специального программного обеспечения, чтобы сделать снимок экрана вашего компьютера и сохранить изображение в виде файла изображения.Вы можете сделать снимок экрана и сохранить его, используя комбинацию клавиш на клавиатуре с помощью Snipping Tool, установленного по умолчанию в операционной системе Windows 8.
Метод комбинации клавиш
Настройте экран для снимка экрана и найдите кнопку «Печать экрана» на клавиатуре. Ключ может быть помечен как «PrtScn» или «PrtSc». На большинстве клавиатур портативных компьютеров необходимо нажать и удерживать клавишу «Функция», чтобы активировать клавишу «Печать экрана».
Одновременно нажмите «Win-PrtScn».Если вы используете клавиатуру ноутбука, также нажмите клавишу «Fn». Если вы используете планшет, нажмите одновременно кнопки «Windows» и «Уменьшение громкости». Экран тускнеет по мере захвата изображения, и изображение сохраняется в папке с именем «Снимки экрана» в вашей библиотеке изображений.
Откройте проводник и перейдите в папку «Снимки экрана». Щелкните изображение, чтобы открыть его в средстве просмотра изображений по умолчанию.
Snipping Tool Метод
Настройте экран для снимка экрана
Нажмите «Win-C», чтобы открыть меню Charms.
Щелкните параметр «Поиск» и введите «Ножницы» в поле поиска. Щелкните значок «Поиск».
Щелкните ссылку «Snipping Tool» в списке результатов, чтобы открыть инструмент.
Щелкните стрелку, направленную вниз, рядом с параметром «Создать».
Щелкните «Фрагмент произвольной формы», чтобы выбрать и захватить часть экрана с помощью инструмента выбора. Нажмите «Прямоугольный фрагмент», чтобы нарисовать прямоугольник вокруг области экрана для выстрела. Щелкните «Window Snip», чтобы сделать снимок экрана указанного окна.Нажмите «Полноэкранный снимок», чтобы сделать снимок всего экрана. При выборе параметра открывается соответствующий элемент управления выбором или диалоговое окно.
Выберите область экрана для захвата. После того, как выбор сделан, автоматически делается снимок экрана.
Щелкните опцию «Сохранить фрагмент».
Введите имя изображения в поле «Имя файла», а затем выберите место, где файл должен быть сохранен в раскрывающемся списке «Сохранить в». Нажмите кнопку «Сохранить», чтобы сохранить файл.
Ссылки
Биография писателя
Рэндалл Блэкберн за последние семь лет работал техническим писателем в нескольких компаниях из списка Fortune 1000. Он подготовил широкий спектр технической документации, включая подробные спецификации программирования и исследовательские работы. Рэндалл также приобрел многолетний опыт написания веб-контента.