тысячи кадров и миллиарды пикселей — Российское фото
10 самых больших фотографий в мире:
тысячи кадров и миллиарды пикселей
9 сентября 2021
Фото:www.panaxity.com
Сегодня мы хотим представить вам самые большие цифровые фотоработы в мире. Часто, на создание таких работ уходят месяцы или даже годы. Все начинается с идеи, потом выбирается способ реализации, место съемки и техника.
Сам процесс съемки занимает несколько дней, после чего начинается самое интересное — постобработка. Тысячи снимков объединяют в одну фотоработу, используя специальное программное обеспечение. Полученный результат выкладывается в специальные онлайн-галереи, где пользователи могут путешествовать по снимку.
Забегая немного вперед, скажем — что наши соотечественники решили поставить новый мировой рекорд, при этом, полностью изменив концепцию сборных панорам. Об этом в конце, а пока, представляем вам лидеров.
Первое место: Куала-Лумпур, Малайзия (2014-2015)
846 071 мегапикселей
Есть ночное и дневное фото, рекордсменом стала именно дневная работа.
Видите небольшой белый прямоугольник?
Там играют в гольф 🙂
Съемка:
2014 год. Публикация 2015 год
Авторы проекта:
Тан Шри Дато’ Шри Падука д-р Лим Кок Винг и Международный университет креативных технологий Лимкоквинг
Съемка фото:
Мехди Зарраби Эсфахани и команда Центра создания контента Sdn Bhd
Итоговое изображение стало результатом объединения более 31 000 фотографий в одну панораму разрешением 846,071,539,488 пикселей.
Посмотреть работу можно по ссылке: http://www.panaxity.com
Второе место: поверхность Луны (2010-2013)
681 000 мегапикселей
Съемка: 2010 — 2013 год. Публикация 2014 год.
Снималось камерой орбитального аппарата Лунной разведки.
Итоговое изображение склеивали из 10 581 фотографий.
Путешествие по луне доступно по ссылке:
http://lroc.sese.asu. edu/posts/gigapan
edu/posts/gigapan
Третье место: Прага, Чехия (ноябрь 2018)
405 000 мегапикселей
На фотографии мы видим главные достопримечательности Праги, съемка сделана со Староместской площади.
Прямоугольник видите? А он есть 🙂
Автор проекта:
Джеффри Мартин
Панорама состоит из 8 000 фотографий
Виртуальное путешествие в Прагу доступно по адресу:
https://360gigapixels.com/prague_gigapixel_panorama_900K_2018/
Монблан, Франция (июнь 2015)
365 000 мегапикселей
На фото мы видим главную горную вершину французских Альп — Монблан, съемка велась в на горнолыжном курорте Шамони, снято с высоты 3500 метров в долине Бланш.
Съемка 2014 году, опубликована в июне 2015 года.
В конце 2014 года международная команда профессиональных фотографов во главе с Филиппо Бленьини составила круговую панораму горного массива между Францией и Италией — Монблана, второй после Эльбруса самой высокой горы Европы.
Она состоит из 70 тысяч фотографий! Фото сделаны камерой Canon EOS 70D с телеобъективом Canon EF 400 мм f/2,8 II IS и экстендером Canon Extender 2X III. Создатели гигантской панорамы утверждают, что если распечатать ее на бумаге, размером она будет с футбольное поле.
Посмотреть панораму можно на сайте проекта.
Лондон, Англия (февраль 2013)
320 000 мегапикселей
Съемка велась с телевизионной башни BT Tower в течение трех дней.
Панорама была собрана из 48 640 отдельных снимков, сделанных четырьмя фотоаппаратами Canon 7D, и выложена в сеть в феврале 2013 года. Подготовка к эксперименту заняла несколько месяцев, а съемки проходили на протяжении четырех дней. Снимки сделаны компанией British Telecom с вершины телебашни BT Tower, расположенной в центре Лондона на северном берегу Темзы. Фотографировали эксперты панорамной съемки с сайта 360cities.net Джеффри Мартин (Jeffrey Martin), Хольгер Шульце (Holger Schulze) и Том Милз (Tom Mills).
Посмотреть панораму можно на сайте.
Панорама была снята 20 июля 2010 года и состоит из 12 238 фотографий. Загрузка итогового изображения на сайт gigapan.org заняла у автора почти три месяца!
Посмотреть панораму можно на сайте.
Фотопанорама Токио — 150 000 мегапиксмелейАвтор панорамы — Джеффри Мартин (Jeffrey Martin), основатель сайта 360cities.net. Панорама создана из 10 тысяч разных снимков, полученных со смотровой площадки телевизионной башни Tokyo Tower. При ее создании фотограф использовал Canon EOS 7D DSLR и роботизированную машину Clauss Rodeon. Для получения 10 тысяч кадров понадобилось два дня,а для сведения их в одну панораму — три месяца.
Посмотреть панораму можно на сайте.
Нью-Йорк, США (апрель 2021 года)
80 000 мегапигапикселей
Это самая свежая панорамная работа, которая была сделана при помощи специальной камеры. Съемка велась из Эмпайр-Стейт-Билдинг.
Съемка и публикация: 2021 год.
Реализация проекта:
EarthCam
Камера GigapixelCam X80
Посмотреть фото можно по ссылке: https://www.earthcam.net/projects/empirestatebuilding/gigapixelpanorama/2021/
Фотопанорама национального парка «Арки» — 77900 мегапикселейАвтор панорамы — Альфред Жао (Alfred Zhao). «Арки» — национальный парк, который находится в США, штат Юта. Здесь существует более двух тысяч арок, образованных природой из песчаника. Для создания панорамы потребовалось 10 дней обработки, 6 ТБ свободного места на жестком диске и двое суток загрузки конечного изображения на сайт. Фотография была сделана в сентябре 2010 года.
Посмотреть панораму можно на сайте.
Фотопанорама Будапешта — 70 000 мегапикселейВ 2010 году команда энтузиастов, спонсируемая Epson, Microsoft и Sony, создала самую большую на тот момент 360-градусную панорамную фотографию в мире. Проект получил название «70 миллиардов пикселей Будапешта». 70-гигапиксельную фотографию делали четыре дня со 100-летней наблюдательной башни города. Панорама составила более 590 тысяч пикселей в ширину и 121 тысячу пикселей в высоту, а общее количество снимков — порядка 20 тысяч. К сожалению, сейчас ссылка на нее не работает.
70-гигапиксельную фотографию делали четыре дня со 100-летней наблюдательной башни города. Панорама составила более 590 тысяч пикселей в ширину и 121 тысячу пикселей в высоту, а общее количество снимков — порядка 20 тысяч. К сожалению, сейчас ссылка на нее не работает.
Ну а теперь самое главное — работа, размером 1 000 000 мегапикселей, соавтором которой может стать каждый.
Создатели журнала «Российское фото» и праздника «День фотографа», при поддержке партнеров, запускают проект TeraPix.Art — где каждый желающий сможет присоединиться к созданию самой большой фотоработы в мире!
Проект использует самые современные технологии и приурочен к празднованию 200-летия фотографии. Итоговая работа будет оформлена в стиле PixelArt и на общем плане повторит первую в мире сохранившуюся фотографию, которую сделал Жосеф Ньепс в 1926 году.
Работа будет разделена на 200 частей (по 5 000 мегапикселей каждая) для дальнейшей токенизации при помощи технологии блокчейн и создания уникальных NFT-токенов.
Каждый NFT-токен будет представлять собой самостоятельную online-галерею, которую можно будет посмотреть в т.ч. при помощи технологии виртуальной реальности.
Работы участников будут представлены в четырех жанрах: люди, природа, архитектура и технологии.
Старт приема фотографий:
Сентябрь 2021 год.
Публикация онлайн-галереи:
Декабрь 2022 год.
Более подробная информация о проекте:
TeraPix.art
Простой способ изменить размер и формат сразу нескольких картинок
В жизни современных пользователей важную роль играют фотографии и изображения. С распространением планшетов урок рисования стал одним из самых важных. Но далеко не у всех есть время и желание осваивать сложные графические редакторы. Приложение Images Easy Resizer, которое может быть бесплатно загружено из Google Play — для тех пользователей, которые ценят простые и эффективные решения. Несмотря на то, что название говорит о предназначении приложения для изменения размера картинок, оно способно производить над изображениями все основные действия.
В главном окне приложения пользователю предлагается выбрать одно изображение (Image selection), сделать фотографию непосредственно из приложения (Photography) или выбрать несколько картинок (Select multiple images).
При касании кнопки выбора изображения, приложение предлагает, посредством какого приложения искать картинки — например, в файловой системе смартфона планшета или в его Галерее. Выбрав изображения, над ним можно произвести следующие действия — поделиться (Share), повернуть (Rotation), изменить размер (Resize), вырезать фрагмент (Cutout) и сохранить изображение с произведенными пользователем изменениями (Save).
В процессе работы с приложением расположенная в верхней части окна панель инструментов исчезает с экрана, чтобы не мешать пользователю обдумывать те изменения, которые он желает произвести над картинкой. Вернуть ее на экран можно касанием в любой точке окна приложения, в том числе и на самой картинке. В левом нижнем углу отображается текущий размер картинки в пикселях и ее объем в килобайтах.
Поворот можно осуществить на 90 градусов вправо или влево (соответствующие стрелки), на 180 градусов (перевернуть изображение «вверх ногами»), а также обратить картинку слева по горизонтали (Flip horizontal) или вертикали (Flip vertical).
Для изменения размера предусмотрен список, из которого пользователь может выбрать один из предлагаемых размеров или указать произвольный размер [первая строка списка — Custom (free size)]. Пользователь может сохранить соотношение сторон или произвольно установить его, сняв зеленую «птичку» в диалоговом окне изменения размера изображения.
При касании поля со значением размера пользователю предлагается экранная цифровая клавиатура, с помощью которой он может указать желаемый размер в пикселях. Затем следует касание кнопки «Готово». Если был указан новый размер по горизонтали, то приложение пересчитает размер по вертикали таким образом, чтобы прежнее соотношение сторон сохранилось, но, разумеется, только в том случае, когда сохранение соотношения сторон не было отключено. Для применения к изображению изменений необходимо коснуться кнопки «OK».
Для применения к изображению изменений необходимо коснуться кнопки «OK».
Пользователь может вырезать произвольный прямоугольный фрагмент редактируемого изображения, перемещая пальцами рамку и меняя соотношение ее сторон. Когда желаемый фрагмент картинки выбран, нужно коснуться кнопки «OK». Если же вы передумали, то просто коснитесь кнопки «Cancel» и изменения применены не будут.
Касание кнопки сохранения предложит определить качество изображения в процентах при помощи ползунка и формат сохраняемой картинки (JPG или PNG). Таким образом, приложение выполняет также функцию конвертера между двумя наиболее популярными форматами картинок.
Измененные приложения сохраняются в папке «resized_images», расположенной в папке приложения Images Easy Resizer. При этом они отображаются в Галерее устройства.
Можно также обрабатывать сразу несколько изображений. Для этого коснитесь кнопки «Select multiple images» в главном окне Images Easy Resizer, выберите папку, а в ней отметьте не более 10 картинок. В итоге будет предложено изменить формат изображений, определить их размер — произвольный или один из предлагаемых в списке. Затем приложение предложит пользователю сохранить измененные изображения.
В итоге будет предложено изменить формат изображений, определить их размер — произвольный или один из предлагаемых в списке. Затем приложение предложит пользователю сохранить измененные изображения.
Изменения не вносятся в исходные обрабатываемые изображения. Вместо этого приложением создаются новые файлы. Тем не менее на всякий случай следует перед началом редактирования сохранить исходные картинки дополнительно в отдельной папке, чтобы по случайности не лишиться их.
Разумеется, Images Easy Resizer предназначен в первую очередь для начинающих пользователей, а не для опытных фотографов, отдающих предпочтение многофункциональным и мощным графическим редакторам.
Операционная система Android помогает и учиться, и отдыхать. С ее помощью малыш легко научится считать до десяти, школьник постарше решит систему линейных уравнений или задачу с треугольником, а также на простых примерах проверит скорость своей арифметической реакции. Основы редактирования изображений тоже лучше начинать изучать на примере простых приложений, таких, каким является в том числе рассмотренное сегодня Images Easy Resizer.
Какой графический редактор вы считаете наиболее подходящим для начинающего пользователя Android?
- Приложение: Images Easy Resizer
- Разработчик: VALSIOR Co., Ltd.
- Категория: Мультимедиа и видео
- Версия: 1.3.0
- Цена: Бесплатно
- Скачать: Google Play
Как подогнать картинку под размер экрана телефона
В жизни современных пользователей важную роль играют фотографии и изображения. С распространением планшетов урок рисования стал одним из самых важных. Но далеко не у всех есть время и желание осваивать сложные графические редакторы. Приложение Images Easy Resizer, которое может быть бесплатно загружено из Google Play — для тех пользователей, которые ценят простые и эффективные решения. Несмотря на то, что название говорит о предназначении приложения для изменения размера картинок, оно способно производить над изображениями все основные действия.
В главном окне приложения пользователю предлагается выбрать одно изображение (Image selection), сделать фотографию непосредственно из приложения (Photography) или выбрать несколько картинок (Select multiple images).
При касании кнопки выбора изображения, приложение предлагает, посредством какого приложения искать картинки — например, в файловой системе смартфона планшета или в его Галерее. Выбрав изображения, над ним можно произвести следующие действия — поделиться (Share), повернуть (Rotation), изменить размер (Resize), вырезать фрагмент (Cutout) и сохранить изображение с произведенными пользователем изменениями (Save).
В процессе работы с приложением расположенная в верхней части окна панель инструментов исчезает с экрана, чтобы не мешать пользователю обдумывать те изменения, которые он желает произвести над картинкой. Вернуть ее на экран можно касанием в любой точке окна приложения, в том числе и на самой картинке. В левом нижнем углу отображается текущий размер картинки в пикселях и ее объем в килобайтах.
Поворот можно осуществить на 90 градусов вправо или влево (соответствующие стрелки), на 180 градусов (перевернуть изображение «вверх ногами»), а также обратить картинку слева по горизонтали (Flip horizontal) или вертикали (Flip vertical).
Для изменения размера предусмотрен список, из которого пользователь может выбрать один из предлагаемых размеров или указать произвольный размер [первая строка списка — Custom (free size)]. Пользователь может сохранить соотношение сторон или произвольно установить его, сняв зеленую «птичку» в диалоговом окне изменения размера изображения.
При касании поля со значением размера пользователю предлагается экранная цифровая клавиатура, с помощью которой он может указать желаемый размер в пикселях. Затем следует касание кнопки «Готово». Если был указан новый размер по горизонтали, то приложение пересчитает размер по вертикали таким образом, чтобы прежнее соотношение сторон сохранилось, но, разумеется, только в том случае, когда сохранение соотношения сторон не было отключено. Для применения к изображению изменений необходимо коснуться кнопки «OK».
Для применения к изображению изменений необходимо коснуться кнопки «OK».
Пользователь может вырезать произвольный прямоугольный фрагмент редактируемого изображения, перемещая пальцами рамку и меняя соотношение ее сторон. Когда желаемый фрагмент картинки выбран, нужно коснуться кнопки «OK». Если же вы передумали, то просто коснитесь кнопки «Cancel» и изменения применены не будут.
Касание кнопки сохранения предложит определить качество изображения в процентах при помощи ползунка и формат сохраняемой картинки (JPG или PNG). Таким образом, приложение выполняет также функцию конвертера между двумя наиболее популярными форматами картинок.
Измененные приложения сохраняются в папке «resized_images», расположенной в папке приложения Images Easy Resizer. При этом они отображаются в Галерее устройства.
Можно также обрабатывать сразу несколько изображений. Для этого коснитесь кнопки «Select multiple images» в главном окне Images Easy Resizer, выберите папку, а в ней отметьте не более 10 картинок. В итоге будет предложено изменить формат изображений, определить их размер — произвольный или один из предлагаемых в списке. Затем приложение предложит пользователю сохранить измененные изображения.
В итоге будет предложено изменить формат изображений, определить их размер — произвольный или один из предлагаемых в списке. Затем приложение предложит пользователю сохранить измененные изображения.
Изменения не вносятся в исходные обрабатываемые изображения. Вместо этого приложением создаются новые файлы. Тем не менее на всякий случай следует перед началом редактирования сохранить исходные картинки дополнительно в отдельной папке, чтобы по случайности не лишиться их.
Разумеется, Images Easy Resizer предназначен в первую очередь для начинающих пользователей, а не для опытных фотографов, отдающих предпочтение многофункциональным и мощным графическим редакторам.
Какой графический редактор вы считаете наиболее подходящим для начинающего пользователя Android?
Приложение: Images Easy Resizer Разработчик: VALSIOR Co., Ltd. Категория: Мультимедиа и видео Версия: 1.3.0 Цена: Бесплатно Скачать: Google Play
3 комментария Оставить свойТам же в ссылке написано, в чём будет отличие новых приложений — Wallet для отправки и принятия денег (но только в US), Android Pay для оплаты в магазинах с телефона.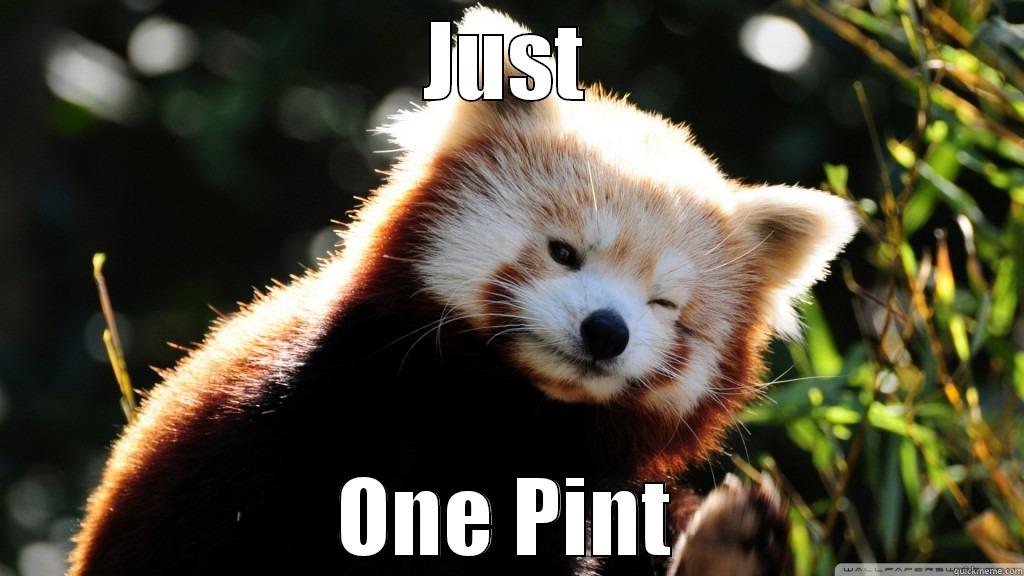 К Wallet можно получить пластиковую карту, которая будет физическим воплощением вашео Wallet-баланса. Кроме того, новый Wallet будет доступен и для iOS, тогда как Pay — только для Android.
К Wallet можно получить пластиковую карту, которая будет физическим воплощением вашео Wallet-баланса. Кроме того, новый Wallet будет доступен и для iOS, тогда как Pay — только для Android.
Которую можно смело изменять «под себя» в любой момент времени и суток. Так как по умолчанию большая часть приложений (игры / программы) данной операционной системы расположены не на главном экране с виджетами , а в специально отведенном для них окне, то пользователь вынужден, при взаимодействии с андроид девайсом, первым делом обращать свое внимание на стартовый экран т.е. рабочий стол Android, где расположены обои, виджеты и панели управления / уведомления.
Почему обои важны для интерфейса?
Не важно, сколько ярлыков приложений или разнообразных виджетов будет расположено на главном экране устройства — обои будут видны невооруженным глазом, так или иначе. Если же стандартные обои вас отвлекают от повседневных задач или просто не удовлетворяют по каким либо параметрам, то есть смысл установить другие обои на андроид отличные от тех, которые встроены в Android еще в «коробке».
Виды обоев
Перед тем как непосредственно приступить к поиску и установке новых обоев нам предстоит определиться какой вид обоев нужен или является более интересным. На данный момент существуют два основных вида обоев для андроид устройств: статические — картинка любого размера и «живые обои » — готовая анимация с возможными опциями управления движущимися частицами и другими графическими элементами.
Разумеется второй вариант кажется более привлекательным, хотя бы на первый взгляд, но есть одно но — анимация требует дополнительных ресурсов и процессора, и графического ускорителя. Решать, что выгоднее, картинка или красивая анимация за счет производительности Android, только вам.
Одним из самых простых способов нахождения заранее оптимизированных под смартфоны и планшеты обои является установка специальных приложений для Android любых версий. В подобных программах база обоев находиться на сервере и каждое изображение заранее обрезается под оптимальный формат. Мы рекомендуем воспользоваться программой Zedge . Она бесплатна, а ее база удовлетворит даже самого привередливого пользователя.
Мы рекомендуем воспользоваться программой Zedge . Она бесплатна, а ее база удовлетворит даже самого привередливого пользователя.
Устанавливаем обои online при помощи Zedge
Уже после установки на главном экране приложения расположены разделы обычных обоев, живых обоев, а так же рингтонов, звуков уведомлений и тысячи андроид игр . Нас же интересует лишь первые два раздела и, если в разделе живых обоев насчитывается только чуть более тысячи единиц обоев, то в стандартных статических обоях расположены десятки тысяч картинок, установить которые можно в несколько кликов:
- Выбераем интересующую картинку, переходим на ее страницу
- Жмем на кнопку Free а-ля cкачать
- кнопка Free меняется на Set , когда изображение успешно загружено
- Жмем на кнопку Set
- и данная фотография картинка моментально устанавливается в качестве обоев по умолчанию
Ставим обои из стандартной коллекции
Чаще всего с оригинальной прошивкой идет около десяти разнотематических статических обоев и несколько живых обоев от самого производителя. Такая коллекция уже адаптирована именно под ваше устройство и это автоматически лишает вас каких либо проблем с «кривым» отображением при использовании данных обоев.
Такая коллекция уже адаптирована именно под ваше устройство и это автоматически лишает вас каких либо проблем с «кривым» отображением при использовании данных обоев.
- Долгий тап по свободному месту на главном экране
- Обои
- Живые Обои
- Галерея (выбрать собственное изображение)
- Выбираем, жмем «установить», готово!
Установка обоев с нашего сайта
Так же вы можете скачать разнообразные wallpapers из нашего каталога. Для этого нужно:
- Перейти в раздел Обои по ссылке .
- Скачать понравившийся .apk файл .
- Установить его на девайс, следуя инструкциям.
Достаточно выполнить всего лишь несколько нажатий или воспользоваться сторонними приложениями кастомизации и ваш девайс будет отличаться от множества аналогов.
Наверное, для многих эта запись будет показаться бессмысленной и бесполезной, потому что установить обои на экран телефона или планшета андроид простая вещь.
Только так как мы с этими знаниями не рождаемся, то первый раз нужно учиться как сделать эту настройку.
Для этого есть 2 возможности. Установить изображение из серии снимков, которые поставляются с устройством или установить свое фото, которое вы сделали сами.
Эти настройки доступны для всех телефонов и планшетов с операционной системы андроид.
Кроме того, сами обои также разные. Они могут быть живые, типа видео, меняющиеся, анимированные, на рабочий экран и на экран блокировки.
Ниже найдете описание этих вариантов, плюс мой любимый – с помощью специальной программы.
Установка обоев на экран телефона или планшета андроид
В главном окне, удерживайте на палец на экране, пока не появится следующее меню, как на картинке ниже.
Затем нажмите на первую иконку в списке под названием «Обои», чтобы выйти в меню, где можно выбрать желаемые картинки.
Когда определитесь с выбором нужного изображения (картинки моно прокучивать в правую сторону), нажмите на него чтобы выделить и в самом низу нажмите на строку: «УСТАНОВИТЬ КАК ОБОИ».
В случае, если вы хотите выбрать живые или анимированные, то скачайте их из плей маркет, там можно найти различные живые обои во всех областях.
Если хотите поставить картину, которую сделали на телефоне, то там же нажмите на иконку «ИЗ галереи».
Этот вариант приведет вас к личной фотогалерее. Выберите картинку, а затем щелкните установить фото как обои.
Как установить обои на экран блокировки андроид
Для экрана блокировки вы также можете поставить свое фото или встроенную картинку.
Для этого выполните туже операцию, что описана выше, только нажмите в самом верху на строку «Главный экран» и выберите вариант «Экран блокировки».
Все дальнейшие шаги по инструкции выше. Все должно быть просто и ровно. Есть правда один момент.
Чтобы свои обои поставить нормально, иногда их нужно правильно обрезать или уменьшить иначе на весь экран они не лягут.
Для этого можно использовать компьютер, а потом с компьютера перенести на телефон или планшет.
В случае анимированных то это картинка gif. Гифку можно сделать самому (понадобится специальная программа) или скачать.
ПРИМЕЧАНИЕ: в записи использованы картинки с телефона самсунг галакси на андроид 6.0. На андроид 5.1 практически идентично, а вот на старых версиях могут быт некоторые различия.
Еще один вариант поставить обои на андроид
Есть отличная программа под названием Image 2 Wallpaper, которую можно скачать бесплатно с плей маркет.
С ее помощью легко установить практически любые обои. Плохо лишь то, что андроид на автомате не подгоняет фото под телефон или планшет.
Разрешение фото можно при помощи андроид приложений изменить – отредактировать.
Только вначале определите разрешение экрана своего телефона (посмотрите характеристику в интернете).
Здесь правда также ждут сюрпризы. При смене разрешения качество фото может испортится.
Как вариант можно использовать программу «HD обои». В ней имеются разные варианты установки обоев и даже вариант без обрезки в полную величину на весь экран. Успехов.
Успехов.
Каждому владельцу телефона (особенно если он только что купленный) хочется сделать его максимально привлекательным. Для этого мы покупаем чехлы, другие аксессуары, но неотъемлемой частью, которая влияет на общий вид смартфона является заставка на рабочем столе. Но не все сразу же разбираются в том, как их установить. Давайте будем в этом разбираться.
Как установить изображение на рабочий стол Android
1-й способ
- Заходим в контекстное меню (эта кнопка чаще всего есть на телефонах андроид и находится рядом с кнопкой «Home»).
- В контекстном меню нажимаем пункт «обои»
- После этого андроид предложит выбрать вам папку, из которой вы хотите установить заставку. Это может быть галерея, в которой будут сохраненные изображения и фотографии, папки с картинками, которые изначально были предусмотрены в вашем телефоне.
- Далее выбираем ту картинку, которая вам по душе. Чтобы поставить ее на рабочий стол, Android предлагает вам ее обрезать.
 Выбираете ту область, которая будет отображаться у вас на рабочем столе и нажимаете «ок».
Выбираете ту область, которая будет отображаться у вас на рабочем столе и нажимаете «ок».
2-й способ
- Заходим в основное меню.
- Жмем на пункт «экран».
- Далее нажимаем на «обои».
- Далее действия повторяются из первого способа — выбираем папку и устанавливаем нужную фотографию.
Всё, теперь выбранное изображение будет постоянно вас радовать на экране вашего смартфона. Но иногда может возникнуть проблема, которая портит весь внешний вид устройства. Из-за обрезки картинки, она может стать очень растянутой либо четкое изображение становится едва различимым. Что же предпринять в этой ситуации? Здесь тоже существует несколько вариантов того, что же с этим делать.
Что делать, если картинка растянута или нечеткая
Такая проблема возникает из-за несоответствия разрешений фото и экрана. Есть несколько вариантов решения данной проблемы.
Для начала нам нужно знать разрешение экрана на нашем Android. В этом нам может помочь инструкция или интернет.
Самым легким способом будет при поиске заставки указывать разрешение, которое вам требуется. Кстати говоря, измеряется это все в пикселях (рх). Но стоит помнить, что ширина изображения должна быть в 2 раза больше ширины вашего экрана. Например, если количество пикселей на вашем устройстве 540*960 рх, то ширина обоев должна быть 1080*960 рх. Задаете эти параметры при поиске и выбираете то, что вам нравится.
Но что же делать, если вы листали ленту новостей, и вам очень понравилась фотография, которая не подходит под ваше разрешение? Нужно менять его вручную в графических редакторов, найти которые в интернете очень просто.
Есть еще один хороший вариант для установки обоев. Это приложения из Play Маркета. Просто введите в поиск «обои» и выберите понравившееся приложение. Там вы найдете очень красивые изображения, которые можно поставить в качестве заставки, при этом все они имеют подходящее разрешение.
Ещё в интернете можно найти множество программ, которые позволяют самостоятельно создать обои для рабочего стола онлайн.
Теперь вы знаете, как установить понравившееся вам фото на Android, максимально делая вид смартфона привлекательным.
В данной статье я в картинках покажу как установить обои на рабочий стол телефона или планшета Андроид.
Наверняка многие люди, только что купившие первое устройства на операционной системе Андроид не могут найти как установить другие обои на свой рабочий стол. Ведь всем хочется настроить и оформить свой телефон / планшет по своему.
За основу написания данного поста я взял 2 своих устройства: телефон HTC One Dual Sim и планшет Sony Xperia Tablet Z на последних на данный момент Андроид версиях.
На самом деле установить другие обои на рабочий стол Андроид очень просто, но тем кому лень искать читайте, хотя может быть и читать вам будет лень, тогда картинки смотрите))
Итак начнем с подопытного телефона HTC One. Включаем телефон (кнопка сверху) > разблокируем > меню > настройки > персонализация > фоновый рисунок (переходим) и тут мы видим Фоновые рисунки HTC (стандартные обои HTC), Динамические фоновые рисунки (живые обои). Переходим в нужный раздел, выбираем что понравилось и жмем применить. У нас на сайте вы можете самые разные. Ниже представлены скриншоты с телефона (для увеличения нажмите на картинку).
Переходим в нужный раздел, выбираем что понравилось и жмем применить. У нас на сайте вы можете самые разные. Ниже представлены скриншоты с телефона (для увеличения нажмите на картинку).
Перейдем к планшету Sony Xperia Tablet Z, тут есть два варианта установки обоев на рабочий стол Андроид.
- Зажать палиц на рабочем столе и в появившейся сбоку панельки выбрать фон или тему . В фоне вы можете выбрать стандартные картинки, живые обои или фотографии из альбома. В темах вы сможете выбрать стандартные обои, которые заменяют общий фон, тему блокировки и сами обои (Данный вариант используется не только в планшетах, но и в телефонах. Он является наиболее распространенным ).
- Разблокировать телефон > зайти в меню > настройки > персональные настройки . Тут вы сможете проделать все тоже самое что и в первом варианте, то-есть выбрать фоновый рисунок, экран блокировки, тему.
Скриншоты с планшета для наглядности (для увеличения нажмите на картинку).
Даже самые красивые обои из стандартного набора смартфона со временем приедаются. К счастью, их замена на рабочем столе Android не составит большого труда. Здесь Вы сможете узнать, как именно это сделать.
Замена обоев в Android напоминает аналогичный процесс в операционной системе Windows Phone, но за несколькими исключениями, о которых стоит упомянуть.
Для начала, нужно нажать и некоторое время удерживать палец на свободном месте экрана. В открывшемся меню, необходимо выбрать пункт «Обои», после чего определиться с их типом, в предложенном подменю.
Вы можете остановить выбор на изображениях, предложенных системой, или использовать те, которые находятся в Вашей личной галерее. Так же можно установить «живые» обои – анимированное изображение, которое, к тому же, может вступать во взаимодействие с внешними факторами, изменяться, реагируя на них.
К примеру, если на экране изображен ночной пейзаж, то прикоснувшись к ветвям деревьев, вы «разбудите» уснувших птиц. Еще существуют обои, которые изменяются, в зависимости от времени суток и тому подобное.
Еще существуют обои, которые изменяются, в зависимости от времени суток и тому подобное.
Такие обои, несомненно, «оживят» Ваш смартфон. Но, при всей своей привлекательности, они имеют один недостаток – потребляют довольно много энергии. Это, соответственно, приводит к гораздо более быстрой разрядке аккумулятора. Поэтому, если Вам необходимо, чтобы «зарядка» держалась более длительное время, лучше выбрать обычное, понравившееся изображение. Кстати, существует несколько методов, для увеличения срока работы аккумулятора на Android. О них Вы можете прочесть в соответствующих статьях.
Существуют так же «живые» обои для андроид, которые функционируют, используя подключение к интернету, расходуя ваш трафик.
Используя Android Market, можно выбрать и установить «живые» обои на андроид планшет или смартфон (точно так же, как и обычные приложения). Чтобы их найти, нужно ввести в поиск «live wallpaper». После этого нужно просто загрузить, понравившиеся Вам обои, они автоматически будут сохранены в соответствующем отделе в системе телефона и готовы к использованию.
Но, выбирать «живые» обои нужно очень внимательно, так как некоторые из них могут содержать рекламу на рабочем столе, что предусматривает подключение к интернету и, как следствие, дополнительный расход Вашего трафика.
Ну, а если даже самые интересные из готовых картинок или анимаций вас не привлекают, и вы хотите украсить рабочий стол своего смартфона изображением из личной галереи, то стоит внимательно подойти к выбору его размера — чтобы, при установке, не произошло искажения. Рассчитать верный размер изображения можно, умножив удвоенную ширину экрана на его высоту.
Есть какой-нибудь способ поставить обои на весь экран, чтоб они не обрезались и картинка выглядела хорошо
Есть простая программа Image 2 Wallpaper — пользуюсь давно, все отлично работает
Подскажите,есть ли у этой программы функция, чтобы когда ты перелистываешь экран меню, то картинка фоновая оставалась такой же как и на первой странице экрана телефона?
Image2wallpaper позволяет изображение подогнать, но только в одной плоскости. То есть, при смене ориентации экрана будет изображение либо обрезать, либо размазывать, что является минусом программы.
То есть, при смене ориентации экрана будет изображение либо обрезать, либо размазывать, что является минусом программы.
В основном обрезка идет из-за разницы разрешений экрана смартфона и разрешения самой картинки. И андроид, к сожалению, автоматически не подгоняет картинку под разрешение телефона. Есть вариант изменить разрешение самой картинки с помощью андроид приложения, т.е. редактора фотографий.
Разрешение своего экрана можно узнать, посмотрев характеристики своего телефона в интернете. Также надо учитывать, что если разрешение экрана к примеру 540 х 960, тогда нужны картинки с разрешением 1080 х 960 px. Зачастую при изменении разрешения может испортиться качество картинки. Есть еще вариант использовать приложение «HD обои». Там при установке обоев на телефон выбираешь варианты, и есть вариант без обрезки в полную величину. Я пользуюсь именно этим приложением постоянно.
«>
Эффективные способы исправления фотографий с низким разрешением [2022]
Исправление фотографий с низким разрешением
Ознакомьтесь с решениями по исправлению фотографий с низким разрешением с помощью кликов и советами, чтобы избежать фотографий с низким разрешением.
Попробуйте бесплатно
Попробуйте бесплатно
Цифровые медиа в последние годы стали важной формой коммуникации. Каким бы очаровательным он ни был, содержание, которое должно быть передано, сильно зависит от качества источника. Если ваши изображения низкого качества, велика вероятность того, что изображенные изображения не будут такими эффективными.
Поэтому очень важно научиться поддерживать качество ваших изображений. Здесь мы упростили для вас задачу. Продолжайте читать, чтобы узнать все о разрешении изображения и влияющих на него элементах и т. д. Кроме того, научитесь исправлять фотографии с низким разрешением, используя простые методы. Давайте начнем!
В этой статье
01 Как исправить фотографии с низким разрешением?
02 Что такое разрешение изображения?
03 Какие факторы могут привести к низкому разрешению фотографий?
04 Советы по предотвращению использования фотографий с низким разрешением
Часть 1.
 Как исправить фотографии с низким разрешением?
Как исправить фотографии с низким разрешением?Есть относительно простые и легкие способы исправить разрешение на фото. Вот три эффективных метода, которые могут помочь вам достичь поставленной задачи.
Метод 1: Используйте Photoshop
Photoshop от Adobe — это один из уважаемых инструментов, с помощью которого вы можете исправить некоторые аспекты, связанные с вашим изображением. Это, безусловно, может помочь вам увеличить разрешение изображения. Чтобы узнать, как исправить изображения с низким разрешением, выполните следующие действия.
1. Запустите Photoshop и нажмите кнопку «Файл».
2. Откройте файл, который вы хотите отредактировать.
3. Перейдите на вкладку «Изображение» и выберите параметр «Выбрать размер изображения».
4. В появившемся окне выберите подходящие значения «Ширины» и «Высоты» изображения.
5. Наконец, нажмите «ОК» и сохраните файл на устройстве.
Другой способ эффективного увеличения разрешения изображения — использование Wondershare Repairit. Этот инструмент — прекрасный выбор для исправления различных аспектов вашего изображения, например изображений, потерявших разрешение из-за повреждения.
Этот инструмент — прекрасный выбор для исправления различных аспектов вашего изображения, например изображений, потерявших разрешение из-за повреждения.
Верно! С помощью Wondershare Repairit — Photo Repair вы можете исправить весь ущерб, нанесенный вашей фотографии, всего одним щелчком мыши. Ниже приведены его основные функции, о которых вы, возможно, захотите узнать:
Попробуйте бесплатно Попробуйте бесплатно
5 481 435 человек скачали его.
-
Восстановление поврежденных фотографий со всеми уровнями повреждения, такими как фотографии с низким разрешением, зернистые фотографии, темные фотографии, пиксельные фотографии, неподдерживаемый формат фотографий и т. д.
-
Восстановление изображений различных форматов, таких как JPG, JPEG, PNG, CR3, CR2, NEF, NRW и т.
 д.
д. -
Два режима восстановления: Repairit предлагает два режима восстановления (быстрый и расширенный) для восстановления ваших фотографий в различных сценариях.
-
Пакетная обработка: вы можете загрузить несколько фотографий на Repairit и исправить их одновременно.
-
Восстановление критически поврежденных или испорченных фотографий, имеющихся на SD-картах, телефонах, камерах, USB-накопителях и т. д., а также неполных частей фотографий.
-
Совместимость с ПК с ОС Windows, Mac OS и поддержка переноса/совместного использования с ПК на мобильное устройство.

Чтобы исправить фотографии низкого качества с помощью Wondershare Repairit, выполните указанные ниже действия.
Шаг 1: Добавление файлов
Первым шагом после запуска программы на вашем устройстве является добавление изображения, потерявшего разрешение из-за повреждения. Вы можете сделать это, нажав кнопку «Добавить файлы», которая должна отображаться на экране. Перейдите к месту хранения или просто перетащите его в интерфейс.
Шаг 2: Восстановление файлов
После того, как вы выбрали файлы для восстановления, программа должна просмотреть их. Нажмите кнопку «Восстановить», чтобы начать процесс восстановления. Repairit исправит ваши фотографии в кратчайшие сроки.
Шаг 3: Сохранение на устройство
По завершении процесса программа выполнит предварительный просмотр восстановленных файлов. Вы можете проверить их, чтобы увидеть, соответствуют ли они отметке, а затем нажать «Сохранить», чтобы сохранить их на своем устройстве.
Wondershare Fotophire — это программа для увеличения изображений, которая позволяет пользователям увеличивать изображение без ущерба для качества. Вот как вы можете исправить разрешение фотографии с помощью инструмента.
1. Загрузите и установите Fotophire Maximizer на свое устройство.
2. Запустите приложение и выберите функцию «Увеличение фотографий».
3. Теперь нажмите кнопку «Открыть», чтобы импортировать изображение.
4. Перейдите к местоположению файла изображения и нажмите «ОК».
5. В правой части экрана разверните опцию «Максимизатор».
6. Передвигайте курсор для увеличения разрешения изображения, пока не будет достигнута нужная точка.
7. В конце сохраните фото на свое устройство.
Часть 2. Что такое разрешение изображения?
Проще говоря, разрешение изображения — это мера детализации изображения. В цифровых изображениях разрешение изображения обычно относится к количеству пикселей, присутствующих на единице площади экрана. Он описывается и измеряется в PPI или пикселях на дюйм, что указывает на количество пикселей, занимаемых на дюйм экрана.
Он описывается и измеряется в PPI или пикселях на дюйм, что указывает на количество пикселей, занимаемых на дюйм экрана.
Разрешение изображения записывается как высота x ширина. В наши дни устройства поддерживают до 50 мегапикселей изображений. Более высокое количество пикселей означает более высокое разрешение, что, в свою очередь, означает более высокое качество изображения. Когда изображения предназначены для печати или сканирования, требуется и рекомендуется более высокое разрешение, поскольку разрешение экрана отличается от разрешения для печати.
Бонус: Вы готовы к фотосъемке, редактированию, управлению или публикации? У вас есть вопрос о том, что делает вашу фотографию поврежденной или имеет низкое разрешение? Если ответ да, давайте проверим вашу интимную защиту на фотографии с любыми сценариями коррупции — Photo Corrupted? Давайте спасем их прямо сейчас!
Часть 3. Какие факторы могут привести к низкому разрешению фотографий?
Качество изображения может серьезно повлиять на весь субъективный вид фотографии. Поэтому необходимо улучшить качество изображения, чтобы оно было эффектным. Существуют различные потенциальные причины, которые могут привести к низкому разрешению изображений. Некоторые из них перечислены ниже.
Поэтому необходимо улучшить качество изображения, чтобы оно было эффектным. Существуют различные потенциальные причины, которые могут привести к низкому разрешению изображений. Некоторые из них перечислены ниже.
-
Увеличение изображения
Распространенной причиной низкого качества изображений является их увеличение без соответствующих инструментов. Увеличение размера изображения часто может привести к тому, что фотография потеряет свое качество, а разрешение значительно упадет. Поэтому рекомендуется изменить размер изображения с помощью соответствующего инструмента, чтобы не ставить под угрозу качество изображения.
Дрожащая камера — это все, что нужно для фотографий с низким разрешением. Если устройство неустойчиво, выходящие изображения обязательно будут размытыми, не в фокусе и пикселизированными. Все это может резко снизить общее качество или разрешение изображения.
-
Размытые изображения
В случаях, когда объект не сфокусирован должным образом, изображения могут получиться неизбежно размытыми и низкого качества. Несфокусированные и нечеткие фотографии отталкивают зрителя.
Несфокусированные и нечеткие фотографии отталкивают зрителя.
Отсутствие правильных и рекомендуемых настроек камеры может сильно повлиять на качество получаемого изображения. Такие детали, как ISO, диафрагма и экспозиция, могут играть ключевую роль в создании или разрушении разрешения вашего изображения.
-
Повреждение файла
Серьезное повреждение или повреждение файла также может привести к тому, что изображение станет пиксельным или зернистым. Часто форматы файлов, которые повреждены или иным образом сильно повреждены, имеют значительно низкое разрешение.
Часть 4. Советы по предотвращению использования фотографий с низким разрешением
Сохранение разрешения изображения является ключевой частью успешного подсчета очков. Будь то для цифровых или печатных нужд, фотографии с высоким разрешением особенно популярны. Ниже приведены несколько советов, которые помогут обеспечить высочайшее разрешение изображения. Следуйте им, чтобы активно избежать проблемы с низким разрешением.
1. Избегайте ненужного изменения размера изображения.
2. Попробуйте делать снимки в формате RAW, а не в формате JPEG.
3. Поддерживайте низкий рейтинг ISO для обеспечения высокого качества.
4. Используйте штатив или монопод для стабилизации устройства.
5. Отредактируйте изображение после захвата, чтобы исправить различные аспекты, такие как тени или яркость.
Заключение
Изображения с низким разрешением могут отталкивать. Необходимо сохранить качество ваших фотографий, если вы хотите, чтобы они произвели впечатление на зрителя.
С помощью вышеупомянутых советов и методов вы теперь, надеюсь, сможете узнать, как исправить фотографии с низким разрешением, сделав ваши изображения четкими, четкими и отличительными. Работайте с ними, чтобы значительно улучшить разрешение изображения.
Попробуйте бесплатно
Попробуйте бесплатно
Как печатать фотографии с низким разрешением — Posterjack
Фотографии низкого качества не обязательно должны приводить к низкому качеству печати. Есть способы напечатать фотографию с низким разрешением и получить результаты, которыми вы довольны.
Есть способы напечатать фотографию с низким разрешением и получить результаты, которыми вы довольны.
Хотя мы собираемся предложить несколько способов печати фотографий с низким разрешением, обратите внимание, что невозможно взять изображение очень низкого качества, превратить его в большой отпечаток и получить его. выглядеть четким и острым. Разрешение фотографии определяется количеством пикселей в изображении: чем меньше пикселей, тем ниже разрешение. Фотография с низким разрешением может отлично смотреться на экране вашего компьютера или смартфона, потому что вы смотрите на уменьшенную версию изображения. Однако, если вы возьмете то же изображение и увеличите его, на этой фотографии не будет достаточно цифровой информации, чтобы получить четкую печать. Это все равно, что пытаться приготовить бургер, используя только булочку и котлету — вы можете это сделать, но было бы намного лучше, если бы у вас было больше ингредиентов, таких как сыр, салат и помидоры.
Имейте в виду, что, поскольку увеличенные фотографии, как правило, просматриваются с расстояния, возможно наличие некоторой пикселизации, и они все равно будут казаться резкими, когда зритель видит их с расстояния в несколько футов. Ознакомьтесь с Полным руководством по увеличению фотографий, если вы хотите узнать больше о разрешении, DPI, мегапикселях и изменении размера изображений.
Вот три распространенных способа получить фотографию с низким разрешением:
- Вы сохранили фотографию с Facebook или другого веб-сайта. Чтобы веб-страницы загружались быстрее, на веб-сайтах часто размещаются фотографии с низким разрешением, но, поскольку они предназначены только для просмотра с экрана компьютера или мобильного устройства, отображаемые изображения по-прежнему выглядят великолепно — они просто не будут хорошо преобразованы в увеличенное изображение. Распечатать.
- Вы сделали скриншот изображения. Как мы упоминали в разделе «Как превратить ваши фотографии из Instagram в настенное искусство», хотя скриншот можно распечатать, качество будет не таким хорошим, как если бы у вас был исходный файл.

- Кто-то отправил вам файл изображения по электронной почте. Если человек отправит вам по электронной почте исходный файл без сжатия, проблем не возникнет. При этом система электронной почты человека нередко сжимает файл перед его отправкой, что снижает качество фотографии. Поэтому, если вы просите кого-то отправить вам по электронной почте фотографию, которую вы хотите распечатать, убедитесь, что он отправляет вам исходный файл (не снимок экрана или снимок, скопированный с Facebook или другого онлайн-источника), и что он не сжимает его при загрузке. отправив его.
Итак, прежде чем вы решите напечатать фотографию с низким разрешением, сначала проверьте, доступна ли версия с высоким разрешением. Возможно, вы просто сидите на своем компьютере или телефоне!
Печать фотографий с низким разрешением Если у вас нет доступа к исходному файлу изображения, вы все равно можете распечатать фотографии с низким разрешением, выбрав правильный принтер и продукт. Во-первых, давайте посмотрим на ваш выбор принтера.
Во-первых, давайте посмотрим на ваш выбор принтера.
Качество печати определяется не только качеством изображения. Фактический принтер, чернила и продукт, на котором вы печатаете, также имеют огромное значение — это особенно верно, если вы пытаетесь напечатать изображение с низким разрешением, поскольку все, что способствует улучшению качества печати, будет заметно. разница. Имея это в виду, несколько причин, по которым Posterjack является лучшим вариантом для печати фотографий с низким разрешением по сравнению с печатью их дома или даже с выбором другого фотопринтера, это:
- Наше фирменное программное обеспечение PJ-PRINT™. Используя усовершенствованный алгоритм интерполяции, мы можем печатать ваши фотографии сверхчеткими в большом масштабе. Наше программное обеспечение дает лучшие результаты, чем если бы вы передискретизировали цифровое изображение в Photoshop или другом программном обеспечении для редактирования.

- Мы используем чернила премиум-класса, рассчитанные на более чем 100-летнюю стойкость к выцветанию.
- Мы постоянно инвестируем в современное оборудование, чтобы гарантировать, что мы поставляем лучшие продукты на рынке.
- Как и наше оборудование, материалы, на которых мы печатаем ваши фотографии, не имеют себе равных. Например, наши репродукции изобразительного искусства изготавливаются из бумаги Hahnemühle Photo Rag — высококачественной бумаги, используемой профессиональными фотографами по всему миру. Другим примером являются наши принты на холсте, которые изготавливаются с использованием высококачественного полихлопкового холста и липы, что помогло канадцам по всей стране стать известными как эксперты по фотоискусству.
- Наша автоматическая рейтинговая система. Когда вы загружаете фотографию на наш веб-сайт, вам автоматически присваивается рейтинг качества фотографии. Это поможет вам лучше понять, чего ожидать от до того, как вы напечатаете , и если качество вашей фотографии будет неприемлемым, наша система не позволит вам продолжить выполнение вашего заказа.
 Нашим приоритетом является то, чтобы вы были довольны своей печатью!
Нашим приоритетом является то, чтобы вы были довольны своей печатью!
При печати фотографии с низким разрешением чем меньше размер отпечатка, тем четче она будет выглядеть. Если вы разочарованы тем, что не можете разместить свою любимую фотографию в большом принте, вы все равно можете уделить ей должное внимание, превратив ее в декор стола или включив ее в галерею на стене с другими фотографиями.
Несколько замечательных вариантов, доступных в форматах 5”x7” и 6”x6”:
Canvas Minis : Со всеми достоинствами наших отмеченных наградами Canvas Prints, наши Canvas Minis идеально подходят для показа ваших любимых фотографий на вашем стол, полка, мантия, столешница или стена. Они также выглядят фантастически в группе! Складывайте их, наслаивайте, смешивайте размеры и дайте волю своему творчеству.
Акриловые блоки : Акриловые блоки сделаны из совершенно прозрачного литого акрила толщиной один дюйм, который прекрасно улавливает и преломляет свет; это так ясно, вы можете просмотреть его насквозь от начала до конца! Если вам нужен продукт для фотоискусства для вашего стола, каминной полки или полки, о котором люди будут говорить, это для вас.
Metal Minis : Для наших Metal Minis мы взяли наши ультра-премиальные HD Metal Prints и уменьшили их до идеального размера настольного декора. Эти принты, любимые профессиональными фотографами, сделают ваши лучшие фотографии еще лучше!
И наш четвертый продукт для декора стола, доступный в размерах 6 x 8 дюймов или 7 дюймов x 7 дюймов:
Woodstand Prints : Уникально изготовленный и изготовленный из отборной канадской пихты Дугласа и возобновляемых источников в Британской Колумбии, мы печатаем вашу фотографию на прочную доску толщиной ¼ дюйма и объедините ее с прочной деревянной подставкой. Woodstand Print поднимет декор вашего стола на совершенно новый уровень.
Если вы хотите печатать фотографии с низким разрешением в большем масштабе, некоторые продукты более щадящие, чем другие.
Отпечатки на холсте : Благодаря текстуре используемого нами холста, этот продукт более неприхотлив, чем некоторые другие наши продукты, такие как акриловая печать или HD-печать на металле.
Classic Silver Metal Prints и Wood Prints : Эти два продукта являются хорошим вариантом для печати фотографий с низким разрешением, если вы не возражаете против уникального и художественного вида, а точность цветопередачи не важна для вас. Поскольку ваша фотография печатается непосредственно на матовом алюминии или дереве, исходный материал, на котором напечатана ваша фотография, будет просвечиваться в областях, где изображение содержит белый цвет (или низкую насыщенность). Подобно тому, как фильтр Instagram может скрыть недостатки изображения, эти продукты помогут сгладить недостатки вашей фотографии.
Иногда низкое качество лучше, чем ничего. печатать, даже если рейтинг плохой. Вы спросите, зачем нам это предлагать? Иногда лучше напечатать фотографию с низким разрешением, чем не печатать ее вообще. Если это единственная фотография, которая у вас есть, и она действительно что-то значит для вас, четкость и четкость изображения могут не иметь значения, если это означает, что вы можете смотреть на фотографию каждый день и наслаждаться ею.

То, что у вас фотография с низким разрешением, не означает, что вы не можете ее распечатать, это просто означает, что у вас есть над чем подумать. Если вы все еще не можете решить, как вы хотите напечатать фотографию с низким разрешением, наша замечательная служба поддержки всегда рада помочь, поэтому, пожалуйста, не стесняйтесь обращаться к нам!
Методы преобразования изображения с низким разрешением в изображение с высоким разрешением Онлайн 2022
PicWish Image Enlarger
Совершенно БЕСПЛАТНЫЙ онлайн-инструмент для повышения качества изображения, которым вы можете воспользоваться, — это PicWish. Этот инструмент имеет возможность увеличивать ваши изображения до 4 раз, увеличивая разрешение без потери качества. В этом инструменте используется новейшая технология искусственного интеллекта, которая может корректировать линии, цвета и тона вашего изображения, не разрушая содержание вашей работы. Таким образом, даже новички могут использовать этот инструмент из-за его простого интерфейса и процесса.
Выполните следующие действия, чтобы увеличить разрешение изображения с помощью этого преобразователя изображения с низкого разрешения в высокое.
- Перейти на официальную страницу онлайн-увеличителя фотографий.
- В его интерфейсе нажмите «Загрузить изображение» и получите желаемое изображение.
- Выберите нужный коэффициент масштабирования и нажмите кнопку «Применить».
- После этого нажмите кнопку «Загрузить», чтобы сохранить свою работу.
Fotor
Следующим онлайн-инструментом в этом списке является Fotor. Этот онлайн-инструмент для улучшения качества фотографий мгновенно повысит качество ваших фотографий. Он может идеально улучшить цвета, уменьшить размытие, улучшить резкость, удалить дымку, выделить содержимое и многое другое. Благодаря расширенному эффекту HDR вы можете преобразовать изображение с низким разрешением в изображение с высоким разрешением всего за минуту.
Посмотрите это руководство, чтобы успешно превратить низкокачественную фотографию в высококачественную.

- Откройте браузер и выполните поиск на официальной странице онлайн-улучшителя фотографий Fotor.
- Нажмите «Открыть изображение», чтобы загрузить нужную фотографию.
- Вручную установите интенсивность и сторону вывода, необходимые для вашей фотографии.
- Наконец, нажмите кнопку «Скачать».
AI Image Enhancer
AI Image Enhancer, основанный на передовой технологии искусственного интеллекта, может улучшить цвет и контрастность изображения с помощью шести потрясающих инструментов улучшения изображения. Поддерживайте увеличение на 200%, 400% и 800% с помощью этого конвертера изображений низкого качества в высококачественные, к которому вы можете легко получить доступ.
Превратите низкое качество в высокое с помощью этих простых шагов.
- Найдите веб-страницу Al Image Enhancer.
- Перетащите изображение на интерфейс из вашей компьютерной библиотеки.
- После загрузки нажмите кнопку «Пуск», чтобы обработать файл.

- Подождите, пока появится кнопка «Загрузить», чтобы сохранить свою работу.
Vanceai
Vanceai, как и любой другой фотоувеличитель, может увеличить разрешение ваших фотографий до 800%. Вы можете бесплатно получить изображение высокого разрешения всего за 5 секунд. Вместо того, чтобы редактировать фотографию вручную, вы можете просто расслабиться и отдохнуть с помощью функций AI этого онлайн-инструмента. Этот инструмент для преобразования изображений с низким разрешением в высокое определенно сделает свою работу по улучшению фотографий.
Измените качество фотографий с помощью Vanceai.
- Найдите официальную страницу Vanceai в своем любимом браузере.
- Нажмите кнопку «Начать сейчас», чтобы импортировать изображение с низким разрешением.
- Выберите функцию, которая вам нужна для вашей фотографии, и нажмите кнопку «Начать обработку».
- Сделав это, сохраните свою работу прямо в компьютерной библиотеке.

Онлайн-конвертер фотографий
Улучшите качество своих фотографий с помощью этого замечательного инструмента под названием Онлайн-конвертер фотографий. Этот инструмент состоит из различных функций, которые могут дать вам изображение с высоким разрешением. С помощью этого веб-инструмента вы можете преобразовывать изображения с низким разрешением в изображения с высоким разрешением, регулируя коррекцию изображения, шумоподавление и качество вашей фотографии.
Повысьте качество изображения с помощью этого онлайн-инструмента – Online Photo Converter
- Посетите официальную страницу Online Image Converter в своем любимом браузере.
- Оттуда нажмите «Выбрать файлы», чтобы загрузить нужную фотографию в библиотеку вашего компьютера.
- Установите коррекцию изображения, шумоподавление и качество фотографии, а затем нажмите кнопку «ОК».
- Удовлетворившись результатом, нажмите кнопку «Загрузить».
Picsart
Установите конвертер изображений низкого качества в высококачественный с помощью Picsart. Этот фоторедактор может волшебным образом повысить качество с помощью технологии на базе искусственного интеллекта. Функция Picsart Image Upscale увеличит вашу фотографию с четкими деталями. Это автоматически улучшит тон и цвет вашей работы.
Этот фоторедактор может волшебным образом повысить качество с помощью технологии на базе искусственного интеллекта. Функция Picsart Image Upscale увеличит вашу фотографию с четкими деталями. Это автоматически улучшит тон и цвет вашей работы.
Увеличьте разрешение фотографии с помощью Picsart
- Перейдите на официальную страницу Picsart.
- Загрузите фотографию, нажав «Изменить размер изображения сейчас».
- После загрузки установите необходимую ширину изображения и нажмите «Применить».
- Наконец, нажмите кнопку «Загрузить», чтобы сохранить свою работу.
Pixelied
Pixelied — еще один инструмент, который может улучшить внешний вид вашего изображения. Создайте четкую фотографию с помощью этого конвертера изображений с низким разрешением в высокое, который вы можете получить при наличии вашего Интернета. С Pixelied вы можете восстановить детали фотографии, такие как цвета и тона, даже если вы можете увеличить их в 10 раз.
Быстрый и простой способ улучшить разрешение фотографий.
- Для начала перейдите на официальный сайт Pixelied в браузере.
- Нажмите кнопку «Загрузить изображение», чтобы загрузить изображение с рабочего стола.
- Вручную настройте эффекты, необходимые для получения фотографии с высоким разрешением.
- После редактирования фотографии сохраните свою работу, нажав кнопку «Скачать».
Cutout.pro
Преобразуйте изображение с низким разрешением в высокое с помощью Cutout.pro. Этот инструмент имеет мощный ИИ для увеличения разрешения фотографий без потери качества. Его функция суперувеличения AI увеличит ваши фотографии на 200%. Имейте этот замечательный онлайн-редактор фотографий.
Четыре простых шага для увеличения масштаба ваших фотографий с помощью Cutout.pro
- Откройте ваш любимый браузер и зайдите на официальную страницу Cutout.pro.
- Нажмите «Загрузить изображение», чтобы импортировать фотографию в библиотеку вашего компьютера.

- Онлайн-инструмент автоматически обработает ваш файл и даст вам результат.
- Затем просто нажмите «Скачать» и выберите нужный формат фотографии.
Этот онлайн-инструмент для преобразования изображений низкого качества в высококачественные профессионально работает, делая ваши фотографии четкими и с высоким разрешением. Vertexshare использует свою новейшую технологию искусственного интеллекта, которая может автоматически масштабировать ваши фотографии, с вашей стороны все будет легко. Этот инструмент поддерживает как PNG, так и JPG, которые являются широко используемыми форматами фотографий.
Следуйте этому руководству, чтобы помочь вам превратить фотографии низкого качества в высококачественные.
- Найдите официальную страницу Vertexshare.
- В его интерфейсе нажмите «Перейти к ImgUpscaler» и поместите изображение на его интерфейс.
- После загрузки нажмите кнопку «Старт», чтобы начать обработку изображения.

- Подождите, пока результат загрузит вашу работу.
ImageUpscaler
Последним инструментом в этом списке является ImageUpscaler. Этот конвертер изображений с низким разрешением в высокое может повышать качество изображения до 4 раз по сравнению с исходным качеством. Это поможет вам изменить размер любых фотографий, которые у вас есть, без потери качества. Однако этот онлайн-инструмент принимает только изображения размером 5 МБ. В остальном ImageUpscaler работает очень хорошо.
Вот шаги, на которые вы можете положиться, чтобы получить фотографию с высоким разрешением.
- Перейти на официальную страницу ImageUpscaler.
- Затем нажмите «Изменить размер изображения сейчас!» > «Выберите файл», чтобы получить желаемую фотографию.
- После этого нажмите кнопку «Увеличить изображение» и дождитесь результата.
- Наконец, нажмите кнопку «Скачать».
Заключение
Все эти замечательные онлайн-инструменты для увеличения изображений легко преобразуют изображения с низким разрешением в изображения с высоким разрешением.

 Выбираете ту область, которая будет отображаться у вас на рабочем столе и нажимаете «ок».
Выбираете ту область, которая будет отображаться у вас на рабочем столе и нажимаете «ок». д.
д.


 Нашим приоритетом является то, чтобы вы были довольны своей печатью!
Нашим приоритетом является то, чтобы вы были довольны своей печатью!


