Как легко и просто сжать файл (картинку или фото) в формате jpg
Jpeg — это один из наиболее популярных форматов графических изображений, используемый в современном мире для хранения фото или картинок. Особый алгоритм JPEG позволяет сохранять картинки как вовсе без потерь качества, так и с заметными или незаметными для обычного человеческого глаза потерями. Файлы, будь то картинки или фотографии, которые содержат данные JPEG, в основном имеют расширения вида .jpg или .jpeg.
Бывают такие случаи, когда картинка или какое-нибудь фото может занимать слишком много места на жёстком диске персонального компьютера и попросту не вмещаться в определённые ограничения сервиса или носителя информации, будь то диск, дискета или сайт, на который необходимо загрузить изображение.
Эта статья поможет вам разобраться с вопросом, как сжать картинку без видимых потерь в качестве всего за несколько минут. При этом вам вовсе не нужно быть специалистом или разбираться в устройстве сложных профессиональных программ. Необязательно даже быть уверенным пользователем персонального компьютера, ведь все манипуляции можно произвести в стандартных программах вроде Paint. Однако обо всём по порядку.
Необязательно даже быть уверенным пользователем персонального компьютера, ведь все манипуляции можно произвести в стандартных программах вроде Paint. Однако обо всём по порядку.
Дело всё в том, что качественное изображение вовсе необязательно должно занимать много места на жёстком диске. Современные методы сжатия позволяют сжать jpg фото или картинку практически без видимых потерь в качестве.
Содержание:
- Методы сжатия картинки или фото в формате jpg
- Как сжать фото при помощи программы Paint
- Второй способ сжатия фото с использованием программы Paint
- Сжатие изображений при помощи бесплатной программы paint.net
- Видео
Методы сжатия картинки или фото в формате jpg
Наиболее простой способ сжатия картинки или фото — это снижение разрешения изображения. Такой метод является одним из самых лёгких и осуществить его можно в обычной стандартной программе Paint, которая по умолчанию установлена на любом компьютере под управлением операционной системы Windows.
Этот способ подойдёт тем, кто хочет отправить фотографию другу или знакомому по электронной почте или любым другим способом через интернет. К примеру, через социальные сети. При адекватном изменении разрешения у изображения разница на экране монитора будет практически незаметной, но вот если вам необходимо использовать фото или картинку, чтобы распечатать её на большом формате, то тогда этот способ вам однозначно не подойдёт, так как тогда потери в качестве станут сильно заметны. При печати на больших форматах разрешение файла играет очень важную роль, и здесь лучше не экономить на размерах изображения и тем более не следует уменьшать его разрешение.
Как сжать фото при помощи программы Paint
Итак, рассмотрим самый простой метод сжимания картинок с использованием стандартной программы редактирования изображений. Порядок ваших действий будет примерно такой:
- Через панель «Пуск», которая находится внизу, в левом углу области Windows, откройте стандартную программу редактирования изображений Paint.

- После того как программа будет открыта, выберите в ней пункт «Файл» в верхнем левом углу, а затем «Открыть» и выберите желаемое изображение, разрешение которого вы хотите изменить и, как следствие, уменьшить размер фото. Имейте также в виду, что открыть картинку при помощи программы можно следующим образом — на интересующем вас фото нажмите правой кнопкой мыши и выберите в появившемся меню «Открыть с помощью», а после укажите программу Paint как программу, которой следует открыть изображение.
- Найдите и выберите инструмент «Изменить размер», который находится в верхней рабочей панели.
- Появится специальное окно изменения размеров изображения и его наклона. Задайте значения для пунктов «по горизонтали» и «по вертикали», изменяя значения размеров картинки в процентном соотношении (или же можно задать определённые значения размеров в пикселях). Например, укажите значение равным пятидесяти для обоих пунктов, и ваша картинка будет ровно в два раза меньше, а соответственно, и занимаемый ею размер на памяти жёсткого диска компьютера также уменьшится.

- После проделанных изменений нажмите на кнопку «ОК».
- Через верхний левый пункт меню программы «Файл» выберите раздел «Сохранить как» и сохраните полученное изображение в формате jpg.
Второй способ сжатия фото с использованием программы Paint
Существует также ещё один метод сжатия размеров изображений, для которого всё, что вам нужно — это стандартная программа Paint. При этом метод в несколько раз проще предыдущего. Вот всё, что нужно сделать:
- Откройте интересующую вас фотографию при помощи программы для редактирования изображений Paint.
- Затем просто выберите в левом верхнем меню пункт «Файл», а после «Сохранить как» и просто ещё раз сохраните ваше фото, выбрав при этом формат jpg.
- Алгоритм редактора Paint устроен следующим образом — при сохранении файла в формате jpg программа устанавливает уровень сжатия для изображения примерно на 80% и за счёт этого можно просто сохранить файл повторно для уменьшения его размеров без видимых потерь в качестве.

Сжатие изображений при помощи бесплатной программы paint.net
Есть ещё множество методов того, как можно изменить размеры картинок на компьютере, однако, весьма просто это можно осуществить, используя всего лишь одну бесплатную для скачивания программу
Итак, для того чтобы сжимать картинки, нужно:
- Первым делом необходимо скачать саму программу paint.net. Сделать это можно совершенно бесплатно на официальном сайте программы — https://www.

- После того как программа будет скачана, необходимо будет её установить и затем открыть.
- Когда утилита будет открыта, выберите пункт File (Файл), а затем Open (Открыть) и выберите интересующее вас изображение.
- Когда нужная вам картинка откроется, выбирайте снова пункт File (Файл) и после Save as («Сохранить как»), или вы можете для тех же целей воспользоваться сочетанием клавиш Ctrl+Shift+S.
- Откроется окно сохранения файла. Выберите, куда вы хотите сохранить готовое изображение и укажите тип (формат изображения) jpg.
- Затем, если вы всё сделали правильно, появится ещё одно окошко, в котором можно будет установить качество итогового изображения в формате jpg. Естественно — чем ниже параметр качества, тем меньше «весить» будет готовая картинка (меньше будет занимать места на жёстком диске вашего компьютера).
 Однако имейте в виду — совсем низкий параметр качества при сжатии фото приведёт к тому, что изображение будет выглядеть крайне непривлекательно. Оптимальный вариант — это значения в районе 70 или 80.
Однако имейте в виду — совсем низкий параметр качества при сжатии фото приведёт к тому, что изображение будет выглядеть крайне непривлекательно. Оптимальный вариант — это значения в районе 70 или 80.
Видео
Посмотрите, как просто самостоятельно можно уменьшить формат изображений.
Методы сжатия файлов в jpg
Как скачивать картинки в формате jpg а не webp
Как скачивать картинки в формате jpg а не webp
Полезная информация
Страницы: 1
№1 13-02-2019 10:40:16
Vetvb Участник Группа: Members Зарегистрирован: 13-02-2019 Сообщений: 2 UA: 65.0
Картинки сохраняет только в webp и не предлагает другой формат
Картинка в браузере открывается в формате jpg, но когда нажимаешь сохранить предлагает только формат webp.
Как исправить, чтоб появилась возможность сохранять в jpg
№2 13-02-2019 14:23:06
Coroner Участник Группа: Members Зарегистрирован: 29-10-2012 Сообщений: 3914 UA: 65. 0
0
Re: Картинки сохраняет только в webp и не предлагает другой формат
image.webp.enabled включено?
image.http.accept установлен в image/webp,*/* ?
Добавлено 13-02-2019 14:24:42
Ну и браузер можно попробовать обновить на 65.0.1
Отредактировано Coroner (13-02-2019 14:24:42)
№3 13-02-2019 21:10:00
Vetvb Участник Группа: Members Зарегистрирован: 13-02-2019 Сообщений: 2 UA: 65.0
Re: Картинки сохраняет только в webp и не предлагает другой формат
включен, если отключить картинки совсем не грузит
image.http.accept значение image/webp,*/*
Добавлено 13-02-2019 21:11:11
стоит послендяя версия 65
Отредактировано Vetvb (13-02-2019 21:11:11)
№4 23-02-2019 22:42:39
mar1 Участник Группа: Members Зарегистрирован: 23-02-2019 Сообщений: 1 UA: 65. 0
0
Re: Картинки сохраняет только в webp и не предлагает другой формат
У меня получилось сохранять в jpeg. В закладке about:config , далее поиск, эту строчку image.http.accept значение image/webp,*/* , заменил «webp» на «jpeg»
Отредактировано mar1 (26-02-2019 05:19:07)
№5 18-07-2019 23:46:47
mvp Участник Группа: Members Зарегистрирован: 24-08-2008 Сообщений: 20 UA: 68.0
Re: Картинки сохраняет только в webp и не предлагает другой формат
Здравствуйте. Обновил браузер до последней версии — 68.01 проблема с webp не устранилась. Раньше такого у меня не было. Только через config что ли возможно устранение?
№6 14-09-2019 13:22:36
v1111o Участник Группа: Members Зарегистрирован: 14-09-2019 Сообщений: 1 UA: 61.0
Re: Картинки сохраняет только в webp и не предлагает другой формат
У меня получилось сохранять в jpeg. В закладке about:config , далее поиск, эту строчку image.http.accept значение image/webp,*/* , заменил «webp» на «jpeg»
В закладке about:config , далее поиск, эту строчку image.http.accept значение image/webp,*/* , заменил «webp» на «jpeg»
вместо строки «image/webp,*/*» надо оставить только «*/*» . Это должно дать возможность выбора формата сохранения файла. Похоже что то изменило этот параметр.
№7 02-01-2020 00:11:28
Cobraqwertyu Участник Группа: Members Зарегистрирован: 01-01-2020 Сообщений: 1 UA: 70.0
Re: Картинки сохраняет только в webp и не предлагает другой формат
Немножко не так. У меня Мозила Фаерфокс -70. Помучилась с вашими подсказками, добавила свои изыскания в этой области и получилось вот так: В about:config находим через «поиск» строчку «image.webp.enabled», а в ней (выделяем строчку и жмём правой) значение true меняем на false. Функция передачи изображения в формате webp выключается. Проверила — сохраняет картинку в формате jpg без всякой мороки. Вышеописанное изменение участника mar1 (строчку image. http.accept, image/webp,*/*, заменил «webp» на «jpeg») уже не имеет никакого значения, что в ней прописано. Удачи!
http.accept, image/webp,*/*, заменил «webp» на «jpeg») уже не имеет никакого значения, что в ней прописано. Удачи!
№8 09-01-2020 15:06:50
перешир Участник Группа: Members Зарегистрирован: 28-08-2009 Сообщений: 14 UA: 72.0
Re: Картинки сохраняет только в webp и не предлагает другой формат
Если что так для подсказки,то существуют два плагина один для хрома другой для мозиллы так вот этот плагин,как раз дает возможность сохранять в другом расширении называется он WebP image converter , https://addons.mozilla.org/ru/firefox/addon/webp-image-converter/ . И не надо будет не каких ручных правок в настройках фокса.
№9 10-09-2020 18:22:15
AspireM3400 Участник Группа: Members Зарегистрирован: 27-10-2014 Сообщений: 143 UA: 81.0
Re: Картинки сохраняет только в webp и не предлагает другой формат
перешир кривойц плагин, в моей мозиле при сохранении пишет- не удалось, попробуйте сохранить картинку:
https://www. gamesmen.com.au/media/catal … dition.jpg
gamesmen.com.au/media/catal … dition.jpg
Windows 10 (х64) Enterprise LTSB, i5-6600, 16Gb RAM, GTX 1060-6Gb
№10 10-09-2020 18:56:27
_zt Участник Группа: Members Зарегистрирован: 10-11-2014 Сообщений: 1041 UA: 78.0
Re: Картинки сохраняет только в webp и не предлагает другой формат
AspireM3400
Я вот этот себе поставил — Save webP as PNG or JPEG
Он не только WebP, а вообще все подряд конвертирует.
Страницы: 1
Powered by PunBB
Modified by Mozilla Russia
Copyright © 2004–2020 Mozilla Russia
Язык отображения форума: [Русский] [English]
Что такое изображение WebP – как использовать и сохранять
Несколько лет назад Google незаметно представил новый формат изображений под названием «WebP». Формат WebP был объявлен преемником сверхпопулярного JPEG. Для людей, озабоченных использованием полосы пропускания и/или скоростью Интернета, это очень хорошая новость.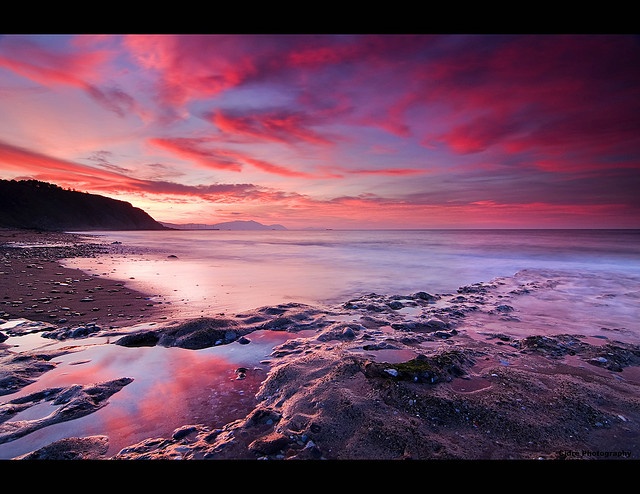 Но, для пользователей, пытающихся работать с цифровыми изображениями, это может стать головной болью.
Но, для пользователей, пытающихся работать с цифровыми изображениями, это может стать головной болью.
Что такое формат WebP
Google работает над WebP в течение нескольких лет с целью уменьшения размеров файлов изображений без ущерба для качества. Для этого в формате изображений WebP используется более эффективный алгоритм сжатия. Это делает размеры файлов изображений, используемых в Интернете, значительно меньше, чем в формате JPEG или PNG.
Согласно Google, формат WebP уменьшает размер файла изображения на 19-64 процента. Это приводит к тому, что веб-сайты загружаются быстрее и потребляют меньше трафика. Из-за этого многие веб-сайты с высокой посещаемостью используют формат WebP, поскольку более быстрая загрузка сайта означает лучший пользовательский интерфейс. Можно с уверенностью предположить, что каждый согласен с тем, что чем быстрее Интернет, тем лучше, так в чём же проблема?
Критика WebP
Несмотря на то, что формат WebP разрабатывался порядка десяти лет, он не пользуется широкой поддержкой. Многие из наиболее распространенных инструментов для работы с изображениями, такие как Adobe Photoshop, изначально не распознают WebP. Некоторые программы (например, Photoshop) обходят эту несовместимость сторонними плагинами. Однако, другие программы вообще не распознают формат WebP. Это затрудняет работу с форматом WebP. К счастью, есть способ конвертировать изображения WebP в формат, который хорошо сочетается с другими.
Многие из наиболее распространенных инструментов для работы с изображениями, такие как Adobe Photoshop, изначально не распознают WebP. Некоторые программы (например, Photoshop) обходят эту несовместимость сторонними плагинами. Однако, другие программы вообще не распознают формат WebP. Это затрудняет работу с форматом WebP. К счастью, есть способ конвертировать изображения WebP в формат, который хорошо сочетается с другими.
Также следует отметить, что побочным эффектом сжатия часто является потеря качества. Хотя эта потеря качества может быть незаметна для обычного пользователя, она может создать проблемы для некоторых профессионалов (например, фотографов).
Как сохранить WebP в формате JPEG или PNG
К счастью, можно вручную преобразовать изображения WebP в их исходные форматы JPEG или PNG. Чтобы этот небольшой трюк сработал, вы должны использовать в качестве браузера Chromium или Opera. Когда вы сталкиваетесь с изображением WebP, которое хотите сохранить, щелкните его правой кнопкой мыши и выберите «Открыть изображение в новой вкладке».
Теперь, когда изображение находится на отдельной вкладке, наведите курсор на адресную строку. В поле URL удалите последние три символа «-rw» URL-адреса и нажмите Enter . Это отобразит изображение в исходном формате (обычно JPEG или PNG). Чтобы сохранить изображение, просто щелкните правой кнопкой мыши и выберите «Сохранить изображение как». В поле «Тип файла» изображение должно быть в формате JPEG или PNG. Конечно, это может быть немного утомительно, но это довольно простой обходной путь.
Как сохранить WebP в PNG с расширением Chrome
Посмотрим правде в глаза, вы, вероятно, не захотите изменять URL-адрес каждый раз, когда хотите сохранить фотографию. Хотя это относительно простое решение для тех, кто в затруднительном положении, оно не совсем практично. Это особенно актуально для тех, кто работает с большим количеством изображений WebP. К счастью, есть легкое расширение для Google Chrome, которое упрощает работу.
После установки расширения вы сможете сохранить изображение в формате PNG без изменения URL-адреса. Для этого просто щелкните правой кнопкой мыши изображение, которое вы хотите загрузить. В появившемся окне меню должна быть опция «Сохранить изображение как PNG». Выберите это и попрощайтесь с возней с URL-адресом.
Для этого просто щелкните правой кнопкой мыши изображение, которое вы хотите загрузить. В появившемся окне меню должна быть опция «Сохранить изображение как PNG». Выберите это и попрощайтесь с возней с URL-адресом.
Что вы думаете о формате WebP? Знаете ли вы какие-либо другие способы быстро и легко преобразовать WebP в формат JPEG или PNG? Дайте нам знать об этом в комментариях!
Как перевести WebP в JPG или PNG: три рабочих способа
Спорить с тем, что Google подмяла весь интернет под себя, бессмысленно. Эта компания контролирует рынок поисковых систем, а значит, и сайты, их позицию в выдаче и посещаемость, рынок браузеров, где её доля составляет 90%, и рынок интернет-рекламы. Поэтому логично, что Google старается подстроить всё исключительно под себя, в том числе форматы картинок в интернете, которые ей удобно обрабатывать. Но как с этим быть пользователям, — большой вопрос. Ведь формат WebP хоть и был создан специально для работы в интернете, большинству из нас, как ни крути, не подходит.
WebP — это формат, с которым очень неудобно работать напрямую, но который очень хорошо заточен под интернет
WebP – это формат изображений, созданный Google специально для веб-сайтов. Он обеспечивает эффективное сжатие без потерь в качестве. Благодаря им администраторы сайтов снижают вес веб-страниц, тем самым повышая скорость их загрузки и обработки.
А поскольку именно скорость загрузки является одним из показателей, напрямую влияющих на расположение в поисковой выдаче, владельцы сайтов стараются использовать именно WebP, а пользователи, которые скачивают такие картинки, не могут работать с ними без конвертации.
Как сделать JPEG из WebP
Существует несколько способов конвертировать WebP в более удобоваримый для компьютера и штатных инструментов редактирования формат.
Самый простой, но «грязный» – не скачивать картинку, а сделать её скриншот прямо на сайте. Для удобства рекомендую воспользоваться комбинацией клавиш Shift+CTRL+CMD+4. Правда, более-менее приемлемый результат удастся получить только на компьютерах с большим разрешением экрана, а вот на старых MacBook Air, например, качество будет откровенно так себе.
Правда, более-менее приемлемый результат удастся получить только на компьютерах с большим разрешением экрана, а вот на старых MacBook Air, например, качество будет откровенно так себе.
Конвертация картинок на Mac
Способ посложнее состоит в том, чтобы произвести конвертацию прямо на Mac. Несмотря на то что для этого не потребуется дополнительных программных инструментов, этот способ доступен не всем. Во всяком случае, на macOS High Sierra его нет, а значит, он появился только в более новых версиях ОС:
- Сохраните на Mac картинку в формате WebP;
- Откройте её через штатную утилиту «Просмотр»;
В новых версиях macOS есть возможность изменить формат картинки вручную
- В верхнем меню выберите «Файл – «Дублировать»;
- Закройте дубликат, выберите формат JPG и сохраните его.
Ну, и третий способ, который позволяет относительно быстро и без стороннего ПО конвертировать изображения в формате WebP во что-то более привычное, состоит в том, чтобы воспользоваться онлайн-конвертерами.
Онлайн-конвертер картинок
На самом деле их по интернету существует довольно много, но мне привычнее пользоваться iLoveIMG. Он обладает приятным и ненавязчивым интерфейсом и отличается высокой скоростью конвертации.
- Перейдите по этой ссылке на сайт iLoveIMG.com;
- В открывшемся окне выберите раздел Convert to JPG;
Онлайн-конвертация — один из самых простых способов
- Перетащите в окно конвертации изображение с Mac;
- Нажмите Convert to JPG и скачайте готовую картинку.
Зачем нужен WebP
Безусловно, конвертируя изображение, нужно быть готовым к пусть и небольшим, но всё-таки имеющим место потерям качества. Избежать этого не поможет ни конвертация в JPEG, ни в PNG. Даже создание скриншота не позволит сохранить все те аспекты исходного изображения и перенести их на дубликат, сделанный с экрана.
Обратите внимание на вес: слева — JPG, справа — WebP
Поэтому для профессиональной работы такие картинки, само собой, не подойдут. Другое дело, что профессионалы, скорее всего, и не возьмутся за редактирование WebP-изображений. А для бытового использования разницы как таковой заметно не будет.
Другое дело, что профессионалы, скорее всего, и не возьмутся за редактирование WebP-изображений. А для бытового использования разницы как таковой заметно не будет.
Впрочем, понять Google тоже можно. Она как никто заинтересована в развитии интернета и прикладывает для этого все усилия. Перевод сайтов на формат изображений WebP — один из шагов по совершенствованию мирового онлайн-пространства. Ведь картинки в таком формате весят на 20-200% меньше, чем PNG или JPEG, а значит, будут быстрее обрабатываться и сократят вероятность закрытия сайта до полной загрузки.
Сохраняем изображение в формате JPEG гибко
Настоящий урок я посвятил1 подготовке любого цифрового изображения, читаемого графическим редактором Adobe Photoshop, будь то PSD-файла, TIF-изображения или «большой» JPEG-картинки, к публикации на сайте, в форуме или социальных сетях, а также к пересылке по электронной почте. Другими словами, «джейпег» для Интернет. В рифму получилось.
Безусловно, форматы изображений, которые умеет читать Photoshop, едва ли исчерпываются названными тремя. И что приятно, большинство можно перевести в JPEG. Вне зависимости от исходного формата в Photoshop существуют два пути «джейпегизации». Возможность выбирать приятна вдвойне. Оба пути различаются. Внешние отличия обнаруживаются невооружённым взглядом, отличия в назначении («Каким путём следовать?») я выделю специально.
И что приятно, большинство можно перевести в JPEG. Вне зависимости от исходного формата в Photoshop существуют два пути «джейпегизации». Возможность выбирать приятна вдвойне. Оба пути различаются. Внешние отличия обнаруживаются невооружённым взглядом, отличия в назначении («Каким путём следовать?») я выделю специально.
В настоящем уроке я представлю две пошаговые инструкции с необходимыми теоретическими «вкраплениями». Он рассчитан на то, чтобы показать Вам, как оптимально сохранить свой виртуальный рисунок, коллаж или фотографию в широко распространённом формате JPEG. Последний наиболее эффективен для изображений с плавными цветовыми переходами.
Для закрепления и расширения полученных знаний, а также в целях выработки навыка, я подготовил соответствующие упражнения. Предлагаю Вам их выполнить, а затем опубликовать свои результаты в комментариях к настоящему уроку. Опробуйте в «полевых условиях» свой навык!
Покажу, как сохранить изображение в формате JPEG на примере рисунка, созданного в Photoshop.
Первый способ
1 шаг
Открываю исходное изображение в Photoshop. В моём случае это файл с названием «Пример.psd», содержащий нарисованный шар.
Нажимаю на клавиатуре сочетание клавиш «Ctrl», «Shift» и клавиши, обозначенной латинской буквой «S» либо выбираю в главном меню «Файл» («File») > «Сохранить Как…» («Save As…»). Появляется диалоговое окно с заголовком «Сохранить как».
2 шаг
Выбираю месторасположение будущего JPEG-изображения. В поле «Имя файла» ввожу новое название картинки, если необходимо. В ниспадающем списке «Тип файла» выбираю формат «JPEG (*.JPG, *.JPEG, *.JPE)».
Параметры ниже оставляю без изменений, удостоверившись, что в качестве цветового профиля, встраиваемого в будущее JPEG-изображение, указан и выбран «стандартный» sRGB. Если это так, то перехожу к 4-ому шагу.
Если вместо sRGB указан другой цветовой профиль, например, ProPhotoRGB или AdobeRGB, то перед началом рассматриваемой в уроке процедуры я переведу исходное изображение в цветовое пространство sRGB в целях единообразного отображения цветов на большинстве устройств. Сделаю это следующим образом.
Сделаю это следующим образом.
3 шаг
Нажимаю на клавиатуре клавишу «Esc», чтобы закрыть окно «Сохранить как».
Выбираю в главном меню «Изображение» («Image») > «Режим» («Mode»). Если «галочка» установлена напротив «8 бит\канал» («8Bits\Channel»), то выбираю «16 бит\канал» («16bits\Channel»). Увеличение глубины цвета желательно, чтобы конвертация из одного цветового профиля в другой прошла аккуратно. Визуально на исходном и итоговом изображениях изменение глубины цвета едва ли отразится.
Затем выбираю в главном меню «Редактировать» («Edit») > «Преобразовать в профиль» («Convert to Profile»). Появляется диалоговое окно с заголовком «Преобразовать в профиль».
В моём случае исходный цветовой профиль («Source Space»), который описывает цвета в рисунке, называется «Adobe RGB (1998)». Выбираю в ниспадающем списке «Целевой профиль» («Destination Space») значение «sRGB IEC61966-2.1». Проверяю параметры преобразования – они располагаются ниже: параметр «Инструмент» («Engine») имеет значение «Adobe (ACE)», «Метод (рендеринга)» («Intent») – «Относительный колориметрический» («Relative Colorimetric»), установлена «галочка» напротив параметра «Использовать компенсацию точки чёрного» («Use Black Point Compensation»), «галочка» отсутствует напротив параметра «Свести изображение, чтобы сохранить вид» («Flatten Image to Preserve Appearance»).
Если Вы увеличили глубину цвета (я проделал это чуть раньше), то параметр «Использовать дизеринг» («Use Dither») будет неактивным. Если в открытом изображении всего один слой (когда Вы открываете JPEG-картинки или «простые» TIF-изображения, обычно, так и есть), то параметр «Свести изображение, чтобы сохранить вид», также, неактивен.
Нажимаю кнопку «Готово» («OK»). Окно «Преобразовать в профиль» исчезает.
Снова открываю окно «Сохранить как» и проделываю действия 2-ого шага.
4 шаг
Нажимаю в окне «Сохранить как» кнопку «Сохранить».
В главном окне программы появляется новое диалоговое окно с заголовком «Параметры JPEG» («JPEG Options»). Параметр «Качество» («Quality») позволяет задавать соотношение качества выходного изображения и объёма, который картинка будет занимать в памяти компьютера. Таким образом, оплатой за уменьшение объёма является деградация качества исходного изображения. Чем меньше значение параметра «Качество», тем меньше объём JPEG-изображения.
В рассматриваемом примере я остановлюсь на значении равном 6.
Чтобы оценить качество картинки до сохранения, установлю рядом с параметром «Предпросмотр» («Preview») «галочку».
5 шаг
Установлю значение второго параметра – «Форматирование» («Format Options») – равным «Стандартное оптимизированное» («Baseline Optimized»). Объём будущей JPEG-картинки уменьшился, а качество изображения осталось прежним.
6 шаг
Нажимаю в окне «Параметры JPEG» («JPEG Options») кнопку «Готово» («OK») и проверяю результат.
Сравниваю объёмы исходного PSD-рисунка (~ 3000 Kb) и итоговой JPEG-картинки (82 Kb). Таким образом, JPEG-файл получился примерно в 36 раз меньше исходного изображения при визуально равном качестве. Удобно!
Обращаю внимание, что размер итогового JPEG-изображения остался прежним, как у исходного PSD-рисунка он равен 2480 пикселей × 2480 пикселей.
Закрываю исходное изображение. В появившемся диалогом окошке с предложением сохранить изменения, выбираю «Нет» («No»).
Второй способ
1 шаг
Открываю исходное изображение в Photoshop.
Нажимаю на клавиатуре сочетание клавиш «Ctrl», «Alt», «Shift» и клавиши, обозначенной латинской буквой «S» либо выбираю в главном меню «Файл» > «Сохранить для Веб…» («Save for Web…»).
Появится новое диалоговое окно с одноимённым заголовком.
2 шаг
В появившемся окне «Сохранить для Веб» («Save for Web») в ниспадающем списке в верхней части окна выбираю значение «JPEG».
3 шаг
Устанавливаю значение параметра «Качество» («Quality») на максимум.
4 шаг
Уменьшаю размер изображения с помощью параметра «Размер изображения» («Image Size»).
Это необязательная операция, но она помогает существенно уменьшить объём будущего JPEG-изображения, чаще всего, с минимальными потерями в качестве. С одной стороны, уменьшение размера приведёт к естественному уменьшению объёма и, с другой стороны, к уменьшению детализации. Последнее, в свою очередь, ограничивает мои возможности в печати итоговой JPEG-картинки. Если я не планирую печатать последнюю, то забуду об ограничениях.
Если я не планирую печатать последнюю, то забуду об ограничениях.
В данном примере ввожу в поле «Ширина» («Width») значение 600. Автоматически изменится значение в поле «Высота» («Height»). Также, автоматически изменится размер выходного изображения относительно размера исходного рисунка, указанный в поле «Процент» («Percent»). Изменения происходят автоматически и поле «Процент» находится в активном состоянии, если поля-параметры «Ширина» и «Высота» связаны, о чём свидетельствует соответствующий значок, расположенный справа от названных полей.
В окошке предпросмотра слева оценю размер и качество изображения. А примерный объём последнего смогу узнать по числу, указанному, обычно, в килобайтах (Kb) или мегабайтах (Mb) под левым углом окошка.
5 шаг
Устанавливаю «галочку» рядом с параметром «Оптимизированный» («Optimized»).
6 шаг
Если хочу ещё сократить объём выходного изображения, то уменьшаю значение параметра «Качество» («Quality»). Рекомендую придерживаться значений в пределах 45-90.
В данном случае я выберу значение равное 75.
В итоге, среднестатистическое, при скорости доступа в Интернет равной одному мегабиту (1 Mbits), время загрузки моего рисунка из Интернет составит одну секунду. Оно указывается под значением объёма будущего JPEG-изображения.
При этом, визуально картинка получилась вполне приемлемого качества, переходы тонов достаточно плавные.
7 шаг
Устанавливаю «галочку» рядом с параметром «Преобразовать в sRGB» («Convert to sRGB») и выбираю значение «Цвета, отображаемые монитором» («Monitor Color») в ниспадающем списке ниже.
8 шаг
Наконец, устанавливаю «галочку» рядом с параметром «Встроенный цветовой профиль» («Embed Color Profile»).
Действия на 7-ом и 8-ом шагах желательны, чтобы будущее JPEG-изображение примерно одинаково отображалось на различных устройствах.
9 шаг
Нажимаю кнопку «Сохранить…» («Save…»).
В появившемся диалоговом окне с заголовком «Сохранить оптимизированное изображение как» («Save Optimized As») выбираю месторасположение JPEG-картинки и задаю её имя, если необходимо. Нажимаю в активном окне кнопку «Сохранить». Оба окна исчезают. Теперь могу оценить результат.
Нажимаю в активном окне кнопку «Сохранить». Оба окна исчезают. Теперь могу оценить результат.
Закрываю исходное изображение. В появившемся диалогом окошке с предложением сохранить изменения, выбираю «Нет» («No»).
Изображение, полученное вторым способом, удобно применять для публикации в Интернет. А изображение, полученное первым способом, можно помимо публикации в Интернет выводить на печать. В виду того, что размер изображения не изменялся, оно не подвергалось интерполяции, а значит его качество априори выше качества изображения, полученного вторым способом.
Подробнее об интерполяции и её влиянии на деградацию качества цифрового изображения я расскажу в уроке «Что такое интерполяция?»
Для закрепления полученных знаний предлагаю Вам не только сохранить в формате JPEG несколько собственных фотографий, но и выполнить упражнения, приложенные к настоящему уроку. Последние охватывают задачи, с которыми Вы можете столкнуться в занятии фотографией.
Прошу Вас поделиться в комментариях результатами упражнений.
Упражнения
Скачайте архив (объём ~ 36 Mb) с изображениями-примерами.
- Подготовьте фотографию «Пример1.jpg» для публикации в электронном портфолио. Для этого создайте три JPEG-изображения максимального, насколько это возможно, качества. Пусть объём каждого (место, занимаемое в памяти компьютера) не превышает 100. При этом, пусть высота первой картинки будет равна 800 пикселам, второй – 500 пикселам, и третьей – 50 пикселам. Какое значение параметра «Качество» Вам потребовалось установить в каждом из трёх случаев? При каком минимальном значении параметра «Качество» третья картинка выглядит приемлемо?
- Подготовьте рисунок «Пример2.psd» к печати в местной фотолаборатории, которая не принимает -файлы, сохранив изображение в максимальном качестве в формате JPEG. Каков фактический объём получившейся JPEG-картинки?
- Подготовьте фотографию «Пример1.
 jpg» к отправке на фотоконкурс. Организаторы конкурса хотят оценить не только смысловое содержание фотографии, но и её техническое качество. Поэтому они установили требования к принимаемым произведениям: объём – не более 300, размер – не менее 2048 пикселей по длинной стороне. Какая пара чисел «значения параметра “Качество” — размер по длинной стороне в пикселах» будут наиболее эффективно удовлетворять указанным требованиям?
jpg» к отправке на фотоконкурс. Организаторы конкурса хотят оценить не только смысловое содержание фотографии, но и её техническое качество. Поэтому они установили требования к принимаемым произведениям: объём – не более 300, размер – не менее 2048 пикселей по длинной стороне. Какая пара чисел «значения параметра “Качество” — размер по длинной стороне в пикселах» будут наиболее эффективно удовлетворять указанным требованиям? - Сохраните рисунок «Пример2.psd» в формате JPEG в 7-10 вариантах, отличающихся лишь значением параметра «Качество» на 10-15%. Например, «Пример2_10.jpg» сохраните со значением параметра «Качество» равным 10, «Пример2_20.jpg» – со значением параметра «Качество» равным 20 и так далее. При этом, размер всех вариантов уменьшите вчетверо относительно размера исходного изображения. Затем последовательно, начиная от картинки наилучшего качества, покажите в одном и том же масштабе все варианты двум-трём людям и попросите их выбрать варианты приемлемого качества.

- Сохраните фотографию «Пример3.tif» в формате JPEG в трёх вариантах максимального, насколько это возможно, качества так, чтобы каждый вариант пользователь мог загрузить не более, чем за 1 секунду при скорости доступа в Интернет равной 1 Mbits. В первом варианте уменьшайте размер за счёт параметра «Качество», во втором варианте – за счёт параметра «Размер изображения» (или «Процент»), в третьем варианте – за счёт комбинирования и первого, и второго параметров. Покажите все варианты двум-трём людям и попросите их выбрать вариант наилучшего качества. Какой подход позволяет получить изображение наилучшего технического качества?
Примечание:
1 Одна из причин, побудивших меня подготовить данный урок заключается в следующем. Периодически я получаю фотографии и разнообразные изображения. Друзья присылают личные снимки, участники занятий – результаты выполненных заданий. Многие из присылаемых картинок, мягко говоря, огромны «не по назначению»: как по объёму в килобайтах, так и по размеру в пикселах. Требуется время, чтобы скачать изображения. А если фотографии, объём которых исчисляется мегабайтами, направятся ко мне во вложении к письму по электронной почте, то почтовый клиент будет воспроизводить их с временной задержкой, иногда достаточно ощутимой, и в 100% масштабе. Признаюсь, всё это создаёт неудобства. Представьте, сколько бы чужого времени я тратил, если бы публиковал на своём сайте или отправлял потенциальным клиентам фотографии в оригинальном качестве. Обратно к тексту.
Друзья присылают личные снимки, участники занятий – результаты выполненных заданий. Многие из присылаемых картинок, мягко говоря, огромны «не по назначению»: как по объёму в килобайтах, так и по размеру в пикселах. Требуется время, чтобы скачать изображения. А если фотографии, объём которых исчисляется мегабайтами, направятся ко мне во вложении к письму по электронной почте, то почтовый клиент будет воспроизводить их с временной задержкой, иногда достаточно ощутимой, и в 100% масштабе. Признаюсь, всё это создаёт неудобства. Представьте, сколько бы чужого времени я тратил, если бы публиковал на своём сайте или отправлял потенциальным клиентам фотографии в оригинальном качестве. Обратно к тексту.
27/03/2015 Просмотров : 148517 Источник: photo-monster.ru Автор: Марк Лаптенок
Как конвертировать HEIC в JPG на iPhone, Mac и ПК
- Вы можете преобразовать файлы HEIC в формат JPG, изменив настройки на своем iPhone или экспортировав изображения в Preview на Mac.

- В Windows установите кодек Microsoft HEIF Image Extension.
- Начиная с iOS 11, iPhone сохраняет фотографии в формате HEIC, который более эффективно сжимает фотографии.
Начиная с iOS 11, Apple изменила формат файлов фотографий по умолчанию для iPhone и iPad. Вместо универсального стандартного JPG фотографии теперь сохраняются в формате HEIC, который обеспечивает лучшее сжатие при сохранении высокого качества изображения, что позволяет хранить больше изображений в том же месте на вашем телефоне или планшете. Вы можете вернуться к сохранению файлов JPG или просто конвертировать фотографии в JPG, когда это необходимо.
Как конвертировать HEIC в JPG на iPhone
Если вы вообще не хотите беспокоиться о файлах HEIC, вы можете просто настроить свой телефон или планшет на постоянное использование формата JPG:
1. Запустите приложение Настройки .
Запустите приложение Настройки .
2. Нажмите Камера .
3. На странице настроек камеры нажмите Форматы .
4. Нажмите Самый совместимый .
Вы можете переключиться с HEIC на JPG, чтобы не беспокоиться о новом формате файла. Дэйв ДжонсонОднако вы можете получить лучшее из обоих миров — вы можете сэкономить место на своем устройстве с помощью HEIC, но автоматически конвертировать изображения в JPG при передаче их на компьютер.
1. Запустите приложение Настройки .
2. Коснитесь Фото .
3. В разделе Передача на Mac или ПК нажмите Автоматически .
Установите автоматический режим передачи, чтобы ваш iPhone всегда передавал изображения JPG на ваш компьютер. Дэйв ДжонсонКак конвертировать HEIC в JPG на Mac
Если вы настроили iPhone или iPad на автоматическое преобразование изображений в JPG при передаче на Mac, вам не нужно об этом беспокоиться, но если у вас уже есть фотографии HEIC на вашем Mac , вы можете конвертировать их там. Есть несколько приложений, которые поддерживают HEIC и позволяют конвертировать их в JPG, но самым простым является приложение Preview.
1. Откройте фотографию HEIC, которую вы хотите преобразовать, в режиме предварительного просмотра.
2. Нажмите Файл , затем Экспорт .
Вы можете сохранять изображения HEIC в формате JPG с помощью приложения Preview. Дэйв Джонсон3. В меню Format выберите JPG .
4. Нажмите Сохранить .
Как преобразовать HEIC в JPG на ПК с Windows
Если на вашем компьютере есть несколько фотографий HEIC с вашего iPhone или iPad, не беспокойтесь — Microsoft предлагает простую загрузку, которая делает HEIC автоматически читаемым в любой программе. Вам просто нужно установить кодек (декодер, который преобразует файлы между различными форматами) под названием HEIF Image Extension (файлы HEIC и HEIF тесно связаны).
Вам просто нужно установить кодек (декодер, который преобразует файлы между различными форматами) под названием HEIF Image Extension (файлы HEIC и HEIF тесно связаны).
Чтобы установить его, перейдите на страницу расширения изображения HEIF в магазине приложений Microsoft и нажмите Получить . Разрешите Windows установить кодек, и все файлы HEIC будут правильно работать во всех программах Windows.
Используйте расширение Microsoft HEIF Image Extension, чтобы просматривать фотографии HEIC в Windows. Дэйв Джонсон Совет: Если вы предпочитаете действительно конвертировать файлы HEIC в JPG, а не просто разрешать Windows читать файлы HEIC, вы можете установить и использовать такую программу, как CopyTrans HEIC для Windows.
Дэйв Джонсон
Внештатный писатель
Дэйв Джонсон — технический журналист, который пишет о потребительских технологиях и о том, как индустрия трансформирует спекулятивный мир научной фантастики в современную реальную жизнь. Дэйв вырос в Нью-Джерси, прежде чем поступить в ВВС, чтобы управлять спутниками, преподавать космические операции и планировать космические запуски. Затем он провел восемь лет в качестве руководителя отдела контента в группе Windows в Microsoft. Как фотограф Дэйв фотографировал волков в их естественной среде обитания; он также инструктор по подводному плаванию и соведущий нескольких подкастов. Дэйв является автором более двух десятков книг и участвовал во многих сайтах и публикациях, включая CNET, Forbes, PC World, How To Geek и Insider.
ПодробнееПодробнее
Не удается открыть файлы JPG в Windows 10/11? Решено!
Windows 10 — новейшая ОС от Microsoft, которая считается очень продвинутой. Часто люди не могут открыть файлы JPG из-за системных проблем или поврежденных файлов. Это может быть серьезной проблемой, поскольку JPEG является одним из наиболее популярных форматов изображений во всем мире. Вот почему вам следует искать советы и решения, если вы не можете открыть файлы JPG.
К счастью, есть несколько решений этой проблемы, а также несколько сторонних инструментов, таких как Wondershare Repairit, которые могут быть чрезвычайно полезными, если вы столкнулись с этими проблемами. Если вы не можете открыть файлы JPEG, продолжайте читать дальше, чтобы лучше понять методы и шаги, которые можно выполнить для решения.
В этой статье
01 Почему файлы JPG не открываются в Windows
02 Как решить проблему «Не удается открыть файлы JPG в Windows»
03 Как предотвратить открытие файлов JPG в Windows
Почему JPG Файлы не открываются в Windows 10/11
Из-за некоторых проблем у вас могут возникнуть проблемы при попытке использовать файл JPEG. Это может быть вызвано множеством причин, таких как неправильный формат, имя, поврежденный файл и т. д. Такие проблемы, как не открытие файла JPG, по меньшей мере, довольно распространены.
Это может быть вызвано множеством причин, таких как неправильный формат, имя, поврежденный файл и т. д. Такие проблемы, как не открытие файла JPG, по меньшей мере, довольно распространены.
Такие проблемы могут причинить много беспокойства из-за фактора популярности форматов JPEG. Кроме того, поскольку большинство камер смартфонов по умолчанию принимают изображения в формате JPEG, такие задачи, как редактирование и обработка изображений, будут затруднены, если файлы JPEG не открываются в вашей системе. Иногда средство просмотра фотографий Windows также не может открывать файлы JPG.
Если вы не можете открыть файлы JPG в Windows 10, ознакомьтесь с приведенными ниже причинами, чтобы лучше понять ошибки в Windows 10, которые могут вызывать такие проблемы.
Причина 1: файл JPEG поврежден
-
При неправильном сохранении или из-за некоторых ошибок или ошибок, возникающих при сохранении изображения, файл JPEG может быть поврежден.
-
Это также может быть вызвано вирусами в вашей системе, которые могут повредить файлы и сделать их бесполезными.

-
Если вы загружаете изображение и по какой-то причине загрузка зависает или прерывается, ваши файлы также могут быть повреждены или повреждены, что приведет к тому, что файл JPG не откроется в Windows 10.
Вы можете использовать инструменты для восстановления фотографий, такие как инструмент Wondershare Repairit, для быстрого восстановления файла JPEG.
Причина 2: Ошибки при сохранении файла
Название файла является его идентификатором, и важно убедиться, что вы не ошиблись при сохранении имени файла. Система Windows автоматически применяет расширение изображения в конце заголовка, и вам не нужно вручную вводить формат и расширение в плитке файла. Например:
-
Zyz.jpeg.jpeg, 2 формата сделают файл непригодным для использования.
-
Если во время сохранения файла происходит отключение питания, файл также может быть поврежден.
Причина 3: отсутствует заголовок
Из-за повреждения файлов или проблем с заголовками в образе вы не сможете получить к нему доступ. Это очень распространенная проблема, которая может сделать ваши изображения бесполезными. Всякий раз, когда вы нажимаете на такие изображения, вы увидите ошибку с названием «Предварительный просмотр недоступен».
Это очень распространенная проблема, которая может сделать ваши изображения бесполезными. Всякий раз, когда вы нажимаете на такие изображения, вы увидите ошибку с названием «Предварительный просмотр недоступен».
Как решить проблему «Не удается открыть файлы JPG в Windows»
Существует множество способов, с помощью которых вы сможете легко решить эти проблемы. Чрезвычайно важно убедиться, что вы восстанавливаете эти файлы вовремя, чтобы их можно было легко использовать в любое время. Файлы JPG являются одним из наиболее часто встречающихся расширений изображений, поэтому каждый должен знать о методах решения таких проблем, как невозможность открытия файлов JPG в Windows 10, чтобы вы могли приступить к работе, не теряя ни секунды.
Причина 1. Файлы изображений JPG повреждены
Одна из первых и наиболее распространенных проблем, с которой сталкиваются люди при работе с файлами JPEG, связана с повреждением файлов. Это может произойти из-за проблем при сохранении файла, потери информации, вирусов и т. д., и из-за этого вы не сможете открывать файлы JPG в Windows 10/11. Это неприятная проблема, но, к счастью, с помощью инструментов для восстановления фотографий, таких как Wondershare Repairit, стало чрезвычайно легко восстанавливать такие файлы и использовать их должным образом.
д., и из-за этого вы не сможете открывать файлы JPG в Windows 10/11. Это неприятная проблема, но, к счастью, с помощью инструментов для восстановления фотографий, таких как Wondershare Repairit, стало чрезвычайно легко восстанавливать такие файлы и использовать их должным образом.
Это очень мощный инструмент, который может помочь вам восстановить любой поврежденный файл за считанные секунды. Он может исправить ошибки формата, отсутствующую информацию и легко сделать файл пригодным для использования. Ниже приведено пошаговое руководство, которое поможет вам сделать файл пригодным для использования с помощью этого инструмента.
Шаг 1 Добавьте поврежденные или поврежденные фотографии
Просто запустите Wondershare Repairit на ПК с ОС Windows и перейдите к функции «Восстановление фотографий» на боковой панели.
Попробуйте бесплатно
Попробуйте бесплатно
Теперь нажмите кнопку «Добавить», чтобы открыть окно браузера. Теперь вы можете перейти к месту, где сохранены ваши поврежденные фотографии, и загрузить их в приложение.
Теперь вы можете перейти к месту, где сохранены ваши поврежденные фотографии, и загрузить их в приложение.
Шаг 2 Восстановление и предварительный просмотр фотографий
Нажмите кнопку «Восстановить» и подождите, пока приложение реализует свой уникальный алгоритм исправления загруженных фотографий. Когда процесс восстановления будет завершен, приложение сообщит вам о результате.
Вы также можете просто щелкнуть миниатюру изображения, чтобы открыть окно предварительного просмотра. Это позволит вам просмотреть результаты и проверить, был ли стандартный процесс восстановления успешным или нет.
Шаг 3 Сохраните отремонтированные фотографии
Наконец, вы можете просто нажать кнопку «Сохранить» на панели предварительного просмотра, чтобы экспортировать фотографию. Вы также можете вернуться назад, выбрать несколько изображений и нажать кнопку «Сохранить все».
Расширенный ремонт фотографий
Если поврежденные фотографии не удалось восстановить, они должны быть серьезно повреждены. В этом случае вам нужно выбрать «Расширенный ремонт». Добавление шаблона фотографии с той же структурой данных поможет восстановить сильно поврежденные фотографии.
В этом случае вам нужно выбрать «Расширенный ремонт». Добавление шаблона фотографии с той же структурой данных поможет восстановить сильно поврежденные фотографии.
Причина 2: Скрытые расширения файлов
Одна из наиболее часто встречающихся причин, по которой ваш JPG не открывается в ваших окнах, заключается в том, что расширение файлов по ошибке каким-то образом скрыто. Из-за этого система не сможет его прочитать, и, следовательно, ваши программы просмотра фотографий не смогут его открыть или отобразить. Это незначительная проблема, и ее можно легко решить самостоятельно, не требуя помощи какого-либо инструмента. Ниже приведено пошаговое руководство, которое поможет вам лучше понять, как это сделать.
1. Сначала зайдите в панель управления, затем нажмите на внешний вид и выберите Внешний вид и персонализация. Теперь нажмите на опцию проводника.
2. Теперь перейдите на вкладку с надписью «Вид» и выберите параметр «Показать скрытые расширения». Кроме того, снимите флажок скрывать расширения для известных типов файлов. Теперь нажмите на опцию «Применить», и теперь вы сможете использовать файл.
Кроме того, снимите флажок скрывать расширения для известных типов файлов. Теперь нажмите на опцию «Применить», и теперь вы сможете использовать файл.
Причина 3: Ошибки формата
Ошибка формата относится к проблемам с открытием файла, которые возникают из-за ошибок формата или неподдерживаемых форматов. Это очень часто встречающаяся проблема, которая может возникнуть из-за несовместимости системы или ошибок при выборе формата файлов JPEG. Это также очень легко решить, так как вам просто нужно преобразовать файл JPEG в формат, который поддерживается на вашем персональном компьютере. Есть много способов сделать это, но шаги, приведенные ниже, являются самым простым способом сделать это.
Решения :
1. Скопируйте изображение из его местоположения и откройте Paint на своем компьютере. Теперь нажмите CTRL+V на клавиатуре, изображение будет размещено там.
2. Теперь нажмите CTRL+S и сохраните файл в формате, поддерживаемом вашим устройством.
Причина 4: Проблемы совместимости
Из-за проблем с совместимостью вы не сможете использовать файлы JPEG. Возможно, ваше приложение для просмотра фотографий несовместимо с используемым вами форматом файла. Вы можете проверить это в опции совместимости и открыть приложение в режиме совместимости. Чтобы решить эту проблему, можно предпринять следующие шаги.
1. Откройте компьютер и перейдите в папку с программным обеспечением, которое вы используете для открытия изображения. Теперь щелкните его правой кнопкой мыши и выберите параметр свойств.
2. Теперь нажмите «Запустить в режиме совместимости», и вы сможете использовать файл без каких-либо проблем.
Причина 5: Проблемы с переименованием
Часто люди добавляют расширения при переименовании файлов JPG или даже при их сохранении. Поскольку система автоматически добавляет расширение к файлам, в 1 файле может быть 2 расширения, если вы это сделаете. Следовательно, лучше попробовать добавить расширения при переименовании или сохранении изображения. Следующие шаги помогут вам, если вы хотите исправить такие ошибки.
Следующие шаги помогут вам, если вы хотите исправить такие ошибки.
-
Откройте расположение файла, который вы не можете открыть.
-
Щелкните правой кнопкой мыши значок файла и выберите «Переименовать».
-
Теперь удалите лишний JPG из его имени и нажмите Enter. Ваша работа будет сделана.
Распространенные проблемы и решения
При попытке открыть файл определенного типа может возникнуть множество ошибок. Особенно с файлами JPEG эта проблема становится серьезной, поскольку это наиболее широко используемый формат изображения во всем мире. Следовательно, невозможность использовать его может быть проблемой для некоторых людей, поскольку это может быть связано с их работой или может иметь значение в их жизни. Ниже приведены некоторые из наиболее распространенных проблем и их решения, которые могут оказаться полезными.
-
Повреждение файлов — одна из самых сложных проблем, которые могут сделать JPG бесполезным.
 Однако вы можете легко решить эту проблему, восстановив такие файлы с помощью мощного инструмента.
Однако вы можете легко решить эту проблему, восстановив такие файлы с помощью мощного инструмента. -
Ошибки при переименовании или сохранении файла также могут вызвать проблемы, поскольку по ошибке вы также можете указать расширение. Избегайте переименования вручную, и даже если вы это сделаете, старайтесь не добавлять расширение вручную, так как система автоматически сделает это за вас.
-
Несовместимость форматов также является серьезной проблемой, но ее легко решить путем переформатирования или преобразования файла в формат, поддерживаемый вашим устройством. Это можно сделать с помощью инструмента преобразования или с помощью краски.
Как сделать так, чтобы файлы JPG не открывались в Windows
Если вы будете соблюдать надлежащую осторожность, такие проблемы, как невозможность открытия JPEG, даже не возникнут. Чтобы предотвратить такие проблемы, вы должны понимать, как обращаться с такими файлами, передавать их и использовать. Поскольку JPG является одним из наиболее широко используемых форматов изображений, всегда полезно немного узнать о нем.
Поскольку JPG является одним из наиболее широко используемых форматов изображений, всегда полезно немного узнать о нем.
Что нужно знать о файлах JPG
-
JPEG или Joint Photographic Expert Group — один из наиболее широко используемых форматов изображений во всем мире.
-
Он широко поддерживается в различных форматах и может легко распространяться через Интернет.
-
Он имеет высокое качество и может быть легко отредактирован без каких-либо проблем.
-
Все приложения для редактирования фотографий по умолчанию используют формат изображения JPEG.
Что нужно знать, чтобы JPG не открывался
-
Не добавляйте расширения к файлу при сохранении или переименовании JPEG вручную, так как система сделает это автоматически.
-
Установите хороший антивирус, чтобы вирусы не могли повредить ваши файлы и сделать их поврежденными.

-
При загрузке JPG на ваше устройство убедитесь, что это не затруднено из-за плохого сетевого подключения или каких-либо других проблем.
-
Сохраняйте файлы в правильном формате, чтобы потом не возникло проблем с их использованием.
-
Убедитесь, что расширения файлов не скрыты на вашем устройстве.
Заключение
Файлы JPEG являются одним из наиболее широко используемых форматов файлов изображений, которые просты в использовании и могут легко распространяться на различных платформах. Часто эти файлы не открываются из-за нескольких проблем. Однако с помощью нескольких настроек или некоторых сторонних инструментов, таких как Инструмент Wondershare Repairit , это стало очень легко сделать, и теперь любой может восстановить свои файлы всего за несколько простых шагов.
Попробуйте бесплатно
Попробуйте бесплатно
[Пошаговое руководство] Как преобразовать изображения в JPEG
JPEG, также известный как JPG, — это давний формат изображений. Разработчик создал этот формат, чтобы сжимать большие фотографии до маленьких размеров и делиться ими в Интернете. Сегодня большинство веб-сайтов изначально поддерживают JPG. Итак, если у вас есть изображения или фотографии в несжатом формате, вам лучше конвертировать изображения в JPEG, прежде чем загружать их или делиться ими. Честно говоря, существует множество программ для конвертации JPEG на Windows, Mac, Android, iPhone и в Интернете. Но лишь немногие могут создавать высококачественные результаты в формате JPG. В этом посте мы поделимся лучшими конвертерами изображений в JPEG и расскажем, как их использовать, чтобы легко получить то, что вы хотите.
Разработчик создал этот формат, чтобы сжимать большие фотографии до маленьких размеров и делиться ими в Интернете. Сегодня большинство веб-сайтов изначально поддерживают JPG. Итак, если у вас есть изображения или фотографии в несжатом формате, вам лучше конвертировать изображения в JPEG, прежде чем загружать их или делиться ими. Честно говоря, существует множество программ для конвертации JPEG на Windows, Mac, Android, iPhone и в Интернете. Но лишь немногие могут создавать высококачественные результаты в формате JPG. В этом посте мы поделимся лучшими конвертерами изображений в JPEG и расскажем, как их использовать, чтобы легко получить то, что вы хотите.
Преобразование изображений в JPEG
- Часть 1: 3 лучших онлайн-конвертера изображений в JPG
- Часть 2: 3 лучших приложения Photo Converter для преобразования фотографий в JPEG на мобильных устройствах
- Часть 3. Преобразование фотографий в JPEG на Windows и Mac
Часть 1: 3 лучших онлайн-конвертера изображений в JPG
Онлайн-конвертер JPG от OnlineConverter
Pros
1. Загрузите изображение размером до 200 МБ с жесткого диска или по URL-адресу.
Загрузите изображение размером до 200 МБ с жесткого диска или по URL-адресу.
2. Совместимость с широким спектром форматов изображений, таких как BMP, PNG, GIF, TIFF, PSD и другими.
3. Изменение ширины и высоты изображения.
4. Настроить качество и уменьшить размер JPG.
5. Конвертируйте изображения в JPG бесплатно.
Минусы
1. Этот конвертер изображений в JPG не может обрабатывать несколько изображений одновременно.
SimpleImageResizer
Pros
1. Импортируйте изображение с компьютера и конвертируйте его в JPG.
2. Преобразование изображений в формат JPEG одним щелчком мыши.
3. Поддержка широко используемых форматов изображений.
4. Лаконичный интерфейс упрощает преобразование изображений.
Минусы
1. Этот конвертер изображений в JPEG не имеет пользовательской опции.
Конвертер JPG от Convertio
Плюсы
1. Добавляйте изображения с компьютера, URL-адреса или облачных сервисов.
2. Пакетное преобразование нескольких изображений размером до 100 МБ в формат JPG.
3. Легко сохраняйте между JPG и десятками форматов изображений.
4. Отображение выходного размера.
5. Отправить результаты на Google Диск или Dropbox.
Минусы
1. Нет изменяемых параметров.
Часть 2: 3 лучших приложения Photo Converter для преобразования фотографий в JPEG на мобильных устройствах
Image Converter
Платформа: iOS и Android
Pros
1. Просмотр изображений в фотогалерее с информацией.
2. Масштабируйте размер изображения перед преобразованием изображений в JPEG.
3. Преобразование изображений в JPG или JPG в другой формат изображения.
4. Поддержка более 50 форматов ввода и вывода.
5. Отправьте результаты по электронной почте в виде вложений.
Минусы
1. Это приложение для конвертации изображений в JPEG собирает ваши мобильные данные.
Преобразователь изображений
Платформа: Android
Pros
1. Выберите изображения из галереи или средства выбора файлов.
Выберите изображения из галереи или средства выбора файлов.
2. Измените размер изображения по ширине и высоте перед преобразованием изображения в формат JPEG.
3. Сбросьте качество изображения и соотношение сторон.
4. Сохраняйте PNG, BMP, TIFF и другие форматы в JPG или наоборот.
5. Поддержка пакетного преобразования
Минусы
1. Этот конвертер изображений в JPG большой и занимает много памяти.
JPEG,PNG, конвертер файлов изображений
Платформа: iOS
Pros
1. Преобразование изображений в JPEG или PNG.
2. Автоматически распознавать изображения в приложении «Фотопленка» или «Фотографии».
3. Поддержка JPG, PNG, GIF, BMP, TIFF, TGA и HEIF в качестве входных форматов.
4. Доступно для различных версий iOS, включая iOS 11.1.
5. Бесплатно.
Минусы
1. Этот конвертер изображений в JPEG не может изменять размер или изменять другие параметры.
Часть 3. Преобразование фотографий в формат JPEG в Windows и Mac
Если вы хотите преобразовать изображения в формат JPEG в Windows и Mac, вам может подойти встроенный редактор фотографий Paint and Preview.
Как конвертировать изображения в формат JPEG в Windows
Шаг 1 Откройте изображение, которое вы хотите преобразовать в формат JPG, в Windows Paint. Если Paint является программой по умолчанию для просмотра изображений, дважды щелкните по ней. Если нет, то можно щелкнуть правой кнопкой мыши по картинке, выбрать «Открыть с помощью» и «Рисовать».
Шаг 2 Далее вы можете отредактировать изображение по своему усмотрению, например, удалить ненужные части или изменить его размер. Просто конвертируйте изображение в JPEG, сразу переходите к следующему шагу.
Шаг 3 Нажмите и разверните меню «Файл», перейдите к «Сохранить как» и выберите «JPEG» в качестве выходного формата. В диалоговом окне «Сохранить как» введите новое имя и нажмите «Сохранить», чтобы создать файл JPG из изображения.
Примечание. В этом случае исходное изображение не прерывается, а создается новый файл JPEG. А Paint поддерживает работу только с одним изображением за раз.
Как конвертировать изображения в JPEG на Mac
Шаг 1 Запустите утилиту Preview на Mac и добавьте изображения для преобразования в JPEG в Preview. Выберите все изображения на левой боковой панели, перейдите на верхнюю ленту и перейдите в «Файл»> «Экспорт выбранных изображений», чтобы активировать диалоговое окно параметров экспорта.
Выберите все изображения на левой боковой панели, перейдите на верхнюю ленту и перейдите в «Файл»> «Экспорт выбранных изображений», чтобы активировать диалоговое окно параметров экспорта.
Шаг 2 Выберите папку или создайте новую папку для сохранения результатов JPG. Обязательно выберите «JPEG» в раскрывающемся списке «Формат».
Шаг 3 Наконец, нажмите кнопку «Выбрать» во всплывающем диалоговом окне, чтобы немедленно преобразовать изображения в JPEG.
Примечание. В этом случае исходное изображение не прерывается, а создается новый файл JPEG. А Paint поддерживает работу только с одним изображением за раз.
Примечание. При пакетном преобразовании изображений в режиме предварительного просмотра нельзя настроить качество и разрешение. Если вы конвертируете только одно изображение, выберите «Сохранить как» в меню «Файл», после чего вам будет разрешено сбросить параметры изображения. На самом деле, для многих типов файлов пользователи Mac могут изменить расширение имени файла и выполнить преобразование формата изображения автоматически.
Рекомендовать: PDF Converter Ultimate
Большинство приложений для конвертации JPG не могут сохранять PDF в JPG. С этого момента мы рекомендуем Aiseesoft PDF Converter Ultimate.
Его основные функции включают в себя:
1. Преобразование PDF-файлов на основе изображений в JPEG, PNG, GIF, BMP, TIFF и другие форматы изображений.
2. Перед преобразованием отрегулируйте размер изображения, цвет и другие параметры.
3. Пакетное преобразование нескольких файлов PDF и создание нескольких изображений одновременно.
4. Или выберите часть PDF и создайте изображение JPG.
5. Распознавайте более ста языков с помощью технологии OCR.
6. Интеграция расширенного алгоритма и сохранение исходного качества при конвертации.
7. Совместимость с Windows 10/8/8.1/7/XP и Mac OS.
Одним словом, если вы хотите извлекать изображения из PDF-файлов без ущерба для качества или конвертировать целые PDF-файлы в изображения, PDF Converter Ultimate — идеальный вариант.





 Однако имейте в виду — совсем низкий параметр качества при сжатии фото приведёт к тому, что изображение будет выглядеть крайне непривлекательно. Оптимальный вариант — это значения в районе 70 или 80.
Однако имейте в виду — совсем низкий параметр качества при сжатии фото приведёт к тому, что изображение будет выглядеть крайне непривлекательно. Оптимальный вариант — это значения в районе 70 или 80. jpg» к отправке на фотоконкурс. Организаторы конкурса хотят оценить не только смысловое содержание фотографии, но и её техническое качество. Поэтому они установили требования к принимаемым произведениям: объём – не более 300, размер – не менее 2048 пикселей по длинной стороне. Какая пара чисел «значения параметра “Качество” — размер по длинной стороне в пикселах» будут наиболее эффективно удовлетворять указанным требованиям?
jpg» к отправке на фотоконкурс. Организаторы конкурса хотят оценить не только смысловое содержание фотографии, но и её техническое качество. Поэтому они установили требования к принимаемым произведениям: объём – не более 300, размер – не менее 2048 пикселей по длинной стороне. Какая пара чисел «значения параметра “Качество” — размер по длинной стороне в пикселах» будут наиболее эффективно удовлетворять указанным требованиям?


 Однако вы можете легко решить эту проблему, восстановив такие файлы с помощью мощного инструмента.
Однако вы можете легко решить эту проблему, восстановив такие файлы с помощью мощного инструмента.