10 сервисов с картинками для презентаций. Где качать изображения, иконки и мемы
Идеи
И лайфхаки, чтобы быстро найти нужное
Где лучше искать картинки, которые нужны чаще всего Как быстрее подобрать подходящую картинку Flickr Unsplash Pixabay Freepik Pexels Imgpng Pngmart Depositphotos Shutterstock Istockphoto
Мы в Telegram
В канале «Маркетинговые щи» только самое полезное: подборки, инструкции, кейсы.
Не всегда на серьёзных щах — шуточки тоже шутим =)
Подписаться
Станьте email-рокером 🤘
Пройдите бесплатный курс и запустите свою первую рассылку
Подробнее
В большинстве случаев все картинки для презентаций можно скачать бесплатно и использовать для личных целей. То есть спокойно вставлять их в проекты, которые не продают какие-то товары и услуги.
Но вообще я постаралась подобрать ресурсы, контент с которых разрешен и для коммерческого использования. Чтобы точно не нарушить авторское право, лучше проверять лицензию на каждое изображение.
Важный момент: разрешение на использование не означает, что можно обойтись без атрибуции — указания авторства или ссылки на источник.
Где лучше искать картинки, которые нужны чаще всегоКартинки «Спасибо за внимание». Увидеть много такого контента можно на Pinterest — там будут ссылки на разные сайты. Но надежнее взять картинку с Unsplash, Splitshire или Imgpng (если нужен просто объект без фона), а потом добавить на изображение надпись — будет лучше смотреться.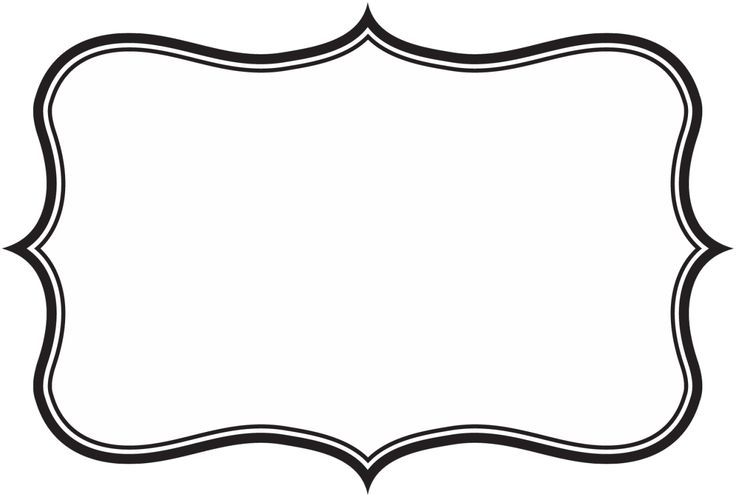
Картинки для титульного листа. Здесь лучше пользоваться стоками, где есть картинки на любой случай жизни — Flickr и другими крупными.
Иконки и символы. Найти картинки с прозрачным фоном для любой тематики можно в Pngmart, Imgpng, Pngicon и Pngtree. Они подойдут для красивого оформления списков, таблиц, схем. И отлично дополнят слайды, где нужно показать отдельный объект без лишнего в кадре.
Картинки для подложки. Выручат, если делать слайды на однотонном фоне вам не хочется. Для подложки подойдут картинки с приглушенной цветовой гаммой и без акцентов. Их много на Unsplash, Pexels и Freestocks.
Мемы и смешные картинки. Можно поискать в Pinterest и на Pixabay, на платных Shutterstock и Depositphotos. Кое-что есть и в библиотеке Istockphoto.
Фото с людьми. Однозначно Unsplash и Pixabay. На Depositphotos большой выбор, но контент платный.
Шаблоны презентаций. Сотни бесплатных шаблонов для PowerPoint и Google Slides есть на Slidesmania и SlidesCarnival.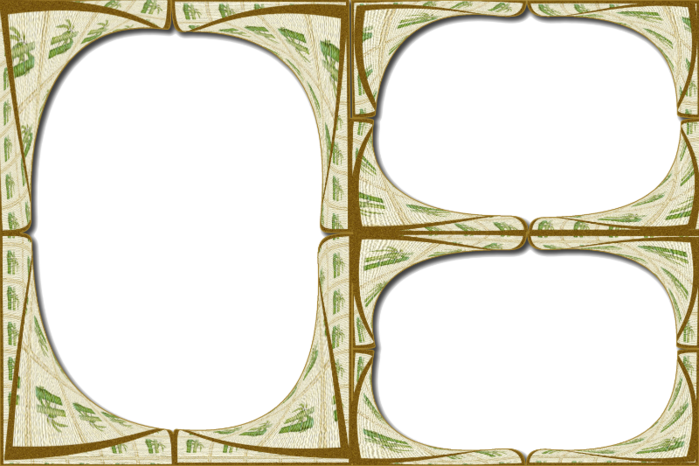 Причём там не только простой дизайн, но и достаточно оригинальные варианты. Больше выбора на SlideModel, но чтобы что-то скачать, нужно купить доступ минимум на $24.
Причём там не только простой дизайн, но и достаточно оригинальные варианты. Больше выбора на SlideModel, но чтобы что-то скачать, нужно купить доступ минимум на $24.
Вводить запросы на английском. Если поиск на русском языке дал мало результатов, попробуйте на английском. Часто это выручает и работает почти с любыми стоками.
Задействовать поисковик. Чтобы увидеть фото сразу из нескольких источников, ищите через Гугл Картинки. В разделе «Инструменты» можно отфильтровать результаты по лицензии Creative Commons — это поможет находить контент для бесплатного личного использования.
Искать по картинкам. Если у вас уже есть пример изображения и нужно что-то похожее, используйте поисковики. Например, можно нажать на значок фотоаппарата в панели тех же Google Картинок и загрузить файл — поиск выдаст много похожих вариантов из самых разных источников. Аналогичный инструмент бывает и у фотостоков.
Использовать общественное достояние. Чтобы не беспокоиться, можно брать изображения, у которых истекли или никогда не существовали авторские права. В России к общественному достоянию относят произведения, авторы которых ушли из жизни более 70 лет назад (и если при этом у них нет правопреемников). Но public domain — это необязательно старые фото или картины: современные дизайнеры и фотографы сами могут выкладывать свой контент под соответствующей лицензией.
Чтобы не беспокоиться, можно брать изображения, у которых истекли или никогда не существовали авторские права. В России к общественному достоянию относят произведения, авторы которых ушли из жизни более 70 лет назад (и если при этом у них нет правопреемников). Но public domain — это необязательно старые фото или картины: современные дизайнеры и фотографы сами могут выкладывать свой контент под соответствующей лицензией.
Например, на сайте devostock.com свыше 150 000 фото, распространяемых по лицензии public domain
Далее я подробнее расскажу о 10 крупных ресурсах с картинками для презентаций.
FlickrФотохостинг, который существует с 2004 года — за это время в базе накопились десятки миллиардов фотографий.
На Flickr много фильтров: можно настроить поиск по цветовой гамме, ориентации кадра и дате загрузки. Вводить запрос лучше на английском — выбор будет больше. При скачивании сервис предложит выбрать размер фото — так можно подобрать именно тот, что нужен для презентации.
Приятная особенность платформы — много фотографий еды: и ингредиентов, и блюд.
На сайте можно скачать фото для личного и коммерческого использования. Фильтр по подходящему типу лицензии можно выбрать в меню под поисковой строкой, по умолчанию там стоит «Any licence».
Стоимость: бесплатно.
Сайт: https://flickr.com/
UnsplashПлатформа — своеобразный Pinterest в мире фотостоков. Здесь собраны в основном профессиональные фото, многие с качественной обработкой и при этом естественные — нет людей со странными позами и улыбками. Поэтому если нужны эстетичные картинки, вам сюда.
В поиске изображения можно фильтровать по релевантности или новизне. Есть опция выбора нужной ориентации или цветовой гаммы. По ключевому запросу можно искать как фото, так и коллекции. Для каждого запроса сервис показывает похожие хештеги — через них можно найти неочевидные, но полезные картинки по своей теме.
Еще Unsplash поможет, если у вас есть картинка и нужно найти похожую на неё.
Чтобы использовать фото с этого стока в презентации, автора указывать не нужно.
Стоимость: бесплатно.
Сайт: https://unsplash.com/
PixabayФотосток с 2 млн изображений. Если будете искать фото людей, то может выпасть два результата: эстетичные фото или забавные. Вторые отлично подойдут для мемов.
Помимо фото, на сайте pixabay.com можно найти векторную графику и иллюстрации. Удобно искать картинки по размеру — можно вбить тот, который нужен, а сервис выдаст релевантный результат. Есть выбор категории — от животных и музыки до образования и медицины.
Много результатов на русском, есть даже снимки российских городов. Но если хочется увидеть больше изображений, делайте запросы на английском.
Весь контент Pixabay можно использовать даже в коммерческих целях без указания авторства (хотя это, конечно, приветствуется).
Стоимость: бесплатно.
Сайт: https://pixabay.com/
FreepikСток, на котором собраны миллионы фото, векторных и файлов psd (специального формата Adobe Photoshop). Большой выбор иконок для презентаций — есть и цветные, и чёрно-белые. Можно подобрать сдержанные варианты или более весёлые.
Большой выбор иконок для презентаций — есть и цветные, и чёрно-белые. Можно подобрать сдержанные варианты или более весёлые.
Искать нужные картинки удобно: можно сортировать их сразу по формату (фото или графика), выбирать нужную ориентацию и цветовую гамму. Хэштеги вверху страницы будут вести на фото из похожих категорий. Достаточно вводить запросы на русском — результатов будет ненамного меньше, чем при запросах на английском.
Лицензия Freepik разрешает бесплатно скачивать картинки, использовать их и в личных, и в коммерческих целях, а также незначительно менять под себя. Но атрибуция обязательна.
Стоимость: бесплатно. Но если нужна расширенная библиотека контента и увеличенные лимиты по скачиванию картинок (10 → 100), придётся покупать подписку. От €7,49 в месяц. Ещё она избавляет от рекламы и обязательного указания авторства.
Сайт: https://www.freepik.com/
PexelsФотосток с 3,2 млн изображений и интерфейсом на русском языке.
На главной странице есть категория «Фоны и обложки» — выручит, если нужна подложка для слайдов. И вообще, на главной много разных коллекций, может пригодиться.
Картинки сортируются по ориентации, размеру и цвету. Причем цвет можно ввести вручную, если знать его код (тот, который с решеточкой). Кстати, если искать на русском, выдача будет больше, чем на английском.
Чтобы использовать картинки с pexels.com, не требуется указывать ссылку на автора и сайт. Изображения можно редактировать по своему усмотрению. То есть они идеально подходят для использования в презентациях.
Стоимость: бесплатно.
Сайт: https://www.pexels.com/ru-ru/
ImgpngСайт с необычным интерфейсом главной страницы — без визуала и чисто на русском. Есть 33 категории, в каждой тысячи фотографий. Категории очень разнообразные и даже нестандартные: фрукты и орехи, знаки зодиака, алфавит, знаменитости. В последней есть даже известные личности из России.
Все картинки в png-формате и с прозрачным фоном. То есть только объект, который вы ищете, и ничего лишнего. Очень удобно, если нужен маленький предмет вроде листочка или животного, чтобы дополнить слайд. Есть и фото, и графика.
То есть только объект, который вы ищете, и ничего лишнего. Очень удобно, если нужен маленький предмет вроде листочка или животного, чтобы дополнить слайд. Есть и фото, и графика.
Скачивать изображения с imgpng.ru можно бесплатно, но использовать разрешается только в некоммерческих целях. То есть для презентации в школе или вузе вполне сгодится, а вот для питчинга перед инвесторами — уже нет.
Стоимость: бесплатно.
Сайт: http://imgpng.ru/
PngmartНа этом фотостоке, как и в случае с Imgpng, собраны картинки в png-формате без фона, и они тоже объединены в категории. Всего 100 000+ изображений.
Интерфейс на английском языке, но есть обложки категорий — сразу понятно, что внутри. Ну и, конечно, нужную картинку легко найти в поиске, только писать нужно на английском.
Картинки с pngmart.com можно использовать в личных целях. Условия как у предыдущего ресурса.
Стоимость: бесплатно.
Сайт: https://www.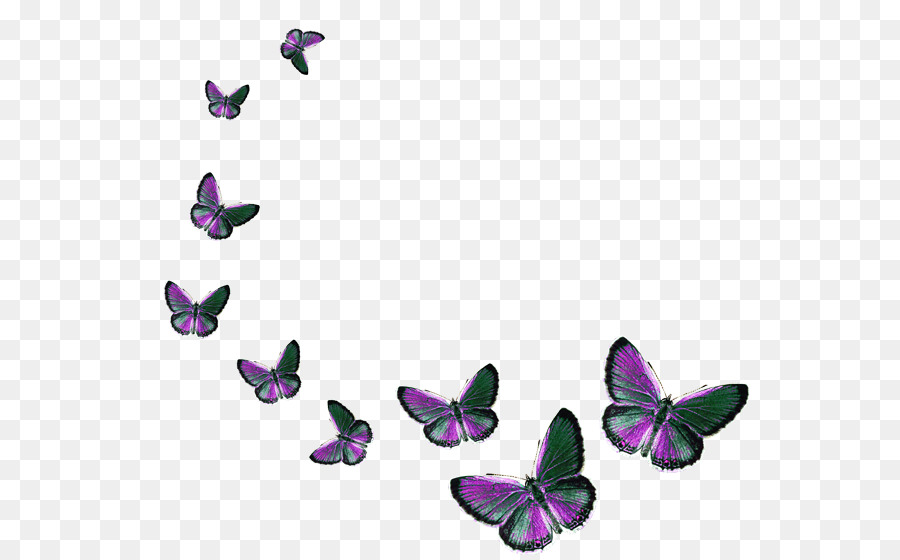 pngmart.com/
pngmart.com/
Если картинки на бесплатных фотостоках не подошли, выручит Depositphotos. На сайте собрано больше 219 млн фото, векторов и иллюстраций.
Помимо стандартных фильтров для поиска, работает разбивка по ракурсу камеры, количеству людей на фото и даже времени суток. Есть русская версия.
Стоимость: подписка от $9,99 в месяц. Чем больше картинок нужно скачать, тем больше придется платить (правда, действуют скидки при оплате за год). Ещё есть достаточно большой банк бесплатных фото — чтобы использовать их для презентаций, достаточно указать ссылку на источник.
Сайт: https://ru.depositphotos.com/
ShutterstockФотобанк похож на Depositphotos интерфейсом и параметрами поиска. Поможет, если нужно ещё больше картинок, потому что здесь их собрано 380 млн.
Кроме этого, на shutterstock.com интереснее фильтры — можно выбрать возраст людей на фото, пол и этническую принадлежность. Если искать на русском, больше результатов.
Стоимость: подписка стартует от $29 в месяц, есть бесплатная версия на один месяц. Можно также покупать изображения отдельно, приобрести пакет вместо подписки (от $9 за картинку).
Сайт: https://www.shutterstock.com/
IstockphotoВ Istockphoto более 100 млн изображений. Как и в Pinterest, здесь можно создавать доски со своими подборками.
Сервис выдаёт примерно одинаковое количество фото по запросам на английском и русском языках. Ещё есть поиск похожих картинок.
Лицензия подходит и для личного, и для коммерческого использования.
Стоимость:
Сайт: https://www.istockphoto.com/ru
Поделиться
СВЕЖИЕ СТАТЬИ
Другие материалы из этой рубрики
Не пропускайте новые статьи
Подписывайтесь на соцсети
Делимся новостями и свежими статьями, рассказываем о новинках сервиса
«Честно» — авторская рассылка от редакции Unisender
Искренние письма о работе и жизни. Свежие статьи из блога. Эксклюзивные кейсы
и интервью с экспертами диджитала.
Свежие статьи из блога. Эксклюзивные кейсы
и интервью с экспертами диджитала.
Наш юрист будет ругаться, если вы не примете 🙁
Как запустить email-маркетинг с нуля?
В бесплатном курсе «Rock-email» мы за 15 писем расскажем, как настроить email-маркетинг в компании. В конце каждого письма даем отбитые татуировки об email ⚡️
*Вместе с курсом вы будете получать рассылку блога Unisender
Оставляя свой email, я принимаю Политику конфиденциальностиНаш юрист будет ругаться, если вы не примете 🙁
Надстройка для вставки картинок (изображений) в Excel
Главная » Готовые решения | ||||
Предназначение программы: вставка изображений в таблицу Excel, поиск картинок в папке или в Google, экспорт картинок из таблицы в папку. Основные функции программы:
Подробнее — в разделе Справка по программе
Подробные инструкции и описание функционала также можно найти в разделе Справка по программе Надстройка позволяет искать в выбранной папке изображения, основываясь на содержимом ячеек таблицы Excel, и производить вставку найденных изображений в соседние ячейки (или в примечания к этим ячейкам). Кроме того, надстройка умеет скачивать изображения по ссылкам, сохраняя загруженные изображения в заданной папке, и вставлять картинки в примечания к ячейкам.
Принцип работы с программой:
| ||||
Как вставить картинку в Word
Вы можете вставлять в документ графику и изображения, которые у вас есть под рукой. Например, вы можете вставить изображение, сделанное в другой программе, или фотографию с цифрового фотоаппарата.
Вставить картинку
- Щелкните документ в то место, куда вы хотите вставить изображение.
- Перейдите на вкладку Вставить .
- Нажмите кнопку Картинки .
- Перейдите к изображению, которое вы хотите вставить, и выберите его.
- Нажмите кнопку Вставить .
Открывается окно браузера файлов.
Чтобы вставить более одного файла одновременно, нажмите и удерживайте
Выбранное изображение вставлено.
Вставка онлайн-изображения
Вы также можете использовать Интернет для поиска изображения, если у вас его нет под рукой в ваших файлах.
- Нажмите, куда вы хотите вставить онлайн-изображение.
- Нажмите кнопку Online Pictures на вкладке «Вставка».
- Введите текст ключевого слова в поле поиска и нажмите Введите .
Отсюда вы можете искать изображения с помощью поиска изображений Bing или просматривать свою учетную запись OneDrive, чтобы найти что-то для использования.
Вы можете нажать кнопку Фильтр под полем поиска, чтобы уточнить поиск.
- Размер: Выберите размер изображения: от маленького эскиза до очень большого изображения.
- Тип: Вы можете искать фотографии, рисунки, рисунки, анимации или изображения с прозрачным фоном.
- Цвет: Выберите цвет для отображения изображений, которые в основном содержат этот цвет.
- Макет: Поиск квадратных, широких или высоких изображений.

Изображение вставлено.
Обрезка изображения
При кадрировании изображения вы обрезаете его горизонтальные и вертикальные стороны. Обрезка полезна, когда вы хотите включить только часть изображения или когда вам нужно настроить его пропорции.
- Выберите изображение.
- Щелкните вкладку Формат в группе ленты Работа с рисунками.
- Нажмите на Crop 9кнопка 0012.
- Щелкните и перетащите маркеры обрезки в то место, где вы хотите обрезать.
- Нажмите кнопку Crop еще раз, когда закончите настройку области обрезки.
По бокам и углам изображения появляются маркеры обрезки.
Чтобы обрезать все четыре стороны изображения или графика одновременно, сохраняя пропорции изображения, нажмите и удерживайте Ctrl при перетаскивании маркеров.
Изображение обрезается до установленных вами границ.
Использование стилей изображения
Стили изображения позволяют добавлять к изображениям границы и эффекты, такие как тени, отражения и трехмерное вращение. Вы можете выбрать экспресс-стиль или настроить собственный стиль.
- Нажмите кнопку Quick Styles на вкладке Формат.
- Выберите стиль.
Галерея экспресс-стилей расширяется. Каждая миниатюра дает приблизительный предварительный просмотр того, как стиль повлияет на изображение.
Стиль применен, обновляются границы и эффекты изображения.
Использование художественных эффектов
К изображениям в документе Word можно применять различные художественные эффекты. Использование этих эффектов — простой способ выделить ваш документ.
- Выбрав изображение, щелкните стрелку списка Художественные эффекты на вкладке Формат в группе ленты Работа с рисунками.
- Выберите эффект из списка.
Появляются эскизы доступных художественных эффектов с имитацией стилей карандашного наброска, стилей рисования и текстурных эффектов.
Применяется художественный эффект.
Вы можете использовать меню Коррекции таким же образом, чтобы настроить и улучшить яркость, контрастность, резкость или мягкость изображения. Вы также можете использовать меню Color для настройки насыщенности и тона или для добавления цветового фильтра.
Нажмите, чтобы скачать
Бесплатно для распространения с нашими комплиментами; мы надеемся, что вы рассмотрите наше платное обучение.
Как вставить изображение в документ Microsoft Word?
Microsoft Word — это программный инструмент, который позволяет нам создавать файлы документов, такие как статьи, служебные письма, файлы проектов и многое другое, очень простым и легким способом. MS Word делает наш документ более привлекательным по сравнению с бумагой или файлом, предоставляя различные функции, такие как разные размеры страниц, шрифты, цвета, дизайн, маркеры, таблицы, диаграммы, границы страниц / числа и многое другое.
Он также предоставляет различные функции, такие как редактирование, текстовые сообщения, форматирование, графическое оформление, цвет и стили шрифтов, вставка изображений, видео, печать документов и т. д.
Это программное обеспечение MS Word сохраняет нашу статью/письма в виде документа и сохраняет его на компьютере навсегда. Всякий раз, когда это требуется, он может быть передан или может получить доступ к документу.
Возможности MS Word
- Изображения: MS Word обеспечивает вставку различных изображений в наш документ.
- Видео: Мы можем вставить видео в наш документ
- Стили шрифтов: Он имеет широкий спектр стилей шрифта для нашего текста.
- Цвета: Он также имеет различные типы цветов, чтобы сделать наш документ более привлекательным.
- Номер и размер страницы: Вы можете установить размер страницы вашего документа
- WordArt: Он обеспечивает различные стили написания для наших документов.

- Таблицы: Таблицы в MS Word используются для представления данных в табличной форме
- Графики и диаграммы: Они используются для представления статистических данных
- Анимации и рисунки: MS Word позволяет создавать анимации и дизайны в соответствии с потребностями пользователя.
- Граница/цвет страницы: MS Word позволяет добавлять границы и цвета к страницам.
Добавление изображений в MS Word
Добавление изображений в наш документ — это очень хороший способ взаимодействия с нашей аудиторией. Изображения повышают уровень понимания до чрезвычайно высокого уровня. С помощью изображений мы можем передать наши сообщения, мысли, идеи очень просто и красиво. Картинки очень легко привлекают аудиторию к пониманию нашей темы.
MS Word имеет функцию, которая позволяет нам вставлять изображение или файл изображения непосредственно с нашего компьютера в наши проекты. Вы сможете редактировать изображения внутри, а также настраивать их внешний вид. Поэтому мы должны использовать разные типы изображений в нашем документе.
Вы сможете редактировать изображения внутри, а также настраивать их внешний вид. Поэтому мы должны использовать разные типы изображений в нашем документе.
Шаг 1: Выберите опцию вставить в меню навигации.
Шаг 2: Теперь выберите изображение вариант, как показано:
Шаг 3: Откроется диалоговое окно вставки изображения из .
Существует два способа вставки изображения:
- Это устройство. Вы можете вставить файл изображения со своего компьютера.
- Онлайн-изображения — Вы также можете вставлять изображения с интернет-сайтов.
Шаг 4: Выберите этот вариант устройства , как показано:
Шаг 5: Откроется диалоговое окно вставки изображения.
Шаг 6: Выберите диск или папку в меню левой панели, где хранятся ваши изображения, как показано:
Шаг 7: Затем выберите изображение/изображение, которое вы хотите вставить в документ.
Шаг 8: Нажмите на опцию вставить , как показано:
Шаг 9: Теперь вы можете установить или изменить размер изображения в соответствии с вашими требованиями, используя кнопку с точкой.
Шаг 10: Чтобы задать стили для изображения, щелкните параметр формата в меню навигации.
Шаг 11: Щелкните стрелку раскрывающегося списка, как показано:
Шаг 12: Выберите стиль изображения по вашему выбору.
Наконец, в документ добавлены картинки/изображения.
Как вставить изображения из Интернета в MS Word?Шаг 1: Выберите вставьте опцию из навигационного меню.
Шаг 2: Теперь выберите опцию изображение , как показано на рисунке:
Шаг 3: Откроется диалоговое окно вставки изображения .


 xla(как любой другой файл Excel — двойным щелчком)
xla(как любой другой файл Excel — двойным щелчком)
