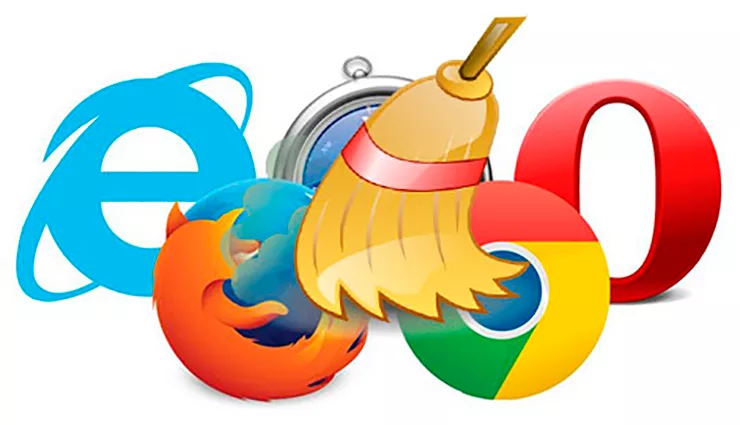Как почистить кэш браузера и почему этого делать не стоит
Когда в одной из наших статей про эффективное освобождение места на жестком диске мы коснулись кэша браузеров, мне пришлось взять тайм-аут. Оказалось, что далеко не все современные браузеры так сговорчивы по вопросу размещения кэша и его размера согласно требованиям пользователя. Современная мода браузеростроения считает, что кэш должен быть там и такого размера, как покажется лучше самому браузеру (его разработчикам). Тем не менее, решение было найдено.
1. Что такое кэш браузера
Кэш, применительно к браузеру, это каталог с файлами на жестком диске, куда сохраняются элементы от просматриваемых вами интернет-страниц. Например, там хранятся рисунки, скрипты. При обновлении страницы браузер больше не загружает эти данные из интернета, а просто берет их с вашего компьютера, что значительно быстрее, чем загружать их повторно из сети. Поэтому сама технология кэширования данных браузером очень эффективна и полезна.
Однако у у нее есть и негативная сторона. Папка с кэшем размещается на системном диске. К тому же, как правило, создается для каждого пользователя отдельно — в профиле пользователя. Больше пользователей в системе — больше каталогов с кэшем. Это плохо, если емкость диска невелика. Поэтому мы можем указать браузеру другое место расположения папки с кэшем (например, на другом диске или внешнем носителе).
Второстепенная задача — ограничение размера папки кэша браузера. Но с этим параметром стоит экспериментировать только в режиме жесткой экономии дискового пространства! Особой выгоды при освобождении места это не даст, а вот удобство работы в сети может пострадать.
Совет:
Хотите узнать о том, как ускорить загрузку страниц в браузере? Подробнее »
2. Почему рекомендуют чистить (удалять) кэш браузера
Со страниц многих интернет-сайтов и блогов нам часто твердят чуть ли не об обязательной очистке кэша браузера. Якобы это необходимо для повышения безопасности и освобождения дополнительного места на дисках. Но ни того, ни другого пользователь на самом деле не получает. Веб-мастера таких сайтов отслеживают поисковые запросы. Видят активность запросов про кэш и создают адаптированные под эти запросы статьи. Материал они бездумно перепечатывается с других точно таких же сайтов. В результате полного отсутствия экспертизы и бездумного перепечатывания текстов ради получения трафика из поисковых систем рождаются целые сети сайтов с такими статьями.
Но ни того, ни другого пользователь на самом деле не получает. Веб-мастера таких сайтов отслеживают поисковые запросы. Видят активность запросов про кэш и создают адаптированные под эти запросы статьи. Материал они бездумно перепечатывается с других точно таких же сайтов. В результате полного отсутствия экспертизы и бездумного перепечатывания текстов ради получения трафика из поисковых систем рождаются целые сети сайтов с такими статьями.
И когда со страниц разных ресурсов твердят один и тот же бред, то у обываетля может сложится ложное впечатление о его достоверности. А вместе с этим легко вырабатывается глупая привычка постоянно удалять кэш браузера.
3. Почему очистка кэша бесполезна и даже вредна
Как было сказано выше, с помощью кэша браузер ускоряет загрузку сайтов. Также стоит помнить, что кэш обновляется и автоматически очищается в случае превышения заданного лимита. То есть старые данные заменяются новыми. Именно потому чистить его вручную просто не имеет никакого смысла. На следующий день он снова появится и будет ровно тем же, того же размера, что и днем ранее. При этом, он никогда не превысит заданный в настройках лимит. Это может произойти разве что в результате сбоя в работе самого браузера.
На следующий день он снова появится и будет ровно тем же, того же размера, что и днем ранее. При этом, он никогда не превысит заданный в настройках лимит. Это может произойти разве что в результате сбоя в работе самого браузера.
Более того, если ежедневно удалять кэш, то это замедлит загрузку ваших любимых сайтов. Те данные, которые были зарезервированы для ускорения загрузки, компьютер будет вынужден скачивать снова и снова из интернета, впустую нагружая канал и увеличивая время загрузки. Пустая трата системных ресурсов на действия, которые можно было бы и не совершать.
4. В каких ситуациях удаление кэша оправданно
Бывают ситуации, при которых очистка кэша все же необходима. Например, если какой-то сайт вдруг стал неправильно отображать свое содержимое. Такое бывает, когда веб-мастер изменил шаблон, стили отображения или скрипты, а у вас в кэше находятся их старые версии. В этом случае привычные элементы могут «поехать» и сайт будет отображаться неправильно. В этом случае достаточно перезагрузить страницу с очиской кэша комбинацией Ctrl-F5. Нажимаете на эту комбинацию пару раз и сайт перезагружается, удалив старый кэш с вашего компьютера, обновив его новыми данными. Все супер просто и быстро.
Нажимаете на эту комбинацию пару раз и сайт перезагружается, удалив старый кэш с вашего компьютера, обновив его новыми данными. Все супер просто и быстро.
Совет:
Используйте комбинацию Ctrl-F5 на клавиатуре, чтобы обновить кэш только для сайта, который открыт в текущей вкладке браузера. Это также позволит сохранить данные для остальных сайтов. Подробнее »
Также очистить кэш стоит, если вы посещали какие-то сайты и не хотели бы, чтобы кто-то из коллег по работе или членов семьи узнал об этом (так как данные об этом сайте будут зафиксированы в кэше, истории посещений).
Совет:
Используйте режим инкогнито, если не хотите, чтобы браузер автоматически удалял кэш страниц с сайтов, которые вам не хочется светить в истории просмотров. Он специально для этого и создан. Все очень просто: вы открываете сайт в режиме инкогнито, а после закрытия вкладки все данные о нем автоматически удаляются, словно вы его никогда и не посещали.Подробнее »
В остальных случаях чистить кэш просто нет никакой нужды. Если кэш занимает слишком много места на диске, то можно изменить лимиты и место его хранения, чтобы максимальный объем кэша не превышал заданного значения.
5. Как ограничить кэш у Google Chrome, Microsoft Edge, Opera
Данный прием применим к всем браузерам на движке Chromium. Рассмотрим на примере Google Chrome. Вам потребуется найти его ярлык. Обычно большинство пользователей делают этот ярлыком на рабочем столе или на панели быстрого запуска. Открываем свойства ярлыка с помощью правой кнопки мышки и вписываем в поле «Объект» после chrome.exe следующую фразу:
--disk-cache-dir="d:\chrome_cache" --disk-cache-size=104857600
Обратите внимание, что дефисов перед каждым ключом два, это не опечатка автора.
Первый ключ задает расположение каталога с кэшем браузера. В приведенном примере это диск D и каталог прямо в корне диска с именем chrome_cache.
Второй ключ задает максимальный размер каталога с кэшем в байтах. На изображении выше указан пример с лимитом в 30 Мб. Если вам надо отдать браузеру, например, 100 Мб, то потребуется указать число 104857600 (это равно 100 × 1024 × 1024).
# # #
Итак, сегодня мы научились ограничивать размер кэша браузеров и указывать место его хранения. Но знаниями этими пользоваться следует с умом. Не делайте кэш слишком маленьким — это сведет на нет все преимущества кэширования страниц. Не делайте его слишком большим — это приведет к потере дискового пространства без роста эффективности работы браузера. Если нет режима жесткой экономии дискового пространства, то разрешите браузеру самому определять максимальный размер кэша, в противном случае укажите 100-200 Мб. Также для экономии места на системном разделе можно разместить кэш-папку на другом диске или разделе.
Как очистить кэш браузера?
Если вы заметили, что YCLIENTS или мобильное приложение YCLIENTS работают не так, как ожидалось, то, возможно вам поможет очистка кэша браузера или приложения.
1. Как очистить кэш на компьютере
— Бразуер Google Chrome
— Браузер Yandex
— Браузер Safari
— Браузер Mozilla Firefox
— Браузер Microsoft Edge
— Браузер Opera
2. Как очистить кэш в мобильном браузере
— Браузер Chrome
— Браузер Safari
3. Как очистить кэш в мобильном приложении
— На ОС Android
— На iOS
1. Как очисть кэш на компьютере
Браузер Google Chrome:
Вставьте ссылку в поисковую строку: chrome://settings/clearBrowserData или зажмите сочетание клавиш Ctrl+Shift+Delete
Очистить кэш можно и вручную, для этого:
- откройте браузер Chrome;
- зайдите в настройки браузера, нажав в правом верхнем углу иконку с троеточием, выберите раздел «История» и в открывшемся разделе нажмите «История» (CTRL+H);
- в открывшемся окне нажмите кнопку «Очистить историю»;
- в окне «Очистить историю» выберите временной диапазон, за который хотите удалить данные; Например «За все время»;
- далее установите флажок в пункте «Изображения и другие файлы, сохраненные в кэше», убедитесь, что прочие флажки сняты;
- для завершения процесса нажмите «Удалить данные».

Браузер Yandex:
Вставьте ссылку в поисковую строку: browser://settings/clearBrowserData или зажмите сочетание клавиш Ctrl+Shift+Delete
Очистить кэш можно и вручную, для этого:
- отройте Yandex;
- перейдите в меню браузера в правом верхнем углу;
- откройте историю браузера;
- нажмите «Очистить историю»;
- отметьте пункт «Файлы, сохраненные в кеше»;
- нажмите кнопку «Очистить».
Браузер Safari:
- откройте Safari и нажмите вкладку «История»;
- нажмите «Очистить историю»;
- выберите «Всю историю» и нажмите «Очистить историю».
Браузер Mozilla Firefox:
- откройте Mozilla Firefox;
- перейдите в меню браузера, нажав на три полоски в правом верхнем углу;
- в открывшемся меню перейдите в раздел «Настройки»;
- перейдите на страницу «Приватность и Защита»;
- в разделе «Куки и данные сайтов» нажмите кнопку «Удалить данные»;
- отметьте галочкой пункт «Кэш веб-содержимого»;
- нажмите кнопку «Удалить».

Браузер Microsoft Edge:
Вставьте ссылку в поисковую строку: edge://settings/clearBrowserData или зажмите сочетание клавиш Ctrl+Shift+Delete
Очистить кэш можно и вручную, для этого:
- откройте Microsoft;
- перейдите в меню браузера, нажав на иконку в правом верхнем углу;
- в открывшимся меню перейдите в раздел «Настройки»;
- перейдите на страницу «Конфиденциальность, поиск и службы»;
- в разделе «Удалить данные о просмотре веб-страниц» нажмите на кнопку «Выбрать элементы для удаления»;
- поставьте диапазон времени «Все время» и отметьте пункты очистки «Кэшированные изображения и файлы»;
- нажмите «Удалить сейчас».

Браузер Opera:
Вставьте ссылку в поисковую строку: opera://settings/clearBrowserData или зажмите сочетание клавиш Ctrl+Shift+Delete
Очистить кэш можно и вручную, для этого:
- откройте Opera;
- перейдите в настройки браузера в боковом меню;
- в разделе «Конфиденциальность и безопасность» нажмите «Очистить историю посещений»;
- в открывшимся окне поставьте диапазон «Все время» отметьте пункт очистки «Кэшированные изображения и файлы»;
- нажмите «Удалить данные».
2. Как очистить кэш в мобильном браузере
Браузер Chrome:
- откройте Google Chrome на мобильном устройстве;
- перейдите в меню браузера;
- откройте историю браузера;
- нажмите кнопку «Очистить историю»;
- отметьте пункт «Изображение и другие файлы, сохраненные в кеше»;
- нажмите кнопку «Удалить данные».

Браузер Safari:
- зайдите в настройки смартфона или планшета;
- выберите Safari;
- нажмите «Очистить историю и данные».
3. Как очистить кэш в мобильном приложении
На ОС Android:
- зажмите иконку YCLIENTS на рабочем столе и перейдите в раздел «О приложении»;
- выберите пункт «Хранилище и кеш»;
- нажмите кнопки «Очистить хранилище», и «Очистить кеш».
На iOS:
На iOS единственный способ очистить кэш приложения это — удалить и установить повторно само приложение.
Для удаления:
- коснитесь приложения YCLIENTS на экране «Домой» и удерживайте его;
- нажмите «Удалить приложение»;
- нажмите «Удалить приложение», а затем — «Удалить», чтобы подтвердить.

Если приложение не находится на рабочем столе:
- перейдите в «Настройки» — «Основные»;
- откройте вкладку «Хранилище iPhone»;
- выберите приложение YCLEINTS;
- нажмите «Удалить приложение».
После удаления приложения скачайте его и установите заново.
Важно
- вместе с кэшем очистятся все данные приложения;
- функция «Сгрузить приложение» для очистки кэша не поможет, она удаляет дистрибутив программы и оставляет в хранилище мобильного устройства Apple все пользовательские данные.
Если после этих действий YCLIENTS все еще работает нестабильно, то напишите в службу поддержки: [email protected].
Предыдущая статья Настройка личного кабинета
Следующая статья Как очистить DNS-кэш?
Была ли статья полезна?
Очистка кеша браузера : Центр поддержки
СОДЕРЖАНИЕ
- Что такое кеш браузера?
- Как очистить кэш браузера
- Internet Explorer (Windows)
- Edge
- Firefox (Windows)
- Firefox (Mac)
- Safari
- Chrome (Windows и Mac) 9 0023
Кэш вашего браузера папка временного хранения на вашем компьютере, где хранятся недавно посещенные веб-страницы.
 Когда вы переходите на разные веб-страницы, ваш браузер будет пытаться загрузить эти кэшированные страницы, чтобы сэкономить время и позволить веб-страницам загружаться быстрее, а не загружать их снова.
Когда вы переходите на разные веб-страницы, ваш браузер будет пытаться загрузить эти кэшированные страницы, чтобы сэкономить время и позволить веб-страницам загружаться быстрее, а не загружать их снова.Иногда часть этой сохраненной информации может устареть и привести к тому, что веб-страницы будут отображаться некорректно или вообще не будут отображаться, или некоторые элементы на странице не будут работать. Очистка кеша заменяет устаревшую информацию путем перезагрузки страниц непосредственно с веб-сервера, таким образом предоставляя вам свежую копию веб-страницы и повышая общую производительность.
Рекомендуется перезагрузить компьютер после очистки кэша.
Internet Explorer (Windows)
- Откройте Internet Explorer.
- В верхней части окна щелкните Инструменты > Свойства обозревателя .
- В разделе История просмотров нажмите Удалить .
- Появится окно Удалить историю просмотров .
 Вы можете выбрать Временные файлы Интернета и файлы веб-сайтов , Файлы cookie и данные веб-сайтов и История , а затем нажать кнопку Удалить .
Вы можете выбрать Временные файлы Интернета и файлы веб-сайтов , Файлы cookie и данные веб-сайтов и История , а затем нажать кнопку Удалить . - Когда это будет сделано, вы можете нажать OK для выхода в главное окно.
- Закройте и перезапустите браузер, чтобы изменения вступили в силу.
Край
- Открытый край.
- Щелкните значок настроек .
- Нажмите Настройки в открывшемся меню.
- Нажмите кнопку Выберите, что очистить под заголовком Очистить данные просмотра .
- Если они еще не выбраны, нажмите на поля перед Выберите историю просмотров , Файлы cookie и сохраненные данные веб-сайтов , Кэшированные данные и файлы и Вкладки, которые я отложил или недавно закрыл .

- Нажмите кнопку Очистить .
- Закройте и перезапустите браузер, чтобы изменения вступили в силу.
Firefox (Windows)
- Откройте Firefox.
- Перейдите к Инструменты > Параметры .
- Выберите Конфиденциальность и безопасность в меню слева.
- В разделе Кэшированное веб-содержимое нажмите кнопку Очистить сейчас .
- Закройте вкладку «Параметры».
- Закройте и перезапустите браузер, чтобы изменения вступили в силу.
Firefox (Mac)
- В меню Firefox щелкните Настройки .
- Нажмите Конфиденциальность и безопасность , затем перейдите к Файлы cookie и данные сайта .
- Нажмите кнопку Очистить данные .
- Убедитесь, что поля Куки и данные сайта и Кэшированное веб-содержимое отмечены флажками, и нажмите кнопку Очистить .

- В появившемся окне нажмите кнопку Очистить сейчас .
- Закройте и перезапустите браузер, чтобы изменения вступили в силу.
Safari
- Перейдите в меню Develop и нажмите Empty Caches .
- Закройте и перезапустите браузер, чтобы изменения вступили в силу.
Примечание. Если вы не видите пункт «Разработка» в строке меню, выполните следующие действия:
- Перейдите в меню Safari и нажмите «Настройки»
- В «Настройках» найдите и щелкните «Дополнительно» 90 004 вкладка
- В нижней части окна на вкладке «Дополнительно» убедитесь, что установлен флажок Показать меню «Разработка» в строке меню.
Chrome (Windows и Mac)
:
2. Выберите Настройки .
3. Выберите параметр Конфиденциальность и безопасность в меню слева.

4. Нажмите
5. В открывшемся окне вы можете отметить элементы, которые хотите очистить, а также выбрать, насколько далеко назад вы хотите очистить кэш. Наиболее часто очищаемые элементы:
Настоятельно рекомендуется, выберите Диапазон времени: Все время
История просмотров
История загрузок
Файлы cookie и другие данные сайтов и подключаемых модулей
Кэшированные изображения и файлы
6. Нажмите кнопку Очистить данные .
7. Закройте и перезапустите браузер, чтобы изменения вступили в силу.
Была ли эта статья полезной?
Отлично!
Спасибо за отзыв
Извините! Мы не могли быть полезны
Спасибо за отзыв
Ваш электронный адрес *
Дайте нам знать, как мы можем улучшить эту статью! *
Нужно больше информации
Трудно понять
Неточный/нерелевантный контент
Отсутствует/битая ссылка
Выберите хотя бы одну из причин
Отзыв отправлен
Мы ценим ваши усилия и постараемся исправить статью
0 из 0Очистить кеш браузера в Chrome, Safari, Firefox, Brave и Edge
Не знаете, как очистить кеш и файлы cookie в своем веб-браузере? Воспользуйтесь этим простым пошаговым руководством.
 Мы покажем вам, как очистить кеш в любом браузере, от Firefox до Brave.
Мы покажем вам, как очистить кеш в любом браузере, от Firefox до Brave.Чтобы было ясно, эти советы предназначены для вашего компьютера. Если вы хотите очистить кеш браузера вашего смартфона, у нас есть еще одна статья, которая может вам помочь. Нажмите или щелкните, чтобы удалить все надоедливые отслеживающие файлы cookie с вашего телефона.
Очистка кеша браузера может ускорить работу вашего компьютера. В конце концов, слишком много беспорядка может все замедлить. Кроме того, очистка кеша также может защитить вашу конфиденциальность.
1. Как очистить кеш браузера в Google Chrome
Очистить данные браузера можно быстро и легко с помощью клавиатуры. Вот как открыть окно Очистить данные просмотра с помощью сочетаний клавиш:
- Windows: Нажмите Ctrl + Shift + Удалить .
- Mac: Command + Shift + Удалить .
Вы также можете использовать следующие шаги, чтобы очистить кэш в Google Chrome.
 Выберите трехточечное меню в правом верхнем углу браузера. (Он находится справа от изображения вашего профиля.)
Выберите трехточечное меню в правом верхнем углу браузера. (Он находится справа от изображения вашего профиля.)Откроется раскрывающееся меню. Выберите История вверху.
Далее выберите Очистить данные просмотра .
Оттуда вы откроете всплывающее окно, позволяющее удалить ваши данные. Вы можете очистить свою историю, файлы cookie и кэшированные изображения и файлы, освободив массу места. Еще лучше, вы можете настроить временной диапазон. Мы рекомендуем выбрать Все время , чтобы очистить все, что занимает место.
Когда вы закончите, выберите Очистить данные , чтобы избавиться от беспорядка в вашей цифровой жизни.
Наконец, выйдите или закройте Google Chrome. Откройте его снова, чтобы сохранить изменения.
2. Очистите браузер Safari на Mac
К сожалению, Apple прекратила поддержку Safari для Windows, поэтому этот совет предназначен только для пользователей Mac.
 Выполните следующие действия, чтобы очистить кеш в Safari для macOS:
Выполните следующие действия, чтобы очистить кеш в Safari для macOS:Сначала выберите Safari в верхней строке меню. Затем нажмите Настройки .
Затем перейдите на вкладку Конфиденциальность . Там выберите кнопку Управление данными веб-сайта… .
Затем выберите Удалить все > Удалить сейчас .
Наконец, выйдите из Safari и снова откройте его, чтобы увидеть изменения.
СВЯЗАННЫЕ: Действия по включению приватного просмотра на гаджетах Apple
3. Используете Microsoft Edge? Сделайте это
Шаг 1: Нажмите на трехпунктирную линию в правом верхнем углу. Этот символ представляет Инструменты меню.
Оттуда откройте меню Настройки . Далее выберите Конфиденциальность поиска и услуг .
Прокрутите вниз до раздела с надписью Очистить данные браузера .
 Здесь вы найдете опцию Выберите, что очистить . Выберите его, чтобы продолжить. Вот как это будет выглядеть на вашем экране:
Здесь вы найдете опцию Выберите, что очистить . Выберите его, чтобы продолжить. Вот как это будет выглядеть на вашем экране:Вы получите новое всплывающее окно, позволяющее удалить данные за последний час, день, неделю или месяц. Мы рекомендуем брать Все время, , поэтому вы удаляете как можно больше ненужного мусора.
4. Как очистить кэш и файлы cookie в Firefox
Выберите панель Инструменты в правом верхнем углу браузера. (Это значок, который выглядит как три горизонтальные линии.) Затем нажмите Параметры , если вы пользователь Windows, или Настройки , если вы работаете на Mac.
Это открывает новое меню. Выберите Конфиденциальность и безопасность . Далее вы увидите раздел с заголовком Файлы cookie и данные сайта . Выберите опцию Очистить данные… .
Появится еще одно меню. Вы увидите два пустых поля рядом с двумя вариантами: Файлы cookie и данные сайта и Кэшированный веб-контент .
 Коснитесь или щелкните оба поля, чтобы у них были галочки.
Коснитесь или щелкните оба поля, чтобы у них были галочки.Наконец, выберите Очистить от до полностью очистить кеш, файлы cookie и данные сайта в браузере Firefox на вашем компьютере. Выйдите из браузера и снова откройте его, чтобы сохранить изменения.
5. Как очистить файлы cookie и данные сайта в Brave
Это лучший браузер для конфиденциальности. Серверы Brave не видят и не хранят данные о вашем просмотре. Это 100% личное.
Кроме того, его настройки по умолчанию блокируют вредоносное ПО, попытки фишинга и вредоносные плагины. Лучше всего то, что это освобождает вас от контроля алгоритмов, которые диктуют, что вы видите. Коснитесь или щелкните здесь, чтобы начать получать желаемые результаты.
Чтобы очистить файлы cookie и данные сайта в Brave, выберите Меню > Настройки
Затем выберите Конфиденциальность и безопасность > Очистить данные браузера .


 Подробнее »
Подробнее »
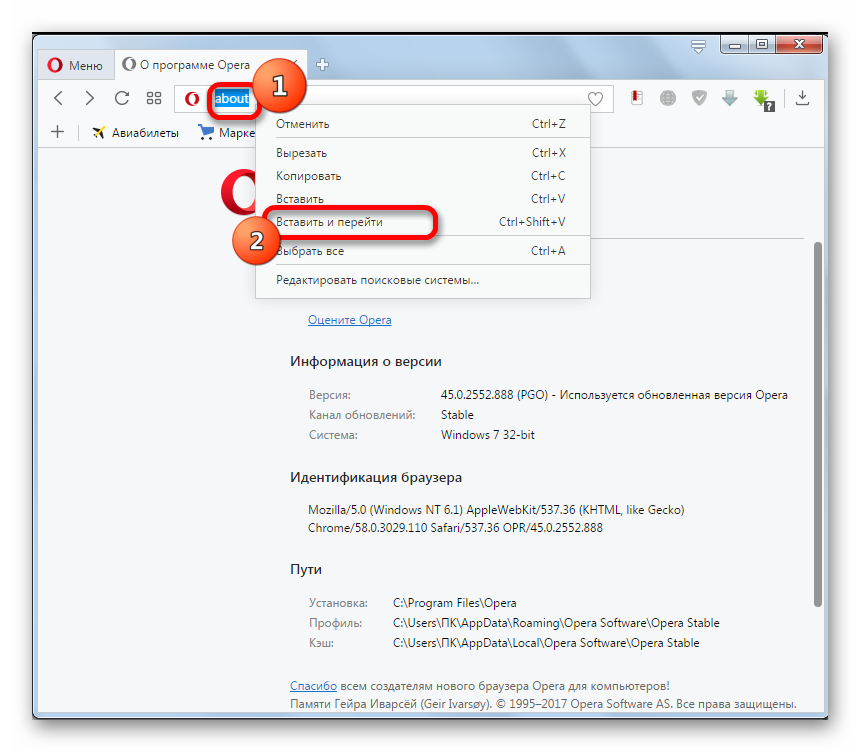



 Когда вы переходите на разные веб-страницы, ваш браузер будет пытаться загрузить эти кэшированные страницы, чтобы сэкономить время и позволить веб-страницам загружаться быстрее, а не загружать их снова.
Когда вы переходите на разные веб-страницы, ваш браузер будет пытаться загрузить эти кэшированные страницы, чтобы сэкономить время и позволить веб-страницам загружаться быстрее, а не загружать их снова. Вы можете выбрать Временные файлы Интернета и файлы веб-сайтов , Файлы cookie и данные веб-сайтов и История , а затем нажать кнопку Удалить .
Вы можете выбрать Временные файлы Интернета и файлы веб-сайтов , Файлы cookie и данные веб-сайтов и История , а затем нажать кнопку Удалить .
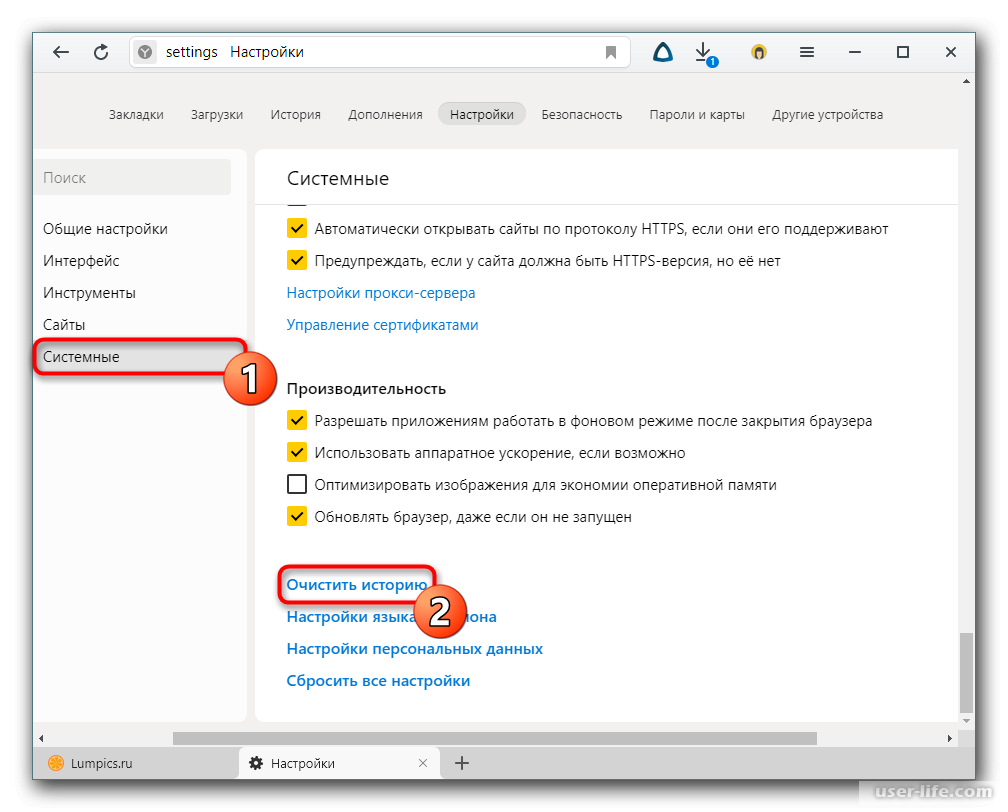

 Мы покажем вам, как очистить кеш в любом браузере, от Firefox до Brave.
Мы покажем вам, как очистить кеш в любом браузере, от Firefox до Brave. Выберите трехточечное меню в правом верхнем углу браузера. (Он находится справа от изображения вашего профиля.)
Выберите трехточечное меню в правом верхнем углу браузера. (Он находится справа от изображения вашего профиля.) Выполните следующие действия, чтобы очистить кеш в Safari для macOS:
Выполните следующие действия, чтобы очистить кеш в Safari для macOS: Здесь вы найдете опцию Выберите, что очистить . Выберите его, чтобы продолжить. Вот как это будет выглядеть на вашем экране:
Здесь вы найдете опцию Выберите, что очистить . Выберите его, чтобы продолжить. Вот как это будет выглядеть на вашем экране: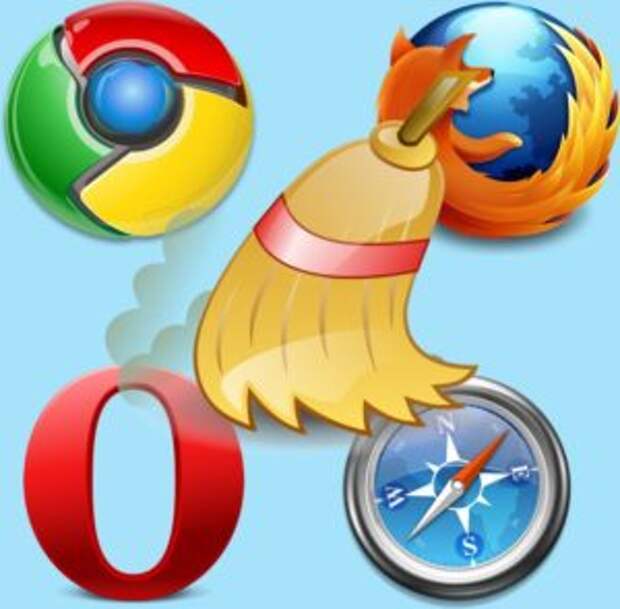 Коснитесь или щелкните оба поля, чтобы у них были галочки.
Коснитесь или щелкните оба поля, чтобы у них были галочки.