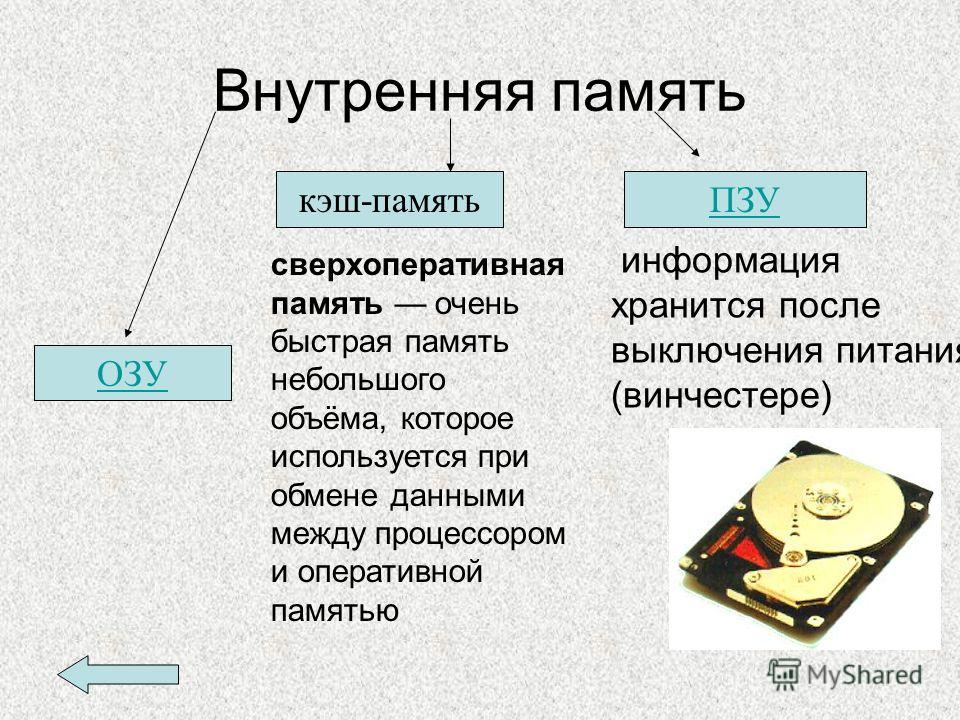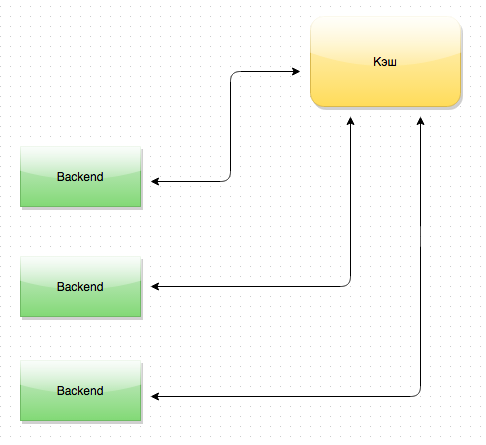Что такое «кэш» и как его очистить? Просто о сложном
Кэш — это термин из области программирования. С помощью этой штуки обеспечивается быстрый доступ к страницам интернета и некоторых программ без необходимости непрерывных перерасчетов. По сути, он работает как буферная память.
Термин «кэш» первоначально происходит из французского языка и означает «укрытие». Он так называется, потому что скрыт от пользователя. В большинстве случаев этот термин применяется в отношении браузеров. Но у другого программного обеспечения также может быть свой кэш.
Чистка кэша в Mozilla FirefoxНапример, если вы открываете сайт ICHIP.ru, в браузере сохраняется базовое содержимое веб-сайта — и все это находится на вашем компьютере. Этот процесс работает в фоновом режиме и незаметен для пользователя. Если вы позже вернетесь на наш сайт, содержимое кэша будет загружено с ПК. Такое технологическое решение позволяет загрузить сайт намного быстрее.
В прошлом применение кэша преследовало также цель минимизировать плату за интернет, когда она рассчитывалась по объему трафика. Сегодня кэш больше не экономит деньги, но на медленных компьютерах с медленным подключением к интернету так экономится время.
Почему надо очищать кэш?
Очистка кэша в ChromeСуществует несколько причин, по которым имеет смысл время от времени очищать кэш.
Причина 1. Он действует как своего рода кратковременная память браузера. Если кэш должен хранить все больше и больше информации, это может замедлить работу компьютера.
Причина 2. Если вы хотите сохранить определенную конфиденциальность в интернете, необходимо регулярно очищать кэш. Конечно, после этой операции вам придется снова входить в аккаунты во всех соцсетях, но ничего страшного, зато память потренируете.
Причина 3. Иногда кэшированные файлы препятствуют отображению актуального содержимого сайтов, так как загружаются устаревшие сохраненные данные.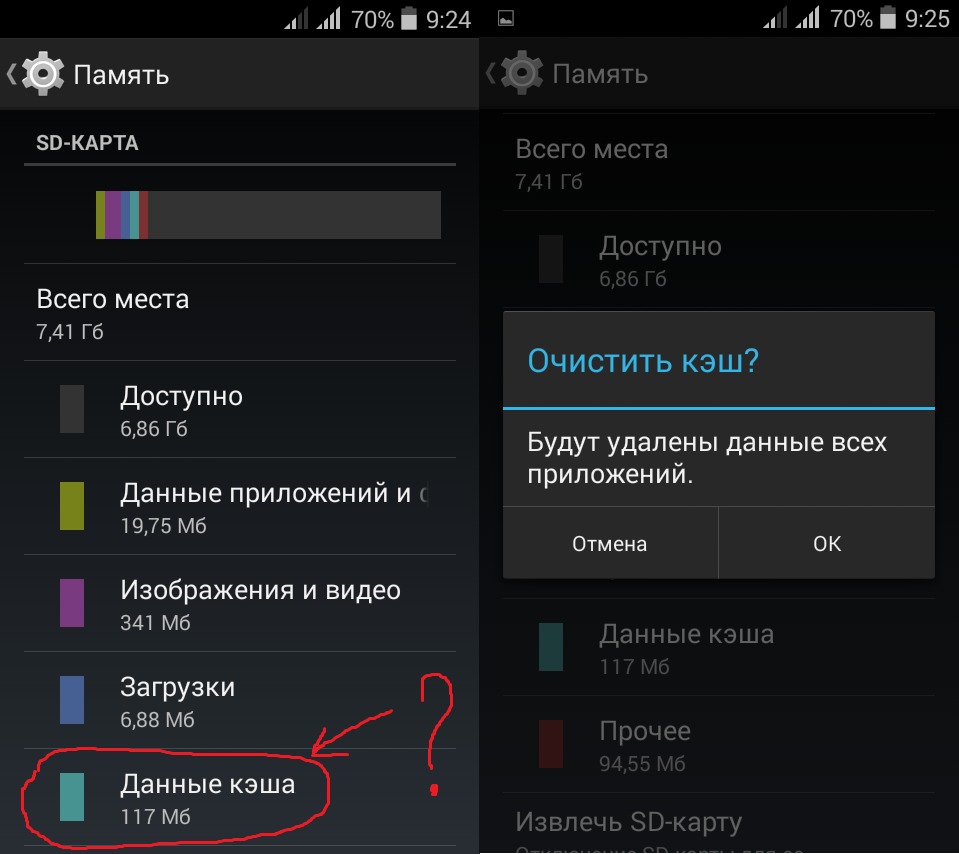
Вот почему фоновую память необходимо очищать вручную.
Очистка кэша: вот как это работает
Теперь мы поэтапно объясним, как очистить кэш.
- Откройте браузер.
- Удерживайте клавиши «Ctrl» + «Shift» + «Delete», чтобы очистить кэш.
- Очистите его, выбрав необходимые параметры.
Это сочетание клавиш работает совершенно одинаково во всех популярных браузерах. В большинстве из них вы можете выбрать, что именно из сохраненной в кэше информации следует удалить. Например, вы можете уничтожить все, кроме сохраненных паролей.
Кэш нужно удалять не только в браузерах. Даже программы и системы, такие как Mac OS X, Outlook, Spotify и Xbox One можно избавить от кэша.
Читайте также:
Фото: ICHIP.ru, pixabay.com
Кэш — что это такое? Определение, значение, перевод
Кэш (cache) это хранилище быстрого доступа в памяти компьютера, которое создаётся и используется программой с целью ускорить свою работу.
Кэширование данных — процесс складирования информации в кэш с последующим быстрым извлечением.
Для чего нужен кэш?
Идею кэширования можно отлично понять путём сравнения, скажем, с магазином овощей. Продавец, чтобы ускорить обслуживание покупателей, держит часть наиболее ходовой продукции в холодильнике под прилавком, и вместо того, чтобы каждый раз бегать на склад за капустой, достаёт из имеющихся запасов под рукой.
Так и ваш браузер: вместо того, чтобы каждый раз, когда вы заходите на Яндекс, грузить с сервера этой славной компании заново все картинки, держит их в кэше и достаёт каждый раз, когда вы снова заходите на сайт Яндекса.
Вы узнали, откуда произошло слово Кэш, его объяснение простыми словами, перевод, происхождение и смысл.
Пожалуйста, поделитесь ссылкой «Что такое Кэш?» с друзьями:
И не забудьте подписаться на самый интересный паблик ВКонтакте!
Кэш (cache) это хранилище быстрого доступа в памяти компьютера, которое создаётся и используется программой с целью ускорить свою работу.
 Не стоит путать со сленговым «кеш» (cash, то есть наличные деньги).
Не стоит путать со сленговым «кеш» (cash, то есть наличные деньги).Для чего нужен кэш?
Идею кэширования можно отлично понять путём сравнения, скажем, с магазином овощей. Продавец, чтобы ускорить обслуживание покупателей, держит часть наиболее ходовой продукции в холодильнике под прилавком, и вместо того, чтобы каждый раз бегать на склад за капустой, достаёт из имеющихся запасов под рукой.
Так и ваш браузер: вместо того, чтобы каждый раз, когда вы заходите на Яндекс, грузить с сервера этой славной компании заново все картинки, держит их в кэше и достаёт каждый раз, когда вы снова заходите на сайт Яндекса.
Как очистить кэш браузера? — Help Mail.ru. Почта
Кэш — хранящиеся на вашем компьютере временные файлы: изображения, звуки и прочие элементы веб-страниц, которые вы посещали. Когда вы заходите на страницу, они не загружаются заново, а берутся из кэша: это уменьшает время загрузки.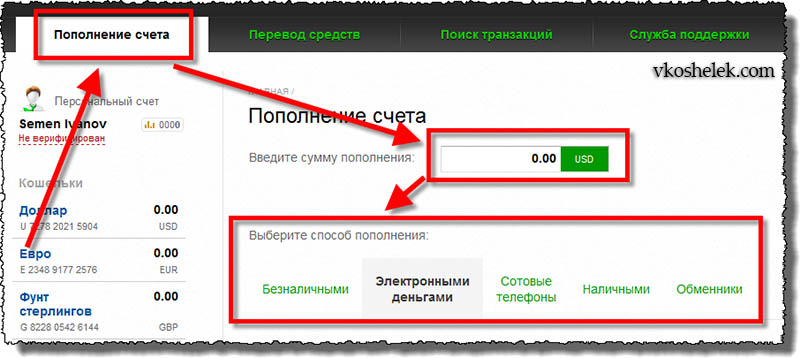
Internet Explorer
- Откройте браузер Internet Explorer.
- Нажмите справа сверху.
- Перейдите «Свойства браузера» → «Общие».
- Нажмите «Удалить…».
- Отметьте галочкой «Временные файлы Интернета и веб-сайтов».
- Нажмите «Удалить», затем — «ОК».
Mozilla Firefox
- Откройте браузер Mozilla Firefox.
- Нажмите справа сверху.
- Перейдите «Настройки» → «Приватность».
- Нажмите «… удалить вашу недавнюю историю».
- В открывшемся окне разверните список «Подробности».
- Отметьте галочкой «Кэш».
- Нажмите «Удалить сейчас».
Opera
1. Откройте браузер Opera.
2. Нажмите в левом верхнем углу.
3. Перейдите в раздел «Настройки» → «Безопасность».
4. В разделе «Конфиденциальность» нажмите «Очистить историю посещений».
5. Установите галочку напротив «Кэшированные изображения и файлы», в выпадающем списке выберите «С самого начала».
Установите галочку напротив «Кэшированные изображения и файлы», в выпадающем списке выберите «С самого начала».
6. Нажмите «Очистить историю посещений».
Google Chrome
- Откройте браузер Google Chrome.
- Нажмите справа сверху.
- Выберите «Настройки».
- Внизу страницы нажмите «Показать дополнительные настройки».
- В разделе «Личные данные» нажмите «Очистить историю».
- Установите галочку напротив «Изображения и другие файлы, сохраненные в кеше».
- Нажмите «Очистить историю».
Safari
- Откройте браузер Safari.
- Нажмите Safari → «Сбросить Safari».
- Отметьте галочкой «Очистить историю».
- Нажмите «Сбросить».
Microsoft Edge
- Откройте браузер Microsoft Edge.
- Справа вверху нажмите и перейдите в «Параметры».
- В разделе «Очистить данные браузера» нажмите «Выберите, что нужно очистить».

- Установите галочку напротив «Кэшированные данные и файлы».
- Нажмите «Очистить».
Safari для iOS
- Перейдите в настройки устройства → Safari.
- Перейдите в раздел «Дополнения».
- Выберите «Данные сайтов».
- Прокрутите страницу вниз и нажмите «Удалить все данные».
Яндекс.Браузер
- .
- Выберите «за всё время» в списке «Удалить записи».
- Установите галочку «Файлы, сохранённые в кэше», остальные галочки уберите.
- Нажмите «Очистить историю».
Opera Mini для iOS и Android
- Откройте браузер.
- Нажмите на значок Opera, расположенный в правом нижнем углу экрана.
- Перейдите в раздел «Конфиденциальность».
- Нажмите «Очистить историю».
- Подтвердите удаление истории.
Mozilla Firefox для Android
- Откройте браузер.

- Нажмите кнопку «Меню» на телефоне.
- Перейдите в раздел «Параметры».
- Выберите «Приватность»
- Нажмите «Удалить мои данные».
- Отметьте галочкой пункт «Кэш».
- Нажмите «Удалить данные».
Что такое кэширование сервиса изображений?—Документация (10.3 и 10.3.1)
В этом разделе
Кэширование сервиса изображений улучшает производительность в клиентских приложениях. При кэшировании сервиса изображений сервер предварительно создает листы на разных уровнях масштаба, которые извлекаются быстрее, чем в случае обработки входных данных из набора данных мозаики или набора растровых данных при каждом запросе от ArcGIS for Server. Важным аспектом кэша сервиса изображений является то, что поставляемые изображения не обрабатываются на лету. Изображения обрабатывают заранее, чтобы создать листы кэша, которые затем и поставляются.
В результате кэширования сервиса изображений получается сервис изображений двойного назначения, который используется в зависимости от цели. Одна из них – предоставить быстрый доступ к изображению как к сервису листов. Другая цель – предоставить доступ к данным для отправки запросов, загрузки элементов, доступа к отдельным элементам и использованию данных при обработке и анализе.
Одна из них – предоставить быстрый доступ к изображению как к сервису листов. Другая цель – предоставить доступ к данным для отправки запросов, загрузки элементов, доступа к отдельным элементам и использованию данных при обработке и анализе.
Весь кэш изображения хранится в виде 8-битовых данных.
Для чего нужно кэшировать сервисы изображений?
Основное преимущество кэширования сервиса – улучшение производительности. Кэшированный сервис изображений строит изображение очень быстро, поскольку ArcGIS Server не приходится создавать изображение динамически. К преимуществам кэшированного сервиса изображений относятся:
- Повышенная производительность работы с базовыми изображениями – если сервис изображений используется в качестве базового изображения (другими словами, как фоновое изображение карты), и пользователи не меняют свойства сервиса изображений, например методы мозаики, и не выполняют запросы, то рекомендуется применять кэширование.

- Пропуск шага создания обзорного изображения – если вы публикуете набор данных мозаики, который будет использоваться как базовое изображение, кэширование может сэкономить вам время, позволяя пропустить шаг создания обзорных изображений для набора данных мозаики. Это относится, например, к случаям, когда вы поставляете коллекцию предварительно обработанных и разбитых на листы ортофотографий или изображений ЦМР с отмывкой.
- Улучшенная производительность для медленно отображаемых форматов – если вы публикуете изображения в медленно отображаемых форматах или форматах с сильным сжатием, то рекомендуется создавать кэш. Если набор данных мозаики работает медленно из-за сложных функциональных связей, то кэширование обеспечит более быстрый доступ к изображениям.
Как создается кэш?
Кэширование не происходит автоматически. Прежде всего нужно опубликовать набор данных мозаики или набор растровых данных в качестве сервиса изображений. Затем нужно задать свойства кэша. После этого можно начать создавать кэш.
После этого можно начать создавать кэш.
При кэшировании сервиса изображений создается коллекция листов на нескольких предварительно заданных уровнях масштаба или с определенными размерами пиксела, аналогично тому, как это делается при кэшировании картографического сервиса. Это позволяет пользователям быстро увеличивать и уменьшать изображение, но только на соответствующих масштабах. Кроме того, кэш сервиса изображений создается с использованием стандартной комбинации канала RGB и метода мозаики.
Схема листов
Выбираемые масштабы и значения параметров кэша определяют схему листов. Схема листов должна совпадать со схемами листов других слоев, которые вы используете. Например, вы можете выбрать хорошо известные схемы листов ArcGIS Online, Bing Maps и Google Maps, чтобы накладывать листы кэша на листы этих картографических онлайн-сервисов. Или создать собственную схему листов специально для вашего веб-приложения. В каждом кэше есть файл схемы листов, который можно импортировать при создании новых кэшей, чтобы все кэши использовали одни и те же размеры листов и масштабы.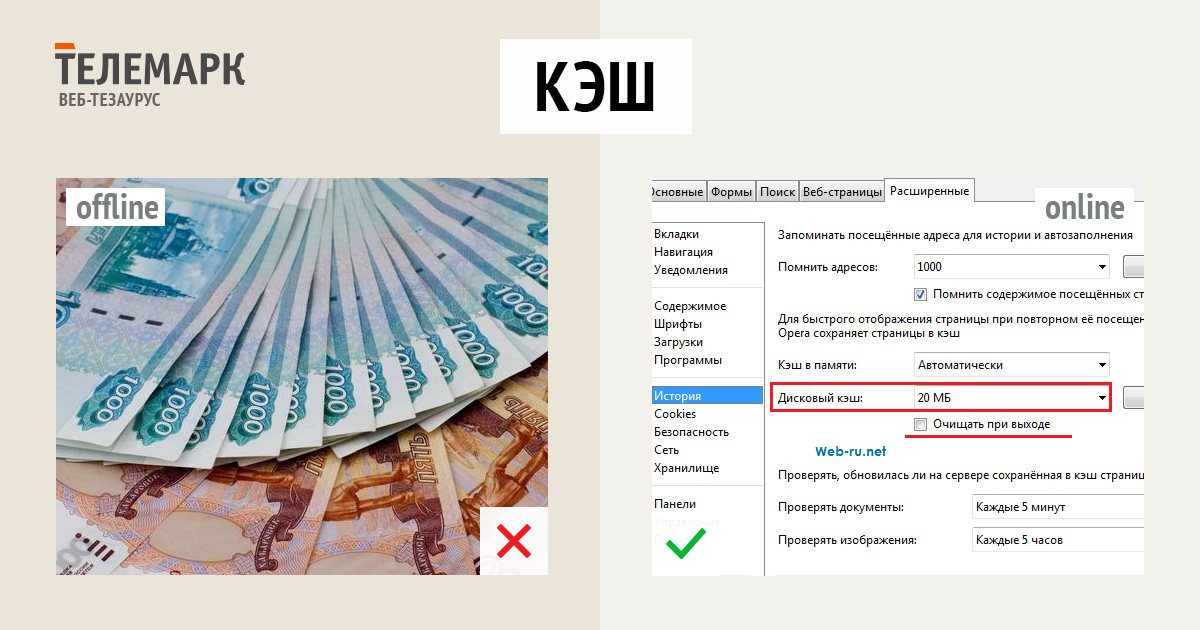
Если схема листов не совпадает со схемой листов других слоев в приложении, то вы можете не увидеть кэшированные слои. Это происходит потому, что веб-клиенты часто не могут переработать данные для их отображения на другом уровне (в отличие от ArcMap).
При создании собственной уникальной схемы листов вы можете выбрать масштабы или размеры пиксела, соответствующие обзорным изображениям набора данных мозаики или пирамидных слоев в наборе растровых данных. Если кэш можно создать на основе обзорного или пирамидного слоя, близкого или совпадающего по интервалу с создаваемым кэшем, качество кэша улучшается; в противном случае есть риск, что лист кэша будет создан из других листов кэша, что может ухудшить качество изображения. Просмотрите исходные данные в ArcMap на тех же масштабах, что и в схеме листов, чтобы убедиться в их качественном отображении.
Вы также можете задать размер базовой ячейки кэша, указав значение параметра Максимальный размер ячейки источника (Maximum source cell size) на странице Дополнительные настройки (Advanced Settings) для кэширования.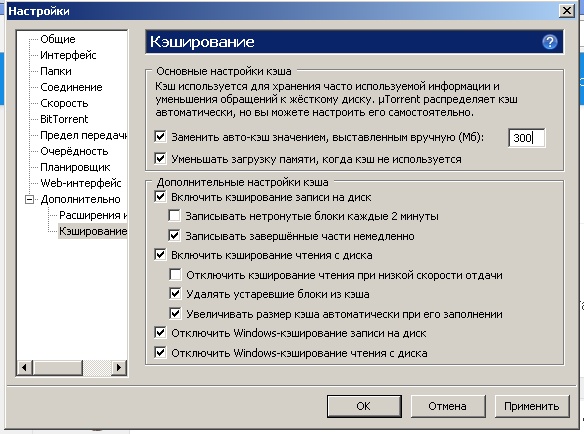 Вы можете использовать этот параметр, например, для начала построения кэша там, где закончились обзорные или пирамидные слои.
Вы можете использовать этот параметр, например, для начала построения кэша там, где закончились обзорные или пирамидные слои.
Листы кэша
Листы кэша обрабатываются и хранятся в формате JPEG или PNG, что позволяет серверу распространять эти изображения по запросу.
Кэш хранится в директории кэша вашего сервера. При установке ArcGIS for Server директория кэша сервера создается в локальной папке. При добавлении дополнительных ГИС-серверов для поддержки сайта следует настроить общий доступ к директории кэша сервера, для того чтобы она была доступна с других задействованных компьютеров.
Чтобы кэш работал оптимально, требуются следующие условия. Для создания листов кэша требуется мощный сервер и некоторое время, а для их хранения нужно оборудование. Вам также может потребоваться выполнять обновление кэша, если, например, исходные данные, такие как набор данных мозаики, редактируется. Если приложение предоставляет изображения для большой области с крупным масштабом, вы можете решить, что время и место, необходимые для создания и обслуживания кэша, перевешивают преимущества, связанные с производительностью.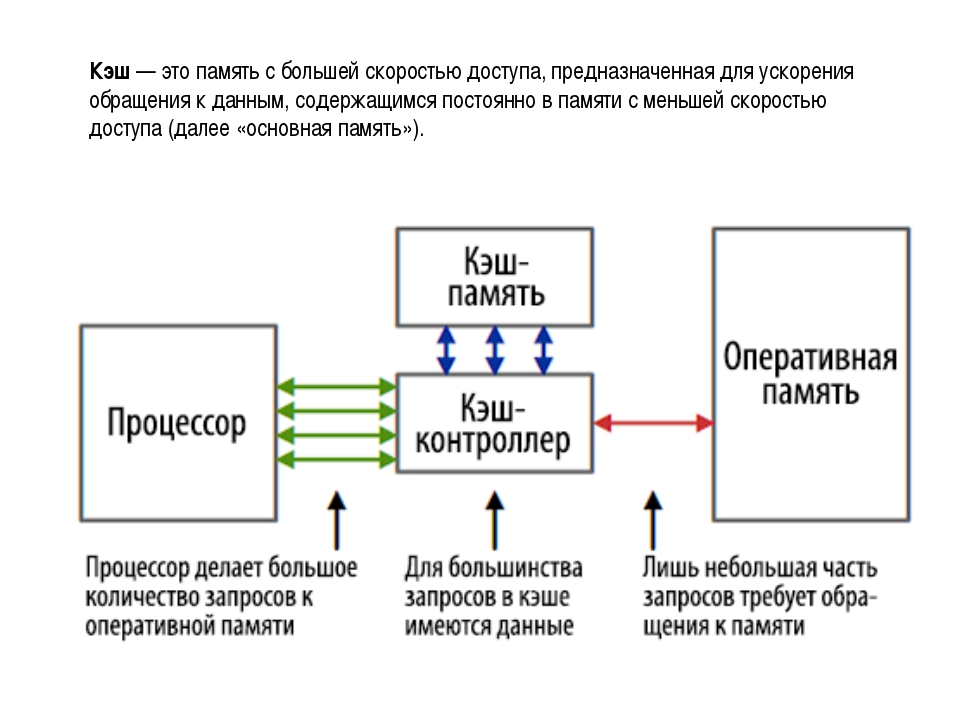
Кэширование по запросу
При грамотном использовании кэширование по запросу может сэкономить время и место на диске. Многие сервисы изображений содержат пустые или не представляющие интереса области, особенно в крупных масштабах (при увеличении). Кэширование по запросу позволяет исключить ненужные листы, которые не будут прорисовываться и сохраняться, но у пользователя будет возможность просмотреть эти области при первой необходимости.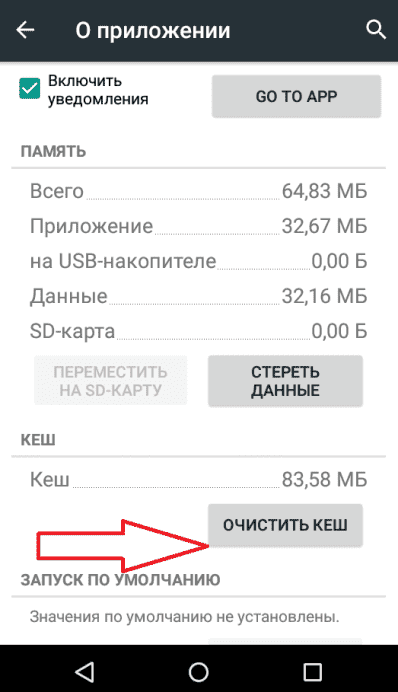
Существует много рекомендаций по созданию кэша по запросу для картографических сервисов, которые равным образом применимы к сервисам изображений. Дополнительные сведения см. в разделе Кэширование карты по запросу.
Внимание:
Для сервисов изображений, созданных с использованием набора данных мозаики: при создании кэша по запросу или построении одного уровня кэша, вы должны быть уверены в том, что кэш можно создать. Иначе кэш будет пустым. При создании кэша по запросу убедитесь, что изображения видны на каждом уровне. В противном случае постройте обзоры набора данных мозаики или измените другие параметры, которые могут повлиять на видимость изображения. При использовании инструмента Управление листами кэша сервера карт (Manage Map Server Cache Tiles) не создавайте случайные масштабы. Формируйте все масштабы или только мелкий масштаб, если предыдущий крупный масштаб уже был построен.
Следует ли кэшировать сервисы изображений?
Кэш сервиса изображений представляет снимок сервиса в определенный момент времени с одним или тремя каналами с использованием определенного метода мозаика. Из-за этого кэш лучше работает с сервисами изображений, которые редко изменяют данные, например коллекция цифровых ортофотопланов или сервиса изображений с отмывкой.
Из-за этого кэш лучше работает с сервисами изображений, которые редко изменяют данные, например коллекция цифровых ортофотопланов или сервиса изображений с отмывкой.
Если данные изменяются (например, при частых обновлениях), вы можете использовать инструменты кэширования, периодически обновляя кэш с помощью соответствующих инструментов. Также настраивается и график автоматического запуска таких обновлений.
Если исходные данные сервиса изображений должны быть динамическими, и временная задержка недопустима, используйте кэширование по запросу.
Если обновление не поспевает за изменениями или сервис изображений должен часто изменяться с разными свойствами изображений, то сервис изображений не подходит для кэширования.
Более подробно:
ArcMap обычно применяет растяжку ко всем растровым данным при их добавлении в отображение, поэтому вы можете заметить, что сервис изображений выглядит в веб-приложении не так, как в ArcMap. Чтобы он выглядел одинаково, можно экспортировать растяжку, применяемую в ArcMap, и добавить ее в сервис изображений перед публикацией и кэшированием.
Подробнее об экспорте растяжения см. в разделе Сохранение шаблона функции растра из символов слоя.
Дополнительную информацию о применении шаблона функции растра (*.rft.xml) к сервису изображений см. в разделе Параметры управления обработкой «на лету».
Как обновлять кэш сервиса изображений?
Управление кэшем сервиса изображений аналогично управлению кэшем картографического сервиса.
Если для сервисов изображений, созданных на основе наборов данных мозаики, изменяются элементы набора данных мозаики, запустите инструмент Вычислить измененную область (Compute Dirty Area) для создания класса объектов, определяющего измененные области. Этот класс объектов можно использовать для повторного формирования затронутых листов кэша.
Более подробно об инструментах для обновления кэшаДоступ к кэшированному и некэшированному сервисам изображений
При отображении кэшированного сервиса изображений его функциональность будет ограничена. Например, вы не сможете изменить метод мозаики или метод сжатия передачи. Но вы все равно сможете изменить настройки условных знаков, идентифицировать пикселы, производить запросы к данным и загружать исходные данные.
Но вы все равно сможете изменить настройки условных знаков, идентифицировать пикселы, производить запросы к данным и загружать исходные данные.
Если вам нужно работать с сервисом изображений динамически и использовать функции, такие как метод мозаики, вы можете изменить режим работы слоя. Чтобы изменить режим, щелкните правой кнопкой слой сервиса изображений и снимите отметку Включить режим просмотра кэша (Enable Cache View Mode). Чтобы использовать сервис изображений как кэшированный сервис, снова активируйте эту опцию.
Для доступа к кэшированному сервису изображений в веб-приложении (например, приложении, разработанном с использованием ArcGIS API for JavaScript) используйте класс ArcGISTiledMapServiceLayer, а для доступа к динамическому сервису изображений используйте класс ArcGISImageServiceLayer. Вы также можете выполнить доступ к кэшированному сервису изображений при помощи протокола Open Geospatial Consortium, Inc. (OGC), Web Map Tile Service (WMTS).
Конечная точка REST сервиса изображений поддерживает как ExportImage для предоставления доступа к динамическому сервису изображений, так и GetTile для предоставления доступа к кэшированному сервису изображений.
Более подробно о доступе к кэшированным сервисам изображений
Отзыв по этому разделу?
Что такое кэш?
Что является самым грязным местом на компьютере? Думаете, корзина? Папки пользователя? Система охлаждения? Не угадали! Самое грязное место – это кэш! Ведь его постоянно приходится чистить!На самом деле кэшей на компьютере много, и служат они не свалкой отходов, а ускорителями оборудования и приложений. Откуда же у них репутация «системного мусоропровода»? Давайте разберемся, что такое кэш, каким он бывает, как работает и почему время от времени нуждается в чистке.
Понятие и виды кэш-памяти
Кэшем или кэш-памятью называют специальное хранилище часто используемых данных, доступ к которому осуществляется в десятки, сотни и тысячи раз быстрее, чем к оперативной памяти или другому носителю информации.Собственная кэш-память есть у приложений (веб-браузеров, аудио- и видеоплееров, редакторов баз данных и т. д.), компонентов операционных систем (кэш эскизов, DNS-кэш) и оборудования (cache L1-L3 центрального процессора, фреймбуфер графического чипа, буферы накопителей). Реализована она по-разному – программно и аппаратно.
Реализована она по-разному – программно и аппаратно.
- Кеш программ – это просто отдельная папка или файл, куда загружаются, например, картинки, меню, скрипты, мультимедийный контент и прочее содержимое посещенных сайтов. Именно в такую папку в первую очередь «ныряет» браузер, когда вы открываете веб-страницу повторно. Подкачка части контента из локального хранилища ускоряет ее загрузку и уменьшает сетевой трафик.
- В накопителях (в частности, жестких дисках) кэш представляет собой отдельный чип RAM емкостью 1-256 Mb, расположенный на плате электроники. В него поступает информация, считанная с магнитного слоя и пока не загруженная в оперативную память, а также данные, которые чаще всего запрашивает операционная система.
- Современный центральный процессор содержит 2-3 основных уровня кеш-памяти (ее также называют сверхоперативной памятью), размещенных в виде аппаратных модулей на одном с ним кристалле. Самым быстрым и наименьшим по объему (32-64 Kb) является cache Level 1 (L1) – он работает на той же частоте, что и процессор.
 L2 занимает среднее положение по скорости и емкости (от 128 Kb до 12 Mb). А L3 – самый медленный и объемный (до 40 Mb), на некоторых моделях отсутствует. Скорость L3 является низкой лишь относительно его более быстрых собратьев, но и он в сотни раз шустрее самой производительной оперативки.
L2 занимает среднее положение по скорости и емкости (от 128 Kb до 12 Mb). А L3 – самый медленный и объемный (до 40 Mb), на некоторых моделях отсутствует. Скорость L3 является низкой лишь относительно его более быстрых собратьев, но и он в сотни раз шустрее самой производительной оперативки.
Сверхоперативная память процессора применяется для хранения постоянно используемых данных, перекачанных из ОЗУ, и инструкций машинного кода. Чем ее больше, тем процессор быстрее.
Сегодня три уровня кеширования – уже не предел. С появлением архитектуры Sandy Bridge корпорация Intel реализовала в своей продукции дополнительный cache L0 (предназначенный для хранения расшифрованных микрокоманд). А наиболее высокопроизводительные ЦП имеют и кэш четвертого уровня, выполненный в виде отдельной микросхемы.
Схематично взаимодействие уровней cache L0-L3 выглядит так (на примере Intel Xeon):
Человеческим языком о том, как всё это работает
Чтобы было понятно, как функционирует кэш-память, представим человека, работающего за письменным столом.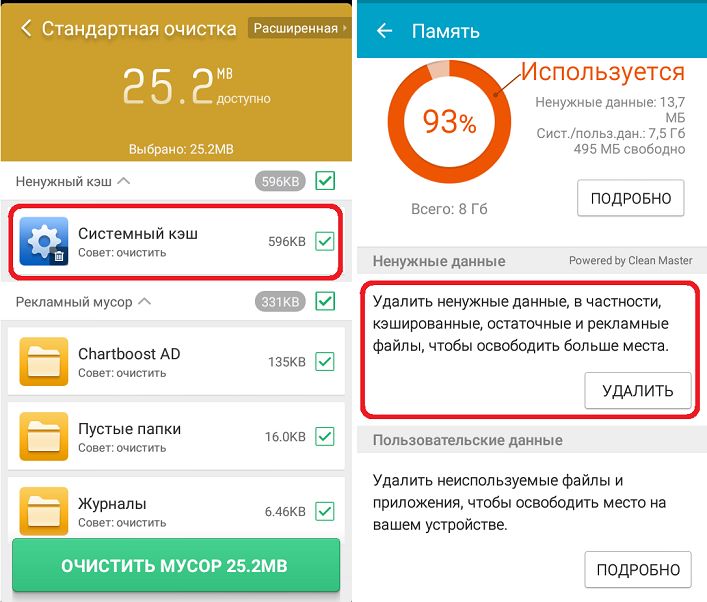 Папки и документы, которые он использует постоянно, лежат на столе (в кэш-памяти). Для доступа к ним достаточно протянуть руку.
Папки и документы, которые он использует постоянно, лежат на столе (в кэш-памяти). Для доступа к ним достаточно протянуть руку.Бумаги, которые нужны ему реже, хранятся недалеко на полках (в оперативной памяти). Чтобы их достать, нужно встать и пройти несколько метров. А то, с чем человек в настоящее время не работает, сдано в архив (записано на жесткий диск).
Чем шире стол, тем больше документов на нем поместится, а значит, работник сможет получить быстрый доступ к большему объему информации (чем емкость кэша больше, тем в теории быстрее работает программа или устройство).
Иногда он допускает ошибки – хранит на столе бумаги, в которых содержатся неверные сведения, и использует их в работе. В результате качество его труда снижается (ошибки в кэше приводят к сбоям в работе программ и оборудования). Чтобы исправить ситуацию, работник должен выбросить документы с ошибками и положить на их место правильные (очистить кэш-память).
Стол имеет ограниченную площадь (кэш-память имеет ограниченный объем). Иногда ее можно расширить, например, придвинув второй стол, а иногда нельзя (объем кэша можно увеличить, если такая возможность предусмотрена программой; кэш оборудования изменить нельзя, так как он реализован аппаратно).
Другой способ ускорить доступ к большему объему документов, чем вмещает стол – найти помощника, который будет подавать работнику бумаги с полки (операционная система может выделить часть неиспользуемой оперативной памяти для кэширования данных устройств). Но это всё равно медленнее, чем брать их со стола.
Документы, лежащие под рукой, должны быть актуальны для текущих задач. За этим обязан следить сам работник. Наводить порядок в бумагах нужно регулярно (вытеснение неактуальных данных из кэш-памяти ложится «на плечи» приложений, которые ее используют; некоторые программы имеют функцию автоматической очистки кэша).
Если сотрудник забывает поддерживать порядок на рабочем месте и следить за актуальностью документации, он может нарисовать себе график уборки стола и использовать его, как напоминание. В крайнем случае – поручить это помощнику (если зависимое от кэш-памяти приложение стало работать медленнее или часто загружает неактуальные данные, используйте средства очистки кэша по расписанию или раз в несколько дней проводите эту манипуляцию вручную).
***
С «функциями кэширования» мы на самом деле сталкиваемся повсеместно. Это и покупка продуктов впрок, и различные действия, которые мы совершаем мимоходом, заодно и т. д. По сути, это всё то, что избавляет нас от лишней суеты и ненужных телодвижений, упорядочивает быт и облегчает труд. То же самое делает и компьютер. Словом, если бы не было кэша, он бы работал в сотни и тысячи раз медленнее. И нам бы вряд ли это понравилось.
Как Очистить Кэш Браузера Google Chrome И Других
Другое
access_time8 декабря, 2020
hourglass_empty4мин.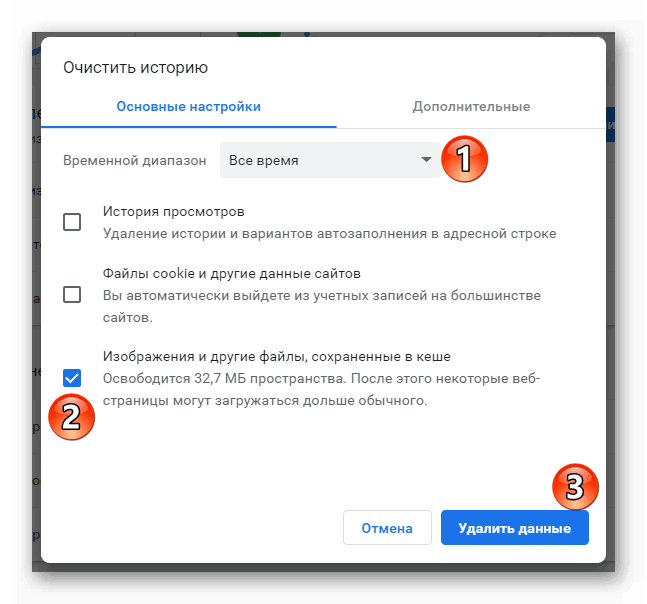 чтения
чтения
В этом руководстве мы рассмотрим, как очистить кэш браузера, а также историю и файлы cookie в различных десктоп и мобильных версиях программ. Кроме того, мы кратко рассмотрим, что такое кэш браузера и как он работает.
Обратите внимание, что в Hostinger действуют скидки на все тарифы хостинга. Воспользуйтесь предложением и разместите сайт до 90% дешевле!
К предложению
Что такое кэш браузера?Кэш браузера – это временное хранилище, предназначенное для ускорения загрузки сайтов. Он работает, сохраняя статические файлы в локальной памяти компьютера. Это уменьшает количество запросов, отправленных на веб-сервер, который содержит фактические файлы, и вместо этого загружает их из локального хранилища. Следовательно, при кэшировании таких элементов, как HTML, CSS, JS и изображения, браузер значительно сокращает время загрузки и использование ресурсов.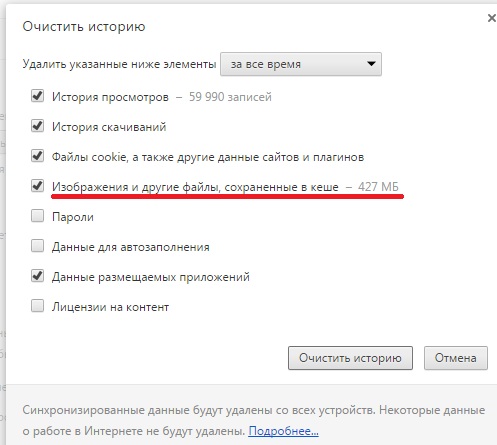
Что такое кэшируемые данные?
Кэш – это термин, используемый для описания временного хранилища. Таким образом, кэшированные данные представляют собой набор элементов, сохраненных в хранилище кэша. Всякий раз, когда браузер запрашивает определенный файл, он вначале проверяет, доступен ли ресурс локально. Если искомый объект не находится, тогда браузер отправляет запрос на соответствующий веб-сервер и сохраняет его как кэшированные данные в зависимости от типа файла.
Что происходит при очистке кэша?
Очистка кэша браузера удаляет все данные, хранящиеся во временном хранилище. В результате после очистки всего кэша при первом доступе к сайту потребуется дополнительное время для загрузки. Это происходит потому, что ресурсы не могут быть восстановлены локально, и все они должны быть доставлены соответствующим веб-сервером.
Зачем нужно делать очистку кэша?
Файлы, собранные в кэше браузера, со временем могут занимать довольно много места на диске. Это может привести к тому, что ваш браузер станет работать медленнее обычного и использовать дополнительные ресурсы.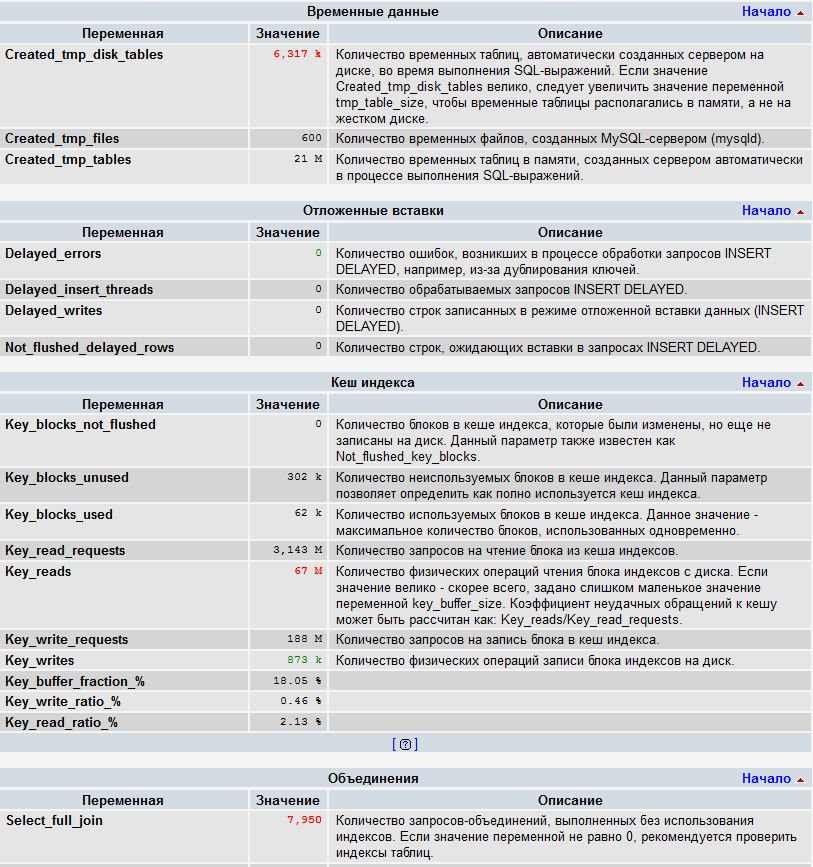 Кроме того, устаревшие ресурсы в кэше могут привести к неправильному отображению контента сайта. Например, может возникнуть проблема с просмотром изменений и обновлений, сделанных недавно на сайте. Таким образом, время от времени очистка кэша браузера может помочь предотвратить такие особенности.
Кроме того, устаревшие ресурсы в кэше могут привести к неправильному отображению контента сайта. Например, может возникнуть проблема с просмотром изменений и обновлений, сделанных недавно на сайте. Таким образом, время от времени очистка кэша браузера может помочь предотвратить такие особенности.
Как очистить кэш на стационарных компьютерах
Очистка кэша является относительно простой задачей для большинства настольных браузеров. Давайте посмотрим, как это можно сделать на самых популярных.
Как очистить кэш браузера Google Chrome- Перейдите в боковое меню и откройте раздел History › History (История › История).
- Выберите настройку Clear Browsing Data (Очистить кэш браузера).
- Выберите промежуток времени. Если нужно удалить всё содержимое выберите All Time (За всё время).
- Отметьте какие элементы подлежат удалению – кэш, cookies, история.

- Нажмите кнопку Clear Data (Очистить данные).
Подсказка:
- Пользователи ОС Windows могут перейти к вкладке очистки кэша по комбинации клавиш Ctrl+Shift+Delete.
- Пользователи Mac OS могут использовать быстрый доступ по кнопкам Command+Shift+Delete.
- Откройте боковое меню и перейдите в раздел Library › History › Clear Recent History (Библиотека › История › Очистить текущую историю).
- Выберите промежуток времени. Если нужно удалить всё – выберите All Time (За всё время).
- Отметьте какие элементы подлежат удалению – кэш, cookies, история среди других.
- Нажмите кнопку Clear Now (Очистить сейчас).
Подсказка:
- Для быстрого доступа ко вкладке очистки кэша пользователи ОС Windows могут использовать комбинацию Ctrl+Shift+Delete.

- Пользователи Mac OS могут использовать быстрый доступ по кнопкам Command+Shift+Delete.
- Перейдите во складку History (История) в верхнем меню и выберите Clear History (Очистить историю).
- Выберите временной промежуток. Для удаления всего – выберите All Time (За всё время).
- Safari удаляет историю, кэш, файлы cookies без возможности выбрать что-либо одно.
- Нажмите кнопку Clear History (Удалить историю).
Подсказка:
- Для быстрого доступа к странице очистки кэша пользователи ОС Windows могут использовать комбинацию Ctrl+Shift+Delete.
- Пользователи Mac OS могут воспользоваться быстрым доступом по кнопкам Command+Shift+Delete.
- Нажмите иконку History (История), расположенную в нижнем левом меню.

- Нажмите кнопку Clear Browsing Data (Очистить данные браузера).
- Выберите временной промежуток. Для удаления всего – выберите the beginning of time (от самого начала).
- Выберите элементы для удаления – закэшированные изображения и файлы, файлы cookie.
- Нажмите кнопку Clear Browsing Data (Очистите данные браузера).
Подсказка:
- Для пользователей ОС Windows доступна комбинация Ctrl+Shift+Delete для быстрого перехода во вкладку очистки кэша.
- Пользователи Mac OS могут воспользоваться быстрым доступом с комбинацией Command+Shift+Delete.
- Перейдите в боковое меню вверху справа и выберите Settings (Настройки).
- Нажмите Choose what to clear (Выберите, что очистить) в разделе Clear browsing data (Очистить данные браузера).

- Из выпадающего списка выберите то, что хотите удалить.
- Нажмите кнопку Clear (Очистить) и подождите, пока закончиться процесс.
- Есть также настройка по автоматическому удалению каждый раз при закрытии программы браузера.
Подсказка:
- Вы можете нажать Ctrl+Shift+Delete для быстрого доступа.
Как очистить кэш браузера на мобильных платформах
Мобильные браузеры используют кэширование так же, как и браузеры стационарных настольных компьютеров. Поэтому давайте посмотрим, как можно очистить кэш в самых популярных браузерах мобильных устройств.
Google Chrome (Android)
- В боковом меню перейдите во вкладку History (История).
- Нажмите на кнопку Clear Browsing Data (Очистить данные браузера).
- Выберите временной отрезок. Для удаления всего содержимого выберите опцию All Time (Всё время).
- Отметьте элементы для удаления – история, файлы cookie, кэш.

- Нажмите кнопку Clear Data (Очистить данные).
Mozilla Firefox (Android)
- Перейдите в раздел History (История) в боковом меню.
- Нажмите на кнопку Clear Browsing History (Очистить историю браузера) внизу.
- Подтвердите нажатием кнопки OK во всплывающем окне.
Opera Mini (Android)
- Нажмите иконку Opera в нижней части браузера.
- Выберите иконку гаечного ключа, и вы перейдёте в раздел Settings (Настройки).
- Выберите настройку Clear Browsing Data (Очистить данные браузера).
- Отметьте элементы, которые вы хотите удалить – историю, файлы cookie, кэш.
- Подтвердите нажатием OK.
Safari (iOS)
- Перейдите в Settings (Настройки) в своём устройстве iOS.
- Найдите раздел Safari и откройте его.

- Прокрутите до тех пор, пока не найдёте раздел Clear History and Website Data (Очистить историю и данные браузера).
- Подтвердите удаление всего во всплывающем окне.
Google Chrome (iOS)
- Войдите в боковое меню с правой стороны и перейдите к History.
- Нажмите кнопку Clear Browsing Data (Очистить данные браузера).
- Выберите элементы для удаления – history, cookies, cache.
- Нажмите ещё раз Clear Browsing Data.
Mozilla Firefox (iOS)
- Откройте боковое меню в нижней правой части и перейдите к Settings (Настройки).
- Прокрутите вниз, пока не найдёте раздел Clear Private Data (Очистить приватные данные).
- Выберите элементы, которые вы хотите удалить – кэш, файлы cookie, историю.
- Намите красную кнопку Clear Private Data (Очистить приватные данные) для подтверждения своих действий.

- Как увидите всплывающее окно, нажмите OK.
В этом руководстве мы рассмотрели, как очистить кэш в различных браузерах – мобильных и десктопных версиях. Мы также рассмотрели, что такое кэш браузера и как он работает.
Помните, что далеко не во всех случаях неверное отображение контента сайта происходит по причине показа кэшированных в браузере данных. Многие инструменты создания сайтов, такие как WordPress, имеют свои собственные механизмы кэширования, которые работают на стороне сервера. В этом случае потребуется очистка кэша WordPress.
Что такое кэш и куки браузера (cache и cookie)
Думаю, каждый пользователь сети Интернет хоть раз в жизни слышал такие таинственные слова, как кэш (cache) и куки (cookie) браузера. А также, что их надо чистить. Но почему, зачем их нужно удалять? Каково вообще их предназначение? Давайте выяснять.
Что такое кэш браузера
Для начала разберемся, что такое кэш браузера и каково его назначение? Путешествуя по просторам всемирной паутины, загружая и просматривая веб-страницы, вы возможно и не подозреваете, что ваш браузер автоматически сохраняет определенные данные на жесткий диск вашего компьютера. В этот список входят элементы дизайна сайтов, изображения и картинки, видеофайлы, которые вы просмотрели в интернете, прослушанная музыка и т.д. Совершается это затем, чтобы при следующем обращении к странице, она загрузилась быстрее, благодаря тому, что часть информации загружается не с сервера, а непосредственно с вашего жесткого диска!
В этот список входят элементы дизайна сайтов, изображения и картинки, видеофайлы, которые вы просмотрели в интернете, прослушанная музыка и т.д. Совершается это затем, чтобы при следующем обращении к странице, она загрузилась быстрее, благодаря тому, что часть информации загружается не с сервера, а непосредственно с вашего жесткого диска!
Чем это чревато? Конечно, учитывая все, описанное выше, можно сделать вывод, что кэш значительно облегчает пользователям жизнь, делая серфинг в сети наиболее быстрым и комфортабельным, но с другой стороны…
- Первое. Если вы никогда не чистили cache браузера, но регулярно пользуетесь интернетом, то вы, наверное, можете себе представить, сколько файлов кэша (так называемых временных файлов) могло скопиться на вашем жестком диске за время пользования. Конечно, эти файлы маленькие сами по себе, но помножьте это на всё то время, что вы проводите в интернете. Если вы затрудняетесь, то могу сказать, что общий размер файлов кэша может достигать нескольких гигабайт! Согласитесь, не мало.

- Второе. Как уже было сказано, в cache сохраняются элементы оформления сайтов, поэтому со временем, некоторые сайты могут начать неверно отображаться. Например, на сайте поменялся дизайн, а в кэше вашего веб-браузера до сих пор хранится его старое оформление. Получается конфликт. Аналогичная ситуация возникает и в некоторых он-лайн играх. Иногда проблема может решиться простым обновлением страницы, иногда – нет.
Полагаю, уже этих причин хватает, чтобы периодически чистить кэш своего браузера, тем более что с этой процедурой справиться любой, даже неопытный пользователь. Однако следует иметь в виду: после удаления файлов кэша, интернет-страницы будут загружаться немного медленнее. Это происходит из-за того, что все эти страницы будут грузиться прямо с веб-сервера, а кэш-файлы будут создаваться заново.
Что такое файлы cookie браузера
Cookie – тоже временные файлы, хранящиеся на жестком диске компьютера пользователя. Куки служат для хранения персональных данных пользователя: данные авторизации (логины и пароли), ваши настройки на определенных сайтах и т. д. В момент захода на страницу, браузер отсылает эти данные на сервер, благодаря чему мы, например, сразу попадаем на личную страничку в социальной сети без необходимости постоянно вводить логин и пароль.
д. В момент захода на страницу, браузер отсылает эти данные на сервер, благодаря чему мы, например, сразу попадаем на личную страничку в социальной сети без необходимости постоянно вводить логин и пароль.
Очищать куки-файлы, как и кэш, следует, когда страницы отображаются некорректно.
Когда чистить кэш и куки
Если страницы отображаются неверно, сначала стоит попробовать воспользоваться режимом «инкогнито» (или приватным), чтобы убедится в том, что очистка временных файлов действительно необходима. В данном режиме cache и cookie не используются. Это поможет вам понять, вызвана ли проблема с отображением именно временными файлами. Если проблема не разрешилась и в приватном режиме, следует сначала очистить кэш (хотя файлы кэша в любом случае лучше чистить время от времени). Если все описанные меры также не принесли положительного результата, то удаляйте куки. Но помните: при удалении файлов cookie удаляются и ваши персональные настройки на сайтах и другие личные сведения, а в некоторых браузерах – все сохраненные комбинации логинов и паролей. Поэтому будьте внимательны! Если в браузере в окне выбора параметров удаления нет отдельной графы про пароли, то ваши данные авторизации тоже будут удалены.
Поэтому будьте внимательны! Если в браузере в окне выбора параметров удаления нет отдельной графы про пароли, то ваши данные авторизации тоже будут удалены.
Как очистить кэш и куки в популярных браузерах смотрите в следующей статье.
Оцените статью. Вам не сложно, а автору приятно
Что такое кеш браузера? Как это очистить? Почему я хочу?
В кэше браузера появляется больше ответов, чем вопросов, но часто возникает еще больше вопросов.
Даже следуя инструкциям по очистке кеша, многие люди не понимают, что это за волшебство на самом деле и почему очистка кеша вообще что-то дает.
Давайте посмотрим, что такое кеш браузера и почему он существует. Я также покажу вам, как его очистить в Edge, Internet Explorer, Firefox и Chrome, и попытаюсь придумать некоторые причины, по которым это иногда помогает.
Кеш браузера
Кэш существует из-за основного предположения, сделанного разработчиками браузеров: Интернет работает медленно.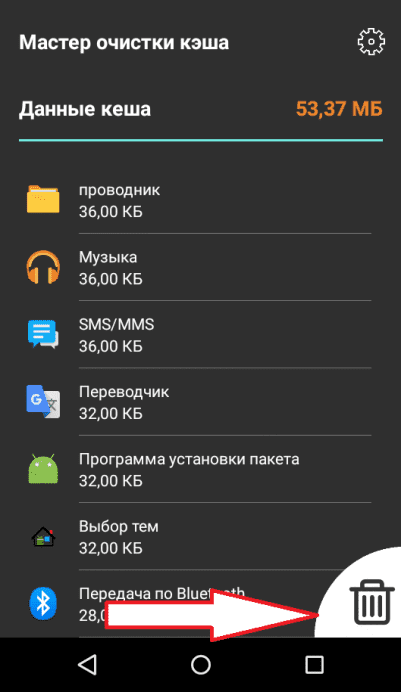
Точнее, ваше интернет-соединение медленнее, чем ваш компьютер.
Получить данные с жесткого диска быстрее, чем из Интернета. Это все еще верно даже при сегодняшних скоростях интернета.Разработчики браузеров заметили, что на большинстве веб-сайтов на нескольких страницах есть одни и те же элементы.Например, если вы посмотрите на эту страницу, вы увидите Ask Leo! Логотип вверху. Фактически, он находится вверху каждой страницы на этом сайте. Итак, идея заключалась в том, зачем загружать один и тот же логотип снова и снова для каждой страницы? Почему бы просто не загрузить его один раз, а затем сохранить копию, чтобы мы могли отображать ее снова, не загружая ее каждый раз?
Это кеш браузера. Это не что иное, как место на жестком диске, куда браузер сохраняет файлы, которые он скачал один раз, на случай, если они снова понадобятся.
В самый первый раз, когда вы посещаете любую страницу этого сайта, браузер загружает логотип и несколько других элементов в кэш, а затем отображает их как часть просматриваемой страницы. Для каждой дополнительной страницы, которую вы посещаете, пока отображается тот же логотип, его не нужно загружать повторно — он уже находится на вашем жестком диске.
Для каждой дополнительной страницы, которую вы посещаете, пока отображается тот же логотип, его не нужно загружать повторно — он уже находится на вашем жестком диске.
Кэш имеет ограничение на размер, которое обычно можно настроить. Когда кеш заполняется, элементы в нем, которые не использовались какое-то время, удаляются, чтобы освободить место для элементов, которые вы используете сейчас.
Естественно, это еще не все. Например, у меня есть способы обновить логотип на моем сайте и переопределить все, что находится в вашем кеше, чтобы то, что вы видите, всегда было актуальным. Но по большому счету это все: место для хранения вещей локально, чтобы вам не приходилось скачивать одни и те же вещи снова и снова.
И для вас это все прозрачно.
Пока что-то не сломается.
Очистка кеша
Очистка кеша означает его очистку, поэтому при следующем отображении веб-страницы все придется загружать заново.
По причинам, которые я не могу объяснить — кроме слов «что-то случается» — кеш иногда путают. Кажется, это происходит со всеми браузерами и в случайное время. Вы увидите частично загруженные или плохо отформатированные веб-страницы, страницы, которые следует обновить, но не обновлять, неполные изображения или, в некоторых случаях, неправильное изображение в неправильном месте.
Кажется, это происходит со всеми браузерами и в случайное время. Вы увидите частично загруженные или плохо отформатированные веб-страницы, страницы, которые следует обновить, но не обновлять, неполные изображения или, в некоторых случаях, неправильное изображение в неправильном месте.
Это не всегда проблема кеширования, но поскольку это случается достаточно часто, «очистка кеша браузера» является одним из первых диагностических шагов, которые вы услышите от таких людей, как я.
Я собрал инструкции для четырех самых популярных браузеров.
Пустой кеш браузера
Кэш вашего браузера пуст — и что?
Пустой кеш означает отсутствие путаницы. При посещении вами веб-страниц в дальнейшем браузер будет загружать свежие копии всего, что вы видите на каждой странице. Вы просто заставили свой браузер восстанавливать кеш с нуля при загрузке или повторной загрузке страниц. Все проблемы, связанные с кешем, должны быть устранены.
До следующего раза.
Медленный компьютер?
Ускорьтесь с моим БЕСПЛАТНО специальный отчет: 10 причин, почему ваш компьютер медленный , теперь обновлено для Windows 10.
Без строк. Электронной почты нет. Вот прямая загрузка . (Просто щелкните правой кнопкой мыши и выберите «Сохранить как …».)
Видео повествование
Я бы очистил кэш, если бы знал, что это означает
Все мы знаем, что ИТ-специалисты говорят на своем родном языке. Это может расстраивать, когда ИТ-специалист случайно рекомендует простое решение, а вы все еще не понимаете, о чем они говорят.Я вижу, как это происходит много раз в день, когда ИТ-специалист говорит: «Это проблема браузера, просто очистите кеш». Так что давайте упростим жизнь всем и переведем именно так: «как очистить кеш».
Что означает кэш?
Это просто означает, что используемый вами браузер представляет сохраненную версию веб-страницы. Это происходит потому, что сохраненная версия страницы может загружаться быстрее, чем загрузка страницы на самом деле.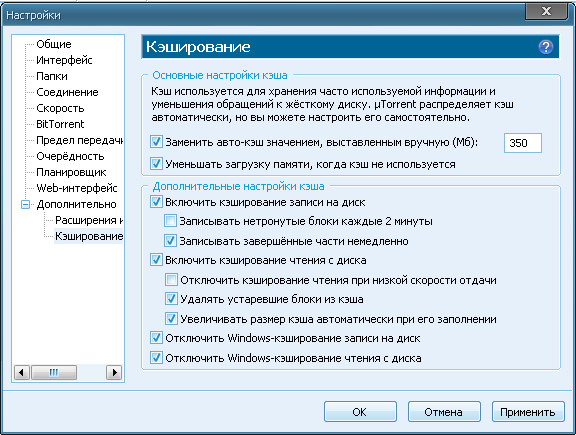 Некоторые веб-сайты разработаны так, чтобы показывать только кешированные версии своих страниц, потому что это быстрее.Все мы знаем, что никто не хочет ждать медленного сайта. Это может вызвать путаницу, если вы пытаетесь обновить событие или сообщение в блоге, а обновляемая страница не меняется.
Некоторые веб-сайты разработаны так, чтобы показывать только кешированные версии своих страниц, потому что это быстрее.Все мы знаем, что никто не хочет ждать медленного сайта. Это может вызвать путаницу, если вы пытаетесь обновить событие или сообщение в блоге, а обновляемая страница не меняется.
Очистка кеша
Теперь, когда мы понимаем, что такое кеш и почему это важно, давайте поговорим об очистке кеша. Честно говоря, самый простой способ очистить кеш браузера в каждом браузере — это одновременно нажать Ctrl + Shift + Delete.
Очистка кеша в Google Chrome
Очистку кеша в Google Chrome можно выполнить в 4 простых шага.
- Нажмите на три точки в правом углу (это меню).
- Наведите курсор на «Дополнительные инструменты».
- Щелкните «Очистить данные просмотра».
- Выберите «Кэшированные изображения и файлы».
- Щелкните «Очистить данные».
При обновлении просматриваемой страницы кеш будет очищен.
Очистка кеша в Firefox
- Щелкните меню в правом углу.
- Нажмите «Настройки» или «Параметры», затем «Конфиденциальность и безопасность».
- В разделе «Файлы cookie и данные сайта» нажмите «Очистить данные…».
- Отметьте «Кэшированный веб-контент» и нажмите «Очистить».
После обновления страницы кеш будет очищен.
Очистка кеша в Internet Explorer
- Выберите пункт меню cog.
- Выберите «Безопасность».
- Выберите «Удалить историю просмотров…»
- Снимите флажок «Сохранить данные избранного веб-сайта», затем выберите «Временные файлы Интернета» и «Файлы cookie и данные веб-сайтов».
- Щелкните «Удалить».
Как и во всех других браузерах, после обновления страницы кеш будет очищен.
Очистка кеша в Edge
- В верхнем правом углу выберите значок с тремя точками (это меню).
- Щелкните «История», затем выберите «Очистить всю историю».

- Выберите «История просмотров», затем «Кэшированные данные и файлы».
- Щелкните «Очистить».
После обновления страницы кеш будет очищен.
Очистка кеша в Safari
- В меню нажмите «История», затем «Очистить историю…».
- Выберите «Вся история», затем нажмите «Очистить историю».
После обновления страницы или полного закрытия Safari и повторного открытия кеш будет очищен.
Ищете, как найти новых клиентов и увеличить продажи, особенно в вашем районе? Не пропустите наш следующий БЕСПЛАТНЫЙ веб-семинар. Зарегистрируйтесь сегодня.
Определение кеша | PCMag
(1) Для локального хранения данных с целью ускорения последующего поиска.Произносится «наличными». См. Веб-кеш и кеш браузера. (2) Зарезервированные области памяти (RAM) на каждом компьютере, которые используются для ускорения обработки. Произнося «наличные», они служат высокоскоростными промежуточными областями, которые постоянно заполняются следующим набором инструкций или данных.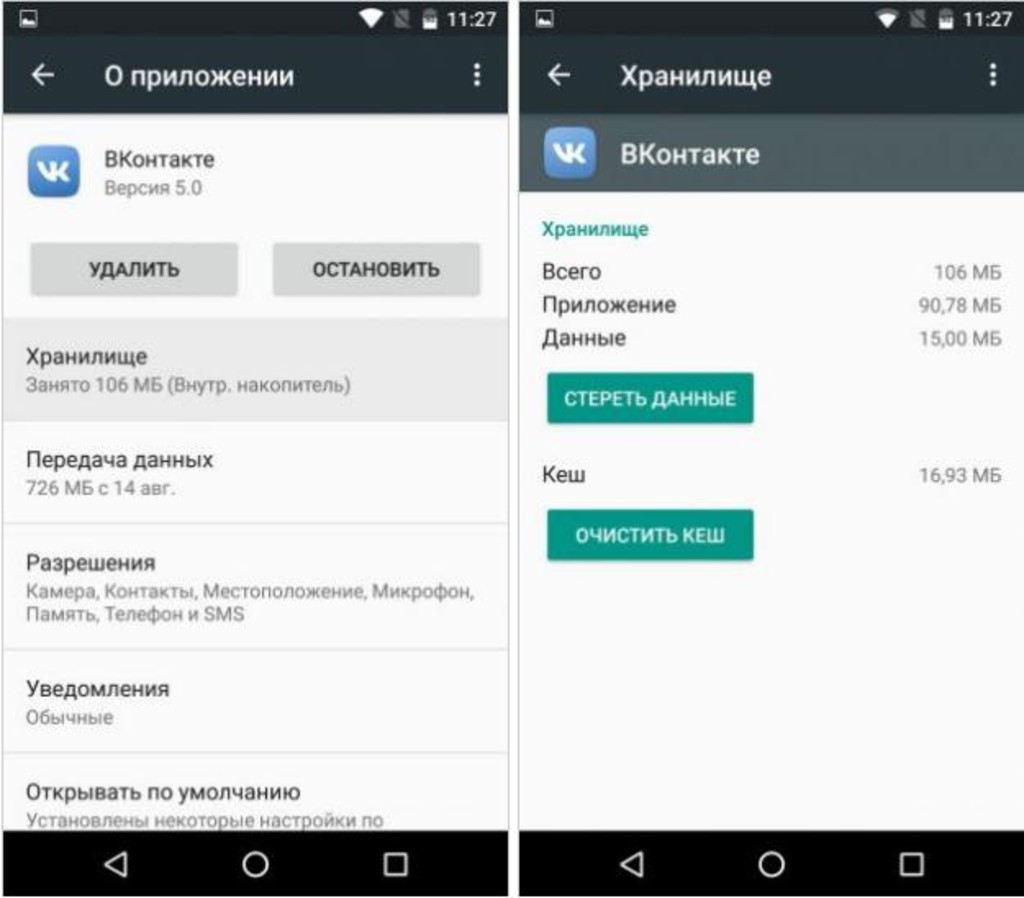 Кеши имеют более быстрый ввод / вывод, чем области, которые их кормят. Например, кеш-память — это высокоскоростная память, которая быстрее, чем основная память, а дисковые кеши — это основная память, которая быстрее, чем диск.
Кеши имеют более быстрый ввод / вывод, чем области, которые их кормят. Например, кеш-память — это высокоскоростная память, которая быстрее, чем основная память, а дисковые кеши — это основная память, которая быстрее, чем диск.
Кэш памяти
Кэш-память, также называемая «кеш-памятью ЦП», представляет собой банк памяти, соединяющий основную память и процессор.Состоит из более быстрых микросхем статической RAM (SRAM), чем динамическая RAM (DRAM), используемая для основной памяти, кэш позволяет выполнять инструкции, а данные считывать и записывать с большей скоростью. Инструкции и данные передаются из основной памяти в кэш фиксированными блоками, известными как «строки» кеша, с использованием алгоритма упреждающего просмотра. См. Строку кеша, статическое ОЗУ и динамическое ОЗУ.
Temporal and Spatial (Time and Space)
Кеши используют преимущество «временной локальности», при которой неизменные константы данных, такие как верхние-нижние пределы, сообщения и заголовки столбцов, используются снова и снова. Кеши также выигрывают от «пространственной локальности», потому что следующая команда, которая должна быть выполнена, или следующий набор данных, который должен быть обработан, часто оказывается следующей на очереди. Чем они более последовательны, тем больше вероятность «попадания в кэш». Если следующего элемента нет в кэше, происходит «промах в кэше», и он должен быть извлечен из более медленной основной памяти.
Кеши также выигрывают от «пространственной локальности», потому что следующая команда, которая должна быть выполнена, или следующий набор данных, который должен быть обработан, часто оказывается следующей на очереди. Чем они более последовательны, тем больше вероятность «попадания в кэш». Если следующего элемента нет в кэше, происходит «промах в кэше», и он должен быть извлечен из более медленной основной памяти.
Уровни 1, 2 и 3 (L1, L2, L3)
Современные процессоры содержат два или три кэша, причем L1 является самым быстрым. Каждый последующий кэш медленнее и больше, чем L1, а инструкции и данные передаются из основной памяти в L3, затем L2, L1 и процессор.На многоядерных чипах кэш L3 обычно используется всеми ядрами обработки. См. Кэш обратной записи и кэш сквозной записи.
Иерархия кэша памяти
Вся идея состоит в том, чтобы держать больше инструкций и данных в памяти, которая ближе к скорости процессора. Кеши обычно встроены в микросхему ЦП.
 См. Кеш L2.
См. Кеш L2.Дисковые кэши
Дисковый кеш — это выделенный блок памяти (ОЗУ) в компьютере или контроллере накопителя, который соединяет память и ЦП.При чтении с диска или твердотельного накопителя в кэш копируется больший блок данных, чем требуется немедленно. Если при последующих чтениях обнаруживаются данные, уже хранящиеся в кэше, нет необходимости извлекать их из хранилища, поскольку доступ к ним осуществляется медленнее.
Если кэш используется для записи, данные помещаются в очередь с высокой скоростью, а затем записываются в хранилище во время машинных циклов простоя программой кэширования или контроллером накопителя. См. Когерентность кеша, кэш обратной записи, кэш со сквозной записью, пакетный кеш конвейера, внешний кеш, встроенный кеш, обратный кеш и кеш NV.
Дисковый кэш
Дисковые кеши обычно являются частью основной памяти, состоящей из общих микросхем динамического ОЗУ (DRAM), тогда как кэши памяти (кэши ЦП) используют микросхемы более высокоскоростной статической ОЗУ (SRAM).
Что такое кеш браузера и почему он важен?
Вы слышали слово «кэш» раньше, но не знаете, что именно оно означает в контексте Интернета. В просторечии кеширование означает размещение чего-либо в хранилище (обычно в секрете) на случай, если это может пригодиться позже (например,грамм. тайник с оружием). Браузер или веб-кеш делают именно это, за исключением программ и ресурсов веб-сайта. Когда вы посещаете веб-сайт, ваш браузер берет части страницы и сохраняет их на жестком диске вашего компьютера. Некоторые из ресурсов, которые хранит ваш браузер:
- Изображения — логотипы, изображения, фоны и т. Д.
- HTML
- CSS
- JavaScript
Короче говоря, браузеры обычно кэшируют так называемые «статические ресурсы» — части веб-сайта, которые не изменяются при посещении посетить.
Что и на какой срок кэшировать, определяет сайт. Некоторые активы удаляются с вашего компьютера через несколько дней, а другие могут оставаться в кеше до года.
Когда многие люди слышат, что веб-сайты хранят ресурсы на своих машинах без их ведома или разрешения, они немного нервничают. В конце концов, мы очень доверяем веб-разработчикам, надеясь, что они не поместят что-либо разрушительное или вредоносное на наши устройства.
Преимущества кеширования браузера намного перевешивают риски.Хорошие брандмауэры, антивирусные сканеры и здравый смысл — это все, что вам нужно для обеспечения безопасности вашего компьютера.
Преимущества кеширования
Когда вы впервые посещаете веб-сайт, ваш браузер обращается к удаленному серверу, на котором размещен этот сайт. Ваш браузер отправляет запрос, а сервер возвращает один из ресурсов веб-сайта. HTML страницы загружается первым и становится планом, по которому строится сайт. Когда ваш браузер читает HTML-код, он отправляет на сервер больше запросов, чтобы отправить больше частей страницы, в основном статических ресурсов, упомянутых выше.
Этот процесс занимает полосу пропускания. Некоторым веб-страницам потребуется много времени, чтобы полностью загрузить и заработать, потому что они содержат много частей или их ресурсы велики.
Некоторым веб-страницам потребуется много времени, чтобы полностью загрузить и заработать, потому что они содержат много частей или их ресурсы велики.
Например, вы можете заметить, что когда вы впервые открываете веб-страницу, текст появляется перед изображениями. Это связано с тем, что текст имеет небольшой размер и требует мало времени для загрузки, тогда как для заполнения высококачественного изображения может потребоваться несколько секунд (целая вечность вычислительного времени).
Кэширование улучшает и ускоряет просмотр веб-страниц.После того, как вы загрузили актив, он (какое-то время) живет на вашем компьютере. Получение файлов с жесткого диска всегда будет быстрее, чем их получение с удаленного сервера, независимо от скорости вашего подключения к Интернету.
Возьмем типичный сайт электронной коммерции. Определенные ресурсы, такие как логотип, будут отображаться на каждой странице в одном и том же месте независимо от того, где вы находитесь на сайте.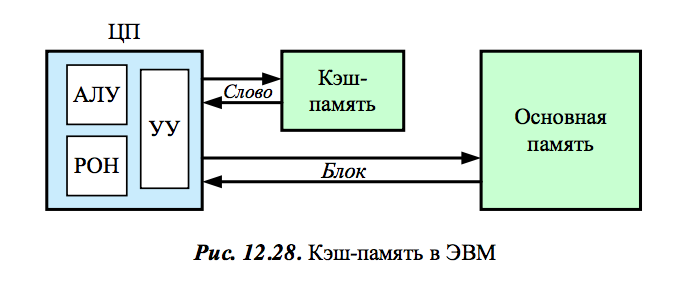 Без кеширования ваш компьютер должен будет загружать этот логотип каждый раз, когда вы переходите на страницу нового продукта.
Без кеширования ваш компьютер должен будет загружать этот логотип каждый раз, когда вы переходите на страницу нового продукта.
Наряду с большими изображениями, сложные сайты используют большие файлы JavaScript, необходимые для таких приложений, как тележки для покупок, интерактивные изображения и списки желаний. Представьте, как отрицательно повлияет на коэффициент конверсии, если пользователю придется ждать пять-десять секунд, пока под продуктом не появится кнопка «Купить сейчас». Быстрый и плавный просмотр страниц необходим для того, чтобы клиенты чувствовали себя комфортно и стимулировали конверсии. Кроме того, в следующий раз, когда вы посетите кэшированный сайт электронной торговли, эти активы будут по-прежнему доступны на вашем устройстве для более быстрой загрузки.
Мобильные устройства часто ограничены пропускной способностью. Некоторые тарифные планы мобильной передачи данных также имеют ограничения или плату за пропускную способность. Чем меньше пользователю придется скачивать сайт, тем лучше для него.
Некоторые подводные камни
Вы включили кеширование ресурсов для своего веб-сайта. На следующий день вы решаете изменить цвет своего логотипа. Вы меняете старый логотип на новый и проверяете свой действующий веб-сайт, чтобы увидеть, как он выглядит. Но старый логотип сохранился.
Если вы правильно выполнили обмен изображениями, проблема обычно в кэшировании.
На жестком диске вашего компьютера есть кешированная версия вашего логотипа. Он никогда не запрашивает новую загрузку изображения. Таким образом, ваша машина не получит новый логотип, пока не истечет срок хранения файла кеша.
Старые версии кэшированных файлов вызывают у пользователей всевозможные проблемы, если на их устройствах нет последней версии файла — несоответствующее форматирование, неработающий JavaScript и неправильные изображения — это лишь некоторые из них.
По большей части этого не происходит, потому что сервер знает, какие активы были обновлены и должны быть заменены на компьютере пользователя. Однако, если один из ваших клиентов жалуется, что сайт не работает для него и никого другого, вам следует посоветовать ему очистить кеш браузера.
Однако, если один из ваших клиентов жалуется, что сайт не работает для него и никого другого, вам следует посоветовать ему очистить кеш браузера.
Во всех основных браузерах есть кнопка «очистить кеш». Некоторых найти легче, чем других. Нажатие этой кнопки стирает все ваши кэшированные файлы. Попытайся. Посетите часто посещаемую страницу и отметьте, сколько времени требуется для загрузки. Очистите кеш. Посетите страницу еще раз и обратите внимание, сколько времени требуется для загрузки страницы.
Браузеры также позволяют очищать кеш только для определенных веб-сайтов.Если только на одном веб-сайте возникают проблемы с кешированием, очистите проблемный сайт и оставьте остальные нетронутыми, чтобы просмотр был быстрым и плавным.
Что такое кэширование памяти? Как работает кэширование памяти.
Кэширование памяти (часто называемое просто кешированием) — это метод, при котором компьютерные приложения временно хранят данные в основной памяти компьютера (то есть в оперативной памяти или ОЗУ), чтобы обеспечить быстрое извлечение этих данных. ОЗУ, которое используется для временного хранения, называется кешем.Поскольку доступ к ОЗУ осуществляется значительно быстрее, чем доступ к другим носителям, таким как жесткие диски или сети, кэширование помогает приложениям работать быстрее за счет более быстрого доступа к данным. Кэширование особенно эффективно, когда приложение демонстрирует общий шаблон, в котором оно неоднократно обращается к данным, к которым ранее обращались. Кэширование также полезно для хранения вычислений данных, вычисление которых в противном случае требует много времени. Сохраняя вычисления в кэше, система экономит время, избегая повторения вычислений.
ОЗУ, которое используется для временного хранения, называется кешем.Поскольку доступ к ОЗУ осуществляется значительно быстрее, чем доступ к другим носителям, таким как жесткие диски или сети, кэширование помогает приложениям работать быстрее за счет более быстрого доступа к данным. Кэширование особенно эффективно, когда приложение демонстрирует общий шаблон, в котором оно неоднократно обращается к данным, к которым ранее обращались. Кэширование также полезно для хранения вычислений данных, вычисление которых в противном случае требует много времени. Сохраняя вычисления в кэше, система экономит время, избегая повторения вычислений.
Как работает кэширование памяти?
Кэширование памяти работает, сначала выделяя часть ОЗУ, которая будет использоваться в качестве кеша. Когда приложение пытается прочитать данные, обычно из системы хранения данных, такой как база данных, оно проверяет, существует ли уже нужная запись в кэше. Если это так, то приложение будет читать данные из кеша, тем самым устраняя более медленный доступ к базе данных. Если нужной записи нет в кэше, приложение считывает запись из источника.Когда он извлекает эти данные, он также записывает данные в кеш, чтобы, когда приложению потребуются те же данные в будущем, оно могло быстро получить их из кеша.
Если нужной записи нет в кэше, приложение считывает запись из источника.Когда он извлекает эти данные, он также записывает данные в кеш, чтобы, когда приложению потребуются те же данные в будущем, оно могло быстро получить их из кеша.
Поскольку размер кэша ограничен, в конечном итоге некоторые данные, уже находящиеся в кэше, придется удалить, чтобы освободить место для новых данных, к которым приложение обращалось последним. Это означает, что системе кэширования нужна стратегия, по которой нужно удалить записи, чтобы освободить место. Стратегия будет зависеть от характера доступа к данным приложения и, как правило, будет пытаться удалить записи, доступ к которым в ближайшее время не ожидается.Например, стратегия наименее недавнего использования (LRU) удалит запись, последний доступ которой был перед любой другой записью в кэше. Предполагается, что если с момента обращения к записи прошло много времени, доступ к ней, скорее всего, не будет в ближайшее время. Или, другими словами, записи, которые наиболее часто использовались в последнее время, скорее всего, вскоре будут использоваться снова. Стратегия наименее часто используемой (LFU) влечет за собой отслеживание количества обращений к каждой записи в кэше и удаление записи с наименьшим количеством обращений.Предполагается, что редко используемая запись вряд ли скоро снова будет использоваться.
Стратегия наименее часто используемой (LFU) влечет за собой отслеживание количества обращений к каждой записи в кэше и удаление записи с наименьшим количеством обращений.Предполагается, что редко используемая запись вряд ли скоро снова будет использоваться.
Проблема с кешами состоит в том, как минимизировать «промахи кеша», то есть попытки чтения приложением для записей, которых нет в кэше. Если у вас слишком много промахов, эффективность вашего кеша снижается. Приложение, которое только читает новые данные, не получит преимуществ от использования кеша и, по сути, будет демонстрировать более низкую производительность из-за дополнительной работы по проверке кеша, но не находит в нем нужную запись.Один из способов решения этой проблемы — использование больших кешей. Это часто непрактично на одном компьютере, поэтому распределенные кэши являются популярным выбором для ускорения работы приложений, которым требуется доступ к большим наборам данных. Распределенный кеш объединяет оперативную память нескольких компьютеров, подключенных в кластер, так что вы можете создать больший кеш, который может продолжать расти, добавляя больше компьютеров в кластер. Такие технологии, как Hazelcast IMDG, можно использовать в качестве распределенного кластера для ускорения крупномасштабных приложений.
Такие технологии, как Hazelcast IMDG, можно использовать в качестве распределенного кластера для ускорения крупномасштабных приложений.
Еще одна проблема кешей — это риск чтения «устаревших» данных, когда данные в кэше не отражают самые последние данные в базовом источнике. Часто этот риск является приемлемым компромиссом в пользу производительности приложения. В тех случаях, когда это не так, приложение, которое обновляет базовый источник данных, должно обновить соответствующую запись в кэше.
Примеры использования
Одним из наиболее распространенных вариантов использования кэширования памяти является ускорение приложений баз данных, особенно тех, которые выполняют много операций чтения из базы данных.Заменяя часть чтения базы данных чтением из кеша, приложения могут устранить задержку, возникающую из-за частых обращений к базе данных. Этот вариант использования обычно встречается в средах, где наблюдается большой объем обращений к данным, например, на веб-сайте с высокой посещаемостью, который содержит динамический контент из базы данных.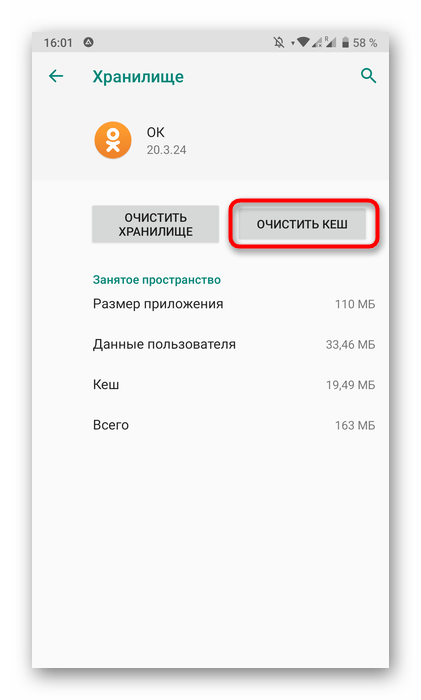
Другой вариант использования включает ускорение запросов, при котором результаты сложного запроса к базе данных хранятся в кэше. Выполнение сложных запросов, выполняющих такие операции, как группировка и упорядочение, может занять значительное время.Если запросы выполняются неоднократно, как в случае с информационной панелью бизнес-аналитики (BI), к которой имеют доступ многие пользователи, сохранение результатов в кэше повысит скорость отклика этих информационных панелей.
Связанные темы
Кэш JCache / Java
Кэш мисс
Кэш второго уровня гибернации
Дополнительная литература
Пример использования кэширования
Кэширование базы данных
Облако Hazelcast
Облегченное кэширование: Spring Cache + Hazelcast
Зачем обновлять? Что означает «очистить кеш» и как очистить кеш вашего браузера.
При редактировании веб-сайтов клиентов мы часто слышим: «Я не вижу изменений, вы сказали, что обновили нашу веб-страницу». *
*
Интернет-браузерам нужно проделать много работы, прежде чем они смогут загрузить страницу, которую вы сможете увидеть. Он должен прочитать URL-адрес, выйти на сервер, найти запрошенную страницу, прочитать там код, получить дополнительные материалы, такие как изображения, загрузить все это и, наконец, преобразовать эти данные во что-то, что мы можем использовать в качестве веб-страницы. (Уф! Я устал писать об этом!)
Если бы браузеру приходилось делать все это каждый раз, когда мы посещаем веб-страницу, мы могли бы ждать довольно долго.Чтобы ускорить процесс и сэкономить время загрузки, ваш браузер сохраняет некоторую информацию, которая часто используется на веб-сайте. Эта информация обычно хранится на вашем жестком диске в так называемом кэше браузера , а процесс обычно называется кешированием .
Сохраняя временные файлы в кэше вашего устройства, ваш браузер избавляет себя от работы — а нам — от необходимости загружать всю эту информацию каждый раз. Можете ли вы представить, что ваша новостная лента на Facebook должна постоянно загружать все эти крошечные изображения профиля? Наши тарифные планы на передачу данных исчезнут через несколько дней!
Можете ли вы представить, что ваша новостная лента на Facebook должна постоянно загружать все эти крошечные изображения профиля? Наши тарифные планы на передачу данных исчезнут через несколько дней!
Так что это замечательно, если вы хотите, чтобы сайт загружался быстро, но это может стать проблемой, когда вам нужно увидеть самую свежую информацию, которую предоставляет веб-сайт.(Или обновление, которое, как мы обещаем, мы сделали.) Это особенно распространено, если изменение незначительное, например изменение номера телефона в нижнем колонтитуле или адреса, или замена некоторых изображений. Чтобы решить эту проблему, мы рекомендуем обновить веб-страницу и очистить кеш браузера.
Если вы находитесь на веб-странице, информация, которую вы читаете, уже загружена. Пока вы остаетесь на этой странице, информация остается неизменной, независимо от того, сколько изменений было внесено в контент на сервере. Если вы знаете, что были внесены изменения (например, когда мы обновляем адрес на вашем веб-сайте), вам необходимо обновить веб-страницу, чтобы увидеть обновленную информацию — обновление страницы сообщает браузеру вернуться к серверу и посмотрим, есть ли что-нибудь новенькое. В большинстве браузеров кнопка обновления имеет форму круглой стрелки рядом с адресной строкой браузера. Это должно решить проблему с большинством текстовых обновлений. Когда на сайте есть более тонкие изменения, включая изображения, PDF-файлы или некоторые изменения стиля, вам может потребоваться очистить кеш браузера. Это включает в себя переход к настройкам браузера и очистку всех сохраненных файлов, заставляя браузер повторно загружать новую страницу с сервера.
В большинстве браузеров кнопка обновления имеет форму круглой стрелки рядом с адресной строкой браузера. Это должно решить проблему с большинством текстовых обновлений. Когда на сайте есть более тонкие изменения, включая изображения, PDF-файлы или некоторые изменения стиля, вам может потребоваться очистить кеш браузера. Это включает в себя переход к настройкам браузера и очистку всех сохраненных файлов, заставляя браузер повторно загружать новую страницу с сервера.
Как очистить кэш?
Как очистить кэш?
Internet Explorer: В правом верхнем углу щелкните значок настроек — выберите «Безопасность», затем «Удалить историю просмотров».Откроется всплывающее окно, в котором вы можете выбрать, что удалять, нажав «Удалить». Вы должны удалить как минимум временные файлы Интернета и файлы cookie.
Google Chrome: В правом верхнем углу браузера есть кнопка с тремя линиями — нажмите ее, выберите «Инструменты», затем «Очистить данные просмотра». Откроется новая страница со всплывающим окном, в котором показано, что удаляется при очистке данных — вы можете отмечать или снимать отметки с элементов в зависимости от того, что вы хотите удалить.У вас также есть возможность выбрать период времени, который вы хотите удалить. (Google называет это «стереть следующие элементы из:»). После того, как вы выбрали все, что нужно очистить, и диапазон дат, нажмите «Очистить данные просмотра», и все готово!
Откроется новая страница со всплывающим окном, в котором показано, что удаляется при очистке данных — вы можете отмечать или снимать отметки с элементов в зависимости от того, что вы хотите удалить.У вас также есть возможность выбрать период времени, который вы хотите удалить. (Google называет это «стереть следующие элементы из:»). После того, как вы выбрали все, что нужно очистить, и диапазон дат, нажмите «Очистить данные просмотра», и все готово!
Mozilla Firefox: Если вы используете Windows — щелкните Firefox в верхнем левом углу, выберите «История», затем «Очистить недавнюю историю». Откроется всплывающее окно, где вы можете выбрать, что очистить. У вас также есть возможность выбрать временные рамки, которые вы хотите очистить.Как минимум, вы должны очистить кэш и файлы cookie.
Если вы используете Mac — Щелкните Firefox в верхнем левом углу монитора, затем выберите «Настройки», нажмите «Дополнительно» и перейдите на вкладку «Сеть».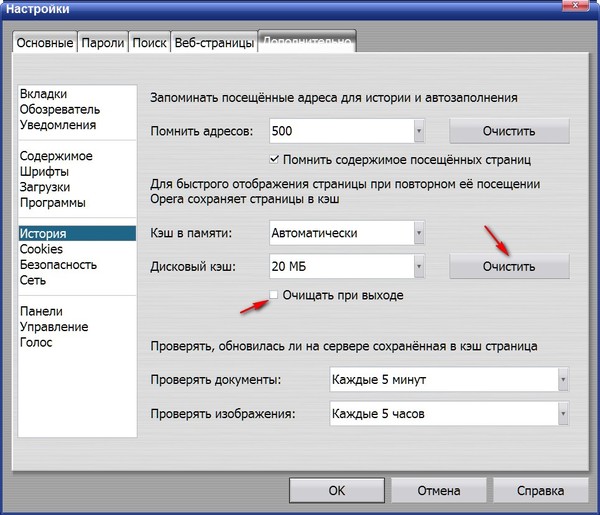 В разделе «Кэшированный веб-контент» нажмите «Очистить сейчас».
В разделе «Кэшированный веб-контент» нажмите «Очистить сейчас».
Safari: Перейдите в Safari в верхнем левом углу монитора, выберите «Настройки», перейдите на вкладку «Конфиденциальность» и нажмите «Удалить все данные веб-сайта».
Очистка кеша обычно занимает меньше минуты.Еженедельная очистка, помимо предоставления вам самого свежего контента, также является хорошим способом обеспечить бесперебойную работу вашего браузера. Если он хранит слишком много файлов в своем кэше, он может зависнуть и начать медленно перемещаться или даже дать сбой.
* Этот комментарий приведен только для примера. Любое сходство с реальным человеком или бизнесом, живым или мертвым, полностью означает, что мы называем их совпадением.
Как очистить кеш для всех основных браузеров [Пошаговое руководство]
Кто-то постоянно говорит вам «очистить кеш браузера»? Это важная диагностика при возникновении проблем с веб-сайтом.Но что на самом деле означает очистка кеша вашего браузера и как вы это делаете для своего конкретного браузера?
Как очистить кэш
Каждый раз, когда вы посещаете веб-сайт, ваш веб-браузер сохраняет определенную информацию с этого сайта на жестком диске вашего компьютера в так называемом «кеше браузера». В большинстве случаев это положительный момент, так как помогает ускорить просмотр веб-страниц, устраняя необходимость многократно загружать одни и те же статические ресурсы при просмотре веб-страницы.
В большинстве случаев это положительный момент, так как помогает ускорить просмотр веб-страниц, устраняя необходимость многократно загружать одни и те же статические ресурсы при просмотре веб-страницы.
Например, логотип веб-сайта вряд ли изменится, поэтому имеет смысл хранить этот логотип локально в кеше браузера вместо того, чтобы браузер загружал логотип каждый раз, когда вы посещаете новую страницу. Но иногда этот кеш может действительно вызвать проблемы при просмотре веб-страниц. Вот когда вам нужно очистить кеш браузера.
В этой статье мы сначала кратко расскажем о случаях, когда вам может потребоваться очистить кеш браузера. Затем мы покажем вам, как очистить кеш большинства основных браузеров.Если вы хотите быстро перейти к разделу «как», вы можете нажать на одну из ссылок ниже, в противном случае мы начнем с самого начала.
Зачем нужно очищать кеш браузера?
В большинстве случаев вы даже не замечаете, что происходит кеширование браузера. Он работает полностью за кулисами, и обычно не влияет на ваш опыт просмотра. Но… иногда что-то может пойти не так.
Он работает полностью за кулисами, и обычно не влияет на ваш опыт просмотра. Но… иногда что-то может пойти не так.
Например, вы можете внести изменение в свой сайт … но вы не можете увидеть это изменение, потому что ваш браузер все еще обслуживает кешированную версию этого ресурса.Или кеш мог быть поврежден и фактически мешает правильному функционированию веб-страницы.
По этим причинам первым хорошим шагом при возникновении проблемы на своем (или чужом) сайте является очистка кеша браузера. Это не всегда устраняет проблему, но это важный первый шаг диагностики, чтобы исключить, прежде чем вы предположите, что более сложная проблема вызывает проблемы.
Вы будете удивлены, насколько часто то, что вы считаете «огромной» ошибкой веб-сайта, на самом деле является просто проблемой кеширования, которая исчезает, как только вы очищаете кеш браузера.
Как принудительно обновить отдельную страницу
Прежде чем приступить к очистке всего кеша браузера, можно попробовать один трюк, который называется «принудительное обновление». Обычно, когда вы обновляете страницу, ваш браузер по-прежнему обслуживает кешированную версию страницы, а не загружает все ресурсы заново. Но вы можете обойти кеш и принудительно выполнить полное обновление, используя несколько простых горячих клавиш:
Обычно, когда вы обновляете страницу, ваш браузер по-прежнему обслуживает кешированную версию страницы, а не загружает все ресурсы заново. Но вы можете обойти кеш и принудительно выполнить полное обновление, используя несколько простых горячих клавиш:
- Windows и Linux браузеры: CTRL + F5
- Apple Safari: SHIFT + Обновить , кнопка панели инструментов
- Chrome и Firefox для Mac : CMD + SHIFT + R
Опять же, этот метод обходит кеш только для конкретной страницы, которая находится на .Остальная часть кеша браузера остается нетронутой. Таким образом, этот вариант отлично подходит, если у вас возникли проблемы только с одной страницей . Но если вы хотите полностью сбросить настройки (скажем, для всего сайта), вам лучше просто очистить кеш браузера.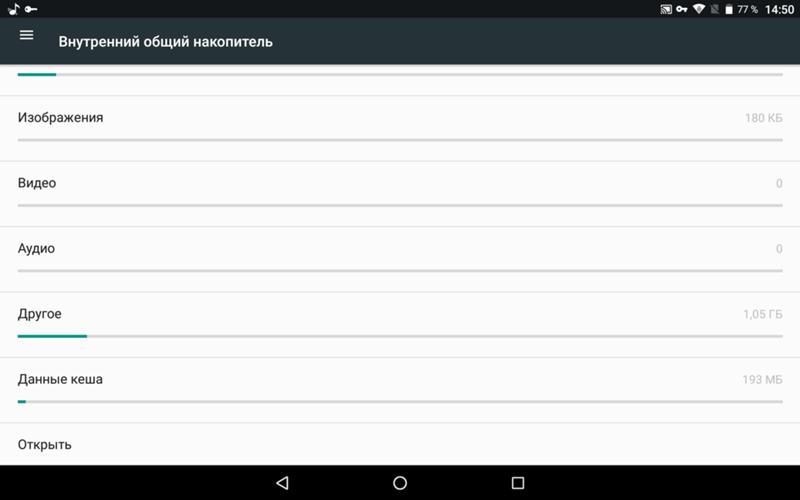
Как очистить кеш браузера для Google Chrome
Чтобы очистить кеш для Google Chrome, для начала щелкните значок Three Dots в правом верхнем углу окна браузера.Затем найдите параметр Дополнительные инструменты и выберите Очистить данные просмотра… в подменю:
Google Chrome: меню очистки данных просмотра
Также можно использовать комбинацию горячих клавиш: CTRL + SHIFT + DEL. Chrome откроет новую вкладку со всплывающим окном под названием Очистить данные просмотра . Убедитесь, что только , Кэшированные изображения и файлы установлен. В противном случае вы можете случайно очистить историю просмотров, сохраненные пароли, файлы cookie и многое другое:
Подпишитесь на информационный бюллетень
Мы увеличили наш трафик на 1187% с помощью WordPress.
Присоединяйтесь к более чем 20 000 других людей, которые получают нашу еженедельную рассылку с инсайдерскими советами по WordPress!
Подпишись сейчасОчистить кеш браузера в Google Chrome
Вы также можете изменить таймфрейм вверху, хотя обычно по умолчанию 4 недели вполне нормально.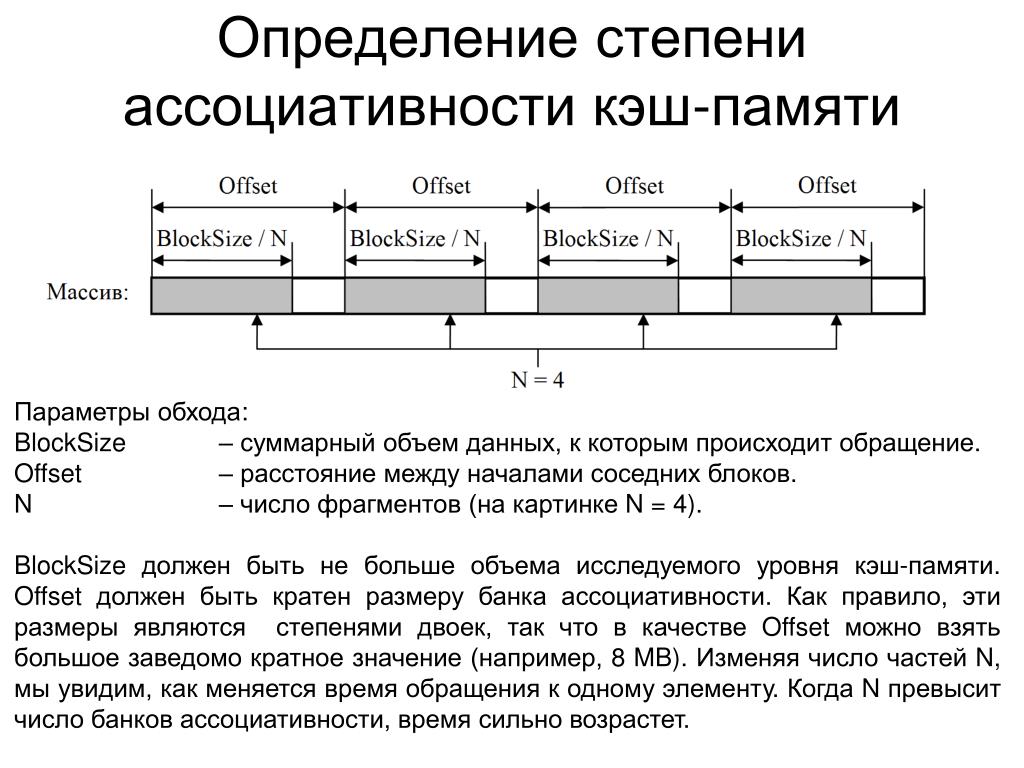 Затем нажмите Очистить данные просмотра , чтобы очистить кеш. И все — кеш вашего браузера Chrome пуст.
Затем нажмите Очистить данные просмотра , чтобы очистить кеш. И все — кеш вашего браузера Chrome пуст.
Очистка кеша браузера также является решением проблемы ERR_SPDY_PROTOCOL_ERROR.
Как очистить кеш для Mozilla Firefox
Чтобы очистить кэш браузера для Mozilla Firefox, начните, щелкнув значок Hamburger в правом верхнем углу и выбрав History:
Меню истории Mozilla Firefox
Затем в появившемся меню выберите Очистить недавнюю историю…
Mozilla Firefox очистить недавнюю историю
Вы также можете получить доступ к меню с помощью ярлыка: CTRL + SHIFT + DEL. Firefox откроет всплывающее окно. В раскрывающемся списке Время для очистки: выберите Все, . Затем убедитесь, что только , установите флажок Кэш , чтобы не удалять важные данные просмотра. Затем нажмите Очистить сейчас , чтобы очистить кеш:
Очистить кеш браузера в Mozilla Firefox
И все! Кэш вашего браузера Firefox теперь пуст.
Как очистить кеш для Safari
Чтобы очистить кеш браузера для Safari, у вас есть два варианта.Если вы согласны с очисткой всей истории просмотров (включая файлы cookie и посещенные страницы), вы можете воспользоваться простым подходом и просто перейти в Safari → Очистить историю :
Очистить историю в Safari
Опять же — этот метод использует подход выжженной земли. В дополнение к кешу браузера, он также очистит историю просмотров, файлы cookie и т. Д. Для только пустой кеш браузера Safari, вам необходимо включить меню Develop , перейдя в настройки → Advanced и отметив Показать меню разработки в строке меню поле:
Показать меню разработчика в Safari
Затем вы можете перейти к Разработка → Очистить кеши , чтобы очистить кеш браузера Safari:
Очистить кеш браузера в Safari
Как очистить кеш для Internet Explorer
Чтобы очистить кеш браузера для Internet Explorer, для начала щелкните значок Gear в правом верхнем углу, чтобы получить доступ к меню Инструменты . Затем найдите Безопасность и выберите Удалить историю просмотра… в подменю:
Затем найдите Безопасность и выберите Удалить историю просмотра… в подменю:
Internet Explorer удалить историю просмотров
Вы также можете получить доступ к меню с помощью ярлыка: CTRL + SHIFT + DEL. Internet Explorer откроет всплывающее окно. Убедитесь, что только выберите Временные файлы Интернета и файлы веб-сайтов , чтобы избежать удаления важной информации. Затем нажмите кнопку Удалить внизу:
Очистить кеш браузера в Internet Explorer
И кеш вашего браузера Internet Explorer чист!
Как очистить кеш для Microsoft Edge
Чтобы очистить кеш браузера для Microsoft Edge, щелкните значок Three Dots в правом верхнем углу окна браузера.
Настройки Microsoft Edge
Прокрутите вниз и щелкните Выберите, что очистить .
Выберите, что очистить в Microsoft Edge
Убедитесь, что для только выберите поле Кэшированные данные и файлы , чтобы избежать очистки важной информации. Вы также можете получить доступ к меню с помощью ярлыка: CTRL + SHIFT + DEL. Затем нажмите кнопку Очистить внизу.
Вы также можете получить доступ к меню с помощью ярлыка: CTRL + SHIFT + DEL. Затем нажмите кнопку Очистить внизу.
очистить кеш браузера в Microsoft Edge
Как очистить кеш для Opera
Чтобы очистить кеш браузера для Opera, щелкните значок Opera в верхнем левом углу, найдите параметр Дополнительные инструменты и выберите Очистить данные просмотра в подменю:
Opera очистить данные просмотра
В большинстве случаев следует установить Стереть следующие элементы из: равным не менее за последние 4 недели. Затем обязательно установите флажок Кэшированные изображения и файлы , а затем нажмите кнопку Очистить данные просмотра :
Очистить кеш браузера в Opera
Кэш вашего браузера Opera теперь пуст.
Если вам понравилось это руководство, то вам понравится наша поддержка.


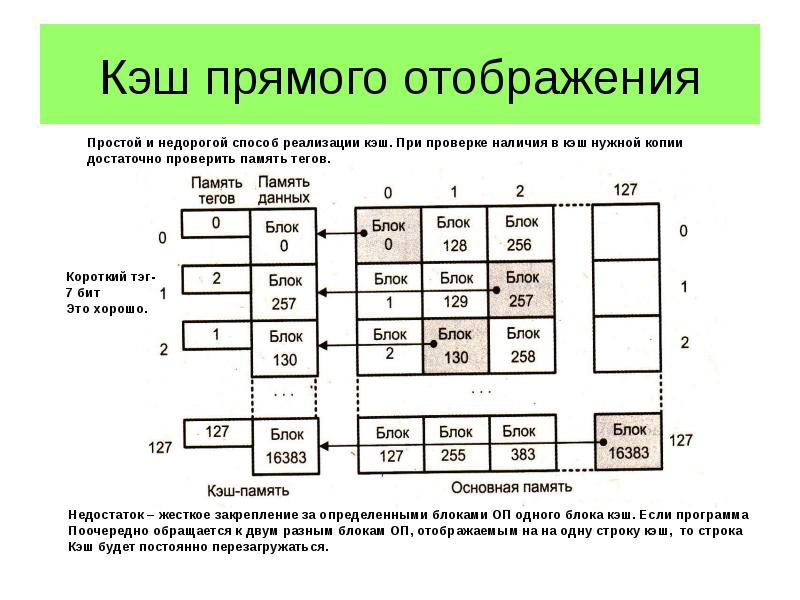
 L2 занимает среднее положение по скорости и емкости (от 128 Kb до 12 Mb). А L3 – самый медленный и объемный (до 40 Mb), на некоторых моделях отсутствует. Скорость L3 является низкой лишь относительно его более быстрых собратьев, но и он в сотни раз шустрее самой производительной оперативки.
L2 занимает среднее положение по скорости и емкости (от 128 Kb до 12 Mb). А L3 – самый медленный и объемный (до 40 Mb), на некоторых моделях отсутствует. Скорость L3 является низкой лишь относительно его более быстрых собратьев, но и он в сотни раз шустрее самой производительной оперативки.