Как добавить и настроить кнопку на Рег.сайте | REG.RU
В статье мы расскажем, как добавить кнопку на сайт с помощью модуля Рег.сайта и как настроить её дизайн.
Как добавить кнопку на сайт
-
1.
Перейдите в режим редактирования сайта.
-
2.
Нажмите на серый плюс в строке, в которую хотите вставить кнопку.
-
3.
Выберите модуль Кнопка:
Если вы хотите привязать всплывающее окно к этой кнопке, используйте инструкцию.
-
4.
Введите текст (название кнопки):
- org/HowToStep»>
5.
Чтобы добавить ссылку на кнопку, выберите пункт
-
6.
В пункте «Как открывать ссылку» выберите параметр открытия ссылки:
-
7.
Нажмите на галочку, чтобы сохранить изменения.
Готово, кнопка добавлена на сайт. Далее рассмотрим, как изменить её дизайн.
Как настроить дизайн кнопки
Рассмотрим параметры, которые можно настроить во вкладке «Дизайн».
Выравнивание
В строке кнопку можно выравнивать по левому и правому краям, а также по центру:
Быстрая настройка цвета текста
Пользовательские стили
Чтобы получить доступ к расширенным настройкам вида кнопки, активируйте чек-бокс «Использовать пользовательские стили для элемента»:
Размер текста
Чтобы изменить размер текста, отрегулируйте ползунок или введите значение вручную. Размер кнопки будет масштабироваться в соответствии с размером текста.
Размер кнопки будет масштабироваться в соответствии с размером текста.
Цвет текста
Цвет текста по умолчанию соответствует основному цвету вашей темы. Чтобы изменить цвет текста, настройте его при помощи палитры. Для этого нажмите на значок пипетки и выберите нужный оттенок:
Фон кнопки
По умолчанию у кнопки прозрачный фон, который вы можете изменить. В качестве фона можно выбрать:
- сплошной цвет,
- градиент,
- изображение.
Граница кнопки
Параметр «Кнопка Border Width» отвечает за толщину границы кнопки. Чтобы изменить толщину, отрегулируйте ползунок или введите значение вручную.
По умолчанию толщина границы составляет 2 пикселя. Чтобы удалить границу, установите значение 0 px.
Цвет границы по умолчанию соответствует вашей теме. Выберите нужный цвет из палитры цветов.
Закругление кнопки
Параметр «Кнопка Border Radius» отвечает за скругление углов кнопки.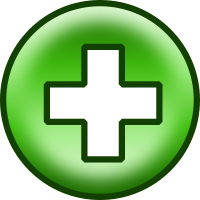
Расстояние между буквами
Чтобы изменить расстояние между буквами, используйте ползунок или введите значение вручную:
Готово, вы настроили дизайн кнопки.
Как настроить дополнительные параметры
Теперь рассмотрим параметры, которые можно настроить во вкладке «Дополнительно».
Атрибуты
При помощи атрибутов можно настроить отношение между текущей страницей и страницей по ссылке. Для этого выберите пункт Атрибуты.
Из списка вы можете выбрать:
- bookmark — задаёт постоянную ссылку;
- external — ссылка с этим атрибутом будет открываться в новом окне браузера:
- nofollow — указывает поисковым роботам не посещать страницу по этой ссылке;
- noreferrer — скрывает информацию о том, откуда пришёл посетитель;
- noopener — как и noreferrer, скрывает информацию о странице, с которой открыта ссылка.

Видимость элемента на разных устройствах
В этом блоке вы можете скрыть модуль для определенных типов устройств: телефон, планшет и компьютер.
Для этого в блоке «Видимость» отметьте галочкой тот тип устройств, на которых вы хотите скрыть модуль, и сохраните изменения:
Теперь вы знаете, как добавить и настроить кнопку на сайте с помощью модуля Рег.сайт.
Помогла ли вам статья?Да
раз уже
помогла
Кнопка | Creatio Academy
Контейнеры кнопок
Виды контейнеров кнопок, которые реализованы в Creatio:
- Контейнер кнопок действий — содержит кнопки действий страницы раздела. Содержит контейнеры стандартных кнопок и контейнер кнопок с выпадающим меню.
- Контейнер стандартных кнопок — содержит кнопки Сохранить (Save), Отмена (Cancel), Теги (Tags) и выпадающее меню кнопки Действия (Actions).
- Контейнер кнопок с выпадающим меню — содержит выпадающие меню кнопок Печать (Print) и Вид (View).

Контейнеры кнопок отличаются для страницы раздела, страницы записи и страницы добавления записи.
На заметку. В приложении используются мета-имена html-контейнеров. На основании мета-имен приложение формирует фактические идентификаторы соответствующих html-элементов страницы записи.
Мета-имена контейнеров кнопок представлены в таблице ниже.
Мета-имена контейнеров кнопок
| Страница раздела | Separate | Separate | Separate |
|---|---|---|---|
| Страница записи | Combined | Combined | Combined |
| Страница добавления записи | Action | Left | Right |
Контейнеры кнопок страницы раздела представлены на рисунке ниже.![]()
Контейнеры кнопок страницы записи представлены на рисунке ниже.
Контейнеры кнопок страницы добавления записи представлены на рисунке ниже.
Добавить кнопку
Алгоритм, который необходимо использовать для добавления кнопки, зависит от вида кнопки, которую планируется добавить.
Виды кнопок, которые реализованы в Creatio:
- Простая кнопка.
- Кнопка выбора цвета.
Добавить простую кнопку на страницу записи или раздела
- Создайте схему замещающей модели представления страницы записи или раздела, на которой будет размещена кнопка. Для этого воспользуйтесь инструкцией, которая приведена в статье Разработка конфигурационных элементов.
- В схему замещающей модели представления добавьте локализуемую строку, которая содержит название кнопки. Для этого воспользуйтесь инструкцией, которая приведена в статье Операции с локализуемыми ресурсами.
В схеме замещающей модели представления реализуйте
В свойстве methods реализуйте:
- Метод-обработчика, который вызывается по нажатию на кнопку.

- Вспомогательные методы, которые необходимы для функционирования элемента управления. Это могут быть методы, которые управляют видимостью или доступностью элемента управления.
- Метод-обработчика, который вызывается по нажатию на кнопку.
- В массив модификаций diff добавьте конфигурационный объект с настройками расположения кнопки на странице записи или раздела. В массиве модификаций укажите соответствующий контейнер, в котором планируется разместить кнопку.
Важно. Совмещенный режим
Добавить простую кнопку в строку записи раздела
- Создайте схему замещающей модели представления раздела, в котором будет размещена кнопка. Для этого воспользуйтесь инструкцией, которая приведена в статье Разработка конфигурационных элементов.

- В схему замещающей модели представления добавьте локализуемую строку, которая содержит название кнопки. Для этого воспользуйтесь инструкцией, которая приведена в статье Операции с локализуемыми ресурсами.
В схеме замещающей модели представления реализуйте логику работы кнопки:
В свойстве methods реализуйте:
- метод onActiveRowAction() — переопределнный базовый метод схемы BaseDataView пакета NUI, который связывает кнопку с методом-обработчиком.
- Метод-обработчика, который вызывается по нажатию на кнопку.
- В массив модификаций diff добавьте конфигурационный объект с настройками расположения кнопки на странице раздела.
- В свойстве parentName укажите контейнер DataGrid.
- в свойстве propertyName укажите коллекцию activeRowActions.
- Вместо свойства itemType укажите свойство className, для которого установите значение Terrasoft.Button.
- Укажите свойство tag, которое будет идентифицировать кнопку в методе onActiveRowAction().

Добавить кнопку выбора цвета
- Создайте схему замещающего объекта. Для этого воспользуйтесь инструкцией, которая приведена в статье Разработка конфигурационных элементов.
- В схему замещающего объекта добавьте колонку типа Строка (50 символов) (Text (50 characters)), которая будет хранить информацию о выбранном цвете. Для этого воспользуйтесь инструкцией, которая приведена в статье Разработка конфигурационных элементов.
- Создайте схему замещающей модели представления страницы записи или раздела, на которой будет размещена кнопка. Для этого воспользуйтесь инструкцией, которая приведена в статье Разработка конфигурационных элементов.
В схеме замещающей модели представления реализуйте логику работы кнопки:
В свойстве methods реализуйте:
- Метод-обработчика, который вызывается по нажатию на кнопку.
- Вспомогательные методы, которые необходимы для функционирования элемента управления.
 Это могут быть методы, которые управляют видимостью или доступностью элемента управления.
Это могут быть методы, которые управляют видимостью или доступностью элемента управления.
В массив модификаций diff добавьте конфигурационный объект с настройками расположения кнопки на странице записи или раздела.
- В свойстве itemType укажите тип COLOR_BUTTON.
- В свойстве value установите привязку к добавленной колонке схемы замещающего объекта.
Добавить к кнопке всплывающую подсказку
Всплывающие подсказки — текстовые сообщения, которые предоставляют пользователю дополнительную информацию о функциональности кнопки. Всплывающая подсказка к кнопке отображается при наведении курсора на кнопку.
Чтобы добавить к кнопке всплывающую подсказку:
- Создайте схему замещающей модели представления страницы записи или раздела, на которой будет размещена кнопка. Для этого воспользуйтесь инструкцией, которая приведена в статье Разработка конфигурационных элементов.

- В схему замещающей модели представления добавьте локализуемую строку, которая содержит название кнопки. Для этого воспользуйтесь инструкцией, которая приведена в статье Операции с локализуемыми ресурсами.
- В массиве модификаций diff схемы замещающей модели представления реализуйте всплывающую подсказку.
Способы добавления всплывающей подсказки в конфигурационный объект кнопки:
- Свойство hint.
- Свойство tips.
Чтобы добавить всплывающую подсказку к кнопке с использованием свойства hint, в свойство values элемента управления добавьте свойство hint, которое содержит текст всплывающей подсказки.
Чтобы добавить всплывающую подсказку к кнопке с использованием свойства tips:
- В свойство values элемента управления добавьте свойство tips.
- В массив tips с помощью операции insert добавьте конфигурационный объект подсказки.
- В свойстве values конфигурационного объекта подсказки добавьте свойство content, которое содержит текст всплывающей подсказки.

Использование свойства tips для добавления всплывающей подсказки к кнопке позволяет:
- Изменить стиль отображения.
- Привязать видимость подсказки к событию модели представления.
- Добавить элементы управления и т. д.
Типы элементов, которые позволяют использовать свойство tips:
- Terrasoft.ViewItemType.BUTTON.
- Terrasoft.ViewItemType.LABEL.
- Terrasoft.ViewItemType.COLOR_BUTTON.
- Terrasoft.ViewItemType.HYPERLINK.
- Terrasoft.ViewItemType.INFORMATION_BUTTON.
- Элементы, для которых указано свойство generator.
Добавить флажок или кнопку выбора (элементы управления формы)
Excel для Microsoft 365 Excel для Интернета Excel 2021 Excel 2019 Excel 2016 Excel 2013 Excel 2010 Excel 2007 Дополнительно… Меньше
Вы можете вставлять элементы управления формы, такие как флажки или переключатели, чтобы упростить ввод данных. Флажки хорошо подходят для форм с несколькими параметрами.![]() Кнопки выбора лучше, когда у пользователя есть только один выбор.
Кнопки выбора лучше, когда у пользователя есть только один выбор.
Чтобы добавить флажок или кнопку выбора, вам понадобится Вкладка «Разработчик » на вашей ленте.
Примечания: Чтобы включить вкладку «Разработчик», следуйте этим инструкциям:
- .
В Excel 2010 и последующих версиях щелкните Файл > Параметры > Настроить ленту , установите флажок Разработчик и щелкните OK .
В Excel 2007 нажмите кнопку Microsoft Office > Параметры Excel > Популярные > Показать вкладку «Разработчик» на ленте .
- org/ItemList»>
Чтобы добавить флажок, щелкните вкладку Разработчик , щелкните Вставить и в разделе Элементы управления формой щелкните .
Чтобы добавить кнопку выбора, нажмите кнопку Вкладка Developer щелкните Insert и в разделе Form Controls щелкните .
Щелкните ячейку, в которую вы хотите добавить флажок или переключатель.
Совет: Одновременно можно добавить только один флажок или переключатель. Чтобы ускорить процесс, после добавления первого элемента управления щелкните его правой кнопкой мыши и выберите Копировать > Вставить .

Чтобы изменить или удалить текст по умолчанию для элемента управления, щелкните элемент управления, а затем при необходимости обновите текст.
Совет: Если вы не видите весь текст, нажмите и перетащите один из маркеров управления, пока не сможете прочитать весь текст. Размер элемента управления и его расстояние от текста изменить нельзя.
Форматирование элемента управления
После того, как вы вставите флажок или кнопку выбора, вы можете убедиться, что они работают так, как вы хотите. Например, вы можете настроить внешний вид или свойства.
Примечание. Размер переключателя внутри элемента управления и его расстояние от соответствующего текста изменить нельзя.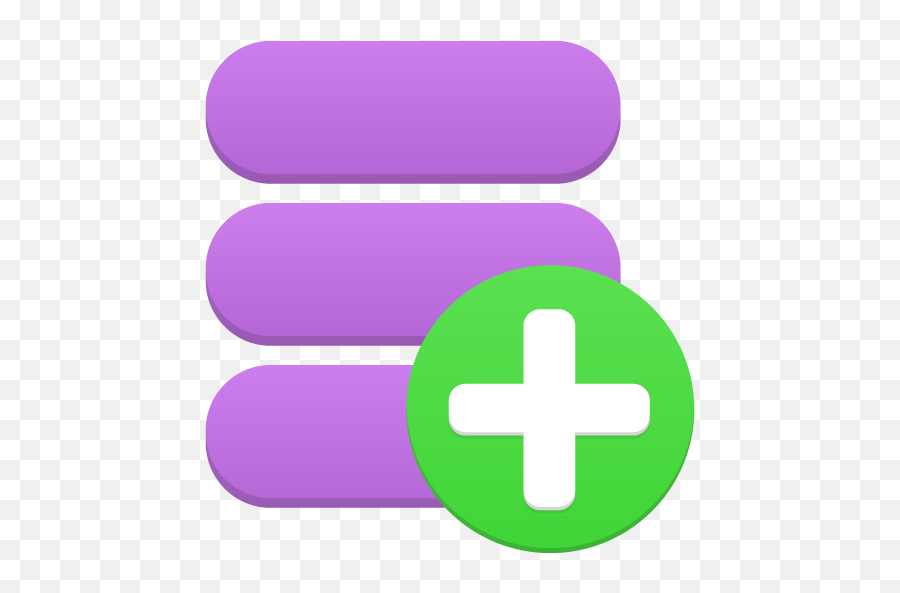
Чтобы отформатировать элемент управления, щелкните его правой кнопкой мыши и выберите Формат элемента управления .
В диалоговом окне Управление форматом на вкладке Управление можно изменить любой из доступных параметров:
Checked : Отображает выбранную кнопку выбора.
- org/ListItem»>
Unchecked : Отображает неактивную кнопку выбора.
В поле Ссылка на ячейку введите ссылку на ячейку, содержащую текущее состояние переключателя.
Связанная ячейка возвращает номер выбранной кнопки выбора в группе параметров. Используйте одну и ту же связанную ячейку для всех параметров в группе. Первая кнопка выбора возвращает 1, вторая кнопка выбора возвращает 2 и так далее. Если у вас есть две или более групп параметров на одном листе, используйте разные связанные ячейки для каждой группы параметров.
Используйте возвращенное число в формуле для ответа на выбранный параметр.
Например, форма персонала с групповым полем Тип работы содержит две кнопки выбора с метками Полный рабочий день и Неполный рабочий день , связанные с ячейкой C1.
 После того, как пользователь выбирает один из двух вариантов, следующая формула в ячейке D1 оценивается как «Полный рабочий день», если выбран первый переключатель, или «Неполный рабочий день», если выбран второй переключатель.
После того, как пользователь выбирает один из двух вариантов, следующая формула в ячейке D1 оценивается как «Полный рабочий день», если выбран первый переключатель, или «Неполный рабочий день», если выбран второй переключатель.=ЕСЛИ(C1=1,»Полный рабочий день»,»Неполный рабочий день»)
Если у вас есть три или более вариантов для оценки в одной группе параметров, вы можете использовать функции ВЫБОР или ПРОСМОТР аналогичным образом.
Щелкните OK .
Удаление элемента управления
В настоящее время вы не можете использовать элементы управления флажками в Excel для Интернета.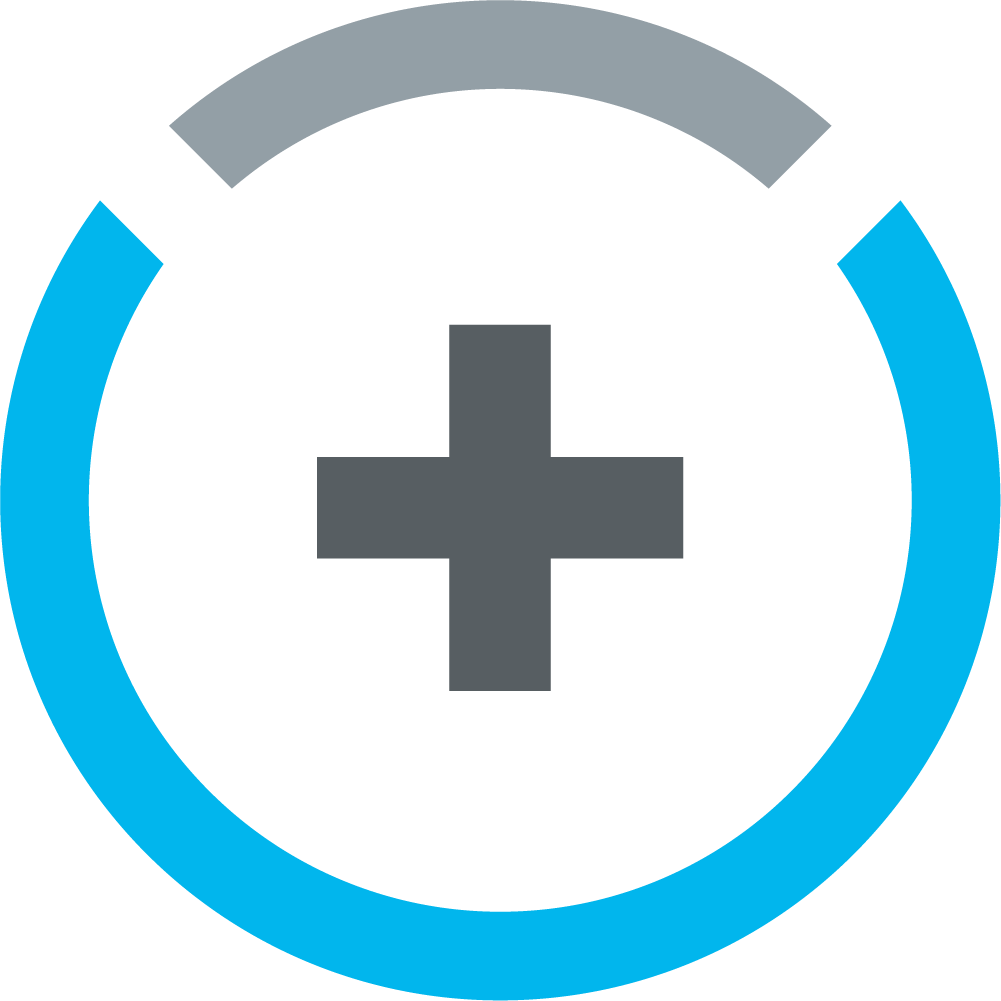 Если вы работаете в Excel в Интернете и открываете книгу с флажками или другими элементами управления (объектами), вы не сможете редактировать книгу, не удаляя эти элементы управления.
Если вы работаете в Excel в Интернете и открываете книгу с флажками или другими элементами управления (объектами), вы не сможете редактировать книгу, не удаляя эти элементы управления.
Важно: Если вы видите сообщение «Изменить в браузере?» или сообщение «Неподдерживаемые функции» и в любом случае выберите редактирование книги в браузере, все объекты, такие как флажки и поля со списком, будут немедленно потеряны. Если это произойдет, и вы хотите вернуть эти объекты, используйте Предыдущие версии для восстановления более ранней версии.
Если у вас настольное приложение Excel, щелкните Открыть в Excel и добавьте флажки или переключатели.
Нужна дополнительная помощь?
Вы всегда можете обратиться к эксперту в техническом сообществе Excel или получить поддержку в сообществе ответов.
См. также
Добавьте флажок, параметр или кнопку-переключатель (элементы управления ActiveX)
Как добавить кнопки в сообщения или страницы WordPress (даже если вы не знаете, как программировать)
Контент Themeisle бесплатный.![]() Когда вы покупаете по реферальным ссылкам на нашем сайте, мы получаем комиссию. Узнать больше
Когда вы покупаете по реферальным ссылкам на нашем сайте, мы получаем комиссию. Узнать больше
Пытаетесь найти способ добавить кнопки в сообщения и страницы WordPress? Кнопки позволяют добавлять больше привлекающих внимание ссылок в ваш контент WordPress. Но есть одна вещь, которая мешает вам вставить кнопку в следующий пост WordPress:
Если вы не умеете программировать, WordPress фактически не предлагает никакого способа добавления кнопок в ваши сообщения или страницы по умолчанию. Но не волнуйтесь, еще не все потеряно.
Существуют плагины, которые позволяют добавлять кнопки в WordPress без знания кода. И в этом посте я дам вам руководство по использованию двух из этих плагинов. Вы будете создавать красивые кнопки WordPress в кратчайшие сроки!
Что вообще происходит с кнопками WordPress?
В большинстве случаев, если вам нужна кнопка с определенной функциональностью, она уже поставляется в комплекте с любым подключаемым модулем, предлагающим необходимую вам функциональность. Например, если вы используете плагин контактной формы, он автоматически создаст кнопку Отправить , которая будет сопровождать вашу форму.
Например, если вы используете плагин контактной формы, он автоматически создаст кнопку Отправить , которая будет сопровождать вашу форму.
И хотя эти кнопки помогают в определенных ситуациях, они не охватывают сценарий, в котором вам нужно добавить кнопки в сообщения или страницы WordPress. К сожалению, потому что включение кнопок в ваши сообщения и страницы на самом деле очень полезно для вашего сайта.
Смотрите, кнопки привлекают внимание вашего читателя. Поэтому, если вы хотите выделить определенную ссылку в своем посте, кнопка — отличный вариант.
Например, наш дочерний сайт CodeinWP использует кнопки, чтобы помочь читателям перейти на качественный хостинг WordPress:
Разве это не привлекает больше внимания, чем обычная ссылка на SiteGround?
Лучше всего то, что вы можете использовать кнопки для ссылки на внешние веб-сайты или , чтобы направлять читателей на важные разделы вашего собственного сайта.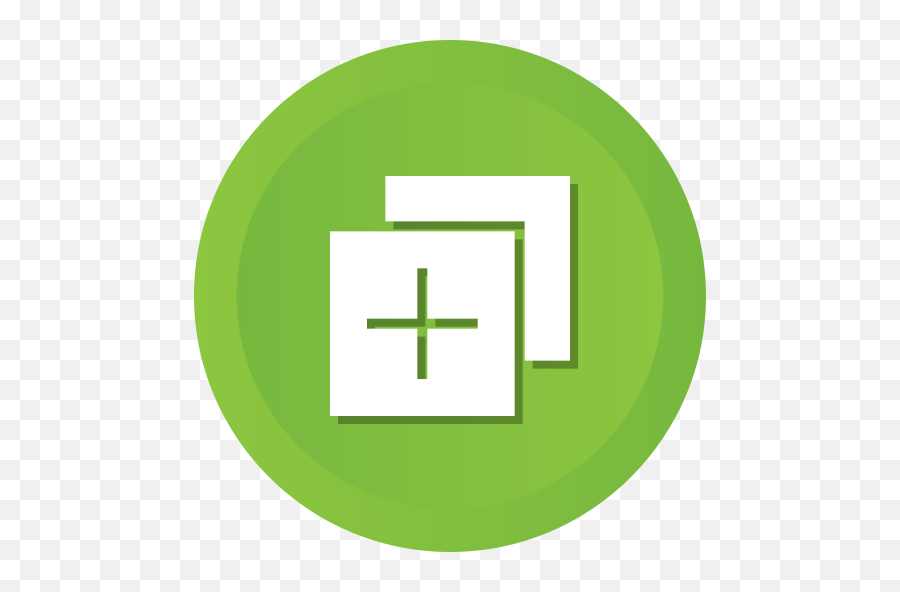 Плагины, которые я собираюсь вам показать, позволят вам связать ваши кнопки с любым URL-адресом, который вы хотите.
Плагины, которые я собираюсь вам показать, позволят вам связать ваши кнопки с любым URL-адресом, который вы хотите.
Как добавить кнопки в WordPress?
Есть несколько способов добавить кнопки в WordPress. Самые популярные методы:
- Конструкторы шорткодов
- Конструкторы кнопок без коротких кодов
- HTML/CSS
Поскольку третий не очень удобен для новичков, я пока его пропущу. В любом случае, у него слишком много сокращений!
Для обработки первых двух методов вы можете использовать плагины. Ниже я порекомендую два самых популярных варианта и дам вам краткое руководство о том, как они помогут вам добавить кнопки в WordPress.
Как добавить кнопки в WordPress с помощью MaxButtons
MaxButtons позволяет добавлять кнопки в WordPress с помощью шорткодов. Процесс создания кнопки может занять немного времени, поскольку это отдельный интерфейс, но он позволяет создавать действительно красивые и уникальные кнопки.Чтобы создать кнопки WordPress с помощью MaxButtons, вам просто нужно скачать и установить плагин. Затем вы можете создать кнопку, щелкнув ссылку MaxButtons на боковой панели панели инструментов. К сожалению, вы не можете добавлять кнопки непосредственно в редакторе WordPress, хотя плагин позволяет легко вставлять уже созданные вами кнопки.
Когда вы окажетесь на странице MaxButtons, вам просто нужно нажать кнопку Добавить новый :
Вы увидите тонну вариантов. Но самые важные настройки находятся в первом поле. Многие другие параметры доступны только на тот случай, если вам нужен дополнительный контроль над тем, как выглядит ваша кнопка.
Вот что вам нужно ввести в первое поле:
- Название кнопки — ваши посетители никогда этого не увидят — это просто поможет вам запомнить.
- URL — это ссылка, по которой люди будут переходить, когда нажимают на вашу кнопку.

- Текст — это слова, которые на самом деле будут отображаться на вашей кнопке
Вы также можете изменить шрифты и цвета шрифтов, если хотите.
Когда вы внесете все эти изменения, вы увидите предварительный просмотр вашей кнопки в реальном времени в правой части экрана:
Внизу страницы вы также можете изменить фон кнопки, добавить рамку и многое другое. Поскольку вы можете просмотреть свою кнопку в режиме реального времени, с этими настройками легко поиграться и сразу увидеть, как они влияют на вашу кнопку:
Если вы довольны своей кнопкой, нажмите кнопку Сохранить вверху страницы.
Затем, чтобы добавить свою кнопку в редактор WordPress, вам просто нужно нажать на кнопку MaxButtons:
Затем нажмите кнопку, которую хотите вставить:
Вы не увидите свою кнопку в редакторе WordPress. Но когда вы опубликуете свой пост, ваша кнопка будет там!
Если вы планируете использовать MaxButtons, нужно учитывать только одну вещь:
Поскольку MaxButtons использует короткие коды, если вы отключите плагин MaxButtons, все ваши кнопки исчезнут.
Если вам не нравится, что это происходит, вы можете использовать плагин для создания кнопок без шорткодов. И для этого я рекомендую:
Как добавить кнопки в WordPress с помощью кнопки «Забудьте о шорткодах»
Забудьте о кнопках шорткода — еще один простой способ добавить кнопки в WordPress. Но, как вы можете понять из названия, он не использует шорткоды. Это означает, что вы можете деактивировать плагин позже, и все ваши кнопки останутся нетронутыми.Вот как его использовать:
После того, как вы установили и активировали функцию «Забудьте о кнопках шорткода», вы можете создавать кнопки прямо в редакторе WordPress.
Просто щелкните новый значок Insert Button на панели форматирования:
Затем вам просто нужно добавить текст кнопки, URL-адрес и выбрать некоторые параметры цвета и стиля. Как и в случае с MaxButtons, вы можете просмотреть все свои изменения в режиме реального времени:
Если вы хотите добавить значок к своей кнопке, вы можете перейти на вкладку Icon :
И если вы считаете, что вам может понадобиться использовать один и тот же стиль кнопки снова и снова, вы можете сохранить свою кнопку в качестве шаблона, нажав кнопку Дискета значок:
И когда вы будете готовы вставить кнопку, просто нажмите Вставить.![]()


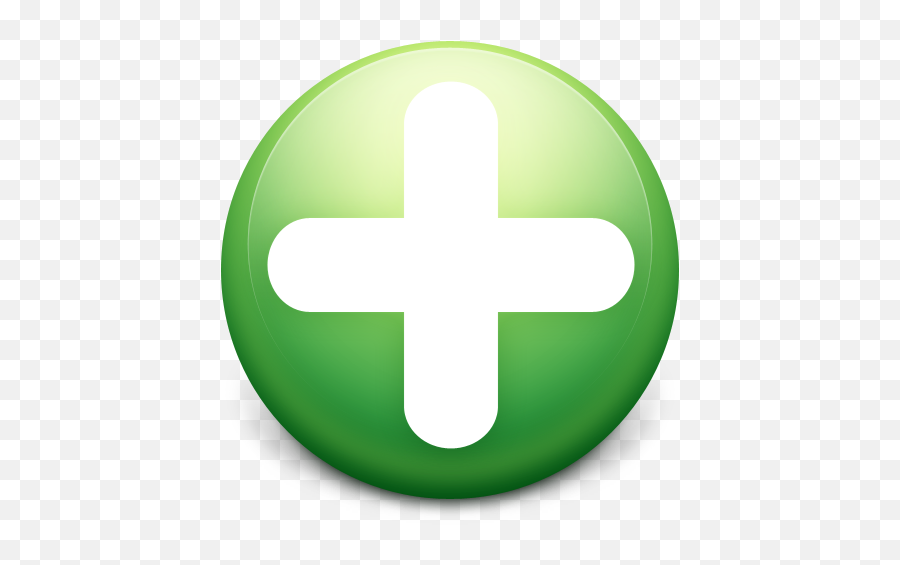

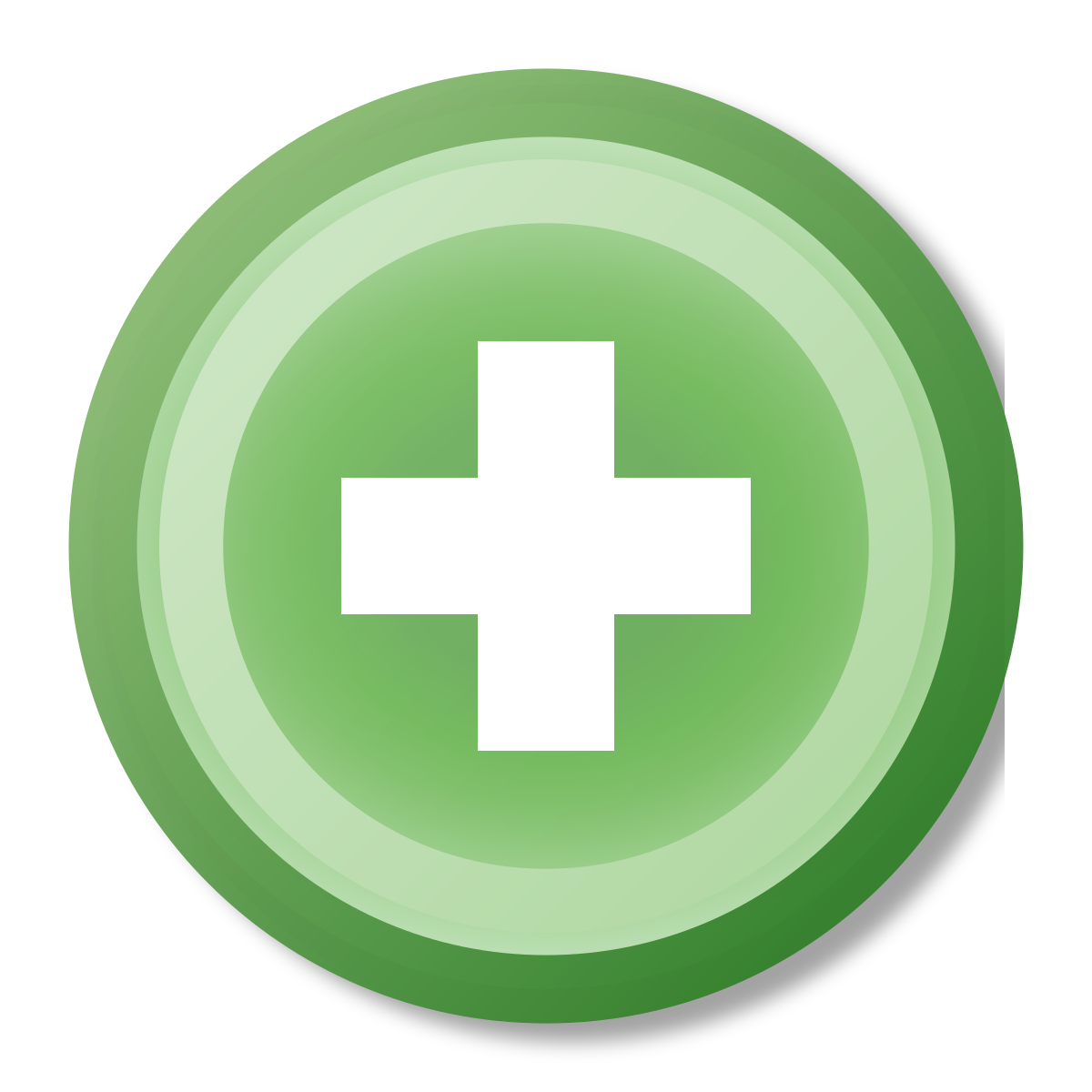
 После того, как пользователь выбирает один из двух вариантов, следующая формула в ячейке D1 оценивается как «Полный рабочий день», если выбран первый переключатель, или «Неполный рабочий день», если выбран второй переключатель.
После того, как пользователь выбирает один из двух вариантов, следующая формула в ячейке D1 оценивается как «Полный рабочий день», если выбран первый переключатель, или «Неполный рабочий день», если выбран второй переключатель.