python — Кнопка-картинка — Stack Overflow на русском
Вопрос задан
Изменён 1 год 4 месяца назад
Просмотрен 237 раз
Я делаю приложение в Qt Designer и мне надо так, чтобы иконка в кнопке закрывала ее полностью.
Вот что у меня получилось:
Но мне надо так, чтобы иконка была размером в кнопку.
python pyqt5 gui qt-designer qpushbutton
1
q1279503.ui
<?xml version="1.0" encoding="UTF-8"?>
<ui version="4.0">
<class>MainWindow</class>
<widget name="MainWindow">
<property name="geometry">
<rect>
<x>0</x>
<y>0</y>
<width>264</width>
<height>209</height>
</rect>
</property>
<property name="windowTitle">
<string>MainWindow</string>
</property>
<widget name="centralwidget">
<layout name="gridLayout">
<item row="0" column="0">
<widget name="pushButton">
<property name="sizePolicy">
<sizepolicy hsizetype="Maximum" vsizetype="Fixed">
<horstretch>0</horstretch>
<verstretch>0</verstretch>
</sizepolicy>
</property>
<property name="text">
<string/>
</property>
<property name="icon">
<iconset>
<normalon>cat.
q1279503_ui.py
from PyQt5 import QtCore, QtGui, QtWidgets
class Ui_MainWindow(object):
def setupUi(self, MainWindow):
MainWindow.setObjectName("MainWindow")
MainWindow.resize(264, 209)
self.centralwidget = QtWidgets.QWidget(MainWindow)
self.centralwidget.setObjectName("centralwidget")
self.gridLayout = QtWidgets.QGridLayout(self.centralwidget)
self.gridLayout.setObjectName("gridLayout")
self.pushButton = QtWidgets.QPushButton(self.centralwidget)
sizePolicy = QtWidgets.QSizePolicy(QtWidgets.QSizePolicy.
Maximum, QtWidgets.QSizePolicy.Fixed)
sizePolicy.setHorizontalStretch(0)
sizePolicy.setVerticalStretch(0)
sizePolicy.setHeightForWidth(self.pushButton.sizePolicy().hasHeightForWidth())
self.pushButton.setSizePolicy(sizePolicy)
self.pushButton.setText("")
icon = QtGui.QIcon()
icon.addPixmap(QtGui.QPixmap("cat.jpg"), QtGui.QIcon.Normal, QtGui.QIcon.On)
self.pushButton.setIcon(icon)
self.pushButton.setIconSize(QtCore.QSize(90, 70))
self.pushButton.setObjectName("pushButton")
self.gridLayout.addWidget(self.pushButton, 0, 0, 1, 1)
MainWindow.setCentralWidget(self.centralwidget)
self.retranslateUi(MainWindow)
QtCore.QMetaObject.connectSlotsByName(MainWindow)
def retranslateUi(self, MainWindow):
_translate = QtCore.QCoreApplication.translate
MainWindow.setWindowTitle(_translate("MainWindow", "MainWindow"))
if __name__ == "__main__":
import sys
app = QtWidgets.
0
Ваш ответ
Зарегистрируйтесь или войдите
Регистрация через Facebook
Регистрация через почту
Отправить без регистрации
Почта
Необходима, но никому не показывается
Отправить без регистрации
Почта
Необходима, но никому не показывается
Нажимая на кнопку «Отправить ответ», вы соглашаетесь с нашими пользовательским соглашением, политикой конфиденциальности и политикой о куки
Кнопка для загрузки картинки.
 Справка
СправкаПримечание. Справочник по настройке интерфейса описывает работу редактора HTML/JS/CSS. Вы также можете попробовать создать кнопку для загрузки картинки в Конструкторе шаблонов.
Чтобы добавить в задание кнопку для загрузки картинки , используйте компонент {{field type="file-img" name="<название выходного поля>" sources="<параметр sources>" fileType="<параметр fileType>"}}. После загрузки картинки исполнитель увидит иконку для предварительного просмотра изображения. Например:
{{field \n Описание\n \n
Тип поля: file-img — кнопка для\n загрузки картинки.
\n \n Значение по умолчанию\n
\n
нет
\n "}}">="file-img" \n Описание\n \n
Атрибут для поля выходных данных. Содержит имя поля выходных данных.
Содержит имя поля выходных данных.
\n \n Значение по умолчанию\n
\n
нет
\n "}}">="photo" \n Описание\n \n
Примечание. Параметр применяется к заданиям, которые выполняются в мобильном приложении.
\n Источник файла.
\n Возможно указать несколько значений в формате sources="<значение 1> <значение 2>" (с пробелом, без запятой).
\n Допустимые значения:
\n \n \n Значение по умолчанию\n
\n
нет
\n "}}">="CAMERA" \n Описание\n Примечание. Параметр применяется к заданиям, которые выполняются в мобильном приложении.
Параметр применяется к заданиям, которые выполняются в мобильном приложении.
Тип файла: IMAGE— изображение.\n Значение по умолчанию\n
нет
"}}">="IMAGE" \n Описание\n \n
Запуск камеры при нажатии на кнопку загрузки\n картинки:
\n \n \n Значение по умолчанию\n
\n
\n
false
\n
\n "}}">=true}}В описании выходных данных добавьте одно из полей:
- Параметры
Параметр
Описание
Обязательный
Значение по умолчанию
Тип поля:
file-img— кнопка для загрузки картинки.
да
нет
Атрибут для поля выходных данных. Содержит имя поля выходных данных.
да
нет
sources
Примечание. Параметр применяется к заданиям, которые выполняются в мобильном приложении.
Источник файла.
Возможно указать несколько значений в формате
sources="<значение 1> <значение 2>"(с пробелом, без запятой).Допустимые значения:
да (при создании заданий для мобильных устройств) нет
fileType
Примечание.
Тип файла: Параметр применяется к заданиям, которые выполняются в мобильном приложении.
Параметр применяется к заданиям, которые выполняются в мобильном приложении.IMAGE— изображение.да (при создании заданий для мобильных устройств) нет validation-show
Расположение всплывающих подсказок (отображаются, если ответ не прошел валидацию). Расположение указывается относительно поля ввода.
Допустимые значения:
Над полем ввода:
"top-left"(слева),"top-center"(посередине),"top-right"(справа).Под полем ввода:
"bottom-left"(слева),"bottom-center"(посередине),"bottom-right"(справа).
Слева от поля ввода:
"left-top"(сверху),"left-center"(посередине),"left-bottom"(внизу).Справа от поля ввода:
"right-top"(сверху),"right-center"(посередине),"right-bottom"(внизу).Не показывать сообщение (
"false").
нет
"top-left"
preview
Отображение уменьшенного изображение после загрузки:
нет
camera
Запуск камеры при нажатии на кнопку загрузки картинки:
нет
compress
Сжатие изображения: нет
requiredCoordinates
Обязательность координат в информации об изображении.

нет
multipleSelect
Количество файлов для одновременной загрузки. Чтобы добавить возможность загрузки одного файла, задайте значение
false.Чтобы добавить возможность загрузки нескольких файлов:
Задайте значение
true;В описании выходных данных добавьте поле с типом
array_fileили другим типом массива.
нет
true(при наличии в описании выходных данных поля с типомarray_fileили другим типом массива).
Была ли статья полезна?
Вставка рисунка в PowerPoint
В зависимости от используемой версии PowerPoint вы можете вставлять в слайд-шоу изображения, фотографии, картинки из коллекции или другие рисунки со своего компьютера или из Интернета.
Совет: Microsoft 365 у подписчиков есть доступ к тысячам бесплатных изображений и премиум-шаблонов. Подробнее см. в статье Вставка премиум-изображений.
Вставка изображения с компьютера
-
Щелкните слайд там, где хотите вставить изображение.
- org/ListItem»>
На вкладке Вставка в группе Изображения выберите Рисунки, а затем щелкните Это устройство.
-
Совет: Если вы хотите одновременно вставить несколько рисунков, выберите необходимые файлы, удерживая клавишу CTRL.
Вставьте стоковые изображения на слайде
-
Щелкните слайд там, где хотите вставить изображение.

-
На вкладке Вставка в группе Изображения выберите Рисунки, а затем щелкните Стоковые изображения.
-
Введите описание того, что вам нужно, затем щелкните выбранные изображения и нажмите Вставить.
Вставка изображения из Интернета
Щелкните слайд там, где хотите вставить изображение.
- org/ListItem»>
На вкладке Вставка в группе Изображения выберите Рисунки, а затем щелкните Изображения из Интернета.
Советы:
-
Если вы видите сообщение «Служба, необходимая для использования этой функции, отключена», проверьте настройки конфиденциальности в меню Файл>Учетная запись
-
Если у вас нет доступа к настройкам конфиденциальности, вам может потребоваться обратиться к администратору.
-
- org/ListItem»>
В поле поиска введите изображение, которое вы ищете, и нажмите ВВОД.
-
Выберите все нужные изображения и щелкните Вставить.
Совет: После вставки изображения вы можете изменить его размер и местоположение. Для этого щелкните рисунок правой кнопкой мыши и выберите команду Формат рисунка. Справа от слайда появится область Формат рисунка с инструментами форматирования.
Вставка изображения на образец слайдов
Если вы хотите, чтобы в вашем шаблоне PowerPoint определенное изображение отображалось на каждом слайде конкретного типа, вставьте его на образец слайдов. Дополнительные сведения см. в статье Что такое образец слайдов?.
Вставка изображения на фон
Если вы хотите использовать фоновое изображение для определенного слайда, измените параметры его фона. Дополнительные сведения см. в статье Добавление рисунка в качестве фона слайда.
См. также
Создание фотоальбомa и предоставление к нему доступа
Использование рисунка в качестве фона слайда
Обтекание текста вокруг рисунка или другого объекта в PowerPoint
Создание и сохранение шаблона PowerPoint
Общие сведения об образце слайдов
На каждый слайд, образец слайдов или фон можно добавить одно или несколько изображений.
Вставка изображения с компьютера
-
Щелкните слайд там, где хотите вставить изображение.
-
На вкладке Вставка в группе Изображения нажмите кнопку Рисунки.
-
В открывшемся диалоговом окне найдите нужное изображение, выберите его и нажмите кнопку Вставить.
Совет: Если вы хотите одновременно вставить несколько рисунков, выберите необходимые файлы, удерживая клавишу CTRL.

Вставка изображения из Интернета
-
Щелкните слайд там, где хотите вставить изображение.
-
На вкладке Вставка в группе Изображения нажмите кнопку Изображения из Интернета.
-
(PowerPoint 2013) В поле Поиск изображений Bing введите ключевые слова и нажмите клавишу ВВОД.
Или
(Более новые версии) Убедитесь, что Bing виден слева в раскрывающемся списке источников поиска.
 В поле введите ключевое слово и нажмите клавишу ВВОД.
В поле введите ключевое слово и нажмите клавишу ВВОД.Используйте фильтры Размер, Тип, Цвет, Макет, а также фильтры лицензирования, чтобы настроить результаты в соответствии со своими предпочтениями.
-
Щелкните необходимое изображение и нажмите кнопку Вставить.
Совет: После вставки изображения вы можете изменить его размер и местоположение. Для этого щелкните рисунок правой кнопкой мыши и выберите команду Формат рисунка. Справа от слайда появится область Формат рисунка с инструментами форматирования.
Вставка картинки
В отличие от некоторых более ранних версий приложения, начиная с PowerPoint 2013 в PowerPoint отсутствует коллекция картинок. Вместо нее на вкладке Вставка предусмотрена кнопка Изображения из Интернета, позволяющая найти и вставить необходимую картинку с помощью средства поиска изображений в Bing.
Вместо нее на вкладке Вставка предусмотрена кнопка Изображения из Интернета, позволяющая найти и вставить необходимую картинку с помощью средства поиска изображений в Bing.
Например, нажав кнопку Изображения из Интернета, вы можете ввести в поле поиска фразу картинка с лошадью. В результате отобразится множество картинок, лицензированных Creative Commons.
Важно: Чтобы не нарушить авторские права, пользуйтесь фильтром по лицензии в Bing: с его помощью вы сможете легко выбрать подходящие изображения. Дополнительные сведения см. в статье Добавление картинок в файл.
Вставка изображения на образец слайдов
Если вы хотите, чтобы в вашем шаблоне PowerPoint определенное изображение отображалось на каждом слайде конкретного типа, вставьте его на образец слайдов. Дополнительные сведения см. в статье Что такое образец слайдов?.
в статье Что такое образец слайдов?.
Вставка изображения на фон
Если вы хотите использовать фоновое изображение для определенного слайда, измените параметры его фона. Дополнительные сведения см. в статье Добавление рисунка в качестве фона слайда.
См. также
Добавление коллекции картинок в файл
Создание фотоальбомa и предоставление к нему доступа
Использование рисунка в качестве фона слайда
Обтекание текста вокруг рисунка или другого объекта в PowerPoint
Создание и сохранение шаблона PowerPoint
Общие сведения об образце слайдов
Вы можете добавить на слайд одно или несколько изображений. Выберите версию Office, чтобы просмотреть конкретные инструкции:
Выберите версию Office, чтобы просмотреть конкретные инструкции:
Какую версию Office для Mac вы используете?
- Какую версию Office для Mac вы используете?
- Microsoft 365, 2021 или 2019
- 2016
Вставка изображения с компьютера Mac, сетевого диска или диска iCloud
-
Откройте слайд, на который нужно вставить изображение.
-
В меню Вставка выберите Рисунок и нажмите Рисунок из файла.

-
В открывшемся диалоговом окне найдите нужное изображение, выберите его и нажмите кнопку Вставить.
Чтобы одновременно вставить несколько рисунков, выберите необходимые файлы, удерживая клавишу Shift.
Вставка изображения со смартфона
Фотографию, сделанную на смартфоне, можно сделать доступной для вставки в PowerPoint для macOS, сохранив изображение на диске iCloud и выполнив предыдущую процедуру на этой странице.
Подписчики Microsoft 365 для Mac также могут с помощью функции «Камера Continuity» передавать фотографии непосредственно на слайд PowerPoint. Дополнительные сведения см. в статье Добавление изображений и файл с помощью мобильного устройства.
Дополнительные сведения см. в статье Добавление изображений и файл с помощью мобильного устройства.
Вставка изображения из Интернета
-
Откройте слайд, на который нужно вставить изображение.
-
В меню Вставка выберите Рисунок и нажмите Изображения из Интернета.
В правой части окна PowerPoint откроется область Изображения из Интернета.
- org/ListItem»>
В поле Поиск в Bing вверху введите ключевое слово и нажмите клавишу ВВОД.
-
Когда отобразятся результаты поиска, вы можете при необходимости использовать кнопку фильтра Фильтры Размер, Тип, Цвет, Макет помогут сузить результаты поиска.
-
Щелкните изображение, чтобы выбрать его, и нажмите кнопку Вставить.
Можно выбрать несколько изображений. На кнопке «Вставить» будет показано, сколько изображений выбрано.
После появления изображения на слайде можно изменить его размер и переместить на другое место.

Вставка фото с помощью Проводника по фото
Проводник по фото в программах Office помогает просматривать наборы фотографий на компьютере, например фотографии в iPhoto или Photo Booth.
-
Откройте слайд, в который вы хотите вставить рисунок.
-
В меню Вставка выберите Рисунок и нажмите Браузер фотографий.
- org/ListItem»>
В открывшемся диалоговом окне найдите нужное изображение, выберите его и перетащите на слайд.
Чтобы одновременно вставить несколько рисунков, выберите необходимые файлы, удерживая клавишу Shift. Затем перетащите их на слайд.
Вставка изображения с компьютера Mac, сетевого диска или диска iCloud
-
Откройте слайд, на который нужно вставить изображение.
-
В меню Вставка выберите Рисунок и нажмите Рисунок из файла.

-
В открывшемся диалоговом окне найдите нужное изображение, выберите его и нажмите кнопку Вставить.
Чтобы одновременно вставить несколько рисунков, выберите необходимые файлы, удерживая клавишу Shift.
Вставка изображения со смартфона или из Интернета
-
Изображения из Интернета: к сожалению, PowerPoint 2016 для Mac не поддерживает вставку изображений из Интернета.
- org/ListItem»>
Изображения со смартфона: фотографию, сделанную на смартфоне, можно сделать доступной для вставки в PowerPoint 2016 для Mac, сохранив изображение на диске iCloud и выполнив предыдущую процедуру на этой странице.
Вставка фото с помощью Проводника по фото
Браузер фотографий в Office помогает просматривать наборы имеющихся фотографий на компьютере, например фотографии в iPhoto или Photo Booth.
-
Откройте слайд, в который вы хотите вставить рисунок.
- org/ListItem»>
В меню Вставка выберите Рисунок и нажмите Браузер фотографий.
-
В открывшемся диалоговом окне найдите нужное изображение, выберите его и перетащите на слайд.
Чтобы одновременно вставить несколько рисунков, выберите необходимые файлы, удерживая клавишу Shift. Затем перетащите их на слайд.
Вставка изображения с компьютера
-
Выберите то место документа, куда вы хотите вставить изображение.

-
На вкладке Вставка выберите Рисунки > Это устройство.
-
Найдите рисунок, который нужно вставить, выделите его и нажмите кнопку Вставить.
После появления рисунка на слайде, можно изменить его размер и место, куда нужно переместить.
Перетащите рисунок из проводника или Finder на слайд
Вы можете перетащить рисунок из проводника (в Windows) или Finder (в macOS) и поместить его на слайд. Рисунок будет выровнен по центру слайда. Затем вы можете переместить, изменить размер или стиль рисунка по собственному желанию.
Вставка изображения из Интернета
-
Щелкните слайд там, где хотите вставить изображение.
-
На вкладке Вставка выберите Рисунки > Рисунки Bing.
-
В поле поиска вверху введите ключевое слово и нажмите клавишу ВВОД.
-
Когда отобразятся результаты поиска, вы можете при необходимости использовать кнопку фильтра.
 Фильтры Размер, Тип, Цвет, Макет и фильтры лицензирования помогут сузить результаты поиска.
Фильтры Размер, Тип, Цвет, Макет и фильтры лицензирования помогут сузить результаты поиска. -
Щелкните изображение, чтобы выбрать его, и нажмите кнопку Вставить.
После появления изображения на слайде можно изменить его размер и переместить на другое место.
Вставка изображения из OneDrive для работы и учебы в слайд
Подписчики на Microsoft 365 бизнес могут вставлять изображения, хранящиеся в OneDrive для работы и учебы или SharePoint в Microsoft 365. (Эта функция недоступна для рисунков, хранящихся в OneDrive для личных учетных записей (hotmail, Outlook.com, msn.com и live.com).)
- org/ItemList»>
-
Выберите то место документа, куда вы хотите вставить изображение.
-
На вкладке Вставка выберите Рисунки > OneDrive.
-
Найдите рисунок, который нужно вставить, выделите его и нажмите кнопку Вставить.
После появления рисунка на слайде, можно изменить его размер и место, куда нужно переместить.
Добавление стилей и форматирования к рисунку
При вставке изображения PowerPoint в Интернете помещает рисунок на слайд и добавляет вкладку Изображение на ленту.
-
Выделив изображение, щелкните вкладку Изображение.
-
В разделе Стили рисунков выберите параметры, которые вы хотите применить к рисунку.
Щелкните стрелку вниз в правой части коллекции, как показано выше, чтобы просмотреть всю коллекцию параметров стилей.
Типы файлов изображений, которые можно добавить на слайд в Веб-приложение PowerPoint
Поддерживаемые в Веб-приложение PowerPoint форматы файлов изображений:
- org/ListItem»>
BMP
-
GIF
-
JPG и JPEG
-
PNG
-
TIF и TIFF
-
WMF и EMF
Использование фонового рисунка
См. статью Изменение фона слайдов
статью Изменение фона слайдов
См. также
Добавление коллекции картинок в файл
Создание снимка и его вставка
-
Откройте слайд, на который вы хотите поместить рисунок.
-
На перемещающейся ленте переключитесь на вкладку Вставка.
-
Коснитесь элемента Рисунки > Камера.

Включится камера вашего устройства.
Если презентация является горизонтальной, попробуйте повернуть устройство горизонтально, чтобы сделать снимок.
-
Сделайте снимок.
-
Если он вас устраивает, коснитесь галочки. Чтобы удалить изображение и повторить попытку, коснитесь стрелки.
-
При желании используйте средство обрезки или масштабирования, чтобы изменить изображение.
- org/ListItem»>
Коснитесь галочки, чтобы вставить изображение на слайд.
Вставка с устройства или из интернет-хранилища
-
Откройте слайд, на который вы хотите поместить рисунок.
-
На перемещающейся ленте переключитесь на вкладку Вставка.
-
Коснитесь элемента Рисунки > Фотографии.
- org/ListItem»>
Используйте инструменты в верхней части окна, чтобы перейти к месту хранения изображения.
-
Коснитесь рисунка, чтобы выбрать и открыть его.
-
При желании используйте средство обрезки или масштабирования, чтобы изменить изображение.
-
Коснитесь галочки, чтобы вставить изображение на слайд.
Создание снимка и его вставка
- org/ItemList»>
-
Откройте слайд, на который вы хотите поместить рисунок.
-
На ленте коснитесь Вставить, а затем Камера.
-
Убедитесь, что камера вашего устройства включена.
-
Если презентация является горизонтальной, попробуйте повернуть устройство горизонтально, чтобы сделать снимок.
-
- org/ListItem»>
Сделайте снимок.
-
Если изображение вас устраивает, в правом нижнем углу нажмите Использовать фото, чтобы вставить его в слайд. В противном случае нажмите кнопку Переснять.
-
На вкладке Изображение используйте инструменты для настройки изображения по своему усмотрению или используйте элементы управления на изображении, чтобы изменить его размер или повернуть.
Вставка с устройства или из интернет-хранилища
- org/ListItem»>
Откройте слайд, на который вы хотите поместить рисунок.
-
На ленте коснитесь Вставить, а затем Фотографии.
-
Перейдите туда, где хранится изображение.
-
Нажмите на изображение, которое вы хотите вставить в слайд.
-
На вкладке Изображение используйте инструменты для настройки изображения по своему усмотрению или используйте элементы управления на изображении, чтобы изменить его размер или повернуть.

О функции «Картинка в картинке» в Firefox
Наладьте Firefox
Очистить Firefox
- Как это работает?
- Загрузить свежую копию
Функция «Картинка в картинке» позволяет извлекать видео из веб-страниц и просматривать их во время работы в других вкладках в особых плавающих окнах, всегда отображающихся поверх остальных.
Вы можете открывать несколько окон «Картинка в картинке», а также перемещать их и изменять их размеры как пожелаете.
Оглавление
- 1 Использование функции «Картинка в картинке»
- 1.1 Переключатель
- 1.2 Полноэкранный режим
- 1.3 Субтитры и титры
- 1.
 4 Контекстное меню
4 Контекстное меню - 1.5 Сочетания клавиш
- 2 Окно плеера
- 3 Замещающий видео текст на странице
- 4 Отключение переключателя функции «Картинка в картинке»
- 4.1 Использование переключателя «Картинка в картинке» для его отключения
- 4.2 Включение/отключение переключателя «Картинка в картинке» в настройках
Переключатель
Переключатель функции «Картинка в картинке» появляется, когда вы наводите курсор мыши на видео. Если нажать на него, исходное видео откроется в окне плеера «Картинка в картинке»:
- Если вы ещё не использовали функцию «Картинка в картинке», переключатель появится в виде небольшого голубого прямоугольника, который сдвигается при наведении курсора, чтобы пояснить суть функции:
- Если же вы уже использовали функцию «Картинка в картинке», он появится в виде значка поверх видео:
Щёлкните правой кнопкой мыши по значку переключателя, а затем выберите «Переместить переключатель «Картинка в картинке» влево», чтобы переместить значок на противоположную сторону видео.
Функция оптимизирована для работы с большинством веб-видео. Тем не менее, при наведении курсора на некоторые видео переключатель не отображаются. Мы показываем его только для видео, содержащих аудиодорожку и имеющих достаточный размер и метраж.
Примечание: Переключатель не появляется, когда видео открыто в полноэкранном режиме.
Полноэкранный режим
Дважды щёлкните по окну плеера «Картинка в картинке», чтобы открыть видео в полноэкранном режиме. Дважды щёлкните снова, чтобы выйти из этого режима.
Субтитры и титры
Если вы используете субтитры и титры при просмотре видео на поддерживаемых веб-сайтах, они также будут отображены в плеере «Картинка в картинке». Достаточно включить субтитры или титры во встроенном видеоплеере на странице, и они появятся в плеере «Картинка в картинке» при запуске.
Субтитры и титры для функции «Картинка в картинке» доступны на: YouTube, Netflix, Disney +, Amazon Prime Video, Funimation, Dailymotion, Khan Academy, BBC. co.uk, Washington Post, Nebula, Tubi, Hotstar, и SonyLIV, а также на веб-сайтах, поддерживающих формат WebVTT, таких как Coursera и Twitter. Мы работаем над расширением функции для большего числа сайтов.
co.uk, Washington Post, Nebula, Tubi, Hotstar, и SonyLIV, а также на веб-сайтах, поддерживающих формат WebVTT, таких как Coursera и Twitter. Мы работаем над расширением функции для большего числа сайтов.
Контекстное меню
Ещё один способ включить функцию «Картинка в картинке» — контекстное меню. Если щёлкнуть правой кнопкой мыши по веб-видео, в некоторых случаях можно увидеть контекстное меню для медиа, которое выглядит так:
В этом контекстном меню есть элемент «Смотреть в режиме «Картинка в картинке»», с помощью которого можно включать и выключать функцию.
На многих сайтах, однако, могут возникать трудности с контекстным меню для веб-видео: например, Youtube переопределяет контекстное меню по умолчанию собственным. Вы можете открыть встроенное контекстное меню по умолчанию либо щёлкнув правой кнопкой мыши, удерживая Shift, либо дважды щёлкнув правой кнопкой мыши.
Когда видео открыто в полноэкранном режиме, пункт «Картинка в картинке» не отображается в контекстном меню. Вы должны выйти из полноэкранного режима, чтобы переключиться на режим «Картинка в картинке» с помощью переключателя или из контекстного меню. Примечание: сочетание клавиш работает в полноэкранном режиме.
Вы должны выйти из полноэкранного режима, чтобы переключиться на режим «Картинка в картинке» с помощью переключателя или из контекстного меню. Примечание: сочетание клавиш работает в полноэкранном режиме.
Сочетания клавиш
Чтобы включить функцию с помощью клавиатуры, воспользуйтесь сочетанием клавиш Ctrl + Shift + ]. Firefox попытается открыть наиболее подходящее видео на странице в окне «Картинка в картинке» или закроет это окно, если оно уже открыто.
Чтобы включить функцию с помощью клавиатуры, воспользуйтесь сочетанием клавиш command + Shift + option + ]. Firefox попытается открыть наиболее подходящее видео в окне «Картинка в картинке».
Для управления воспроизведением и громкостью можно использовать следующие сочетания клавиш:
- Ctrl + ↓command + ↓: Убрать звук
- Ctrl + ↑command + ↑: Восстановить звук
- ↓:: Уменьшить громкость
- ↑: Увеличить громкость
- ←: Перемотать на 155 секунд назад
- →: Перемотать на 155 секунд вперёд
- Ctrl + ←command + ←: Перемотать на 10% назад
- Ctrl + →command + →: Перемотать на 10% вперёд
- Home: Перейти в начало видео
- End: Перейти в конец видео
- Пробел: Приостановить/Продолжить
Чтобы закрыть окно «Картинка в картинке», воспользуйтесь сочетанием клавиш Ctrl + Wcommand + W.
Окно «Картинка в картинке» также позволяет быстро воспроизвести или приостановить видео — если навести указатель мыши на видео, появится соответствующий элемент управления, а также вы сможете закрыть окно и закрыть его, вернувшись на вкладку, являющуюся источником видео. Для получения информации о том, как скрыть элементы управления, прочтите эту статью.
Когда видео открыто в режиме «Картинка в картинке», на странице отображается замещающий текст «Это видео воспроизводится в режиме «Картинка в картинке»». При этом вы по-прежнему можете использовать элементы управления видео, например, воспроизведение/приостановку, изменение громкости и переход полноэкранный режим.
Если вы предпочитаете отключить переключатель, чтобы он не появлялся поверх видео, есть два простых способа сделать это: на сайте с поддерживаемым видео или в настройках.
Использование переключателя «Картинка в картинке» для его отключения
- Найдите видео, для которого появляется переключатель «Картинка в картинке».

- Щёлкните правой кнопкой мыши по переключателю.
- Выберите Скрыть переключатель «Картинка в картинке».
Включение/отключение переключателя «Картинка в картинке» в настройках
Если вы не хотите видеть элементы управления при наведении указателя мыши, вы можете скрыть их (примечание: вы по-прежнему сможете открывать видео в режиме «Картинка в картинке», щёлкнув по нему правой кнопкой мыши). Вы также можете восстановить элементы управления аналогичным образом, если захотите использовать их снова.
На Панели меню в верхней части экрана щёлкните Firefox и выберите Настройки. Нажмите кнопку и выберите Настройки.Нажмите кнопку и выберите Настройки.
- Прокрутите вниз до раздела «Просмотр сайтов».
- Снимите флажок «Включить управление видео «Картинка в картинке»».
Если позже вы захотите снова включить элементы управления, просто поставьте этот флажок.
Поделиться этой статьей: https://mzl. la/3Sh533H
la/3Sh533H
Эти прекрасные люди помогли написать эту статью:
Harry, Valery Ledovskoy, SwanMr.pound, Xlebywek, Denys
Станьте волонтёром
Растите и делитесь опытом с другими. Отвечайте на вопросы и улучшайте нашу базу знаний.
Подробнее
Как сверстать кнопку в письме для email-рассылки
Кнопка в письме — один из важных элементов email-рассылки, который украшает письмо и помогает сделать письмо более эффективным. Без призыва к действию уже трудно представить проморассылки и транзакционные письма — они просто необходимы, чтобы захватить внимание клиентов и побудить их купить/почитать/перейти на сайт и т.д.
Для продвинутых пользователей, наверное, проще сверстать кнопку с нуля, чем брать уже готовую и заморачиваться над изменениями. Мы разобрали популярные практики, как можно сделать кнопку СТА разными способами.
Краткое содержание статьи, как сверстать кнопку:
- Кнопки в виде картинок
- Campaign Monitor
- MailChimp
- eSputnik
1.
 Кнопки в виде картинок
Кнопки в виде картинокЕсли вы не хотите мучиться с вёрсткой или дизайн вашего письма требует уникальных кнопок со спец. эффектами, такими как: тени, свечения, анимация, градиенты или нестандартные шрифты — вы всегда сможете использовать кнопку нарисованную в графическом редакторе. Такая кнопка будет выглядеть 100% одинаково везде, но есть вероятность, что некоторые почтовые клиенты сразу ее не загрузят. Тот же Outlook по-умолчанию блокирует загрузку картинок.
Не забывайте использовать ALT-текст для кнопок-картинок. Дублируйте в нем название вашей кнопки, а так же применяйте стили для оформления ALT-текста.
2. Campaign Monitor
Компания разработала инструмент для создания кнопок на основе VML. Язык VML используется для корректного отображения кнопки в MS Outlook.
Создать такую кнопку можно легко по ссылке buttons.cm, вам нужно будет лишь указать исходные параметры и вам автоматически сгенерится код для использования.
В зависимости от редактора, где вы планируете добавить кнопку, возможно, придётся её немного дорабатывать.
Пример кода для тестирования:
Купити
Откровенно говоря, слишком много кода получается. В Outlook такая кнопка хорошо смотрится, но она не универсальная из-за фиксированных размеров. Получается, её нужно постоянно генерировать заново, изменяя размеры в зависимости от длины названия.
3. MailChimp
Компания предлагает использовать кнопки на основе таблицы. Образец кнопки вы можете найти на странице Buttons.
Также компания рекомендует использовать адаптивные кнопки, в таком случае ширина призыва к действию будет зависеть от объема текста внутри ячейки таблицы.
Пример кода для тестирования
Read More Stories On Our Blog
Кликнуть по такой кнопке получится только если точно попасть по ее названию. Так же получилось довольно много кода, а значит — это увеличит размера письма.
Так же получилось довольно много кода, а значит — это увеличит размера письма.
4. eSputnik
Мы верстаем наши кнопки используя в качестве основного элемента — ссылку, которая обернута в span элемент для создания эффектов границы вокруг кнопки или отбрасывания тени.
Мы не задаем фиксированных размеров кнопкам, поэтому наши кнопки увеличиваются в размерах вместе с увеличением размеров шрифта текста и его длины.
Делайте красивые письма!
«Объем» кнопки, или иными словами отступы вокруг текста, задается в виде толщины границ ссылки. Этот прием позволяет кнопке остаться объемной в Outlook и не превратиться в ссылку с цветным фоном. Однако Outlook не поддерживает css-свойство border-radius (и др.), поэтому закругленная кнопка в Outlook будет с острыми углами.
Вот так выглядят CSS-классы со стилями наших кнопок. Вы можете экспериментировать с этими стилями, чтобы добиться желаемого результата.
А это HTML верстка самой кнопки:
Пример кода для тестирования:
ПОКУПКИ ONLINE При создании письма выбираете блок кнопку и добавляете её в письмо. Кроме того, в нашей системе есть готовые наборы кнопок, которые можно добавлять лёгким движением руки.
Кроме того, в нашей системе есть готовые наборы кнопок, которые можно добавлять лёгким движением руки.
Перед вами откроются все настройки кнопки, которые можно задать в несколько кликов даже без знаний вёрстки. В том числе, адаптивность кнопки и расположение в письме.
Создание кнопки, как и всего письма не займёт много времени. В редакторе вы сможете задать настройки кнопки:
- отступы,
- обводку,
- выравнивание,
- адрес ссылки,
- расположение в письме,
- адаптивность,
- цветовую гамму.
Вот и всё! Останется только дополнить вашу кнопку красивым призывом к действию.
Кстати, всем нашим новым пользователям (для комфортного пользования нашей системой и быстрого старта) мы дарим первый бесплатный шаблон в стиле сайта клиента. В шаблоне так же создаем стили для главной и второстепенной кнопки вашей будущей рассылки.
Last post
До новой встречи!:)
P. S.: Настройте дополнительный канал коммуникации для рассылок — Viber — кнопки здесь делаются так же просто.)
S.: Настройте дополнительный канал коммуникации для рассылок — Viber — кнопки здесь делаются так же просто.)
Как сделать кнопку из картинки в excel? — Информатика ► Информатика в школе и дома
Оглавление:
- 1 Как сделать кнопку из картинки в excel? — Разбираем подробно
- 2 Процедура создания
- 2.1 Способ 1: автофигура
- 2.2 Способ 2: стороннее изображение
- 2.3 Способ 3: элемент ActiveX
- 2.4 Способ 4: элементы управления формы
- 2.5 Помогла ли вам эта статья?
- 3 Как сделать кнопку на листе Excel
- 4 Как в Excel сделать кнопку с макросом
- 5 Другие варианты использования кнопок
- 6 Как сделать кнопку сортировки в Excel для таблиц
- 7 Особенности вставки картинок
- 7.1 Вставка изображения на лист
- 7.2 Редактирование изображения
- 8 Прикрепление картинки
- 8.1 Способ 1: защита листа
- 8.2 Способ 2: вставка изображения в примечание
- 8.3 Способ 3: режим разработчика
- 8.
 4 Помогла ли вам эта статья?
4 Помогла ли вам эта статья?
- 9 Автофигура
- 10 Собственное изображение
- 11 Элемент ActiveX
- 12 Заключение
- 12.0.1 Описание вопроса. Как нарисовать кнопку в Эксель?
- 12.0.2 Как сделать кнопку в Excel. Кнопка с макросом Интересные свойства:
Want create site? Find Free WordPress Themes and plugins.
Как сделать кнопку из картинки в excel? — Разбираем подробно
Excel является комплексным табличным процессором, перед которым пользователи ставят самые разнообразные задачи. Одной из таких задач является создание кнопки на листе, нажатие на которую запускало бы определенный процесс. Данная проблема вполне решаема с помощью инструментария Эксель. Давайте разберемся, какими способами можно создать подобный объект в этой программе.
Процедура создания
Как правило, подобная кнопка призвана выступать в качестве ссылки, инструмента для запуска процесса, макроса и т. п. Хотя в некоторых случаях, данный объект может являться просто геометрической фигурой, и кроме визуальных целей не нести никакой пользы. Данный вариант, впрочем, встречается довольно редко.
п. Хотя в некоторых случаях, данный объект может являться просто геометрической фигурой, и кроме визуальных целей не нести никакой пользы. Данный вариант, впрочем, встречается довольно редко.
Способ 1: автофигура
Прежде всего, рассмотрим, как создать кнопку из набора встроенных фигур Excel.
- Производим перемещение во вкладку «Вставка». Щелкаем по значку «Фигуры», который размещен на ленте в блоке инструментов «Иллюстрации». Раскрывается список всевозможных фигур. Выбираем ту фигуру, которая, как вы считаете, подойдет более всего на роль кнопки. Например, такой фигурой может быть прямоугольник со сглаженными углами.
- После того, как произвели нажатие, перемещаем его в ту область листа (ячейку), где желаем, чтобы находилась кнопка, и двигаем границы вглубь, чтобы объект принял нужный нам размер.
- Теперь следует добавить конкретное действие. Пусть это будет переход на другой лист при нажатии на кнопку. Для этого кликаем по ней правой кнопкой мыши. В контекстном меню, которое активируется вслед за этим, выбираем позицию «Гиперссылка».

- В открывшемся окне создания гиперссылки переходим во вкладку «Местом в документе». Выбираем тот лист, который считаем нужным, и жмем на кнопку «OK».
Теперь при клике по созданному нами объекту будет осуществляться перемещение на выбранный лист документа.
Урок: Как сделать или удалить гиперссылки в Excel
Способ 2: стороннее изображение
В качестве кнопки можно также использовать сторонний рисунок.
- Находим стороннее изображение, например, в интернете, и скачиваем его себе на компьютер.
- Открываем документ Excel, в котором желаем расположить объект. Переходим во вкладку «Вставка» и кликаем по значку «Рисунок», который расположен на ленте в блоке инструментов «Иллюстрации».
- Открывается окно выбора изображения. Переходим с помощью него в ту директорию жесткого диска, где расположен рисунок, который предназначен выполнять роль кнопки. Выделяем его наименование и жмем на кнопку «Вставить» внизу окна.

- После этого изображение добавляется на плоскость рабочего листа. Как и в предыдущем случае, его можно сжать, перетягивая границы. Перемещаем рисунок в ту область, где желаем, чтобы размещался объект.
- После этого к копке можно привязать гиперссылку, таким же образом, как это было показано в предыдущем способе, а можно добавить макрос. В последнем случае кликаем правой кнопкой мыши по рисунку. В появившемся контекстном меню выбираем пункт «Назначить макрос…».
- Открывается окно управление макросами. В нем нужно выделить тот макрос, который вы желаете применять при нажатии кнопки. Этот макрос должен быть уже записан в книге. Следует выделить его наименование и нажать на кнопку «OK».
Теперь при нажатии на объект будет запускаться выбранный макрос.
Урок: Как создать макрос в Excel
Способ 3: элемент ActiveX
Наиболее функциональной кнопку получится создать в том случае, если за её первооснову брать элемент ActiveX. Посмотрим, как это делается на практике.
Посмотрим, как это делается на практике.
- Для того чтобы иметь возможность работать с элементами ActiveX, прежде всего, нужно активировать вкладку разработчика. Дело в том, что по умолчанию она отключена. Поэтому, если вы её до сих пор ещё не включили, то переходите во вкладку «Файл», а затем перемещайтесь в раздел «Параметры».
- В активировавшемся окне параметров перемещаемся в раздел «Настройка ленты». В правой части окна устанавливаем галочку около пункта «Разработчик», если она отсутствует. Далее выполняем щелчок по кнопке «OK» в нижней части окна. Теперь вкладка разработчика будет активирована в вашей версии Excel.
- После этого перемещаемся во вкладку «Разработчик». Щелкаем по кнопке «Вставить», расположенной на ленте в блоке инструментов «Элементы управления». В группе «Элементы ActiveX» кликаем по самому первому элементу, который имеет вид кнопки.
- После этого кликаем по любому месту на листе, которое считаем нужным. Сразу вслед за этим там отобразится элемент.
 Как и в предыдущих способах корректируем его местоположение и размеры.
Как и в предыдущих способах корректируем его местоположение и размеры. - Кликаем по получившемуся элементу двойным щелчком левой кнопки мыши.
- Открывается окно редактора макросов. Сюда можно записать любой макрос, который вы хотите, чтобы исполнялся при нажатии на данный объект. Например, можно записать макрос преобразования текстового выражения в числовой формат, как на изображении ниже. После того, как макрос записан, жмем на кнопку закрытия окна в его правом верхнем углу.
Теперь макрос будет привязан к объекту.
Способ 4: элементы управления формы
Следующий способ очень похож по технологии выполнения на предыдущий вариант. Он представляет собой добавление кнопки через элемент управления формы. Для использования этого метода также требуется включение режима разработчика.
- Переходим во вкладку «Разработчик» и кликаем по знакомой нам кнопке «Вставить», размещенной на ленте в группе «Элементы управления». Открывается список. В нем нужно выбрать первый же элемент, который размещен в группе «Элементы управления формы».
 Данный объект визуально выглядит точно так же, как и аналогичный элемент ActiveX, о котором мы говорили чуть выше.
Данный объект визуально выглядит точно так же, как и аналогичный элемент ActiveX, о котором мы говорили чуть выше. - Объект появляется на листе. Корректируем его размеры и место расположения, как уже не раз делали ранее.
- После этого назначаем для созданного объекта макрос, как это было показано в Способе 2 или присваиваем гиперссылку, как было описано в Способе 1.
Как видим, в Экселе создать функциональную кнопку не так сложно, как это может показаться неопытному пользователю. К тому же данную процедуру можно выполнить с помощью четырех различных способов на свое усмотрение.
Мы рады, что смогли помочь Вам в решении проблемы.
Задайте свой вопрос в комментариях, подробно расписав суть проблемы. Наши специалисты постараются ответить максимально быстро.
Помогла ли вам эта статья?
Да Нет
Кнопка в Excel как ссылка на ячейку, какой-либо инструмент, созданный макрос значительно упрощает работу в программе. Чаще всего это графический объект с назначенным макросом или гиперссылкой. Рассмотрим, как сделать такую кнопку.
Рассмотрим, как сделать такую кнопку.
Как сделать кнопку на листе Excel
Суть работы: создать графический объект и назначить для него макрос или гиперссылку. Рассмотрим подробнее.
Способы создания графического объекта:
- Кнопка – элемент ActiveX. Переходим на вкладку «Разработчик». Нажимаем кнопку «Вставить». Открывается меню с набором элементов для вставки. Выбираем первый элемент ActiveX – «кнопку» (в виде серого кирпичика). Теперь рисуем курсором кнопку необходимого размера.
- Кнопка – элемент управления формы. Снова переходим на вкладку «Разработчик». Открываем меню инструмента «Вставить». Теперь выбираем элемент «кнопка» из первой группы (такой же серый кирпичик). Рисуем кнопку. Сразу открывается окно для назначения макроса: можно сделать сразу, а можно попозже.
- Кнопка – автофигура. Переходим на вкладку «Вставка». В меню «Иллюстрации» выбираем подходящую фигуру. Рисуем. По готовой фигуре можно щелкнуть правой кнопкой мыши и изменить оформление.

- Кнопка – рисунок. Переходим на вкладку «Вставка». В меню «Иллюстрации» выбираем инструмент «Рисунок». Для выбора будут предложены варианты, которые имеются на компьютере.
Графический объект создан. Теперь нужно сделать его «рабочим».
Как в Excel сделать кнопку с макросом
К примеру, написали макрос для выполнения определенной задачи. Чтобы запускать его, нужно каждый раз заходить в меню «Разработчик». Что неудобно. Гораздо проще создать «рабочую» кнопку.
Если мы использовали элемент ActiveX, то:
Для других графических объектов макрос назначается так же. Процедура еще проще. Нужно щелкнуть правой кнопкой мыши по нарисованной кнопке или картинке и выбрать инструмент «Назначить макрос».
Другие варианты использования кнопок
С помощью кнопок в Excel можно не только выполнять созданные макросы, но и переходить в определенную ячейку, другой документ, на другой лист. Рассмотрим подробнее.
Нарисуем графический объект и выделим его. На вкладке «Вставка» найдем кнопку «Гиперссылка».
На вкладке «Вставка» найдем кнопку «Гиперссылка».
После нажатия открывается окно для создания связи кнопки с файлом, веб-страницей, электронной почтой, новым документом, местом в текущем документе.
Достаточно выбрать необходимый вариант и прописать к нему путь. Этот способ не требует написания макросов и предоставляет пользователю широкие возможности.
Подобные задачи можно выполнять и с помощью макросов. Например, чтобы при нажатии, пользователь попадал в определенную ячейку (М6), прописываем следующий код:
Sub Макрос 1()
Range(«M6»).Select
End Sub
Точно так же можно назначить макрос диаграмме, объектам WordArt, SmartAtr.
Как сделать кнопку сортировки в Excel для таблиц
Для показательного примера создайте тестовую таблицу как на рисунке:
- Вместо заголовков колонки таблицы добавим автофигуры, которые будут служить кнопками для сортировки по столбцам таблицы.
- В режиме Visual Basic — ALT+F11 в папке Modules вставляем новый модуль Module1.
 Для этого делаем по папке правый щелчок мышкой и выбираем: Insert-Module.
Для этого делаем по папке правый щелчок мышкой и выбираем: Insert-Module. - Делаем двойной щелчок по Module1 и вводим в него следующий код:
- Назначаем каждой автофигуре свой макрос: для «Наименование» – Макрос1, а для «Май» – Макрос2 и т.д.
Все теперь достаточно только кликнуть по заголовку и таблица отсортирует данные относительно определенного столбца. Для удобства столбец «Наименование» Макрос1 сортирует по возрастанию благодаря параметру Order:=xlAscending. Во всех остальных столбцах присвоены макросы (2,3,4) с параметром Order:=xlDescending, который задает тип сортировки по убыванию. Чтобы видно было, в каком месяце было больше продано товара.
Скачать пример кнопки сортировки
Примечание. Такие простые макросы можно создать в автоматическом режиме без программирования или без написания VBA-кода, с помощью инструмента «Запись макроса».
Некоторые задачи, выполняемые в таблицах, требуют установки в них различных изображений или фото. Программа Excel имеет инструменты, которые позволяют произвести подобную вставку. Давайте разберемся, как это сделать.
Давайте разберемся, как это сделать.
Особенности вставки картинок
Для того, чтобы вставить изображение в таблицу Эксель, оно сначала должно быть загружено на жесткий диск компьютера или подключенный к нему съёмный носитель. Очень важной особенностью вставки рисунка является то, что он по умолчанию не привязывается к конкретной ячейке, а просто размещается в выбранной области листа.
Урок: Как вставить картинку в Microsoft Word
Вставка изображения на лист
Сначала выясним, как вставить рисунок на лист, а уже потом разберемся, как прикрепить картинку к конкретной ячейке.
- Выделяем ту ячейку, куда вы хотите вставить изображение. Переходим во вкладку «Вставка». Кликаем по кнопке «Рисунок», которая размещена в блоке настроек «Иллюстрации».
- Открывается окно вставки рисунка. По умолчанию оно всегда открывается в папке «Изображения». Поэтому вы можете предварительно перебросить в неё ту картинку, которую собираетесь вставить.
 А можно поступить другим путем: через интерфейс этого же окна перейти в любую другую директорию жесткого диска ПК или подключенного к нему носителя. После того, как вы произвели выбор картинки, которую собираетесь добавить в Эксель, жмите на кнопку «Вставить».
А можно поступить другим путем: через интерфейс этого же окна перейти в любую другую директорию жесткого диска ПК или подключенного к нему носителя. После того, как вы произвели выбор картинки, которую собираетесь добавить в Эксель, жмите на кнопку «Вставить».
После этого рисунок вставляется на лист. Но, как и говорилось ранее, он просто лежит на листе и фактически ни с одной ячейкой не связан.
Редактирование изображения
Теперь нужно отредактировать картинку, придать ей соответствующие формы и размер.
- Кликаем по изображению правой кнопкой мыши. Открываются параметры рисунка в виде контекстного меню. Кликаем по пункту «Размер и свойства».
- Открывается окно, в котором присутствует множество инструментов по изменению свойств картинки. Тут можно изменить её размеры, цветность, произвести обрезку, добавить эффекты и сделать много другого. Всё зависит от конкретного изображения и целей, для которых оно используется.
- Но в большинстве случаев нет необходимости открывать окно «Размеры и свойства», так как вполне хватает инструментов, которые предлагаются на ленте в дополнительном блоке вкладок «Работа с рисунками».

- Если мы хотим вставить изображение в ячейку, то самым важным моментом при редактировании картинки является изменение её размеров, чтобы они не были больше размеров самой ячейки. Изменить размер можно следующими способами:
- через контекстное меню;
- панель на ленте;
- окно «Размеры и свойства»;
- перетащив границы картинки с помощью мышки.
Прикрепление картинки
Но, даже после того, как изображение стало меньше ячейки и было помещено в неё, все равно оно осталось неприкрепленным. То есть, если мы, например, произведем сортировку или другой вид упорядочивания данных, то ячейки поменяются местами, а рисунок останется все на том же месте листа. Но, в Excel все-таки существуют некоторые способы прикрепления картинки. Рассмотрим их далее.
Способ 1: защита листа
Одним из способов прикрепить изображение является применение защиты листа от изменений.
- Подгоняем размер рисунка под размер ячейки и вставляем его туда, как было рассказано выше.

- Кликаем по изображению и в контекстном меню выбираем пункт «Размер и свойства».
- Открывается окно свойств рисунка. Во вкладке «Размер» удостоверяемся, чтобы величина картинки была не больше размера ячейки. Также проверяем, чтобы напротив показателей «Относительно исходного размера» и «Сохранить пропорции» стояли галочки. Если какой-то параметр не соответствует указанному выше описанию, то изменяем его.
- Переходим во вкладку «Свойства» этого же окна. Устанавливаем галочки напротив параметров «Защищаемый объект» и «Выводить объект на печать», если они не установлены. Ставим переключатель в блоке настроек «Привязка объекта к фону» в позицию «Перемещать и изменять объект вместе с ячейками». Когда все указанные настройки выполнены, жмем на кнопку «Закрыть», расположенную в нижнем правом углу окна.
- Выделяем весь лист, нажатием сочетания клавиш Ctrl+A, и переходим через контекстное меню в окно настроек формата ячеек.
- Во вкладке «Защита» открывшегося окна снимаем галочку с параметра «Защищаемая ячейка» и жмем на кнопку «OK».

- Выделяем ячейку, где находится картинка, которую нужно закрепить. Открываем окно формата и во вкладке «Защита» устанавливаем галочку около значения «Защищаемая ячейка». Кликаем по кнопке «OK».
- Во вкладке «Рецензирование» в блоке инструментов «Изменения» на ленте кликаем по кнопке «Защитить лист».
- Открывается окошко, в котором вводим желаемый пароль для защиты листа. Жмем на кнопку «OK», а в следующем открывшемся окне снова повторяем введенный пароль.
После этих действий диапазоны, в которых находятся изображения, защищены от изменений, то есть, картинки к ним привязаны. В этих ячейках нельзя будет производить никаких изменений до снятия защиты. В других диапазонах листа, как и прежде, можно делать любые изменения и сохранять их. В то же время, теперь даже если вы решите провести сортировку данных, то картинка уже никуда не денется с той ячейки, в которой находится.
Урок: Как защитить ячейку от изменений в Excel
Способ 2: вставка изображения в примечание
Также можно привязать рисунок, вставив его в примечание.
- Кликаем по ячейке, в которую планируем вставить изображение, правой кнопкой мышки. В контекстном меню выбираем пункт «Вставить примечание».
- Открывается небольшое окошко, предназначенное для записи примечания. Переводим курсор на его границу и кликаем по ней. Появляется ещё одно контекстное меню. Выбираем в нём пункт «Формат примечания».
- В открывшемся окне настройки формата примечаний переходим во вкладку «Цвета и линии». В блоке настроек «Заливка» кликаем по полю «Цвет». В открывшемся перечне переходим по записи «Способы заливки…».
- Открывается окно способов заливки. Переходим во вкладку «Рисунок», а затем жмем на кнопку с одноименным наименованием.
- Открывается окно добавления изображения, точно такое же, как было описано выше. Выбираем рисунок и жмем на кнопку «Вставить».
- Изображение добавилось в окно «Способы заливки». Устанавливаем галочку напротив пункта «Сохранять пропорции рисунка». Жмем на кнопку «OK».
- После этого возвращаемся в окно «Формат примечания».
 Переходим во вкладку «Защита». Убираем галочку с параметра «Защищаемый объект».
Переходим во вкладку «Защита». Убираем галочку с параметра «Защищаемый объект». - Переходим во вкладку «Свойства». Устанавливаем переключатель в позицию «Перемещать и изменять объект вместе с ячейками». Вслед за этим жмем на кнопку «OK».
После выполнения всех вышеперечисленных действий, изображение не только будет вставлено в примечание ячейки, но и привязано к ней. Конечно, данный способ подходит не всем, так как вставка в примечание налагает некоторые ограничения.
Способ 3: режим разработчика
Привязать изображения к ячейке можно также через режим разработчика. Проблема состоит в том, что по умолчанию режим разработчика не активирован. Так что, прежде всего, нам нужно будет включить его.
- Находясь во вкладке «Файл» переходим в раздел «Параметры».
- В окне параметров перемещаемся в подраздел «Настройка ленты». Устанавливаем галочку около пункта «Разработчик» в правой части окна. Жмем на кнопку «OK».
- Выделяем ячейку, в которую планируем вставить картинку.
 Перемещаемся во вкладку «Разработчик». Она появилась после того, как мы активировали соответствующий режим. Кликаем по кнопке «Вставить». В открывшемся меню в блоке «Элементы ActiveX» выбираем пункт «Изображение».
Перемещаемся во вкладку «Разработчик». Она появилась после того, как мы активировали соответствующий режим. Кликаем по кнопке «Вставить». В открывшемся меню в блоке «Элементы ActiveX» выбираем пункт «Изображение». - Появляется элемент ActiveX в виде пустого четырехугольника. Регулируем его размеры перетаскиванием границ и помещаем в ячейку, где планируется разместить изображение. Кликаем правой кнопкой мыши по элементу. В контекстном меню выбираем пункт «Свойства».
- Открывается окно свойств элемента. Напротив параметра «Placement» устанавливаем цифру «1» (по умолчанию «2»). В строке параметра «Picture» жмем на кнопку, на которой изображено многоточие.
- Открывается окно вставки изображения. Ищем нужную картинку, выделяем её и жмем на кнопку «Открыть».
- После этого можно закрывать окно свойств. Как видим, рисунок уже вставлен. Теперь нам нужно полностью привязать его к ячейке. Выделяем картинку и переходим во вкладку «Разметка страницы». В блоке настроек «Упорядочить» на ленте жмем на кнопку «Выровнять».
 Из выпадающего меню выбираем пункт «Привязать к сетке». Затем чуть-чуть двигаем за край рисунка.
Из выпадающего меню выбираем пункт «Привязать к сетке». Затем чуть-чуть двигаем за край рисунка.
После выполнения вышеперечисленных действий картинка будет привязано к сетке и выбранной ячейке.
Как видим, в программе Эксель имеется несколько способов вставить изображение в ячейку и привязать его к ней. Конечно, способ со вставкой в примечание подойдет далеко не всем пользователям. А вот два остальных варианта довольно универсальны и каждый сам должен определиться, какой из них для него удобнее и максимально соответствует целям вставки.
Мы рады, что смогли помочь Вам в решении проблемы.
Задайте свой вопрос в комментариях, подробно расписав суть проблемы. Наши специалисты постараются ответить максимально быстро.
Помогла ли вам эта статья?
Да Нет
Табличный процессор Excel вмещает в себя огромное количество опций и функций, не исключая даже возможность создания кнопки. На первый взгляд абсолютно ненужный элемент некоторым пользователям может быть просто необходим. В этой статье будет рассказано, как сделать кнопку в Excel и привязать ее к ячейке.
В этой статье будет рассказано, как сделать кнопку в Excel и привязать ее к ячейке.
Автофигура
Если перед вами не стоит задача создания оригинальной кнопки и вы не хотите заморачиваться над сложным ее оформлением то проще всего сделать ее, используя стандартный набор инструментов в программе. Такая кнопка будет служить своеобразной гиперссылкой для перехода на другие внутренние или внешние элементы. Ну, а теперь перейдем непосредственно к инструкции, как в Excel сделать кнопку:
- Откройте программу.
- Перейдите на вкладку «Вставка».
- В группе инструментов «Иллюстрации» отыщите кнопку «Фигуры» и нажмите по ней.
- Появится меню, в котором располагаются всевозможные геометрические фигуры. Вам необходимо выбрать ту, которая и будет служить кнопкой для перехода по гиперссылке. В данном случае мы будем использовать прямоугольник со скругленными углами. Кликаем по нему.
- На листе таблицы появится выбранный элемент. Изначально он вряд ли будет подходящей формы, поэтому переместите его в нужную область листа (в какую-нибудь ячейку) и измените размер, используя специальные маркеры на четырех сторонах прямоугольника.

После изменения размера и установки в ячейку нашей своеобразной кнопке можно задать действие, которое будет происходить после нажатия.
- Для этого нажмите правой кнопкой мыши (ПКМ) по прямоугольнику.
- Выберите пункт «Гиперссылка».
- В появившемся окне вам нужно выбрать один из четырех типов ссылки. Вы можете сделать ссылку на внешний файл или интернет-ресурс, выбрав пункт «файлом, веб-страницей»; можете сделать ссылку на место в документе, выбрав одноименный пункт; можно также сослаться на другой документ и на электронную почту. В последнем случае после нажатия по кнопке будет создано новое письмо на указанный адрес почты.
- Мы покажем пример создания со ссылкой на место в документе. Кликаем по одноименной кнопке.
- В соответствующем меню вы можете указать адрес ячейки или же определить другое место в документе.
- После выбора нажмите кнопку «ОК».
На этом создание кнопки первым способом закончено. Теперь после нажатия по ней вы будете переходить на другой лист в документе. Если же вы столкнулись с какими-либо трудностями или же этот метод просто вам не подошел, тогда перейдите ко второму способу, как в Excel сделать кнопку.
Если же вы столкнулись с какими-либо трудностями или же этот метод просто вам не подошел, тогда перейдите ко второму способу, как в Excel сделать кнопку.
Собственное изображение
Если вы думаете, что создавать кнопку можно только из штатных элементов и из действий можно назначать лишь гиперссылку, то вы глубоко заблуждаетесь. Сейчас будет рассказано, как сделать кнопку в Excel для запуска макроса, при том кнопка будет не обычной, а в виде изображения, которое можно загрузить из интернета:
- В программе перейдите на вкладку «Вставка».
- Нажмите по кнопке «Рисунок», которая располагается в группе инструментов «Иллюстрации».
- Откроется окно файлового менеджера «Проводник». В нем необходимо перейти в папку с картинкой кнопки, выделить ее и нажать «Вставить».
- Выбранное изображение появится на листе программы. Измените его расположение и размер по своим предпочтениям.
- Нажмите по ПКМ и выберите действие «Назначить макрос».
- Появится окно с перечнем макросов.
 Вам остается лишь выбрать нужный и нажать кнопку «ОК».
Вам остается лишь выбрать нужный и нажать кнопку «ОК».
После этого интерактивная кнопка будет создана, соответственно, на нее вы можете назначить и гиперссылку, как это было показано в первом способе.
Элемент ActiveX
Мы уже разобрали два способа, как сделать кнопку в Excel, перейдем к третьему, который кардинально отличается от предыдущих:
- Включите панель «Разработчика». Для этого в параметрах в разделе «Настройка ленты» поставьте галочку напротив пункта «Разработчик».
- Перейдите на только что добавленную вкладку «Разработчик».
- Нажмите по кнопке «Вставить» и выберите из выпадающего меню в разделе «Элементы ActiveX» первый пункт, который имеет вид кнопки.
- Кликните по любому месту на листе для вставки кнопки.
- При желании можете изменить месторасположение и размер элемента.
- Для добавления действия на кнопку кликните по ней дважды левой кнопкой мыши.
- Откроется окно с полем для ввода макроса. В него вы можете прописать любое необходимое действие.

- После ввода макроса закройте окно.
Теперь после нажатия на кнопку будет выполняться тот макрос, который вы указали. Теперь вы знаете все три способа, как сделать кнопку в Excel.
Заключение
Вот мы и рассмотрели три способа, как в Excel сделать активные кнопки. Как можно заметить, каждый из них в значительной мере отличается друг от друга, поэтому, ознакомившись с каждым из них, вы сможете подобрать для себя самый оптимальный.
Декабрь 14, 2015 / Написал Izotoz / 2 Comments
Categories: Макросы
Мы уже рассматривали вопрос как написать макрос в Excel. Как быстро вызвать созданный макрос? Самое удобное решение по-моему создать/нарисовать для него специальную кнопку. Как сделать кнопку в Excel читаем далее.
Описание вопроса. Как нарисовать кнопку в Эксель?
Вы уже создали макрос, теперь надо сделать кнопку в Excel ? В версии 2007 есть 2 принципиально похожие возможности создать кнопки с помощью элементов управления и ActiveX (как и лента команд и Excel). Для кнопки ActiveX можно задать цвет, фон и прочую красоту, но я опишу самый простой способ — добавить кнопку как элемент управления.
Для кнопки ActiveX можно задать цвет, фон и прочую красоту, но я опишу самый простой способ — добавить кнопку как элемент управления.
В первую очередь включите меню Разработчик, если его нет. Для этого нажмите круглую кнопку Файл в левом верхнем углу Excel Параметры Excel — Основные раздел Основные параметры работы с Excel. Поставьте галочку Показывать вкладку «Разработчик» на ленте и сохраните.
На меню разработчик выберите меню вставить
Теперь у вас появился инструмент рисования (курсор превратился в крестик). Создайте-растяните кнопку где вам нужно. Сразу откроется окошко макросов (alt + f8) выберите нужный макрос.
Что изменить кнопку жмите на нее правой кнопкой мыши. Назовите кнопку, как вам нужно. Измените шрифт и другие свойства.
Как сделать кнопку в Excel. Кнопка с макросом Интересные свойства:

Вы можете назначить макрос на рисунок, на автофигуры и прочие элементы, если кому-то нужно пишите, опишу как это делается.
Поделитесь нашей статьей в ваших соцсетях:
(Visited 13 896 times, 40 visits today)
Did you find apk for android? You can find new Free Android Games and apps.
Button Studio — Button Studio
Перейти к содержимомуСтудия пуговицJane Walsh3021-03-24T20:51:47+00:00
Симпатичные, причудливые и красочные
Уникальные подарки ручной работы
Создано руками, задумано сердцем.
Создано художницей Джейн Уолш
Симпатичные, причудливые и красочные
Уникальные подарки ручной работы
Создано руками, задумано сердцем.
Пошли за покупками
Наша продукция
Нет двух одинаковых предметов. Каждое изделие уникально вдохновлено и сделано вручную.
Начать покупки
Изделия на заказ
Давайте сделаем что-то новое
Если у вас есть особый подарок или произведение искусства, и вы хотите лично создать уникальное произведение искусства из смолы вместе со мной, свяжитесь с нами и мы можем создать его вместе
Свяжитесь с нами
ЧТО-ТО ДЛЯ ВСЕХ
В магазине пуговиц все яркое, веселое и красочное. Все дело в том маленьком взрыве радости в ваш день!
Не верьте нам на слово
«Как заядлый поклонник Button Studio, я каждый день получаю комплименты по поводу моих прекрасных изделий Button Studio. Мне нравится видеть инновационные работы Джейн, и я с нетерпением жду ее новейших работ. Поистине одаренный художник!»
Дженни Мерфи
Прекрасные подарки, которые подарят вам заботу.
 .
.Идеальный способ выразить свою заботу и поблагодарить этого особенного человека в вашей жизни.
Магазин All Products
[Instagram-Feed]
Всегда создавая
Let’s Stay On Touch
Следуйте США
Я бы охарактеризовал изделия Button Studio как забавные и честные — как и художник, который их делает!
Хейзел Грин ,
Джейн Фромм Баттон Студия ведет отличный бизнес. Что касается продаж, то студия Button будет стабильно одной из самых продаваемых. Сама Джейн предана своему бренду и своему продукту. Она очень хорошо контролирует ситуацию и знает о потребностях своих клиентов и розничных продавцов … ясно, что у нее есть опыт работы в розничной торговле, что является настоящим бонусом. Ее ценовые категории превосходны, и мы всегда получаем комментарии по поводу ее причудливой индивидуальной упаковки и инновационного использования цвета! Товары Jane’s продаются повсеместно в возрасте от 6 до 60 лет! Мы отмечаем, что возврат этого продукта также высок благодаря сезонным добавлениям новых тканей и пуговиц в коллекцию.
Внедрение новой работы в рамке значительно расширило ассортимент продукции, отзывы были превосходными, стабильные продажи и новые заказы. Цены на коллекцию в рамке хорошие, а упаковка идеальна для рынка подарков, для которого она предназначена. Мы надеемся продолжить работу с Джейн и надеемся на ее светлое будущее.
Айлин Даффи , ядро создало дизайн
Моя сестра порекомендовала мне заглянуть в The Button Studio, так как я обожаю причудливые запонки. Я заказал свою первую пару, и как только они прибыли, я сразу же заказал вторую пару. Каждый раз, когда я ношу их, я получаю комплименты и вопросы о том, где я их купила. С тех пор мои друзья купили украшения и картины. Мы все согласны с тем, что обслуживание было фантастическим, а доставка и упаковка были замечательными. Десять из десяти от меня.
Шейн Руни ,
Я имею дело с Джейн с тех пор, как она начала работать, и должен похвалить ее за достижения в Button Studio, прекрасные продукты и дружелюбное и полезное отношение Джейн и персонала.
Обслуживание клиентов отличное
Хелен Данн , Глитци Битц
Я большой поклонник The Button Studio! Купила картину для офиса, елочные украшения и украшения. Мне всегда делают комплименты, и я очень рекомендую прекрасную работу Джейн!
Ваш контент будет здесь
Таня Маккенна Лэй ,
Великолепные изделия, созданные очень талантливой женщиной.
Лиза Фэйи ,
Я купила рождественские декоры от Button Studio, они такие милые, и их достаточно, чтобы передать кому-то в качестве небольшого знака внимания, я планирую купить такой предмет к предстоящей свадьбе, а также я хотел бы кусок для новой части моей кухни — я просто нужно решить, так как все FAB….
Кэрол Ларкин ,
Джейн умеет создавать уникальные и особенные вещи.
У меня есть несколько украшений, разработанных студией пуговиц, и я рекомендовал студию пуговиц друзьям и семье, особенно замечательные фотографии, которые можно сделать личными, и которые являются моими новыми вариантами свадебного подарка!
Эми Свон ,
«Как гордый обладатель нескольких украшений Button Studio Jewellery, я должен сказать, что мне нравятся дизайны и материалы, которые вы используете. Я всегда впечатлен отделкой каждого изделия, мне нравится ваша упаковка и тот факт, что я получаю такую быструю доставку. Я покупал украшения в качестве подарков, и они всегда были любимыми! Мне подарили фоторамку, когда родился сын, которую я просто обожаю, прекрасный подарок на память. Внимание к деталям и четкая связь художницы со своей работой очень очевидны, каждая работа действительно сделана на заказ»
Джеральдин Мартин ,
Как заядлый поклонник студийных пуговиц, я ежедневно получаю дополнения к своим красивым студийным вещам».
Мне нравится видеть инновационные работы Джейн, и я с нетерпением жду ее новейших работ. Действительно талантливый художник!
Дженни Мерфи ,
Множество способов получить пуговицы в своей жизни
Закажите в нашем интернет-магазине или позвоните одному из наших многочисленных продавцов, если хотите
В магазин
Ссылка для загрузки страницы Перейти к началуКнопка Фотографии и премиум -картинки с высоким уровнем RES
- Creative
- Редакция
- Видео
- Лучший матч
- Новейшие
- Самые старые
- . 12 месяцевПользовательский диапазон дат
- Без лицензионных отчислений
- Управляемый правами
- RF and RM
Выберите бесплатные коллекции >Выберите редакционные коллекции >
Встраиваемые изображения стоковые фотографии и картинки.
 купить сейчас набор кнопок и различные курсоры щелчка мыши — кнопки стоковые иллюстрациинабор значков — кнопочные стоковые иллюстрацииатласные веб-кнопки — кнопочные стоковые иллюстрацииподпишите и нажмите здесь кнопки и курсор векторный дизайн. — набор элементов дизайна пользовательского интерфейса с кнопками. простой модный интерфейс для приложений — кнопочные иллюстрации набор кнопок веб-сайта — кнопочные иллюстрации элементы пользовательского интерфейса для финансового мобильного приложения. новый модный неоморфный дизайн — кнопка стоковые иллюстрациикнопки интернета — кнопка стоковые иллюстрациистарт нажать кнопку питания, изолированные на белом фоне — вектор — кнопка стоковые иллюстрациипроведите вверх набор иконок, изолированные на фоне. проведите пальцем вверх по набору историй кнопки векторного дизайна. — кнопочные стоковые иллюстрациизначок (круг) — кнопочные стоковые иллюстрациивеб-кнопки набор — кнопочные стоковые иллюстрациисовременная векторная коллекция мультимедийных веб-элементов — кнопочные стоковые иллюстрациищелкните значок руки с редактируемым штрихом — кнопочные стоковые иллюстрациинеоморфизм набор элементов дизайна пользовательского интерфейса.
купить сейчас набор кнопок и различные курсоры щелчка мыши — кнопки стоковые иллюстрациинабор значков — кнопочные стоковые иллюстрацииатласные веб-кнопки — кнопочные стоковые иллюстрацииподпишите и нажмите здесь кнопки и курсор векторный дизайн. — набор элементов дизайна пользовательского интерфейса с кнопками. простой модный интерфейс для приложений — кнопочные иллюстрации набор кнопок веб-сайта — кнопочные иллюстрации элементы пользовательского интерфейса для финансового мобильного приложения. новый модный неоморфный дизайн — кнопка стоковые иллюстрациикнопки интернета — кнопка стоковые иллюстрациистарт нажать кнопку питания, изолированные на белом фоне — вектор — кнопка стоковые иллюстрациипроведите вверх набор иконок, изолированные на фоне. проведите пальцем вверх по набору историй кнопки векторного дизайна. — кнопочные стоковые иллюстрациизначок (круг) — кнопочные стоковые иллюстрациивеб-кнопки набор — кнопочные стоковые иллюстрациисовременная векторная коллекция мультимедийных веб-элементов — кнопочные стоковые иллюстрациищелкните значок руки с редактируемым штрихом — кнопочные стоковые иллюстрациинеоморфизм набор элементов дизайна пользовательского интерфейса. простой модный интерфейс для приложений — кнопочные стоковые иллюстрациисовременная коллекция веб-элементов для ваших мультимедийных проектов. стоковые иллюстрации цветных глянцевых веб-кнопок | set 1 — push button stock illustrationpush button on white background — push button стоковые изображения, фотографии без лицензионных платежей и изображениявеб-кнопки — push button stock illustrationsneumorphic interface gui design elements — push button stock illustrationspower icons — push button stock illustrationssign and click here action buttons — push button стоковые иллюстрацииson button — push button: стоковые фотографии, фотографии и изображения без лицензионных платежейhit the buzzer! — кнопка: стоковые фотографии, фотографии без уплаты роялти и изображениязначок власти. круговой неоморфный дизайн кнопки выключения питания — кнопка стоковые иллюстрациизеленая кнопка значок — кнопка стоковые картинки, фотографии и изображения без уплаты роялти купить значок кнопки. магазин сейчас нажмите кнопку курсора мыши и торговый билет векторный дизайн на белом фоне.
простой модный интерфейс для приложений — кнопочные стоковые иллюстрациисовременная коллекция веб-элементов для ваших мультимедийных проектов. стоковые иллюстрации цветных глянцевых веб-кнопок | set 1 — push button stock illustrationpush button on white background — push button стоковые изображения, фотографии без лицензионных платежей и изображениявеб-кнопки — push button stock illustrationsneumorphic interface gui design elements — push button stock illustrationspower icons — push button stock illustrationssign and click here action buttons — push button стоковые иллюстрацииson button — push button: стоковые фотографии, фотографии и изображения без лицензионных платежейhit the buzzer! — кнопка: стоковые фотографии, фотографии без уплаты роялти и изображениязначок власти. круговой неоморфный дизайн кнопки выключения питания — кнопка стоковые иллюстрациизеленая кнопка значок — кнопка стоковые картинки, фотографии и изображения без уплаты роялти купить значок кнопки. магазин сейчас нажмите кнопку курсора мыши и торговый билет векторный дизайн на белом фоне. — кнопочные стоковые иллюстрациинабор лент и значков -кнопочные стоковые иллюстрациизначок кнопок воспроизведения задают векторный дизайн. — кнопочные стоковые иллюстрацииинтернет-кнопки — кнопочные стоковые иллюстрациизначки кнопок воспроизведения — несколько серий — кнопочные стоковые иллюстрациищелкните здесь кнопка и значок курсора мыши векторный дизайн. — кнопка стоковые иллюстрациибизнесвумен нажимает кнопку на сенсорном экране — кнопка стоковые картинки, фотографии без лицензионных платежей и изображения push button стоковые фотографии, лицензионные фото и изображениякрасная кнопка — push button стоковые картинки, лицензионные фотографии и изображения кнопка стоковые картинки, фотографии и изображения без уплаты роялтикрупный план кнопки на оборудовании — кнопка стоковые картинки, фотографии и изображения без уплаты роялтиМультимедийные и звуковые иконки набор — кнопка стоковые иллюстрациикнопка питания — кнопка стоковые картинки, фото без уплаты роялти & imagessingle badge (круг) — кнопка стоковые иллюстрациимультимедийные символы и аудио, значки громкости музыкального динамика — кнопка стоковые иллюстрациипустые синие кнопки приложение и интерфейс компьютерные иконки — кнопка стоковые иллюстрациикрупный план чисел на кнопках в лифте — кнопка стоковые картинки, фотографии без уплаты роялти и изображениясенсорные жесты — набор значков контура — кнопка стоковые иллюстрациимультимедийные кнопки — вектор — кнопка стоковые иллюстрациипрозрачные стеклянные кнопки набор — кнопка стоковые иллюстрацииобрезанная рука женщины нажимает кнопку для лифта на стене кнопка стоковые иллюстрацииабстрактная кнопка ключ 3d концепция — кнопка стоковые картинки, фотографии без уплаты роялти и изображениякнопка лифта — кнопка стоковые картинки, фото и изображения без уплаты роялти Кнопка стоковой иллюстрацииЖенская рука нажимает на кнопку питания — кнопочный сток картинки, лицензионные фото и изображениякнопка большой красный зуммер — кнопка стоковые картинки, фото и изображения без уплаты роялти
— кнопочные стоковые иллюстрациинабор лент и значков -кнопочные стоковые иллюстрациизначок кнопок воспроизведения задают векторный дизайн. — кнопочные стоковые иллюстрацииинтернет-кнопки — кнопочные стоковые иллюстрациизначки кнопок воспроизведения — несколько серий — кнопочные стоковые иллюстрациищелкните здесь кнопка и значок курсора мыши векторный дизайн. — кнопка стоковые иллюстрациибизнесвумен нажимает кнопку на сенсорном экране — кнопка стоковые картинки, фотографии без лицензионных платежей и изображения push button стоковые фотографии, лицензионные фото и изображениякрасная кнопка — push button стоковые картинки, лицензионные фотографии и изображения кнопка стоковые картинки, фотографии и изображения без уплаты роялтикрупный план кнопки на оборудовании — кнопка стоковые картинки, фотографии и изображения без уплаты роялтиМультимедийные и звуковые иконки набор — кнопка стоковые иллюстрациикнопка питания — кнопка стоковые картинки, фото без уплаты роялти & imagessingle badge (круг) — кнопка стоковые иллюстрациимультимедийные символы и аудио, значки громкости музыкального динамика — кнопка стоковые иллюстрациипустые синие кнопки приложение и интерфейс компьютерные иконки — кнопка стоковые иллюстрациикрупный план чисел на кнопках в лифте — кнопка стоковые картинки, фотографии без уплаты роялти и изображениясенсорные жесты — набор значков контура — кнопка стоковые иллюстрациимультимедийные кнопки — вектор — кнопка стоковые иллюстрациипрозрачные стеклянные кнопки набор — кнопка стоковые иллюстрацииобрезанная рука женщины нажимает кнопку для лифта на стене кнопка стоковые иллюстрацииабстрактная кнопка ключ 3d концепция — кнопка стоковые картинки, фотографии без уплаты роялти и изображениякнопка лифта — кнопка стоковые картинки, фото и изображения без уплаты роялти Кнопка стоковой иллюстрацииЖенская рука нажимает на кнопку питания — кнопочный сток картинки, лицензионные фото и изображениякнопка большой красный зуммер — кнопка стоковые картинки, фото и изображения без уплаты роялтиArt Button Art — создайте собственное произведение искусства
Craft
Как партнер Amazon я зарабатываю на соответствующих покупках
ByChristine
Искусство из пуговиц может быть таким красивым, и я восхищаюсь некоторые онлайн в течение некоторого времени.
 Я думал, что попробую, и мне это понравилось. Это действительно расслабляет, и результаты действительно впечатляют. В этом уроке показано, как я завершаю крошечный холст (7,5 см или 3 дюйма). Это был отличный способ «попробовать», и я рекомендую начинать с малого. Результат такой милый!
Я думал, что попробую, и мне это понравилось. Это действительно расслабляет, и результаты действительно впечатляют. В этом уроке показано, как я завершаю крошечный холст (7,5 см или 3 дюйма). Это был отличный способ «попробовать», и я рекомендую начинать с малого. Результат такой милый!Продолжайте читать, и вы увидите, как я превратился в более крупный холст. Я также сделала простую, но эффективную картинку-сердечко на День святого Валентина. Так просто, но так эффективно. В конце статьи есть примечание об этом и его изображение.
Теперь я включил видеоурок, в котором показано, как я делаю красивую цветочную картинку. Если вы хотите посмотреть это, прокрутите вниз до конца письменных инструкций.
T его страница содержит партнерские ссылки это означает, что я получаю небольшую комиссию, если вы используете эти ссылки бесплатно для вас. Я рекомендую только те бренды, которыми пользуюсь и которым доверяю.
Вам понадобится:
Холст любого размера (эти на Amazon такие же, как мои с мольбертами)
Пуговицы нужного размера и цвета
План или рисунок
Клей
Акриловая краска и кисть (необязательно)
Ссылки на Amazon ниже:
Шаг 1.
 Нарисуйте свой дизайн
Нарисуйте свой дизайнОпределите свой дизайн. При необходимости нарисуйте его на холсте легким карандашом. Я использовал «пузырь» C из Интернета. Если вам нравится работать фристайлом, пропустите этот шаг.
Шаг 2. Закрасьте фон
Решите, хотите ли вы, чтобы кнопки имели цветной фон. Я решил, что хочу все синие кнопки и синий фон. Я нарисовал букву «С» синей акриловой краской. Это также покрыло мои карандашные линии.
Шаг 3. Расположите кнопки
Разместите кнопки на холсте и создайте то, что хотите. Не торопитесь, чтобы перемещать их и пробовать разные кнопки, пока вы не будете довольны макетом.
Шаг 4. Приклейте пуговицы
Приклеивайте пуговицы по одной, используя небольшое количество клея на обратной стороне каждой пуговицы. Убедитесь, что клей, который вы используете, высохнет и не будет виден. Оставьте его сохнуть, и тогда вы закончите.
Итак, все готово.
 Варианты того, что вы можете создать, безграничны. Вы ограничены только своим воображением. Если вы артистичны, создайте свои собственные дизайнерские изображения кнопок, но если нет, в Интернете есть множество набросков и идей.
Варианты того, что вы можете создать, безграничны. Вы ограничены только своим воображением. Если вы артистичны, создайте свои собственные дизайнерские изображения кнопок, но если нет, в Интернете есть множество набросков и идей.Это следующая фотография, которую я сделал, и она мне очень нравится. Это 20см х 30см (8″ х 12″). Я также заполнила некоторые промежутки маленькими бусинами, по личным предпочтениям. Так что идите и посмотрите, что вы можете создать.
Я также сделала это сердце на квадратном холсте ко Дню святого Валентина. Просто обведите карандашом сердце, расположите выбранные пуговицы вдоль линии, а затем приклейте их. Действительно быстро и просто, но очень эффективно!
Видеоинструкции
Если вы хотите продолжать творить, взгляните на другие замечательные руководства в этом блоге:0003
Великолепные цветы из старых журналов
Тканевый уголок Закладки за 15 минут
Елочные игрушки из пуговиц
Полистайте в Интернете, и вы найдете множество отличных идей для создания пуговиц.
 Pinterest — отличный источник вдохновения, и вы можете следить за мной там как за Christine’s Crafts. Не забудьте закрепить этот урок на потом!
Pinterest — отличный источник вдохновения, и вы можете следить за мной там как за Christine’s Crafts. Не забудьте закрепить этот урок на потом!Почтовые теги: #art#button#buttons#craft#tutorial
Похожие посты
Ремесло
Как сложить салфетку в виде розы
ByChristine
В предыдущем посте я показал вам, как очень легко сделать двусторонние салфетки. Вы можете найти это здесь «Учебник по тканевым салфеткам». Ну а теперь я покажу вам, как сделать сложенную розу из салфеток. Ваш стол будет выглядеть великолепно, а гости останутся довольны. Не буду им рассказывать как…
Подробнее Как свернуть салфетку в розуПродолжить
Craft
Осенний декор своими руками – держатели для чайных свечей
ByChristine
Подробнее Осенний декор своими руками — держатели для чайных свечейПродолжение
Разгруппировать и перегруппировать фигуры или изображения
Групповые фигуры или изображения
Обучение работе с PowerPoint 2013.
Групповые фигуры или изображения
Групповые фигуры или изображения
Разгруппировать и перегруппировать фигуры или изображения
- Групповые фигуры или изображения
видео - Группировать и форматировать изображения
видео - Разгруппировать и перегруппировать фигуры или изображения
видео
Следующий: Сделайте переход на PowerPoint 2013
Если вы сгруппировали фигуры или изображения, а затем вам нужно изменить или переставить элементы в группе, иногда проще разгруппировать элементы, а затем перегруппировать.

Разгруппировать фигуры, изображения или другие объекты
Возможно, вы захотите переместить группу, но оставить одну фигуру или изображение позади, или внести существенные изменения в одну фигуру, не изменяя другие фигуры в группе.
Выберите группу, которую вы хотите разгруппировать.
Выполните одно из следующих действий:
Чтобы разгруппировать фигуры и объекты, на вкладке СРЕДСТВА ДЛЯ ЧЕРТЕЖА ФОРМАТ щелкните Сгруппировать > Разгруппировать .

Чтобы разгруппировать изображения, на вкладке ИНСТРУМЕНТЫ ИЗОБРАЖЕНИЯ ФОРМАТ щелкните Группа > Разгруппировать .
Для всех приложений, кроме Word
Выберите любую из фигур, изображений или объектов, которые ранее были в группе.
Выполните одно из следующих действий:
- org/ListItem»>
Чтобы перегруппировать фигуры и объекты, на вкладке СРЕДСТВА ДЛЯ ЧЕРТЕЖА ФОРМАТ щелкните Сгруппировать > Перегруппировать .
Чтобы перегруппировать изображения, на вкладке ИНСТРУМЕНТЫ ИЗОБРАЖЕНИЯ ФОРМАТ нажмите Группа > Перегруппировать .
- org/ListItem»>
Если вы сгруппировали фигуры или изображения, а затем вам нужно изменить или переставить элементы в группе, иногда проще всего разгруппировать элементы, а затем перегруппировать их.
Например, я сгруппировал эти прямоугольники, и теперь мне нужно добавить четвертый прямоугольник и изменить положение фигур.

Итак, я щелкну правой кнопкой мыши один из прямоугольников, укажу на Group и нажму Ungroup .
Обратите внимание, что это разгруппирует прямоугольники — теперь каждый из них имеет собственное поле выбора — но не разгруппирует текст из своего прямоугольника.
Это потому, что перед тем, как сгруппировать прямоугольники, я сгруппировал каждый прямоугольник с его текстовым полем. Эти подгруппы остались нетронутыми, хотя я разгруппировал прямоугольники.
Теперь мне нужно изменить положение прямоугольников.
Я перетащу фигуру 2 в правый угол.
Направляющие для рисования помогают мне совместить его с другими фигурами.
И мне нужна четвертая фигура, поэтому я щелкну прямоугольник 3 и нажму Ctrl+D, чтобы продублировать фигуру.
Затем я перетащу новую фигуру в нижний левый угол.
Для фигуры в правом нижнем углу я выберу текстовое поле, выделю текст и наберу 4.
Теперь, чтобы снова сгруппировать прямоугольники, я сначала выделю их все перетаскиванием.
 Затем я щелкну правой кнопкой мыши выбранную фигуру, укажу на Группа и щелкните Группа .
Затем я щелкну правой кнопкой мыши выбранную фигуру, укажу на Группа и щелкните Группа .Наша группа фигур снова цела.
Дополнительные сведения см. в кратком изложении курса и поэкспериментируйте с PowerPoint.
Вставка данных из изображения
Хотите преобразовать изображения с табличными данными в данные, которые можно редактировать в Excel? С функцией «Данные из изображения» это совсем несложно.
С помощью функции «Данные из изображения» вы можете вставлять данные из вырезки экрана в буфер обмена, файла изображения с компьютера или с камеры iPhone.
Важно: Поддерживаются только следующие наборы символов: английский, боснийский, хорватский, чешский, датский, голландский, финский, французский, немецкий, венгерский, итальянский, норвежский, польский, португальский, румынский, сербский, словацкий, словенский, испанский, шведский и турецкий.
Как это работает
- org/ItemList»>
Захват ваших данных из изображения. Есть три метода:
Метод
шагов
Советы
Использовать существующий файл изображения
Щелкните Данные > Данные из изображения > Изображение из файла .

Изображение должно отображать только те данные, которые вы хотите импортировать. При необходимости обрежьте изображение.
Избегайте изображений, отображающих данные под углом — перспектива должна быть прямой и сфокусированной. Если применимо, рассмотрите возможность исправления перспективы с помощью элементов управления iPhone.
Сделать скриншот
Сделайте скриншот таблицы, затем щелкните Данные > Данные из изображения > Изображение из буфера обмена .

Данные сканирования с помощью вашего iPhone (Требуется, чтобы iPhone был настроен на использование камеры непрерывности.)
В Excel щелкните правой кнопкой мыши ячейку, затем выберите Сканировать документы .
Наведите камеру iPhone на данные.

Отрегулируйте освещение и фокус, затем нажмите кнопку, чтобы сделать снимок.
Внесите дополнительные изменения в изображение, затем нажмите Сохранить .
Сканируемый документ должен быть как можно лучше освещен.
Убедитесь, что вы сканируете только те данные, которые хотите импортировать.

Не сканируйте под углом — нацельтесь прямо на данные. При необходимости используйте элементы управления iPhone, чтобы изменить отсканированное изображение.
После захвата изображения в диалоговом окне «Данные из изображения» отображается ход выполнения Excel при анализе изображения на наличие данных.
Просмотрите результаты, внесите необходимые исправления в данные и нажмите Вставить данные .

Сценарии, которые стоит попробовать
Импорт данных из файла образца изображения Щелкните правой кнопкой мыши следующее изображение и сохраните локальную копию, затем нажмите Данные > Данные из изображения > Изображение из файла и следуйте инструкциям на экране, чтобы преобразовать изображение в данные.
Отсканируйте некоторые данные из книги или журнала Если вы видите интересные данные в книге и хотите использовать их в Excel, это отличный способ пропустить ввод текста.
 Если у вас iPhone, щелкните правой кнопкой мыши в Excel на Mac и выберите «Сканировать документы». Ваш iPhone загорится. Затем вы можете сфотографировать данные и, следуя инструкциям на экране, быстро перенести данные в Excel.
Если у вас iPhone, щелкните правой кнопкой мыши в Excel на Mac и выберите «Сканировать документы». Ваш iPhone загорится. Затем вы можете сфотографировать данные и, следуя инструкциям на экране, быстро перенести данные в Excel.Скриншот таблицы с веб-сайта Если вы когда-либо пытались скопировать и вставить некоторые данные с веб-сайта, вы, вероятно, заметили, что после вставки форматирование выглядит иначе, чем на веб-сайте. Вместо этого попробуйте сделать скриншот таблицы (нажав SHIFT+CTRL+CMD+4 на Mac), затем выберите Данные > Данные из изображения > Изображение из буфера обмена . Затем следуйте инструкциям на экране.
Сделайте снимок распечатанных данных.
 Возможно, вы хотите получить данные из своих предыдущих налоговых деклараций в Excel, а у вас есть только распечатанные копии. Просто сфотографируйте каждую из них, перенесите снимки на свой Mac (для этого отлично подходит OneDrive). Затем щелкните Данные > Данные из изображения > Изображение из файла 9.0238 и следуйте инструкциям на экране, чтобы преобразовать изображение в данные.
Возможно, вы хотите получить данные из своих предыдущих налоговых деклараций в Excel, а у вас есть только распечатанные копии. Просто сфотографируйте каждую из них, перенесите снимки на свой Mac (для этого отлично подходит OneDrive). Затем щелкните Данные > Данные из изображения > Изображение из файла 9.0238 и следуйте инструкциям на экране, чтобы преобразовать изображение в данные.
Начало работы
Откройте Excel на телефоне или планшете и нажмите кнопку Вставить данные с картинки , чтобы начать работу
Затем сузьте свои данные до тех пор, пока они не будут окружены красной рамкой, затем нажмите кнопку захвата. При необходимости вы можете использовать маркеры размера по краям изображения, чтобы сначала обрезать его до нужного размера.
Мощный ИИ-движок Excel обработает изображение и преобразует его в таблицу.
 Когда он впервые импортирует ваши данные, он даст вам возможность исправить любые проблемы, обнаруженные в процессе преобразования. Нажмите Игнорировать , чтобы перейти к следующей проблеме, или Изменить , чтобы исправить проблему.
Когда он впервые импортирует ваши данные, он даст вам возможность исправить любые проблемы, обнаруженные в процессе преобразования. Нажмите Игнорировать , чтобы перейти к следующей проблеме, или Изменить , чтобы исправить проблему.Нажмите . Когда закончите, вставьте , и Excel завершит процесс преобразования и отобразит ваши данные.
Используйте приложение Office
Если вам нравится использовать приложение Office, вы можете сделать то же самое оттуда.
Откройте приложение Office на телефоне и выберите 9.0237 Действия > Изображение в таблицу .

Наведите камеру на нужный стол и нажмите кнопку захвата. Приложение автоматически обрезает изображение так, чтобы была включена только таблица. При необходимости отрегулируйте кадрирование с помощью маркеров размера по краям изображения. Выберите . Подтвердите , когда закончите. Приложение извлекает данные из изображения и отображает предварительный просмотр таблицы.
Выберите Открыть , чтобы открыть таблицу в Excel. Если приложение Office обнаруживает какие-либо проблемы в таблице, например опечатки, вызванные процессом извлечения, оно спрашивает, как вы хотите их устранить. Выполните одно из следующих действий:
- org/ListItem»>
Выберите Открыть в любом случае , чтобы открыть таблицу в Excel и исправить все проблемы.
Выберите Проверить , чтобы исправить проблемы в приложении Office. Для каждой проблемы выберите Игнорировать , чтобы перейти к следующей проблеме, или используйте экранную клавиатуру, чтобы исправить проблему. После того, как вы разберетесь со всеми проблемами, таблица откроется в Excel.
- org/ListItem»>
После редактирования таблицы по своему вкусу не забудьте сохранить ее.
Важно: Поддерживаются только следующие наборы символов: английский, боснийский, хорватский, чешский, датский, голландский, финский, французский, немецкий, венгерский, итальянский, норвежский, польский, португальский, румынский, сербский, словацкий, словенский, испанский , шведский и турецкий.

См. также
Получить Office для Android
Видео: начало работы с Excel для Android
Справка Excel для Android
Инфицированный пирсинг пупка: лечение, симптомы и фотографии
В то время как большинство пирсингов пупка заживают без проблем, бактерии могут инфицировать область до полного заживления. Инфекции обычно незначительны. Симптомы могут включать боль, покраснение и отек, и может помочь улучшение гигиены.
Полное заживление может занять 9–12 месяцев. Между тем, пирсинг технически является заживающей раной, и она может быть воспаленной, красной или раздраженной. Однако сильная боль, отек или лихорадка могут указывать на тяжелую инфекцию.

Содержать пирсинг пупка в чистоте и без раздражения может быть непросто, особенно если есть тенденция к трению об одежду. Это делает пирсинг пупка более подверженным инфекциям, чем пирсинг в других областях.
Поделиться на PinterestПокраснение кожи вокруг прокола может указывать на инфекцию.Некоторые признаки инфицированного пирсинга пупка включают:
- сильную боль или жжение в месте
- ярко-красную кожу вокруг пирсинга или красные полосы, исходящие от него
- лихорадку
- выделения с неприятным запахом , от пирсинга
- опухшая шишка возле пирсинга
Отличить признаки инфекции от нормального заживления бывает сложно. Боль и отек сразу после пирсинга являются обычным явлением.
Важно следить за изменением симптомов. Если симптомы, такие как боль, неуклонно уменьшаются, пирсинг, вероятно, заживает нормально.
Если у человека внезапно появляются новые симптомы, особенно после периода слабости или отсутствия симптомов, это может сигнализировать об инфекции.

Осложнения
В процессе самого пирсинга могут передаваться инфекции, передающиеся через кровь, такие как ВИЧ и гепатиты B и C. Риск выше, если инструменты и украшения для пирсинга нестерильны, особенно если иглы для пирсинга использовались совместно.
Всегда выбирайте безопасный пробойник. Любой, кто не уверен, что их условия для пирсинга были стерильными, должен подумать о том, чтобы пройти тестирование на эти инфекции.
Инфекция может распространяться через пирсинг по всему телу. В некоторых случаях инфекция может вызвать опасные для жизни осложнения.
Любой человек с ослабленной иммунной системой должен проконсультироваться с врачом перед тем, как сделать пирсинг, и немедленно обратиться за медицинской помощью при любых признаках инфекции.
Иммунная система человека может быть слабой, если у него диабет, ВИЧ, СПИД, другое хроническое заболевание или если он проходит химиотерапию.
Проблемы, кроме инфекции, могут вызывать боль или дискомфорт в области пирсинга пупка.
 Обратитесь к врачу по поводу любых новых или необычных симптомов, так как причину может быть трудно определить.
Обратитесь к врачу по поводу любых новых или необычных симптомов, так как причину может быть трудно определить.Аллергические реакции
Аллергия на металл в украшениях для тела является обычным явлением. Ювелирные изделия, содержащие никель, особенно часто вызывают аллергическую реакцию.
Ассоциация профессиональных мастеров пирсинга рекомендует использовать такие металлы, как хирургическая сталь, титан или не содержащее никеля золото, которые с меньшей вероятностью вызовут реакцию.
Они также предлагают использовать гладкие украшения, без выпуклостей или зазубрин, которые могут раздражать кожу.
Аллергические реакции обычно начинаются, как только человек вставляет украшение в прокол. Реакция может быть интенсивной, сопровождающейся болезненной сыпью или отеком, или она может быть незначительной, но неуклонно ухудшаться.
Травмы
Когда одежда или другие предметы зацепляются за пупочные украшения, они могут повредить и разорвать кожу.

Если украшение за что-то зацепилось, а новый пирсинг выглядит больше или вызывает болезненные ощущения, человек может получить травму.
Эти травмы увеличивают вероятность заражения. Они также могут изменить форму пирсинга или вызвать его неправильное заживление.
Обратитесь к врачу по поводу травмы и проконсультируйтесь с профессиональным мастером по пирсингу, чтобы узнать, не нужно ли повторить пирсинг.
Кожные заболевания
Иногда боль и раздражение вблизи прокола возникают в результате кожного заболевания, такого как экзема или псориаз.
Сыпь, покраснение, шелушение или раздражение могут быть вызваны ранее существовавшим кожным заболеванием. Повреждения кожи могут вызвать некоторые заболевания, такие как псориаз, и пирсинг является одной из таких форм травмы.
Врач обычно может диагностировать инфекцию, глядя на прокол.
Если инфекции нет, но на коже есть признаки раздражения, врач спросит о недавних изменениях, связанных с пирсингом, таких как использование нового чистящего средства или украшения из другого металла.

Врач обычно может диагностировать причину раздражения после осмотра и сбора полного анамнеза. Однако врачу также может потребоваться взять анализы крови или образец кожи.
Поделиться на PinterestЧеловеку следует обратиться к врачу в течение 24 часов, если он испытывает сильную боль в области прокола.
Серьезная проникающая инфекция может распространиться на другие части тела.
Запись от 2011 года в BMJ Case Reports описывает повреждение кишечника, вызванное прокалыванием пупка и приведшее к смерти. Однако человек проколол себя, и авторы описали пирсинг как очень необычный.
Важно соблюдать осторожность и обратиться к врачу, если симптомы инфекции не проходят быстро.
Человек должен обратиться к врачу в течение 24 часов, если:
- у него есть заболевание, ослабляющее иммунную систему
- у него сильная боль
- у него жар
- на месте прокола имеется травма
- плохо запах исходит от пирсинга.

- в месте прокола появляются признаки покраснения и тепла или на коже появляются красные полосы
Обратитесь к врачу в течение нескольких дней, если:
- симптомы инфекции не улучшаются
- после извлечения пирсинга аллергическая реакция не прошла
- симптомы инфекции ухудшаются или появляются новые симптомы
Человек может лечить легкую инфекцию в домашних условиях.
Это может помочь:
- мыть руки перед тем, как прикасаться к месту пирсинга
- очищать область очищающим раствором для пирсинга
- наносить мазь с антибиотиком на место инфекции0206
Инфекция может потребовать лечения, и антибиотики обычно эффективны.
Врач может порекомендовать снять украшения и позволить пирсингу закрыться или заменить некачественные украшения на другие, сделанные из металла, который меньше раздражает кожу.
Поделиться на PinterestПирсингер должен носить перчатки и использовать стерилизованное оборудование, чтобы снизить риск заражения.

Правильный уход за пирсингом может помочь предотвратить инфекцию.
Для снижения риска заражения:
- Выберите лицензированного мастера по пирсингу, который стерилизует инструменты и никогда не использует иглы повторно. Мастеру пирсинга следует не торопиться и надевать перчатки во время прокола.
- Попросите у врача направление к надежному специалисту по пирсингу.
- Используйте только высококачественные украшения для пирсинга.
- Следуйте инструкциям мастера по пирсингу. Обычно это включает в себя регулярное мытье пирсинга и прикосновение к нему только чистыми руками.
- Не позволяйте никому прикасаться к пирсингу или целовать его, пока он полностью не заживет.
Делать пирсинг может быть нежелательно:
- в области с кожной инфекцией
- если у человека есть состояние, ослабляющее иммунную систему
- если у человека в анамнезе был инфицированный пирсинг
Может быть хорошей идеей обратиться к члену Ассоциации профессиональных пирсеров, организации, которая требует от членов практиковать безопасный пирсинг и предоставляет соответствующее образование.


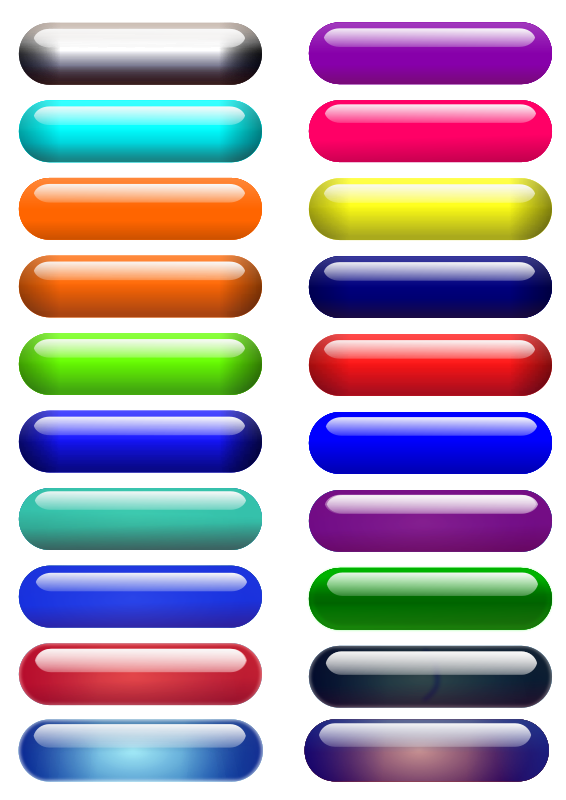

 Содержит имя поля выходных данных.
Содержит имя поля выходных данных.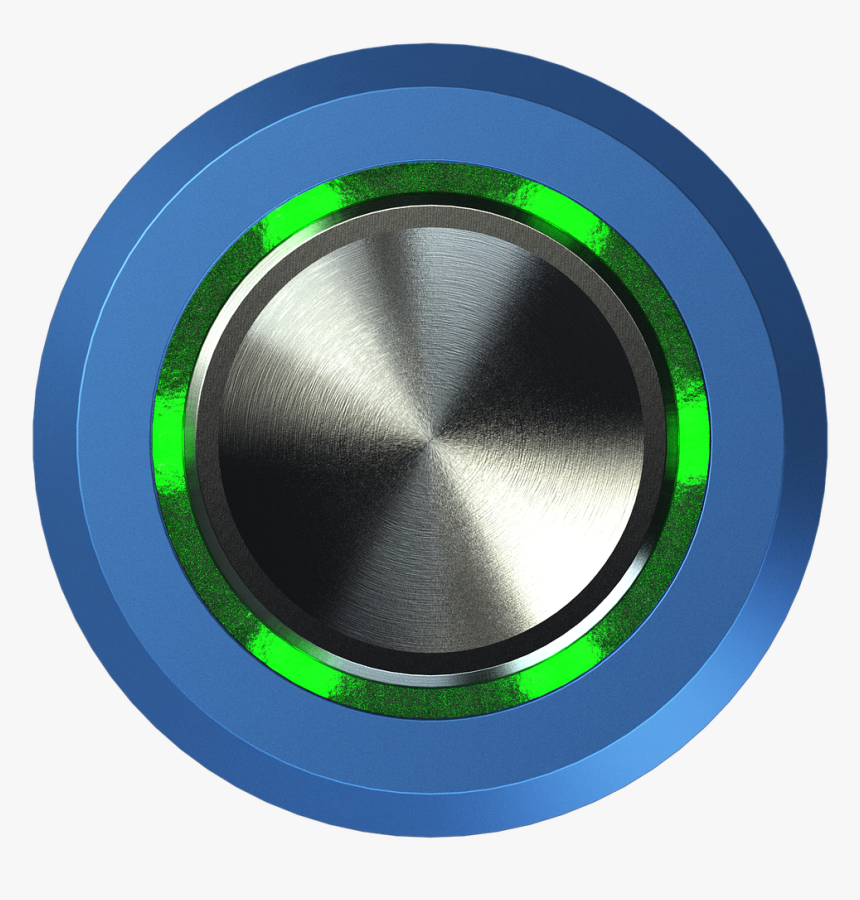 Параметр применяется к заданиям, которые выполняются в мобильном приложении.
Параметр применяется к заданиям, которые выполняются в мобильном приложении.