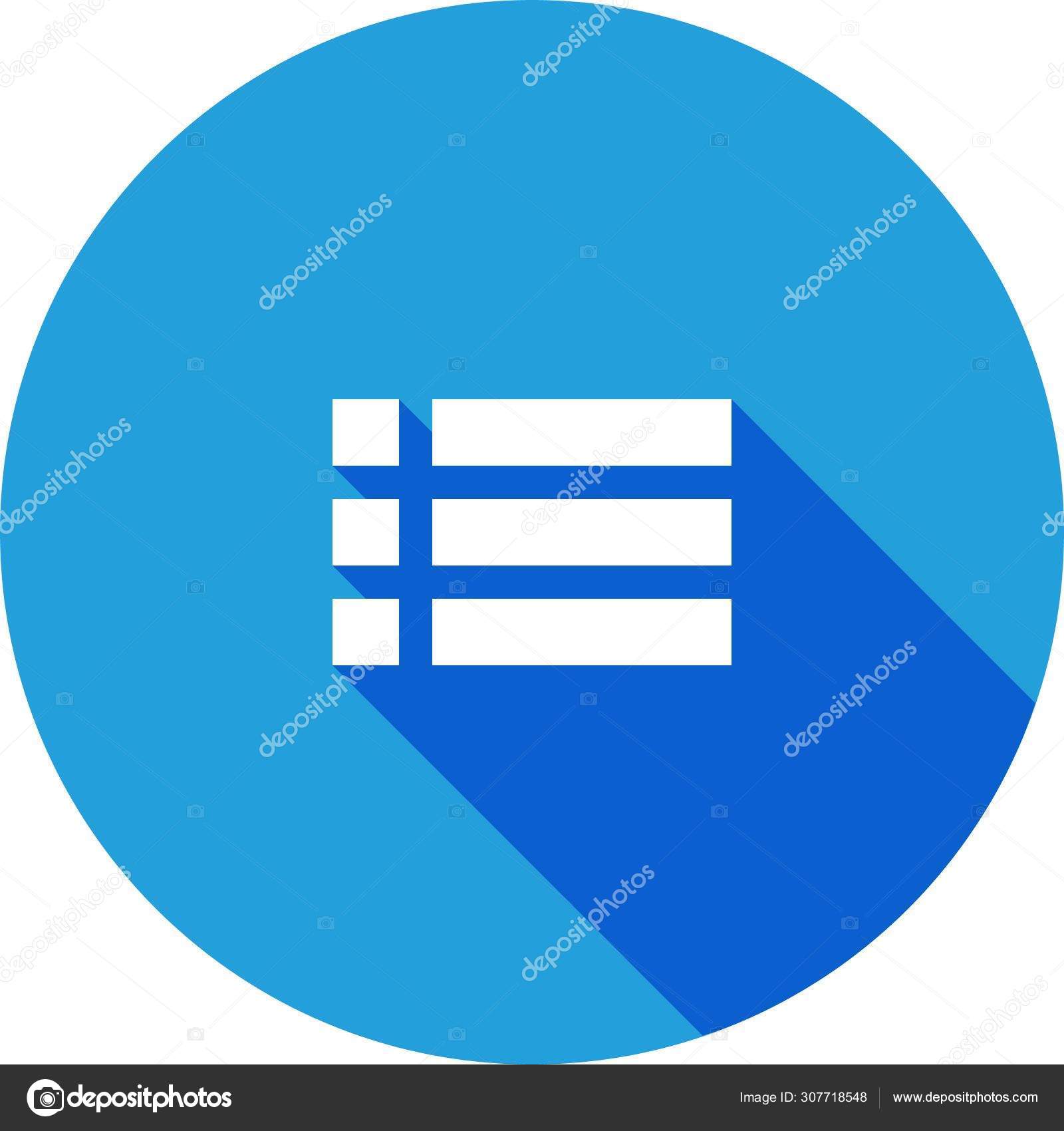Кнопка меню на телефоне не работает
Каждый мобильный телефон оснащен кнопкой меню. В зависимости от модели смартфона она может быть механической или сенсорной. Кнопка служит для выполнения главных задач и получения доступа к основному функционалу девайса. Когда не работает кнопка меню на телефоне, пользователь утрачивает возможность полноценно использовать устройство по своему усмотрению. Как и во многих остальных поломках телефона, неисправность может носить аппаратный и программный характер. Для начала пользователю необходимо исключить проблемы, связанные с работой софта, и, если ситуация не изменилась в лучшую сторону, следующим этапом станет поход в сервисный центр.
Почему не работает кнопка меню?
Иногда кнопка меню заедает или срабатывает через раз. Особенно актуальна проблема для механических элементов. Нажмите на неё до десяти раз, так можно убедиться: работает ли элемент хоть как-то либо он полностью вышел из строя.
Он может заключаться в недавно установленном приложении, конфликтующим с программным обеспечением девайса Android или iOS. Если не работает кнопка меню на телефоне, первым делом перезагрузите устройство. После сделайте резервное копирование всех файлов, и верните настройки смартфона до заводских параметров.
Возможные аппаратные поломки:
- кнопка перестала функционировать из-за влаги или по причине проникновения воды внутрь механизма;
- вследствие удара повредился или вышел из строя шлейф;
- кнопка меню физически износилась и требует замена новым экземпляром.
Попробуйте очистить механизм с помощью спирта и ватных палочек. В некоторых случаях достаточно провести калибровку, вывести меню на экран мобильного устройства, если это сенсорная модель.![]() Программные неисправности устраняются пользователем, но восстановить работоспособность девайса в случае аппаратной проблемы сможет только квалифицированный специалист.
Программные неисправности устраняются пользователем, но восстановить работоспособность девайса в случае аппаратной проблемы сможет только квалифицированный специалист.
Оптимальный способ решения проблемы
Если ни один из вышеперечисленных способов не принес должного результата – обратитесь за помощью в сервисный центр. Для успешного ремонта важно отдать свой телефон в профессиональные руки. Если на вашем смартфоне не работает кнопка меню на телефоне, приносите устройство в Mobilap Repair. У нас работают опытные инженеры, ежедневно устраняющие подобные неисправности.
Мы предлагаем клиентам воспользоваться комфортным сервисом: заберем неисправный девайс – наш курьер приедет на дом или офис в течение 45 минут. Принимаем оплату только после того, как вы обратно получите свой исправный смартфон. К тому же мы предоставим гарантию сроком до 1 года на работоспособность кнопки меню. Звоните нам или приезжайте лично в сервисный центр – мы находимся в центре города.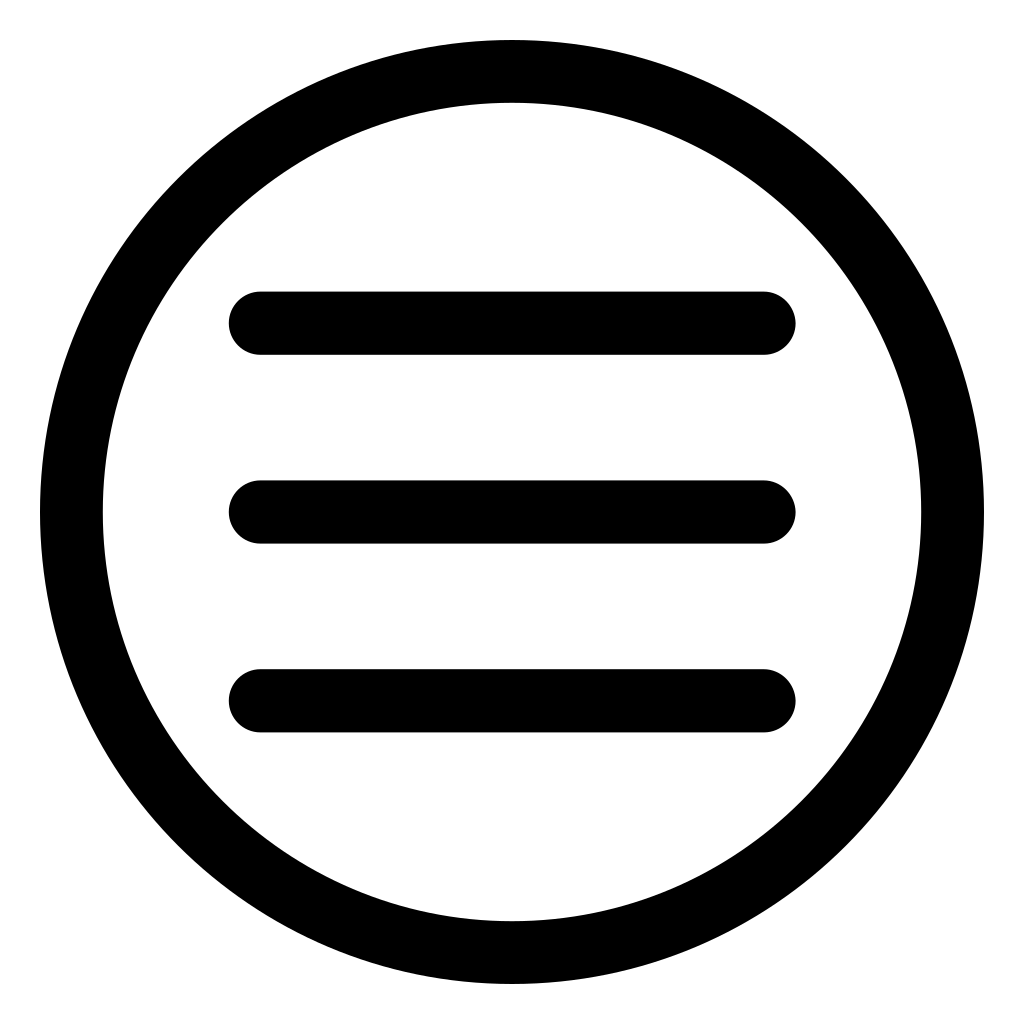
| You can change menu language by pushing “MENU” button on remote controller. car-solutions.com |
Язык можно сменить в OSD-меню нажатием кнопки “MENU” на пульте ДУ. car-solutions.com |
| Press “MENU” button to return the previous menu. tvstar.eu | Для возврата к предыдущему меню нажмите кнопку «МЕНЮ» (MENU). tvstar.eu |
| Pressing the MENU button while in a sub-menu will take you back to the Main Menu. onboardvideo.com.ua |
Нажав на кнопку МЕНЮ в подменю, вы перейдете в главное меню.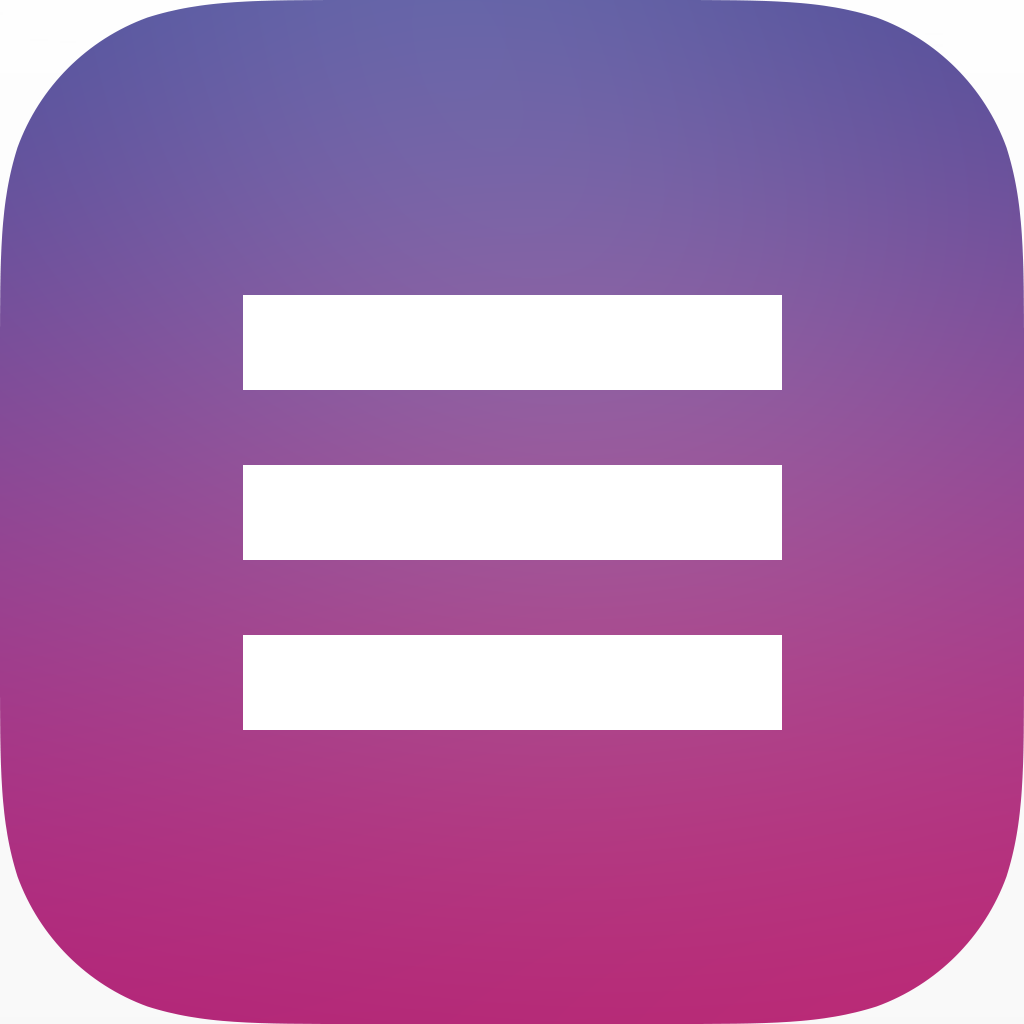 onboardvideo.com.ua |
Press the SELECT button to pause onboardvideo.com.ua |
Выберите изображение […] желаемого видеофайла с помощью кнопок ВВЕРХ и ВНИЗ.onboardvideo.com.ua |
| Press the MENU button and then use /³ / ³/ button to display each menu. marketing.prestigio.com |
Нажмите кнопку MENU и воспользуйтесь кнопками /³ / ³/ для отображения всех имеющихся меню. marketing.prestigio.com |
| Press the MENU button to switch to the display […] for specifying frames separately. ricoh.com |
Нажмите кнопку MENU, чтобы перейти к дисплею для […] указания отдельных кадров. ricoh.com |
| Press the [MENU] button to return to the normal screen. service.jvcpro.eu |
Чтобы вернуться к обычному экрану, нажмите кнопку [MENU]. service.jvcpro.eu |
| If a menu button or the ejection button is pressed, […] a message will be displayed. dtco.vdo.com |
При нажатии клавиши меню или клавиши возврата карты […] появляется сообщение. dtco.vdo.de |
| To close the input process for the new cooking program, press the «Write/Edit menu convotherm.com |
Для завершения ввода новой программы готовки нажмите экранную кнопку «Меню Сохранить/Редактировать», пока мерцают кнопки программы готовки. convotherm.com |
| If you just press the MENU button on its own and do not press PAUSE, you […] will enter the full Menu Setup Mode. citizen.co.uk |
Если Вы нажмете кнопку «MENU» и не нажмете кнопку «PAUSE», принтер перейдет […] в режим меню настройки. citizen.co.uk |
| Repeatedly press the MENU button to return to normal TV viewing. marketing.prestigio.com |
Несколько раз нажмите кнопку MENU для выхода из меню и возврата к просмотру.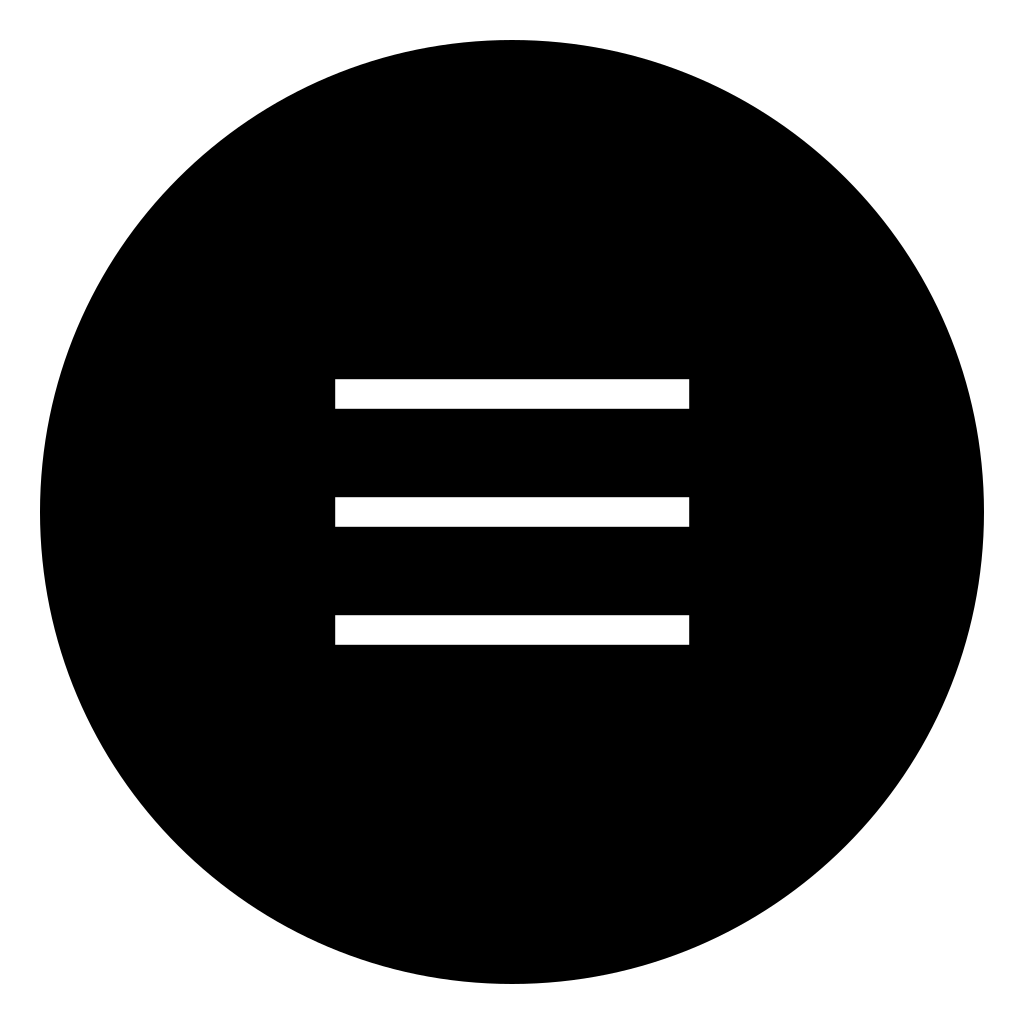 marketing.prestigio.com |
| During playback of music, JPEG or video files, if the HOME MENU button is pressed, then the previous menu will be displayed, in this case, if the HOME MENU button is pressed again, then the main menu is displayed. sherwood.de |
Во время воспроизведения музыкальных, JPEG или видео файлов при нажатии кнопки HOME MENU появляется предыдущее меню, если при этом нажать эту кнопку еще раз – появляется глав sherwood.de |
| To display the playback menu, select playback mode and press the MENU button. ricoh.com |
Для вывода меню воспроизведения, выберите режим воспроизведения и нажмите кнопку MENU. ricoh.com |
| Press the [MENU] button du service.jvcpro.eu |
Чтобы отменить настройки и выйти из меню, нажмите кнопку [MENU] во время отображения меню. service.jvcpro.eu |
| 1 Press the MENU button and the DOWN button simultaneously […] for 2 seconds. media.elotouch.com |
1 Одновременно утопите кнопку MENU и кнопку DOWN на 2 секунды. media.elotouch.com |
Pressing the MENU button during display of the thumbnail [. ..] ..]screen, the slide screen, or the slideshow screen will display the toolbar. nec-display-solutions.com |
Если нажать кнопку MENU во время отображения экрана миниатюр, […] экрана слайдов или экрана слайд-шоу, то появится панель инструментов. nec-display-solutions.com |
| 2 Press the menu button on the control pad to launch the OSD for projector installation and maintenance. allprojectors.ru |
2 Чтобы открыть экранное меню установки и обслуживания проектора, нажмите кнопку меню на панели управления. allprojectors.ru |
You can enable or disable the extra functions at any […] time during cooking operation by pressing the «Functions menu» button.convotherm.com |
Дополнительные функции в любой момент во время готовки можно […] активировать или деактивировать нажатием экранной кнопки «Меню функций».convotherm.com |
This is the item of the Menu to which the new meaning will be […] saved. Pressing the Menu button you can choose the […]necessary item in the menu. acsys.ru |
Последовательно нажимая кнопку «меню», на экран можно вывести […] необходимый пункт. acsys.ru |
| To open the menu click on the “Menu” button at the bottom-left corner of your screen […] or press CTRL+SUPER_L (“Super_L” is […]the left Windows key on your keyboard). linuxmint.com |
Чтобы открыть меню нажмите на кнопку «Меню» в нижнем левом углу экрана или нажмите […] клавиши CTRL + Super_L («Super_L» является […]левую клавишу Windows, на клавиатуре). linuxmint.com |
| Press the menu button to enter the main menu. 10 alpine.be |
Данная кнопка служит для входа в главное меню. 10 alpine.ru |
| Skip directly to frequently used shooting menus by pressing the Q (Quick Menu) button. fujifilm.eu |
Непосредственный переход к часто используемым меню съемки при помощи кнопки Q (Меню быстрого доступа). fujifilm.eu |
If you have books under another Google Account which is […]registered with your Android device, you can […] switch to that account by selecting Accounts, from the menu button in the top-right corner.support.google.com |
Если нужные вам книги сохранены в другом […]аккаунте Google, […] зарегистрированном на вашем Android-устройстве, откройте меню в правом верхнем углу и выберите Аккаунты, […]чтобы переключиться на него. support.google.com |
You can also enable the button operation by […] pressing and holding the ENTER button of the control panel and MENU button for at least 2 seconds while the projector is projecting.panasonic.com |
Кроме того, можно […] отменить блокировку кнопок, нажав и удерживая кнопку ВВОД на панели управления и кнопку ОСНОВНОЕ МЕНЮ приблизительно 2 секунды […]во время проецирования. eww.pavc.panasonic.co.jp |
| irst click on the menu button on your phone, then select the option “Symbols” In the next window you will see the list of your current listed instruments and on the upper right corner you will have the “+” symbol — to add more instruments – and the recycle bin to remove unwanted instruments. activtrades.co.uk |
В следующем окне вы увидите список Ваших перечисленных инструментов и символ «+», в правом верхнем углу, посредством которого можно добавить новые инструменты; как и Корзина для удаления ненужных инструментов. activtrades. |
| Enable codes and vehicle orders or central coding keys are imported and managed via the «Data management« menu button. bmwicom.net |
С помощью кнопки «Управление данными» осуществляется импорт или администрирование кодов допуска и спецификаций автомобиля (центральных кодировочных ключей). bmwicom.net |
Maximum use of the standard capabilities of […] the platform Android, such as context menus, menu button, save the button «Back» and, most importantly, […]the use of standard […]search on the button «Search» (in some models of phones «search» button is missing, in this case, the search invoked by holding down the «Menu»). andriy.co |
Максимальное использование стандартных […]возможностей […] платформы Android, таких как контекстные меню, меню по кнопке, сохранение по кнопке «Назад», и, главное, использование [.стандартного поиска […]по кнопке «Поиск» (в некоторых моделях телефонов кнопка «Поиск» отсутствует, в этом случае поиск вызывается удержанием кнопки «Меню»). andriy.co |
To get start the STB, please go to […] installation menu by pressing “Menu” button on the remote control (default lock […]code: 0000). tvstar.eu |
Чтобы начать работу с […] STB, пожалуйста, войдите в инсталляционное меню, нажав кнопку Menu на пульте […]дистанционного управления […](код защиты по умолчанию: 0000). tvstar.eu |
In preview mode, press the Menu button to enter delete interface, and then select the video button enter delete «single / all / selection» screen [.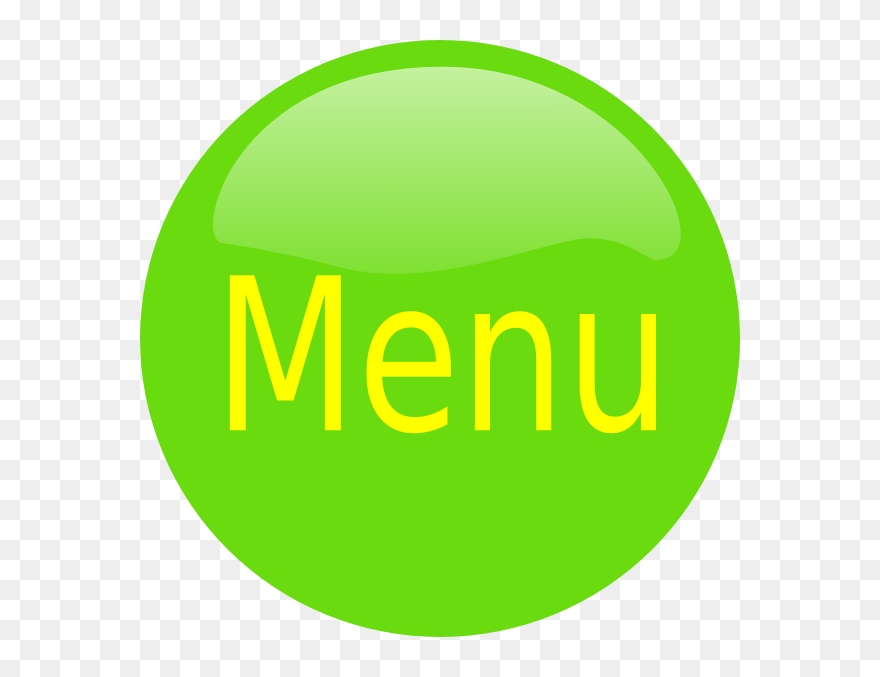 ..] ..](spend turn / turn key options are listed […]under Settings) and press the video button to confirm that Could be deleted, you can choose «Thumbnail Display » and «preview playback volume» feature, has finally recognized by REC button recording. chinadigitalmall.com |
В режиме предварительного просмотра нажмитекнопку меню, чтобы войти удалить интерфейс, а затем выберите кнопку видео введите delete «одноместный […] / все / выбор» экран (тратить поворот / ключ […]параметры перечислены в разделе Параметры) и прессы, видео кнопку, чтобы подтвердить, что можно было бы исключить, вы можете выбрать дисплей «эскиз» и «предварительный просмотр громкости воспроизведения» функция, наконец признало, записи кнопку REC. chinadigitalmall.com |
Кнопки и меню, связанные с группой, на панели инструментов
Вы можете изменить порядок кнопок, меню и команд на панели инструментов с помощью мыши или воспользоваться диалоговым окном изменение порядка команд , доступ к которому можно получить с помощью клавиатуры. Задачи, которые можно выполнить с помощью клавиатуры, обозначены как (доступные для клавиатуры).
Задачи, которые можно выполнить с помощью клавиатуры, обозначены как (доступные для клавиатуры).
Вы можете добавить разделительную линию перед первым и после последнего элемента в группе, чтобы выделить группу из других кнопок и меню на панели инструментов.
Кнопки и меню, связанные с группой, на панели инструментов
-
В меню Сервис выберите команду Настройка.
-
Убедитесь, что панель инструментов, которую вы хотите изменить, видна.
Как это сделать?
-
В диалоговом окне Настройка откройте вкладку панели инструментов .

-
Установите флажок для панели инструментов, которую вы хотите отобразить.
-
-
Чтобы добавить разделитель, не закрывайте диалоговое окно Настройка , щелкните правой кнопкой мыши нужную кнопку на панели инструментов, а затем выберите команду начать группу. Разделительная полоса добавляется слева от кнопки на горизонтальной панели инструментов и над кнопкой на вертикальной панели инструментов.
Обратите внимание Чтобы удалить разделительную линию между двумя кнопками, перетащите одну из них ближе к другой.
Группировка связанных кнопок и меню на панели инструментов (доступно с клавиатуры)
-
В меню Сервис выберите команду Настройка.

-
Убедитесь, что панель инструментов, которую вы хотите изменить, видна.
Как это сделать?
-
В диалоговом окне Настройка откройте вкладку панели инструментов .
-
Установите флажок для панели инструментов, которую вы хотите отобразить.
-
-
В диалоговом окне Настройка откройте вкладку команды .
-
Нажмите кнопку Переупорядочить команды.
-
Нажмите кнопку панель инструментов и выберите нужную панель инструментов в списке панели инструментов .
-
В списке элементы управления выберите нужную кнопку или меню.

-
Нажмите кнопку Изменить выделенный фрагмент.
-
Выберите команду начать группу в контекстном меню. Разделительная полоса добавляется слева от кнопки или меню на горизонтальной панели инструментов, а над кнопкой или меню на вертикальной панели инструментов.
Примечание: Чтобы удалить разделительную линию с панели инструментов, в списке элементы управления щелкните Разделитель и выберите команду Удалить.
Примечание: Эта страница переведена автоматически, поэтому ее текст может содержать неточности и грамматические ошибки. Для нас важно, чтобы эта статья была вам полезна. Была ли информация полезной? Для удобства также приводим ссылку на оригинал (на английском языке).
Попрощайтесь с кнопкой «Меню»
АвторScott Main
До появления Honeycomb (Android 3. 0) все Android устройства имели кнопку «меню» под экраном. Разработчики могли использовать ее по своему усмотрению, интерфейсы многих приложений были выстроены именно вокруг этой кнопки. В ориентированном на планшеты Honeycomb был сделан шаг в сторону отказа от механических (и сенсорных) кнопок, в связи с этим, в третьей версии Android появился класс ActionBar, который позволял дать пользователю быстрый доступ к настройкам приложения через специальную панель, называемую action bar. По мнению разработчиков Google будущее за Action Bar-ом и программисты должны отказаться от использования кнопки «меню». В настоящее время на рынке доминируют смартфоны с механической или сенсорной кнопкой под экраном, но с появлением Ice Cream Sandwich ситуация может резко измениться. Вам, как разработчику, важно заранее подготовиться к появлению таких устройств, и использовать концепцию Action bar уже сегодня.
0) все Android устройства имели кнопку «меню» под экраном. Разработчики могли использовать ее по своему усмотрению, интерфейсы многих приложений были выстроены именно вокруг этой кнопки. В ориентированном на планшеты Honeycomb был сделан шаг в сторону отказа от механических (и сенсорных) кнопок, в связи с этим, в третьей версии Android появился класс ActionBar, который позволял дать пользователю быстрый доступ к настройкам приложения через специальную панель, называемую action bar. По мнению разработчиков Google будущее за Action Bar-ом и программисты должны отказаться от использования кнопки «меню». В настоящее время на рынке доминируют смартфоны с механической или сенсорной кнопкой под экраном, но с появлением Ice Cream Sandwich ситуация может резко измениться. Вам, как разработчику, важно заранее подготовиться к появлению таких устройств, и использовать концепцию Action bar уже сегодня.
На первый взгляд может показаться, что использование Action Bar-а вызовет проблемы при разработке программ для Android 2.![]() x, в котором эта панель еще не была реализована. Однако здесь нет проблемы. Никто не запрещает Вам продолжать использовать кнопку «меню» на тех устройствах, где она присутствует, добавление же Action Bar-а потребует от вас написания всего нескольких строк кода.
x, в котором эта панель еще не была реализована. Однако здесь нет проблемы. Никто не запрещает Вам продолжать использовать кнопку «меню» на тех устройствах, где она присутствует, добавление же Action Bar-а потребует от вас написания всего нескольких строк кода.
Если бы я попытался сжать эту статью в одно предложение, оно бы звучало так: «Установите targetSdkVersion в 14, и пометьте тегом showAsAction=»ifRoom» элементы меню, которые должны быть вынесены на Action Bar«.
Недостаточно просто отказаться от использования кнопки «меню», нужно полностью выкинуть эту концепцию из своей головы. Не создавайте меню, создайте все необходимые кнопки непосредственно внутри деятельностей (activity). Если какие-то действия не помещаются на панель, вынесите их в дополнительное выпадающее меню (action overflow). На приведенной картинке показан action bar с кнопкой для поиска и дополнительное меню с правой стороны панели.
Если Ваше приложение создано под старую версию андроида (в которой традиционно используется меню), то при запуске на Android 3 планшете в нижней части экрана будет отображаться панель, эмулирующая три кнопки, существующие на телефонах второй ветки.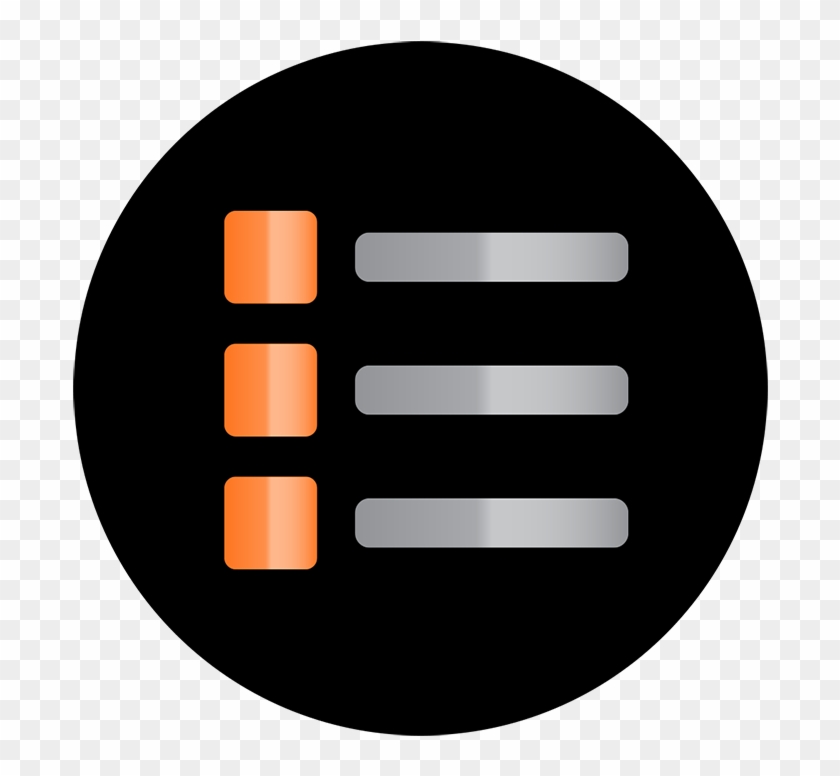
Терминология довольно запутанная, но выпадающее меню (action overflow) предполагает абсолютно другую концепцию использования, нежели простое меню настроек. Вместо того, чтобы рассматривать меню как вместилище всех настроек приложения, вы создаете панель, на которую помещаете основные настройки. Все второстепенное выносится в выпадающее меню, которое вызывается при нажатии кнопки с тремя точками (Action overflow button) в правой стороны панели.
Action overflow button
Если Вы запускали приложения, написанные для Android 2.3 и ниже на устройствах без кнопок под экраном (например, на планшете с Honeycomb или на Galaxy Nexus), Вы наверно заметили, что рядом с изображением трех кнопок на панели внизу появляется и Action overflow кнопка (три точки друг над другом). Это некий компромисса, однако, не очень удачный. В приложениях, которые вообще не используется меню настроек эта кнопка ничего не делает, раздражая пользователей. Поэтому, весьма неплохим решением было бы следить за версией Android-а, и если Ваша программа запускается под Android 3. 0+, убирать эту кнопку с навигационной панели и использовать Action Bar. Такой подход позволяет сохранить совместимость программы со старыми аппаратами и сделать ее более привлекательной для новых.
0+, убирать эту кнопку с навигационной панели и использовать Action Bar. Такой подход позволяет сохранить совместимость программы со старыми аппаратами и сделать ее более привлекательной для новых.
Если ваша программа запущена на устройствах без кнопок, система решает, нужно ли добавить action overflow на навигационную панель в зависимости от значения поля<uses-sdk> в манифесте. Логика следующая
- Если Вы установили в minSdkVersion или targetSdkVersion значение больше 11, то система не добавляет эту кнопку.
- С другой стороны, система создает эту кнопку, когда Вы запускаете приложение на Android 3.0 и выше.
- Единственное исключение: когда Вы установите minSdkVersion в 10 или ниже; targetSdkVersion в 11, 12 или 13, и не будете использовать ActionBar, система добавит эту кнопку на телефонах (не планшетах) под управлением Android 4.0 и выше. В основе этого исключения лежит следующая идея: если Вы разрабатываете приложение одновременно для телефонов второй ветки и для планшетов третьей, то Вы предполагаете, что у телефонов должна быть кнопка меню, а у планшетов ее нет.

Таким образом, если вы хотите запретить overflow action кнопку в панели навигации, Вам нужно установить targetSdkVersion в 14 (В minSdkVersion можно записать более низкое значение, чтобы программа могла запускаться на старых устройствах).
Переход к концепции action bar-а
Если у Вас есть деятельности, которые используют меню настроек (созданное с помощью onCreateOptionsMenu()), то убрав кнопку с навигационной панели (установив targetSdkVersion=14) Вы должны предоставить пользователю альтернативное средство доступа к настройкам. К счастью, от Вас не потребуется много работы, поскольку в системе автоматически создается action bar.
Добавьте showAsAction=»ifRoom» в теги <item> элементов, которые вы хотите поместить в action bar. Если вы не уверены, какой из элементов стоит включать в Action Bar, обратитесь кAndroid Design’s Action Bar guide.
Чтобы сделать восприятие вашей программы более целостным, рекомендуем Вам использовать в качестве иконок для Action bar-а иконки отAndroid UX Team. Архивприлагается.
Архивприлагается.
Как удалить Action Bar из Android приложения
Если Вам не нужен Action bar, Вы можете удалить его из любой деятельности, либо вообще из приложения. Это может быть актуально для игр и программ, не использующих меню настроек. Вы можете удалить action bar, используя тему Theme.Holo.NoActionBar или Theme.DeviceDefault.NoActionBar.
Если вы хотите использовать эти схемы, но сохранить обратную совместимость, можете использовать систему управления ресурсами, чтобы установить разные темы для разных версий платформ. Более подробно эта тема раскрыта <a>здесь</a>. Вам понадобится создать собственную тему, которая будет наследовать темы различных платформ в зависимости от текущей версии.
Например, Вы можете объявить тему для своего приложения
<application android:theme="@style/NoActionBar">
(или для конкретной деятельности в теге <activity>).
Для устройств, работающих на Android 2, включите следующую тему в res/values/themes. xml.
xml.
<resources>
<style name="NoActionBar" parent="@android:style/Theme">
<!-- Наследование стандартной темы Android 2 (без action bar) -->
</style>
</resources>
Для Honeycomb включите следующую тему в res/values-v11/themes.xml.
<resources>
<style name="NoActionBar" parent="@android:style/Theme.Holo.NoActionBar">
<!-- Наследует тему Holo без action bar -->
</style>
</resources>
При запуске в зависимости от версии API система выберет подходящую тему.
Повторим тезисно ключевые идеи и моменты статьи:
- На новых Android устройствах может отсутствовать кнопка «menu», поэтому при разработке программ лучше вообще отказаться от ее использования.
- Установите targetSdkVersion = 14 и протестируйте свое приложение на Android 4.0.
- Добавьте тег showAsAction=»ifRoom» в <item> элемент меню, если хотите, чтобы он автоматически попал на панель action bar.

- Если в Вашем приложении не используется ActionBar, Вы можете убрать его, воспользовавшись темами Theme.Holo.NoActionBar и Theme.DeviceDefault.NoActionBar.
Дополнительную информацию по проектированию Action Bar можно найти в»Android Design’s Action Bar guide». Что касается программирования, посмотрите этот документ:»Action Bar developer guide».
Оригинал:Scott Main, «Say Goodbye to the Menu Button»
Перевод: Александр Ледков
Кнопка меню для очень старых приложений в Android 7
У меня планшет Lenovo TAB4 10 Plus с Android 7.1.1, и я не могу изменить настройки для какого-то очень старого приложения из-за отсутствия кнопки меню для них.
В Android 5 была плавающая кнопка меню (с 3 вертикальными точками) , а также была возможность (в общих вариантах ОС) изменить поведение кнопки задачи — долгое нажатие на нее открывало меню приложения .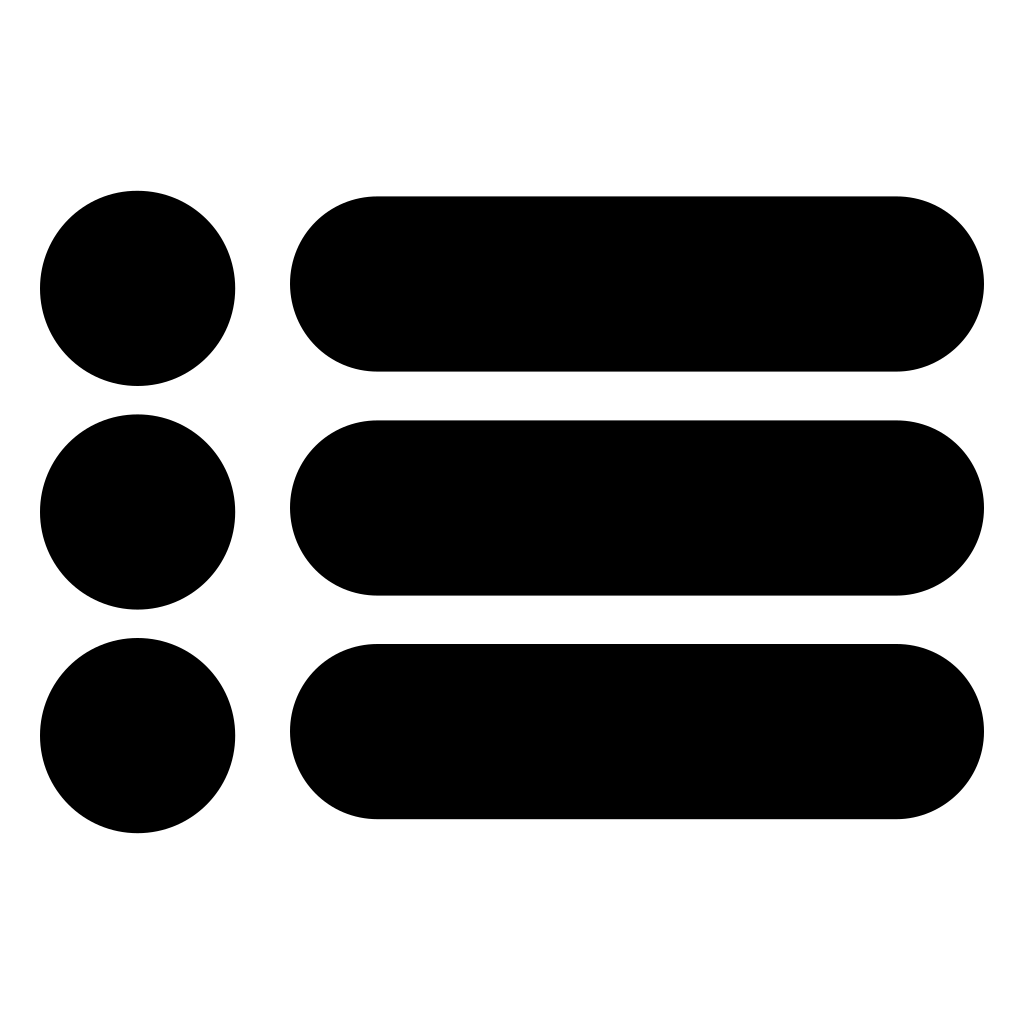
Но теперь нет плавающего меню, нет возможности изменить поведение кнопки задач (ни кнопки домой, ни кнопки возврата).
Я пробовал долгое нажатие / двойное нажатие на все три кнопки (домой, назад, задание), но безуспешно.
Есть ли способ отобразить меню для таких старых приложений?
Редактировать:
Это не дубликат вопроса. Как использовать приложения, которые размещают меню на системной панели, когда кнопки не отображаются на экране? потому что я пытался использовать оба ответа в вопросе, но безуспешно — ни рекомендованные процедуры, ни рекомендуемое приложение Кнопка меню не помогли мне. Последний создал (новую) кнопку меню, но он открыл настройки Android , а не меню активного приложения.
Иззи ♦Вы проверили настройки вашего устройства? Может быть возможность назначить действие «меню» одной из ваших клавиш навигации. Я, например, сделал это для двойного нажатия клавиши «домой».
MarianD
@izzy, спасибо, но я написал в своем вопросе, что уже пробовал.
Иззи ♦
Даже ничего подобного? Я только что буквально перевел из своих немецких настроек — где это последний пункт в разделе «устройство», после «пользователь» и «движения» (и до «местоположение»). Содержит такие вещи для навигационных клавиш, как продолжительность фонового освещения, как должны работать кнопки включения / выключения или клавиши регулировки громкости …
MarianD
@izzy, у меня есть разные пункты меню — «Расположение» в разделе «Личные», «Память», «Аккумулятор» и «Пользователи» — последние 3 пункта меню в разделе «Устройство». Большое спасибо за ваши усилия помочь мне, я думаю, что я просмотрел все в настройках, но не нашел ничего похожего на ваш совет.
Иззи ♦
Грустно — но если его там нет, его нельзя использовать, конечно. Очистка комментариев немного тогда. Тогда удачи вам с некорневым решением (хотя я сомневаюсь, что оно есть)!
Кнопка-меню «Пуск»
Кнопка-меню «Пуск» расположена на панели задач в левом нижнем углу экрана.![]() С ее помощью вы можете открыть главное меню операционной системы Windows.
С ее помощью вы можете открыть главное меню операционной системы Windows.
В этом меню вы найдете различные ссылки, кнопки и вложенные меню. Наведите курсор мыши на интересующий вас объект, и через несколько секунд Windows покажет всплывающую подсказку с дополнительной информацией об этом объекте.
В зависимости от сделанных ранее настроек количество объектов в главном меню может различаться, поэтому подробнее рассмотрим основные элементы меню «Пуск».
Если вы уже работали с более ранними версиями операционной системы Windows, тогда заметите, что обновленное меню «Пуск» претерпело существенные изменения. Для тех пользователей, которые привыкли работать с классическим меню «Пуск», в Windows предусмотрена возможность переключения между привычным и новым его исполнением.
Внизу меню расположена кнопка «Выход из системы». Она пригодится тем пользователям, которые делят один компьютер между собой. Эта кнопка позволяет пользователю, который работает с Windows в настоящий момент, завершить свой сеанс и уступить место товарищу.![]()
Для того чтобы перейти к учетной записи другого пользователя, не завершая своего сеанса и Windows, нажмите кнопку «Смена пользователя». После этого система выйдет в приветственный экран, где вы сможете выбрать нужную учетную запись. Обратите внимание, что при этом все работающие программы и открытые файлы вашей учетной записи останутся открытыми. В любой момент вы сможете вернуться к своей учетной записи и продолжить работу.
Чтобы окончательно закончить свой сеанс в Windows, нажмите кнопку «Выход». При этом система закроет все программы и файлы, с которыми вы работали, и выйдет в приветственный экран.
Кнопка «Отмена» закрывает окно «Выход из Windows».
Следующая кнопка — «Выключение». Она пригодится, когда вам понадобится выключить свой компьютер. Дело в том, что во время работы операционная система загружает в оперативную память компьютера нужные сведения. Кроме того, она создает множество временных файлов на жестком диске.![]() Для того чтобы завершить свою работу, ей необходимо определенное время, чтобы сохранить нужную информацию и удалить ненужные временные файлы. Чтобы предоставить операционной системе такую возможность, ее нужно выключать при помощи специальной команды. Это позволит вам сохранить порядок на жестком диске и уберечь аппаратную часть компьютера от незапланированных потрясений.
Для того чтобы завершить свою работу, ей необходимо определенное время, чтобы сохранить нужную информацию и удалить ненужные временные файлы. Чтобы предоставить операционной системе такую возможность, ее нужно выключать при помощи специальной команды. Это позволит вам сохранить порядок на жестком диске и уберечь аппаратную часть компьютера от незапланированных потрясений.
Итак, чтобы выключить компьютер, нажмите кнопку «Выключение» и в появившемся диалоговом окне подтвердите свое решение, снова нажав эту кнопку. Если же вы хотите просто перезагрузить компьютер, в появившемся диалоговом окне нажмите кнопку «Перезагрузка». Кнопка «Ждущий режим» «усыпляет» компьютер на время, чтобы вы могли быстро «пробудить» его движением мыши.
Выводить компьютер из ждущего режима рекомендуется не ранее, чем через 30 секунд после его «усыпления».
Ноутбуки, в отличие от настольных компьютеров, «засыпают» более крепко. В некоторых случаях их выводят из ждущего режима не мышью, а нажатием кнопки питания.![]() В каждом ноутбуке способы вывода из ждущего режима могут различаться. Для получения более точной информации обратитесь к руководству, предлагающемуся к компьютеру.
В каждом ноутбуке способы вывода из ждущего режима могут различаться. Для получения более точной информации обратитесь к руководству, предлагающемуся к компьютеру.
Если на данный момент компьютер вам нужен включенным, нажмите кнопку «Отмена», чтобы вернуться на рабочий стол.
Переходим к пунктам меню «Пуск»
- Первый пункт — «Выполнить». Он вызывает командную строку операционной системы. С ее помощью можно вводить некоторые команды, загружать программы, указав путь к ним или воспользовавшись кнопкой «Обзор», вводить ключи при запуске определенных файлов. Для вызова командной строки в операционной системе имеется специальная комбинация «горячих клавиш» — WIN+R.
- Пункт меню «Поиск» пригодится вам для поиска нужных папок, файлов, а также сетевых компьютеров и даже записей но именам пользователей в адресной книге. Пользоваться поисковой системой довольно просто — достаточно отвечать на наводящие вопросы, которые задает система, тем самым постепенно продвигаясь к цели.

- Пункт меню «Справка и поддержка» вызывает справочную систему Windows. Это достаточно мощная и емкая система, поэтому мы рассмотрим ее более подробно в шестом уроке.
- Пункт меню «Панель управления» открывает окно одноименной панели, объединяющей в себе элементы управления компьютером и его настройки, а также средства настройки операционной системы Windows. Панель управления вряд ли заинтересует тех пользователей, которые не хотят перенастраивать свою операционную систему.
- Пункт меню «Сетевое окружение» актуален для тех пользователей, чьи компьютеры подключены к локальной сети. Он открывает окно, в котором вы сможете найти информацию о других компьютерах, доступных в сети.
- Пункт меню «Мой компьютер» вызывает папку «Мой компьютер», с которой вы также познакомитесь в следующих уроках.
- Пункт меню «Моя музыка» открывает одноименную папку, в которую помещают музыкальные и аудиофайлы большинство современных мультимедийных программ.

- Пункт меню «Мои рисунки» открывает папку, предназначенную для хранения графических изображений. Папка «Мои рисунки» по умолчанию настроена таким образом, чтобы сделать просмотр изображений легким и быстрым. Все графические файлы, расположенные в этой папке, отображаются в виде уменьшенных копий рисунков, которые в них содержатся.
- Пункт меню «Недавние документы», по умолчанию, не отображается в меню «Пуск». Это очень удобное вложенное меню, которое динамически изменяется во время сеанса работы за компьютером. Это меню хранит в себе ссылки на те документы, рисунки и другие файлы, которые вы открывали в процессе работы. Пункты меню — автоматически созданные операционной системой ярлыки, благодаря которым вы можете быстро открывать нужные файлы, щелкая мышью на их именах. Ярлыки с именами тех файлов, которые больше не используются в работе, постепенно удаляются.
- Пункт меню «Интернет» запускает стандартный браузер — программу для просмотра Интернет-ресурсов, а пункт-меню «Электронная почта» открывает стандартный почтовый клиент, предназначенный для создания, отправки и получения электронных писем.
 Слева в столбце располагаются ярлыки часто используемых программ. По умолчанию, Windows автоматически добавляет в меню «Пуск» до шести ярлыков к часто используемым программам. Это количество можно изменять.
Слева в столбце располагаются ярлыки часто используемых программ. По умолчанию, Windows автоматически добавляет в меню «Пуск» до шести ярлыков к часто используемым программам. Это количество можно изменять. - Пункт меню «Назначение программ по умолчанию». Щелкнув мышью на этом пункте меню, вы запустите специальную утилиту для настройки программ, которые вы хотите использовать в операционной системе по умолчанию.
- Пункт-кнопка «Все программы» открывает вложенное меню. Оно содержит в себе ярлыки на все программы, которые вы инсталлируете в процессе работы, а также несколько вложенных папок со стандартными программами Windows.
Кнопка меню в фейсбук, как настроить? / SMMberry / SMMberry
Настройки
- Заходим на сайт.
- Настройка Facebook будет осуществляться в разделе настроек. Нажимаем на шестеренку, которая находится вверху справа.
Нажимаем на шестеренку
- Как настроить? Прежде всего, нужно выбрать в меню пункт «Настройки».
 Теперь вы знаете, где в Фейсбуке настройки.
Теперь вы знаете, где в Фейсбуке настройки.
Нажимаем на настройки
- В общих настройках можно, например, задать имя пользователя. Нажимаем«Редактировать» напротив этой строки.
Редактируем
- В специальное окно вписываем имя.
Вводим имя
- Теперь вписываем пароль в окно, находящееся ниже.
Вводим пароль
- Нажимаем на кнопку «Сохранить изменения».
Сохраняем
- Переходим, например, в раздел «Безопасность».
Нажимаем на Безопасность
- Давайте настроим уведомления о входе. Нажимаем на кнопку «Редактировать»напротив этой строки.
Редактируем
- Теперь нужно выбрать способ уведомления. Выбираем электронную почту, ставим галочку.
Ставим галочку
- Нажимаем на кнопку «Сохранить изменения».
Сохраняем
Перейдем в настройки конфиденциальности.
- Нажимаем на строку «Конфиденциальность».
Жмем Конфиденциальность
- Нажимаем на ссылку «Редактировать» напротив строки «Кто может найти вас с помощью указанного вами адреса эл. почты?».
Редактируем
- Нажимаем на кнопку «Все».
Кликаем по выпадающему списку
- Выбираем «Друзья».
Выбираем только друзей
Настройки изменены.
Давайте зайдем в раздел «Хроника и отметки» и запретим друзьям делать публикации в хронике.
Хроника и отметки
- Для этого нажимаем кнопку «Редактировать» напротив строки «Кто может публиковать материалы в вашей хронике?».
Редактируем
- Нажимаем на кнопку «Друзья».
Нажимаем на выпадающий список
- Выбираем «Только я».
Выставляете нужные настройки
Теперь только вы сможете размещать материалы в хронике.![]()
Кнопка меню — доступ к пользовательскому интерфейсу
Оглавление
Доступное раскрывающееся меню для стандартного шаблона дизайна кнопки раскрывающегося меню.
Обратите внимание, что кнопки на этой странице созданы в стиле этого веб-сайта. Это просто кнопки, поэтому они будут выглядеть так же, как и любые другие кнопки в вашем приложении.
function Example () {return ();} Установка
Из командной строки в каталоге проекта запустите npm install @reach / menu-button или yarn add @reach / menu-button .![]() Затем импортируйте необходимые компоненты и стили:
Затем импортируйте необходимые компоненты и стили:
npm install @reach / menu-buttonyarn add @reach / menu-button
import {Menu, MenuList, MenuButton, MenuItem, MenuItems, MenuPopover, MenuLink,} из «@reach / menu-button»; импортировать «@reach / menu-button / styles.css "; Component API
Компонент-оболочка для других компонентов. Элемент DOM не отображается.
дочерних элементов: React.ReactNode | ((props: {isExpanded: boolean}) => React.ReactNode)
Требуется два дочерних элемента: MenuButton и MenuList .
function Example () {return ();} В качестве альтернативы вы можете предоставить обратный вызов рендеринга.Это полезно, если вам нужно получить доступ к внутреннему состоянию меню.
function Example () {return ();} Оборачивает кнопку DOM , которая переключает открытие и закрытие раскрывающегося меню. Должен отображаться внутри .
См. Руководство по стилю.
A оборачивает обычный , и к нему не применяются никакие стили, поэтому будут применены любые имеющиеся у вас стили глобальных кнопок.
Вы можете использовать селектор [кнопка-меню-доступ к данным] для стилизации только кнопок раскрывающегося списка:
[кнопка-меню-доступ к данным] {color: blue;} Если вы хотите цель, когда меню открыто, используйте aria-extended :
[кнопка-меню-доступ к данным] [aria-extended = "true"] {background: # 000; цвет: белый;} | Prop | Тип | Требуется |
|---|---|---|
кнопка props | ||
дети | node | false |
onMouseDown | preventableEventFunc | false |
onKeyDown | preventableEventFunc | false |
Любые реквизиты, не перечисленные выше, будут распространены на базовый элемент кнопки. Вы можете обращаться с ней как с любой другой кнопкой в вашем приложении для стилизации.
Вы можете обращаться с ней как с любой другой кнопкой в вашем приложении для стилизации.
as ?: keyof JSX.IntrinsicElements | React.ComponentType
Строка, представляющая HTML-элемент или компонент React, который сообщает MenuButton , какой базовый элемент визуализировать.По умолчанию , кнопка .
ПРИМЕЧАНИЕ: Многие семантические элементы, такие как button элементы, имеют значение для вспомогательных устройств и браузеров, которые предоставляют контекст для пользователя и, во многих случаях, обеспечивают или ограничивают интерактивное поведение. Будьте осторожны при переопределении наших значений по умолчанию и убедитесь, что выбранный вами элемент для рендеринга обеспечивает одинаковый опыт для всех пользователей.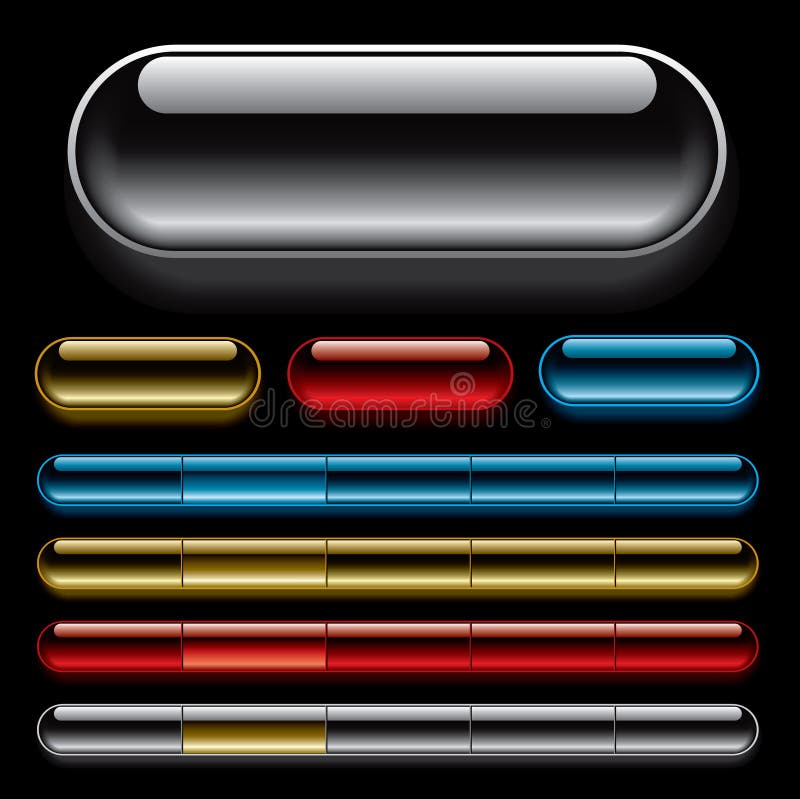
дочерние элементы: React.ReactNode
Принимает любое отображаемое содержимое.
Действия {""}
Оборачивает элемент DOM, который отображает пункты меню. Должен отображаться внутри .
[список-охват-меню-данных] {заполнение: 20px 10px;} Все свойства распространяются на базовый элемент.Здесь мы применяем className к элементу.
function Example () {return ();} Таблица стилей содержит эти правила для создания анимации.
@keyframes слайд вниз {0% {opacity: 0; преобразовать: translateY (-10px); } 100% {непрозрачность: 1; преобразовать: translateY (0); }}. slide-down [список-меню-данных] ,. slide-down [элементы-меню-данных] {border-radius: 5px; анимация: слайд-вниз 0,2 с легкость;} дочерних элементов: React.ReactNode
Может содержать только MenuItem или MenuLink
портал ?: boolean
Следует ли отображать всплывающее окно внутри портала.По умолчанию истинно .
Низкоуровневая оболочка для всплывающего окна, которое появляется, когда кнопка меню открыта. Вы можете составить его с помощью MenuItems для большего контроля над вложенными компонентами и их отображаемыми узлами DOM, или если вам нужно вложить произвольные компоненты между внешней оболочкой и вашим списком.
[data-range-menu-popover] {} дочерних элементов: React.![]() ReactNode
ReactNode
портал ?: boolean
Следует ли отображать всплывающее окно внутри портала. По умолчанию истинно .
позиция ?: (targetRect ?: DOMRect | null, popoverRect ?: DOMRect | null) => React.CSSProperties
Функция, используемая для определения положения всплывающего окна относительно кнопки меню. По умолчанию кнопка меню пытается разместить всплывающее окно под кнопкой, выровненным по ее левому краю.Если это позиционирование приводит к столкновениям с любой стороной окна, всплывающее окно будет привязано к другой стороне, чтобы избежать этих столкновений, если это возможно.
Функция принимает DOMRect элемента кнопки меню и DOMRect элемента popover в качестве аргументов и возвращает объект свойств CSS, который затем применяется к всплывающему окну как встроенные стили.
Низкоуровневая оболочка для пунктов меню. Составьте его с помощью MenuPopover для большего контроля над вложенными компонентами и их визуализированными узлами DOM, или если вам нужно вложить произвольные компоненты между внешней оболочкой и вашим списком.![]()
Подробнее см. MenuPover .
[элементы-меню-доступ к данным] {} Обрабатывает выбор меню. Должен быть прямым потомком .
См. Руководство по стилю.
[элемент-меню-данных] {padding: 20px 10px;} Чтобы изменить стили выделенного элемента меню, используйте этот псевдопсевдоселектор:
[элемент-меню-охват-данных] [данные -selected] {background: red;} В следующем примере применяется этот CSS:
.красный-выделить [элемент-меню-данных] [выбранные-данные] {background: red;} function Example () {return ();} Все свойства распространяются на базовый элемент.![]()
В этом примере опора onFocus передается элементу.
Пример функции (реквизиты) {const [focusCount, setFocusCount] = React.useState (0); return ();} как ?: ключ JSX.IntrinsicElements | React.ComponentType
Строка, представляющая HTML-элемент или компонент React, который сообщает MenuItem , какой базовый элемент визуализировать. По умолчанию дел .
Вы можете передать другой элемент или использовать эту опору для визуализации стилизованного компонента.
const StyledItem = styled.div` & [выбранные данные] {фон: palevioletred; } `; function Example () {return ();} детей: Реагировать. ReactNode
ReactNode
Вы можете поместить любой тип содержимого в .
Пример функции (реквизиты) {return ();} отключен ?: boolean
Независимо от того, отключен ли элемент для выбора и навигации.
onSelect (): void
Обратный вызов, который срабатывает при выборе MenuItem .
Обрабатывает ссылку на другую страницу в меню. По умолчанию он отображает , но также принимает любые другие типы ссылок, если Link использует React. API.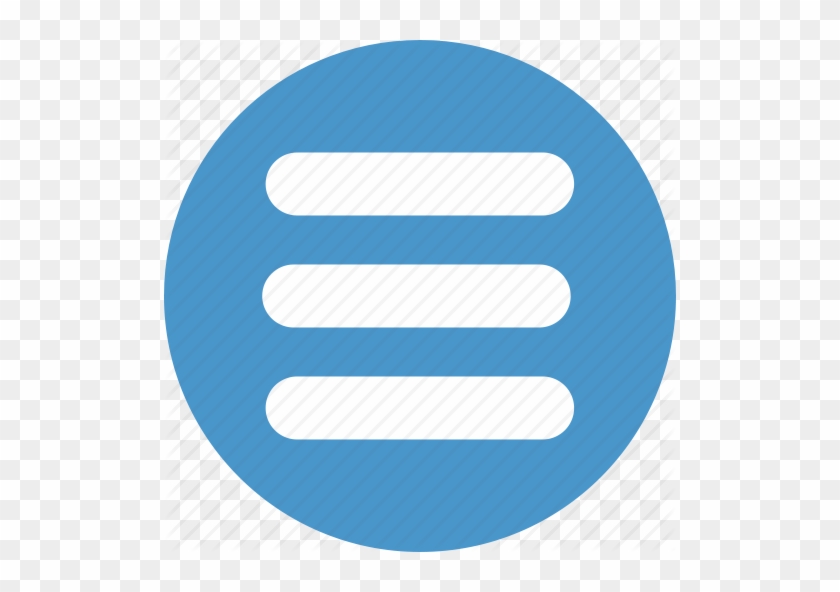 forwardRef
forwardRef
Должен быть прямым потомком .
import {Link} from "@reach / router"; Где-то с маршрутизатором Reach Официальный сайт React Некоторая страница Gatsby ; См. Руководство по стилю.
[элемент-меню-данных] {padding: 20px 10px;} Чтобы изменить стили выделенного пункта меню, используйте этот псевдопсевдоселектор:
[элемент-меню-охват-данных] [данные -selected] {background: red;} Все свойства распространяются на базовый элемент
Где-то Официальный сайт React
as ?: keyof JSX.IntrinsicElements | Реагировать.ComponentType
Строка, представляющая HTML-элемент или компонент React, который сообщает MenuLink , какой базовый элемент визуализировать.![]() По умолчанию
По умолчанию и .
Хотя MenuLink всегда должен отображать тег привязки HTML, это полезно для передачи стилизованного компонента или если вы используете маршрутизатор и вам нужно использовать его компонент Link .
импорт {Link} из "response-router"; ; Дополнительно, если другие маршрутизаторы ‘ Компонент Link использует API React.forwardRef , вы также можете передать их. Если они этого не сделают, это не сработает, потому что мы не сможем управлять фокусом на элементе, который визуализирует компонент.
import { Link} from "gatsby"; дочерних элементов: React. ReactNode
ReactNode
Вы можете отображать любой контент внутри MenuLink.
Райан Флоренс
отключено ?: boolean
Отключена ли ссылка для выбора и навигации.
onSelect? (): Void
Обратный вызов, который запускается при выборе MenuLink .
function useMenuButtonContext (): {isExpanded: boolean}
Перехватчик, который предоставляет данные для данного компонента Menu его потомкам.
Примечания
Если один из пунктов меню приводит к отключению самого , ваша задача — переместить фокус на измененное содержимое. Единственное исключение — использование MenuLink и маршрутизатора Reach Router. В этом случае маршрутизатор сделает фокус за вас.
Обратите внимание на обратные вызовы, данные для setState в следующем демонстрационном приложении, где управление фокусом осуществляется между экранами.![]() Если вы этого не сделаете, пользователи с клавиатурой и программами чтения с экрана не будут отображаться в верхней части документа.Тогда им будет сложно понять, что изменилось и как это найти. Смещение фокуса помогает им оставаться там, где вы хотите, точно так же, как это делает визуальный дизайн.
Если вы этого не сделаете, пользователи с клавиатурой и программами чтения с экрана не будут отображаться в верхней части документа.Тогда им будет сложно понять, что изменилось и как это найти. Смещение фокуса помогает им оставаться там, где вы хотите, точно так же, как это делает визуальный дизайн.
Пример функции (реквизиты) {const screen1FocusRef = React.useRef (); const screen2ButtonFocusRef = React.useRef (); React.useEffect (() => {requestAnimationFrame (() => {if (screen === 1) {screen1FocusRef.current.focus ();} if (screen === 2) {screen2ButtonFocusRef.current.focus () ;}});}, [экран]); const [экран, setScreen] = Реагировать.useState (1); if (screen === 1) {return ( Первый экран
); } if (screen === 2) {return ( Screen 2
); } return null;} Значки
Если вы добавляете значок, чтобы указать пользователям, что кнопка представляет собой раскрывающееся меню, используйте aria-hidden на значке.![]() Программы чтения с экрана уже сообщат пользователю, что элемент является раскрывающимся меню; добавление метки к значку будет лишним.
Программы чтения с экрана уже сообщат пользователю, что элемент является раскрывающимся меню; добавление метки к значку будет лишним.
Actions ▾
Однако, если у вас нет текста, а только значок, убедитесь, что ваш значок имеет ярлык, удобный для чтения с экрана:
< MenuButton> ▾ import VisuallyHidden из "@reach / visually-hidden"Действия 
События
Вы можете захотеть передать свой собственный обработчик кликов в MenuButton, MenuItem или MenuLink, который в некоторых случаях перехватывает и предотвращает возникновение поведения по умолчанию. Вы можете подумать, чтобы сделать это, передав обработчик в onClick prop:
Это не сработает, потому что мы фактически не вызываем обработчик onClick для активируйте Menu или выберите MenuItem или MenuLink компоненты. Это связано с тем, что пользователь может навести курсор мыши на кнопку меню, перетащить элемент меню и затем выбрать его, отпустив кнопку мыши.Пользователь также может начать щелкать один элемент, а затем перетащить его на другой элемент до , подняв мышку , чтобы изменить свой выбор.
Таким образом, события для каждого компонента выглядят примерно так:
-
MenuButton: активируетMenuвonMouseDownилиonKeyDown( введите или Пробел клавиш) -
MenuItem: сам вonMouseUpилиonKeyDown( Введите или Пробел клавиш) -
MenuLink: Выбирает себя вonMouseUpилиonKeyDown( Введите или Клавиши пробела ).
- Для
MenuLinkсобытиеclickзапускается после событий выбора. Поэтому, если вам нужно только перехватить событие, которое запускает ссылку привязки, вы все равно можете использоватьonClick, но остальные обработчики событий, вызываемые вMenuLink, останутся, что означает, чтоMenuзакроется, а вашonSelect Обработчикбудет запущен.
- Для
Доступность с клавиатуры
| Клавиша | Действие |
|---|---|
| Введите | Открыть / закрыть, пока фокусируется на кнопке меню ; Выбирает элемент при навигации. |
| Пробел | Открытие / закрытие при фокусировке на MenuButton ; Выбирает элемент при навигации. |
| ArrowUp | Выделить предыдущий элемент |
| ArrowDown | Выделить следующий элемент |
| Home | Выделить первый элемент |
| Конец | Выделить |
| Escape | Закрыть меню |
| Tab | Нет эффекта |
| Введите символы | Выделите соответствующий элемент |
Кнопка меню | 1.
Чтобы получить доступ к меню CalenGoo, вам нужно нажать кнопку меню на вашем телефоне. На устройствах Android 2.x кнопка меню является аппаратной. На вашем телефоне должно быть четыре кнопки: « Назад », «Меню », «Поиск », « Дом »:
Порядок кнопок на вашем телефоне может быть другим.Чтобы открыть меню CalenGoo, просто нажмите кнопку « Меню ».
Устройства Android 4.0 не имеют аппаратных кнопок. Вместо этого у них есть кнопка меню на экране, кнопка с тремя точками:
Просто нажмите на нее, чтобы открыть меню CalenGoo.
Исключения
Многие новые устройства больше не имеют этой кнопки меню с тремя точками (например, новые устройства HTC и Samsung ). Вместо этого вам нужно нажать и удерживать кнопку « Недавние приложения », чтобы открыть меню:В HTC One SV вам даже нужно сначала настроить кнопку меню.См. «Не удается найти кнопку меню» на странице 32 в Руководстве пользователя HTC One SV:
https://support.htc.com/@api/deki/files/101848/HTC_One_SV_LTE_User_Guide.pdf
В HTC One X вам также необходимо сначала настроить кнопку меню. См. «Не удается найти кнопку меню» на странице 32 в Руководстве пользователя HTC One X:
https://support.htc.com/@api/deki/files/101848/HTC_One_X_LTE_User_Guide.pdf
В HTC One Mini вам также необходимо сначала настроить кнопку меню.См. «Не удается найти кнопку меню» на странице 32 в Руководстве пользователя HTC One Mini:
https://support.![]() htc.com/@api/deki/files/101848/HTC_One_Mini_LTE_User_Guide.pdf
htc.com/@api/deki/files/101848/HTC_One_Mini_LTE_User_Guide.pdf
Обходной путь
Если вы не можете понять, как открыть меню на своем устройстве, есть обходной путь, который вы можете использовать хотя бы для главного меню: просто проведите по экрану тремя пальцами вниз на главном экране календаря. Затем должно открыться меню. Однако это работает только для открытия главного меню, а не для меню на других экранах, например.г. подробный вид или вид редактирования. Поэтому вам все равно следует попытаться выяснить, где находится кнопка меню вашего устройства, возможно, обратившись в службу поддержки производителя вашего телефона.Как создавать кнопки из пунктов меню
Если вы используете Hestia, то см. Здесь: Hestia Documentation
После этого урока мы собираемся сделать что-то вроде этого:
Добавить «кнопку» в ваше меню довольно просто.Первый шаг — WordPress Dashboard-> Appearance-> Menus.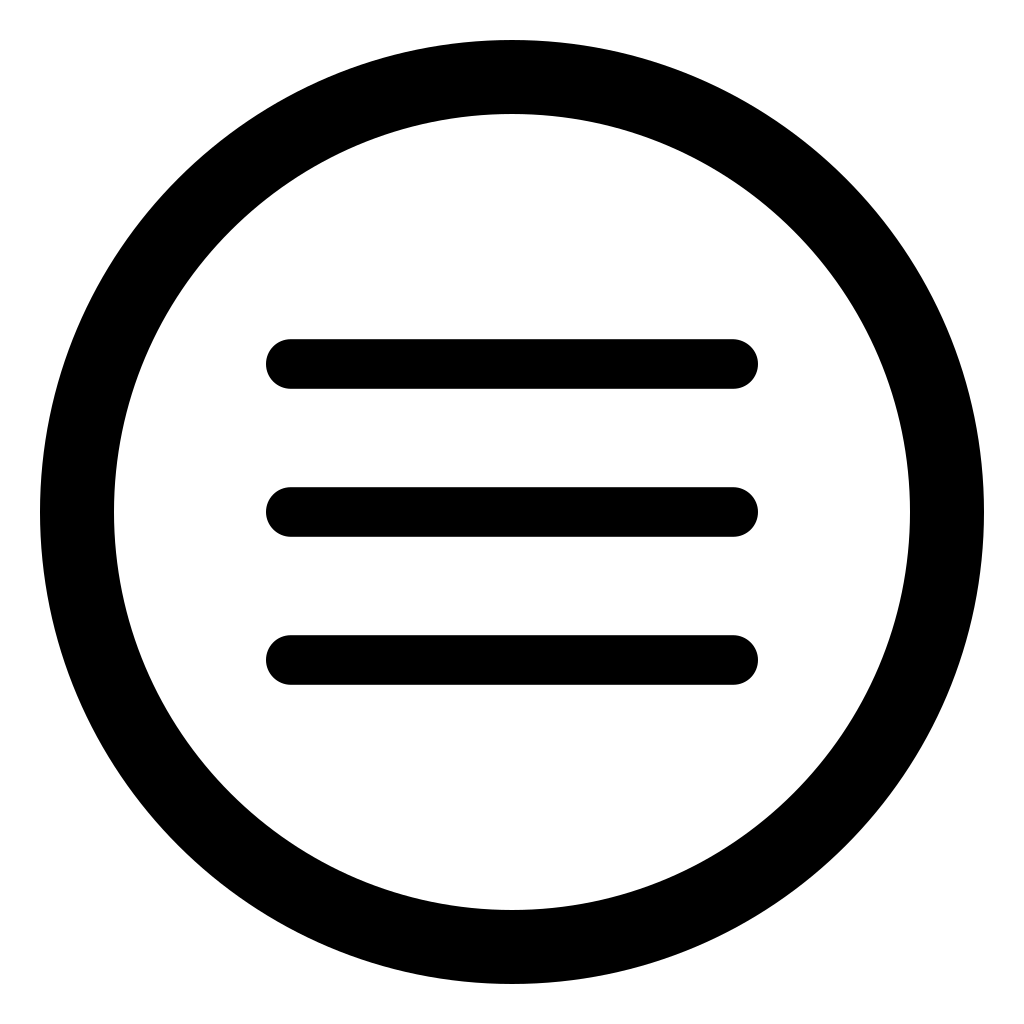 Убедитесь, что опция CSS Classes включена, щелкнув « Screen options » в верхней части экрана и затем отметив опцию CSS Classes .
Убедитесь, что опция CSS Classes включена, щелкнув « Screen options » в верхней части экрана и затем отметив опцию CSS Classes .
В вашем меню должна появиться новая опция:
В области CSS Classes введите класс по вашему выбору и затем нажмите «Сохранить меню», чтобы обновить меню. В приведенном выше примере есть слово zerif , это необязательно, и этот учебник будет работать для любой из наших тем.Вы можете добавить этот же класс к нескольким пунктам меню или создать другие настраиваемые классы для других пунктов меню, чтобы создавать кнопки разных цветов.
Теперь перейдите к Внешний вид-> Настроить-> Дополнительный CSS и вставьте следующий CSS:
.zerif-cus-btn {
фон: # 0000ff;
отступ: 0 10px 0 10px;
радиус границы: 5 пикселей;
}
Это превратит пункт меню в кнопку, как на изображении выше.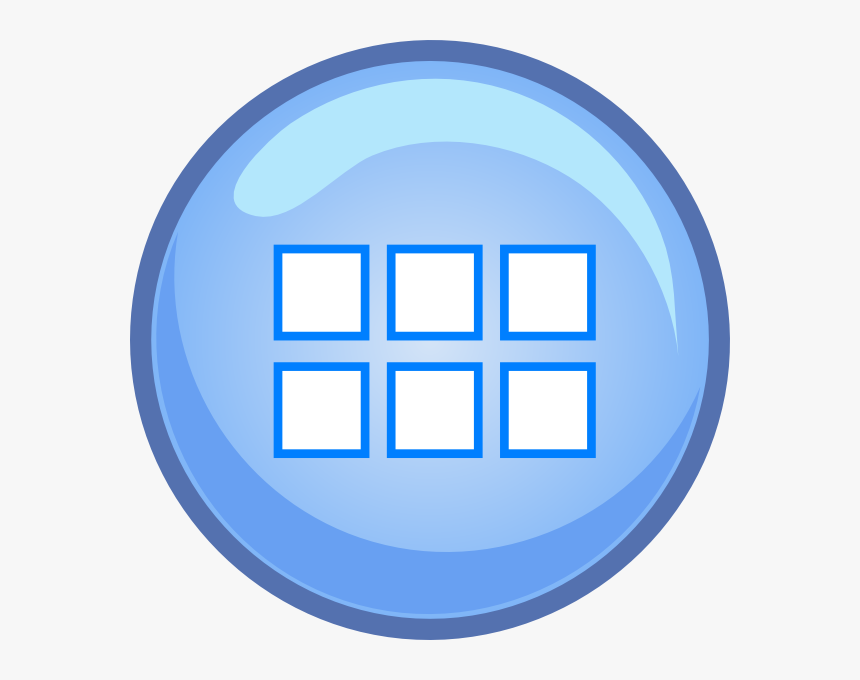 Вы можете изменить цвет, сгенерировав HEX-код для цвета по вашему выбору здесь: http: // www.hexcolortool.com/ и заменив им код в коде, обязательно сохраните изменения в настройщике после вставки кода.
Вы можете изменить цвет, сгенерировав HEX-код для цвета по вашему выбору здесь: http: // www.hexcolortool.com/ и заменив им код в коде, обязательно сохраните изменения в настройщике после вставки кода.
СОВЕТ: Чтобы сделать кнопки «плоскими», удалите строку кода с граничным радиусом. Вы можете сделать несколько довольно крутых кнопок, используя различные свойства border-radius, такие как: border-top-left-radius, border-top-right-radius, border-bottom-left-radius, border-bottom-right- радиус. Пример:
.zerif-cus-btn {
фон: # 34d293;
отступ: 0 10px 0 10px;
граница-нижний-левый-радиус: 5 пикселей;
граница-верх-правый-радиус: 5 пикселей;
}
Результат:
Конечно, вы можете изменить значение пикселя на большее число, если хотите сделать более значительную кривую.
Как упоминалось ранее, вы можете добавить несколько разных классов и изменить их цвета, отредактировав приведенный выше код с именем вашего класса CSS (оставьте «.![]() «) И изменив цветовой код HEX:
«) И изменив цветовой код HEX:
Вот и все! Готово 🙂
Ресурсы:
Как добавить значки меню в WordPress менее чем за 3 минуты ( Видеоурок )
Дополнительные видеоуроки по WordPress
Кнопка меню панели навигации | Webflow University
Используйте кнопку меню на панели навигации для упорядочивания ссылок меню на мобильных устройствах.
В этом видео используется старый интерфейс. Скоро выйдет обновленная версия!
В этом видео используется старый интерфейс. Скоро выйдет обновленная версия!
В этом видео используется старый интерфейс. Скоро выйдет обновленная версия!
Кнопка меню — это элемент внутри навигационной панели, который организует навигационные ссылки при ограниченном горизонтальном пространстве, как на мобильном устройстве. Иногда его называют «гамбургер-меню».
Кнопка меню и ее функции встроены в элемент Navbar, и к ним можно получить доступ и настроить несколько способов.![]() Мы рассмотрим четыре аспекта кнопки меню:
Мы рассмотрим четыре аспекта кнопки меню:
- Запуск меню
- Видимость устройства
- Анимация меню
- Стилизация кнопки меню
Запуск меню
По умолчанию кнопка навигационного меню отображается в точке останова планшета и ниже. Вы можете перейти в режим предварительного просмотра и увидеть, как меню появляется на панели навигации, когда вы переключаетесь на эти устройства. Нажатие этой кнопки меню развернет меню навигации, а повторное нажатие кнопки сворачивает меню навигации.
В точке останова на рабочем столе вы можете видеть, что навигационные ссылки вложены внутри элемента навигационного меню. Это навигационное меню представляет собой тот же элемент, который отображается при нажатии кнопки меню — он просто отображает навигационные ссылки в вертикальном списке.
Запуск меню в конструкторе
Вы можете открыть меню навигации в конструкторе, выполнив следующие действия:
- Выберите панель навигации или любой элемент внутри нее
- Перейдите в Настройки элемента и нажмите Открыть меню
- Designer автоматически переключится на точку останова планшета, и откроется меню.

Видимость устройства
По умолчанию кнопка меню панели навигации отображается в точке останова планшета, но это можно изменить.Кнопку можно сделать видимой на всех точках останова или вообще ни на одной. Выполните следующие действия, чтобы изменить видимость:
- Выберите панель навигации или любой элемент внутри панели навигации
- Перейдите к настройкам элемента
- Используйте ползунок параметров устройства, чтобы выбрать, где кнопка меню появляется сначала
Меню анимация
Существует три типа анимации раскрытия, которые можно использовать для меню:
- Выпадающий
- Вверху справа
- Вверху слева
Вы можете выбрать анимацию раскрытия в настройках элемента на панели навигации.
Раскрывающийся список
Это тип меню по умолчанию. При нажатии кнопки меню навигационное меню выпадает из панели навигации. По умолчанию навигационное меню занимает всю ширину окна браузера.
Сверху справа
Когда выбран этот тип меню, навигационное меню перемещается с правой стороны экрана при нажатии кнопки меню. Обратите внимание, что этот тип меню занимает всю высоту окна браузера.
Сверху слева
Этот тип меню такой же, как и Сверху справа, за исключением того, что навигационное меню будет перемещаться слева.Этот тип меню также займет всю высоту окна браузера.
Ослабление меню и переход
Для всех этих типов меню вы можете управлять типом кривой замедления, которая используется для анимации переходов при открытии и закрытии.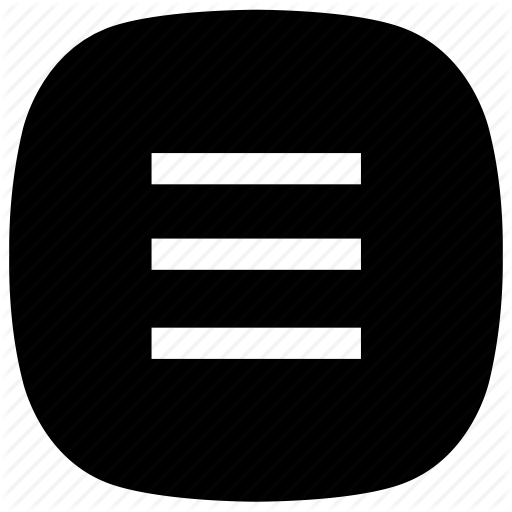 Вы также можете настроить продолжительность перехода.
Вы также можете настроить продолжительность перехода.
Стилизация кнопки меню
Вы можете стилизовать любой аспект навигационной панели или навигационного меню. Поскольку стили каскадно переходят от более крупных точек останова, выберите самую высокую точку останова, в которой включена кнопка меню панели навигации, а затем добавьте стили.
Стилизация кнопки
В представлении планшета, например, вы можете выбрать кнопку меню и установить цвет для фона.
Стилизация значка
Вы также можете стилизовать значок меню с помощью настроек типографики. Выбрав кнопку меню, вы можете изменить размер значка меню, отрегулировав размер шрифта. Вы также можете изменить цвет значка меню, настроив цвет шрифта. Значок унаследует эти стили оформления от своего родительского элемента, кнопки меню.
Содержимое кнопки можно настроить. Значок можно удалить и заменить на собственное изображение или текстовый элемент.
Значок можно удалить и заменить на собственное изображение или текстовый элемент.
Стилизация открытого состояния
Внешний вид кнопки меню можно настроить в зависимости от того, закрыто ли меню (по умолчанию) или открыто. Когда вы добавляете класс к элементу кнопки меню и включаете «Открыть меню», в поле селектора добавляется специальный класс «Открыть».
Подобно тому, как стили работают в состоянии по умолчанию, вы можете применить стили фона и оформления к кнопке меню, чтобы изменить цвет фона и цвет значка.
Попробуйте Webflow — это бесплатно
В этом видео используется старый интерфейс. Скоро выйдет обновленная версия!
Пример кнопки меню: Действия | Практика создания WAI-ARIA 1.1
Пример кнопки меню: Действия | Правила создания WAI-ARIA 1.1 В этом примере реализуется шаблон проектирования кнопки меню.
для кнопки, обеспечивающей доступ к меню действий. Когда элемент с ролью
Когда элемент с ролью button имеет aria-haspopup = "true" ,
браузеры сообщают вспомогательным технологиям, что кнопка является кнопкой меню.Это преобразование ролей, вызванное aria-haspopup , происходит с любым элементом, который распознается как кнопка,
включая HTML button и input [type = "button"] элементы.
Подобные примеры включают:
Пример
Поддержка клавиатуры
Кнопка меню
| Ключ | Функция |
|---|---|
| Стрелка вниз, Пробел, или введите | Откройте меню и переместите фокус на первый элемент меню |
| Клавиша со стрелкой вверх | Открыть меню и переместить фокус на предыдущий элемент меню |
Виджет всплывающего меню
| Ключ | Функция |
|---|---|
| Пробел или введите |
|
| Побег |
|
| Стрелка вверх |
|
| Стрелка вниз |
|
| Дом |
|
| Конец |
|
| А-Я, А-Я |
|
Атрибуты роли, свойства, состояния и табиндекса
Виджет кнопки меню
| Роль | Атрибут | Элемент | Использование |
|---|---|---|---|
кнопка | кнопка |
| |
| aria-haspopup = "true" | кнопка |
|
| aria-controls = "IDREF" | кнопка |
|
aria-extended = "true" | кнопка |
| |
aria-extended = "false" | кнопка |
|
Всплывающее меню
| Роль | Атрибут | Элемент | Использование |
|---|---|---|---|
меню | ul |
| |
| aria-labelledby = "[IDREF]" | ul |
|
элемент меню | ли |
| |
| tabindex = "- 1" | ли |
|
Исходный код Javascript и CSS
Исходный код HTML
Шаблон оформления кнопок меню в методиках разработки WAI-ARIA 1.Пример кнопки меню навигации | WAI-ARIA Authoring Practices 1.2
Пример кнопки меню навигации | Авторские практики WAI-ARIA 1.2Этот пример демонстрирует шаблон дизайна кнопки меню для кнопки, отображающей меню целей ссылки. Пункты меню состоят из HTML-ссылок, поэтому они сохраняют свое поведение HTML-ссылок. То есть при активации элемента меню загружается цель ссылки, и становятся доступными контекстное меню ссылки браузера и связанные с ним действия.
В этой реализации элемент HTML button показывает структуру меню, созданную с помощью элемента HTML ul .Роль menuitem находится в элементе HTML a , содержащемся в каждом элементе li , поэтому поведение ссылки доступно, когда фокус установлен на элементе меню.
Другой причиной применения роли menuitem к элементу a code> вместо элемента li является то, что семантика потомков элементов меню не отображается в дереве доступности.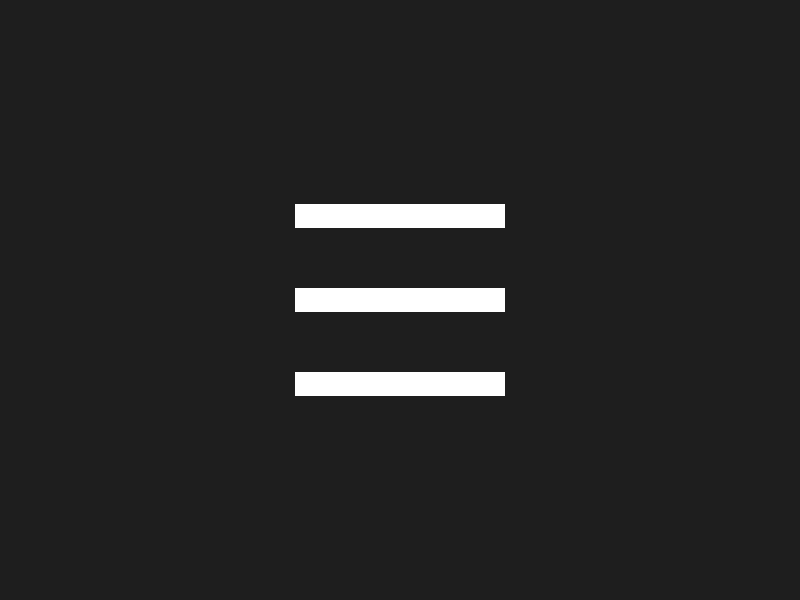 То есть, элемент в меню может быть только элементом
То есть, элемент в меню может быть только элементом меню , потому что API специальных возможностей не позволяют вспомогательным технологиям отображать элементы, содержащиеся внутри элемента в меню.Для более подробного описания этого ограничения см.
Роли, которые автоматически скрывают семантику, делая их потомков презентабельными.
Подобные примеры включают:
Специальные возможности
- Значок стрелки вниз добавлен, чтобы помочь пользователям понять, что кнопка открывает меню.
- Для поддержки настроек высокой контрастности операционной системы:
- Поскольку прозрачные границы видны в некоторых системах с включенными настройками высокой контрастности операционной системы, прозрачность нельзя использовать для создания визуального различия между элементом, на котором сфокусирован фокус, и другими элементами.Вместо использования прозрачности у сфокусированного элемента более толстая граница и меньше отступов.
 Когда элемент получает фокус, его граница изменяется с 1 до 3 пикселей, а отступ уменьшается на 2 пикселя.
Когда элемент теряет фокус, его граница изменяется с 3 пикселей на 1, а отступ увеличивается на 2 пикселя.
Когда элемент получает фокус, его граница изменяется с 1 до 3 пикселей, а отступ уменьшается на 2 пикселя.
Когда элемент теряет фокус, его граница изменяется с 3 пикселей на 1, а отступ увеличивается на 2 пикселя. - Поскольку цвет фона и цветовые стили текста могут быть переопределены настройками высокой контрастности операционной системы, используется граница, чтобы гарантировать, что кнопка имеет видимую границу, когда включен режим высокой контрастности.
- Чтобы значки стрелок, используемые для обозначения развернутого или свернутого состояния, имели достаточный контраст с фоном, когда настройки высокой контрастности инвертируют цвета, значение CSS
currentColorдля свойствfillиstrokeэлемента SVGpolygonравно используется для синхронизации цвета с текстовым содержимым. Если для задания свойствзаливкииштриховиспользуются определенные цвета, эти цвета останутся такими же в режиме высокой контрастности, что может привести к недостаточному контрасту между значком и фоном или даже сделать значок невидимым, если его цвет совпадает. фон в режиме высокой контрастности.
фон в режиме высокой контрастности.
- Поскольку прозрачные границы видны в некоторых системах с включенными настройками высокой контрастности операционной системы, прозрачность нельзя использовать для создания визуального различия между элементом, на котором сфокусирован фокус, и другими элементами.Вместо использования прозрачности у сфокусированного элемента более толстая граница и меньше отступов.
Поддержка клавиатуры
Кнопка меню
| Ключ | Функция |
|---|---|
| Стрелка вниз Пробел Введите | Открывает меню и перемещает фокус на первый элемент меню |
| Стрелка вверх | Открывает меню и перемещает фокус на последний элемент меню |
Меню
| Ключ | Функция |
|---|---|
| Пробел Введите | Активирует пункт меню, что эквивалентно активации элемента ссылки, из которого сделан пункт меню. |
| Побег |
|
| Стрелка вверх |
|
| Стрелка вниз |
|
| Дом | Перемещает фокус на первый пункт меню. |
| Конец | Перемещает фокус на последний пункт меню. |
| А-Я А-Я |
|
Атрибуты роли, свойства, состояния и табиндекса
Кнопка меню
| Роль | Атрибут | Элемент | Использование |
|---|---|---|---|
aria-haspopup = "true" | кнопка |
| |
aria-controls = "IDREF" | кнопка |
| |
aria-extended = "true" | кнопка |
|
Примечание
Метка для кнопки обеспечивается текстовым содержимым элемента button .
Меню
| Роль | Атрибут | Элемент | Использование |
|---|---|---|---|
меню | ul | Определяет элемент ul как меню .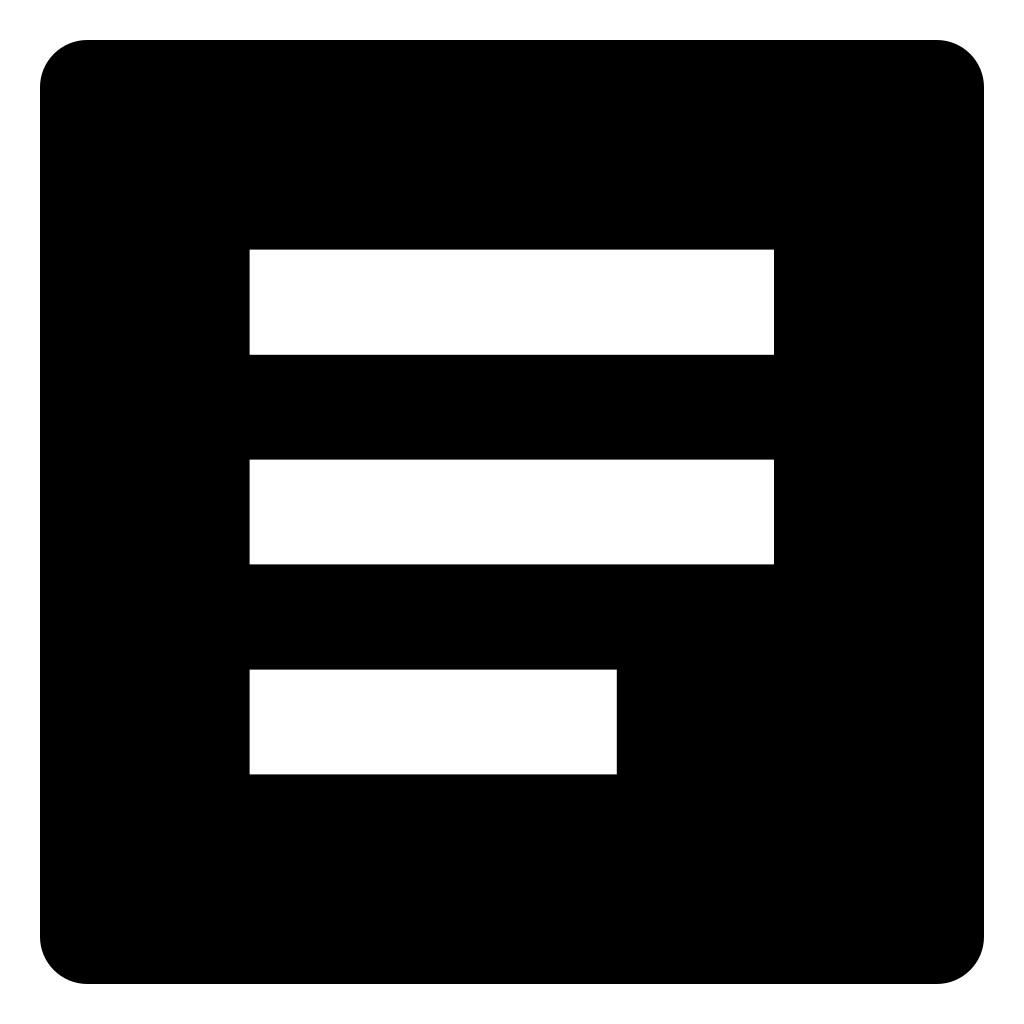 | |
| aria-labelledby = "IDREF" | ul |
|
нет | ли | ||
элемент меню | а |
| |
tabindex = "- 1" | а | удаляет элемент a из последовательности вкладок страницы, но сохраняет его фокусируемым с помощью JavaScript. |
Исходный код Javascript и CSS
Исходный код HTML
Шаблон дизайна кнопок меню в методиках разработки WAI-ARIA 1.2Кнопка Q (быстрое меню)
Введите условие поиска и щелкните.
Нажмите Q для быстрого доступа к выбранным параметрам.
Используйте D НАСТРОЙКА КНОПКИ / ДИСКА > НАСТРОЙКА ФУНКЦИИ (Fn) , чтобы выбрать функцию, выполняемую кнопкой Q (быстрое меню), или назначить ее функцию по умолчанию для других элементов управления (a Назначение ролей функциональным кнопкам).![]()
Чтобы отключить кнопку Q (быстрое меню), выберите НЕТ для D НАСТРОЙКА КНОПКИ / ДИСКА > НАСТРОЙКА ФУНКЦИИ (Fn) > НАСТРОЙКА КНОПКИ Q .
Отображение быстрого меню
При настройках по умолчанию быстрое меню содержит следующие пункты:
ПОЛЬЗОВАТЕЛЬСКАЯ НАСТРОЙКА ASELECT
BISO
КДИНАМИЧЕСКИЙ ДИАПАЗОН
DW БАЛАНС БЕЛЫЙ
СНИЖЕНИЕ ЭНУМА
РАЗМЕР ИЗОБРАЖЕНИЯ
КАЧЕСТВО ИЗОБРАЖЕНИЯ
МОДЕЛИРОВАНИЕ HFILM
I СИЛЬНЫЙ ТОН
JSHADOW TONE
K ЦВЕТ
LSHARPNESS
САМ-ТАЙМЕР
РЕЖИМ NAF
НАСТРОЙКА ФУНКЦИЙ OFLASH
ЯРКОСТЬ PEVF / LCD
В быстром меню отображаются параметры, выбранные в данный момент для пунктов B – P, которые можно изменить, как описано в разделе «Редактирование быстрого меню».
ВЫБОР ПОЛЬЗОВАТЕЛЬСКОЙ НАСТРОЙКИ
Параметр H НАСТРОЙКА КАЧЕСТВА ИЗОБРАЖЕНИЯ > ВЫБРАТЬ ПОЛЬЗОВАТЕЛЬСКИЕ НАСТРОЙКИ (элемент A) показывает текущий банк пользовательских настроек:
- q: Банк пользовательских настроек не выбран.

- t – u: выберите банк для просмотра настроек, сохраненных с помощью параметра H НАСТРОЙКА КАЧЕСТВА ИЗОБРАЖЕНИЯ > РЕДАКТИРОВАТЬ / СОХРАНИТЬ ПОЛЬЗОВАТЕЛЬСКИЕ НАСТРОЙКИ .
- r – s: текущий банк пользовательских настроек.
Просмотр и изменение настроек
Нажмите Q , чтобы открыть быстрое меню во время съемки.
Используйте ручку фокусировки (рычаг фокусировки), чтобы выделить элементы, и поверните задний диск управления, чтобы их изменить.
Изменения не сохраняются в текущем банке настроек.
Настройки, которые отличаются от настроек в текущем банке настроек (t – u), показаны красным.
Нажмите Q , чтобы выйти, когда настройки будут завершены.
Быстрое меню также можно редактировать с помощью сенсорного управления.
Редактирование быстрого меню
Чтобы выбрать элементы, отображаемые в быстром меню:
Нажмите и удерживайте кнопку Q во время съемки.

Отображается текущее быстрое меню; используйте ручку фокусировки (рычаг фокусировки), чтобы выделить элемент, который хотите изменить, и нажмите MENU / OK .
Выделите любую из следующих опций и нажмите MENU / OK , чтобы назначить ее выбранной позиции.
РАЗМЕР ИЗОБРАЖЕНИЯ
КАЧЕСТВО ИЗОБРАЖЕНИЯ
МОДЕЛИРОВАНИЕ ПЛЕНКИ *
B & W ADJ.ab (Теплый / Холодный) *
ЗЕРНОВЫЙ ЭФФЕКТ *
ЦВЕТ ХРОМИЧЕСКИЙ ЭФФЕКТ *
ДИНАМИЧЕСКИЙ ДИАПАЗОН *
ПРИОРИТЕТ ДИАПАЗОНА D *
БАЛАНС БЕЛЫЙ *
СИЛЬНЫЙ ТОН *
ТОН ТЕНЯ *
ЦВЕТ *
РЕЗКОСТЬ *
СНИЖЕНИЕ ШУМА *
ВЫБОР ПОЛЬЗОВАТЕЛЬСКОЙ НАСТРОЙКИ *
РЕЖИМ AF (РЕЖИМ AF ДЛЯ ВИДЕО)
ПОЛЬЗОВАТЕЛЬСКИЕ НАСТРОЙКИ AF-C
НАСТРОЙКА ОБНАРУЖЕНИЯ ЛИЦА / ГЛАЗ
ПОМОЩЬ MF
РЕЖИМ СЕНСОРНОГО ЭКРАНА
АВТОЗАПУСК
ФОТОМЕТРИЯ
ТИП ЗАДВИЖКИ
УМЕНЬШЕНИЕ МЕРЦАНИЯ
ISO *
НАСТРОЙКА ФУНКЦИЙ ВСПЫШКИ
КОМПЕНСАЦИЯ ВСПЫШКИ
РЕЖИМ ВИДЕО
FULL HD ВЫСОКАЯ СКОРОСТЬ ЗАПИСИ
РЕГУЛИРОВКА УРОВНЯ ВНУТРЕННЕГО / ВНЕШНЕГО МИКРОФОНА
ЗВУК И ВСПЫШКА
ЯРКОСТЬ EVF / LCD
ЦВЕТ электронного видоискателя / ЖК-дисплея
НЕТ
* Хранится в банке пользовательских настроек.


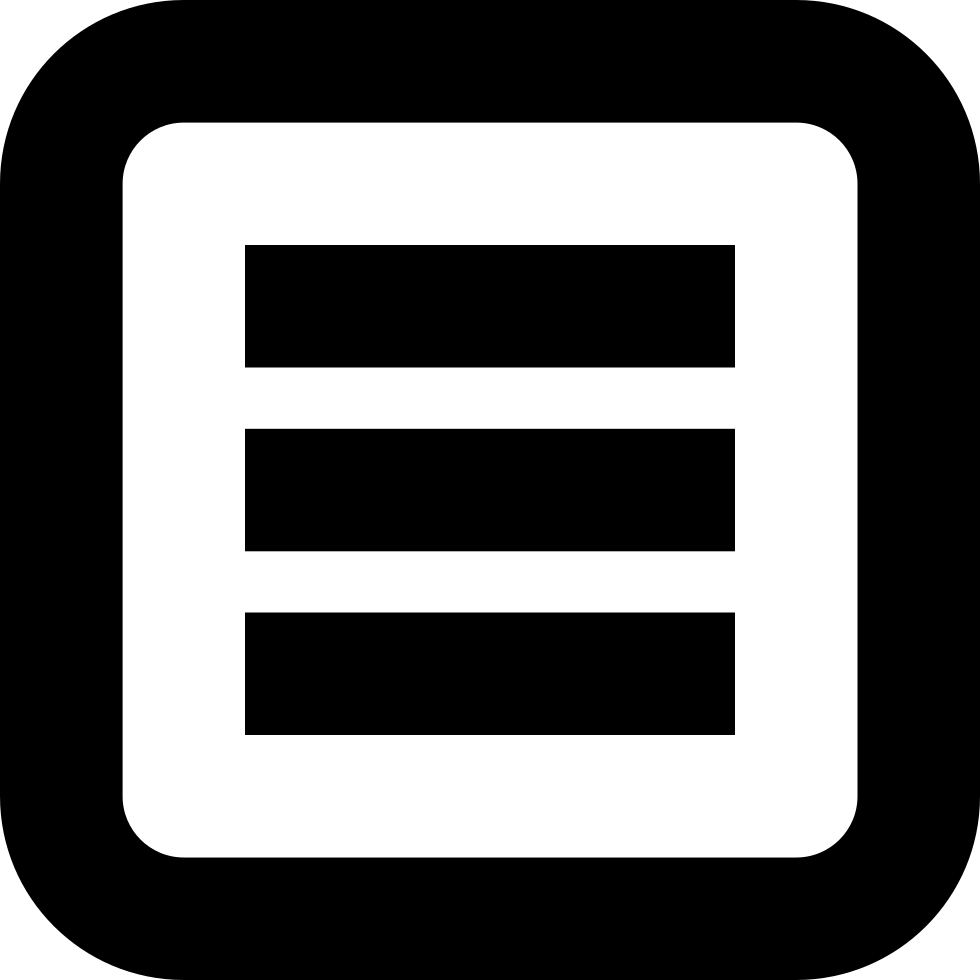
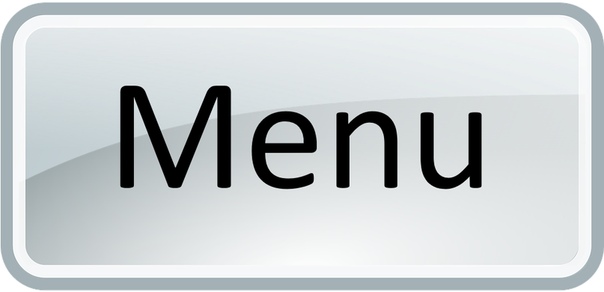 ru
ru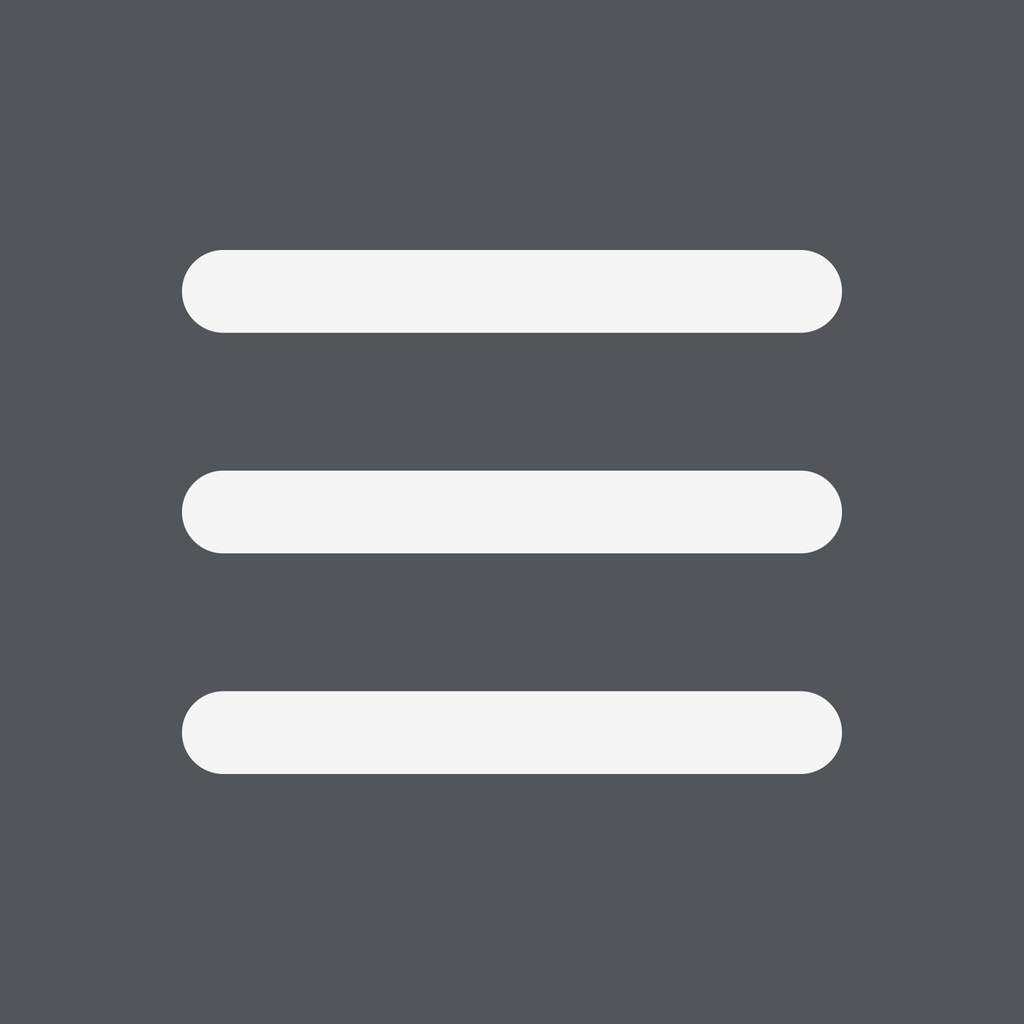


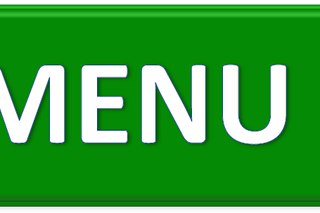




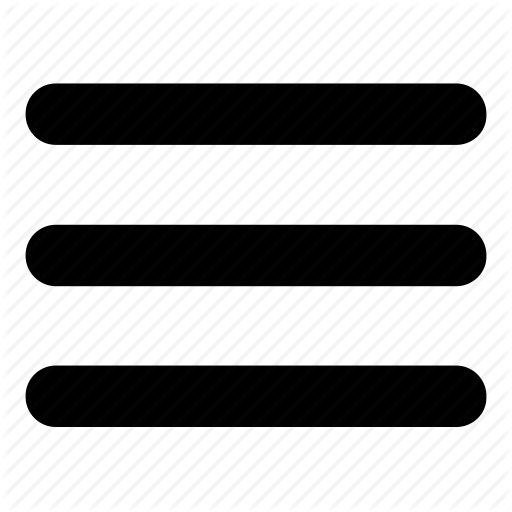

 Когда элемент получает фокус, его граница изменяется с 1 до 3 пикселей, а отступ уменьшается на 2 пикселя.
Когда элемент теряет фокус, его граница изменяется с 3 пикселей на 1, а отступ увеличивается на 2 пикселя.
Когда элемент получает фокус, его граница изменяется с 1 до 3 пикселей, а отступ уменьшается на 2 пикселя.
Когда элемент теряет фокус, его граница изменяется с 3 пикселей на 1, а отступ увеличивается на 2 пикселя.